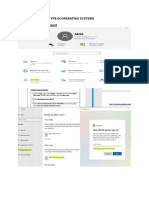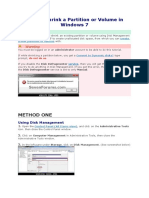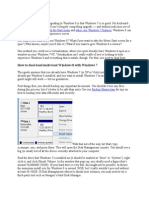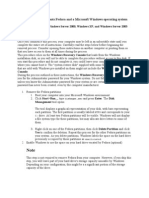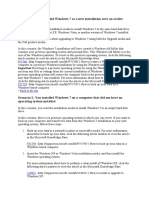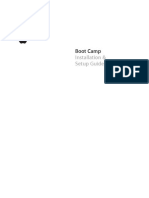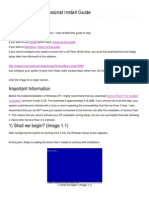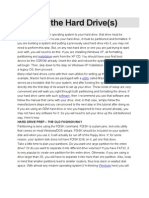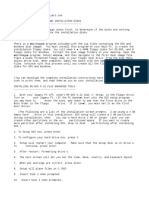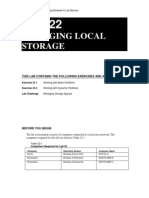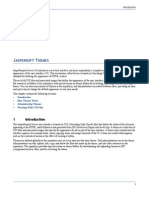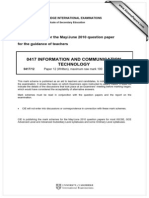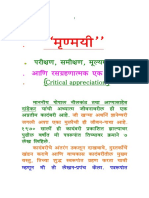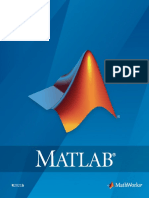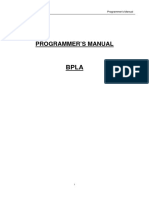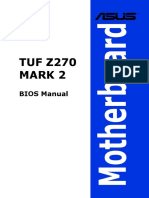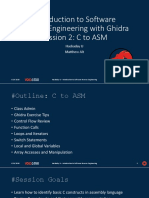Professional Documents
Culture Documents
Using Disk Management
Uploaded by
Pramanshu YadavOriginal Description:
Copyright
Available Formats
Share this document
Did you find this document useful?
Is this content inappropriate?
Report this DocumentCopyright:
Available Formats
Using Disk Management
Uploaded by
Pramanshu YadavCopyright:
Available Formats
Using Disk Management
1. You will first need to shrink a partition or volume from the free space on a disk to create unallocated space on that disk to use to create the new partition or volume with on the same disk. NOTE: If this is a new HDD that is all unallocated space, then you can skip this step and go straight to step 2. 2. Open the Control Panel (All Items view), and click on the Administrative Tools icon. then close the Control Panel window. 3. Click on Computer Management in Administrative Tools, then close the Administrative Tools window. 4. In the left pane under Storage, click on Disk Management. (See screenshot below)
5. In the middle pane, right click on the empty unallocated partition or volume and click on New Simple Volume. (See screenshot above) 6. Click on the Next button. (See screenshot below)
7. Type in how many MB (1 GB = 1024 MB) you want to use from the unallocated partition to create the new partition with, then click on the Next button. (See screenshot below) NOTE: If you want to use all of the unallocated partition to create the new partition with, then type all of the maximum disk space shown for the unallocated partition. If you do not use all of the maximum disk space, then you can use the left over space from the unallocted partition to create another new partition with.
8. Select an available drive letter that you want to be assigned to the new partition in Computer, then click on the Next button. (See screenshot below)
9. Type in a volume label name that you want for the new partition, check the Perform a quick format box, and click on the Next button. (See screenshot below)
10. Click on the Finish button. (See screenshot below)
11. The new primary partition or volume has now been created with the assigned unallocted partition space (step 7). (See screenshot below)
12. Close the Computer Management window. (See screenshot above)
OPTION TWO
Using Diskpart in a Elevated Command Prompt
1. You will first need to shrink a partition or volume to create a unallocated partition to use to create the new partition or volume with. 2. Open a elevated command prompt, or a command prompt at boot. 3. In the elevated command prompt, type diskpart and press Enter. (See screenshot below)
4. In the elevated command prompt, type list disk and press Enter. (See screenshot below) NOTE: This is to help you ID the disk number that has Free unallocated space that you want to create a new partition with. For example, Disk 1 with 80 GB of free space.
5. In the elevated command prompt, type select disk # and press Enter. (See screenshot below) NOTE: You would substitute # for the disk number listed that you want to create a new partition with the free unallocated space there. For example, I want to create a new partition with the 80 GB of free space, so I would type select disk 2 and press Enter.
6. In the elevated command prompt, type create partition primary and press Enter. (See screenshot below) NOTE: This will create a new blank RAW partition with selected disk (step 5) that contains the unallocated partition free space.
7. In the elevated command prompt, type list volume and press Enter. (See screenshot below) NOTE: Look for the volume number that has the same Size as from the Free space in step 4. For example, Volume 3.
8. To Format the Partition or Disk as a NTFS File System NOTE: This would be good for using with Windows 7 or Vista for example. A) In the elevated command prompt, type format fs=ntfs quick and press Enter. (See screenshot below) NOTE: Having quick added at the end of the command will do a quick format instead of a full format on the new blank RAW partition (step 6) to make it a new partition.
B) Go to step 10. 9. To Format the Partition or Disk as a FAT32 File System NOTE: This would be good for using with a USB key drive for example. A) In the elevated command prompt, type format fs=fat32 quick and press Enter. (See screenshot below) NOTE: Having quick added at the end of the command will do a quick format instead of a full format on the new blank RAW partition (step 6) to make it a new partition. 10. When it is finished formatting, type exit in the elevated command prompt and press Enter. (See screenshot below)
11. Close the elevated command prompt. 12. The new primary partition has now been created. You can now see the new partition in Computer with a drive letter.
In this guide, we will show you how to reinstall Windows 7: 1. Open Start menu, type in Recovery in the search box and then hit enter to launch Recovery window.
2.Click Advanced Recovery methods to open Windows 7s advanced recovery methods.
3. In the Advanced Recovery window, you will see two options:
# Use a system image you created earlier to recover your computer: If you have created a system image, you can use it to replace everything on your computer, including Windows, programs, and all your files, with the information saved on the system image.
# Reinstall Windows (requires Windows installation disc): This option will reinstall Windows on your computer. Afterward, you can restore your files from a backup. Any programs you have installed will need to be reinstalled using the original installation discs or files. Existing might remain in the Windows.old folder on your hard disk after the reinstall completes.
4. Click Reinstall Windows option to start the reinstallation procedure. You will be asked to backup your files in the next step. Click Backup now option to backup your files such as document, pictures and music to a USB, DVD or external hard disk.
Click Skip and then click Restart button to restart your PC to start the reinstall process.
Note: When you use this method (Reinstall Windows), the existing Windows installation will be moved to the Windows.old directory. You can retrieve data from that location after the restore completes. Any programs you have installed will need to be reinstalled.
5. Once you hit the restart button, wait for a few minutes to see the following screen. Select your keyboard input method and click Next.
6. In following screen, you will be prompted with reinstall Windows 7 confirmation box. Click Yes to proceed to the next step.
7. Now insert your Windows 7 installation disc and then click Yes to see the Windows 7 installing screen. From here onwards, you need to follow the simple onscreen procedure to complete the reinstallation procedure (you can refer our Windows 7 installation procedure).
8. Windows will take a few minutes to show the below screen, where you need to enter a username to your account.
9. Click Next to see the set password box. If you like to set a password for your account, type and then retype the password in respective boxes. Click Next to continue.
10. In this screen, click Use recommend settings and then select your time zone and again click next button to select your network type from available Home, Word or Public network.
11. You are almost done! You have successfully reinstalled Windows 7. You might see the Restore my files box on the desktop. Click Restore my files button if you have done a backup in the step 5.
12. Finally, you might want to delete the Windows.old folder during the reinstallation process by Windows to move your old installation files. Refer our how to safely delete Windows.old folder in Windows 7 guide to free up a few GBs of your hard disk space.
13. Install all your software and drivers.
Similar to Windows Vista, Windows 7 also has the option to resize partitions, this means you can shrink or extend partitions. The Disk Management in built utility is able to do the job of shrinking and expanding partitions and it does not require any 3rd party utilities. To manage your partitions, open Control Panel and type partitions or hard disk in the search bar on the right corner and you can see the link Create and Format Hard Disk Partitions under administrative tools.
This will open up the disk management utility for Windows 7.
To shrink any volume, right click on the desired volume and select the option Shrink Volume. This will open up the Shrink Volume window and you need to specify the amount of space you want to shrink.
If you want to extend any volume in Windows 7, right click on the drive to be extended and select Extend Volume. In the next step you need to specify the amount of space by which you want to extend the volume.
Please note that extend volume for any drive will work only if there is continuous free space available on your hard disk.
Windows 7 Installation Guide / Tutorial
The Windows 7 is finally here. It's released for beta testers a few days ago and I am here with a small step by step picture guided tour through the installation process. I downloaded the x86 version of the M3 build ( build No: 6801) from Microsoft Connect site, which is 2.72 GB ISO. The x64 version is around 3.2 GB in size. The installation process was just like vista setup and to my surprise completed in just around 20 minutes in my low end Virtual hardware. This surely indicates the performance improvements Microsoft has put on this windows vista replacement. The TestMachine I decided to install Windows 7 in a VMware workstation first to make sure that the DVD I burned is perfect. VMware is great for taking screen shots and screen captures also.
VMWare Version: VMWare Workstation 6.5 Virtual HArddisk : 9 GB RAM : 512 MB Processor : Single Core Windows Version : Windows 7 Ultimate M3 v6801-0-080913-2030
Preparing the DVD from the ISO image
Since most the people are installing Windows 7 in a real hardware, a DVD should be burned from the downloaded ISO image. You will need a DVD Burner, a DVD burning software and a blank DVD-R or DVDRW to prepare the installation disk. I used a Sony single layer DVD-R as media and used Nero 8 as the DVD burning software. But for those who don't have Nero installed, CDBurnerXP is a free Alternative. So using the DVD burning software of your choice burn the Windows 7 ISO image to the DVD. Make sure you choose the a very low burning speed, 4x or 8x, for better results.
Setting up your Computer & BIOS changes ( If required)
Now reboot your computer after popping in the all new Windows 7 DVD you just created in to the DVD Drive. In most cases if you do this you'll automatically boot in to the Windows 7 Installation DVD. But in some cases if the Boot device order is changed in the BIOS it may boot in to your older OS, instead of our DVD. In that case you'll need to change the BIOS settings to gt it done ( More details in a different tutorial).
Booting Up and First Installation Steps
Steps from here are pretty straight forward. Read the descriptions in each pages before clicking the Next button to avoid any disasters. IF there is options to choose in these steps you may find them with each images.
You may choose your Language options by selecting the dropdowns 'Language to install', 'Time and Currency format' and 'Keyboard or input method' here. I decided to leave everything to 'US' but it would be better for selecting the correct settings here for non-english users.
This screen is where the installation wizard begins. The install now options will leads to the advanced install options. For repairing a corrupt installation the 'Repair your computer' button located at the bottom-left can be used. For fresh installs just click the Install now button.
Tick the 'I accept the license terms' checkbox and click 'Next' to proceed. Which type of installation do you want?
This screen provides two options, Upgrade and Custom (advanced). The upgrade option is for those who wish to upgrade an existing installation of older version of Windows to Windows 7. It is confirmed that Windows Vista can be upgraded to Windows 7 with out any issues, but Windows XP is still a problem. We will opt for the second option here, the Custom install. Where do you want to install Windows?
Clicking on the 'Custom' button brings the install location selection screen. In the test machine we have an un-partitioned empty disk. But in the case of a normal installation all your hard drive partitions (e.g. C:\ , D:\ etc.) will be listed here. Choose the drive as you like (a 15 GB size is recommended). Make sure the drive don't have any important data or the Windows 7 installation will wipe-out the contents of that partition. You can backup the data to another partition (e.g. for installing in D:\ drive move important files from there to say E:\ drive or to an external usb drive) for safe keeping. Partitioning /Creating or Modifying Partitions
Click the Drive options (advanced) for advanced partition management options like 'Delete', 'Format', 'New' and 'Extend'. To create a new partition click the New button. But if you have list of partitions in the previous screen, choose the one where you are planning to install windows 7 and click Format. Then click 'Next' to proceed.
The 'New' option provides a text box to enter the size of the partition you wish to create in MBs. A 15 GB (15*1024 = 15360 MB) is recommended. In this case I opted for the full size of my virtual drive, i.e. 9216 MB. Click the Apply button to continue. You may be greeted with a message To ensure that all Windows features work correctly, windows might create additional partitions for system files. . This is a new feature in Windows 7 to have a small boot partition for system files. Click Okto continue.
So here we are, A new primary partition of 8.8 GB is created along with a System type partition of 200 MB. Select the partition you just created and click Next to continue.
All right, we are all set. The Windows 7 installation begins. time to grab a cup of coffee for and wait for 15 - 30 minutes for the all new OS!
You might also like
- Create Hard Drive Partitions in Windows 10Document18 pagesCreate Hard Drive Partitions in Windows 10saththiyan sNo ratings yet
- Pr-2 OS Installtion StepsDocument39 pagesPr-2 OS Installtion StepsBusiness ForNo ratings yet
- Dec50103 PW4 Ver - Jun20Document24 pagesDec50103 PW4 Ver - Jun20Not GamingNo ratings yet
- How To Shrink A Partition or Volume in Windows 7Document4 pagesHow To Shrink A Partition or Volume in Windows 7Mohamed ShareefNo ratings yet
- UTM Installation and UTM AssignmentDocument37 pagesUTM Installation and UTM Assignmentdibash sigdelNo ratings yet
- New Partition or Volume in Windows 7 - Disk Management & Diskpart in A Elevated Command PromptDocument4 pagesNew Partition or Volume in Windows 7 - Disk Management & Diskpart in A Elevated Command PromptHasri RizalNo ratings yet
- How To Restore A Windows 7Document4 pagesHow To Restore A Windows 7patrontransNo ratings yet
- How To Do A Clean Installation With Windows 7Document22 pagesHow To Do A Clean Installation With Windows 7rezhabloNo ratings yet
- Windows 7+8Document44 pagesWindows 7+8garreraghavaNo ratings yet
- Operating System Installation Guidelines: Option 1Document89 pagesOperating System Installation Guidelines: Option 1Bommireddy RambabuNo ratings yet
- How To Partition Your Hard Drive in Windows 7: StepsDocument12 pagesHow To Partition Your Hard Drive in Windows 7: StepsNI CONo ratings yet
- Warning: Your Computer Dual-Boots Fedora and A Microsoft Windows Operating SystemDocument5 pagesWarning: Your Computer Dual-Boots Fedora and A Microsoft Windows Operating SystemLaxman RaoNo ratings yet
- Instructions - What You Have To Do NowDocument3 pagesInstructions - What You Have To Do NowRavi KiranNo ratings yet
- Product Name:quick Heal Total Security Product key:6Y86B-7BE1F-67207-11610 Pb2Fj-N6Rmh-Qgjwk-Cc92M-BbdhjDocument16 pagesProduct Name:quick Heal Total Security Product key:6Y86B-7BE1F-67207-11610 Pb2Fj-N6Rmh-Qgjwk-Cc92M-BbdhjRohit KambleNo ratings yet
- How To Delete A Partition or Volume in Windows 7Document4 pagesHow To Delete A Partition or Volume in Windows 7Mohamed ShareefNo ratings yet
- How to Install an OSDocument16 pagesHow to Install an OSKumar KarthickNo ratings yet
- How To Re-Partition A Hard Drive in Windows 1110 Without Erasing DataDocument8 pagesHow To Re-Partition A Hard Drive in Windows 1110 Without Erasing DataparamopedroNo ratings yet
- Lab - Dual Boot - Vista & Windows XP: Assignment #2 - Recent Operating SystemDocument29 pagesLab - Dual Boot - Vista & Windows XP: Assignment #2 - Recent Operating SystemAbdelOuahidSenhadjiNo ratings yet
- How To Manage Your Disks Using The Disk Management UtilityDocument13 pagesHow To Manage Your Disks Using The Disk Management Utilitynarendra239_qisNo ratings yet
- Installation Steps For Windows XPDocument28 pagesInstallation Steps For Windows XPharsh_vasoyaNo ratings yet
- Copy (2) of Lab-Manual-OS (2) .Doc1393Document127 pagesCopy (2) of Lab-Manual-OS (2) .Doc1393great_alltimeNo ratings yet
- Bootable XP DiskDocument9 pagesBootable XP DiskeieieieieieNo ratings yet
- Installation Instructions: Creating MS-DOS and Windows Installation DisksDocument5 pagesInstallation Instructions: Creating MS-DOS and Windows Installation DisksuzairNo ratings yet
- Practical 10Document15 pagesPractical 10Shaikh KulsumNo ratings yet
- Lab 3: Managing Disks and File Systems: OverviewDocument12 pagesLab 3: Managing Disks and File Systems: OverviewLaxus DreyarNo ratings yet
- Step by Step Installation of SAP NetWeaver 7.01 SR1 SP3 ABAP Trial VersionDocument59 pagesStep by Step Installation of SAP NetWeaver 7.01 SR1 SP3 ABAP Trial VersionJuan Carlos VargasNo ratings yet
- How To Extend A Partition or Volume in Windows 7Document5 pagesHow To Extend A Partition or Volume in Windows 7Mohamed ShareefNo ratings yet
- ShrinkingDocument21 pagesShrinkingKapfo KapfoNo ratings yet
- Install FedoraDocument5 pagesInstall FedoraNisheeth BandaruNo ratings yet
- Uninstall w7 N ProgramsDocument7 pagesUninstall w7 N ProgramsgangudangNo ratings yet
- Windows Formatting Guide: Getting StartedDocument7 pagesWindows Formatting Guide: Getting Started0ne_more_testerNo ratings yet
- How To Use BootRecDocument6 pagesHow To Use BootRecm021eNo ratings yet
- Dual Boot Vista XPDocument9 pagesDual Boot Vista XPNeo YustindraNo ratings yet
- Boot Camp: Installation & Setup GuideDocument18 pagesBoot Camp: Installation & Setup GuideAvinash PatroNo ratings yet
- IT 160 Ch. 4 Activities Worksheet-1Document30 pagesIT 160 Ch. 4 Activities Worksheet-1Zak AliNo ratings yet
- Boot Camp Install-Setup 10.6Document18 pagesBoot Camp Install-Setup 10.6wmmahdiNo ratings yet
- Install XP Professional GuideDocument19 pagesInstall XP Professional GuideLznh EmtiroNo ratings yet
- Migrating A Bootcamp Partition With Winclone - Twocanoes SupportDocument27 pagesMigrating A Bootcamp Partition With Winclone - Twocanoes SupportThanh NgoNo ratings yet
- Lenovo RecoveryDocument6 pagesLenovo RecoverycNo ratings yet
- Creating Win7RescuePEDocument20 pagesCreating Win7RescuePEVh HogNo ratings yet
- Install Window 7Document17 pagesInstall Window 7reynald manzanoNo ratings yet
- Software Installations: Workstation Operating SystemsDocument6 pagesSoftware Installations: Workstation Operating SystemsAkshay MagotraNo ratings yet
- Prepare The Hard DriveDocument4 pagesPrepare The Hard Drivereid_heistNo ratings yet
- MS DosDocument6 pagesMS Dosejaz2No ratings yet
- How to Make a Bootable Windows 7 USB DriveDocument8 pagesHow to Make a Bootable Windows 7 USB DriveBG GopalNo ratings yet
- 5 Ways To Make A USB Bootable - WikiHowDocument7 pages5 Ways To Make A USB Bootable - WikiHowTherese Anne EspirituNo ratings yet
- REPLACE HARD DISK DRIVE FOR SITE CONTROLLER OR PROFIT POINTDocument6 pagesREPLACE HARD DISK DRIVE FOR SITE CONTROLLER OR PROFIT POINTdemogarNo ratings yet
- OS LabDocument130 pagesOS LabSourav BadhanNo ratings yet
- Dual Boot Vista XPDocument9 pagesDual Boot Vista XPTrias NyandikaNo ratings yet
- Dual Boot Vista XPDocument8 pagesDual Boot Vista XPGilang PratamaNo ratings yet
- TUTORIAL - INSTALASI - DEBIAN 10 - SERVER - Oracle VMBoxDocument38 pagesTUTORIAL - INSTALASI - DEBIAN 10 - SERVER - Oracle VMBoxAyes MuharamNo ratings yet
- OS Installation Methods & TroubleshootingDocument32 pagesOS Installation Methods & TroubleshootingBABU ENo ratings yet
- Reset Win7 PasswordDocument19 pagesReset Win7 Passwordmanket59No ratings yet
- Fix Windows 7 Boot Problems with Boot Sector RepairDocument8 pagesFix Windows 7 Boot Problems with Boot Sector RepairRichard AgsangreNo ratings yet
- How To Dual Boot Vista and XPDocument175 pagesHow To Dual Boot Vista and XPAngie100% (10)
- Boot Camp Installation & Setup GuideDocument14 pagesBoot Camp Installation & Setup GuidetayanguNo ratings yet
- Managing Local Storage: This Lab Contains The Following Exercises and ActivitiesDocument7 pagesManaging Local Storage: This Lab Contains The Following Exercises and ActivitiesMD4733566No ratings yet
- Install Windows XPDocument30 pagesInstall Windows XPهدوء المطرNo ratings yet
- MCTS 70-680 Exam Questions: Microsoft Windows 7, ConfiguringFrom EverandMCTS 70-680 Exam Questions: Microsoft Windows 7, ConfiguringRating: 3.5 out of 5 stars3.5/5 (2)
- SSRS PrintDocument4 pagesSSRS PrintHüseyinBaydurNo ratings yet
- Thesis April 11Document162 pagesThesis April 11collenedesilvaNo ratings yet
- EDE702 Serial LCD Interface ICDocument9 pagesEDE702 Serial LCD Interface ICJosé ManuelNo ratings yet
- Websphere Application Server Liberty Profile Guide For DevelopersDocument240 pagesWebsphere Application Server Liberty Profile Guide For DevelopersedyNo ratings yet
- Operate Database Application - Lecture NotesDocument169 pagesOperate Database Application - Lecture NotesSamson Girma50% (4)
- Jasper Soft ThemesDocument10 pagesJasper Soft Themessanoo09No ratings yet
- 0417 Information and Communication TechnologyDocument7 pages0417 Information and Communication TechnologysimplesaiedNo ratings yet
- Value EngineeringDocument13 pagesValue EngineeringSiddhaarthSivasamyNo ratings yet
- Mrunmayi-Critical AppriciationDocument66 pagesMrunmayi-Critical AppriciationBHASKAR THOMBARENo ratings yet
- Ultimaker s3 Product Data Sheet en Trideus PDFDocument2 pagesUltimaker s3 Product Data Sheet en Trideus PDFmiguelNo ratings yet
- Skyrim VR Guide CompendiumDocument6 pagesSkyrim VR Guide CompendiumJoseph EzehNo ratings yet
- Gpucoder UgDocument560 pagesGpucoder UgciaobubuNo ratings yet
- Manual BPLA PDFDocument78 pagesManual BPLA PDFIsacc AlvesNo ratings yet
- Hach DR3800 Data SheetDocument4 pagesHach DR3800 Data SheetmanualesequiposcarloNo ratings yet
- Web Gateway 8.0.x Product GuideDocument366 pagesWeb Gateway 8.0.x Product GuideMaximiliano MontenegroNo ratings yet
- Optimize Parallel Processing with RAC Instance GroupsDocument6 pagesOptimize Parallel Processing with RAC Instance GroupsDan Doan DinhNo ratings yet
- IMDEXHUB-IQ Integration User GuideDocument15 pagesIMDEXHUB-IQ Integration User GuideTrain To Degree0% (1)
- Learn The Architecture - Understanding The Armv8.x and Armv9.x Extensions 102378 0201 02 enDocument16 pagesLearn The Architecture - Understanding The Armv8.x and Armv9.x Extensions 102378 0201 02 enAneta BartuskovaNo ratings yet
- Motherboards Tuf z270 Mark 2Document70 pagesMotherboards Tuf z270 Mark 2Jonah HexNo ratings yet
- JWM-9000 Guard Monitoring SystemDocument3 pagesJWM-9000 Guard Monitoring SystemDinesh ChauhanNo ratings yet
- DC Motor Speed Controller LabVIEW ProjectDocument13 pagesDC Motor Speed Controller LabVIEW ProjectAnkit GautamNo ratings yet
- Vivid S60N Brochure-2Document1 pageVivid S60N Brochure-2Quan NguyenngocNo ratings yet
- Kar CNCDocument115 pagesKar CNCcostelchelariu50% (2)
- PathWaveFPGA2020 CustomerDocumentationDocument284 pagesPathWaveFPGA2020 CustomerDocumentationcurliphNo ratings yet
- HDM-4 Inputs and OptionsDocument21 pagesHDM-4 Inputs and OptionsaskarahNo ratings yet
- Cem V90 System 001 enDocument219 pagesCem V90 System 001 enAutomation WorksNo ratings yet
- Setting Up Your ActivBoard and Basic Use InstructionsDocument10 pagesSetting Up Your ActivBoard and Basic Use InstructionsKathe Santillo100% (1)
- ORACLE 11g - SQLDocument87 pagesORACLE 11g - SQLBhabesh Kumar PandaNo ratings yet
- Introduction To Software Reverse Engineering With Ghidra Session 2: C To ASMDocument49 pagesIntroduction To Software Reverse Engineering With Ghidra Session 2: C To ASMChancemille RemoNo ratings yet
- Operating Systems Jan 2014Document2 pagesOperating Systems Jan 2014Prasad C MNo ratings yet