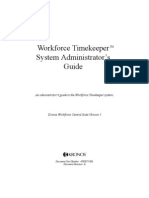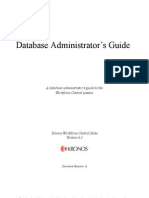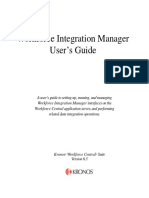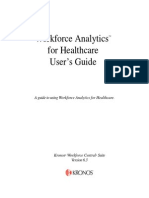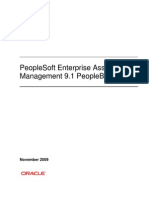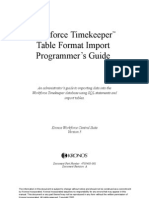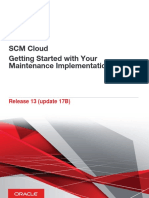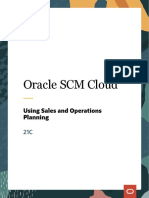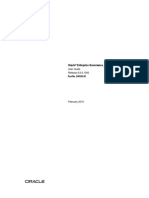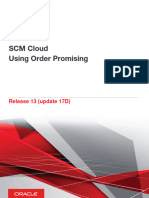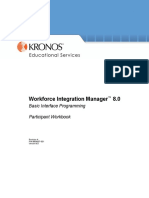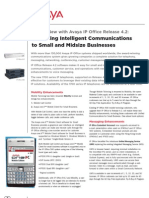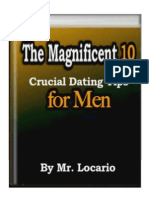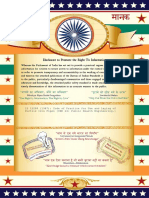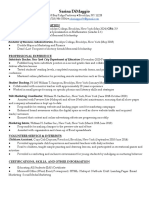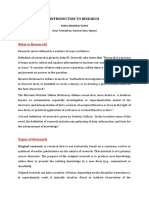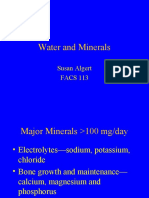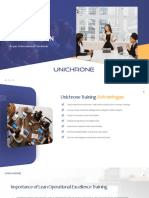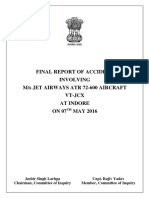Professional Documents
Culture Documents
Getting Started With Workforce Timekeeper A Guide For Managers
Uploaded by
cswigerOriginal Description:
Original Title
Copyright
Available Formats
Share this document
Did you find this document useful?
Is this content inappropriate?
Report this DocumentCopyright:
Available Formats
Getting Started With Workforce Timekeeper A Guide For Managers
Uploaded by
cswigerCopyright:
Available Formats
Getting Started with Workforce Timekeeper A Guide for Managers
TM
A guide for managers summarizing the most common manager tasks, which include using Workforce Genies, Timecards, Reports, and the People Editor.
Kronos Workforce Central Suite Version 4
Document Part Number: 4702845-001 Document Revision: A
The information in this document is subject to change without notice and should not be construed as a commitment by Kronos Incorporated. Kronos Incorporated assumes no responsibility for any errors that may appear in this manual. This document or any part thereof may not be reproduced in any form without the written permission of Kronos Incorporated. All rights reserved. Copyright 2001 2003. Cambridge Clock, CardSaver, Datakeeper, Datakeeper Central, eForce, Gatekeeper, Gatekeeper Central, Imagekeeper, Jobkeeper Central, Keep.Trac, Kronos, the Kronos logo, PeoplePlanner, PeoplePlanner & Design, Schedule Manager & Design, ShopTrac, ShopTrac Pro, Solution In A Box, StarComm, StarPort, StarSaver, Start.Time, StarTimer, TeleTime, Timekeeper, Timekeeper Central, TimeMaker, Visionware, and Workforce Central are registered trademarks of Kronos Incorporated. Comm.Mgr, CommLink, DKC/Datalink, FasTrack, HyperFind, Improving the Performance of People and Business, Kronos 4500, Kronos 4500 Touch ID, Kronos Touch ID, Kronos Connect, Kronos e-Central, Labor Plus, My Genies, Schedule Assistant, Smart Scheduler, StartLabor, Start Quality, Start WIP, Starter Series, Timekeeper Decisions, Timekeeper Web, VisionPlus, Winstar Elite, WIP Plus, Workforce Accruals, Workforce Activities, Workforce Connect, Workforce Decisions, Workforce Employee, Workforce Express, Workforce Genie, Workforce HR, Workforce Manager, Workforce MobileTime, Workforce Payroll, Workforce Record Manager, Workforce Recruiter, Workforce Scheduler, Workforce Smart Scheduler, Workforce Tax Filing, Workforce TeleTime, and Workforce Timekeeper are trademarks of Kronos Incorporated. All other trademarks or registered trademarks used herein are the property of their respective owners and are used for identification purposes only. When using and applying the information generated by Kronos products, customers should ensure that they comply with the applicable requirements of federal and state law, such as the Fair Labor Standards Act. Nothing in this Guide shall be construed as an assurance or guaranty that Kronos products comply with any such laws. Published by Kronos Incorporated 297 Billerica Road, Chelmsford, Massachusetts 01824-4119 USA Phone: 978-250-9800, Fax: 978-367-5900 Kronos Incorporated Global Support: 1-800-394-HELP (1-800-394-4357) For a complete list of the international subsidiaries, see the following Kronos Incorporated Web page: http://www.kronos.com/world/index.htm Document Revision History Document Revision A Product Version Workforce Timekeeper 4.3 Release Date February 2003
Table of Contents
Table of Contents
Using Kronos Workforce Timekeeper ...................................... 5 Viewing Customized Displays ..................................................... 5
Logging on to Workforce Timekeeper ...................................... Logon Time Limit...................................................................... Understanding the Display ........................................................ Using a Browser ........................................................................ 5 5 6 7
Accessing Key Components ......................................................... 8 Accessing System Features ........................................................... 9
Using Online Help ..................................................................... 9 Understanding Menus and Dialog Boxes ................................ 10 Entering Information ............................................................... 10 Using the Launch Buttons ....................................................... 11 Refreshing Your Screen Display ............................................. 11 Changing Your Password ........................................................ 11
Workforce Genies for Time and Attendance ......................... 12
Using Workforce Genies for Time and Attendance ................ 12 Selecting One or More Employees .......................................... 13
Using Timecards ........................................................................... 14
Calculating and Displaying Timecard Totals .......................... Callable Totalizer ........................................................... Background Processor.................................................... Timecard Indicators and Colors............................................... Common Timecard Tasks........................................................ Entering Time Off.................................................................... Approving or Signing Off Timecards...................................... Approving Overtime ...................................................... Approving Timecards .................................................... Signing Off Timecards................................................... Printing a Timecard ................................................................. Making Historical Edits........................................................... Obtaining Information About Accruals ................................... Sending E-mail About a Timecard .......................................... 15 15 15 16 18 20 21 21 21 22 22 23 24 26
Group Editing ............................................................................... 27 Sending Workflow Notifications ............................................... 30 Searching for Employees ............................................................ 31
Finding Employees with QuickFind........................................ 31 Finding Employees with HyperFind........................................ 31 Creating a HyperFind Query ................................................... 32
3
Table of Contents
People Editor ................................................................................. 33
Accessing People Editor Records ............................................ 33 Adding People.......................................................................... 33 People Editor Categories ......................................................... 34
Workforce Genies for Scheduling............................................. 36
Scheduling Building Blocks .................................................... Schedule Views........................................................................ Viewing an Employees Schedule ........................................... Building Schedules .................................................................. Creating Shifts for an Individual or Group .............................. Creating Shift Templates ......................................................... Creating Patterns...................................................................... Creating Pattern Templates...................................................... Creating Schedule Groups ....................................................... Creating Schedules Using Templates ...................................... Assigning a Shift Template ............................................ Assigning a Pattern Template ........................................ Running a Report ..................................................................... Using the Navigation Bar to Run a Report .................... Using the Reports Launch Button to Run a Report........ Printing a Report ...................................................................... Scheduling a Report................................................................. 36 37 38 39 39 41 42 44 45 46 47 47 48 49 50 51 51
Generating Reports ...................................................................... 48
Event Manager .............................................................................. 52 Workforce Record Manager ...................................................... 53
How Workforce Record Manager Works ................................ Archiving Data ............................................................... Ensuring Accurate Accrual Balances............................. Accessing Archived Data......................................................... Running Reports ...................................................................... 53 53 54 55 56
Using Kronos Workforce Timekeeper
Using Kronos Workforce Timekeeper
Kronos Workforce Timekeeper labor management software enables your employees to use an industry-standard Web browser, such as Internet Explorer or Netscape, to enter, review, edit, and approve the time that they spend in job-related activities. You can then review, edit, or approve their time as well as use the system to create schedules, track accruals, generate reports, and transfer time information to your companys payroll system.
Viewing Customized Displays
The Workforce Timekeeper display is customized according to your companys time and attendance policies, as well as your access profile. Because of this customization, the features described in this guide might appear or act differently in your system. Contact your Workforce Timekeeper administrator for more information.
Logging on to Workforce Timekeeper
You log on to Workforce Timekeeper by accessing the appropriate Web address (URL) in your browser. The default URL is: http://<webserver>/wfc/logon where <webserver> is the machine name of your application server. However, because the logon process is different at every company, contact your Workforce Timekeeper administrator for instructions. After you log on, the system checks your access profile and uses your display profile to open your default Workforce Timekeeper view in the Web browser. The view is customized to satisfy your companys requirements.
Logon Time Limit
If you are logged on for a period of time and the Workforce Timekeeper system detects no activity, a message appears, informing you that your session is about to time out. You must enter your password and click Log On to continue your session where you left off. After you enter your password, another message appears, Your Logon was successful.
Viewing Customized Displays
Understanding the Display
Each Workforce Timekeeper component contains three display elements: Browser toolbar and menu Workspace Navigation bar The browser toolbar and menu vary depending on whether you use Internet Explorer or Netscape.
Browser toolbar and menu Navigation bar
The workspace is the primary area for displaying the Workforce Workspace Timekeeper components. Within the workspace is a header that contains the component name, menus, and other controls such as drop-down lists. The selections on the navigation bar vary, depending on your companys policies and your access profile. All users, however, have access to the following, which are located at the top of the navigation bar: Log Off and Change Password links. Minimize and maximize button in the upper-right corner, which allows you to reduce the size of the navigation bar and restore its default size with one click. The Workforce Timekeeper components that you can access are grouped by category below the Change Password link. Possible categories include: My GeniesConfigurable tools for automating manager tasks by displaying a summary of selected employee information. ReportsComponent used to generate standard or customized reports. HR ManagerIf your company uses the Kronos Workforce HRMS system, you might have a link to it from your Workforce Timekeeper navigation bar. My InformationComponents used to manage your own time: My Timecard, My Reports, or Time Stamp. Also, if your company uses the Workforce HRMS product, you might also see the Employee Home Page link, which you can use to view and make changes to your benefits information. This contrasts with the other categories that help you manage your employees time.
6
Viewing Customized Displays
SetupComponents used for setup activities such as: Establishing schedule templates and time periods Adding new people or labor level sets Importing information Setting up reports System ConfigurationComponents that system administrators use to manage system information and system settings. HelpInvokes the online help. When you click one of the links on the navigation bar, the selected component or editor opens in the workspace. You can resize the navigation bar and the workspace by dragging the frame border with the mouse.
Using a Browser
Although the user interface of the system contains numerous navigational buttons, dialog boxes, and drop-down lists within the workspace of each component, standard browser controls are also available. The browser controls have the following characteristics: URL Address combo box displays only the URL of the logon page and the URL of the Workforce Timekeeper main page. Favorites (Bookmarks) allow you to add the Workforce Timekeeper URL to your browsers Favorites list or bookmarks. You can then click on the bookmarked entry to launch the Workforce Timekeeper Log On display. Back and Forward buttons allow you to return to pages that you previously accessed during the current session. If you do not save your changes before clicking the Back button, a message warns you that you have unsaved data. You can then choose to continue the move and lose your changes, or cancel the move and save your changes. Refresh (Reload) button reloads Workforce Timekeeper in its default state. It does not refresh the Workforce Timekeeper information. Stop button does not interrupt the loading of Workforce Timekeeper pages. Print button enables you to print reports from My Reports. In other Workforce Timekeeper components, however, clicking the browser Print button only prints the navigation bar; you must use the print controls within Workforce Timekeeper.
7
Accessing Key Components
Accessing Key Components
Workforce Timekeeper comprises a number of components, some or all of which you may need to access. Components that managers typically access include the following: People EditorYou use this component to maintain people records and Workforce Timekeeper licenses. Kronos Workforce Genie for Time and AttendanceYou can use three configurable GeniesDetail, Rollup, and QuickFindas an easy way to review your employees time at a glance. You can also open a more detailed view if you need additional information. TimecardEmployees use the Timecard component to enter, review, edit, and approve their time. You can then review, edit, or approve employee timecards and release the information to your payroll department. Time StampEmployees use this Workforce Timekeeper component in a way similar to punching a data collection device. The employee logs on and clicks the time stamp to record in and out times. Workforce Genies for SchedulingThree Genies Schedule Planner, Schedule Snapshot, and Schedule Outlineallow you to create schedules to ensure appropriate coverage. Also included are a set of tools to help you build and maintain schedules as they are worked. SearchingTwo types of searching capabilities are available: HyperFind for customizable queries and QuickFind for quickly locating employee records. ReportsThe Workforce Timekeeper report generation engine enables you to run reports that summarize employee, people, or user data in a variety of ways. You can also generate reports about your Workforce Timekeeper configuration. Standard reports and customized reports are available. Event ManagerThis component enables you to schedule a task to be executed automatically. E-mailYou can send the output of a task, including reports, as an e-mail attachment. You can also send reminders to people to perform certain tasks, such as to correct or approve their timecards.
Accessing System Features
Workforce Timekeeper also contains the following components for system administrators or for initially configuring your system: ImportYou can quickly enter large quantities of data from other sources into your Workforce Timekeeper database. Setup ApplicationsThis Windows application is used to define Workforce Timekeeper pay codes, work rules, and labor levels as well as to define access to components and customize the displays. Because most managers do not need to access these components, they are not described in this guide.
Accessing System Features
The characteristics described in the following sections are common to most of the Workforce Timekeeper components.
Using Online Help
All components within Workforce Timekeeper include online Help, which you access in the following ways: Select the Help icon located in the upper-right corner of the workspace to obtain help for the visible component. Click the Help link at the bottom of the navigation bar. Click the Help button in individual dialog boxes to obtain help about the visible dialog box. Note: Pressing the F1 key or selecting Help from the browsers menu bar invokes online Help for your browser, not for Workforce Timekeeper. After the Help workspace opens, you can navigate it in several ways: Select a topic from the left side of the workspace. Click a linked word. Select a topic from a Related Topics list. Click an entry in the index.
Accessing System Features
Understanding Menus and Dialog Boxes
The Workforce Timekeeper menu bar is located in the header of the workspace. For example, the following timecard contains eight menus: Save, Actions, Punch, Amount, Accruals, Comment, Approvals, and Reports.
Menus Options
When you click a menu name, a drop-down list of menu options appears. You can then select one of the options. The header for the timecard example shows the Actions menu with five options: Refresh, Calculate Totals, E-mail, Print, and Print Screen. For example, to view the most recent information from the database in the visible timecard, select the Actions menu and click Refresh (Actions > Refresh). Depending on the active component, a number of dialog boxes as well as additional menus and options can help users record their time.
Entering Information
Depending on the task, you can edit the timecard in a number of ways: In cell editingMany timecard functions allow you to enter, edit, and delete information directly in the cell using the keyboard. MenusThe menus and options along the top of the timecard workspace allow you to make additional selections. Right-clickingIn certain circumstances, right-clicking is an alternative to using the menus. In these cases, when you right-click, a shortcut menu opens. For example, if you right-click within a punch cell in a timecard, you can select Add Comment or Edit Punch from the shortcut menu.
10
Accessing System Features
Using the Launch Buttons
Depending on the rights granted to you in your access profile, up to four launch buttons appear in the upper-right corner of the workspace. Use these buttons to navigate from one component to another. For example, if one of the Workforce Genies for Time and Attendance is open in your workspace, you can select one or more employees and then click the Timecard launch button to open the selected employee timecards.
Refreshing Your Screen Display
All components provide the capability to refresh the screen display and cancel all edits that you made since the last time that you saved the information. This refresh occurs within the Workforce Timekeeper workspace and not in the browser controls. For example, you can refresh the timecard by selecting Actions > Refresh.
Changing Your Password
Depending on your companys policies, you might need to change your password after you first log on to the Workforce Timekeeper system. In some companies, the Change Password box opens automatically when you first log on. You might also see a message such as, Password change required by System Administrator. In other companies, you can change your password by clicking Change Password at the top of the navigation bar. In either case, when the Change Password dialog box opens, your user name appears automatically. To change your password: 1. Enter your old password. 2. Enter your new password and then enter it a second time in the Verify Password box. 3. Click Change Password Now. If your company uses the Workforce HRMS product in addition to Workforce Timekeeper, you must use the same password to access both systems. See your Workforce Timekeeper administrator for details.
11
Workforce Genies for Time and Attendance
Workforce Genies for Time and Attendance
With the Workforce Timekeeper Genies for Time and Attendance, you can set up summary displays that allow you to: See summary information such as hours, exceptions, and schedules for your employees. Make group edits for all, one, or a selected group of employees. Select a specific employee to view or edit more detailed information. The information visible in the columns varies, depending on your companys requirements and your display profile. After the information appears, you can select a specific employee for further exploration, or select multiple employees to make group edits or launch a different Workforce Timekeeper component for those employees.
Using Workforce Genies for Time and Attendance
Three types of Workforce Genies for Time and Attendance are available: Detail Rollup QuickFind The Detail Genie is based on employee name. It is often the starting point for editing timecards, schedules, people attributes, and requesting reports for selected people. Some common Detail Genies that might be visible on your navigation bar include Reconcile Timecard, Check Overtime, and Shift Close.
12
Workforce Genies for Time and Attendance
Rollup Genies are based on labor accounts. They allow a payroll clerk or administrator to view summary information for a large group of employees. The Payroll Close Rollup Genie summarizes employee information by home location and department.
QuickFind allows you to search for one or more people, based on their name and ID. You can also use wildcard characters (* % - ?).
Selecting One or More Employees
To display additional information about one employee from a Workforce Genie, you can double-click the employee name to open the employees timecard. Alternatively, you can select the employee name, and then click the Timecard, Schedule, or People launch button. To display additional information about more than one employee, hold down the Ctrl or Shift key and select multiple employee names by clicking your mouse. Then, click the applicable launch button. Depending on the launch button clicked, the Timecard, Schedule, or People Editor opens with the first employee of the group visible. For example, in the Timecard component, the name and ID of the first employee selected appears at the top of the timecard grid. To access other employees, click the arrow buttons to the right of the visible employee name or the down arrows in the Name & ID boxes.
13
Using Timecards
Using Timecards
As a manager, you can review, edit, or approve the timecards of the employees who report to you. You can access one timecard or many timecards at the same time. To open an employees timecard from a Workforce Genie, double-click the employees name. When the employees timecard appears, select the time period to review from the Time Period drop-down list. Depending on your companys timekeeping requirements, the Workforce Timekeeper administrator configures each employees timecard to display an hourly view or a project view. A timecard with an hourly view displays an employees start and stop times, for example:
A timecard with a project view displays an employees total number of hours each day, organized by labor accounts, for example:
14
Using Timecards
Calculating and Displaying Timecard Totals
When you edit and save a timecard, your edits must be calculated and sent to the database. Depending on how your system is configured, at times, the totals on a timecard might not agree with the totals in the database. In companies with a large number of employees, calculating totals can be time-consuming and affect system performance. To accommodate different requirements, Workforce Timekeeper includes a Callable Totalizer and Background Processor that are centrally configured to provide timecard totals in a manner that is optimal for your companys needs. In most cases, you have little or no direct interaction with the Callable Totalizer or Background Processor, although understanding how they work will help you to understand how your Workforce Timekeeper system calculates timecard totals. For information specific to your system, contact your Workforce Timekeeper administrator.
Callable Totalizer
The Callable Totalizer is the calculation engine that provides up-to-date totals in the timecard when the timecard totals in the database are out of date. If you have access rights to the Callable Totalizer, timecard entries are automatically totaled if they are not up to date when you open the timecard. Timecard entries are also totaled if necessary when you click Actions > Calculate Totals. Some organizations might use the auto-totalize or on-the-fly feature, where entries are totaled automatically when a user moves to another row.
Background Processor
The Background Processor is a service that automatically calculates totals, such as hours worked and pay earned, from the data in the database. The Background Processor runs continuously, and updates totals at specified intervals. For example, assume that you set the update interval of the Background Processor to 30 seconds. After remaining idle for 30 seconds, the Background Processor recalculates totals for all employees whose totals are no longer up to date. The Background Processor is then idle for 30 more seconds before calculating totals again. You can set the update interval to as little as 1 second, or as long as 99 hours.
15
Using Timecards
Timecard Indicators and Colors
The appearance of the timecard cells changes to indicate a number of different conditions. Indicator Description A solid red cell indicates a missed in-punch or a missed out-punch. If you move the mouse over the red box, a message provides more information. A red outline in a cell indicates an exception. If you move the mouse over the cell, a message provides more information. Examples of exceptions include: A late or early punch A long interval, such as a long lunch A core hours violation, which appears only if your company uses the Core Hours option. The Core Hours option allows you to specify certain business hours when employees are required to be present at work. See your Workforce Timekeeper administrator for information specific to your company. A blue outline in a date cell indicates an excused absence.
A small yellow note icon after a punch or amount indicates a comment about the cells contents. Select the Comments tab at the bottom of the timecard workspace to view the comment. A transaction shown in purple indicates that the transaction was added by the Callable Totalizer. If the cell is white, you can edit the transaction. If the cell is gray, you cannot edit the transaction.
16
Using Timecards
Indicator
Description A small yellow note icon and red outline indicate that a punch or an amount has a comment and an exception. A red border around a date cell indicates an unexcused absence day. Gray cells indicate that you cannot edit the cells.
An (x) before a labor account in the Totals section indicates that the account is not the home labor account. An (x) after the date in the Schedule section at the bottom of the timecard indicates a transfer.
An (o) after the date in the Schedule section at the bottom of the timecard indicates a scheduled offshift with an associated work rule.
A gold bar across the top of the timecard workspace indicates that edits have not been saved in the database.
17
Using Timecards
Common Timecard Tasks
Some of the tasks that you may be able to perform on employee timecards include: Task Save a timecard after editing Cancel edits Procedure Click Save from the menu bar. The timecard data is updated in the visible timecard and saved in the database. Select Actions > Refresh. The system returns information as it appears in the database. Any edits that you made but did not save are lost. If you already saved your edits, you cannot cancel them; you can, however, edit them if you have the applicable access rights. Send e-mail about a timecard Select Actions > E-mail. Workforce Timekeeper can interact with the e-mail system defined in the Setup Application. See Sending E-mail About a Timecard on page 26 for more information. Calculate timecard total If you edited punches or amounts, the system adds a red flag to the Totals & Schedule tab to indicate that the totals displayed in the timecard are out of synch with the data displayed in the timecard.
Select Actions > Calculate Totals. The system displays the accurate totals in the timecard and the red flag exits. The system does not send the edits to the database, however, until you click Save. (This option only appears if you are a manager.) Edit a punch Click the punch to edit and select Punch > Edit. The Edit Punch dialog box opens. In this box, you can change the time zone, apply an override, or cancel automatic deductions. Note: To change a punch time, enter the corrected time directly in the cell.
18
Using Timecards
Task Enter scheduled time
Procedure Depending on how Workforce Timekeeper is configured, you might be able to enter your scheduled time instead of a specific number of hours. Timecards configured with this option allow you to select full sched day or half sched day from a drop-down list in the Amount column. The Background Processor replaces full sched day or half sched day with the calculated time from your schedule.
Move a pay code amount
In the Totals section at the bottom of the timecard, click the amount to move and select Amount > Move. The Move Amount dialog box opens. In this box, you can change the pay code, amount, effective date, or transfer an amount.
Change timecard data in a locked pay period
Select Amount > Add Historical. The Add Historical Amount dialog box opens. In this box, you can assign pay code edits to time or money in a signed-off or locked pay period. See Making Historical Edits on page 23 for more information.
Add a comment to the timecard Delete a comment Sign off or approve timecard Approve overtime Add a row Delete a row
Click the appropriate pay code, punch, or amount and select Comment > Add. The Add Comment dialog box opens and you can select a comment to apply to the pay code, punch, or amount. Click the Comments tab at the bottom of the timecard and select the comment to delete. Then select Comment > Delete from the menu bar. Select Approvals > Approve or Sign Off. See Approving or Signing Off Timecards on page 21 for more information. Select Approvals > Approve Overtime. See Approving Overtime on page 21 for details. Select the Add Row icon. Select the Delete Row (or eraser) icon.
19
Using Timecards
Entering Time Off
To enter time off, such as sick or vacation time, select a pay code that describes the time not worked and enter the appropriate amount of time to apply to that pay code. You can enter the time in decimal format (8.50) or hours and minutes (8:30). Note: A decimal point or colon must separate hours and minutes if you have a partial hour. For example, if you enter 850, the system enters 850 hours. The way that you enter time off in an hourly timecard is different from the way that you enter time off in a project timecard. In an hourly timecard, you enter the amount of time not worked in the Amount column instead of entering in-punches and out-punches for the time not worked. You cannot have punches in the same row as amounts. 1. Click the down arrow in the Pay Code column, and select the appropriate time-off pay code from the drop-down list. 2. Enter the number of hours in the Amount column. 3. Click Save. Because a project timecard does not contain punches, you enter time off in the same way that you enter worked time: 1. Click the down arrow in the Pay Code column, and select the appropriate time-off pay code from the drop-down list. 2. Enter the number of hours in the applicable date column. 3. Click Save.
20
Using Timecards
Approving or Signing Off Timecards
The Timecard component of Workforce Timekeeper accommodates three types of approvals: Approve overtime Approve timecard Sign-off timecard Your access to these approvals is based on your companys policies and your access rights. Contact your Workforce Timekeeper administrator for information about the approval process at your company.
Approving Overtime
Depending on how your Workforce Timekeeper system is configured, you might have the option of approving or not approving overtime charged by your employees. This should be done on a daily basis. To approve overtime, select Approvals > Approve Overtime in the employees timecard. The Approve Overtime dialog box appears in which you approve all overtime, no overtime, or some overtime for the date selected. Note: Overtime can be approved in advance of it being worked. This means, for example, that a manager can approve overtime on a Friday for work that will be done on a Saturday.
Approving Timecards
Depending on your companys timecard-approval process, you might have several approval cycles. For example, the employee, supervisor, and department manager might each be required to approve timecards. After you approve a timecard, you cannot make additional edits unless you have Remove Approval rights. However, depending on how the approval process is configured for your company, a higher-level supervisor or manager might be able to change timecards that you have approved. Each approval is recorded in the timecards Audits tab and Sign-offs & Approvals tab, which are visible at the bottom of the Timecard workspace. To approve a timecard: 1. Select an employee from one of the Workforce Genies and click the Timecard launch button. 2. In the timecard, select the Previous Pay Period from the Time Period drop-down list.
21
Using Timecards
3. Select Approvals > Approve. To approve a group of timecards, see Group Editing on page 27.
Signing Off Timecards
Signing off a timecard prevents further edits to the timecard. Typically, one manager is granted the right to sign off timecards before submitting them to your companys payroll system; employees do not have sign-off rights. The process for signing off a timecard is the same as for approval, but you select Approvals > Sign Off. Some systems are configured so that you cannot sign off employee timecards if they have missing punches, unexcused absences, or no hours in a specified pay code. See your Workforce Timekeeper administrator for information specific to your company. If you do not see the Sign Off option in your Approvals menu, you do not have the access right to use sign-off. After you sign off data, you might be able to remove the sign-off if you need to make edits. Note that Sign Off and Remove Sign-off are separate access rights. Depending on your access rights, you might also be able to use historical edits to enter, add, subtract, or move hours in a signed-off period. See Making Historical Edits on page 23 for more information.
Printing a Timecard
You can print the entire timecard, including exceptions, or the timecard as it appears on the screen. 1. Select Actions > Print or Actions > Print Screen. 2. Click Print in the Print dialog box. 3. Click Yes when you see the warning, An applet would like to print. Is this OK? If you select Actions > Print, the system prints the timecard grid and the table that is visible at the bottom of the Timecard workspace (Totals, Accruals, Comments, Audits, and so forth). All rows are printed, including those that might be hidden by scrolling. If you select Actions > Print Screen, only the portion of the timecard that appears on your screen is printed. Note: If you use the browsers Print command, only the Workforce Timekeeper navigation bar is printed.
22
Using Timecards
Making Historical Edits
Edits made to an employees timecard in a signed-off or locked pay period are called historical edits. For example, if an employee earned vacation time in the past and an error was made in the vacation hours charged, you can enter a historical edit to adjust the amount of time. You can adjust the time charged in the past and do one of the following: Include the amount in the current period totals. The edit is made to the historical period and included in the current pay period. Do not include the amount in the current period. This type of edit is used to keep an accurate record of corrected time or money only in the historical period. Depending on your access rights, you can add, delete, or move historical edits as follows: 1. If necessary, select the applicable employee name from the Name & ID box and select the Current Pay Period from the Time Period drop-down list. 2. Select Amount > Add Historical, Delete Historical, or Move Historical.
3. Enter, add, subtract, or move hours in the Historical Amount dialog box and click OK. Historical edits automatically appear in the Audits and Historical Amounts tabs at the bottom of the Timecard workspace.
You can only make historical edits to pay code amounts. You cannot make historical edits for durations or for the current pay period.
23
Using Timecards
Obtaining Information About Accruals
Accruals are amounts of time or money that employees earn or accumulate over time, based on your companys employment terms and policies. Some of the most common types of accruals include: Time offFor example, personal time, vacation time, and sick time. Flexitime* balanceFor companies that have a flexitime policy, a special flexibalance accrual code allows you to monitor compliance with the flexitime policy. MoneyFor example, bonuses, travel allowance, or uniform allowance. The Accruals tab is located at the bottom of the timecard. It allows you to view accrued time or money that belongs to the employee of the visible timecard. You cannot edit accruals in the timecard.
The following information is included for each type of accrual: Accrual CodeThe code that identifies and holds the type of accrual balance, such as vacation, sick, or floating holidays. Balance as of Selected DateA number that represents the balance available, for example, if you have 40 hours of vacation available, this number is 40. UnitsThe unit that is associated with an accrual code. Accrual codes are measured in days, hours, or money. Furthest Projected Taking DateThe furthest date in the future when a taking is scheduled that affects this accrual code. Projected TakingsThe total amount of time or money scheduled to be used (taken) from the end of the visible pay period through the Furthest Projected Taking Date.
* Flexitime is a policy that allows employees to work a predetermined total number of hours over a longer period of time. For example, employees might be able to vary the time that they work each day as long as the total is 40 hours per week. 24
Using Timecards
Projected CreditsThe total amount of time or money scheduled to be granted (fixed grants) from the end of the visible pay period through the Furthest Projected Taking Date. Projected BalanceThe balance for the accrual code as of the Furthest Projected Taking Date, including projected credits and debits. Balance without Projected CreditsThe accrual balance as of the Furthest Projected Taking Date, without the projected credits. Depending on how Workforce Timekeeper is configured, you might also be able to see a subset of Accrual information when you click the Totals & Schedule tab at the bottom of the timecard. This alternative allows you to review totals, schedules, and accruals at the same time.
Subset of accrual columns
Notes Projected credits are based on fixed grants not earned grants. Workforce Timekeeper calculates the accrual information based on the date selected. Accrual totals are updated only after the timecard is totaled. If hours have accrued, but the employee is still in a probation period, the employee's probation status is indicated by enclosing the hours or money values in parentheses.
Example
Assume that you are looking at your own timecard and you want to see how much vacation time you have this week and how much vacation time you will have available next January. To view this weeks vacation balance, select Week to Date in the Time Period box and select a day displayed in the grid. When you click the Accrual tab, your available vacation time is displayed in the column labeled Balance as of Selected Date.
25
Using Timecards
To view your vacation balance on January 1, select Specific Date from the Time Period box and use the calendar to locate January 1. Then, select January 1 in the timecard grid, enter a number of vacation hours, and save the timecard. When you click the Accrual tab, your vacation balance as of January 1 is displayed in the column labeled Balance as of Selected Date. If you return the timecard to the current week, your vacation balance shows the amount accrued for the current week, but the Projected Takings, Projected Credits, and Projected Balance columns display information based on the Furthest Projected Taking Date, which in this example is January 1.
Sending E-mail About a Timecard
You can access your companys e-mail system to send a message about a timecard without exiting Workforce Timekeeper. 1. Display the timecard about which you want to send a message and select Actions > E-mail. Your e-mail dialog box opens with the following information: E-mail address of the person whose timecard you selected. Subject box identifying the employee name, ID number, and time period. For example, if your company uses Microsoft Outlook and you need to send a message to Kim Tesch, whose ID is 12, to ask her to approve her timecard, the following dialog box opens:
2. Change the recipients e-mail, if necessary, enter a message, and send the e-mail. After receiving the message, if the recipient has the appropriate access rights, he or she can log on to the Workforce Timekeeper system to access the timecard.
26
Group Editing
Group Editing
With the group editing feature, you can edit groups of employee timecards at a single time. Examples of the most commonly used group edits include: Payroll lock Sign-off Add or delete hours Move hours Add punch Delete punch
To make a group edit from one of the Workforce Genies: 1. Hold down the Ctrl or Shift key and select one or more employees. To select all employees, select Actions > Select All. 2. Select an option from one of the available menus, and complete the applicable dialog box. You can make group edits from the following Menu > Option selections:
Menus
Options
Menu/Option Actions Menu
Select All E-mail Print
Result
Selects all of the employees that are listed in the Genie. Opens the e-mail dialog box addressed to the person selected from the Genie list. Prints the selected information. Opens the Add Punch dialog box. This box is where you can override a punch, enter a labor transfer, cancel an automatic deduction, or add a comment.
Punch Menu
Add
27
Group Editing
Menu/Option
Delete
Result
Opens the Delete Punch dialog box. This box is where you can delete a punch or add a comment to the deleted punch. Opens the Add Amount dialog box. This box is where you can add an amount to a group of employees. The amount can include a labor transfer. Opens the Delete Amount dialog box. This box is where you can delete an amount from a group of employees. The amount can include a labor transfer. Opens the Add Historical Amount dialog box. This box is where you can make a pay code edit in a signed-off or locked pay period. Opens the Delete Historical Amount dialog box. This box is where you can delete an historical edit. Opens the Update Earned Accruals dialog box. This box is where you can change the accrual code and amount earned for a particular date. Opens the Reset Accrual Balances dialog box. This box is where you reset the amount for an accrual code on a specific date. Opens the Pay Out Accruals dialog box. This box is where you can select an accrual code and time period to pay for accrued time. Opens the Suspend and Reinstate Accruals dialog box. This box is where you can stop or restart the earning limits, carryover limits, or accrual code grants. Opens the Group to Employee Accrual Transfer dialog box. This box is where you can transfer accrual amounts from a group of employees to an employee. Opens the Group to Pool Accrual Transfer dialog box. This box is where you can transfer accrual amounts from a group of employees to an accrual pool. Opens the Pool to Employee Accrual Transfer dialog box. This box is where you can transfer an accrual amount from an accrual pool to an employee.
Amount Menu Add
Delete
Add Historical Delete Historical
Accruals Menu
Update
Reset
Pay Out
Suspend & Reinstate Group to Employee Group to Pool
Pool to Employee
28
Group Editing
Menu/Option
Pay from Schedule Stop Pay from Schedule Approvals Approve Remove Approval Approve Overtime Sign Off
Result
Opens the Pay from Schedule dialog box. This box is where you can temporarily pay a group of people from their schedule. Opens the Stop Pay from Schedule dialog box. This box is where you can cancel pay from schedule. Adds your approval to the selected timecards. Removes your approval from the selected timecards. It does not remove approvals made by other users.
Pay from Schedule
Opens the Approve Overtime dialog box. This box is where you approve all overtime, no overtime, or some overtime for a group of people.
Indicates the final approval. Typically, if you select this box, Workforce Timekeeper closes the selected employee records so they can be processed by payroll. Locks the pay period from any further edits. Once done, it cannot be removed. Opens the People Editor with all fields blank so you can add a new person. Opens the People Editor with the same labor account and effective date as the selected person. You can then add a new person by changing the applicable information. Deletes the selected people and, if the user has the appropriate access rights, deletes all associated transaction data.
Remove Sign-Off Removes your timecard signoff. Lock Payroll Person Add Duplicate
Delete
Group edits are processed by the application server, not your PC. Consequently, depending on your system configuration and the complexity of the group edit, it might take several minutes for your edit to be completed. After you make a group edit, you can continue to work on the Workforce Timekeeper system. When the system finishes processing the group edit, the system writes a description of the edit along with its status to the Group Edit Results log. To retrieve this log, use the Group Edit Results link on the navigation bar.
29
Sending Workflow Notifications
The log shows the last 10 group edits that you made and the status of each, with the latest edit listed first. If the edit has not been completed, its status is PENDING.
If a failure occurs, a link to the failure explanation appears. You can follow this link to resolve the problem. All group edits and the name of the person who submitted each edit are visible in the Audits tab.
Sending Workflow Notifications
With workflow notifications, messages can be sent automatically to selected people when exceptions or other events occur. For example, you can have a message sent automatically to the payroll administrator when a manager signs off employee timecards. Workflow notifications can only be set up by your Workforce Timekeeper administrator and can include the following types of notifications: Type of Notification
Pay period based
Description
The system sends messages automatically at a certain time in the pay period. For example, a weekly reminder can be sent to employees to approve their timecards or to managers to sign off timecards. The system notifies the manager who initiated the group edit that the edit was successful or that it failed. The system sends a notification to each employee that his or her timecard is approved or signed off by the manager.
Group edit Timecard approved or signed off by manager
Timecard The system notifies the employee when a manager edits managers edit the employees timecard after the employee approved it.
30
Searching for Employees
Searching for Employees
Workforce Timekeeper provides two ways to search the database for information about one or more employees: QuickFind and HyperFind.
Finding Employees with QuickFind
QuickFind lets you search for one or more people by name or ID number.
To use the QuickFind feature: 1. Select QuickFind on the navigation bar. 2. Enter an employee name or ID with or without wildcard characters (* % - ?). 3. Click Find. When the system returns the requested information, you can: Double-click an employee name to open the employees timecard. Select an employee and click the Timecard, Schedule, or Reports launch buttons.
Finding Employees with HyperFind
You can use HyperFind to find one or more employees with specific attributes. When generating reports, scheduling employees, and editing timecards, you can use queries created by authorized Workforce Timekeeper users to search for people in the system.
31
Searching for Employees
Depending on your access rights, three types of queries might be available to you: public, personal, and ad hoc. Type Public Description Public queries are available to all Workforce Timekeeper users whose access rights allow them to access information about other people. You use these queries, which appear in bold type, from the Show drop-down list. Only you can access your personal queries from the Show drop-down list. You might use a personal query to search for people based on criteria not available in a public query, for example, employee ID or labor accounts worked. You create and save ad hoc queries for use during the current session only. Ad hoc queries are useful in unique situations for which no public or personal queries are created.
Personal
Ad Hoc
Creating a HyperFind Query
You must have the appropriate access rights to create and manage queries. 1. From the Workforce Timekeeper navigation bar, select Setup > HyperFind Queries. 2. To create a new query, select New on the menu. 3. Select a filter from the left side of the Select Conditions area and complete the corresponding page until the query is complete. 4. To add a condition to the query, click Add Condition. When finished, click Save As. 5. In the Save Query As dialog box, select the type of query from the Visibility section: Ad Hoc, Personal, or Public. If selecting a Personal or Public query, enter the name (up to 30 characters) and description (up to 250 characters) and click OK. 6. If necessary, click Assemble Query to combine the conditions in a way that performs the search you want. 7. Click View Query to review the query. 8. Click the Test button to ensure that the query is correct.
32
People Editor
People Editor
The People Editor lets you set up information and access profiles for people who are entered into the Workforce Timekeeper system. It allows you to authorize and license three types of users: Workforce Timekeeper EmployeeThis person typically enters his or her time at a Timekeeper Terminal and not in the Workforce Timekeeper Web interface. Time and accrual information for this person, however, is tracked in the Workforce Timekeeper system. Workforce EmployeeThis person tracks his or her time in the Workforce Timekeeper Web interface. You must first enter the person as a Workforce Timekeeper Employee. Workforce ManagerThis person uses information needed for tracking and maintaining other peoples time.
Accessing People Editor Records
If you have the appropriate access rights, you can view, add, or edit attributes for people in the People Editor. To access a persons records in the People Editor, select the person from one of the Workforce Genies or Timecard and click the People icon.
Adding People
To add a new person with the People Editor: 1. Select Setup > New Person on the navigation bar. The Licenses section of the People Editor opens. 2. Select the type of license that this person will use. Different options appear on the left side of the workspace, depending on the type of license that you select. 3. Select each category, one at a time, from the list on the left side of the workspace and enter the appropriate information in the right side of the workspace. Click Save before moving to the next category in the list. The first time that you save your entries, a Summary category appears at the top of the list. The system continues to update this summary information each time you save your edits. You cannot edit the summary information directly.
33
People Editor
People Editor Categories
Although the actual categories that appear vary depending on the type of license selected, the following categories appear for all license types: GeneralEnter general employee information such as first and last name, ID, birth date, and home labor account. EmployeeEnter employment-related information such as employment status, hire date, base wage, and expected hours. TimekeeperIdentify the badge number, pay rule, wage profile, schedule group, time zone, and device group. Personal OvertimeIf activated on your system, allows you to enter individualized, employee-specific overtime rules. Leave ManagementAssign the accrual profile for prorated accruals by indicating the persons full-time equivalency that is associated with your companys accrual policy. ContactsEnter employee contact information, such as home address, home and work telephone numbers, and e-mail address. Additional InfoEnter information according to the needs of your company. Persons DatesEnter person-specific dates. For Workforce Employee or Workforce Manager licenses, the following additional categories appear: User AccountEnter the persons user name and password. Also enter the logon profile and user account status. RoleEnter the persons function access and display profiles. These profiles determine the ways that the person can view and use the system as well as the people and labor accounts that he or she can view or manage. Depending on the type of license selected, enter the following information: Function Access ProfileDetermines what this person can see and do when logged on to the Workforce Timekeeper system.
34
People Editor
Display ProfileDetermines the date, time, and labor account display as well as whether this person can edit his or her timecard in the future or access Genies. Labor Level Transfer SetDetermines the labor levels and associated entries to which this person can charge time. Pay Codes ProfileDetermines the pay codes that this person can access in the timecard. Work Rule ProfileDetermines the work rules to which this person can charge time. Time Entry MethodIdentifies how this person enters time: Time Stamp, Hourly Timecard, Time Stamp and Hourly Timecard, or Project Timecard. Employee GroupIdentifies a labor level set that determines which employees a manager can access. Reports ProfileDetermines what reports a manager can access. The actual profiles available vary, depending on the type of license selected, as shown below.
Workforce Employee and Manager
Workforce Employee General Function Access Profile Display Profile Workforce Employee Time Entry Method Labor Level Transfer Set Pay Codes Profile Work Rule Profile Workforce Manager Employee Group Labor Level Transfer Set Pay Codes Profile Work Rule Profile Reports Profile X X X X X X
Workforce Manager
X X
X X X X X X
X X X X X
X X X X X
35
Workforce Genies for Scheduling
Workforce Genies for Scheduling
Workforce Genies for Scheduling provide tools so that you can Build schedules for individuals or groups of employees Create groups of employees and assign them the same schedule View schedules for the set of employees and time period you select Adjust schedules as needed
An employees scheduled time is automatically charged to his or her home account. You can schedule pay codes and make pay code edits, or transfer time to another account or work rule as required. The system can automatically transfer scheduled shifts and pay codes to the employees timecard so he or she can be paid from the schedule.
Scheduling Building Blocks
Scheduling in Workforce Timekeeper is built from the following: ShiftA span of time with a start time and an end time, usually in the same day; for example, 9 A.M. to 5 P.M. Shifts can be divided into segments, which can contain labor level and work rule transfers. Segments can be any of the following: RegularWork time charged to the home account (default). BreakNonworking time. TransferTime in a different work rule, labor account, or both. OffTime associated with a work rule, such as when employees are scheduled to be on call, and the amount they are paid depends on whether or not they are called in. UnavailableTime that cannot be scheduled for work. In place of, or in addition to, a shift in a schedule, you can insert pay codes, such as vacation or sick, or accrual amounts, such as flexitime targets. (See online Help for flexitime details and procedures.) PatternOne or more shifts, pay codes, or both that repeat over specific days or weeks; for example, 9 A.M. to 5 P.M., Monday through Friday. You can also create more complex patterns; for example, employees can be scheduled to work the morning shift for two consecutive weeks and then the evening shift for one week. At the end of the third week, the pattern repeats. If you use flexitime, you can create accrual amount patterns.
36
Workforce Genies for Scheduling
Shift TemplateA shift that is saved with a name but no date, so it can be reused as needed; for example, 7a - 3p. Shift templates save time if you have people who work standard shifts. Pattern TemplateA pattern that is saved with a name but no date, so it can be reused as needed; for example, 7a - 3p M-F. Pattern templates save time if you have people who work a standard shift pattern or pay code pattern. Schedule GroupEmployees who share the same schedule. Any employee included in the group inherits the schedule for the group, starting on the specified effective date. Changes that you make to the group schedule are inherited by the employees in the group. Schedule PeriodSchedule periods define the time period that you see when you view schedules in the Schedule Genies. Schedule periods are created in the Setup application and are assigned to display profiles. A display profile is assigned to each manager in the People Editor.
Schedule Views
Three Workforce Genies for Scheduling let you manage schedules. Schedule PlannerThe schedule for the selected time period is in table format. Codes indicate shifts that are transfers, off days, or unavailable, and whether a comment is attached to a pay code. You can use this view to build and maintain your schedule.
37
Workforce Genies for Scheduling
Schedule SnapshotThe schedule is in a multicolored graph format so that you can easily see whether you have the appropriate coverage. Shifts, patterns, and pay codes each appear in a different color; for example, pay codes are yellow. You can use this view to build and maintain your schedule.
Schedule OutlineThe summary of the schedule appears for individuals and groups. You can see pattern definitions as well as employees group assignments.
Viewing an Employees Schedule
You can view the details of an employees schedule in one of the following two ways. In Schedule Planner or Schedule Snapshot, select the employee name and select View > Schedule Outline. The information for the employee is the same as that in Schedule Outline, shown in the previous section.
38
Workforce Genies for Scheduling
From any detail Genie, select the employee name and click the Schedule icon in the header. The Individual Schedule view displays schedule details as well as tabs (not shown in the graphic) for comments, accruals, and schedule audits.
Building Schedules
The Scheduler provides several ways to build schedules. The following sections describe one way using the Schedule Planner. You can build schedules in any of the following ways: Enter the shift start and end time directly into a date cell. Use the Shift Editor, Pay Code Editor, or Pattern Editor to enter shifts and pay codes. If you use flexitime, you can use the Accrual Editor or Accrual Pattern Editor to enter accrual amounts. Create shift templates and pattern templates if you use standard shifts and patterns. After you assign a shift or pattern to an individual or schedule group using a template, you can edit the individuals or groups shift or pattern. Note: To access scheduling functions in any Schedule Genie, use the menu options. Or you can right-click on a group name, date cell, or employee name. The associated shortcut menu appears, and you can select the scheduling function that you want.
Creating Shifts for an Individual or Group
The easiest way to create a simple, regular shift in the Schedule Planner is to type the start time and end time into a date cell for an employee or schedule group. Use the format 8 - 4p or 1130 - 530p. Because A.M. is the default, you dont need to enter a letter for A.M. times. You can copy and paste shifts and their attributes from one cell to another using Copy and Paste on the Actions menu.
39
Workforce Genies for Scheduling
To create a more complex shift, use the Shift Editor: 1. In the Schedule Planner, double-click the date cell in the row of the individual or group where you want to add a shift. The Shift Editor appears for the person or group on the date that you selected. You can select a different date by clicking the Start Date cell and selecting a different date.
2. Click in the Type cell and select a shift type. If you are including breaks and transfers in the shift, create a row for each shift segment. 3. Click in the Start Time cell and enter the start time for the segment. Note: You can type 930 and the system will enter 9:30 AM. 4. If you are scheduling a labor level or work rule transfer, click the Transfer cell. Click Search or select an entry from the list of recent transfers. 5. If the End Date is different from the Start Date, edit the End Date. 6. In the End Time cell, enter the end time for the segment. 7. Repeat from step 2 for each segment in the shift. To add a new row below the selected row, click the Add Row arrow icon. To delete the highlighted row, click the eraser icon. 8. When the segments are entered, click Apply. 9. Optionally, enter a Shift Label. This label appears in the Schedule Planner when you select View > Toggle Shift Time. 10. To add another shift for the same day, click New and repeat from step 2. 11. To close the Shift Editor, click OK. 12. Select Save.
40
Workforce Genies for Scheduling
Creating Shift Templates
To create a shift template, do the following: 1. On the navigation bar, select Setup > Shift Templates.
2. Enter a template name and description. To clear existing entries, select New from the menu bar. 3. Click in the Type cell and select a shift type. 4. Click in the Start Time cell and enter the start time for the segment. Note: You can type 930 and the system will enter 9:30 AM. 5. If you are scheduling a labor level or work rule transfer, click the Transfer cell. Click Search or select an entry from the list of recent transfers. 6. Enter the End Day if it is different from the Start Day. If the end time crosses the day divide (midnight), enter 2 in the Day cell. 7. In the End Time cell, enter the time at which the segment ends. 8. Repeat from step 3 for each segment in the shift template. To add a new row below the selected row, click the Add Row arrow icon. To delete the highlighted row, click the eraser icon. 9. When finished, click OK. 10. Select Save. Shift templates can be used from the Schedule Planner, Schedule Snapshot, Shift Editor, Pattern Editor, and Pattern Template Editor.
41
Workforce Genies for Scheduling
Creating Patterns
To create a pattern, do the following: 1. In the Schedule Planner, click the name of the individual or group for whom you are creating a pattern. 2. Select Pattern > Add Pattern. The Pattern Editor opens.
3. In Pattern Start Date, enter the date on which the pattern starts. The Pattern Start Date controls the day on which you can start entering shifts. For example, if the Pattern Start Date is 4/14/2002 and 4/14/2002 falls on a Sunday, then you can enter shifts starting on Sunday regardless of the current date. The Pattern Start Date may be different from the date on which the employee starts working the pattern. 4. In Work Start Date, enter the date on which the employee or group starts working this pattern. 5. Do one of the following: In End Date, enter the date on which the employee or group stops working this pattern. Select Forever to have the pattern repeat until otherwise indicated. 6. In the Recurring box, select the number of days or weeks in the pattern. Select Weeks or Days as appropriate.
42
Workforce Genies for Scheduling
7. Create a pattern using the following methods: Note: To copy a shift from one cell to another, right-click the cell that contains the shift and select Copy from the shortcut menu. To paste the shift, right-click the destination cell and select Paste. Enter shifts manually: Click in the date cell and type the shift start time and end time using the format 8 - 4p or 1130 - 530p. Insert shifts one at a time: a. Select the cells into which you are copying the same shift. To select more than one cell, hold down Ctrl and click the cells. b. Enter shifts into the selected cells using either of the following methods: Click Insert Shift, select a shift from the list, then click OK. Click Shift Editor and create a shift in the Shift Editor. Insert a pattern: a. Click Insert Pattern and select a pattern from the list. b. Make any edits to the shifts, and click OK. Insert a Pay code: a. Select the cells into which you are copying the same pay code. To select more than one cell, hold down Ctrl and click the cells. b. Click Pay Code Editor. c. Select a pay code in the Pay Code drop-down list, then enter an Amount and Display Start Time. d. To replace any other shift for the selected days, select Override other patterns. e. Click OK 8. When you are finished, click OK. 9. Select Save in the Schedule Planner.
43
Workforce Genies for Scheduling
Creating Pattern Templates
To create a pattern template for shifts and pay codes, do the following: 1. On the navigation bar, select Setup > Pattern Templates.
2. Enter a name and description for the pattern template. If a pattern template is selected in the list, select New from the menu bar. 3. In the Recurring box, specify the number of weeks or days in the pattern. Select Weeks or Days as appropriate. A row for each week or a cell for each day appears in the grid. 4. Create a pattern template in one of the following ways: Note: To copy a shift from one cell to another, click the cell that contains the shift, right-click, and select Copy from the short-cut menu. To paste the shift, click the destination cell, right-click, and select Paste. Enter shifts manually: Click in the date cell and type the shift start time and end time using the format 8 - 4p or 1130 - 530p. Insert shifts one at a time: a. Select the cells into which you are copying the same shift. To select more than one cell, hold down Ctrl and click in the cells. b. Enter shifts into the selected cells using any of the following methods: Click Insert Shift, select a shift from the list, then click OK. Click Shift Editor and create a shift in the Shift Editor.
44
Workforce Genies for Scheduling
Insert pay codes: a. Select the cells into which you are copying the same pay code. To select more than one cell, hold down Ctrl and click the cells. b. Click Pay Code Editor. c. Select a pay code in the Pay Code drop-down list, then enter an Amount and Display Start Time. d. To replace any other shift scheduled for the selected days, select Override other patterns. e. Click OK. 5. Repeat step 4 until you have added all shifts and pay codes in the rotation. 6. When you are finished, select Save. You can use pattern templates from the Pattern Editor and the Add Group dialog box.
Creating Schedule Groups
To create a schedule group, do the following: 1. In the Schedule Planner, select Group > Add. The employee names that appear in the Available as of area are determined by the HyperFind query results in Show, and by the selected Time Period.
2. In the Group box, enter a 150 character name for the group.
45
Workforce Genies for Scheduling
3. In the Effective Date box, select the date on which the selected employees become part of the schedule group. 4. In the Available as of list, do one of the following: To select one employee, click the name and click Add. To select more than one employee, hold down the Ctrl key and click the names that you want. Click Add. To add all employees in the Available as of list, click Add All. 5. To assign a pattern template to the group, select a Pattern Template in the Assign Pattern to Group area at the bottom of the dialog box. Select the Start Date on which the employees in the group start working the pattern. Select the End Date or Forever. 6. Click OK and select Save in the Schedule Planner. Note: After a group is created, use the Pattern Editor to add, modify, or delete patterns associated with a group.
Creating Schedules Using Templates
You can use templates to assign a schedule to an individual or schedule group. You can then edit the individual or group schedule without changing the original template. Changes to a schedule can apply for one day only or for the entire pattern. Note: To modify the schedule for a schedule group, all employees in the group must be listed in the Schedule Planner. If they are not all listed, you can either create ad hoc changes for the employees who are listed or you can create a new schedule group for just the listed employees. If you create a new schedule group in this way: The employees listed in the Schedule Planner are assigned to the new group. The original group schedule is copied to the new group, effective on the date that you selected for the edit. Any edits you make apply only to the new group.
46
Workforce Genies for Scheduling
Assigning a Shift Template
To assign a shift template to a group or individual, do the following: 1. On the Schedule Planner, do one of the following: To assign a shift template to an individual, click the date cell in the individuals row. To assign a shift template to a group, click the date cell for the group row. 2. Select Shift > Apply Template. 3. Highlight the shift template that you want, and click OK. 4. If you want to edit a shift, highlight the shift in the Schedule Planner and select Shift > Edit. 5. When you are finished, select Save in the Schedule Planner.
Assigning a Pattern Template
To assign a pattern template to an individual or schedule group, do the following: 1. In the Schedule Planner, do one of the following: To assign a pattern template to an individual, click the individuals name cell. To assign a pattern template to a schedule group, click the groups name cell. 2. Select Pattern > Add Pattern. 3. Select the effective dates, which indicate when the employee or group will start and stop working this pattern. Select Forever to have the pattern repeat until otherwise indicated. 4. Click Insert Pattern and select the template that you want from the list of pattern templates. 5. Click OK to return to the Pattern Editor. 6. Click OK to close the Pattern Editor. 7. Select Save in the Schedule Planner.
47
Generating Reports
Generating Reports
The Reports component allows you to extract data from the database and format it as a report. According to your access rights, two types of reports might be listed on your navigation bar: My ReportsThree reports provide your accrual balances and projections, schedule, and time detail. Standard ReportsMore than 40 management reports provide a wide range of information, such as hours by labor account, punch origins, and absent employees. The Reports component provides a full complement of standard reports, all of which are sorted into nine categories: All Accruals Configuration Detail Genie Import Individual Schedule Roll-Up Genie Schedule Genie Timecard
Every report appears in the All category; many reports appear in several categories. When you select a report, a description of the selected report appears in the adjacent pane. You can also reassign reports to other categories or create custom reports that contain only the data you need. You can run and view only those reports that are allowed by your access profile. For example, if your access profile prevents you from viewing employees who are outside your home labor account, the reports that you run will exclude employees who are not assigned to your home account. After you select a report, you can do the following: Run and preview the report Print or e-mail the report immediately Schedule when to print or e-mail the report
Running a Report
You can run a report in either of two ways: Select Reports from the navigation bar. Select the Reports launch button from another Workforce Timekeeper component such as from a Genie or a timecard.
48
Generating Reports
Using the Navigation Bar to Run a Report
To run a report, use the following procedure: 1. Select Reports from the navigation bar. 2. In the Categories list, select a report. 3. Click the Show drop-down arrow to select a previously created HyperFind query.
4. To view or change the query, click Edit, which opens the HyperFind component. On the HyperFind page, you can view the details of the query or edit the query. When finished, click the browser Back button to return to the Reports workspace. 5. If the Specific Date dialog box opens, enter or select a date using the same format that appears in the dialog box and click OK. 6. To change the time period, click the Time Period drop-down arrow and select the new time period. 7. To change the report options, select a report, then select Set Options. You can set the following options: Specific report optionsReport options allow the report to filter on additional parameters beyond HyperFind or People so that you see only the data that you want in a report. Options that you can set differ for each report. For example, the ability to select certain exceptions to appear on a report is accomplished by using the Exceptions Report Option with the Exception Report. Available options appear in the Options list with the corresponding selections in the Details section. Refer to the list of reports to review the details of each report. E-mail FormatAdobe Acrobat is the default file format for reports. If you are going to e-mail a report, you can change the file format to Hypertext Markup Language (HTML), Microsoft Excel Document, Microsoft Word Document, or Rich Text Format. You cannot change the report format if you are going to view or print the report. 8. From the Select Reports menu, select Run Report.
49
Generating Reports
Using the Reports Launch Button to Run a Report
You can also generate a report directly from another Workforce Timekeeper component. For example, you could use the following procedure to run a report for people in your group who have unexcused absences. 1. From the navigation bar, select My Genies > Reconcile Timecard. 2. In the Reconcile Timecard workspace, select a Time Period and the employees who show unexcused absences, then click the Reports launch button.
The Reports workspace opens. The Show box shows Previously Selected Employee(s) and the Time Period box shows the time period that was selected in the Reconcile Timecard workspace.
3. Select the type of report to run and then select Run Report from the Select Report menu. 4. When the report finishes processing, select Check Run Status > View Report. A report appears that contains only the employees who were selected in the Reconcile Timecard workspace.
50
Generating Reports
Printing a Report
To print a report, use the following procedure: 1. Select a report from the Categories list. 2. From the Select Reports menu, select Send to Printer. 3. In the Send to Printer dialog box, select a printer and click OK.
Scheduling a Report
You can select a report to be printed or e-mailed according to a schedule. To schedule a report to be printed or e-mailed, use the following procedure: 1. Select Reports from the navigation bar. 2. Select a report from the Categories list. 3. From the Select Reports menu, select Schedule, which opens the Event Manager component. 4. In the Event Output section of the Event Manager, select a printer or enter an e-mail address. 5. In the Event Schedule section, click the arrow in the drop-down Schedule Type list box and select from hourly, daily, weekly, monthly, once, or now. The Event Section workspace adapts to your selection. 6. Set the Start and End dates using the calendar. 7. Click Save. See page 52 for more information about Event Manager.
51
Event Manager
Event Manager
With Event Manager, you can run: A report that is scheduled to run at specified intervals. An import of data from another source, scheduled to run at specified intervals. Several reports scheduled to run sequentially at specified intervals or any executable program. A shift builder process that automatically stamps out defined shift patterns based on the patterns created in the Workforce Genies for Scheduling. With the appropriate access rights, managers and administrators are usually the only users with access rights to create and add events. Contact your Workforce Timekeeper administrator for your companys policies. System administrators can access all events and Event Manager capabilities. Managers have access only to the prescheduled events assigned to them by their system administrator and the specific events they add. Managers have limited access to Event Managers capabilities. You can create a scheduled event in any of the following ways: Create a single event from Reports or Import components. This option is the recommended path to schedule reports or import batches respectively since the selected report or import batch will default as the scheduled event. Create a new Batch event. (Only system administrators can create batch events.) Create a new event by changing the parameters of an existing event in the event list. Once created, all events remain in the event list until someone deletes them. Reaching a specified end date does not automatically delete the event from the list.
52
Workforce Record Manager
Workforce Record Manager
The Workforce Record Manager component of Workforce Timekeeper enables infrequently used data to be removed from your companys production database and placed in an archive database. Archiving infrequently used data minimizes the amount of disk space and maintenance required to keep your Workforce Timekeeper production system running smoothly. Archiving data does not impact access to Workforce Timekeeper. When Workforce Record Manager processes are running: The production database is always accessible. Users with the appropriate rights can always access data being archived, either from the production or archive database.
How Workforce Record Manager Works
Before using Workforce Record Manager, your company should establish an archive strategy by addressing issues such as: How much data should be kept in the production database? How much data should be archived and how frequently? Where should the archived data be stored? Factors to consider include: Frequency of accessData that people need to access frequently should be kept on-line. This is typically 12 to 24 months of data. Accuracy of accrual informationTo ensure that accrual data is accurate, some data should be duplicated in the archive and production databases. Reporting needsTypical time spans for reports must be considered as well as the frequency of the reports. You cannot run a single report against more than one database.
Archiving Data
Although managers may need to access archived data, your companys IS department is typically responsible for running the Workforce Record Manager processes necessary to archive data. Three processes are available: CopyCopies a specified amount of data from a production (source) database to an archive (target) database. PurgeRemoves data that has been copied from a source database.
53
Workforce Record Manager
ArchiveCopies data from a source database to a target database and then removes the copied data from the source database. Essentially, Archive is a Copy followed directly by a Purge. Regardless of the process used, the following rules apply: The data that is copied or purged must be payroll locked. No gaps in time can occur in either the production or archive database as a result of running a Workforce Record Manager process. Older data cannot be copied onto newer data.
Ensuring Accurate Accrual Balances
Because of the way that accrual balances are calculated and stored, purging data can cause incorrect balances for a short amount of time around the date of the purge. This inaccuracy can occur on both the source and archive databases. To ensure that accrual balances are correct in the archive database, your IS Department should overlap some data in the source and target databases. The overlap process differs depending on whether your company uses Calculated Accruals or imports accrual balances. To overlap data if your company uses Calculated Accruals: 1. Add the duration of the longest pay period to the amount of data you want to copy. 2. Subtract the duration of the longest pay period from the amount of data you want to purge. For example, assume the following: Dates you want to archive: Length of longest pay period: January 1 May 1, 1998 2 weeks
Using these rules, copy and purge the data as follows: 1. Adding 2 weeks to May 1, copy data from January 1 to May 15. 2. Subtracting 2 weeks from May 1, purge data from January 1 to April 15. To overlap data if your company imports accrual balances: 1. Add the frequency of the imports (either the longest frequency or the average frequency) to the amount of data that is copied. 2. Subtract the amount of time of the frequency of the imports from the amount of data that is purged.
54
Workforce Record Manager
For example, assume the following: Dates you want to archive: Import frequency: January 1 May 1, 1998 Weekly
Using these rules, copy and purge the data as follows: 1. Adding 1 week to May 1, copy data from January 1 to May 8. 2. Subtracting 1 week from May 1, purge data from January 1 to April 22. From a managers point of view, if you need to view accrual balances: 1. Check to see if the data for which you want to view accrual balances has been archived. 2. If the data has been archived, use the accrual balances in the archive database even if data for those dates is also in the production database. The accrual balances in the archive database are guaranteed to be correct. The balances in the production database might not be correct.
Accessing Archived Data
If you try to access data that is no longer in the production database, a message appears informing you that the information does not exist. With Workforce Record Manager, you can access this data in the following way: 1. End your current process. 2. Select the Record Locator from the navigation bar.
The Record Locator workspace identifies: The date range of the data in each archive database. The URL of the Workforce Timekeeper application server that connects to each archive database; there will be more than one URL if you have more than one archive database. 3. Select the URL that points to the data that you want to access.
55
Workforce Record Manager
4. When the Workforce Timekeeper logon appears, enter the appropriate user name and password to access the archive database. The user name, ArchivePayroll, is set up during installation of Workforce Record Manager, but you should see your Workforce Timekeeper administrator for more information specific to your company. After you log on, you are looking at the data in the archive database. It looks similar to the data in the production database. However, if you have logged on as ArchivePayroll (the recommended user name), the view of the data may look different from your view of the data on your production database. For example, you may see different Workforce Genies. When you finish using the archive database and want to return to the production database: Click Logoff on the navigation bar to end your session with the archive database. When the You are now logged off box opens, log back onto the Workforce Timekeeper production database using your user name and password.
Running Reports
If you need to run a single report in Workforce Timekeeper, all of the data for that report must be in a single database. This means that if you have 2002 data on your production database and 2001 data on your archive database, you cannot generate a single report that covers the time span of November 2001 to March 2002. When you need to run a single report, copy all the data needed for the report to the archive database. For example, copy January to March 2002 from the production database to the archive database that holds the 2001 data. Then, generate a report for November 2001 to March 2002 on the archive database. In deciding how to store data needed for reports, consider the typical time span that your company requires for reports and how frequently you need to produce such reports. If you need to generate single reports frequently, you will probably want the data for those years to be in one database.
56
You might also like
- Workforce Central Timekeeper 5 User ManualDocument326 pagesWorkforce Central Timekeeper 5 User ManualjdurmickNo ratings yet
- Users Guide-Integration ManagerDocument74 pagesUsers Guide-Integration ManagermandapatiNo ratings yet
- Database Administrators GuideDocument123 pagesDatabase Administrators GuideCarlotta Jones-Ford100% (2)
- Developers Toolkit Reference-TimekeepingDocument418 pagesDevelopers Toolkit Reference-TimekeepingAvinashNo ratings yet
- Data Collection Manager System Administrator's GuideDocument486 pagesData Collection Manager System Administrator's Guideaudit_TI_VMNo ratings yet
- WFC70 RecordMgrUserGuideDocument98 pagesWFC70 RecordMgrUserGuidemandapatiNo ratings yet
- Users Guide-Record ManagerDocument104 pagesUsers Guide-Record ManagermandapatiNo ratings yet
- Installation Planning GuideDocument160 pagesInstallation Planning GuideMichael LeeNo ratings yet
- Analytics UsersGuideDocument130 pagesAnalytics UsersGuidemandapatiNo ratings yet
- RecordManager User GuideDocument96 pagesRecordManager User GuidemandapatiNo ratings yet
- Integration Manager User Guide PDFDocument74 pagesIntegration Manager User Guide PDFsjawadNo ratings yet
- Kronos Import Users GuideDocument78 pagesKronos Import Users GuideAvinash100% (1)
- Kronos Analytics Healthcare User Guide W63Document172 pagesKronos Analytics Healthcare User Guide W63joe50joeNo ratings yet
- Standalone Impl Guide Data ColDocument214 pagesStandalone Impl Guide Data ColLucas TeschNo ratings yet
- Best Practices For Optimal WFC PerformanceDocument154 pagesBest Practices For Optimal WFC PerformanceThePainKillerNo ratings yet
- Fscm91famp b1109Document708 pagesFscm91famp b1109Edwin RomeroNo ratings yet
- Workforce Int MNGR v8 Advanced Int Prog (Participant)Document102 pagesWorkforce Int MNGR v8 Advanced Int Prog (Participant)Sydney RapanganwaNo ratings yet
- SBOP PC 10 M AdminDocument102 pagesSBOP PC 10 M Admintririna2002No ratings yet
- Kronos WFC 4500 Developers Toolkit ReferenceDocument2,158 pagesKronos WFC 4500 Developers Toolkit Referencemarcusfrei100% (2)
- Using Global Payroll InterfaceDocument161 pagesUsing Global Payroll InterfaceSMNo ratings yet
- Kronos WFC Developers Toolkit Reference Timekeeping v6Document1,842 pagesKronos WFC Developers Toolkit Reference Timekeeping v6Jeremy_Child_8416100% (5)
- Kronos Import GuideDocument292 pagesKronos Import Guideedenne4173No ratings yet
- SCM CloudDocument32 pagesSCM Cloudkanth_k100% (1)
- Time and Labor Implementation GuideDocument356 pagesTime and Labor Implementation GuideyurijapNo ratings yet
- Manual CMOSTDocument256 pagesManual CMOSTDelia Carolina Mora100% (1)
- PayrollBatchLoader v3Document172 pagesPayrollBatchLoader v3Surendra BabuNo ratings yet
- Time & Labour PDFDocument222 pagesTime & Labour PDFsowballNo ratings yet
- Bi Apps Config GuideDocument522 pagesBi Apps Config Guidekrishraj4No ratings yet
- Oracle 11iDocument260 pagesOracle 11iMadhu RajuNo ratings yet
- R13 17-D Scm-Cloud-Using-Supply-PlanningDocument140 pagesR13 17-D Scm-Cloud-Using-Supply-PlanningArun kumarNo ratings yet
- OTL Absent Intregation in FusionDocument60 pagesOTL Absent Intregation in FusionRavindraNo ratings yet
- Using Sales and Operations PlanningDocument192 pagesUsing Sales and Operations PlanningGaurav MeenaNo ratings yet
- Implementing Time and LaborDocument292 pagesImplementing Time and LaborCCNo ratings yet
- Global Human Resources Cloud Getting Started With Your ImplementationDocument60 pagesGlobal Human Resources Cloud Getting Started With Your ImplementationSaurabh ChandraNo ratings yet
- Securing Windows Server 2008: Prevent Attacks from Outside and Inside Your OrganizationFrom EverandSecuring Windows Server 2008: Prevent Attacks from Outside and Inside Your OrganizationNo ratings yet
- Administering Global Payroll InterfaceDocument58 pagesAdministering Global Payroll InterfacePro HRDNo ratings yet
- Oracle Enterprise Governance, Risk and Compliance: User Guide Release 8.6.6.1000Document62 pagesOracle Enterprise Governance, Risk and Compliance: User Guide Release 8.6.6.1000shantanu_roy_liveNo ratings yet
- EPMIS InstallationDocument232 pagesEPMIS InstallationAnkurAggarwalNo ratings yet
- Erpi AdminDocument428 pagesErpi Adminmohamed-mof100% (1)
- Oracle® Property Manager: User Guide Release 11iDocument424 pagesOracle® Property Manager: User Guide Release 11iAndres RosendoNo ratings yet
- B 7331 CeahfDocument804 pagesB 7331 CeahfIrfan KhanNo ratings yet
- Oracle Process ManufacturingDocument122 pagesOracle Process ManufacturingSayed Jafar SadiqNo ratings yet
- Implementing Time and Labor 23dDocument312 pagesImplementing Time and Labor 23d67890d65d46eb7No ratings yet
- Using Order PromisingDocument96 pagesUsing Order PromisingnahlaNo ratings yet
- Workforce Int MNGR v8 Basic Int Prog (Participant)Document166 pagesWorkforce Int MNGR v8 Basic Int Prog (Participant)Sydney RapanganwaNo ratings yet
- Workforce Central Developer S Toolkit Programmer S GuideDocument98 pagesWorkforce Central Developer S Toolkit Programmer S GuideVenu GopalNo ratings yet
- HFM User 11124 PDFDocument282 pagesHFM User 11124 PDFSudhakar kNo ratings yet
- Erpi Admin 11123200Document406 pagesErpi Admin 11123200ramachandriah_nikhilNo ratings yet
- Activities-System Admin GuideDocument246 pagesActivities-System Admin GuidePriya BalaNo ratings yet
- Applications Cloud Using Functional Setup ManagerDocument78 pagesApplications Cloud Using Functional Setup Managersieger74No ratings yet
- HP PRM User's Guide PDFDocument154 pagesHP PRM User's Guide PDFSladur BgNo ratings yet
- Barracuda Backup Administrator's Guide v42Document724 pagesBarracuda Backup Administrator's Guide v42Luis Garcia TorreNo ratings yet
- Implementing Time and LaborDocument272 pagesImplementing Time and LaborBata ChachiNo ratings yet
- Microsoft Windows Server 2008 R2 Administrator's Reference: The Administrator's Essential ReferenceFrom EverandMicrosoft Windows Server 2008 R2 Administrator's Reference: The Administrator's Essential ReferenceRating: 4.5 out of 5 stars4.5/5 (3)
- Breakthrough Improvement with QI Macros and Excel: Finding the Invisible Low-Hanging Fruit: Finding the Invisible Low-Hanging FruitFrom EverandBreakthrough Improvement with QI Macros and Excel: Finding the Invisible Low-Hanging Fruit: Finding the Invisible Low-Hanging FruitNo ratings yet
- WFC Upgrade and WFS Implementation v6.1Document26 pagesWFC Upgrade and WFS Implementation v6.1cswigerNo ratings yet
- Kronos 4500 TrainingDocument28 pagesKronos 4500 TrainingcswigerNo ratings yet
- Workforce Integration Manager DatasheetDocument2 pagesWorkforce Integration Manager Datasheetcswiger100% (2)
- 4.2 Fact Sheet What's NewDocument2 pages4.2 Fact Sheet What's NewcswigerNo ratings yet
- The Magnificent 10 For Men by MrLocario-1Document31 pagesThe Magnificent 10 For Men by MrLocario-1Mauricio Cesar Molina Arteta100% (1)
- PCC ConfigDocument345 pagesPCC ConfigVamsi SuriNo ratings yet
- RITL 2007 (Full Text)Document366 pagesRITL 2007 (Full Text)Institutul de Istorie și Teorie LiterarăNo ratings yet
- AIA Layer Standards PDFDocument47 pagesAIA Layer Standards PDFdanielNo ratings yet
- KINGS OF TURKS - TURKISH ROYALTY Descent-LinesDocument8 pagesKINGS OF TURKS - TURKISH ROYALTY Descent-Linesaykutovski100% (1)
- The Sweetheart Doctrine and Its InapplicabilityDocument4 pagesThe Sweetheart Doctrine and Its InapplicabilityJosiah BalgosNo ratings yet
- Destiny by T.D. JakesDocument17 pagesDestiny by T.D. JakesHBG Nashville89% (9)
- इंटरनेट मानक का उपयोगDocument16 pagesइंटरनेट मानक का उपयोगUdit Kumar SarkarNo ratings yet
- Euro Tuner 1 2008 PDFDocument2 pagesEuro Tuner 1 2008 PDFDarwinNo ratings yet
- DC Rebirth Reading Order 20180704Document43 pagesDC Rebirth Reading Order 20180704Michael MillerNo ratings yet
- Arraignment PleaDocument4 pagesArraignment PleaJoh SuhNo ratings yet
- A Random-Walk-Down-Wall-Street-Malkiel-En-2834 PDFDocument5 pagesA Random-Walk-Down-Wall-Street-Malkiel-En-2834 PDFTim100% (1)
- A Comparative Look at Jamaican Creole and Guyanese CreoleDocument18 pagesA Comparative Look at Jamaican Creole and Guyanese CreoleShivana Allen100% (3)
- Mobile Services Tax Invoice for Dr Reddys LaboratoriesDocument3 pagesMobile Services Tax Invoice for Dr Reddys LaboratoriesK Sree RamNo ratings yet
- Compiled May 5, 2017 Case DigestDocument16 pagesCompiled May 5, 2017 Case DigestGrace CastilloNo ratings yet
- Understanding Malaysian Property TaxationDocument68 pagesUnderstanding Malaysian Property TaxationLee Chee KheongNo ratings yet
- The Ethics of Sexual Reorientation What Should Clinicians and Researchers DoDocument8 pagesThe Ethics of Sexual Reorientation What Should Clinicians and Researchers DoLanny Dwi ChandraNo ratings yet
- Midterm Exam ADM3350 Summer 2022 PDFDocument7 pagesMidterm Exam ADM3350 Summer 2022 PDFHan ZhongNo ratings yet
- Sarina Dimaggio Teaching Resume 5Document1 pageSarina Dimaggio Teaching Resume 5api-660205517No ratings yet
- Krittika Takiar PDFDocument2 pagesKrittika Takiar PDFSudhakar TomarNo ratings yet
- Molly C. Dwyer Clerk of CourtDocument3 pagesMolly C. Dwyer Clerk of CourtL. A. PatersonNo ratings yet
- The 4Ps of Labor: Passenger, Passageway, Powers, and PlacentaDocument4 pagesThe 4Ps of Labor: Passenger, Passageway, Powers, and PlacentaMENDIETA, JACQUELINE V.No ratings yet
- TOTAL Income: POSSTORE JERTEH - Account For 2021 Start Date 8/1/2021 End Date 8/31/2021Document9 pagesTOTAL Income: POSSTORE JERTEH - Account For 2021 Start Date 8/1/2021 End Date 8/31/2021Alice NguNo ratings yet
- Introduction To ResearchDocument5 pagesIntroduction To Researchapi-385504653No ratings yet
- AGIL KENYA For Web - tcm141-76354Document4 pagesAGIL KENYA For Web - tcm141-76354Leah KimuhuNo ratings yet
- Ecological Modernization Theory: Taking Stock, Moving ForwardDocument19 pagesEcological Modernization Theory: Taking Stock, Moving ForwardFritzner PIERRENo ratings yet
- Apple Mango Buche'es Business PlanDocument51 pagesApple Mango Buche'es Business PlanTyron MenesesNo ratings yet
- FACS113 MineralswebDocument51 pagesFACS113 MineralswebMohammad Amjad KhanNo ratings yet
- Lean Foundation TrainingDocument9 pagesLean Foundation TrainingSaja Unķnøwñ ĞirłNo ratings yet
- VT JCXDocument35 pagesVT JCXAkshay WingriderNo ratings yet