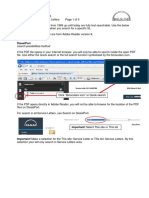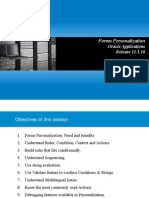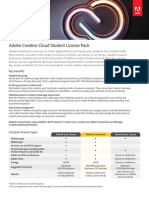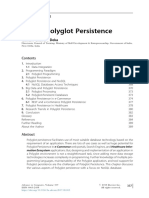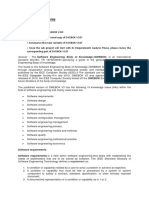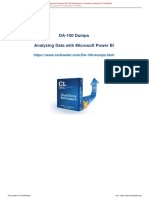Professional Documents
Culture Documents
Tutorial Como Unir Dados de Uma Tabela em Um Shape Quantum Gis
Uploaded by
Joao Felipe Campos VillarOriginal Description:
Original Title
Copyright
Available Formats
Share this document
Did you find this document useful?
Is this content inappropriate?
Report this DocumentCopyright:
Available Formats
Tutorial Como Unir Dados de Uma Tabela em Um Shape Quantum Gis
Uploaded by
Joao Felipe Campos VillarCopyright:
Available Formats
Page 1 of 50
Introduction to QGIS
Presented at the 2011 CAR Conference, Raleigh, NC Timothy C. Barmann The Providence Journal / projo.com tbarmann@projo.com 401-277-7369
http://www.projo.com/temp/tim/nicar/qgis_tutorial/
5/8/2011
Page 2 of 50
Download
QGIS open source software North Carolina counties shapefile [Check the box for County and Equivalent (Current) and click download.] North Carolina population estimates Excel spreadsheet jQuery Can link to a jQuery CDN - no need to download jQuery plugins: Tooltips, Maphilight, Metadata Web page map template OR ... One zip file with everything except QGIS. (2.5 mb) http://www.projo.com/temp/tim/nicar/qgis_files.zip One zip file with this tutorial, everything except QGIS. (9.5 mb) http://www.projo.com/temp/tim/nicar/qgis_files_and_tutorial.zip
http://www.projo.com/temp/tim/nicar/qgis_tutorial/
5/8/2011
Page 3 of 50
Workshop objective
To make simple choropleth interactive map for a web page using QGIS, free open source mapping software.
http://www.projo.com/temp/tim/nicar/qgis_tutorial/
5/8/2011
Page 4 of 50
Choropleth mapping
A choropleth map is a thematic map that has shaded or colored geographic regions to represent differing values, such as population density or per-capita income. It gives a snapshot of how a particular measurment or characteristic varies from place to place.
http://www.projo.com/temp/tim/nicar/qgis_tutorial/
5/8/2011
Page 5 of 50
What we need
Shapefile Data GIS software
http://www.projo.com/temp/tim/nicar/qgis_tutorial/
5/8/2011
Page 6 of 50
Shapefile
A collection of files that describe points, lines, and polygons. A shapefile can be used to represent town boundaries, roads, rivers, and lakes, etc. It can also contain data about the things it describes, such as population, temperature, road types. A shapefile has a file extension of .shp, and usually comes with one or more companion files with extensions dbf, prj, xml and shx. The Census Bureau, as well as many state and local government agencies provide shapefiles.
http://www.projo.com/temp/tim/nicar/qgis_tutorial/
5/8/2011
Page 7 of 50
Data
The data you want to map, usually in the form of an Excel spreadsheet, Access or MySQL database, or CSV file.
http://www.projo.com/temp/tim/nicar/qgis_tutorial/
5/8/2011
Page 8 of 50
GIS Software
Quantum GIS, or QGIS, is a widely-used open-source program for GIS work. It's available for free for Windows, Linux and Mac OSX platforms at http://www.qgis.org/. We'll use QGIS to join together the data we want to map with the geographic information stored in the shapefile. Then we'll export an image of the map, and some html code so we can create a web version of the map with live tooltips.
http://www.projo.com/temp/tim/nicar/qgis_tutorial/
5/8/2011
Page 9 of 50
Other software
I'll assume you have access to Microsoft Excel. If not, you can use Open Office, a free office suite similar to Microsoft Office. You'll also need a simple text editor to create the web page for the map.
http://www.projo.com/temp/tim/nicar/qgis_tutorial/
5/8/2011
Page 10 of 50
Let's get started
We're going to build a map that shows the change in population for each county in North Carolina between 2000 and 2008. The shapefile we need can be found at http://www2.census.gov/cgibin/shapefiles2009/state-files?state=37. Check the box for County and Equivalent (Current) and click download. If you haven't done so already, download the files and software from the links at the top.
http://www.projo.com/temp/tim/nicar/qgis_tutorial/
5/8/2011
Page 11 of 50
Shapefile and companion files
Unzip the shapefile you downloaded. These are the files contained in the zip file.
http://www.projo.com/temp/tim/nicar/qgis_tutorial/
5/8/2011
Page 12 of 50
Preparing the data
Open the population spreadsheet. To make this exercise simpler, remove all the population columns except those for 2000 and 2008. Delete the other extra rows and notes, as shown in the next slide.
http://www.projo.com/temp/tim/nicar/qgis_tutorial/
5/8/2011
Page 13 of 50
Preparing the data (cont.)
Search and replace the county column to get rid of the space and the word "County" that follows the county names. There may be a period in front of each county name that needs to be removed. Add two more columns called "change" and "pct_chg" with the appropriate formulas. Format the four columns with numbers as "general." We'll make the percent value look nice later.
http://www.projo.com/temp/tim/nicar/qgis_tutorial/
5/8/2011
Page 14 of 50
Save the data file
Save the spreadsheet as a CSV file.
http://www.projo.com/temp/tim/nicar/qgis_tutorial/
5/8/2011
Page 15 of 50
Load the shapefile into QGIS
Click on Layer and choose Add Vector Layer
http://www.projo.com/temp/tim/nicar/qgis_tutorial/
5/8/2011
Page 16 of 50
Load the shapefile into QGIS (cont.)
Choose the shapefile of North Carolina counties you downloaded and unzipped from the Census bureau.
http://www.projo.com/temp/tim/nicar/qgis_tutorial/
5/8/2011
Page 17 of 50
Working with the shapefile
Here's how it should look. The color may vary.
http://www.projo.com/temp/tim/nicar/qgis_tutorial/
5/8/2011
Page 18 of 50
Open attribute table
Click on Layer and select Open Attribute Table.
http://www.projo.com/temp/tim/nicar/qgis_tutorial/
5/8/2011
Page 19 of 50
Attribute table
The attribute table holds the data that came with the map as part of the shapefile. We won't need to worry about most of these fields, except "NAME" which is going be our join field to match up the data from the CSV file we've prepared.
http://www.projo.com/temp/tim/nicar/qgis_tutorial/
5/8/2011
Page 20 of 50
Get needed plugins
There are two plugins we need to complete the exercise: mmqgis and Html Image Map plugin. Click on Plugins and if you don't see those listed, you'll need to download and install. To do so, choose Fetch Python Plugins
http://www.projo.com/temp/tim/nicar/qgis_tutorial/
5/8/2011
Page 21 of 50
Get needed plugins (cont.)
Click Add 3rd party repositories
http://www.projo.com/temp/tim/nicar/qgis_tutorial/
5/8/2011
Page 22 of 50
Get needed plugins (cont.)
Click on the plugins tab and search for mmqgis, then click on install.
http://www.projo.com/temp/tim/nicar/qgis_tutorial/
5/8/2011
Page 23 of 50
Get needed plugins (cont.)
Follow the same procedure for the Html Image Map plugin.
http://www.projo.com/temp/tim/nicar/qgis_tutorial/
5/8/2011
Page 24 of 50
Import the CSV file
With the plugins installed, we're ready to import the CSV file that contains our Census population data. Click on Plugins and choose mmqgis and Attributes Join from CSV File.
http://www.projo.com/temp/tim/nicar/qgis_tutorial/
5/8/2011
Page 25 of 50
Import the CSV file (cont.)
Click browse to select the Census CSV file we saved earlier from Excel. In the CSV File Field, choose County. And in the Join Layer Attribute, choose NAME. These are our two join fields. For Output Shapefile, you can accept the default name. Save it to your working directory and do the same for the Not Found CSV Output List. Make sure Add joined layer to project is checked, and click OK.
http://www.projo.com/temp/tim/nicar/qgis_tutorial/
5/8/2011
Page 26 of 50
Import the CSV file (cont.)
If everything went correctly, you will see the new layer added to your project. This would be a good time to save the project, if you haven't done so already.
http://www.projo.com/temp/tim/nicar/qgis_tutorial/
5/8/2011
Page 27 of 50
Attribute Table with new data
If you open the attribute table again (click on Layer, then Open Attribute Table), you'll see that the new data has been joined with the data that was in the shapefile.
http://www.projo.com/temp/tim/nicar/qgis_tutorial/
5/8/2011
Page 28 of 50
Format string fields to numbers
There's a problem with the data: the mmqgis plugin did not recognize the new number fields as being numbers. They are stored as strings instead. So QGIS can't properly use the data until it is converted to integers or reals. To do that, first click on the pencil icon on the bottom row of icons to enter Editing mode. Then click on the calculator icon, the last icon on that row. This launches the field calculator.
http://www.projo.com/temp/tim/nicar/qgis_tutorial/
5/8/2011
Page 29 of 50
Format string fields to numbers (cont.)
In the field calculator, in the New field section, enter the name for a new column that will hold the number value for all the string values in the july_2008 field. Choose Whole number (integer) for Output field type. In the Operators section, click to real and that will begin an expression in the Field calculator expression box. Finish the expression by entering the source field, july_2008, and close the parenthesis. Click OK. Repeat this process for the July 2000 field as well.
http://www.projo.com/temp/tim/nicar/qgis_tutorial/
5/8/2011
Page 30 of 50
Format string fields to numbers (cont.)
For the pct_chg field, in Output field type, choose Decimal number (real). Change the Output field precision to 3. Click OK.
http://www.projo.com/temp/tim/nicar/qgis_tutorial/
5/8/2011
Page 31 of 50
Format string fields to numbers (cont.)
Finally, let's create a new column that will hold a string value we'll use as a tooltip. This will be the message the reader sees when the mouse is moved over a particular region of the map. For Output field name, enter pct_str, choose Text (string) and make the Output field width 50. In the Field calculator expression section, enter this formula: NAME + ':' + to string (pct_chg * 100) + '%' This concatenates the NAME field, which holds the county name, with the percent change value and formats it to look like a percentage. Click OK.
http://www.projo.com/temp/tim/nicar/qgis_tutorial/
5/8/2011
Page 32 of 50
Format string fields to numbers (cont.)
Now in the Attribute table, you'll see the new fields. Note that the values that are stored as strings appear flush left, while those that are stored as numbers are flush right.
http://www.projo.com/temp/tim/nicar/qgis_tutorial/
5/8/2011
Page 33 of 50
Format string fields to numbers (cont.)
Important step: to save these changes, you must click the editing pencil icon again. Otherwise, these new columns will not be saved.
http://www.projo.com/temp/tim/nicar/qgis_tutorial/
5/8/2011
Page 34 of 50
Coloring the map
We're ready to color the map, based on the Census data we've imported. Click on Layers and choose Properties.
http://www.projo.com/temp/tim/nicar/qgis_tutorial/
5/8/2011
Page 35 of 50
Coloring the map (cont.)
In the Layers Properties dialog box, on the left side, choose Symbology. You may need to move the scroll bar to see it. For Legend type, choose Graduated Symbol. For Classification field, choose pct_int. For Mode, choose Equal Interval. For Number of class, choose 6. Click on Classify and the six classes will appear below, with colors and the ranges they represent. Click Apply.
http://www.projo.com/temp/tim/nicar/qgis_tutorial/
5/8/2011
Page 36 of 50
Coloring the map (cont.)
You should see the colors applied to the map, and the legend of colors and values in the Layers window. This is the default color palette selected by QGIS. But we can change the colors and the ranges. To do that, go back into the Symbology options (Layers | Properties | Symbology).
http://www.projo.com/temp/tim/nicar/qgis_tutorial/
5/8/2011
Page 37 of 50
Coloring the map (cont.)
Click on the range next to the first color and a dialog box will appear to allow you to change the range upper and lower values.
http://www.projo.com/temp/tim/nicar/qgis_tutorial/
5/8/2011
Page 38 of 50
Coloring the map (cont.)
Let's make all the negative values the same color by entering 0 for Upper value.
http://www.projo.com/temp/tim/nicar/qgis_tutorial/
5/8/2011
Page 39 of 50
Coloring the map (cont.)
We'll make that color bright red. Click on the green swatch next to the first range, and choose a new color. Click OK.
http://www.projo.com/temp/tim/nicar/qgis_tutorial/
5/8/2011
Page 40 of 50
Coloring the map (cont.)
We have to adjust the second range so it is large enough to hold the values that were part of the first range. Click on the numbers for the second range, and change the Lower bound to .001. Click Apply and OK.
http://www.projo.com/temp/tim/nicar/qgis_tutorial/
5/8/2011
Page 41 of 50
Coloring the map (cont.)
Now we can immediately see which counties had population declines.
http://www.projo.com/temp/tim/nicar/qgis_tutorial/
5/8/2011
Page 42 of 50
Making an interactive web map
Let's get our map
ready to export. Whatever you see in the map window will be in your final Html map. I prefer to get rid of the default icons that QGIS places on maps: the copy right notice, a measurement bar and a North marker. These are the icons to change these settings.
http://www.projo.com/temp/tim/nicar/qgis_tutorial/
5/8/2011
Page 43 of 50
Making an interactive web map (cont.)
Resize the QGIS window to get the map the size you want it to be on your web page. Click the magnifying glass icon with the four outward-pointing areas to make sure you fill up any extra space.
http://www.projo.com/temp/tim/nicar/qgis_tutorial/
5/8/2011
Page 44 of 50
Making an interactive web map (cont.)
We're ready to export our map and html code to create an interactive web map. Click on Plugins, and choose Html Image Map Plugin and Image Map.
http://www.projo.com/temp/tim/nicar/qgis_tutorial/
5/8/2011
Page 45 of 50
Making an interactive web map (cont.)
In the Html Image Map plugin, the image size is already set based on the dimensions of the QGIS map window. If you don't like these dimensions, click cancel, resize the map window and try again. Choose a filename. Note, enter the filename without the extension. The plugin will automatically append the .html to the filename you enter. Uncheck all the boxes except onMouseOver attr. For that value, select pct_str, the field that holds the mouseover message. Click OK.
http://www.projo.com/temp/tim/nicar/qgis_tutorial/
5/8/2011
Page 46 of 50
Making an interactive web map (cont.)
If everything works properly, the plugin will create two files: An html page and an image with the extension png. Open up the html file with a text editor and copy all the code between the start tag and the end tag (including those tags).
http://www.projo.com/temp/tim/nicar/qgis_tutorial/
5/8/2011
Page 47 of 50
Making an interactive web map (cont.)
Open up the web map template page you downloaded earlier. Paste the map code into this template file. Change the src attribute to the name of the png file created by the Html Image Map plugin. Save the web page file.
http://www.projo.com/temp/tim/nicar/qgis_tutorial/
5/8/2011
Page 48 of 50
The final product
Open the web page file in your browser. If all went well, this is what you should see. Move your mouse over individual counties to see the population change percentage.
http://www.projo.com/temp/tim/nicar/qgis_tutorial/
5/8/2011
Page 49 of 50
What we didn't cover
This only
scratches the surface of what QGIS can do. You may want to explore the labeling functions; adding additional layers to the map to include roads and bodies of water; and the other ways to divide up the data into different classes, such as quantiles, which can produce a very different looking map.
http://www.projo.com/temp/tim/nicar/qgis_tutorial/
5/8/2011
Page 50 of 50
http://www.projo.com/temp/tim/nicar/qgis_tutorial/
5/8/2011
You might also like
- Shoe Dog: A Memoir by the Creator of NikeFrom EverandShoe Dog: A Memoir by the Creator of NikeRating: 4.5 out of 5 stars4.5/5 (537)
- White Paper - SAML Configuration Between Lombardi Teamworks and Weblogic PortalDocument38 pagesWhite Paper - SAML Configuration Between Lombardi Teamworks and Weblogic PortalsfsdNo ratings yet
- Grit: The Power of Passion and PerseveranceFrom EverandGrit: The Power of Passion and PerseveranceRating: 4 out of 5 stars4/5 (587)
- Project Report of Hotel Team CDocument18 pagesProject Report of Hotel Team CAjeet KumarNo ratings yet
- Hidden Figures: The American Dream and the Untold Story of the Black Women Mathematicians Who Helped Win the Space RaceFrom EverandHidden Figures: The American Dream and the Untold Story of the Black Women Mathematicians Who Helped Win the Space RaceRating: 4 out of 5 stars4/5 (894)
- Howto Search in PDF FilesDocument5 pagesHowto Search in PDF FilesCocoi SolisNo ratings yet
- The Yellow House: A Memoir (2019 National Book Award Winner)From EverandThe Yellow House: A Memoir (2019 National Book Award Winner)Rating: 4 out of 5 stars4/5 (98)
- Software Inventory TrackingDocument6 pagesSoftware Inventory TrackingNorihanMohamadSabdinNo ratings yet
- The Little Book of Hygge: Danish Secrets to Happy LivingFrom EverandThe Little Book of Hygge: Danish Secrets to Happy LivingRating: 3.5 out of 5 stars3.5/5 (399)
- Coded UI Testing HOLDocument108 pagesCoded UI Testing HOLAgus Rdz0% (1)
- On Fire: The (Burning) Case for a Green New DealFrom EverandOn Fire: The (Burning) Case for a Green New DealRating: 4 out of 5 stars4/5 (73)
- Modul Praktek Sil-2Document84 pagesModul Praktek Sil-2Nadya AnnisaNo ratings yet
- The Subtle Art of Not Giving a F*ck: A Counterintuitive Approach to Living a Good LifeFrom EverandThe Subtle Art of Not Giving a F*ck: A Counterintuitive Approach to Living a Good LifeRating: 4 out of 5 stars4/5 (5794)
- TPDesign4 OperationReferenceGuideDocument300 pagesTPDesign4 OperationReferenceGuidefabs0327No ratings yet
- Never Split the Difference: Negotiating As If Your Life Depended On ItFrom EverandNever Split the Difference: Negotiating As If Your Life Depended On ItRating: 4.5 out of 5 stars4.5/5 (838)
- Ovation Process Historian en 67360Document6 pagesOvation Process Historian en 67360Omar BouamoudNo ratings yet
- Elon Musk: Tesla, SpaceX, and the Quest for a Fantastic FutureFrom EverandElon Musk: Tesla, SpaceX, and the Quest for a Fantastic FutureRating: 4.5 out of 5 stars4.5/5 (474)
- Oracle HRMS FORMS PersonalizationDocument42 pagesOracle HRMS FORMS PersonalizationImtiazALiNo ratings yet
- Final Cut Pro X TastaturkurzbefehleDocument1 pageFinal Cut Pro X Tastaturkurzbefehleuandme989No ratings yet
- A Heartbreaking Work Of Staggering Genius: A Memoir Based on a True StoryFrom EverandA Heartbreaking Work Of Staggering Genius: A Memoir Based on a True StoryRating: 3.5 out of 5 stars3.5/5 (231)
- Hands-On WordPress ExerciseDocument4 pagesHands-On WordPress Exercisecarryon66No ratings yet
- Adobe Creative Cloud Student License Pack: Key BenefitsDocument2 pagesAdobe Creative Cloud Student License Pack: Key BenefitsopilioNo ratings yet
- The Emperor of All Maladies: A Biography of CancerFrom EverandThe Emperor of All Maladies: A Biography of CancerRating: 4.5 out of 5 stars4.5/5 (271)
- Operating System ReportDocument14 pagesOperating System Reportrajesh__rajesh100% (3)
- The Gifts of Imperfection: Let Go of Who You Think You're Supposed to Be and Embrace Who You AreFrom EverandThe Gifts of Imperfection: Let Go of Who You Think You're Supposed to Be and Embrace Who You AreRating: 4 out of 5 stars4/5 (1090)
- Meaghan Smith: Bachelor of Science Business Analytics and Information TechnologyDocument1 pageMeaghan Smith: Bachelor of Science Business Analytics and Information TechnologyMeaghan SmithNo ratings yet
- The World Is Flat 3.0: A Brief History of the Twenty-first CenturyFrom EverandThe World Is Flat 3.0: A Brief History of the Twenty-first CenturyRating: 3.5 out of 5 stars3.5/5 (2219)
- Python and Pygame - Teacher Tutorial PreviewDocument4 pagesPython and Pygame - Teacher Tutorial PreviewSalif NdiayeNo ratings yet
- Team of Rivals: The Political Genius of Abraham LincolnFrom EverandTeam of Rivals: The Political Genius of Abraham LincolnRating: 4.5 out of 5 stars4.5/5 (234)
- Revit Loading InstructionsDocument2 pagesRevit Loading Instructionsjorge cruzNo ratings yet
- The Hard Thing About Hard Things: Building a Business When There Are No Easy AnswersFrom EverandThe Hard Thing About Hard Things: Building a Business When There Are No Easy AnswersRating: 4.5 out of 5 stars4.5/5 (344)
- David Regal Approaching Magic: You've Uploaded 3 of The 5 Required DocumentsDocument3 pagesDavid Regal Approaching Magic: You've Uploaded 3 of The 5 Required DocumentsqwfhjskhfskalcnskladjhNo ratings yet
- Devil in the Grove: Thurgood Marshall, the Groveland Boys, and the Dawn of a New AmericaFrom EverandDevil in the Grove: Thurgood Marshall, the Groveland Boys, and the Dawn of a New AmericaRating: 4.5 out of 5 stars4.5/5 (265)
- Functional Programming IDocument34 pagesFunctional Programming IMoti King MotiNo ratings yet
- Upload 5 Documents To Download: Asi Wind - RepertoireDocument3 pagesUpload 5 Documents To Download: Asi Wind - RepertoireqwfhjskhfskalcnskladjhNo ratings yet
- Safety Critical Systems Assignment 4 PDFDocument9 pagesSafety Critical Systems Assignment 4 PDFShanu DuaNo ratings yet
- Interview QuestionsDocument3 pagesInterview QuestionsRay20% (5)
- Oracle Approvals Management (AME) Case Studies For AP, PO, and HRDocument78 pagesOracle Approvals Management (AME) Case Studies For AP, PO, and HRKpGada100% (1)
- Microsoft - Lead2pass - Da 100.braindumps.2020 Aug 18.by - Otis.34q.vceDocument8 pagesMicrosoft - Lead2pass - Da 100.braindumps.2020 Aug 18.by - Otis.34q.vceVishalChaturvediNo ratings yet
- The Unwinding: An Inner History of the New AmericaFrom EverandThe Unwinding: An Inner History of the New AmericaRating: 4 out of 5 stars4/5 (45)
- Wordpress Cheat Sheet V 1Document13 pagesWordpress Cheat Sheet V 1maelgoNo ratings yet
- General Lab InstructionsDocument3 pagesGeneral Lab InstructionsJATIN AGGARWALNo ratings yet
- 16.1 Write A JSP Page To Display The Current Date and Time. Date - JSPDocument8 pages16.1 Write A JSP Page To Display The Current Date and Time. Date - JSPKarthik SuryanarayananNo ratings yet
- Defect Removal Metrics ExplainedDocument26 pagesDefect Removal Metrics ExplainedadikesaNo ratings yet
- Chapter 5: Operating System, Quiz With AnswersDocument14 pagesChapter 5: Operating System, Quiz With AnswersAden Kheire Mohamed100% (1)
- Cisco Packet Tracer Keyboard Shortcuts GuideDocument4 pagesCisco Packet Tracer Keyboard Shortcuts GuideHamami InkaZoNo ratings yet
- The Ultimate C - C - THR84 - 2011 - SAP Certified Application Associate - SAP SuccessFactors Recruiting Candidate Experience 2H2020Document2 pagesThe Ultimate C - C - THR84 - 2011 - SAP Certified Application Associate - SAP SuccessFactors Recruiting Candidate Experience 2H2020KirstingNo ratings yet
- The Sympathizer: A Novel (Pulitzer Prize for Fiction)From EverandThe Sympathizer: A Novel (Pulitzer Prize for Fiction)Rating: 4.5 out of 5 stars4.5/5 (119)
- Her Body and Other Parties: StoriesFrom EverandHer Body and Other Parties: StoriesRating: 4 out of 5 stars4/5 (821)