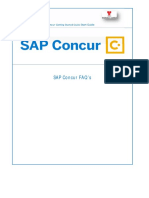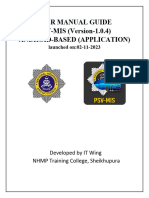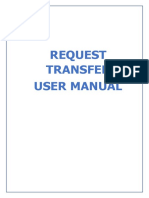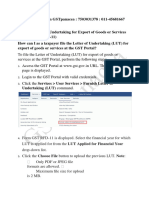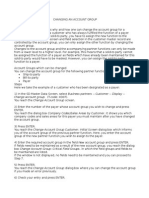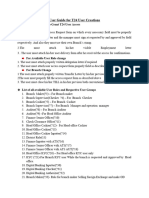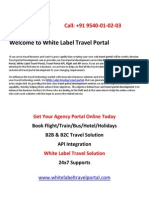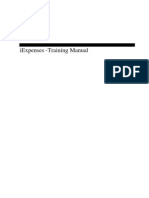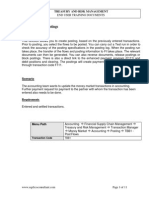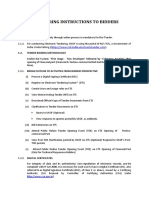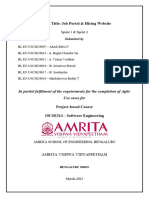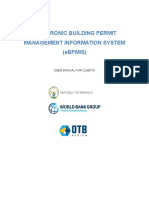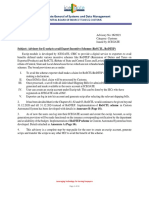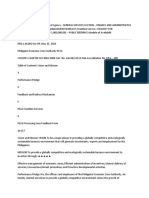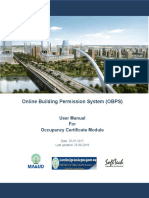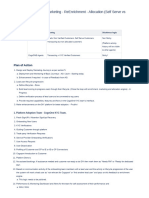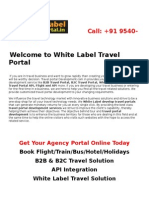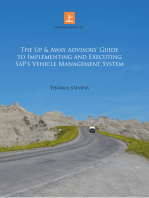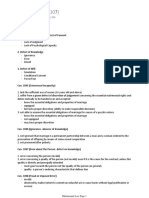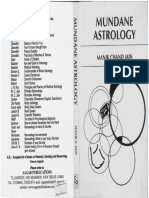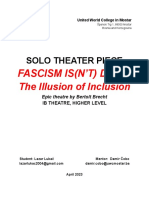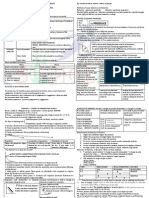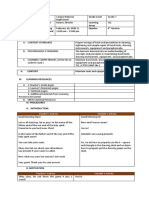Professional Documents
Culture Documents
Concierge Services Workflow Guide
Uploaded by
Sami UllahOriginal Description:
Original Title
Copyright
Available Formats
Share this document
Did you find this document useful?
Is this content inappropriate?
Report this DocumentCopyright:
Available Formats
Concierge Services Workflow Guide
Uploaded by
Sami UllahCopyright:
Available Formats
Concierge Services Workflow - User Manual
Concierge Services
1. 2. 3. 4. Lounge Access Excess Baggage Commercial Upgrade Meet and Assist (to be introduced soon)
Page 1 of 18
Revision: 0 Date: 30 March 2011
Concierge Services Workflow - User Manual
I. Background
Concierge Services comprise some value added services to be provided by a dedicated unit to passengers classified as VIPs, CIPs, CEO and Qatar Airways guests, journalists, and others who may require these services. The value added services included in the scope of Concierge unit are: (i) Premium Terminal and (Gold & Silver) Lounge Access; (ii) Excess Baggage Waivers; (iii) Commercial Upgrades; (iv) Meet and Assist Services (to be launched soon); (v) Special Services Surprise and Delight elements (to be launched soon). Concierge Services will eventually be launched at all the airports. However, initially the service will be available at some selected stations such as London, Doha and Dubai due to a large number of VIP handling in these locations. The Concierge Services will generally be based on the authority levels defined in the existing Delegation of Authority as well as approved policies and procedures of Commercial and Ground Services. The process to initiate and approve requests for lounge access, excess baggage and commercial upgrades has been automated in the form of Concierge Services Workflow System. The other services such as Meet & Assist and Surprise & Delight will be introduced shortly and will be incorporated in the Workflow System accordingly. Each service is explained through actual screen shots followed by the relevant authorization levels and process flow. The following sections of the User Manual discuss how the user can start using the system, provide login and password details, create a service request, view/check the submitted requests, view the activity log and print reports.
II. Getting started
1. Head Office (Doha) users and all Outstation offices that have Site-to-Site VPN connectivity can launch the QR workflow application from the following URL : http://qrworkflow.qatarairways.com.qa 2. Outstation users who do not have Site-to-Site VPN connectivity, can access the QR Workflow application through SSL gateway. a. Please Login to the following Website first https://myapps.qatarairways.com.qa and provide the user name and password as specified below:
Page 2 of 18
Revision: 0 Date: 30 March 2011
Concierge Services Workflow - User Manual
User Name: Staff No Password: Same as Email Password
3. After successful login in, you will see the following screen. Please click the QR Workflow link.
4. This will take you to the QR Workflow - Login page (refer below screenshot). PLEASE NOTE: For any queries or problems while accessing the SSL Website or QR Workflow Login page; please contact: IT Help Desk. Email: itsd@qatarairways.com.qa Phone: +974 4496440
Page 3 of 18
Revision: 0 Date: 30 March 2011
Concierge Services Workflow - User Manual
Login Screen
5.
Using the Login Screen a. Enter your Employee ID/Code in the User ID field and your System password in the Password field. b. Default Domain is set as QR, Type your domain name in the Domain field if you belong to a different network domain. c. Click on Logon button.
6. A My To-Dos screen will appear which lists all the workflow tasks pending for you / Tasks awaiting your action. The screen is given below.
III. My To-Dos Screen
Page 4 of 18
Revision: 0 Date: 30 March 2011
Concierge Services Workflow - User Manual
7. My To-Dos page is the User landing page from where you may also browse for the Requests Raised by Me, Requests Actioned by Me, Delegation, Reports and an advanced Search functionality. a. My To-Dos lists all the pending requests awaiting your action till date. b. Create Requests option lists all the available workflows in your department. You may choose one of the workflows to raise a new request. c. Show Requests gives you two options, Actioned by Me and Raised by Me. Raised by Me tab under Show Requests lists all the requests raised by you (for e.g.: Commercial departments, Lounge Access Workflow). Actioned by Me lists all the requests which have been Approved/Returned/Rejected by you. d. Reports tab takes you to the page where you could search, display and generate reports of all the requests. e. Delegation helps you to delegate your tasks to another user. f. Using the advanced Search functionality in the page, you may search and locate specific task based on Workflow Type/ Request ID/Request Keyword/Requisition Status/Date range etc.
IV. Create Requests
8. Go to Create Request > click on the Workflow Name which you need to raise the request (Lounge Access, Commercial Upgrade & Excess baggage eg: Excess Baggage WaiverO/S for Outstations & Excess Baggage Waiver-HQ for Head Quarters users).
Page 5 of 18
Revision: 0 Date: 30 March 2011
Concierge Services Workflow - User Manual
A.
LOUNGE ACCESS: The screen for lounge access request is given below:
a. b. c. d.
Fill up appropriate details in the request form, attach necessary documents. Add the passenger information (By adding one-by-one to list). Fill up all mandatory fields (mandatory fields are marked *required against each field). Click on Submit. You get a success page with the Request ID of your request.
For Outstations:
Lounge Access Main Terminal [Silver/ Gold] Premium Terminal Media / Photography DSM Initiates Initiates Initiates Country Manager Approves Proposes (or) Initiates Proposes (or) Initiates Proposes Proposes Approves Proposes Approves SVP/VP Regional EVP Commercial CEO Office
Page 6 of 18
Revision: 0 Date: 30 March 2011
Concierge Services Workflow - User Manual
For Head Office:
Lounge Access Secretary (Commercial) / HO Admin / Sales team member Mgr. Corporate Sales / Mgr. Sales Development (HO)/ VP Sales (HO) Approves Proposes (or) Initiates Proposes (or) Initiates VP (HO) Sales EVP Commercial CEO Office
Main Terminal [Silver/ Gold] Premium Terminal Media Photography /
Initiates Initiates Initiates
Proposes Proposes
Approves Proposes Approves
Process Flow Diagram :
Step 1
DSM/SM Raise MT / PT request *Approver only in case of Main Terminal Request
Step 2
Approve/ Proposes
Country Manager (CM)
Step 3
Proposes PT PT
VP/ SVP Regional
Step 4
EVP Commercial Approve/ Proposes PT
Final Approver
Step 5
Approve/ Authorize CEO
*Approves only when the request is for Media / Photography
Page 7 of 18
Revision: 0 Date: 30 March 2011
Concierge Services Workflow - User Manual
B.
EXCESS BAGGAGE: The excess baggage request screen is given below:
PLEASE NOTE Excess Baggage waivers will be requested for each Passenger separately
Fill up all mandatory fields (mandatory fields are marked *required against each field).
For Outstations:
Excess Baggage Up to 15 Kg Up to 30 Kg Up to 50 Kg > 50 kg QR Admin Initiates Initiates Initiates Initiates DSM/SM Approves Proposes (or) Initiates Propose (or) Initiates Proposes (or) Initiates Approves Proposes (or) Initiates Proposes (or) Initiates Approves Proposes Approves Country Manager SVP/ Regional VP EVP Commercial
Page 8 of 18
Revision: 0 Date: 30 March 2011
Concierge Services Workflow - User Manual
For Head Office:
Excess Baggage Secretary (Commercial) / HO Admin / Sales team member Initiates Initiates Initiates Mgr. Corporate Sales / Mgr. Sales Development (HO) Approves Proposes (or) Initiates Proposes (or) Initiates Approves Proposes Approves VP Sales (HO) EVP Commercial
Up to 40 Kg Up to 50 Kg > 50 kg
Process Flow Diagram :
Step 1
Raise Excess Baggage Waiver
QR Admin
Step 2
Approve/ Proposes Excess Baggage DSM/SM
Excess Baggage up to 15 kg
Step 3
Approve/ Proposes Excess Baggage
Country Manager (CM)
Excess Baggage up to 30 kg
Step 4
VP/ SVP Regional Approve/ Authorize Excess Baggage
Excess Baggage up to 50 kg
Step 5
Authorize Excess Baggage
EVP Commercial
Excess Baggage exceeding 50 kg
Page 9 of 18
Revision: 0 Date: 30 March 2011
Concierge Services Workflow - User Manual
C.
COMMERCIAL UPGRADE: The request screen is given below:
PLEASE NOTE Cabin upgrades are permitted to only one-class upgrade. PLEASE NOTE Commercial Upgrades will be requested for each Passenger separately.
Page 10 of 18
Revision: 0 Date: 30 March 2011
Concierge Services Workflow - User Manual
a. Following are the types of Cabin upgrades: 1. Y to J class 2. Y to F class *applicable for two-class aircrafts 3. J to F class [Y- Economy class; J- Business class; F- First class] b. Name of the requesting station will get populated based on the logged in users privilege to initiate a workflow request (will show the list of stations to which the user is assigned to create /raise the request). If you have multiple stations, select the appropriate station from the list. c. Select proper Category of passenger & Type of Upgrade in the Request Info. d. Enter all passenger details in the Passenger Info section. e. Once you enter the Flight details, click on Add Details to add flight upgrade info. You can add multiple Flight upgrade details, using the add details button. f. You may also attach files if required. Request can be submitted by clicking on Submit button. g. All upgrades require Approval by Station Head (Country Managers). h. For the authority levels and approval process for each Cabin upgrade type, below are the Rules:
For Outstations:
Cabin Upgrades Y to C class C to F class Y to F class* (Sub load basis) Y to C class (Firm basis) C to F class Y to F class* (Firm basis) QR Admin Initiates DSM Country Manager Approves Proposes (or) Initiates Proposes (or) Initiates Approves Proposes Approves SVP/ Regional VP EVP Commercial
Proposes (or) Initiates Proposes (or) Initiates Proposes (or) Initiates
Initiates
Initiates
For Head Office:
Cabin Upgrades Secretary (Commercial) / HO Admin / Sales team member Mgr. Corporate Sales / Mgr. Sales Development(HO)/ VP Sales (HO) Approves (or) Initiates Proposes (or) Initiates Proposes (or) Initiates Approves Proposes Approves VP (HO) Sales EVP Commercial
Y to C class C to F class Y to F class* (Sub load basis) Y to C class (Firm basis) C to F class Y to F class* (Firm basis)
Initiates
Initiates Initiates
Page 11 of 18
Revision: 0 Date: 30 March 2011
Concierge Services Workflow - User Manual
Process Flow Diagram :
Step 1
Raise Cabin Upgrade request
QR Admin
Step 2
Approve/ Proposes Cabin Upgrade DSM
Step 3
Approve/ Proposes Cabin Upgrade
Country Manager (CM)
Sub-load basis & Y-C; C-F; Y-F* cases
Step 4
Approve/ Proposes Cabin Upgrade
VP/ SVP Regional
Firm basis & Y-C case
Step 5
Authorize Cabin Upgrade
EVP Commercial
Firm basis & C-F; Y-F* cases
V. Show Requests (Viewing the Submitted request)
a. Go to Show Requests > Raised by Me
This would list all requests which you have raised till date.
Page 12 of 18
Revision: 0 Date: 30 March 2011
Concierge Services Workflow - User Manual
Approval Process
In the request listing page, user has 3 options, View/Action, Activity Log and Print
a. View/Action would take you to the Request Action Page:
b. Depending on your Role, Approval level and Previous action on the request, you have various options like Approve, Recommend, Return, Reject, Terminate etc. c. You may view the attachments of the request, Guidelines, which provides you with the policy/instructions for the workflow. d. User can also view the details of the request at Click here to view Request Details. e. Approvers can then action on the request by Clicking on Approve/Return/Reject. A pop up box comes where you may enter the Remarks. Remarks are mandatory for Return and Reject Actions.
Page 13 of 18
Revision: 0 Date: 30 March 2011
Concierge Services Workflow - User Manual
Activity log page
Click on Activity log would take the user to view activity log page where you can see the workflow approval plan and the actions performed till date.
Print Page
Click on the Print button would take the user to the respective print report page from where you may print the request details for a specific request.
Page 14 of 18
Revision: 0 Date: 30 March 2011
Concierge Services Workflow - User Manual
VI.
Concierge Screen
Go to Concierge > this would take you to Concierge Service Delivery screen given below. a. This screen lists all the (Pending, Delivered and Not Delivered) workflows (Lounge Access, Commercial Upgrade & Excess baggage) which are to be actioned by the concierge team.
b. The Edit button helps you update / assign tasks. It has options like Assigned to; Service Status (Delivered / Not Delivered); Reason; Additional Comments. Using these options, the user will be able to update each request.
Page 15 of 18
Revision: 0 Date: 30 March 2011
Concierge Services Workflow - User Manual
c. Once the task has been Assigned and the service status has been set to Delivered / Not Delivered, the updated request will hence move from the Pending service status to Delivered / Not Delivered service status.
Page 16 of 18
Revision: 0 Date: 30 March 2011
Concierge Services Workflow - User Manual
d. You can view the updated request by going to Delivered / Not Delivered service status page.
VII.
Reports
PLEASE NOTE Reports page access is based on User privileges. This is provided by IT. Go to Reports menu and select the required Report you wish to view. This would take you to one of the reports as below.
The report can be Exported to an Excel sheet, which can be opened or saved to the local disk. Note that if you are using Office 2007, the workflow application will indicate that the file you are opening is in xls format and will ask if you want to open/save the file. Click on Yes to open or save the file to your disk.
Page 17 of 18
Revision: 0 Date: 30 March 2011
Concierge Services Workflow - User Manual
VIII. Delegation
a. You can delegate/assign the tasks pending for your action to another user.
b. You may delegate actions on requests for all the workflows, for specific workflows or new workflows only. c. Validity period for the delegation needs to be specified. d. Note: Delegation is only available for Approvers. Request action cannot be delegated to other users.
Page 18 of 18
Revision: 0 Date: 30 March 2011
You might also like
- SACFA Applicant User Manual v2Document21 pagesSACFA Applicant User Manual v2Sathesh KrishnasamyNo ratings yet
- SAP Concur FAQ GuideDocument10 pagesSAP Concur FAQ GuideMytathyakendra IndiaNo ratings yet
- Infracon Operation ProcedureDocument5 pagesInfracon Operation ProcedureAkshay GhodakeNo ratings yet
- E RCMCDocument45 pagesE RCMCSwaratm Suresh HinganeNo ratings yet
- User ManualDocument10 pagesUser ManualAli ZaibNo ratings yet
- Car Portal - User ManualDocument13 pagesCar Portal - User Manualkirubhakaran07No ratings yet
- Request Transfer User ManualDocument29 pagesRequest Transfer User ManualJoseph RichardsNo ratings yet
- E FilingofvariousauditreportsunderIncomeTaxDocument47 pagesE FilingofvariousauditreportsunderIncomeTaxSajeevanKrishnanNo ratings yet
- Refund Application (By Embassies International OrganizationsDocument14 pagesRefund Application (By Embassies International OrganizationsnandukyNo ratings yet
- Proposal Report Vehicle Parking Management SystemDocument13 pagesProposal Report Vehicle Parking Management SystemPrakashKoirala57% (7)
- Mycar ServiseDocument11 pagesMycar ServiseyohansNo ratings yet
- Demonstration On User Acceptance Testing (UAT) of Enrolment and Registration Module of GST Common Integrated PortalDocument2 pagesDemonstration On User Acceptance Testing (UAT) of Enrolment and Registration Module of GST Common Integrated PortalOlajide TobunNo ratings yet
- IT Change Request Form OptimizationDocument4 pagesIT Change Request Form OptimizationHard PurnamaNo ratings yet
- Master Data - SAP SDDocument9 pagesMaster Data - SAP SDAnandNo ratings yet
- RTO Mangament SystemDocument5 pagesRTO Mangament SystemAssociateNo ratings yet
- Cases PMTechDocument17 pagesCases PMTechDiptanshu RajNo ratings yet
- CasesDocument17 pagesCasesAbinaya VelusamyNo ratings yet
- Undp Atlas - Easy Guide 2013v1Document29 pagesUndp Atlas - Easy Guide 2013v1Massimo LorenzatoNo ratings yet
- Toll Tax Management SystemDocument6 pagesToll Tax Management SystemPavithra JayaprakashNo ratings yet
- 7 Steps To Getting A Mayor's Permit - Business Registration - Full SuiteDocument13 pages7 Steps To Getting A Mayor's Permit - Business Registration - Full Suitekjhenyo218502100% (1)
- User Guide for T24 User CreationsDocument17 pagesUser Guide for T24 User CreationsAgmuas MelkamNo ratings yet
- User Manual for CAF - Single Window Clearance SystemDocument8 pagesUser Manual for CAF - Single Window Clearance Systemazeem saifiNo ratings yet
- Filing LLP Form No. 8Document17 pagesFiling LLP Form No. 8Bhavna SharmaNo ratings yet
- Consent To Operate OcmmsDocument14 pagesConsent To Operate OcmmsRajesh NayakNo ratings yet
- Odoo All Data Import Excel - CSV - Pragtech BloggerDocument14 pagesOdoo All Data Import Excel - CSV - Pragtech BloggerPascal InoznopNo ratings yet
- b2b & b2c White Label Travel Portal DevelopmentDocument5 pagesb2b & b2c White Label Travel Portal DevelopmentwhitelabeltravelportalNo ratings yet
- White Label Travel Portal DevelopmentDocument5 pagesWhite Label Travel Portal DevelopmentwhitelabeltravelportalNo ratings yet
- Internet Banking Manual - FinalDocument11 pagesInternet Banking Manual - FinalMatthew EpebitimiNo ratings yet
- Treasury and Risk Management: WarningDocument30 pagesTreasury and Risk Management: WarningCMA RAMESHWARAM RAMNo ratings yet
- GoGlobal Accreditation User GuideDocument12 pagesGoGlobal Accreditation User GuideSitakanta AcharyaNo ratings yet
- Iexpenses Training ManualDocument52 pagesIexpenses Training Manualoraclemans100% (4)
- TBB1 Execute PostingsDocument11 pagesTBB1 Execute PostingsibeokwaraNo ratings yet
- Income Tax DeclarationFY2324Document30 pagesIncome Tax DeclarationFY2324Puja AnandNo ratings yet
- E-Tendering Instructions To BiddersDocument6 pagesE-Tendering Instructions To BiddersRANJEEV SHARMANo ratings yet
- Sprint01 Team11Document3 pagesSprint01 Team11Sreenivas prasad BandaNo ratings yet
- EBPMIS Clients User ManualDocument21 pagesEBPMIS Clients User ManualMichael MatwoseNo ratings yet
- Directorate General of Systems and Data ManagementDocument20 pagesDirectorate General of Systems and Data ManagementsrinivaskirankumarNo ratings yet
- Service Portal User Guide PDFDocument11 pagesService Portal User Guide PDFTile MikeNo ratings yet
- PEZA Citizens Charter GuideDocument219 pagesPEZA Citizens Charter GuideKeleeNo ratings yet
- User ManualDocument22 pagesUser Manualprembhattarai1234No ratings yet
- E Licencing Updated Flyer2 6Document2 pagesE Licencing Updated Flyer2 6Farai ChamisaNo ratings yet
- UserManual Vaidhmapan V&S ApplicantDocument15 pagesUserManual Vaidhmapan V&S Applicantmanoj dhomaneNo ratings yet
- 3.4 FunctionalSpecificationDocument12 pages3.4 FunctionalSpecificationDinbandhu TripathiNo ratings yet
- Virtual WCO UpdatesDocument14 pagesVirtual WCO UpdatesJayne AmaradoNo ratings yet
- Faqs Kjo RosDocument5 pagesFaqs Kjo RosarunmmsapNo ratings yet
- OBPS - Occupancy User Manual-Version2.0Document20 pagesOBPS - Occupancy User Manual-Version2.0syrish2622No ratings yet
- 6145a639e057c6006a5e28d2-Leads - Enrichment - Marketing - ReEnrichment - Allocation (Self Serve Vs Assisted) - 220923-115208Document4 pages6145a639e057c6006a5e28d2-Leads - Enrichment - Marketing - ReEnrichment - Allocation (Self Serve Vs Assisted) - 220923-115208sahilNo ratings yet
- Business Requirements Document (BRD) Project Name:-Easy Car Rental (ECR)Document12 pagesBusiness Requirements Document (BRD) Project Name:-Easy Car Rental (ECR)Aayush Pathak50% (2)
- White Label Travel Portal SolutionsDocument5 pagesWhite Label Travel Portal SolutionswhitelabeltravelportalNo ratings yet
- Functional Specification Document - Middleware: July 12Document47 pagesFunctional Specification Document - Middleware: July 12Elisa HuntNo ratings yet
- Help For Excise Manufacturers: 1. by Clicking On Master Following Options Will Be AppearsDocument38 pagesHelp For Excise Manufacturers: 1. by Clicking On Master Following Options Will Be Appearsacs04013918No ratings yet
- Rohtang Pass Permit MIS: User ManualDocument8 pagesRohtang Pass Permit MIS: User Manualbrainx MagicNo ratings yet
- Abstract On Car Rental SystemDocument2 pagesAbstract On Car Rental SystemShubham GaikwadNo ratings yet
- White Label b2b and b2c Travel PortalDocument5 pagesWhite Label b2b and b2c Travel PortalwhitelabeltravelportalNo ratings yet
- Become an E-Mobility Sub-Dealer with CSCSPVDocument21 pagesBecome an E-Mobility Sub-Dealer with CSCSPVbabu1438No ratings yet
- Matan LjubasDocument5 pagesMatan LjubasAbot1947No ratings yet
- Temp RegDocument12 pagesTemp RegPr RabariNo ratings yet
- You Will Get The Following ScreenDocument8 pagesYou Will Get The Following ScreenAbhishek ArekarNo ratings yet
- The Up & Away Advisors’ Guide to Implementing and Executing Sap’s Vehicle Management SystemFrom EverandThe Up & Away Advisors’ Guide to Implementing and Executing Sap’s Vehicle Management SystemNo ratings yet
- Ethnic Conflicts and PeacekeepingDocument2 pagesEthnic Conflicts and PeacekeepingAmna KhanNo ratings yet
- 2015 Ssang Yong Rexton Y292 Service ManualDocument1,405 pages2015 Ssang Yong Rexton Y292 Service Manualbogdanxp2000No ratings yet
- Joint School Safety Report - Final ReportDocument8 pagesJoint School Safety Report - Final ReportUSA TODAY NetworkNo ratings yet
- Sigma Chi Foundation - 2016 Annual ReportDocument35 pagesSigma Chi Foundation - 2016 Annual ReportWes HoltsclawNo ratings yet
- The Five Laws of Light - Suburban ArrowsDocument206 pagesThe Five Laws of Light - Suburban Arrowsjorge_calvo_20No ratings yet
- P.E 4 Midterm Exam 2 9Document5 pagesP.E 4 Midterm Exam 2 9Xena IngalNo ratings yet
- Pharmaceuticals CompanyDocument14 pagesPharmaceuticals CompanyRahul Pambhar100% (1)
- Consent 1095 1107Document3 pagesConsent 1095 1107Pervil BolanteNo ratings yet
- AI Capstone Project Report for Image Captioning and Digital AssistantDocument28 pagesAI Capstone Project Report for Image Captioning and Digital Assistantakg29950% (2)
- The Awesome Life Force 1984Document8 pagesThe Awesome Life Force 1984Roman PetersonNo ratings yet
- Mundane AstrologyDocument93 pagesMundane Astrologynikhil mehra100% (5)
- Sample Letter of Intent To PurchaseDocument2 pagesSample Letter of Intent To PurchaseChairmanNo ratings yet
- IB Theatre: The Ilussion of InclusionDocument15 pagesIB Theatre: The Ilussion of InclusionLazar LukacNo ratings yet
- Equity Valuation Concepts and Basic Tools (CFA) CH 10Document28 pagesEquity Valuation Concepts and Basic Tools (CFA) CH 10nadeem.aftab1177No ratings yet
- What Blockchain Could Mean For MarketingDocument2 pagesWhat Blockchain Could Mean For MarketingRitika JhaNo ratings yet
- Strategies To Promote ConcordanceDocument4 pagesStrategies To Promote ConcordanceDem BertoNo ratings yet
- Microeconomics Study Guide for CA-CMA-CS ExamDocument14 pagesMicroeconomics Study Guide for CA-CMA-CS ExamCA Suman Gadamsetti75% (4)
- Golin Grammar-Texts-Dictionary (New Guinean Language)Document225 pagesGolin Grammar-Texts-Dictionary (New Guinean Language)amoyil422No ratings yet
- As If/as Though/like: As If As Though Looks Sounds Feels As If As If As If As Though As Though Like LikeDocument23 pagesAs If/as Though/like: As If As Though Looks Sounds Feels As If As If As If As Though As Though Like Likemyint phyoNo ratings yet
- List of Parts For Diy Dremel CNC by Nikodem Bartnik: Part Name Quantity BanggoodDocument6 pagesList of Parts For Diy Dremel CNC by Nikodem Bartnik: Part Name Quantity Banggoodyogesh parmarNo ratings yet
- (Template) Grade 6 Science InvestigationDocument6 pages(Template) Grade 6 Science InvestigationYounis AhmedNo ratings yet
- Consumer Behavior Paper PLDTDocument6 pagesConsumer Behavior Paper PLDTAngeline Santiago100% (2)
- Red Orchid - Best PracticesDocument80 pagesRed Orchid - Best PracticeslabiaernestoNo ratings yet
- Will You Be There? Song ActivitiesDocument3 pagesWill You Be There? Song ActivitieszelindaaNo ratings yet
- Canine Guided Occlusion and Group FuntionDocument1 pageCanine Guided Occlusion and Group Funtionlittlestar35100% (3)
- Wonder at The Edge of The WorldDocument3 pagesWonder at The Edge of The WorldLittle, Brown Books for Young Readers0% (1)
- Autos MalaysiaDocument45 pagesAutos MalaysiaNicholas AngNo ratings yet
- GCSE Ratio ExercisesDocument2 pagesGCSE Ratio ExercisesCarlos l99l7671No ratings yet
- Detailed Lesson Plan School Grade Level Teacher Learning Areas Teaching Dates and Time QuarterDocument5 pagesDetailed Lesson Plan School Grade Level Teacher Learning Areas Teaching Dates and Time QuarterKhesler RamosNo ratings yet
- Astrology - House SignificationDocument4 pagesAstrology - House SignificationsunilkumardubeyNo ratings yet