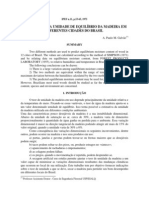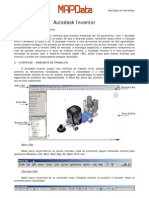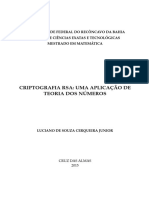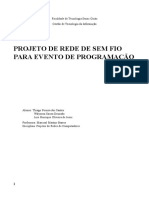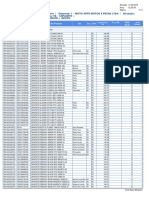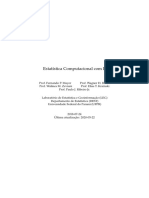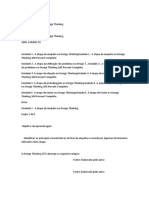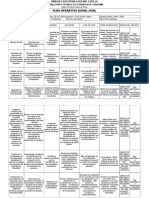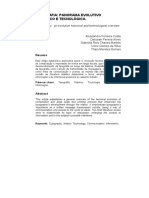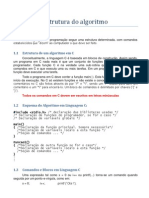Professional Documents
Culture Documents
Manual Habilpessoal
Uploaded by
Roberta DantasCopyright
Available Formats
Share this document
Did you find this document useful?
Is this content inappropriate?
Report this DocumentCopyright:
Available Formats
Manual Habilpessoal
Uploaded by
Roberta DantasCopyright:
Available Formats
Manual do Hbil Pessoal + Veculos Software Controle Financeiro Pessoal
Hbil Pessoal + Veculos 2006 - 2010 by Koinonia Software Ltda (0xx46) 3225-6234
Ajuda do Hbil Pessoal + Veculos
ndice
Cap. I Introduo 1
1 Requisitos do Sistema ................................................................................................................................... 1 2 Como Instalar o Hbil Pessoal + Veculos ................................................................................................................................... 1 3 Como obter suporte tcnico ................................................................................................................................... 2 4 Sobre a Koinonia Software ................................................................................................................................... 2 5 Interface do Programa ................................................................................................................................... 3 6 Como ................................................................................................................................... 11 Migrar Para o Hbil Pessoal + Veculos 7 Como ................................................................................................................................... 13 Registrar o Hbil Pessoal + Veculos 8 Valores Padro ................................................................................................................................... 16
Cap. II Para sua segurana Cap. III Comandos Bsicos
17 19
1 Faa backup dos seus dados ................................................................................................................................... 17
1 Barra ................................................................................................................................... 19 de Navegao 2 Incluindo Novos Cadastros ................................................................................................................................... 24 3 Teclas de Atalho ................................................................................................................................... 25 4 Ajuda ................................................................................................................................... 28 dos Campos 5 Ir Para ................................................................................................................................... 28 6 Imagens, Usurio e Anexos ................................................................................................................................... 29
Cap. IV Usando o Hbil Pessoal + Veculos
33
1 Cadastros ................................................................................................................................... 33
Acesso .......................................................................................................................................................... 33 Novo Usurio ......................................................................................................................................................... 33 Trocar Usurio Ativo ......................................................................................................................................................... 35 Gerenciar ......................................................................................................................................................... 35 Usurios Fontes de Receitas e Despesas .......................................................................................................................................................... 35 Cadastro ......................................................................................................................................................... 35 Histricos ......................................................................................................................................................... 37 Agendas .......................................................................................................................................................... 37 Contatos ......................................................................................................................................................... 37 Compromissos ......................................................................................................................................................... 37 Financeiro .......................................................................................................................................................... 38 Plano de Contas ......................................................................................................................................................... 38 Centros de......................................................................................................................................................... 40 Custos Sacados/Favorecidos ......................................................................................................................................................... 41 Outros .......................................................................................................................................................... 42 Patrimnio ......................................................................................................................................................... 42 Tarefas ......................................................................................................................................................... 42 Diversos ......................................................................................................................................................... 42 2006 - 2010 Koinonia Software Ltda.
ndice
II
Itens (Lista de Compras) ......................................................................................................................................... 42 Recibos Rpidos ......................................................................................................................................... 43 Chamadas Telefnicas ......................................................................................................................................... 43 Cadastro de CEPs ......................................................................................................................................... 43
2 Lanamentos Financeiros ................................................................................................................................... 44
Cadastrar Lanam entos .......................................................................................................................................................... 44 Cadastrar ......................................................................................................................................................... 44 Receitas Cadastrar ......................................................................................................................................................... 44 Despesas Recorrentes ......................................................................................................................................................... 45 Cadastrar Receitas Recorrentes ......................................................................................................................................... 45 Cadastrar Despesas Recorrentes ......................................................................................................................................... 45 Efetuar Lanamentos Recorrentes ......................................................................................................................................... 45 Duplicar Lanamentos ......................................................................................................................................................... 46 Transferncias Entre Fontes ......................................................................................................................................................... 47 Alterar / Excluir Em Lote ......................................................................................................................................................... 48 Baixa de Lanam entos .......................................................................................................................................................... 48 Efetuar Recebimentos ......................................................................................................................................................... 48 Efetuar Pagamentos ......................................................................................................................................................... 49 Conciliao Bancria ......................................................................................................................................................... 51 Cancelamento ......................................................................................................................................................... 54 Outras Opes .......................................................................................................................................................... 54 Consulta de Lanamentos ......................................................................................................................................................... 54 Planejamento Mensal ......................................................................................................................................................... 56 Lista de Com pras .......................................................................................................................................................... 56 Gerenciar ......................................................................................................................................................... 56
3 Veculos ................................................................................................................................... 57
Cadastros .......................................................................................................................................................... 57 Veculos ......................................................................................................................................................... 57 Montadoras ......................................................................................................................................................... 58 Modelos ......................................................................................................................................................... 59 Tipos de Combustvel ......................................................................................................................................................... 59 Tabela de Manutenes ......................................................................................................................................................... 59 Lanam entos.......................................................................................................................................................... 60 Despesas ......................................................................................................................................................... 60 Viagens ......................................................................................................................................................... 61 Manutenes Pendentes ......................................................................................................................................................... 62 Grficos ......................................................................................................................................................... 63 Lanamentos ......................................................................................................................................... 63 Viagens ......................................................................................................................................... 64
4 Relatrios ................................................................................................................................... 65
Relatrios .......................................................................................................................................................... 65 Mais Usados .......................................................................................................................................................... 67
5 Utilitrios ................................................................................................................................... 67
Ferram entas .......................................................................................................................................................... 67 Reindexar ......................................................................................................................................................... 67 Banco de Dados Configuraes do Sistema ......................................................................................................................................................... 67
2006 - 2010 Koinonia Software Ltda.
II
Ajuda do Hbil Pessoal + Veculos
1
1.1
Introduo
Requisitos do Sistema
O Hbil Pessoal + Veculos foi desenvolvido para rodar, principalmente, nos Sistemas Operacionais Windows XP e Windows 7. No entanto, sabemos que ele funciona normalmente nos seguintes ambientes: Windows Windows Windows Windows Windows Windows XP Vista 7 2000 2003 Server 2008 Server
Infelizmente, o programa NO poder ser utilizado em verses mais antigas do Windows, tais como: Windows Windows Windows Windows 95 98 NT ME
Configuraes Mnimas
A configurao mnima recomendada para rodar o Hbil Pessoal + Veculos : Item Velocidade de Clock do Processador Memria RAM Espao Livre no HD Resoluo de Vdeo Especificao 1 GHz 512 MB 300 MB 1024 x 768 pixels
A configurao considerada ideal para um bom desempenho do Hbil Pessoal + Veculos : Item Velocidade de Clock do Processador Memria RAM Espao Livre no HD Resoluo de Vdeo Especificao 2 GHz 1 GB 1 GB 1280 x 1024 pixels
1.2
Como Instalar o Hbil Pessoal + Veculos
Faa o download do arquivo de instalao do Hbil Pessoal + Veculos no endereo http://www. habilpessoal.com.br, salvando-o em uma pasta qualquer. Aps o download, execute o arquivo baixado para iniciar a instalao. Siga com os passos da instalao at a etapa de concluso. Ao final, o instalador oferecer a
2006 - 2010 Koinonia Software Ltda.
Introduo
possibilidade de abrir o Hbil Pessoal + Veculos automaticamente. Ao clicar em Concluir, o programa estar instalado e pronto para rodar.
Veja tambm: Como obter suporte tcnico Cadastrar Novo Usurio Como Registrar o Hbil Pessoal + Veculos Como Migrar Para o Hbil Pessoal + Veculos
1.3
Como obter suporte tcnico
Toda nossa estrutura foi montada focada na Internet, por esse motivo o suporte do Hbil Pessoal + Veculos feito via e-mail, tanto para a verso GRATUITA como para as verses Avanadas. Nosso horrio de atendimento ao pblico de Segunda a Sexta-Feira das 8:00 s 18:00hs em dias teis. Em nossa home-page voc encontra a relao das perguntas feitas mais frequentemente, que uma tima base de conhecimento. Clique aqui para conhecer ! Para eliminar as dvidas que ainda existirem, voc pode enviar um e-mail para o endereo: suporte@habilpessoal.com.br Nosso software de help-desk especfico para dar suporte via Internet, o que nos permite uma grande agilidade nas respostas. Caso voc queira suporte via MSN, chat on-line e via telefone, necessrio que voc se torne membro do Clube do Usurio Hbil, onde voc paga uma mensalidade muito baixa e tem direito ao suporte diferenciado. Clique aqui e conhea mais sobre o Clube do Usurio Hbil.
Veja tambm: Como Instalar o Hbil Pessoal + Veculos
1.4
Sobre a Koinonia Software
A Koinonia Software uma empresa com sede em Pato Branco - PR, fundada oficialmente em 1992 e dedicada exclusivamente a produo e comercializao de programas administrativos e gerenciais. Como toda empresa, no comeo de nossas atividades desenvolvamos softwares especficos, mas, com o passar dos anos fomos nos especializando e optamos pela rea de automao comercial. rea essa que atuamos desde 1992, nos especializando nela por volta de 1994, ano em que iniciamos a comercializao de nossos softwares. A Koinonia Software uma empresa com princpios cristos, que acredita em DEUS e na sua palavra; acredita que Jesus Cristo veio ao mundo como homem e morreu na cruz para pagar nossos pecados; acredita que devemos aceitar a Jesus Cristo como nosso nico salvador e acredita que Jesus Cristo o nico caminho entre DEUS e o homem.
2006 - 2010 Koinonia Software Ltda.
Ajuda do Hbil Pessoal + Veculos
Ns cremos que "Jesus Cristo a soluo !" para a vida do homem ! Trabalhamos com o objetivo de levar aos nossos clientes bons programas, bom atendimento e tambm levar a nossa mensagem: "Que os nossos programas, a nossa vida e o nosso trabalho sejam para a honra e glria de DEUS, o qual demonstrou seu amor por ns por meio de Jesus Cristo; a Ele seja o louvor, a honra, a glria, a soberania, o poder e a adorao, de hoje at o final de todos os tempos. Bendito seja DEUS. " Caso voc queira, faa uma consulta na Receita Federal sobre nossa empresa: Clique aqui e informe o nosso CNPJ 85093250000176 Se voc quiser, entre em contato conosco atravs do e-mail suporte@habilpessoal.com.br. Koinonia Software Ltda (0xx46) 3225-6234 CNPJ 85.093.250/0001-76 Rua Itapu, 1258 - Parzianello CEP 85504-060 Pato Branco - PR
1.5
Interface do Programa
O visual e a interface do Hbil Pessoal + Veculos foram criados com base em tendncias e tecnologias mais inovadoras e de fcil aprendizado. A maneira como os recursos do programa esto dispostos ajudam o usurio a desempenhar cada tarefa com mais agilidade. Alm disso, o Hbil Pessoal + Veculos ainda permite o acesso a quase todos os seus recursos atravs de Teclas de Atalho. A tela principal do programa est dividida em 10 reas: Barra de Acesso Rpido, Barra de Ferramentas (Ribbon), Bem-Vindo, Lanamentos Por Perodo, Resumo Mensal, Sacados/Favorecidos, Plano de Contas, Planejamento Mensal, Veculos e Barra de Status. Acompanhe, abaixo, a explicao e localizao de cada um destes componentes.
2006 - 2010 Koinonia Software Ltda.
Introduo
Barra de Acesso Rpido
A Barra de Acesso Rpido possui atalhos para alguns recursos muito utilizados no Hbil Pessoal + Veculos. Voc pode configur-la para exibir ou ocultar os botes existentes ou ainda posicion-la abaixo da Barra de Ferramentas (Ribbon). Clicando no boto na lateral desta barra, voc ver as seguintes opes:
Utilize a opo Minimizar o Ribbon para esconder a Barra de Ferramentas (Ribbon). Clicando em Mostra a barra de Acesso Rpido abaixo do Ribbon o Hbil Pessoal + Veculos deslocar a Barra de Acesso Rpido para baixo da Barra de Ferramentas (Ribbon).
2006 - 2010 Koinonia Software Ltda.
Ajuda do Hbil Pessoal + Veculos
Clicando nas demais opes voc poder mostrar/ocultar os botes de atalho da Barra de Acesso Rpido. Por exemplo, ao desmarcar a opo Calendrio, o boto deste recurso no ser mais mostrado na barra.
Barra de Ferramentas (Ribbon)
Esta rea disponibiliza o acesso a todos os recursos do Hbil Pessoal + Veculos. Para facilitar a localizao destes recursos, eles foram agrupados por categoria e distribudos em abas na Barra de Ferramentas (Ribbon). Clique em uma das abas e voc ver todos os recursos relacionados ela:
Observe que os itens existentes dentro de cada aba esto agrupados por categoria. Na tela acima aparecem os itens agrupados na categoria Cadastros dentro da aba Pessoal. Navegue entre as abas existentes na Barra de Ferramentas (Ribbon) para visualizar e abrir os recursos disponveis.
Bem-Vindo
Esta a rea de boas-vindas do Hbil Pessoal + Veculos. Nesta rea da tela voc poder visualizar informaes importantes como: histrico de lanamentos do ms; resumo dos saldos e previses financeiras; dicas e mensagens; compromissos e aniversrios da semana.
2006 - 2010 Koinonia Software Ltda.
Introduo
Clique no boto Bem-Vindo sempre que desejar visualizar estas informaes. Clicando duas vezes sobre um dos compromissos da semana, ser aberta a tela de cadastro do compromisso para que voc visualize mais detalhes sobre o mesmo. Voc tambm pode fazer isso com os aniversariantes da semana.
Lanamentos Por Perodo
A rea Lanamentos Por Perodo apresenta uma listagem dos lanamentos financeiros realizados nas Fontes de Receitas e Despesas que voc possui.
2006 - 2010 Koinonia Software Ltda.
Ajuda do Hbil Pessoal + Veculos
Utilize a lista de Fontes e Saldos ( esquerda da tela) para alternar entre as fontes listadas e poder visualizar os lanamentos existentes em cada fonte. Utilize o filtro de datas (logo abaixo do boto Lanamentos Por Perodo) para escolher o perodo para o qual os lanamentos sero listados.
Resumo Mensal
Utilize o Resumo Mensal para visualizar seus principais compromissos cadastrados no programa. Esta rea foi inspirada no Rapid View da verso anterior do Hbil Pessoal.
Visualize todos os compromissos dentro do calendrio. Os compromissos mostrados nesta rea so: lanamentos, compromissos e tarefas pendentes, aniversariantes do ms (da Agenda de Contatos), IPVA, licenciamento e seguro dos Veculos cadastrados. Clique sobre um dia especfico do calendrio para visualizar mais informaes sobre os compromissos existentes nesta data. Por exemplo, se voc deseja visualizar os compromissos existentes no dia 22, clique sobre este dia na rea do Resumo Mensal. Voc ver a seguinte tela:
2006 - 2010 Koinonia Software Ltda.
Introduo
Lembre-se que a tela acima apenas ser exibida se houverem compromissos para a data clicada.
Sacados/Favorecidos
Esta rea do programa apresenta valores e grficos de lanamentos acumulados por Sacado/ Favorecido. Na parte superior existe uma lista de todos os sacados/favorecidos que possuem lanamentos financeiros. E na parte inferior so mostrados os grficos comparativos dos lanamentos feitos para cada sacado/favorecido.
A medida em que voc navega entre os sacados/favorecidos existentes na lista (parte superior) os
2006 - 2010 Koinonia Software Ltda.
Ajuda do Hbil Pessoal + Veculos
grficos (parte inferior) so atualizados automaticamente.
Plano de Contas
Utilize a rea do Plano de Contas para visualizar os valores totais lanados em cada uma das suas subdivises (contas). Utilize o filtro de datas (logo acima da lista de contas) para determinar o perodo no qual os valores devem ser listados.
Nesta tela somente sero consideradas somente as contas do Plano de Contas que possuem lanamentos efetuados (pendentes ou quitados) no perodo escolhido.
Planejamento Anual
Utilize esta rea para visualizar um comparativo entre os valores lanados no Planejamento Mensal e os valores realmente lanados em cada conta do Plano de Contas durante os meses do ano.
2006 - 2010 Koinonia Software Ltda.
Introduo
10
Utilize as barras de rolagem ( direita e na base da tela) para visualizar todos os valores do ano, ms aps ms. Rolando a tela para baixo voc poder visualizar os totais de receitas e despesas de cada ms na ltima linha da lista.
Veculos
A rea dos Veculos permite que voc visualize de forma rpida os lanamentos de despesas realizados para os veculos que voc controla no Hbil Pessoal + Veculos.
Na parte superior desta rea, logo abaixo do boto Veculos existem vrios campos que podem ser
2006 - 2010 Koinonia Software Ltda.
11
Ajuda do Hbil Pessoal + Veculos
usados para filtrar os lanamentos que sero listados. Configure o filtro de acordo com os lanamentos que voc deseja visualizar na lista. Na parte inferior da tela, voc poder visualizar valores em Dados Gerais, Totais e Abastecimento. Estes dados so atualizados sempre que voc lana uma nova Despesa para os veculos.
Barra de Status
A Barra de Status tem a funo de manter o usurio atualizado sobre algumas informaes importantes do Hbil Pessoal + Veculos. No lado esquerdo da barra possvel visualizar a Ajuda dos Campos. No lado direito possvel visualizar o nome do usurio que efetuou o login no programa, a data atual e o status das teclas CAPS LOCK, NUM LOCK e SCROLL LOCK.
O contedo da Ajuda dos Campos sempre ser exibido quando o cursor do mouse ou do teclado estiver posicionado sobre algum componente (tela, boto, campo de edio, etc.), como mostra o exemplo acima.
Veja tambm: Teclas de Atalho Barra de Navegao
1.6
Como Migrar Para o Hbil Pessoal + Veculos
Se voc utiliza o Hbil Pessoal verso 2.0 (ou anterior) ou o Hbil Veculos verso 1.5 (ou anterior) mas deseja passar a utilizar o Hbil Pessoal + Veculos com todas as suas informaes (cadastros, lanamentos, compromissos, etc.), voc precisar fazer a importao/migrao dos seus dados. Para isso, basta seguir os passos indicados a seguir.
2006 - 2010 Koinonia Software Ltda.
Introduo
12
IMPORTANTE !
Se voc deseja migrar os dados, ser necessrio atualizar sua cpia do programa que usa atualmente. Se voc usa o Hbil Pessoal, baixe e instale o arquivo disponvel no endereo http://www. softwaregratuito.com.br/down/setuphabilpessoal.exe. Se voc usa o Hbil Veculos, baixe e instale o arquivo disponvel no endereo http://www. softwaregratuito.com.br/down/setuphabilveiculos.exe. Antes de iniciar o passo-a-passo indicado abaixo, lembre-se de baixar e instalar o Hbil Pessoal + Veculos. Voc pode fazer isso acessando a pgina de download do programa. Aps baixar o arquivo de instalao, execute-o e siga os passos do instalador. Ao trmino da instalao, localize e abra a pasta em que o programa foi instalado (escolhida durante a instalao) para poder executar o Importador/Migrador. Se voc instalou o Hbil Pessoal + Veculos usando o diretrio padro de instalao, ela estar instalada no caminho C:\Arquivos de programas\Koinonia Software\Habil Pessoal + Veiculos. Abra o local de instalao e procure o arquivo ImportadorHabilPessoal.exe (ou somente ImportadorHabilPessoal) ele possui este cone: . D duplo clique sobre este arquivo para abrir o Importador/Migrador. Observe as orientaes abaixo se voc deseja aprender mais detalhes sobre a importao/migrao dos dados do Hbil Pessoal verso 2.0 ou do Hbil Veculos verso 1.5 para o Hbil Pessoal + Veculos.
Dados importantes desta dela
Ao abrir o Importador, voc ver a tela abaixo:
Na rea Selecione o que voc deseja importar, voc deve marcar as opes correspondentes aos
2006 - 2010 Koinonia Software Ltda.
13
Ajuda do Hbil Pessoal + Veculos
dados que voc deseja importar de um dos programas anteriores (Hbil Pessoal ou Hbil Veculos). Se voc deseja importar todas as informaes, marque a opo Importar tudo, que est no canto superior direito da tela. Logo abaixo da lista Selecione o que voc deseja importar, voc ver o campo Banco de Dados de Origem. Se voc possui uma verso anterior do Hbil Pessoal instalada, este campo ser preenchido automaticamente com o caminho do seu banco de dados "antigo". Se este campo permanecer em branco, voc precisar clicar no boto e localizar manualmente o banco de dados de origem dos dados. Faa este mesmo procedimento se voc utiliza uma verso anterior do Hbil Veculos.
Na sequncia, voc encontrar o campo rea para ser importada. Neste campo voc deve selecionar a rea de trabalho (do Hbil Pessoal ou do Hbil Veculos verses anteriores) que possui os dados a serem importados. Se voc tem dvidas quanto a escolha deste campo, acesse o Hbil Pessoal ou o Hbil Veculos (verses anteriores) e verifique qual a sua rea de trabalho. Em seguida, preencha o campo Banco de Dados de Destino escolhendo o arquivo de dados que receber os dados importados. Lembre-se: cada usurio do Hbil Pessoal + Veculos possui um banco de dados diferente. Neste campo voc deve selecionar o banco de dados que pertence ao usurio que receber os dados importados. Depois de ter configurado os campos do Importador, clique no boto Iniciar Importao. O programa iniciar a cpia dos dados e ao final lhe mostrar o relatrio de resultados da importao.
Veja tambm: Como Instalar o Hbil Pessoal + Veculos
1.7
Como Registrar o Hbil Pessoal + Veculos
Para registrar o Hbil Pessoal + Veculos voc deve, primeiramente, solicitar uma Chave de Registro do programa. Voc pode registrar sua cpia do programa usando uma chave da verso GRATUITA ou uma chave das verses AVANADAS adquirida junto a Koinonia Software Ltda. Em ambos os casos voc precisar acessar a Home Page do Hbil Pessoal + Veculos para solicitar seu registro. Abaixo voc encontrar orientaes sobre o procedimento para o registro do programa.
Solicitando a Chave de Registro para a verso GRATUITA
Se voc deseja registrar o programa usando uma chave da verso GRATUITA, basta acessar o endereo http://www.habilpessoal.com.br/registro.asp, preencher os campos referentes ao registro, confirmar sua solicitao e aguardar o recebimento da chave. Aps confirmar sua solicitao, uma chave de registro da verso GRATUITA do Hbil Pessoal + Veculos ser gerada automaticamente e enviada para o endereo de e-mail que voc
2006 - 2010 Koinonia Software Ltda.
Introduo
14
informou ao preencher os campos da pgina.
Solicitando a Chave de Registro para as verses AVANADAS
A chave de registro das verses AVANADAS do Hbil Pessoal + Veculos somente podem ser comercializadas pela Koinonia Software Ltda. Sendo assim, voc somente poder adquir-las atravs do site do programa ou entrando em contato diretamente com o nosso Departamento de Vendas. Acesse http://www.habilpessoal.com.br/avancada.asp para fazer o pedido de uma das verses AVANADAS do Hbil Pessoal + Veculos. Siga as orientaes contidas no site para completar seu pedido. Para maiores informaes sobre a compra das verses AVANADAS do Hbil Pessoal + Veculos, entre em contato com nosso Departamento de Vendas atravs do e-mail vendas@habil.com.br ou atravs do telefone 0**46 3225-6234.
Registrando o Hbil Pessoal + Veculos
Abra o Hbil Pessoal + Veculos, acesse a opo Registro disponvel no Menu Principal do programa. A tela abaixo mostra a localizao da opo Registro dentro do programa:
Aps abrir esta tela, acesse o e-mail que voc recebeu contendo a chave de registro, copie toda a chave e cole-a no campo em branco da tela de registro do Hbil Pessoal + Veculos. Se sua chave estiver correta, voc ver um "V" de cor verde logo acima da chave:
2006 - 2010 Koinonia Software Ltda.
15
Ajuda do Hbil Pessoal + Veculos
Se a chave no for aceita, voc ver um "X" de cor vermelha indicando que a chave est incompleta ou invlida:
Caso voc encontre alguma dificuldade durante as etapas do registro, entre em contato com o Departamento de Suporte Tcnico da Koinonia Software Ltda. solicitando maiores informaes sobre este assunto.
Veja tambm: Como Instalar o Hbil Pessoal + Veculos
2006 - 2010 Koinonia Software Ltda.
Introduo
16
Ajuda dos Campos
1.8
Valores Padro
Utilize esta tela para definir os dados padro para lanamento de recebimento e pagamento. Os dados que voc definir nesta tela sero aplicados automaticamente sempre que voc criar um novo lanamento.
Dados importantes desta dela
Para que a tela de Valores Padro seja exibida necessrio que voc abra a tela disponvel em Utilitrios > Ferramentas > Configuraes do Sistema, marque a opo Mostrar tela de "Valores Padro" e clique em Salvar. Depois disso, clique na opo Lanamentos Financeiros > Cadastrar Lanamentos > Cadastrar Receitas > Dinheiro. Ao fazer isso voc ver duas telas: a tela para cadastro do lanamento e uma pequena tela logo ao lado direito com o ttulo Valores Padro:
Usar Valores Padro: clique neste boto se voc deseja aplicar as informaes contidas nos campos abaixo aos lanamentos que sero inseridos. Para testar o efeito deste boto, deixe-o marcado e clique no boto [ + ] Incluir da Barra de Navegao, na tela de lanamentos que est ao fundo. Voc notar que os campos Fonte, Plano de Contas e Centro de Custos foram preenchidos com os dados que esto na telinha de Valores Padro; Fonte: escolha a Fonte de Receitas e Despesas que ser usada como padro para os novos lanamentos; Plano de Contas: escolha a conta do Plano de Contas que ser usada como padro para os novos lanamentos; Centro de Custos: escolha o Centro de Custos padro que ser usado como padro para os novos lanamentos; Sempre mostrar a tela ao efetuar lanamentos: marque esta opo para que a tela de Valores Padro sempre seja exibida quando voc abrir a tela de lanamentos; Depois de ter configurado a tela dos Valores Padro, voc poder usar o boto Usar Valores
2006 - 2010 Koinonia Software Ltda.
17
Ajuda do Hbil Pessoal + Veculos
Padro para preencher automaticamente as informaes mais importantes sobre os novos lanamentos.
Veja tambm: Incluindo Novos Cadastros Barra de Navegao Ajuda dos Campos
2
2.1
Para sua segurana
Faa backup dos seus dados
Por favor, lembre-se sempre disso: Todos os computadores podem falhar eventualmente - a nica questo quando; Todos os hard disks (HDs) podem falhar eventualmente - a nica questo quando; Quedas e picos de energia podem fazer voc perder ou danificar seus dados; O uso imprprio de utilitrios do Windows podem fazer voc perder seus dados; Vrus podem danificar ou apagar seus dados; Erros no HD ou falhas de memria podem fazer voc perder ou danificar seus dados;
Existem muitos exemplos do que pode acontecer, mas o fato : para se proteger da perda ou danificao dos seus dados, voc precisa manter uma cpia de segurana (backup) atualizada dos dados do seu computador. Voc pode fazer backup dos dados toda vez que sai do Hbil Pessoal + Veculos, ao encerrar seu uso, ou quando julgar necessrio. Ns recebemos inmeros casos de usurios informando que o computador estragou, que o HD apresentou problemas, que os dados foram acidentalmente apagados, que o computador foi roubado, alm de muitas outras situaes que esto fora do nosso controle. Se voc no tiver cpia de segurana (backup) dos seus dados, no h nada que ns possamos fazer para ajudar voc a recuper-los. importante lembrar tambm que voc faa backup's no HD e tambm em outras mdias fora do seu computador, como por exemplo: CDs, DVDs, Pendrives, HDs externos, outros computadores (via rede), etc. Para realizar um backup do Hbil Pessoal + Veculos voc pode utilizar a tela disponvel no menu principal do programa, na opo Backup. A tela abaixo mostra a localizao desta opo:
2006 - 2010 Koinonia Software Ltda.
Para sua segurana
18
Ao clicar nesta opo, o programa exibir o assistente de backup do Hbil Pessoal + Veculos, conforme mostra a tela abaixo:
Para realizar um backup do banco de dados, clique no boto Realizar Backup, preencha o campo Destino (ou clique no boto para localizar um diretrio de destino) e clique no boto Backup. Para restaurar um backup, voc tambm poder usar o programa de backup do Hbil Pessoal + Veculos (tela acima). Clique no boto Restaurar Backup, preencha o campo Origem com o caminho do arquivo a ser restaurado e clique no boto Restaurar. Se desejar extrair o arquivo de backup em um local diferente do sugerido pelo programa, preencha o campo Destino com o caminho da pasta que receber o arquivo. ATENO ! Ao restaurar um backup, todos os dados atuais sero substitudos pelos dados existentes no backup.
2006 - 2010 Koinonia Software Ltda.
19
Ajuda do Hbil Pessoal + Veculos
Caso queira, voc poder configurar o Hbil Pessoal + Veculos para lembr-lo de fazer um backup toda vez que o sistema for fechado. Abra a tela de configuraes disponvel em Utilitrios > Configuraes do Sistema, acesse a rea Opes Locais e marque a opo Pedir para fazer backup ao sair do programa. Salve esta alterao. Ao fechar o Hbil Pessoal + Veculos, ser emitida a seguinte pergunta:
Clique em Sim para abrir a tela de realizao/restaurao de backup do programa.
Veja tambm: Configuraes do Sistema
3
3.1
Comandos Bsicos
Barra de Navegao
A Barra de Navegao usada para manipular os registros das telas de cadastros. Os botes nela disponveis permitem que voc faa a incluso, alterao e excluso de registros. Lembre-se que a Barra de Navegao somente mostrada no parte inferior das telas de cadastro.
Botes de Navegao
Estes botes so mostrados normalmente quando as telas de cadastro so abertas. Veja abaixo a descrio de cada boto:
2006 - 2010 Koinonia Software Ltda.
Comandos Bsicos
20
Primeiro: vai para o primeiro registro j salvo; Anterior: vai para o registro anterior ao que est sendo visualizado; Prximo: vai para o registro posterior ao que est sendo visualizado; ltimo: vai para o ltimo registro j salvo; Incluir: inclui um novo registro na tela; Excluir: exclui o registro que est sendo visualizado; Editar: abre para edio um cadastro j existente (veja a explicao no final deste tpico); Pesquisar: abre a tela de pesquisa permitindo que voc utilize praticamente qualquer campo para localizar um registro (veja a explicao no final deste tpico); Imprimir: clique neste boto para visualizar a tela de impresso de documentos. ATENO ! Este boto somente est disponvel nas telas que permitem a impresso de documentos (relatrios). Para saber como configurar os documentos para impresso em cada tela, verifique o tpico Configuraes do Sistema e veja as explicaes para a aba 2. Impresso de Documentos;
Salvar e Cancelar
Aps incluir um registro ou efetuar alguma alterao em um dos registros, a Barra de Navegao ocultar todos os botes listados acima e apresentar somente os botes demonstrados abaixo:
2006 - 2010 Koinonia Software Ltda.
21
Ajuda do Hbil Pessoal + Veculos
Salvar: Salva as alteraes feitas no registro; Cancelar: Cancela as alteraes feitas no registro;
Boto Editar
O boto Editar da Barra de Navegao somente mostrado se voc configurar o Hbil Pessoal + Veculos para isso. Ele utilizado para colocar um cadastro j salvo, em modo de edio. Por exemplo, se voc j cadastrou e salvou os dados de um Contato, mas deseja corrigir o nome do mesmo... ...Se para voc nova o boto Editar estiver aparecendo na Barra de Navegao, voc precisar clicar sobre ele ento poder modificar o nome do contato. Mas, se o boto Editar NO estiver aparecendo, poder modificar o cadastro do contato apenas clicando no campo desejado e digitando a informao.
Para muitos usurios este recurso apenas atrasa o trabalho de correo de dados. Mas para muitos outros, trata-se de uma segurana a mais durante a navegao entre os registros, pois evita que algum usurio modifique as informaes cadastrais originais acidentalmente. Voc pode encontrar a configurao deste boto na tela disponvel em Utilitrios > Configuraes do Sistema acessando a rea Opes Locais. Marque ou desmarque a opo Usa boto "Editar" nas telas de cadastro.
Boto Pesquisar
Utilize este boto para realizar pesquisas personalizadas nas telas de cadastro. Ao clicar voc poder escolher qual informao deseja utilizar para localizar um determinado cadastro. Veja abaixo:
2006 - 2010 Koinonia Software Ltda.
Comandos Bsicos
22
Na rea Critrios de Busca voc preencher os campos da seguinte forma: Campo: escolha o campo a ser pesquisado; Critrio: escolha o critrio de pesquisa (contm, igual, no igual, maior que, etc.); Valor para Pesquisa: digite a palavra ou valor que deseja pesquisar; Na rea Mostrar Campos voc selecionar os campos que deseja mostrar na lista (parte inferior da tela). Todas as opes disponveis nesta rea correspondem aos campos existentes na tela que chamou a pesquisa. Neste exemplo usamos a tela de pesquisa clicando no boto Pesquisa da barra de navegao da tela de cadastro de Fontes de Receitas e Despesas. Por este motivo, os campos listados na rea Mostrar Campos so os campos da tela de cadastro de fontes. Aps definir os critrios de pesquisa e escolher os campos que deseja mostrar, clique no boto Adicionar para inserir o critrio de busca e clique no boto Localizar. Veja abaixo um exemplo de pesquisa em que estamos procurando a descrio, o tipo, o saldo, a data, a agncia e a conta de uma ou mais fontes cuja descrio contenha a letra "A". Observe como a tela de pesquisa foi preenchida para obter o resultado que queremos:
2006 - 2010 Koinonia Software Ltda.
23
Ajuda do Hbil Pessoal + Veculos
Foram listado vrias fontes na parte inferior da tela, indicando as fontes existentes cuja descrio contm a letra "A". Se voc deseja "refinar" ou "expandir" a pesquisa, possvel adicionar mais critrios, sem perder a pesquisa j realizada. Vamos solicitar ao Hbil Pessoal + Veculos que, alm de mostrar as fontes cuja descrio contm a letra "A", nos mostre as fontes com saldo maior que zero. O que precisamos fazer escolher a opo Saldo no campo Campo, escolher a opo maior que no campo Critrio, digitar a expresso "0" no campo Valor para Pesquisa. Em seguida, clicamos no boto Adicionar para incluir este novo critrio na pesquisa e clicamos no boto Localizar:
Neste caso, a pesquisa foi "refinada" e passou a mostrar apenas duas fontes. Observe que estas
2006 - 2010 Koinonia Software Ltda.
Comandos Bsicos
24
fontes possuem a descrio contendo a letra "A" e tambm tm o saldo maior que zero. Aps a pesquisa voc pode selecionar uma fonte na lista e clicar no boto Selecionar para que o cadastro dela seja mostrado na tela, ou clicar no boto Cancelar para sair da pesquisa.
Veja tambm: Teclas de Atalho
3.2
Incluindo Novos Cadastros
Um dos primeiros passos no Hbil Pessoal + Veculos aprender a criar novos cadastros. Dando este primeiro passo, voc estar pronto para trabalhar com qualquer tela de cadastro do programa, pois todas elas se baseiam no mesmo estilo e padro de funcionalidade. Ao abrir qualquer tela de cadastro (Fontes de Receitas e Despesas, Contatos, Compromissos, etc.), voc notar a presena da Barra de Navegao. Ela est disponvel na maioria das telas do programa, e deve ser utilizada para manipular e localizar os registros.
Incluindo novos cadastros atravs da Barra de Navegao
Abra a tela que receber o novo cadastro. Neste exemplo usaremos a tela de cadastro de fontes. Localize o boto [ + ] Incluir na Barra de Navegao e clique nele. Observe abaixo a localizao deste boto.
Ao fazer isso, voc notar que todos os campos da tela ficaram limpos, indicando que foi inserido um novo registro. Outro detalhe que a Barra de Navegao passar a mostrar somente dois botes: V - Salvar e X - Cancelar.
2006 - 2010 Koinonia Software Ltda.
25
Ajuda do Hbil Pessoal + Veculos
Preencha os campos que achar necessrio, lembrando que o ideal preencher o mximo de informaes possveis, e salve o cadastro clicando no boto [ V ] - Salvar.
Veja tambm: Barra de Navegao
3.3
Teclas de Atalho
Alm de poder abrir as telas do Hbil Pessoal + Veculos utilizando a Barra de Ferramentas (Ribbon), tambm pode-se acessar alguns recursos do programa utilizando apenas o teclado. Porm, para isso deve-se conhecer as teclas de atalho que levam a cada um destes recursos. Estando na tela principal do Hbil Pessoal + Veculos voc pode pressionar a tecla F10 para visualizar a tecla de atalho que levar a cada um dos recursos disponveis na Barra de Ferramentas (Ribbon).
Atalhos da Barra de Ferramentas (Ribbon)
Estando na tela principal do Hbil Pessoal + Veculos, pode-se acessar qualquer item da Barra de Ferramentas (Ribbon) utilizando a tecla F10 seguida da letra que identifica a opo desejada. Observe abaixo a lista de atalhos para cada opo: Menu Principal Cadastros Lanamentos Financeiros Veculos Relatrios Utilitrios Ajuda F10 F10 F10 F10 F10 F10 F10 >A >C >F >V >R >U >J
2006 - 2010 Koinonia Software Ltda.
Comandos Bsicos
26
Aps pressionar F10 e, em seguida, a tecla que abre a opo desejada, voc ver que a aba referente ao atalho pressionado ser exibida. Pressionando F10 > C, por exemplo, ser mostrada a aba Cadastros. At que voc pressione outra tecla, o Hbil Pessoal + Veculos exibir o atalho para cada recurso disponvel dentro da aba Cadastros. Veja abaixo:
Pressionando as teclas U1, por exemplo, ser aberta a tela de cadastro Novo Usurio. Quando voc desejar abri-la novamente, basta pressionar a sequncia de teclas: F10 > C > U1. Utilizando estas sequncias ser possvel acessar qualquer recurso disponvel na Barra de Ferramentas (Ribbon).
Atalhos da Barra de Navegao
Os botes existentes na Barra de Navegao tambm podem ser acionados a partir de comandos executados pelo teclado. Observe abaixo a lista de atalhos para cada boto:
Primeiro Anterior Prximo ltimo Incluir
Ctrl Ctrl Ctrl Ctrl Ctrl
+ Home + Left + Right + End + Insert
2006 - 2010 Koinonia Software Ltda.
27
Ajuda do Hbil Pessoal + Veculos
Excluir Editar Pesquisar
Ctrl + Delete Ctrl + E Ctrl + F
Salvar Cancelar
Ctrl + S Ctrl + Backspace
Outros Atalhos
Alm dos atalhos disponveis para os recursos da Barra de Ferramentas (Ribbon) e para a Barra de Navegao, o Hbil Pessoal + Veculos tambm permite o uso de teclas de atalho dentro das telas do programa. Estando com alguma tela do programa aberta, como a tela do cadastro de Fontes de Receitas e Despesas, por exemplo, pressione a tecla Alt e veja que alguns componentes tiveram um caractere sublinhado, indicando que este o caractere (letra ou nmero) de atalho para aquele componente. Por exemplo, na tela de cadastro de fontes, ao pressionar Alt voc ver o boto Fechar com a primeira letra sublinhada. Teclando Alt + F voc ativar o recurso do boto Fechar. Fique atento aos componentes com caracteres sublinhados e pratique o uso de teclas de atalho. Esta prtica pode lhe render muita agilidade na hora de executar um comando ou acessar um recurso do programa.
Veja tambm: Ajuda dos Campos
2006 - 2010 Koinonia Software Ltda.
Comandos Bsicos
28
3.4
Ajuda dos Campos
A ajuda dos campos est disponvel no rodap da tela principal do Hbil Pessoal + Veculos, na Barra de Status. Sempre que voc posiciona o cursor do mouse ou do teclado sobre algum componente do programa, a ajuda exibida. Observe o exemplo abaixo. Posicionamos o cursor do mouse sobre o campo Seu Nome da tela de cadastro de Novo Usurio. Ao fazer isso, o programa apresentou uma pequena mensagem de ajuda sobre o campo em questo:
Esta mais uma facilidade que o Hbil Pessoal + Veculos oferece para lhe ajudar a entender o funcionamento dos recursos disponveis em tela. Fique atento a esta barra, e utilize-a quando precisar de ajuda.
Veja tambm: Teclas de Atalho
3.5
Ir Para
Em todas as telas de cadastro do Hbil Pessoal + Veculos voc encontrar, ao lado do campo Cdigo o boto Ir Para. Ele ser utilizado quando voc precisar localizar um cadastro de forma rpida, sendo necessrio digitar apenas o cdigo referente ao cadastro a ser localizado. Na tela de cadastro de Fontes de Receitas e Despesas, por exemplo, ao lado do campo Cdigo voc encontr este boto. Ao clicar sobre ele ser exibida a tela abaixo, solicitando a digitao do cdigo a ser localizado:
2006 - 2010 Koinonia Software Ltda.
29
Ajuda do Hbil Pessoal + Veculos
Ao digitar um cdigo e clicar em OK, ser mostrada a fonte que possui o cdigo informado. Caso o cdigo seja invlido, o sistema mostrar um aviso.
Veja tambm: Barra de Navegao
3.6
Imagens, Usurio e Anexos
Existem trs reas de dados que esto presentes em mais de uma tela de cadastro do Hbil Pessoal + Veculos. Estas reas so: Imagens, Usurio e Anexos. Elas tm a mesma aplicao em todos os locais em que aparecem. Isso significa que se voc aprender a us-las em uma tela, estar apto para utiliz-las em todas as outras. Abaixo voc encontrar informaes detalhadas sobre o uso de cada uma destas reas. Os exemplos abaixo utilizam a tela de cadastro de Contatos, disponvel em Cadastros > Agendas > Contatos.
Imagens
A rea Imagens pode ser usada para adicionar imagens salvas no seu computador aos cadastros disponveis no Hbil Pessoal + Veculos. Ao abrir esta rea voc ver os seguintes campos:
2006 - 2010 Koinonia Software Ltda.
Comandos Bsicos
30
Lista de imagens: esta lista mostra duas colunas (Descrio e Caminho). Navegue entre os itens desta lista para visualizar a imagem na parte inferior da tela; Descrio: esta coluna mostra a descrio da imagem, que voc pode definir no momento em que adiciona a imagem tela de cadastro; Caminho: esta coluna apresenta o endereo da imagem no seu computador; Inserir: clique neste boto para inserir uma nova imagem; Remover: clique para remover a imagem que est selecionada na lista de imagens; Abrir: clique para abrir com o seu visualizador padro a imagem selecionada na lista;
Usurio
Tambm chamado de Campos do Usurio. Este recurso foi desenvolvido com o objetivo de suprir a necessidade dos usurios de cadastrar informaes para as quais o software no possui campos especficos. Por exemplo: se no cadastro de contatos o usurio precisasse armazenar o nmero do passaporte, seria necessrio adaptar um campo para guardar esta informao. Mas, com a opo de criao de campos do usurio, basta criar o campo e comear a utiliz-lo. Para criar um novo campo do usurio abra uma tela que possua este recurso, como a tela de cadastro de contatos, por exemplo. Abrindo esta tela e acessando a aba Usurio, vemos a tela abaixo:
Clique no boto Criar Campo. Ao clicar ser mostrada uma tela solicitando informaes sobre este novo campo. Preencha todos os campos de acordo com as especificaes do campo do usurio a
2006 - 2010 Koinonia Software Ltda.
31
Ajuda do Hbil Pessoal + Veculos
ser criado.
Nome: Digite o nome ou ttulo do novo campo. o ttulo que aparecer na tela de campos do usurio; Descrio: Digite uma descrio explicativa para o campo; Ordem: Digite a ordem em que o campo ser mostrado na tela de campos do usurio (1 = primeiro, 2 = segundo, 3 = terceiro, etc.); Tipo: Digite o tipo de informao que este campo guardar (texto, nmero inteiro, data, etc.); Tamanho: Digite o nmero mximo de caracteres que este campo aceitar; Valores do Campo: Este campo somente ficar habilitado quando voc escolher a opo Texto com Opes no campo Tipo. Ele ser usado para digitar as opes existentes no novo campo do usurio; Tabela: Utilize este campo somente quando precisar buscar a informao do novo campo do usurio em outras tabelas do banco de dados; Mostrar Campo: Escolha qual o campo ser mostrado no contedo do novo campo do usurio; Aps preencher os campos, clique no boto OK. Se tudo estiver certo, o Hbil Pessoal + Veculos lhe mostrar a mensagem abaixo:
2006 - 2010 Koinonia Software Ltda.
Comandos Bsicos
32
Clicando em Sim voc poder criar um outro campo imediatamente. Clicando em No, o programa exibir a mensagem abaixo:
Ao clicar em OK a tela em que o campo foi criado (neste caso a tela de cadastro de clientes) ser fechada. Para visualizar o novo campo, abra novamente a tela e acesse a aba Campos do Usurio.
Anexos
A rea Anexos poder ser utilizada para anexar um ou mais arquivos existente no computador a um determinado cadastro. A idia que voc possa anexar documentos, contratos, fotos e qualquer outro tipo de arquivo, aos cadastros. Ao acessar a aba/tela dos anexos voc ver a lista de anexos (com as colunas Descrio e Localizao) e os botes Adicionar, Remover e Abrir. Observe a localizao destes itens na imagem abaixo:
2006 - 2010 Koinonia Software Ltda.
33
Ajuda do Hbil Pessoal + Veculos
Clique no boto Adicionar para anexar um novo arquivo ao cadastro. Ao clicar, ser aberta uma tela para localizao do arquivo desejado. Aps localizar o arquivo, o Hbil Pessoal + Veculos solicitar a digitao da descrio do mesmo. A descrio informada ficar salva na coluna Descrio, e o caminho do arquivo ficar salvo na coluna Localizao para que voc saiba em que pasta o arquivo se encontra. Utilize o boto Remover para eliminar um anexo da lista. Basta selecionar o anexo a ser removido e clicar neste boto. Aps clicar, o programa solicitar uma confirmao antes de remover o anexo. Alm de adicionar e remover anexos voc tambm pode abri-los diretamente desta tela, sem a necessidade de ficar procurando pelos arquivos nas pastas do seu computador. Basta selecionar um anexo na lista e clicar no boto Abrir.
Veja tambm: Ajuda dos Campos
4
4.1
4.1.1
4.1.1.1
Usando o Hbil Pessoal + Veculos
Cadastros
Acesso
Novo Usurio Utilize esta tela para cadastrar um novo usurio do Hbil Pessoal + Veculos. Voc pode cadastrar quantos usurios achar necessrio. Lembre-se que a partir da verso 3.0 do Hbil Pessoal + Veculos o controle dos dados separado por usurio. Isso significa que cada usurio somente ter acesso aos seus prprios dados, no sendo possvel compartilh-los com outros usurios do programa.
2006 - 2010 Koinonia Software Ltda.
Usando o Hbil Pessoal + Veculos
34
Dados importantes desta dela
Ao acessar este recurso do Hbil Pessoal + Veculos voc ver a tela abaixo. Observe a explicao para os campos da tela para saber o que cada um deles significa e descobrir como preench-los corretamente:
Seu Nome: digite o seu nome de usurio que ser usado na tela de login (abertura); Proteger seus dados com senha?: marque esta opo se voc deseja que o programa solicite sua senha de acesso quando voc ou outro usurio tentar abrir o programa usando o seu nome de usurio; Senha: digite uma senha de sua escolha; Confirme a Senha: confirme a senha digitada; Pasta onde ficar o arquivo com os seus dados: este campo mostrar o caminho em que o seu banco de dados ser armazenado. Caso queira, voc poder modificar este caminho clicando no boto Escolher outra pasta; Escolher outra pasta: clique neste boto para mudar o diretrio de localizao do banco de dados que armazenar os seus dados;
IMPORTANTE !
Para cada usurio que voc cadastra no Hbil Pessoal + Veculos o sistema cria automaticamente um arquivo de banco de dados. Este arquivo ficar armazenado no diretrio que voc indicar no campo Pasta onde ficar o arquivo com os seus dados. O nome do arquivo definido da seguinte forma: Dados_SeuNome.hpk. Aps preencher os campos, clique em OK para confirmar a criao do novo usurio. Lembre-se: Se voc deseja que o programa solicite sua senha de acesso na abertura, ser necessrio marcar a opo Proteger seus dados com senha ?.
2006 - 2010 Koinonia Software Ltda.
35
Ajuda do Hbil Pessoal + Veculos
Veja tambm: Incluindo Novos Cadastros Barra de Navegao Ajuda dos Campos Configuraes do Sistema 4.1.1.2 Trocar Usurio Ativo Utilize este recurso do Hbil Pessoal + Veculos para mudar de usurio sem precisar encerrar o programa. Basta selecionar um dos usurios cadastrados, entrar com a senha (se necessrio) e clicar no boto OK.
Veja tambm: Incluindo Novos Cadastros Barra de Navegao Ajuda dos Campos 4.1.1.3 Gerenciar Usurios Utilize esta tela para alterar as configuraes do usurio que voc utiliza para acessar o Hbil Pessoal + Veculos. Nesta tela voc tambm poder apagar o seu usurio. ATENO ! Se voc apagar o seu usurio de acesso ao programa, todos os dados cadastrados para este usurio sero apagados tambm.
Veja tambm: Incluindo Novos Cadastros Barra de Navegao Ajuda dos Campos
4.1.2
4.1.2.1
Fontes de Receitas e Despesas
Cadastro Utilize esta tela para cadastrar as Fontes de Receitas e Despesas que voc utilizar ao realizar os lanamentos financeiros. Fontes so todos os meios que voc utiliza para movimentar seu dinheiro, seja ele em espcie, em cheque, cartes ou outros. A idia das fontes permitir que voc movimente seu dinheiro da forma como quiser. Voc pode criar quantas fontes de receitas e despesas achar necessrio, sendo que cada uma delas uma forma de movimentao de valores. Um bom exemplo de fonte uma conta bancria. Para poder controlar os lanamentos da conta, voc precisar cadastr-la como uma fonte de receitas e despesas. Outros exemplos de fonte seriam: Dinheiro, Carto de Crdito, Vale Alimentao, Pagamentos e Recebimentos a Prazo (contas a pagar e a receber).
2006 - 2010 Koinonia Software Ltda.
Usando o Hbil Pessoal + Veculos
36
Dados importantes desta dela
Ao abrir o cadastro de fontes de receitas e despesas voc ver a tela abaixo. Observe a explicao sobre os campos da tela para saber como cadastrar suas fontes corretamente:
Descrio: digite uma descrio para a fonte (ex.: Meu Dinheiro, Conta Bancria Banco X, Carto VISA, etc.); Cor para o Lcto: escolha uma cor para identificar a fonte em todas as telas e grficos do Hbil Pessoal + Veculos; Tipo: selecione o tipo da fonte, ou seja, a origem dos lanamentos que sero controlados por ela; Banco: se a fonte que voc est cadastrando precisa estar ligada a um banco, selecione-o nesta lista. Caso o banco que voc precisa no esteja aparecendo neste campo, voc poder cadastrlo atravs da tela disponvel em Cadastros > Fontes de Receitas e Despesas > Cdigo Bancrio; Tipo de clculo do saldo: a opo escolhida neste campo determinar a forma de clculo do saldo da fonte. Selecionando a opo Calcular de acordo com o total de lanamentos QUITADOS, o valor do saldo da fonte ser calculado a medida em que os lanamentos forem quitados (baixados). Utilize esta opo para as Contas Bancrias, por exemplo, para que o saldo das mesmas acompanhe a realidade da baixa dos lanamentos; Selecionando a opo Calcular de acordo com o total de lanamentos PENDENTES o saldo da fonte sempre buscar ser zerado. Voc pode usar esta segunda opo para fontes do tipo Carto de Crdito. Este tipo de fonte somente recebe lanamentos de despesa. Por isso, o saldo deste tipo de fonte sempre ficar negativo, mas a medida em que os lanamentos so quitados, o saldo vai se aproximando de zero. Quando o saldo chegar a zero, significar que no existem mais lanamentos pendentes nesta fonte; Saldo: este campo apresenta o saldo da fonte. Ele atualizado automaticamente; Data do Cadastro: digite ou clique para escolher a data de cadastro da fonte;
2006 - 2010 Koinonia Software Ltda.
37
Ajuda do Hbil Pessoal + Veculos
Agncia: preencha este campo se a fonte possuir uma agncia bancria; Conta: preencha este campo se a fonte possuir um nmero de conta bancria; Dia Vcto: preencha este campo para indicar um dia fixo de vencimento para todos os novos lanamentos da fonte. Na hora de realizar os lanamentos, o vencimento ser preenchido automaticamente com o dia escolhido neste campo. Mas voc poder escolher outra data de vencimento, caso necessrio. Este campo no pode ser usado para os tipos de fonte Banco e Dinheiro; Carncia: preencha este campo com os dias de carncia para pagamento dos lanamentos da fonte;
Veja tambm: Incluindo Novos Cadastros Barra de Navegao Ajuda dos Campos 4.1.2.2 Histricos Utilize esta tela para pr cadastrar histricos (descrio) de lanamentos que voc mais usa. Veja alguns exemplos de histricos bastante comuns: Salrio do Ms; Cobrana de IOF; Depsito em Dinheiro; Depsito em Cheque; Manuteno da Conta Bancria; Conta de Telefone.
Veja tambm: Incluindo Novos Cadastros Barra de Navegao Ajuda dos Campos
4.1.3
4.1.3.1
Agendas
Contatos A Agenda de Contatos e Telefones pode ser usada para cadastrar os dados de colegas, amigos e outras pessoas relacionadas a voc. Aps cadastrar contatos voc poder utiliz-los na Agenda de Compromissos e tambm nas telas de lanamentos.
Veja tambm: Incluindo Novos Cadastros Barra de Navegao Ajuda dos Campos Imagens, Usurio e Anexos 4.1.3.2 Compromissos A Agenda de Compromissos do Hbil Pessoal + Veculos pode ser usada pra registrar os seus compromissos do dia-a-dia. Ela foi desenvolvida especificamente para o controle pessoal, e facilita a
2006 - 2010 Koinonia Software Ltda.
Usando o Hbil Pessoal + Veculos
38
organizao de seus compromissos durante a semana. Nela voc pode cadastrar todos os seus compromissos e configur-la para avisar com antecedncia sobre os mesmos. Clicando no boto Visualizar desta tela voc encontrar 5 modos de visualizao de compromissos (Dia, Semana, Semanas, Ano e Timeline). Utilize estes recursos para visualizao dos compromissos em forma de calendrio.
Veja tambm: Incluindo Novos Cadastros Barra de Navegao Ajuda dos Campos Imagens, Usurio e Anexos
4.1.4
4.1.4.1
Financeiro
Plano de Contas O plano de contas do caixa serve para voc controlar as suas receitas e despesas (entradas e sadas). Com um bom gerenciamento do plano de contas, voc tem condies de obter um bom Planejamento Mensal e relatrios completos que retratam a sua situao financeira. O Hbil Pessoal + Veculos j possui um plano de contas padro cadastrado. Voc pode personaliz-lo de acordo com as suas necessidades. Para acrescentar uma conta do caixa, selecione onde ela ficar (por exemplo, para cadastrar uma conta de receita, clique sobre a conta Receitas) e clique no boto [ + ] Incluir da Barra de Navegao.
Dados importantes desta tela
O plano de contas oferece alguns recursos que podem agilizar algumas rotinas dentro do Hbil Pessoal + Veculos. Observe as explicaes abaixo para saber como configurar cada conta cadastrada:
2006 - 2010 Koinonia Software Ltda.
39
Ajuda do Hbil Pessoal + Veculos
Descrio: Digite a descrio da conta; Conta: este cdigo definido automaticamente de acordo com a localizao da conta. Por exemplo, a conta Receitas (Entradas) possui o campo Conta igual a 1, a conta Salrio igual a 1.1 e a conta Salrio do Ms igual a 1.1.01; Tipo da Conta: escolha o tipo da conta caixa. Este campo apenas informativo. Voc pode preench-lo para facilitar a visualizao de relatrios (ex.: relatrio de lanamentos por tipo de conta); Centro de Custo: escolha o centro de custo padro que ser usado sempre que voc usar a conta caixa em um lanamento; Conta dedutvel do Imposto de Renda: utilize esta opo se desejar obter relatrios apenas com os lanamentos feitos em contas que so dedutveis do Imposto de Renda; Essa conta se repete a cada ms: utilize esta opo se desejar obter relatrios apenas com os lanamentos feitos em contas que se repetem mensalmente; Essa conta um Imposto: utilize esta opo se desejar obter relatrios apenas com os lanamentos feitos em contas que so impostos;
Veja tambm: Incluindo Novos Cadastros Barra de Navegao Ajuda dos Campos
2006 - 2010 Koinonia Software Ltda.
Usando o Hbil Pessoal + Veculos
40
4.1.4.2
Centros de Custos Centros de Custos so elementos de agregao para os dados armazenados e controlados pelo Hbil Pessoal + Veculos. O centro de custo pode representar unidades administrativas ou unidades de produo/servios. no centro de custo que so agregadas as receitas e as despesas. O resultado voc ter quando for emitir relatrios por centro de custo. Exemplo de centros de custo: Casa, Famlia, Chcara, Construo, Bens, etc.
Dados importantes desta tela
Ao inserir um novo centro de custo, o Hbil Pessoal + Veculos mostrar a tela abaixo. Atravs desta tela voc poder determinar se o centro a ser includo do tipo Conta Raiz, ou se ele ser um sub-centro de custo de um centro j cadastrado:
Escolhendo a opo Conta Raiz, o novo centro de custo ser includo como uma espcie de "pai" para outros centros de custo que venham a ser includos. Se voc deseja tornar o novo centro de custo um sub-item de outro centro j cadastrado, preencha este campo escolhendo o centro de custo que ser o "pai".
2006 - 2010 Koinonia Software Ltda.
41
Ajuda do Hbil Pessoal + Veculos
No exemplo acima, o centro de custo Chcara um centro do tipo Conta Raiz ou um centro "pai". J o centro de custo Casa na Chcara um sub-centro de Chcara.
Veja tambm: Incluindo Novos Cadastros Barra de Navegao Ajuda dos Campos 4.1.4.3 Sacados/Favorecidos Sacados e favorecidos so as pessoas (fsicas ou jurdicas) que originam seus lanamentos de receitas e/ou despesas. Isso significa que cada lanamento financeiro realizado no Hbil Pessoal + Veculos pode ser agregado a um sacado ou a um favorecido.
Dados importantes desta dela
Ao abrir o cadastro de Sacados/Favorecidos voc ver a tela abaixo:
Atente para os campos logo abaixo do ttulo Total de Lanamentos usando este Favorecido/Sacado. Estes valores representam os valores totais acumulados para cada favorecido/sacado, baseado nos lanamentos que voc realizou.
2006 - 2010 Koinonia Software Ltda.
Usando o Hbil Pessoal + Veculos
42
Veja tambm: Incluindo Novos Cadastros Barra de Navegao Ajuda dos Campos
4.1.5
4.1.5.1
Outros
Patrimnio No cadastro de Patrimnio possvel lanar todo o patrimnio que voc possui, o que j foi quitado e o que ainda est sendo pago. Cadastre os seus bens lanando os valores dos mesmos. O controle de patrimnio est integrado ao controle de lanamentos. Caso voc defina o campo Situao com a opo No-Quitado, ser possvel gerar lanamentos (parcelas), para o bem que est sendo cadastrado, com base no valor restante para quitao do patrimnio.
Veja tambm: Incluindo Novos Cadastros Barra de Navegao Ajuda dos Campos 4.1.5.2 Tarefas Utilize esta tela para cadastrar as suas tarefas do dia-a-dia. Para manipular as tarefas voc precisar usar a Barra de Navegao. As tarefas cadastradas aqui sero mostradas na rea do Resumo Mensal, existente na tela principal do Hbil Pessoal + Veculos.
IMPORTANTE !
Sempre que voc incluir uma nova tarefa ela ser considerada como sendo da data atual. Por exemplo, se voc incluir uma tarefa nova no dia 05/10/2010, o Hbil Pessoal + Veculos entender que esta uma tarefa para ser realizada no dia 05/10/2010.
Veja tambm: Incluindo Novos Cadastros Barra de Navegao Ajuda dos Campos 4.1.5.3 Diversos
4.1.5.3.1 Itens (Lista de Compras)
Utilize esta tela para cadastrar os itens (produtos) que voc pretende utilizar quando for elaborar Listas de Compras. Por padro, o Hbil Pessoal + Veculos possui vrios itens pr-cadastrados no banco de dados. No entanto, voc pode alter-los, exclu-los ou incluir novos itens se achar necessrio.
2006 - 2010 Koinonia Software Ltda.
43
Ajuda do Hbil Pessoal + Veculos
Veja tambm: Incluindo Novos Cadastros Barra de Navegao Ajuda dos Campos
4.1.5.3.2 Recibos Rpidos
O cadastro de Recibos Rpidos lhe permite emitir recibos que no estejam ligados com nenhum outro cadastro do Hbil Pessoal + Veculos. Basta cadastrar os valores e fazer a impresso.
IMPORTANTE !
O Hbil Pessoal + Veculos no far lanamentos financeiros ao cadastrar recibos rpidos. Caso voc queira que isso acontea, ser necessrio clicar no boto Lanar Valor, disponvel na parte inferior da tela, ao lado do boto Fechar.
Veja tambm: Incluindo Novos Cadastros Barra de Navegao Ajuda dos Campos
4.1.5.3.3 Chamadas Telefnicas
Esta tela deve ser usada para registrar as ligaes telefnicas feitas por voc ou pelas pessoas que utilizam sua linha telefnica. Ao gerenciar ligaes voc poder cadastrar vrias informaes importantes sobre cada ligao e, ao final do ms (ou de um outro perodo) gerar relatrios com as ligaes feitas, podendo compar-las com sua fatura telefnica.
Veja tambm: Incluindo Novos Cadastros Barra de Navegao Ajuda dos Campos
4.1.5.3.4 Cadastro de CEPs
Esta tela ser utilizada para cadastrar os CEPs utilizados por voc ao preencher os campos de endereo em algumas telas de cadastro do Hbil Pessoal + Veculos. Ao preencher um endereo (ex.: rea Endereos da tela de cadastro de Contatos) basta digitar um CEP j cadastrado para que o endereo completo seja preenchido nos demais campos.
Veja tambm: Incluindo Novos Cadastros Barra de Navegao Ajuda dos Campos
2006 - 2010 Koinonia Software Ltda.
Usando o Hbil Pessoal + Veculos
44
4.2
4.2.1
4.2.1.1
Lanamentos Financeiros
Cadastrar Lanamentos
Cadastrar Receitas As telas para cadastro de receitas (Dinheiro, Bancos, Cartes, etc.) deve ser usada sempre que voc precisar lanar recebimentos ou valores de entrada. Voc deve utilizar o boto [ + ] Incluir da Barra de Navegao para adicionar novos lanamentos. Os lanamentos realizados nesta tela aparecero na rea Lanamentos Por Perodo da tela principal do Hbil Pessoal + Veculos.
IMPORTANTE !
Lanamentos feitos nas Fontes de Receitas e Despesas do tipo Dinheiro, so considerados como quitados na hora em que so cadastrados. J os lanamentos de outros tipos de fontes, devem ser baixados atravs da tela Efetuar Recebimentos.
Veja tambm: Incluindo Novos Cadastros Barra de Navegao Ajuda dos Campos 4.2.1.2 Cadastrar Despesas As telas para cadastro de despesas (Dinheiro, Bancos, Contas a Pagar, etc.) deve ser usada sempre que voc precisar lanar pagamentos ou valores de sada. Voc deve utilizar o boto [ + ] Incluir da Barra de Navegao para adicionar novos lanamentos. Os lanamentos realizados nesta tela aparecero na rea Lanamentos Por Perodo da tela principal do Hbil Pessoal + Veculos.
IMPORTANTE !
Lanamentos feitos nas Fontes de Receitas e Despesas do tipo Dinheiro, so considerados como quitados na hora em que so cadastrados. J os lanamentos de outros tipos de fontes, devem ser baixados atravs da tela Efetuar Pagamentos.
Veja tambm: Incluindo Novos Cadastros Barra de Navegao Ajuda dos Campos
2006 - 2010 Koinonia Software Ltda.
45
Ajuda do Hbil Pessoal + Veculos
4.2.1.3
Recorrentes
4.2.1.3.1 Cadastrar Receitas Recorrentes
Utilize esta tela para cadastrar as receitas recorrentes, ou seja, as receitas que ocorrem periodicamente. Voc pode definir como receita recorrente cada um dos lanamentos que precisam ser feitos mensal, semanal ou diariamente, evitando a redigitao de informaes cada vez que voc precisar lan-los. Criando uma receita recorrente, voc no precisar criar um novo lanamento manualmente. Basta usar a tela Efetuar Lanamentos Recorrentes para cri-los automaticamente. Exemplos de receitas recorrentes: salrio do ms; comisses; etc.
Veja tambm: Incluindo Novos Cadastros Barra de Navegao Ajuda dos Campos
4.2.1.3.2 Cadastrar Despesas Recorrentes
Utilize esta tela para cadastrar as despesas recorrentes, ou seja, as despesas que ocorrem periodicamente. Voc pode definir como despesa recorrente cada um dos lanamentos que precisam ser feitos mensal, semanal ou diariamente, evitando a redigitao de informaes cada vez que voc precisar lan-los. Criando uma despesa recorrente, voc no precisar criar um novo lanamento manualmente. Basta usar a tela Efetuar Lanamentos Recorrentes para cri-los automaticamente. Exemplos de despesas recorrentes: conta de telefone; mensalidade da academia; taxas do condomnio; etc.
Veja tambm: Incluindo Novos Cadastros Barra de Navegao Ajuda dos Campos
4.2.1.3.3 Efetuar Lanamentos Recorrentes
Utilize esta tela para gerar automaticamente lanamentos pr-cadastrados nas telas Receitas Recorrentes e Despesas Recorrentes.
Dados importantes desta dela
Ao abrir a tela Efetuar Lanamentos Recorrentes voc ver as informaes abaixo. Observe as explicaes para saber como utilizar esta tela corretamente:
2006 - 2010 Koinonia Software Ltda.
Usando o Hbil Pessoal + Veculos
46
Efetuar*: marque esta coluna para os lanamentos recorrentes que voc deseja efetuar. Isto , se voc marcar esta opo, ao clicar no boto Gerar Lanamentos, os lanamentos marcados sero lanados de acordo com as configuraes feitas na tela Receitas Recorrentes ou Despesas Recorrentes; Valor*: se necessrio, corrija o valor do lanamento a ser efetuado; Vencimento*: se necessrio ajuste a data de vencimento dos lanamentos a serem efetuados; Gerar Lanamentos: clique para gerar os lanamentos marcados;
Veja tambm: Incluindo Novos Cadastros Barra de Navegao Ajuda dos Campos 4.2.1.4 Duplicar Lanamentos Utilize esta tela para duplicar lanamentos que voc j cadastrou anteriormente. O Hbil Pessoal + Veculos permite que voc duplique lanamentos de qualquer tipo de Fonte de Receitas e Despesas, exceto do tipo Dinheiro. Sempre que voc cadastrar um novo lanamento, usando a tela Cadastrar Receitas ou Cadastrar Despesas, o programa perguntar se voc deseja cadastrar mais parcelas para o lanamento. Caso voc clique em No, voc poder utilizar a tela de duplicao para gerar estas parcelas.
Dados importantes desta dela
Ao abrir a tela de duplicao, ser exibida a tela de seleo de lanamentos. Escolha o lanamento
2006 - 2010 Koinonia Software Ltda.
47
Ajuda do Hbil Pessoal + Veculos
que voc deseja duplicar. Feito isso, a tela de duplicao ser mostrada:
Preencha os campos existentes abaixo do ttulo Dados da Duplicao para determinar os dados das novas parcelas a serem geradas. Depois de configur-los, clique no boto Duplicar para confirmar a criao dos novos lanamentos.
Veja tambm: Incluindo Novos Cadastros Barra de Navegao Ajuda dos Campos 4.2.1.5 Transferncias Entre Fontes Utilize esta tela para transferir valores de uma Fonte de Receitas e Despesas para outra. Voc precisa apenas indicar os dados da fonte origem, os dados da fonte de destino e o valor a ser transferido. Em seguida, confirmar a transferncia. Um aplicao prtica deste recurso quando voc precisa efetuar um depsito em dinheiro em uma de suas contas bancrias. No necessrio fazer uma sada na fonte Dinheiro e uma entrada na fonte Conta Bancria. Usando a transferncia entre fontes, isso ser feito automaticamente.
Veja tambm: Incluindo Novos Cadastros Barra de Navegao Ajuda dos Campos
2006 - 2010 Koinonia Software Ltda.
Usando o Hbil Pessoal + Veculos
48
4.2.1.6
Alterar / Excluir Em Lote Utilize esta tela quando precisar alterar ou excluir vrios lanamentos de forma rpida. O uso desta tela impede que voc perca tempo alterando vrios lanamentos um a um. Basta selecion-los e alter-los todos de uma vez s.
Veja tambm: Incluindo Novos Cadastros Barra de Navegao Ajuda dos Campos
4.2.2
4.2.2.1
Baixa de Lanamentos
Efetuar Recebimentos Utilize esta tela para baixar/quitar recebimentos pendentes. Lembre-se que antes de utilizar esta tela voc deve cadastrar os lanamentos de receita usando a tela de Cadastro de Receitas.
Dados importantes desta dela
Ao acessar esta tela voc ver os campos explicados abaixo. Observe como proceder para baixar/ quitar seus lanamentos:
Filtro: utilize os campos desta rea da tela para filtrar os lanamentos e encontrar mais facilmente aqueles que voc deseja quitar; Selecionar*: marque esta coluna para selecionar os lanamentos que voc deseja quitar; Seleo: clique neste boto para ver as opes de seleo dos lanamentos;
2006 - 2010 Koinonia Software Ltda.
49
Ajuda do Hbil Pessoal + Veculos
Depois de ter filtrado e selecionado os lanamentos a serem baixados, clique no boto OK para abrir a tela de incluso de detalhes sobre a quitao dos lanamentos. Voc ver a seguinte tela:
O que voc precisa fazer nesta tela clicar sobre cada um dos lanamentos selecionados e atualizar as informaes da rea Com relao ao lanamento selecionado. Isto , se houver desconto, acrscimo ou se voc precisar alterar a data de quitao do lanamento selecionado na lista, altere estes campos. Se voc selecionou mais de um lanamento na tela anterior, ser necessrio fazer isso para cada um deles. Basta clicar na linha correspondente ao lanamento e alterar os campos da rea Com relao ao lanamento selecionado, se necessrio. Depois de indicar os acrscimos, descontos e as datas de quitao dos lanamentos, marque a coluna mais esquerda somente dos lanamentos que voc deseja baixar e clique no boto Baixar. Voc notar que os lanamentos marcados foram eliminados da lista. Para confirmar a baixa destes lanamentos, clique no boto Confirmar. Este boto somente ser habilitado caso voc use o boto Baixar com pelo menos um lanamento.
Veja tambm: Incluindo Novos Cadastros Barra de Navegao Ajuda dos Campos 4.2.2.2 Efetuar Pagamentos Utilize esta tela para baixar/quitar pagamentos pendentes. Lembre-se que antes de utilizar esta tela voc deve cadastrar os lanamentos de despesa usando a tela de Cadastro de Despesas.
Dados importantes desta dela
2006 - 2010 Koinonia Software Ltda.
Usando o Hbil Pessoal + Veculos
50
Ao acessar esta tela voc ver os campos explicados abaixo. Observe como proceder para baixar/ quitar seus lanamentos:
Filtro: utilize os campos desta rea da tela para filtrar os lanamentos e encontrar mais facilmente aqueles que voc deseja quitar; Selecionar*: marque esta coluna para selecionar os lanamentos que voc deseja quitar; Seleo: clique neste boto para ver as opes de seleo dos lanamentos; Depois de ter filtrado e selecionado os lanamentos a serem baixados, clique no boto OK para abrir a tela de incluso de detalhes sobre a quitao dos lanamentos. Voc ver a seguinte tela:
O que voc precisa fazer nesta tela clicar sobre cada um dos lanamentos selecionados e atualizar as informaes da rea Com relao ao lanamento selecionado. Isto , se houver
2006 - 2010 Koinonia Software Ltda.
51
Ajuda do Hbil Pessoal + Veculos
desconto, acrscimo ou se voc precisar alterar a data de quitao do lanamento selecionado na lista, altere estes campos. Se voc selecionou mais de um lanamento na tela anterior, ser necessrio fazer isso para cada um deles. Basta clicar na linha correspondente ao lanamento e alterar os campos da rea Com relao ao lanamento selecionado, se necessrio. Depois de indicar os acrscimos, descontos e as datas de quitao dos lanamentos, marque a coluna mais esquerda somente dos lanamentos que voc deseja baixar e clique no boto Baixar. Voc notar que os lanamentos marcados foram eliminados da lista. Para confirmar a baixa destes lanamentos, clique no boto Confirmar. Este boto somente ser habilitado caso voc use o boto Baixar com pelo menos um lanamento.
Veja tambm: Incluindo Novos Cadastros Barra de Navegao Ajuda dos Campos 4.2.2.3 Conciliao Bancria A Conciliao Bancria facilita o controle dos lanamentos bancrios, ou seja, lanamentos em Fontes do tipo Banco. Se ela for usada periodicamente no ser mais necessrio fazer a baixa dos lanamentos bancrios. Ao realizar a conciliao bancria, os lanamentos so compensados automaticamente. Usando a Conciliao Bancria voc pode baixar os arquivos de extrato da sua conta bancria (arquivos OFC/OFX/FEBRABAN) e import-los para o Hbil Pessoal + Veculos. O software far todos os movimentos automaticamente (lanamentos, compensao, pagamentos/recebimentos de contas). Para iniciar a conciliao bancria clique no boto Abrir Arquivo de Extrato e localize o arquivo que contm os dados dos lanamentos bancrios da sua conta. Este arquivo gerado pelo prprio banco. Caso voc tenha dvidas sobre como fazer para obter o arquivo de extrato, consulte o gerente da sua conta bancria. Somente ele poder lhe auxiliar na gerao deste arquivo.
Dados importantes desta tela
Clicando no boto Abrir Arquivo de Extrato aparecer uma tela para que voc possa selecionar o arquivo que contm as informaes do extrato. O arquivo deve estar em um dos formatos citados acima.
2006 - 2010 Koinonia Software Ltda.
Usando o Hbil Pessoal + Veculos
52
Depois de abrir o arquivo de extrato, selecione uma das contas bancrias listadas na tela e clique no boto Prximo >>. Nessa rea aparecero os lanamentos que esto no arquivo de extrato escolhido. Veja abaixo:
Utilize os campos abaixo do ttulo Lanamentos pendentes entre as datas para filtrar os lanamentos do arquivo de extrato entre um perodo especfico. Na parte inferior da tela, voc ver os lanamentos que esto cadastrados na conta bancria e que ainda no foram compensados. Conforme voc seleciona os lanamentos da parte superior da tela (lanamentos do extrato), voc poder visualizar lanamentos na parte inferior (lanamentos
2006 - 2010 Koinonia Software Ltda.
53
Ajuda do Hbil Pessoal + Veculos
existentes no Hbil Pessoal + Veculos). Mapear automaticamente: utilize as opes deste campo para mapear os lanamentos. Por Valor: escolha para usar o valor como critrio de comparao no mapeamento; Por Valor + Documento: escolha para usar o valor e o nmero do documento como critrios de comparao no mapeamento. Depois de escolher uma das opes, clique no boto Mapear automaticamente para aplicar o mapeamento; Lanamentos do Arquivo de Extrato: esta lista apresenta todos os lanamentos existentes no arquivo de extrato que voc abriu na primeira tela; Lanamentos no baixados da conta "X": esta lista apresenta todos os lanamentos pendentes existentes na conta bancria que voc selecionou na primeira tela; Mapear esse lanamento do extrato Com esse lanamento cadastrado: estes campos apresentam os lanamentos que esto selecionados nas listas; Mapear: Clique neste boto para mapear um lanamento da lista de cima com um lanamento de uma das listas de baixo. Por exemplo, se houver um lanamento na lista de cima que corresponde a um lanamento da lista de baixo, selecione o lanamento na lista de cima e o lanamento na lista de baixo e clique neste boto para mape-los; Desmapear: Caso voc j tenha mapeado lanamentos e queira cancelar este mapeamento, selecione-os e clique neste boto; Depois de realizar estas etapas, clique no boto Prximo >>. Agora voc ver lanamentos pendentes de outras fontes de receitas e despesas, que tambm podem ser mapeados com os lanamentos existentes no arquivo de extrato. Se necessrio, faa o mapeamento dos lanamentos do extrato com contas a pagar, contas a receber, lanamentos do carto de crdito, etc. E depois clique novamente no boto Prximo >>. Voc ver a seguinte tela:
2006 - 2010 Koinonia Software Ltda.
Usando o Hbil Pessoal + Veculos
54
Nesta etapa voc poder lanar manualmente aqueles lanamentos que no puderam ser mapeados ou que no possuem lanamentos correspondentes no banco de dados. Para isso, basta selecionar um lanamento da lista e clicar no boto Criar um Lanamento. Caso voc queira, poder usar os campos abaixo deste boto para configurar uma conta do Plano de Contas para os crditos e outra para os dbitos a serem baixados. Clique no boto Prximo >> para abrir a etapa final da conciliao. Voc visualizar todos os lanamentos a serem conciliados. Clique no boto Finalizar para confirmar as operaes.
Veja tambm: Incluindo Novos Cadastros Barra de Navegao 4.2.2.4 Cancelamento Utilize esta tela para cancelar a baixa/quitao de lanamentos. Ao acessar este recurso, ser aberta a tela de seleo de lanamentos. Escolha os lanamentos que tero sua baixa cancelada e, em seguida, na prxima tela, confirme o cancelamento dos mesmos.
Veja tambm: Incluindo Novos Cadastros Barra de Navegao Ajuda dos Campos
4.2.3
4.2.3.1
Outras Opes
Consulta de Lanamentos Utilize esta tela para consultar os lanamentos efetuados. Atravs desta consulta voc poder localizar facilmente um grupo de lanamentos e ainda visualizar grficos dos valores lanados.
Dados importantes desta dela
Ao abrir a Consulta de Lanamentos voc ver a tela abaixo. Observe a explicao de cada campo da tela para saber como configurar a consulta para obter os resultados que voc espera:
2006 - 2010 Koinonia Software Ltda.
55
Ajuda do Hbil Pessoal + Veculos
Tipo: selecione o tipo de lanamento que voc deseja consultar (pagamentos, recebimentos ou ambos); Com data entre: marque para poder filtrar os lanamentos pela data; Com vencimento entre: marque para poder filtrar os lanamentos pela data de vencimento; Baixa feita entre: marque para poder filtrar os lanamentos pela data de quitao; Situao: selecione a situao dos lanamentos que voc deseja consultar (pendente, quitado ou ambos); Agrupar Lanamentos por: se voc deseja visualizar os lanamentos em forma de grfico, escolha uma opo de agrupamento dos dados; Mostrar campos: escolha os dados dos lanamentos que voc deseja visualizar; Todas as Fontes: desmarque para poder filtrar os lanamentos por fonte de receitas e despesas, ou marque para selecionar todas as fontes; Todo o Plano de Contas: desmarque para poder filtrar os lanamentos por plano de contas, ou marque para selecionar todas as contas; Todos os Centros de Custos: desmarque para poder filtrar os lanamentos por centro de custo, ou marque para selecionar todos os centros; Todos os Favorecidos: desmarque para poder filtrar os lanamentos por favorecido/sacado, ou marque para selecionar todos os favorecidos/sacados; Visualizar: clique neste boto para visualizar os lanamentos de acordo com os filtros
2006 - 2010 Koinonia Software Ltda.
Usando o Hbil Pessoal + Veculos
56
configurados;
Veja tambm: Incluindo Novos Cadastros Barra de Navegao Ajuda dos Campos 4.2.3.2 Planejamento Mensal Utilize esta tela para pr-determinar os valores que deseja receber/gastar em cada conta do Plano de Contas. Aps definir os valores para cada conta de receita e despesa, voc poder visualizar a diferena dos valores previstos, comparados aos valores realmente lanados, usando a tela do Planejamento Anual, disponvel na tela principal do Hbil Pessoal + Veculos.
Veja tambm: Incluindo Novos Cadastros Barra de Navegao Ajuda dos Campos
4.2.4
4.2.4.1
Lista de Compras
Gerenciar Utilize esta tela para gerenciar suas listas de compras de itens (produtos). Controle seus gastos com supermercado criando listas e gerando lanamentos financeiros baseados nas compras realizadas. Alm de poder cadastrar suas listas de compras, voc tambm poder imprim-las usando os relatrios do Hbil Pessoal + Veculos. Lembre-se que voc pode cadastrar novos itens para as listas de compras atravs da tela de Cadastro de Itens.
Dados importantes desta dela
Ao abrir a tela de gerenciamento de listas de compras, voc ver os campos abaixo. Observe a explicao dos campos mais importantes da tela para saber como utiliz-los.
2006 - 2010 Koinonia Software Ltda.
57
Ajuda do Hbil Pessoal + Veculos
Descrio: digite uma descrio para a lista de compras que est cadastrando; Item: escolha um Item para incluir na lista; Marca/Tipo: digite o nome da marca ou o tipo do item para incluir na lista; Qtde: digite a quantidade do item que voc deseja adicionar lista; Valor Unitrio: digite o valor unitrio do item a ser adicionado lista; Incluir: clique neste boto para incluir o item na lista; Finalizar: clique neste boto para finalizar a compra cadastrada e lanar os valores financeiros; Duplicar: clique para duplicar a lista de compras que est aparecendo na tela;
Veja tambm: Incluindo Novos Cadastros Barra de Navegao Ajuda dos Campos
4.3
4.3.1
4.3.1.1
Veculos
Cadastros
Veculos Utilize esta tela para cadastrar o(s) veculo(s) para os quais voc deseja manter o controle de despesas. Se voc usa a verso GRATUITA do Hbil Pessoal + Veculos, voc poder cadastrar no mximo
2006 - 2010 Koinonia Software Ltda.
Usando o Hbil Pessoal + Veculos
58
dois veculos nesta tela. Para as verses AVANADAS, o nmero de veculos que voc pode cadastrar depende exclusivamente da verso que voc adquiriu (ex.: Verso AVANADA para quatro veculos, permite que voc cadastre at quatro veculos).
Dados importantes desta dela
Ao abrir a tela de cadastro de veculos voc ver a tela abaixo. Utilize os campos desta tela para armazenar as informaes sobre o(s) seu(s) veculo(s).
Na parte inferior desta tela, logo acima da Barra de Navegao voc encontrar vrios botes (1. Geral, 2. Licenciamento, 3. Compra, etc.). Clique nestes botes para visualizar mais informaes sobre veculos.
Veja tambm: Incluindo Novos Cadastros Barra de Navegao Ajuda dos Campos Imagens, Usurio e Anexos 4.3.1.2 Montadoras Utilize esta tela para cadastrar as montadoras (marcas) de veculos. Os registros salvos nesta tela podero ser usados na tela de cadastro de Modelos e na tela de cadastro de Veculos. Por padro, o Hbil Pessoal + Veculos possui vrias montadoras de veculos pr-cadastradas no banco de dados.
2006 - 2010 Koinonia Software Ltda.
59
Ajuda do Hbil Pessoal + Veculos
Veja tambm: Incluindo Novos Cadastros Barra de Navegao Ajuda dos Campos Veculos Modelos 4.3.1.3 Modelos Utilize esta tela para cadastrar modelos de veculos. Os registros salvos nesta tela podero ser usados na tela de cadastro de Veculos. Por padro, o Hbil Pessoal + Veculos possui vrios modelos de veculos pr-cadastrados no banco de dados.
Veja tambm: Incluindo Novos Cadastros Barra de Navegao Ajuda dos Campos 4.3.1.4 Tipos de Combustvel Utilize esta tela para cadastrar os tipos de combustvel que o(s) seu(s) veculo(s) usa(m). Os registros salvos nesta tela podero ser usados na tela de cadastro de Veculos e na tela de Abastecimentos.
Veja tambm: Incluindo Novos Cadastros Barra de Navegao Ajuda dos Campos 4.3.1.5 Tabela de Manutenes Nesta tela voc poder cadastrar as manutenes que so mais comuns ao(s) seu(s) veculo(s). Por padro, o Hbil Pessoal + Veculos possui vrias manutenes pr-cadastradas no banco de dados. Caso seja necessrio voc poder incluir, excluir e/ou editar as manutenes. Depois de cadastr-las voc poder utiliz-las sempre que precisar lanar uma Despesa para o(s) seu(s) veculo(s). Configurando a tabela de manutenes voc tambm poder gerenciar o que precisa ser feito em seu(s) veculo(s) periodicamente, evitando danos e prejuzos.
Dados importantes desta dela
Ao acessar esta opo do Hbil Pessoal + Veculos voc ver a tela abaixo. Observe a explicao para os campos mais importantes, e veja como configur-los corretamente:
2006 - 2010 Koinonia Software Ltda.
Usando o Hbil Pessoal + Veculos
60
Realizar a cada: escolha uma quilometragem que ser usada como intervalo entre manutenes deste tipo. Por exemplo, se voc estiver cadastrando a manuteno "troca da correia do alternador", estipule uma quilometragem limite para que esta manuteno venha a ocorrer novamente. Voc tambm pode indicar um perodo em meses (ex. 6 meses); Avisar antecipadamente: configure estes campos conforme o tempo de antecipao no qual voc deseja ser avisado sobre a manuteno em questo. Voc pode usar o campo Dia para determinar uma quantidade de dias de antecedncia com a qual o programa deve lhe avisar sobre as manutenes; Dados da ltima manuteno: estes campos armazenam os dados de quando esta ltima manuteno foi realizada. Eles so atualizados automaticamente a medida em que voc lana as manutenes;
Veja tambm: Incluindo Novos Cadastros Barra de Navegao Ajuda dos Campos
4.3.2
4.3.2.1
Lanamentos
Despesas Utilize as opes disponveis neste boto para lanar as despesas relacionadas a(s) veculo(s) que voc controla no Hbil Pessoal + Veculos. Ao clicar no boto Despesas voc ver as opes Abastecimentos, Manutenes, Consertos/Reparos, Impostos/Taxas/Multas e Outros. Cada uma dessas opes corresponde a uma categoria de despesa que o(s) seu(s) veculo(s) pode(m) causar. Se voc deseja lanar, por exemplo, quanto gastou em um abastecimento, utilize a opo Abastecimentos.
2006 - 2010 Koinonia Software Ltda.
61
Ajuda do Hbil Pessoal + Veculos
Depois de ter lanado as despesas do(s) veculo(s), voc poder visualiz-las em relatrios, grficos e em listas. Utilize a Grfico de Lanamentos para visualizar as despesas em um grfico.
Dados importantes desta dela
Ao selecionar uma das categorias de despesa (citadas acima) disponveis no boto Despesas, ser exibida uma pequena tela solicitando os dados da despesa a ser lanada. No exemplo abaixo voc ver a tela de abastecimentos:
IMPORTANTE !
Ao lanar uma despesa da categoria Abastecimento, importante que voc preencha corretamente o campo Odmetro, pois o clculo da mdia de consumo de combustvel do seu veculo ser feito com base neste campo. Conforme voc cadastra os abastecimentos atualizando o campo Odmetro, o Hbil Pessoal + Veculos atualiza automaticamente a mdia de consumo para o seu veculo.
Veja tambm: Ajuda dos Campos Grfico de Lanamentos 4.3.2.2 Viagens Utilize esta tela para cadastrar as viagens realizadas com seu(s) veculo(s). Alm de registrar suas viagens voc poder armazenar detalhes sobre cada uma delas (gastos, trajetos, fotos e observaes). Depois de ter cadastrado suas viagens, voc poder visualizar grficos dos gastos efetuados em cada uma delas, usando a tela de Grficos de Viagens, disponvel em Veculos > Lanamentos > Grficos > Viagens.
Dados importantes desta dela
2006 - 2010 Koinonia Software Ltda.
Usando o Hbil Pessoal + Veculos
62
Ao abrir a tela de cadastro de viagens voc ver a tela abaixo:
Na parte inferior da tela, logo acima da Barra de Navegao, voc encontrar os botes 1. Bsicos , 2. Gastos, 3. Navegao, 4. Imagens, 5. Usurio e 6. Anexos. Clique nestes botes para visualizar mais campos disponveis para o cadastro de imagens.
Veja tambm: Incluindo Novos Cadastros Barra de Navegao Ajuda dos Campos Imagens, Usurio e Anexos 4.3.2.3 Manutenes Pendentes A tela de Manutenes Pendentes mostra todas as Manutenes cadastradas, de um determinado veculo. Aqui voc ter a possibilidade de visualizar quando foram as ltimas manutenes, e quais ainda no foram feitas. Se necessrio voc pode lanar a manuteno diretamente desta tela. Basta clicar no boto Lanar. Ao clicar neste boto, ser aberta a tela de lanamento de Despesas.
Veja tambm: Tabela de Manutenes Ajuda dos Campos
2006 - 2010 Koinonia Software Ltda.
63
Ajuda do Hbil Pessoal + Veculos
4.3.2.4
Grficos
4.3.2.4.1 Lanamentos
Esta tela permite a visualizao dos valores totais de despesas com o(s) seu(s) veculo(s) em forma de grfico. Voc pode configurar o grfico para mostrar as informaes da forma como voc gostaria de visualizar.
Dados importantes desta dela
Ao abrir a tela de Grficos de Lanamentos, voc ver a imagem abaixo. Utilize os campos disponveis na rea Configuraes do grfico para filtrar os dados a serem considerados no grfico:
Grfico: escolha o grfico que deseja visualizar (mdia de consumo, variao do preo do combustvel, despesas); Veculo: escolha de qual veculo os dados sero analisados; Centro de Custo: utilize este campo para filtrar os valores do grfico por um determinado Centro de Custo; Usar lanamentos com data entre: marque esta opo para poder filtrar os valores do grfico entre datas especficas;
Veja tambm: Ajuda dos Campos Despesas
2006 - 2010 Koinonia Software Ltda.
Usando o Hbil Pessoal + Veculos
64
4.3.2.4.2 Viagens
Utilize esta tela para visualizar as despesas que ocorreram nas viagens cadastradas no Hbil Pessoal + Veculos. As despesas com viagens so cadastradas na tela de Viagens, na rea 2. Gastos.
Dados importantes desta dela
Ao acessar este recurso do Hbil Pessoal + Veculos voc ver a tela abaixo. Utilize os campos disponveis na rea Configuraes do grfico para filtrar os dados a serem considerados no grfico:
Viagem especfica: marque esta opo para visualizar o grfico das despesas de uma viagem especfica; Centro de Custo: utilize este campo para filtrar os valores do grfico por um determinado Centro de Custo; Viagens realizadas entre: marque esta opo para poder escolher datas especficas entre as quais as viagens foram feitas;
Veja tambm: Ajuda dos Campos Viagens
2006 - 2010 Koinonia Software Ltda.
65
Ajuda do Hbil Pessoal + Veculos
4.4
4.4.1
Relatrios
Relatrios
A tela de relatrios do Hbil Pessoal + Veculos pode ser aberta atravs do boto Abrir disponvel em Relatrios > Abrir. Nesta tela esto listados todos os relatrios disponveis no programa, e voc pode ger-los usando esta mesma tela.
Gerando Relatrios
Ao acessar este recurso voc ver a tela abaixo. No lado esquerdo da tela aparecero todas as pastas de relatrios. Voc pode clicar no sinal ao lado de cada pasta para visualizar os relatrios ou sub-pastas existentes dentro dela:
Aps localizar o relatrio que deseja gerar, clique sobre o mesmo e voc ver os parmetros para gerao do mesmo, no lado direito da tela, como mostra a imagem abaixo:
2006 - 2010 Koinonia Software Ltda.
Usando o Hbil Pessoal + Veculos
66
Preencha os campos de acordo com as informaes que deseja obter no relatrio e clique no boto Gerar. Ao fazer isso, o Hbil Pessoal + Veculos abrir uma nova tela contendo o relatrio escolhido. Nesta tela voc poder fazer a impresso do relatrio. O Hbil Pessoal + Veculos oferece a voc a possibilidade de gerar o mesmo relatrio usando mais de um padro visual. Basta escolher o padro desejado usando uma das opes do campo 3) Estilo do Layout e clicar no boto Gerar:
Alm disso, o Hbil Pessoal + Veculos tambm permite a voc a gravao dos relatrios em vrios formatos de arquivos diferentes. Basta escolher o formato de arquivo que deseja no campo 2) Destino, e clicar no boto Gerar.
2006 - 2010 Koinonia Software Ltda.
67
Ajuda do Hbil Pessoal + Veculos
Veja tambm: Relatrios Mais Usados
4.4.2
Mais Usados
A rea dos relatrios mais usados est disponvel dentro de Relatrios na Barra de Ferramentas (Ribbon). Esta rea grava uma lista dos relatrios mais usados por voc. Este recurso facilita o acesso aos relatrios mais acessados, bastando clicar sobre o ttulo do relatrio para abrir a tela de gerao. Se voc precisar limpar esta lista, clique no boto Veja tambm: Relatrios .
4.5
4.5.1
4.5.1.1
Utilitrios
Ferramentas
Reindexar Banco de Dados Utilize este recurso para recuperar cdigos de cadastros que foram perdidos. Ao utilizar as telas de cadastro do Hbil Pessoal + Veculos, o sistema define um cdigo automtico para cada cadastro. No entanto, se voc excluir um cadastro, este cdigo no pode mais ser aproveitado pelo programa. Se voc precisar recuperar algum cdigo excludo, utilize o recurso Reindexar Banco de Dados. No entanto, importante lembrar que somente os ltimos cdigos excludos podem ser recuperados. Por exemplo, se o ltimo cadastro da tela de Contatos possui o cdigo 5 e voc exclu-lo, ao reindexar o banco de dados, este cdigo 5 poder ser aproveitado por um novo cadastro da tela de Contatos no momento em que voc incluir um novo cadastro nesta tela.
Veja tambm: Incluindo Novos Cadastros Barra de Navegao Ajuda dos Campos 4.5.1.2 Configuraes do Sistema Utilize esta tela para configurar algumas opes importantes do Hbil Pessoal + Veculos.
Dados importantes desta dela
Ao abrir as configuraes do Hbil Pessoal + Veculos voc ver a tela abaixo. Esta tela possui duas abas: 1. Geral e 2. Impresso de Documentos. Observe as explicaes para as opes da tela:
2006 - 2010 Koinonia Software Ltda.
Usando o Hbil Pessoal + Veculos
68
Mostrar boto "Editar" nos cadastros: use esta opo para mostrar ou ocultar o boto Editar na Barra de Navegao das telas de cadastro. A funo do boto Editar obrigar o usurio a clicar sobre ele quando precisar editar um cadastro e, desta forma, evitar problemas de sobreposio acidental de dados. Caso voc queira ocultar o boto Editar, mantenha esta opo desmarcada; Pedir para fazer backup ao sair do programa: marque esta opo se deseja que o Hbil Pessoal + Veculos sugira a realizao de um backup sempre que o programa for encerrado; Mostrar a tela de Valores Padro: marque esta opo se voc deseja visualizar a tela Valores Padro sempre que for lanar um novo pagamento ou recebimento; Formatao das Entradas de Dados: escolha a maneira ou o formato com que os dados sero inseridos nas telas do programa. Voc pode configurar o programa para transformar todos os caracteres em maisculos, por exemplo, durante uma digitao. Para que o Hbil Pessoal + Veculos permita que voc digite da maneira como quiser, escolha a opo Sem formatao; Mostrar Ajuda Rpida ao iniciar o programa: marque esta opo se desejar que o programa apresente a tela da Ajuda Rpida toda vez que o mesmo for executado; Mostrar cone do monitor na bandeja do Windows: marque esta opo se desejar que o cone do programa TrayHabilPessoal.exe (monitor do Hbil Pessoal + Veculos) seja exibido na Barra de Tarefas do Windows (ao lado do relgio); Mostrar rotinas do Hbil Veculos: marque esta opo se desejar que as telas e recursos do Hbil Veculos (cadastro de veculos, montadoras, modelos, etc.) sejam exibidos na Barra de
2006 - 2010 Koinonia Software Ltda.
69
Ajuda do Hbil Pessoal + Veculos
Ferramentas (Ribbon); Posio dos botes na janela principal: escolha a localizao dos botes da tela principal que do acesso as reas: Bem-Vindo, Lanamentos Por Perodo, Resumo Mensal, Sacados/Favorecidos, Plano de Contas, Planejamento Anual e Veculos; Baixa automtica de lanamentos: para cada tipo de pagamento e recebimento voc pode escolher uma Fonte de Receitas e Despesas na qual os lanamentos sero baixados quando chegar a data de vencimento; As opes disponveis na aba 2. Impresso de Documentos permitem que voc escolha quais documentos (relatrios) podem ser impressos aps a realizao de cadastros ou lanamentos.
O que voc precisa fazer escolher uma opo no campo Ao Efetuar e usar as opes disponveis no boto Incluir para adicionar um dos relatrios do programa tela de impresso de documentos que aparecer ao clicar no boto Imprimir da Barra de Navegao nas telas de cadastro.
Veja tambm: Incluindo Novos Cadastros Barra de Navegao Ajuda dos Campos
2006 - 2010 Koinonia Software Ltda.
ndice Remissivo
70
ndice Remissivo
-AAgenda de compromissos 37 Agenda de contatos 37 Ajuda dos campos 28 Alterar / excluir em lote 48 Alterar lanamentos 48 Alterar senha 35 Anexos 29 Anterior 19 reas 3 Atalhos 25 Avanar 28
Chamadas telefnicas 43 Chave de registro 13 Cdigo 28 Combustvel 59 Como instalar o Hbil Pessoal + Veculos Como registrar 13 Compromissos 37 Conciliao bancria 51 Conciliar lanamentos 51 Configuraes do sistema 67 Configuraes mnimas 1 Configurar 67 Consulta de lanamentos 54 Contas 38 Contatos e telefones 37 Controle de tarefas 42 Controle telefnico 43 Criar usurio 33
-BBackup 17 Banco de dados 67 Barra de navegao 19 Barras 3 Bem-Vindo 3 Buscar cdigo 28
-DDados 17 Despesas 44, 60 Despesas recorrentes 45 Duplicao de lanamentos Duplicar lanamentos 46 46
-CCadastrar compromissos 37 Cadastrar despesas 44 Cadastrar despesas recorrentes 45 Cadastrar fontes 35 Cadastrar histricos 37 Cadastrar receitas 44 Cadastrar receitas recorrentes 45 Cadastrar usurio 33 Cadastro de CEPs 43 Cadastro de contatos 37 Cadastro de itens para lista de compras Cadastro de patrimnio 42 Cadastro de veculos 57 Campos do usurio 29 Cancelamento 54 Cancelar lanamentos 54 Centros de custos 40 CEPs 43
2006 - 2010 Koinonia Software Ltda.
-EEditar 19 Efetuar lanamentos recorrentes Efetuar pagamentos 49 Efetuar recebimentos 48 Excluir cadastros 19 Excluir lanamentos 48 45
-F42 Faa backup 17 Favorecidos 41 Fazer backup 17 Ferramentas 3 Fontes de receitas e despesas
35
-GGerenciar lista de compras 56
71
Ajuda do Hbil Pessoal + Veculos
Gerenciar usurios 35 Grfico de lanamentos Grfico de viagens 64 Grficos 63, 64
63
Migrar dados 11 Modelos 59 Montadoras 58 Mudar de usurio 35 Mudar senha 35
-HHints 28 Histricos 37
-NNavegao 19 Navegar 19 Nova fonte 35 Novo cadastro 19 Novo usurio 33 Novos cadastros 24
-IImagens 29 Importao 11 Importador 11 Importar dados 11 Imprimir relatrios 65 Incluir 19 Incluir novo cadastro 24 Inserir cadastro 24 Instalao 1 Instalar 1 Interface 3 Ir para 28 Itens (lista de compras) 42
-OObter suporte Opes 67 2
-PPagamentos 49 Patrimnio 42 Perda de dados 17 Planejamento anual 3 Planejamento mensal 56 Plano de contas 3, 38 Programa 3 Prximo 19
-KKoinonia 2
-LLanamento de manutenes pendentes Lanamentos 54, 60, 61, 62 Lanamentos de despesas 60 Lanamentos de viagens 61 Lanamentos por perodo 3 Lanamentos recorrentes 45 Lista de compras 56 62
-RRecebimentos 48 Receitas 44 Receitas recorrentes 45 Recibos rpidos 43 Recorrentes 45 Recursos do sistema 1 Registrar o Hbil Pessoal + Veculos Registro 13 Reindexar banco de dados 67 Relatrios 65, 67 Requisitos mnimos 1 Restaurao 17 Restaurar backup 17 Resumo mensal 3
13
-MMais usados 67 Manutenes 59 Manutenes pendentes Marcas 58 62
2006 - 2010 Koinonia Software Ltda.
ndice Remissivo
72
Ribbon
-SSacados 41 Sacados/favorecidos 3, 41 Sobre a Koinonia 2 Suporte tcnico 2
-TTabela de manutenes 59 Tarefas 42 Teclas de atalho 25 Telefone 43 Tipos de combustvel 59 Tool tips 28 Transferncia entre fontes 47 Trocar senha 35 Trocar usurio ativo 35
-UUsurio 29 Usurios do sistema 33
-VValores padro 16 Veculos 3, 57, 58, 59 Viagens 61
2006 - 2010 Koinonia Software Ltda.
You might also like
- MadeiraDocument12 pagesMadeiraRafaelTurriNo ratings yet
- Manual ArtCAM 8.10 - PortuguêsDocument232 pagesManual ArtCAM 8.10 - Portuguêsapi-3800166100% (11)
- Apostila Completa - Autodesk Inventor 2009Document319 pagesApostila Completa - Autodesk Inventor 2009Magnetor50% (2)
- Apostila Inventor Pro 11Document167 pagesApostila Inventor Pro 11dan_dnlNo ratings yet
- Comunidade LendariaDocument332 pagesComunidade LendariaopedroivogamaNo ratings yet
- Apostila PMILL Básico 2013 BRDocument282 pagesApostila PMILL Básico 2013 BRPéricles Ferreira LeiteNo ratings yet
- Análise ergonômica antes e após automação de lavagem de copasDocument20 pagesAnálise ergonômica antes e após automação de lavagem de copasRemington AlencarNo ratings yet
- Criptografia RSA: Uma aplicação da teoria dos númerosDocument58 pagesCriptografia RSA: Uma aplicação da teoria dos númerosLeicam MacielNo ratings yet
- Guia Prático - Segurança Social DiretaDocument36 pagesGuia Prático - Segurança Social DiretalusaptNo ratings yet
- Táticas Do AmorDocument1 pageTáticas Do Amormariah.antunes13No ratings yet
- CRONOGRAMADocument5 pagesCRONOGRAMAAngelo Ferreira ContiNo ratings yet
- Fluxogama Pre RequisitosDocument3 pagesFluxogama Pre RequisitosDavy PedroNo ratings yet
- Matrizes e suas operações em Álgebra LinearDocument108 pagesMatrizes e suas operações em Álgebra LinearWillian Paulo MayNo ratings yet
- Cursos Qualificação CEPROCAMP Campinas 2022Document28 pagesCursos Qualificação CEPROCAMP Campinas 2022Rogério Viana de QueirozNo ratings yet
- Inteligencia Artificial - ArtigosDocument12 pagesInteligencia Artificial - ArtigosF3lper9000No ratings yet
- Escopo de Wireless (Trabalho Escolar)Document11 pagesEscopo de Wireless (Trabalho Escolar)thiago055No ratings yet
- Folder AdaptadoDocument2 pagesFolder AdaptadoRômulo NeydvanNo ratings yet
- DFD - Diagrama de Fluxo de DadosDocument36 pagesDFD - Diagrama de Fluxo de Dadosapi-374399233% (3)
- BD_vendas_procedures_functionsDocument9 pagesBD_vendas_procedures_functionsRenan SilvaNo ratings yet
- Edital Verticalizado PF 2021Document14 pagesEdital Verticalizado PF 2021Mayro Dos SantosNo ratings yet
- Capacetes Loja02Document14 pagesCapacetes Loja02MotoArte MotosNo ratings yet
- Apostila Engehall Modulo 2 Aula 5Document12 pagesApostila Engehall Modulo 2 Aula 5Manuel AlmeidaNo ratings yet
- Estatística Computacional com RDocument175 pagesEstatística Computacional com RGustavo HenriqueNo ratings yet
- Regulamento Free FireDocument7 pagesRegulamento Free FireNandin ZsNo ratings yet
- Das formas de arte participativas à cultura interativaDocument6 pagesDas formas de arte participativas à cultura interativaJoão Victor CoserNo ratings yet
- Etapas do Design ThinkingDocument26 pagesEtapas do Design ThinkingrenatalisNo ratings yet
- CLP MoellerDocument35 pagesCLP MoellerC4mp10l0No ratings yet
- Inspeção EntradasDocument136 pagesInspeção EntradasJosé Fernando Castroviejo VilelaNo ratings yet
- ROADMAP - QA - Analista de Testes de SoftwareDocument12 pagesROADMAP - QA - Analista de Testes de SoftwareJean LopesNo ratings yet
- Configuração do Jobserver na Arquitetura 3 CamadasDocument9 pagesConfiguração do Jobserver na Arquitetura 3 CamadasTati DiasNo ratings yet
- Plan operativo anual del bachillerato técnico en electrónica de consumoDocument3 pagesPlan operativo anual del bachillerato técnico en electrónica de consumoJOSUE100% (1)
- Evolução da tipografiaDocument12 pagesEvolução da tipografiathais.tNo ratings yet
- FaturaDocument4 pagesFaturaWeber CruzNo ratings yet
- Estruturas de Controle de Fluxo-SeletivasDocument21 pagesEstruturas de Controle de Fluxo-SeletivasSergio FerreiraNo ratings yet