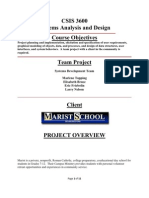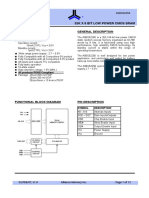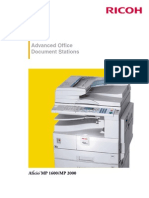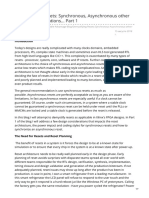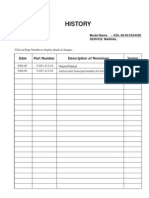Professional Documents
Culture Documents
Tutorial Win PP Getting Started
Uploaded by
Stelios KyriacouOriginal Description:
Copyright
Available Formats
Share this document
Did you find this document useful?
Is this content inappropriate?
Report this DocumentCopyright:
Available Formats
Tutorial Win PP Getting Started
Uploaded by
Stelios KyriacouCopyright:
Available Formats
Getting Started on Windows with Postgres Plus
Getting Started with Postgres Plus(R) on Windows(R)
A Postgres Evaluation Quick Tutorial From EnterpriseDB
November 6, 2009
EnterpriseDB Corporation, 235 Littleton Road, Westford, MA 01866, USA T +1 978 589 5700 F +1 978 589 5701 E info@enterprisedb.com www.enterprisedb.com
Copyright 2009 EnterpriseDB Corporation. All rights reserved.
Getting Started on Windows with Postgres Plus
Introduction
This tutorial covers the basics of starting and stopping the database server, checking the server's status, using the pgAdmin GUI administrator's / devloper's tool, and accessing the SQL command line console. This EnterpriseDB Quick Tutorial helps you get started with the Postgres Plus Standard Server or Postgres Plus Advanced Server database products in a Microsoft Windows environment. It is assumed that you have already downloaded and installed Postgres Plus Standard Server or Postgres Plus Advanced Server on your desktop or laptop computer. This Quick Tutorial is designed to help you expedite your Technical Evaluation of Postgres Plus Standard Server or Postgres Plus Advanced Server. For more informational assets on conducting your evaluation of Postgres Plus, visit the self-service web site, Postgres Plus Open Source Adoption. In this Quick Tutorial you will learn how to do the following: Start up the Postgres Plus database Determine whether or not the Postgres Plus database server is running Start up the pgAdmin III database administration console Start up the SQL command line terminal Shut down the Postgres Plus database
Feature Description
These steps will familiarize you with the basic start up and shut down operations of Postgres Plus so you can get the database server running with minimal difficulty. You will then be able to begin building a database and an application for a Technical Evaluation. The simplest method to start and stop the Postgres Plus database server is by using the Start Server and Stop Server menu options on the Postgres Plus menu that is created when you installed Postgres Plus on your Windows desktop or laptop computer. Similarly, the tools to build a database application can be started from the Postgres Plus menu. Note: If you are using Postgres Plus Advanced Server, the names of certain menu options and programs may differ slightly than from what is described herein for Postgres Plus Standard Server. However, the described functionality works the same in both Postgres Plus products.
Copyright 2009 EnterpriseDB Corporation. All rights reserved.
Getting Started on Windows with Postgres Plus
Starting the Database Server
The following steps describe how to start the Postgres Plus database server. Step 1: Log onto your computer using a computer administrator account. (The administrator privilege is required to start the database server.) Step 2: On the Windows taskbar located at the bottom of the screen, click the Start button. Choose All Programs and then choose Postgres Plus Standard Server or Postgres Plus Advanced Server, whichever is installed on your computer. On the Postgres Plus submenu, select Start Server so it is highlighted. The following screen capture shows the Start Server option on the Postgres Plus Standard Server submenu in Windows XP.
Copyright 2009 EnterpriseDB Corporation. All rights reserved.
Getting Started on Windows with Postgres Plus If you are using Windows Vista with User Account Control, do not click on Start Server, yet (go to Step 3). Otherwise, click Start Server to open the Start Server window and go to Step 4. Step 3: (For Windows Vista with User Account Control only): Click the right mouse button on Start Server. On the Start Server submenu, click the left mouse button on Run as Administrator, and then click Continue in the User Account Control pop-up window. The Start Server window appears. Go on to Step 4.
Step 4: In the Start Server window, you should see the following message if the database server started successfully.
Copyright 2009 EnterpriseDB Corporation. All rights reserved. 4
Getting Started on Windows with Postgres Plus
Step 5: Press the Enter key in response to the message, Press <return> to continue.
Determining the Database Server Status
To determine if the database server is running, run the pg_ctl utility program from the Command Prompt window. Step 1: Log onto your computer using a computer administrator account. Note: If you do not use a computer administrator account, the pg_ctl program always returns the status message, pg_ctl: no server running, regardless of whether or not the database server is actually running. Step 2: On the Windows taskbar located at the bottom of the screen, click the Start button. Choose All Programs and then choose Accessories. On the Accessories submenu, select Command Prompt so it is highlighted. The following screen capture shows the Command Prompt option on the Accessories submenu in Windows XP.
Copyright 2009 EnterpriseDB Corporation. All rights reserved.
Getting Started on Windows with Postgres Plus
If you are using Windows Vista with User Account Control, do not click on Command Prompt, yet (go to Step 3). Otherwise, click Command Prompt to open the Command Prompt window and go to Step 4. Step 3: (For Windows Vista with User Account Control only): Click the right mouse button on Command Prompt. On the Command Prompt submenu, click the left mouse button on Run as Administrator, and then click Continue in the User Account Control pop-up window. The Command Prompt window appears. Go on to Step 4.
Copyright 2009 EnterpriseDB Corporation. All rights reserved.
Getting Started on Windows with Postgres Plus
Step 4: At the Command Prompt, use the cd command to make your Postgres Plus bin directory your current working directory. Note: If you are using Postgres Plus Advanced Server, use the cd command to make dbserver\bin your current working directory.
Copyright 2009 EnterpriseDB Corporation. All rights reserved.
Getting Started on Windows with Postgres Plus
Step 5: Run the pg_ctl program with the status option and the location of your Postgres Plus data directory. Note: Double quotes are required around the data directory as the path name contains embedded spaces.
Copyright 2009 EnterpriseDB Corporation. All rights reserved.
Getting Started on Windows with Postgres Plus The status message displayed by the pg_ctl program indicates that the database server is running.
Starting the pgAdmin III Database Administration Console
The following steps describe how to start the pgAdmin III database administration console. Step 1: Log onto your computer using either a standard account or a computer administrator account. Step 2: On the Windows taskbar located at the bottom of the screen, click the Start button. Choose All Programs and then choose Postgres Plus Standard Server or Postgres Plus Advanced Server, whichever is installed on your computer. The following screen capture shows the pgAdmin III option on the Postgres Plus Standard Server submenu in Windows XP.
Copyright 2009 EnterpriseDB Corporation. All rights reserved.
Getting Started on Windows with Postgres Plus
Note: If you are using Postgres Plus Advanced Server, the pgAdmin III menu option is called Postgres Studio. Step 3: Click pgAdmin III on the Postgres Plus submenu. The pgAdmin III program opens.
Copyright 2009 EnterpriseDB Corporation. All rights reserved.
10
Getting Started on Windows with Postgres Plus
Note: See Postgres Studio (pgadmin) on the Postgres Plus documentation web page for instructions on using pgAdmin III.
Starting the SQL Command Line Terminal
The following steps describe how to start the SQL command line terminal. If you are using Postgres Plus Standard Server, this program is called psql. If you are using Postgres Plus Advanced Server, this program is called edb-psql. Step 1: Log onto your computer using either a standard account or a computer administrator account. Step 2: On the Windows taskbar located at the bottom of the screen, click the Start button. Choose All Programs and then choose Postgres Plus Standard Server or Postgres Plus Advanced Server, whichever is installed on your computer. The following screen capture shows the SQL command line terminal option, called SQL Shell (psql), on the Postgres Plus Standard Server submenu in Windows XP.
Copyright 2009 EnterpriseDB Corporation. All rights reserved.
11
Getting Started on Windows with Postgres Plus
Note: If you are using Postgres Plus Advanced Server, the submenu option is called Run SQL Command Line. Click Run SQL Command Line to open another submenu with the choices EDB Plus and EDB-PSQL. Select EDB-PSQL. Step 3: Click SQL Shell (psql) or EDB-PSQL. The SQL command line terminal opens.
Copyright 2009 EnterpriseDB Corporation. All rights reserved.
12
Getting Started on Windows with Postgres Plus
Step 4: Enter the information for the successive prompts or accept the defaults as appropriate.
Note: See psql in Chapter PostgreSQL Client Applications under VI. Reference of the PostgreSQL Core Documentation found on the Postgres Plus documentation web page for instructions on using the SQL command line terminal.
Copyright 2009 EnterpriseDB Corporation. All rights reserved.
13
Getting Started on Windows with Postgres Plus
Stopping the Database Server
The following steps describe how to stop the Postgres Plus database server. Step 1: Log onto your computer using a computer administrator account. (The administrator privilege is required to stop the database server.) Step 2: On the Windows taskbar located at the bottom of the screen, click the Start button. Choose All Programs and then choose Postgres Plus Standard Server or Postgres Plus Advanced Server, whichever is installed on your computer. On the Postgres Plus submenu, select Stop Server so it is highlighted. The following screen capture shows the Stop Server option on the Postgres Plus Standard Server submenu in Windows XP.
Copyright 2009 EnterpriseDB Corporation. All rights reserved.
14
Getting Started on Windows with Postgres Plus If you are using Windows Vista with User Account Control, do not click on Stop Server, yet (go to Step 3). Otherwise, click Stop Server to open the Stop Server window and go to Step 4. Step 3: (For Windows Vista with User Account Control only): Click the right mouse button on Stop Server. On the Stop Server submenu, click the left mouse button on Run as Administrator, and then click Continue in the User Account Control pop-up window. The Stop Server window appears. Go on to Step 4.
Step 4: In the Stop Server window, you should see the following message if the database server stopped successfully.
Copyright 2009 EnterpriseDB Corporation. All rights reserved. 15
Getting Started on Windows with Postgres Plus
Note: If you are using Postgres Plus Advanced Server, you are asked to confirm the shutdown operation by entering Y. Enter Y and press the Enter key. Step 5: Press the Enter key in response to the message, Press <return> to continue.
Conclusion
In this Quick Tutorial you learned how to perform the basic operations of starting, stopping, and obtaining the status of the Postgres Plus database on a Windows system. You have also learned how to start up the basic administration and development tools for creating a database application. You should now be able to proceed with a Technical Evaluation of Postgres Plus. The following resources should help you move on with this step: Postgres Plus Technical Evaluation Guide Postgres Plus Getting Started resources Postgres Plus Tutorials Postgres Plus User Forums Postgres Plus Documentation Postgres Plus Webinars
Copyright 2009 EnterpriseDB Corporation. All rights reserved.
16
You might also like
- The Subtle Art of Not Giving a F*ck: A Counterintuitive Approach to Living a Good LifeFrom EverandThe Subtle Art of Not Giving a F*ck: A Counterintuitive Approach to Living a Good LifeRating: 4 out of 5 stars4/5 (5794)
- The Gifts of Imperfection: Let Go of Who You Think You're Supposed to Be and Embrace Who You AreFrom EverandThe Gifts of Imperfection: Let Go of Who You Think You're Supposed to Be and Embrace Who You AreRating: 4 out of 5 stars4/5 (1090)
- Never Split the Difference: Negotiating As If Your Life Depended On ItFrom EverandNever Split the Difference: Negotiating As If Your Life Depended On ItRating: 4.5 out of 5 stars4.5/5 (838)
- Hidden Figures: The American Dream and the Untold Story of the Black Women Mathematicians Who Helped Win the Space RaceFrom EverandHidden Figures: The American Dream and the Untold Story of the Black Women Mathematicians Who Helped Win the Space RaceRating: 4 out of 5 stars4/5 (894)
- Grit: The Power of Passion and PerseveranceFrom EverandGrit: The Power of Passion and PerseveranceRating: 4 out of 5 stars4/5 (587)
- Shoe Dog: A Memoir by the Creator of NikeFrom EverandShoe Dog: A Memoir by the Creator of NikeRating: 4.5 out of 5 stars4.5/5 (537)
- Elon Musk: Tesla, SpaceX, and the Quest for a Fantastic FutureFrom EverandElon Musk: Tesla, SpaceX, and the Quest for a Fantastic FutureRating: 4.5 out of 5 stars4.5/5 (474)
- The Hard Thing About Hard Things: Building a Business When There Are No Easy AnswersFrom EverandThe Hard Thing About Hard Things: Building a Business When There Are No Easy AnswersRating: 4.5 out of 5 stars4.5/5 (344)
- Her Body and Other Parties: StoriesFrom EverandHer Body and Other Parties: StoriesRating: 4 out of 5 stars4/5 (821)
- The Sympathizer: A Novel (Pulitzer Prize for Fiction)From EverandThe Sympathizer: A Novel (Pulitzer Prize for Fiction)Rating: 4.5 out of 5 stars4.5/5 (119)
- The Emperor of All Maladies: A Biography of CancerFrom EverandThe Emperor of All Maladies: A Biography of CancerRating: 4.5 out of 5 stars4.5/5 (271)
- The Little Book of Hygge: Danish Secrets to Happy LivingFrom EverandThe Little Book of Hygge: Danish Secrets to Happy LivingRating: 3.5 out of 5 stars3.5/5 (399)
- The World Is Flat 3.0: A Brief History of the Twenty-first CenturyFrom EverandThe World Is Flat 3.0: A Brief History of the Twenty-first CenturyRating: 3.5 out of 5 stars3.5/5 (2219)
- The Yellow House: A Memoir (2019 National Book Award Winner)From EverandThe Yellow House: A Memoir (2019 National Book Award Winner)Rating: 4 out of 5 stars4/5 (98)
- Devil in the Grove: Thurgood Marshall, the Groveland Boys, and the Dawn of a New AmericaFrom EverandDevil in the Grove: Thurgood Marshall, the Groveland Boys, and the Dawn of a New AmericaRating: 4.5 out of 5 stars4.5/5 (265)
- A Heartbreaking Work Of Staggering Genius: A Memoir Based on a True StoryFrom EverandA Heartbreaking Work Of Staggering Genius: A Memoir Based on a True StoryRating: 3.5 out of 5 stars3.5/5 (231)
- Team of Rivals: The Political Genius of Abraham LincolnFrom EverandTeam of Rivals: The Political Genius of Abraham LincolnRating: 4.5 out of 5 stars4.5/5 (234)
- Systems Analysis and Design Example ProjectDocument11 pagesSystems Analysis and Design Example Projectxdelta-tbiboy46% (13)
- On Fire: The (Burning) Case for a Green New DealFrom EverandOn Fire: The (Burning) Case for a Green New DealRating: 4 out of 5 stars4/5 (73)
- The Unwinding: An Inner History of the New AmericaFrom EverandThe Unwinding: An Inner History of the New AmericaRating: 4 out of 5 stars4/5 (45)
- Final SRS DocumentDocument25 pagesFinal SRS Documentsanjeev_18017% (6)
- 2.0 Sample Mid Career Agile Project ManagerDocument2 pages2.0 Sample Mid Career Agile Project ManagerParthoNo ratings yet
- The Mysteries of Microsoft Print To PDFDocument12 pagesThe Mysteries of Microsoft Print To PDFbibiana8593No ratings yet
- User Manual Estimate Update ModuleDocument13 pagesUser Manual Estimate Update ModuleAnonymous az2UUTNo ratings yet
- 2014 Set BDocument19 pages2014 Set Bokay45486No ratings yet
- Windbg Usefull CommandsDocument2 pagesWindbg Usefull Commandsthawker69No ratings yet
- 1Z0 1085 20 Demo PDFDocument5 pages1Z0 1085 20 Demo PDFglaucomalagoliNo ratings yet
- Networking n3000 Series Administrator Guide10 en UsDocument1,782 pagesNetworking n3000 Series Administrator Guide10 en UsMauriciorh90No ratings yet
- 32x8 SRAM DatasheetDocument12 pages32x8 SRAM DatasheetAhmet AyanNo ratings yet
- Music Production EssentialsDocument127 pagesMusic Production Essentialsتابلۆ اومید محمد100% (1)
- Sliding Window ProtocolsDocument3 pagesSliding Window ProtocolsksivadreamsNo ratings yet
- Web App .NET Development GuideDocument112 pagesWeb App .NET Development GuideMani DkmNo ratings yet
- Effect of Social Media Published On SocietyDocument6 pagesEffect of Social Media Published On SocietysameerjamilzaruNo ratings yet
- A.prasad SCCM Admin Artech HyderabadDocument4 pagesA.prasad SCCM Admin Artech HyderabadkondaNo ratings yet
- Sample PDFDocument1 pageSample PDFlucasloudNo ratings yet
- WDA_ProcessUpdateChannelListDocument146 pagesWDA_ProcessUpdateChannelListPeter Spd100% (1)
- PM800 Register List v11.6xxDocument174 pagesPM800 Register List v11.6xxAhmedNo ratings yet
- Mp1600spfra Brochure B IDocument6 pagesMp1600spfra Brochure B Iodb_bgNo ratings yet
- Rsnetworx For Control NetDocument100 pagesRsnetworx For Control Nettushar ddigheNo ratings yet
- Module2 - Cellular Overview - CDMADocument43 pagesModule2 - Cellular Overview - CDMAbrajesh_er1709No ratings yet
- XVR User ManualDocument108 pagesXVR User ManualMario GoNo ratings yet
- Template of PEMRA LicenseDocument8 pagesTemplate of PEMRA LicenseMuhammad AliNo ratings yet
- TME3413 Software Engineering Lab: Team Work & Project ManagementDocument21 pagesTME3413 Software Engineering Lab: Team Work & Project ManagementNurfauza JaliNo ratings yet
- MINI DV Camera Lighter User Manual: Product InfoDocument2 pagesMINI DV Camera Lighter User Manual: Product InfoAleksandar JovanovicNo ratings yet
- C2G DS C2G10379 84 Performance Series Ultra Flexible Active High Speed HDMI CableDocument3 pagesC2G DS C2G10379 84 Performance Series Ultra Flexible Active High Speed HDMI CableStephen RivettNo ratings yet
- Demystifying Resets Synchronous Asynchronous Other Design Considerations Part 1Document7 pagesDemystifying Resets Synchronous Asynchronous Other Design Considerations Part 1alexNo ratings yet
- Sony Chassis Eg1hDocument133 pagesSony Chassis Eg1hcsibaludekNo ratings yet