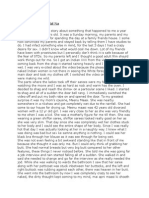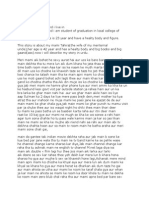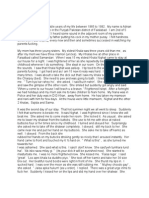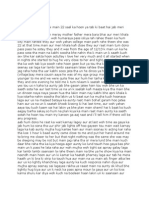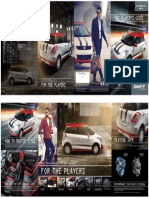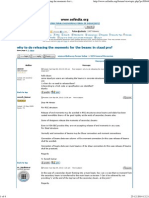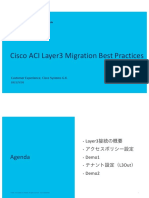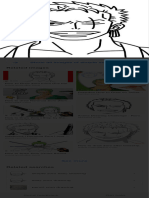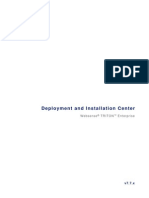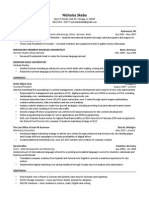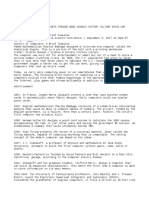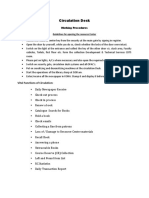Professional Documents
Culture Documents
Project
Uploaded by
laltaputunnnsOriginal Description:
Copyright
Available Formats
Share this document
Did you find this document useful?
Is this content inappropriate?
Report this DocumentCopyright:
Available Formats
Project
Uploaded by
laltaputunnnsCopyright:
Available Formats
Insert a Column Break Column Break: If you have already added columns to your Microsoft Word document, then
you may have noticed that some of the columns aren't quite as balanced as you would like . One way to fix this problem is to add a column break. A column break will forc e the end of the column and move that text to the beginning of a new column. insert: 1.Start Microsoft Word and open a document you'd like to format with column brea ks. 2.Use your mouse to click the point where you would like to add the column break . Choose the "Insert" menu and click on "Break" to open the "Break" dialog box. This is where you can insert any of the numerous breaks that can be added in Wor d. 3.Select "Column break" under the "Break types" section to indicate that you wan t to insert a break in the place you have selected. Click "OK." 4.Check your Word document. Your column break should appear as specified. N.B If you don't already have columns inserted into your Word document, choose the " Format" menu and select "Columns." A dialog box will open. Choose the settings y ou want for your columns and click the "OK" button. Create a column break When you want to keep on using columns but you want the text you're writing to s tart at the top of the next column, you need a column break. 1.Place the insertion pointer where you want your text to start at the top of th e next column. 2.Click the Page Layout tab. 3.From the Page Setup group, choose Breaks?Column. --------------------------------------------------------------------------------------------------
Microsoft Word styles Microsoft Word styles are powerful tools included in all current versions of Wor d.A style is a definition that determines the document formatting options that a re applied to characters or paragraphs.Using styles helps you use consistent for matting throughout your document. Applying a style only takes a click or two so it is much faster than manually formatting block after block of text. Styles can contain definitions for fonts, paragraph spacing, line height, hyphenation, tab s, page breaks, indentation, and more! Finding the Predefined Styles
There are different ways to access the predefined Microsoft Word styles, but the easiest way in Word 2007 is to select one from the Quick Style gallery.Quick St yles are new in Word 2007 and are located in the Home tab. There are 11 style se ts to choose from (13 style sets in Word 2010 Beta). Each set can be altered by selecting different theme colors or fonts, resulting in thousands of unique styl es available for document formatting. Word Style Basics For the following tutorial, open Word 2007 and start a new document. (These inst ructions also work for Microsoft Word 2010 Beta.) Step 1: Create a Sample Word Document Step 2: Change the Style Set Now let's see how easy it is to change the look and feel of the document just by changing the style set. Follow these steps to change the style set in your sample document: On the Home tab, click Change Styles. Point to Style Set, then hover the pointer over each style set to preview it. Click the Word 2007 style set to apply it to the document. Styles in ms word 2000 In Word 2000 or any earlier version of Word, choose Format > Styles. Choose your style and click Apply. In Word 2002 or Word 2003, choose Format > Styles and Formatting. Click the name of the style you want. (Tip: Learn more about the Styles and Formatting task pa ne.) In Word 2003 or any earlier version of Word, on the Formatting Toolbar, click on the Style box. Choose a style from the drop down list. In Word 2007 or Word 2010, click on the name of a style in the Quick Styles gall ery on the Home tab --------------------------------------------------------------------------------------------------Indentation Indentation determines the distance of the paragraph from either the left or the right margin. Within the margins, you can increase or decrease the indentation of a paragraph or group of paragraphs. You can also create a negative indent (al so known as an outdent), which pulls the paragraph out toward the left margin. Y ou can also create a hanging indent, in which the first line of the paragraph is not indented, but subsequent lines are. Types of Indentation Hanging indentation First line indentation Indent only the first line of a paragraph 1.Click in front of the line that you want to indent. 2.On the Page Layout tab, click the Paragraph Dialog Box Launcher, and then clic k the Indents and Spacing tab. 3.In the Special list under Indentation, click First line, and then in the By bo x, set the amount of space that you want the first line to be indented.
Note : The first line of the paragraph and all subsequent paragraphs that you
type will be indented. However, any paragraphs before the selected paragraph mus t be manually indented by using the same procedure.
You might also like
- A Heartbreaking Work Of Staggering Genius: A Memoir Based on a True StoryFrom EverandA Heartbreaking Work Of Staggering Genius: A Memoir Based on a True StoryRating: 3.5 out of 5 stars3.5/5 (231)
- The Sympathizer: A Novel (Pulitzer Prize for Fiction)From EverandThe Sympathizer: A Novel (Pulitzer Prize for Fiction)Rating: 4.5 out of 5 stars4.5/5 (119)
- Never Split the Difference: Negotiating As If Your Life Depended On ItFrom EverandNever Split the Difference: Negotiating As If Your Life Depended On ItRating: 4.5 out of 5 stars4.5/5 (838)
- Devil in the Grove: Thurgood Marshall, the Groveland Boys, and the Dawn of a New AmericaFrom EverandDevil in the Grove: Thurgood Marshall, the Groveland Boys, and the Dawn of a New AmericaRating: 4.5 out of 5 stars4.5/5 (265)
- The Little Book of Hygge: Danish Secrets to Happy LivingFrom EverandThe Little Book of Hygge: Danish Secrets to Happy LivingRating: 3.5 out of 5 stars3.5/5 (399)
- Grit: The Power of Passion and PerseveranceFrom EverandGrit: The Power of Passion and PerseveranceRating: 4 out of 5 stars4/5 (587)
- The World Is Flat 3.0: A Brief History of the Twenty-first CenturyFrom EverandThe World Is Flat 3.0: A Brief History of the Twenty-first CenturyRating: 3.5 out of 5 stars3.5/5 (2219)
- The Subtle Art of Not Giving a F*ck: A Counterintuitive Approach to Living a Good LifeFrom EverandThe Subtle Art of Not Giving a F*ck: A Counterintuitive Approach to Living a Good LifeRating: 4 out of 5 stars4/5 (5794)
- Team of Rivals: The Political Genius of Abraham LincolnFrom EverandTeam of Rivals: The Political Genius of Abraham LincolnRating: 4.5 out of 5 stars4.5/5 (234)
- Shoe Dog: A Memoir by the Creator of NikeFrom EverandShoe Dog: A Memoir by the Creator of NikeRating: 4.5 out of 5 stars4.5/5 (537)
- The Emperor of All Maladies: A Biography of CancerFrom EverandThe Emperor of All Maladies: A Biography of CancerRating: 4.5 out of 5 stars4.5/5 (271)
- The Gifts of Imperfection: Let Go of Who You Think You're Supposed to Be and Embrace Who You AreFrom EverandThe Gifts of Imperfection: Let Go of Who You Think You're Supposed to Be and Embrace Who You AreRating: 4 out of 5 stars4/5 (1090)
- Her Body and Other Parties: StoriesFrom EverandHer Body and Other Parties: StoriesRating: 4 out of 5 stars4/5 (821)
- The Hard Thing About Hard Things: Building a Business When There Are No Easy AnswersFrom EverandThe Hard Thing About Hard Things: Building a Business When There Are No Easy AnswersRating: 4.5 out of 5 stars4.5/5 (344)
- Hidden Figures: The American Dream and the Untold Story of the Black Women Mathematicians Who Helped Win the Space RaceFrom EverandHidden Figures: The American Dream and the Untold Story of the Black Women Mathematicians Who Helped Win the Space RaceRating: 4 out of 5 stars4/5 (890)
- Elon Musk: Tesla, SpaceX, and the Quest for a Fantastic FutureFrom EverandElon Musk: Tesla, SpaceX, and the Quest for a Fantastic FutureRating: 4.5 out of 5 stars4.5/5 (474)
- The Unwinding: An Inner History of the New AmericaFrom EverandThe Unwinding: An Inner History of the New AmericaRating: 4 out of 5 stars4/5 (45)
- The Yellow House: A Memoir (2019 National Book Award Winner)From EverandThe Yellow House: A Memoir (2019 National Book Award Winner)Rating: 4 out of 5 stars4/5 (98)
- WtA Tribe Novels IV - Bone Gnawers & StargazersDocument289 pagesWtA Tribe Novels IV - Bone Gnawers & StargazersФёдор ЕвдокимовNo ratings yet
- On Fire: The (Burning) Case for a Green New DealFrom EverandOn Fire: The (Burning) Case for a Green New DealRating: 4 out of 5 stars4/5 (73)
- Meenu Maasi StoryDocument6 pagesMeenu Maasi StorylaltaputunnnsNo ratings yet
- UserGuideToConceptsOfSAPConversationalAI PDFDocument152 pagesUserGuideToConceptsOfSAPConversationalAI PDFbipin_basisNo ratings yet
- Meri 3 Khalian StoryDocument14 pagesMeri 3 Khalian StorylaltaputunnnsNo ratings yet
- Meena & Sarita StoryDocument6 pagesMeena & Sarita Storylaltaputunnns100% (1)
- A story about a man and his auntDocument5 pagesA story about a man and his auntlaltaputunnns57% (7)
- Me and My Chachee StoryDocument3 pagesMe and My Chachee StorylaltaputunnnsNo ratings yet
- A Real Lust StoryDocument4 pagesA Real Lust StorylaltaputunnnsNo ratings yet
- Mere Teen KhalainDocument3 pagesMere Teen KhalainlaltaputunnnsNo ratings yet
- Me Khala and Umar StoryDocument6 pagesMe Khala and Umar Storylaltaputunnns67% (6)
- BLACK-SHARK Torpedo's Stealth and PowerDocument2 pagesBLACK-SHARK Torpedo's Stealth and PowerlaltaputunnnsNo ratings yet
- Me StoryDocument4 pagesMe Storylaltaputunnns100% (1)
- Titan-TR7 User ManualDocument39 pagesTitan-TR7 User ManualHeaven 156No ratings yet
- Wed 0830 C-130XJ-LM-Kathleen Atkins PDFDocument12 pagesWed 0830 C-130XJ-LM-Kathleen Atkins PDFlaltaputunnnsNo ratings yet
- Technical Specification Tikka T3 TacDocument1 pageTechnical Specification Tikka T3 TaclaltaputunnnsNo ratings yet
- Swift Player Brochure New 1-01 PDFDocument1 pageSwift Player Brochure New 1-01 PDFlaltaputunnnsNo ratings yet
- Wed 0830 C-130XJ-LM-Kathleen Atkins PDFDocument12 pagesWed 0830 C-130XJ-LM-Kathleen Atkins PDFlaltaputunnnsNo ratings yet
- Swift Player Brochure New 1-01 PDFDocument1 pageSwift Player Brochure New 1-01 PDFlaltaputunnnsNo ratings yet
- Memories of Another Day StoryDocument3 pagesMemories of Another Day StorylaltaputunnnsNo ratings yet
- 3 RhinoDocument1 page3 RhinolaltaputunnnsNo ratings yet
- Tank RoundDocument1 pageTank RoundSubhajit DasNo ratings yet
- Add-To-download-centre-Armada Heft 01 2011 Art 03Document4 pagesAdd-To-download-centre-Armada Heft 01 2011 Art 03laltaputunnnsNo ratings yet
- PressBackgrounder ATOSDocument4 pagesPressBackgrounder ATOSlaltaputunnnsNo ratings yet
- TransportDocument2 pagesTransportlaltaputunnnsNo ratings yet
- 9.1.1.8 Packet Tracer Troubleshooting ChallengeDocument5 pages9.1.1.8 Packet Tracer Troubleshooting ChallengeOrlyn Valencia100% (5)
- Clavister PRD Clavister Cos Core 10 22 01 Cli Reference Guide enDocument300 pagesClavister PRD Clavister Cos Core 10 22 01 Cli Reference Guide enravi kantNo ratings yet
- Manual Emerson Wireless 1410s Gateway 781s Smart Antenna en 7162564Document64 pagesManual Emerson Wireless 1410s Gateway 781s Smart Antenna en 7162564Jesús Navarro GarciaNo ratings yet
- Tiger 3 TRF Unit 2 Catch-Up Grammar - PDFDocument1 pageTiger 3 TRF Unit 2 Catch-Up Grammar - PDFgjaraninfoNo ratings yet
- Innbox E68 Datasheet en 010Document2 pagesInnbox E68 Datasheet en 010Amarsaikhan AmgalanNo ratings yet
- Transport Management System Automates Transportation DetailsDocument5 pagesTransport Management System Automates Transportation DetailsLalit Kumar SainiNo ratings yet
- DOC-20240125-WA0004Document69 pagesDOC-20240125-WA0004Mahlatse Morongwa MalakaNo ratings yet
- Nguyen Tang Thanh - Le Dinh Toan - Doan Anh Duy - Cao Hoang Duc - Dang Tran Chi ToanDocument20 pagesNguyen Tang Thanh - Le Dinh Toan - Doan Anh Duy - Cao Hoang Duc - Dang Tran Chi ToanChi Toan Dang TranNo ratings yet
- Networking Assignment 1Document9 pagesNetworking Assignment 1M.Bilal JattNo ratings yet
- Blended POE2WE Model Using Google ClassroomDocument7 pagesBlended POE2WE Model Using Google ClassroomDepril AkaNo ratings yet
- Change Language DynamicallyDocument3 pagesChange Language DynamicallySinan YıldızNo ratings yet
- Tax invoice broadband feesDocument1 pageTax invoice broadband feesSymon RoyNo ratings yet
- Intro Logical Devices PDFDocument18 pagesIntro Logical Devices PDFJesus GarciaNo ratings yet
- Dicusson On Moment Release in StaadDocument4 pagesDicusson On Moment Release in StaadGautam PaulNo ratings yet
- Cisco ACI Layer3 Migration Best Practices: Customer Experience, Cisco Systems G.KDocument33 pagesCisco ACI Layer3 Migration Best Practices: Customer Experience, Cisco Systems G.KTatsuhiro MiuraNo ratings yet
- Simple Zoro Easy Drawing - Google SearchDocument1 pageSimple Zoro Easy Drawing - Google Searchnesrine ainaNo ratings yet
- WWS Deployment Guide 77Document816 pagesWWS Deployment Guide 77Thiago SantosNo ratings yet
- AESPA The Digital Music Era and Its ImpactDocument8 pagesAESPA The Digital Music Era and Its Impact6122001058No ratings yet
- Nicholas Ske Ba ResumeDocument1 pageNicholas Ske Ba ResumeNick SkebaNo ratings yet
- Veeva CLM Version 13 Content Creation GuidelinesDocument15 pagesVeeva CLM Version 13 Content Creation GuidelinesEmre Demirhan100% (1)
- Table of Contents and Introduction to Information SecurityDocument9 pagesTable of Contents and Introduction to Information SecurityEugene MuketoiNo ratings yet
- Anna University: N PRITHVI (2016105610) A SAI KUMAR (2016105582)Document12 pagesAnna University: N PRITHVI (2016105610) A SAI KUMAR (2016105582)Harish KpNo ratings yet
- tx-nr838 Upg Adv Manual enDocument96 pagestx-nr838 Upg Adv Manual enBrian BellinoNo ratings yet
- History of ComputerDocument6 pagesHistory of ComputerMika ReyesNo ratings yet
- Circulation Desk SOPDocument27 pagesCirculation Desk SOPkhushwant mewaraNo ratings yet
- Ourexam 412 79 Exam PDF DeMoDocument9 pagesOurexam 412 79 Exam PDF DeMojawa20No ratings yet
- File C Users Dan AppData Local Temp HhB969Document206 pagesFile C Users Dan AppData Local Temp HhB969Daniel BernigerNo ratings yet