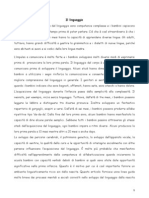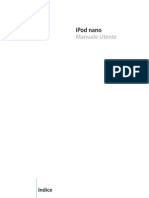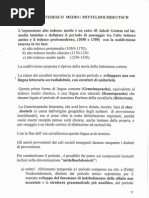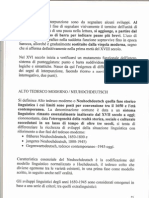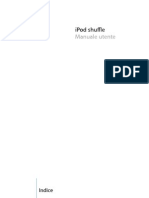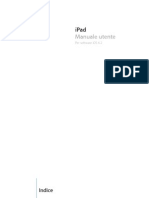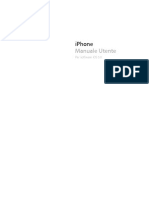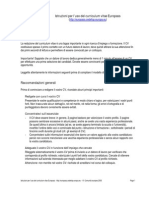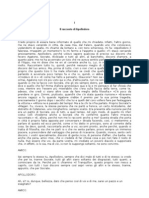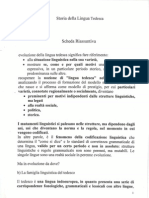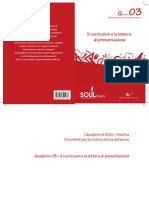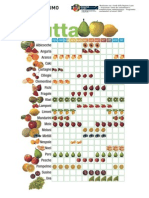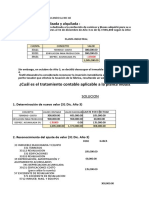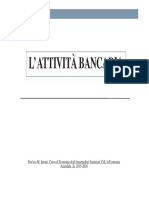Professional Documents
Culture Documents
Excel 2003 Capitolo 9
Uploaded by
LauraOriginal Title
Copyright
Available Formats
Share this document
Did you find this document useful?
Is this content inappropriate?
Report this DocumentCopyright:
Available Formats
Excel 2003 Capitolo 9
Uploaded by
LauraCopyright:
Available Formats
MANUALE OPERATIVO EXCEL 2003
CAPITOLO 9 12. Grafici Con Excel possibile creare grafici per rappresentare, in modo pi efficace, i dati contenuti nelle nostre tabelle. 12.1 Autocomposizione grafici Per creare un grafico, il metodo pi semplice usare la procedura Creazione guidata grafico, che guida lutente alla creazione e alla visualizzazione in anteprima di un grafico, partendo da una tabella contenente dei dati. Vediamo un esempio, usando una tabella creata da noi.
Figura 121: Tabella di dati 1. Dobbiamo innanzitutto selezionare la tabella, ricordandoci di inserire anche le intestazioni di righe e colonne, per farle comparire nel grafico come etichette. 2. Scegliere la voce GRAFICO dal men INSERISCI, oppure cliccare sullicona del comando Creazione guidata grafico presente sulla barra degli strumenti standard. A questo punto si apre la prima finestra di dialogo Creazione guidata grafico.
Figura 122: Creazione guidata grafico - Finestra 1 Da questa finestra possibile scegliere il tipo di grafico che vorremo creare e, cliccando sul tasto Tenere premuto per visualizzare lesempio, possiamo vedere una anteprima del nostro grafico. 3. Clicchiamo sul tasto Avanti > per aprire la seconda finestra di dialogo.
Figura 123: Creazione guidata grafico - Finestra 2 In questa finestra possiamo specificare lintervallo di dati (qualora non sia stato definito in precedenza) che dar origine al grafico. Inoltre possiamo decidere di creare il grafico utilizzando le righe o le colonne come serie di dati. La serie di dati pu essere modificata anche dalla scheda Serie (Figura 124).
Figura 124: Creazione guidata grafico - Scheda "Serie" 4. Clicchiamo sul tasto Avanti > per aprire la terza finestra di dialogo.
Figura 125: Creazione guidata grafico - Finestra 3 Questa finestra di dialogo composta da sei schede, nelle quali possibile scegliere varie opzioni per la definizione del nostro grafico. In particolare possiamo assegnare titoli, intervenire sugli assi del grafico, modificare il formato della griglia, modificare una legenda, inserire etichette per i dati e, dallultima scheda, possiamo mostrare la tabella contenente i dati vicino al nostro grafico. 1. Dopo avere scelto tutte le opzioni clicchiamo sul tasto Avanti > per aprire la quarta ed ultima finestra di dialogo.
Figura 126: Creazione guidata grafico - Finestra 4 2. Da questa finestra possiamo scegliere dove inserire il nostro grafico. Possiamo inserirlo come oggetto in un foglio di lavoro oppure in un proprio foglio grafico. Scegliamo questa opzione e clicchiamo sul tasto Fine per vedere il risultato del nostro lavoro.
Figura 127: Grafico Come possiamo vedere dalla Figura 127, viene aggiunto un foglio di lavoro, chiamato Grafico1, contenente proprio il grafico appena creato. Vediamo ora come appare il nostro grafico se scegliamo di inserirlo in un foglio di lavoro (ad esempio nel Foglio3, quello contenente i dati). Nellultima finestra di dialogo Creazione guidata Grafico dobbiamo selezionare lopzione Come oggetto in, scegliere il Foglio3 dallelenco a destra e cliccare sul tasto Fine.
La Figura 128 mostra il grafico inserito in un foglio di lavoro.
Figura 128: Grafico inserito in un foglio di lavoro 13. Le Tabelle Pivot La tabella pivot uno strumento che ci permette di organizzare dei dati, scegliendo i campi e gli elementi che vogliamo visualizzare nella tabella. Partendo da una tabella creata con Excel o con un altro programma possiamo dare una struttura diversa ai nostri dati in modo da evidenziare le informazioni che ci interessano. 13.1 Creazione di una tabella pivot Vediamo un esempio di creazione di una tabella pivot, partendo da una tabella creata con Excel (Figura 129).
Figura 129: Origine dati
Per creare velocemente una tabella pivot, abbiamo a disposizione la procedura Autocomposizione tabella pivot, attivabile cliccando sul comando RAPPORTO TABELLA PIVOT E GRAFICO PIVOT, presente nel men DATI.
Figura 130: Il comando Autocomposizione Tabella Pivot A questo punto si apre la finestra di dialogo nella quale dobbiamo indicare dove si trovano i dati da analizzare ed il tipo di rapporto da creare.
Figura 131: Creazione guidata tabella pivot - Finestra 1 Nel nostro caso scegliamo Elenco o database Microsoft Office Excel poich i nostri dati sono stati creati con Excel, e scegliamo la voce Tabella Pivot come tipo di rapporto da creare, poich vogliamo unanalisi numerica dei nostri dati. Dopo avere cliccato sul tasto Avanti > si accede alla seconda finestra di dialogo (Figura 132).
Figura 132: Creazione guidata tabella pivot - Finestra 2 In questa finestra dobbiamo indicare lintervallo di celle da analizzare. Se selezioniamo una cella della tabella da analizzare prima di iniziare con lAutocomposizione, lintervallo di celle viene individuato automaticamente.
Dopo avere selezionato lintervallo di celle clicchiamo sul tasto Avanti >. A questo punto si apre la terza finestra di dialogo, nella quale dobbiamo indicare dove vogliamo collocare la tabella pivot. Possiamo inserirla in un nuovo foglio di lavoro oppure in un foglio di lavoro esistente.
Figura 133: Creazione guidata tabella pivot - Finestra 3 Una volta scelta la collocazione della nostra tabella, clicchiamo sul tasto Fine. Ci provoca lapertura di un nuovo foglio di lavoro nel quale viene visualizzata la struttura vuota della tabella pivot ed una finestra contenente lelenco dei campi.
Figura 134: Struttura della tabella pivot Larea dei risultati suddivisa in quattro riquadri (Figura 134): 1. Riquadro dei campi riga nel quale dovremo trascinare gli elementi presenti nellelenco dei campi tabella che figureranno come righe della tabella; 2. Riquadro dei campi colonna nel quale dovremo trascinare gli elementi presenti nellelenco dei campi tabella che figureranno come colonne della tabella; 3. Riquadro dei dati nel quale dovremo trascinare il campo che deve essere oggetto delle elaborazioni; 4. Riquadro dei campi pagina nel quale dovremo trascinare il campo che ci permette di visualizzare il contenuto della tabella in base allelenco di voci presenti nel campo stesso; A questo punto non dobbiamo fare altro che cliccare sui campi presenti nellelenco e trascinarli nei riquadri dei campi riga, dei campi colonna, dei campi pagina e dellarea dati, allinterno della struttura vuota della tabella pivot. Questo passo di fondamentale importanza per una corretta visualizzazione dei dati. Vediamo come possiamo strutturare la nostra tabella delle fatture.
Trasciniamo i campi Societ e N Fattura nel riquadro dei campi riga. I due campi verranno affiancati. Lordine con cui vengono inseriti i campi importante, perch questa operazione determina la corretta visualizzazione dei dati; Trasciniamo il campo Pagamenti nel riquadro dei campi colonna; otterremo il risultato visibile nella Figura 135.
Figura 135: Inserimento campi Nel nostro caso vogliamo visualizzare tutte le fatture emesse, suddivise per cliente. Il campo Pagamenti (che abbiamo inserito nel riquadro dei campi colonna) ci permetter, invece, di vedere limporto delle fatture insolute e di quelle pagate. A questo punto dobbiamo inserire i dati relativi allimporto delle fatture nel riquadro dei dati. Trasciniamo quindi il campo Totale dove vediamo scritto Rilasciare qui i dati. Come possiamo vedere dalla Figura 136, abbiamo creato una struttura personalizzata dei dati contenuti nella tabella iniziale.
Figura 136: Tabella pivot con i tutti i campi inseriti Questo ci permette di vedere quante e quali fatture sono state emesse ad ogni societ, vederne limporto e sapere se queste risultano insolute o sono state pagate, oltre a vedere il totale complessivo. Il tipo di elaborazione effettuato sugli elementi inseriti nel riquadro dei dati la somma. Questo tipo di elaborazione non stato impostato da noi, ma da Excel. Ma potremmo anche decidere di modificarlo scegliendolo dallelenco di elaborazioni, disponibili nella finestra di dialogo (Figura 137), che si apre facendo doppio clic sul pulsante Somma di Totale allinterno della nostra tabella pivot, oppure cliccando sullicona presente sulla barra degli strumenti Tabella pivot. del comando IMPOSTAZIONI CAMPO,
Figura 137: Finestra "Impostazioni campo"
You might also like
- L'apprendimento Del LinguaggioDocument6 pagesL'apprendimento Del LinguaggioLauraNo ratings yet
- Storia Della Lingua Tedesca 6Document15 pagesStoria Della Lingua Tedesca 6LauraNo ratings yet
- Storia Della Lingua Tedesca 7Document5 pagesStoria Della Lingua Tedesca 7LauraNo ratings yet
- Ipod Nano 5th Gen Manuale UtenteDocument110 pagesIpod Nano 5th Gen Manuale UtenteFrancesca Di BartolomeoNo ratings yet
- Storia Della Lingua Tedesca 3Document18 pagesStoria Della Lingua Tedesca 3LauraNo ratings yet
- Storia Della Lingua Tedesca 4Document16 pagesStoria Della Lingua Tedesca 4LauraNo ratings yet
- Storia Della Lingua Tedesca5Document20 pagesStoria Della Lingua Tedesca5LauraNo ratings yet
- Manuale Capelli SaniDocument30 pagesManuale Capelli SaniLaura100% (1)
- Come Studiare Le Lingue StraniereDocument2 pagesCome Studiare Le Lingue StraniereLauraNo ratings yet
- Ipod Shuffle 4 Generazione Manuale UtenteDocument46 pagesIpod Shuffle 4 Generazione Manuale UtenteLauraNo ratings yet
- Ipad iOS4 Manuale UtenteDocument193 pagesIpad iOS4 Manuale UtenteLauraNo ratings yet
- Iphone Manuale UtenteDocument176 pagesIphone Manuale UtenteLauraNo ratings yet
- Imac Manuale UtenteDocument72 pagesImac Manuale UtenteLauraNo ratings yet
- Come Mettere Lo Smalto ManualeDocument9 pagesCome Mettere Lo Smalto ManualeManila FerroNo ratings yet
- Sbiancamento DentiDocument6 pagesSbiancamento DentiLauraNo ratings yet
- Manuale Trucco CinecittaDocument44 pagesManuale Trucco CinecittaLauraNo ratings yet
- La Bottega Del CaffèDocument72 pagesLa Bottega Del CaffèLauraNo ratings yet
- Word 2007 Capitolo 9Document17 pagesWord 2007 Capitolo 9LauraNo ratings yet
- CV Europass Instructions It ITDocument13 pagesCV Europass Instructions It ITcesib4927No ratings yet
- Storia Della Lingua Tedesca2Document10 pagesStoria Della Lingua Tedesca2LauraNo ratings yet
- Word 2007 Capitolo 6Document8 pagesWord 2007 Capitolo 6LauraNo ratings yet
- Vocabolario Di LavoroDocument49 pagesVocabolario Di LavoroLauraNo ratings yet
- Il Colloquio Di LavoroDocument51 pagesIl Colloquio Di LavoroLauraNo ratings yet
- Il Simposio Di PlatoneDocument29 pagesIl Simposio Di PlatoneLauraNo ratings yet
- Le Organizzazioni InternazionaliDocument62 pagesLe Organizzazioni InternazionaliLauraNo ratings yet
- Storia Della Lingua Tedesca1Document12 pagesStoria Della Lingua Tedesca1LauraNo ratings yet
- Word 2007 Capitolo 8Document20 pagesWord 2007 Capitolo 8LauraNo ratings yet
- Word 2007 Capitolo 7Document9 pagesWord 2007 Capitolo 7LauraNo ratings yet
- Il CurriculumDocument67 pagesIl CurriculumLauraNo ratings yet
- Rio Frutta e Verdura Pieghevole Attach s280753Document2 pagesRio Frutta e Verdura Pieghevole Attach s280753vonzipper11No ratings yet
- Caso PracticoDocument4 pagesCaso Practicodelia elizabethNo ratings yet
- Attività BancariaDocument34 pagesAttività BancariaFlavioNo ratings yet
- Prezzi EdoniciDocument14 pagesPrezzi EdoniciMattinzeNo ratings yet
- StoriamonbancaDocument265 pagesStoriamonbancaAndrea Earl GreyNo ratings yet