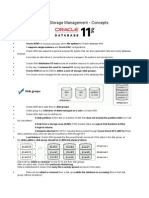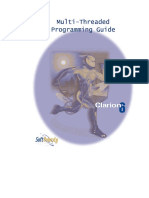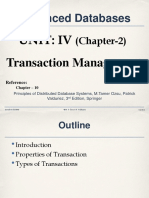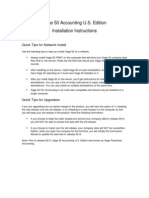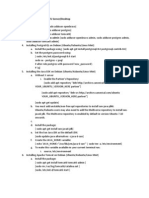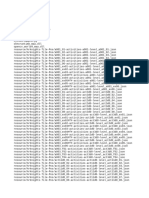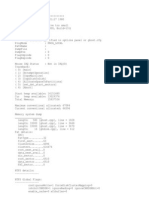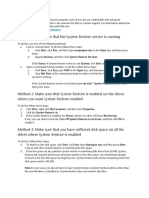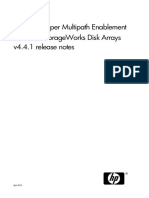Professional Documents
Culture Documents
Readme
Uploaded by
ERWINDONG1985Original Description:
Copyright
Available Formats
Share this document
Did you find this document useful?
Is this content inappropriate?
Report this DocumentCopyright:
Available Formats
Readme
Uploaded by
ERWINDONG1985Copyright:
Available Formats
Datawise Quick Drive Very Useful Information Document -----------------------------------------------------Thanks for using the Datawise Quick Drive!
Every effort has been made to enable you to use this product without experiencing any problems. Owing to the complexity of PC systems, occasionally some configuration issues may arise. Please read this README file if you are experiencing problems and it should hopefully contain a solution. Extra help can also be found on our web site at www.memorytech.com or you can visit it just for fun! IMPORTANT: If you do not get a drive letter after installing your Quick Drive, you may need to partition and format your Hard Disk Drive. Read the section in the Quick Start Guide called 'Formatting Your Hard Drive'. Contents -------Helpful hint: To find your section quickly - use the Search, Find Menu and type in Section x (where x is your section number.) Section 1: Information for all operating systems. Parallel port settings Hard Drive Jumper Settings Section 2: Information when using under Windows 95 Shuttle Connect-It: Partitioning and formatting the Quick Drive: Changing the Quick Drive drive letter: Driver Problems: Printing Problems: Section 3: Information when using under Windows NT 4. Partitioning and formatting the Quick Drive: Changing the Quick Drive drive letter: Disabling the Quick Drive driver: Driver Problems: Printing Problems: Section 4: Information when using under Windows 3.1 & 3.11 Partitioning and formatting the Quick Drive: Changing the Quick Drive drive letter: Driver Problems: Printing Problems: Section 5: Information when using under Windows NT 3.51 Partitioning and formatting the Quick Drive: Printing Problems: Section 6: Information when using under MS DOS Partitioning and formatting the Quick Drive: Changing the Quick Drive drive letter: Driver Problems: Section 1: Information for all operating systems -----------------------------------------------------
Parallel port settings FACT: INFO: The Quick Drive connects to your computer via the parallel port. Parallel ports have different MODES of operation - the most common ones are listed below: ECP, EPP (1.9), EPP (1.7), Bi-Directional, SPP, Centronics, Compatible
NOTE!: To get the best out of your Quick Drive and to overcome problems you need to set/check the correct mode. The best mode for the Quick Drive is EPP (1.7). ECP, EPP (1.9) & Bi Directional will be slower but should work. EPP & Bi Directional may be more stable then ECP. Avoid Centronics & Compatible if possible. ACTION: The mode can usually only be changed in the Basic Hardware Setup of your computer. This is often referred to as the BIOS or the CMOS. You cannot normally access this setup from the operating system. The way you usually access it is by rebooting your computer and immediately pressing a certain key on the keyboard. (Look in your computer's manual - usual ones are DEL, F2, ESC) Once in the setup, look for the PARALLEL PORT or LPT PORT. Set the mode as above. INFO: The parallel port uses some resources called I/O Address, Interupt Request (IRQ) and DMA (ECP mode only). the set or or or Hardware Setup as described to: 278H 5 1
ACTION: Again, these are configured in above and should be checked or I/O Address: 378H IRQ: 7 DMA (ECP only) 3
NOTE!: It is important to make sure that no other hardware (except the printer) is using these resources. In the past, Sound Blaster sound cards and some network cards have used IRQ 7 by default. Hard Drive Jumper Settings Every Hard Drive has a set of 'jumpers' which enable you to select whether the Hard Drive is the Master (1st) drive or a Slave (2nd) drive. There is usually a Cable Select setting as well. The Master and Slave settings refer to a particular Hard Drive controller. Since the Hard Drive inside the Quick Drive is the first one, you need to set the 'jumpers' to Master in order for it to work. Consult your Hard Drive documentation or your Hard Drive supplier for details. Section 2: Information when using under Windows 95 ------------------------------------------------------Shuttle Connect-It: The Quick Drive installation program will install the Shuttle Connect-It program. This allows you to connect and disconnect
your Quick Drive without having to reboot the computer. It will also give you useful information about your parallel port settings. Finally, it will allow you to change some settings if you are having problems. Partitioning and formatting the Quick Drive: In order to use your Hard Drive inside the Quick Drive, the Hard Drive must be correctly partitioned and formatted. If the Quick Drive driver is installed but you do not get a drive letter, this may well be the problem. To format the hard drive we have supplied a utility called HDPREP which you can find in the Datawise Quick Drive program group. This utility is designed for partitioning and formatting removable drives such as the Quick Drive. Windows 3.1x and Windows 95 release 1 have a maximum logical drive size of 2Gb. If you have a drive that is larger, you will need to partition it into logical drives, each less than 2Gb in size. Changing the Quick Drive drive letter: The Quick Drive drive letter can be changed in Device Manager as follows: Go to Control Panel, double click on the System icon and then click on the Device Manager tab. Expand the Hard Disks section and you should see your Hard Disk drive there. Double click on that line to see the properties and then click on settings. You should be able to reserve drive letters for the Quick Drive. Check the removable box to indicate that the drive is removable. Driver problems: If your computer does not 'see' the Quick Drive and does not give a drive letter for it, then go through the following steps: 1) Make sure you are using the correct parallel port mode as described in section 1. 2) Make sure that no other hardware is using the resources that are assigned to your parallel port as described in section 1. You can do this by going to Control Panel and double clicking on System. Then select Device Manager. Highlight the top line that is marked 'Computer' and then click on the Properties box. Then look at the IRQ and I/O address settings. Typical culprits are Sound Blaster sound cards and Network cards. 3) Make sure your Hard Disk Drive is partitioned and formatted. Select the HDPREP utility from the Datawise Quick Drive program group in order to partition and format your Hard Disk Drive. Windows 3.1x and Windows 95 release 1 have a maximum logical drive size of 2Gb. If you have a drive that is larger, you will need to partition it. 4) Use Settings Manager in Shuttle Connect-It to enable the Compatible or Safe Mode options. If you do not have an Enhanced Parallel port, try disabling EPP checking under the Advanced Settings in Settings Manager. Also try disabling Interrupts and Chipset Detection under the Advanced Settings.
5) If you have used other parallel port devices, then the drivers for these may have been conflicting. Typical ones are Logitec Scanman, Iomega Zip driver and Alps numeric keypads. If you are having problems then try removing these to see if it cures the problem. Note that as the Quick Drive uses Shuttle Technology drivers, any other drivers from Shuttle Technology should not cause problems as long as they are current versions. Printing Problems: The Quick Drive provides a pass-through printer port and under normal circumstances will not affect the printer. However, there are some printers which use Status Monitoring software which interrogates the printer at regular intervals and may cause the computer to give writing or reading errors or it may not even see the drive. If this is the case, you will need to disable the Status Monitoring software. You will need to consult your printer's manual or help line. Also, make sure that you have the latest driver for your printer - contact your printer supplier or manufacturer for details. If you are still having problems, try using Shuttle Connect-It to disable the interrupt. Open Shuttle Connect-It, select the Quick Drive driver, go to Settings Manager, select Advanced Settings and check the Disable Interrupt box. You will need to reboot for the changes to take effect. Section 3: Information when using under Windows NT 4. ----------------------------------------------------Partitioning and formatting the Quick Drive: In order to use your Hard Drive inside the Quick Drive, the Hard Drive must be correctly partitioned and formatted. If the Quick Drive driver is installed but you do not get a drive letter, this may well be the problem. Use the Disk Administrator in the Administrative Tools program group to partition and format your Hard Drive. If you format your hard drive as FAT16 format you will be able to connect it to DOS, Windows 3.1 and Windows 95 operating systems but you will have a maximum logical drive size of 2Gb. If you format your hard drive as NTFS, you will NOT be able to connect it to DOS, Windows 3.1 and Windows 95 operating systems but you will have a maximum logical drive size greater than 2Gb. Changing the Quick Drive drive letter: The Quick Drive drive letter can be changed as follows: Go to Start, Programs, Administrative Tools, Disk Administrator. Highlight the Quick Drive drive letter and go to the Tools menu and select Assign Drive Letter. Disabling the Quick Drive driver: The Quick Drive uses the Shuttle as a Windows NT device which can Go to Control Panel, Devices and Now you can disable it or change EPATHD driver which installs be started, stopped or disabled. select the EPATHD device. its startup settings. For more
information, consult your Windows NT users guide or the online help. Driver problems: If your computer does not 'see' the Quick Drive and does not give a drive letter for it, then go through the following steps: 1) Make sure you are using the correct parallel port mode and resources as described in section 1. 2) Make sure that no other hardware is using the resources that are assigned to your parallel port as described in section 1. You can do this by going to Start, Program, Administrative Tools, Win NT Diagnostics. Typical culprits are Sound Blaster sound cards and Network cards. 3) Make sure your Hard Disk Drive is partitioned and formatted. Use the Disk Adminstrator utility to partition and format your Hard Disk Drive. You can access it from the Administrative Tools program group. If you format your hard drive as FAT16 format, you will be able to connect it to DOS, Windows 3.1 and Windows 95 operating systems but you will have a maximum logical drive size of 2Gb. If you format your hard drive as NTFS, you will NOT be able to connect it to DOS, Windows 3.1 and Windows 95 operating systems but you WILL have a maximum logical drive size of greater than 2Gb. 3) Try adding the following software switches as described below: 1. Go to the Start Menu and choose the RUN option. 2. Type 'Regedit' into the text box and choose OK. 3. When the list appears choose 'HKEY LOCAL MACHINE' 4. Next, expand the SYSTEM folder, then the CURRENT CONTROL SET folder and then SERVICES. 5. You should see the EPATHD folder listed there. Click on the folder and the resources will appear on the right-hand side of the screen. 6. Double Click on Driver Parameters and a text box will appear. 7. Insert ONE of the following switches into the box, and then shutdown and re-boot your PC in order for the changes to take effect. /DE - Disables EPP Autodetection. /DA - Disables all autodetection. /Di - Disables Interrupts. /Ni - Skips chipset initialisation. 4) If you have used other parallel port devices, then the drivers for these may have been conflicting. Typical ones are Logitec Scanman, Iomega Zip driver and Alps numeric keypads. If you are having problems then try removing these to see if it cures the problem. Note that as the Quick Drive uses Shuttle Technology drivers, any other drivers from Shuttle Technology should not cause problems as long as they are current versions. Printing Problems: The Quick Drive provides a pass-through printer port and under normal circumstances will not affect the printer. However, there are some printers which use Status Monitoring software
which interrogates the printer at regular intervals and may cause the computer to give writing or reading errors or it may not even see the drive. If this is the case, you will need to disable the Status Monitoring software. You will need to consult your printer's manual or help line. Also, make sure that you have the latest driver for your printer - contact your printer supplier or manufacturer for details. Section 4: Information when using under Windows 3.1 & 3.11 ---------------------------------------------------------Partitioning and formatting the Quick Drive: In order to use your Hard Drive inside the Quick Drive, the Hard Drive must be correctly partitioned and formatted. If the Quick Drive driver is installed but you do not get a drive letter, this may well be the problem. To format the hard drive we have supplied a utility called HDPREP which you can find in the Datawise Quick Drive program group. This utility is designed for partitioning and formatting removable drives such as the Quick Drive. Windows 3.1x and Windows 95 release 1 have a maximum logical drive size of 2Gb. If you have a drive that is larger, you will need to partition it. Changing the Quick Drive drive letter: The Quick Drive drive letter can be changed by adding the following to the ASPIHDRM line in your CONFIG.SYS file. <space>/L:<drive letter> Eg: to assign the E: drive letter: DEVICE=C:\QUICK\ASPIHDRM /L:E Driver problems: If your computer does not 'see' the Quick Drive and does not give a drive letter for it, then go through the following steps: 1) Make sure you are using the correct parallel port mode and resources as described in section 1. Typical culprits are Sound Blaster sound cards and Network cards. 2) Make sure that no other hardware is using the resources that are assigned to your parallel port as described in section 1. 3) Make sure your Hard Disk Drive is partitioned and formatted. Select the HDPREP utility from the Datawise Quick Drive program group in order to partition and format your Hard Disk Drive. Windows 3.1x and Windows 95 release 1 have a maximum logical drive size of 2Gb. If you have a drive that is larger, you will need to partition it into logical drives, each less than 2Gb in size. 4) Try adding the following software switches as described below: 1. Edit you CONFIG.SYS file by typing EDIT CONFIG.SYS at the C:\> prompt 2. Identify the EPATHD driver line. 3. Add a space and one of the following switches to that line.
/DE /DA /DI /NI
Disables EPP Autodetection. Disables all Autodetection. Disables Interrupts. Skips Chipset Initialisation.
eg: DEVICE=C:\QUICK\EPATHD /DE 5) If you have used other parallel port devices, then the drivers for these may have been conflicting. Typical ones are Logitec Scanman, Iomega Zip driver and Alps numeric keypads. If you are having problems then try removing these to see if it cures the problem. Note that as the Quick Drive uses Shuttle Technology drivers, any other drivers from Shuttle Technology should not cause problems as long as they are current versions. Printing Problems: The Quick Drive provides a pass-through printer port and under normal circumstances will not affect the printer. However, there are some printers which use Status Monitoring software which interrogates the printer at regular intervals and may cause the computer to give writing or reading errors or it may not even see the drive. If this is the case, you will need to disable the Status Monitoring software. You will need to consult your printer's manual or help line. Also, make sure that you have the latest driver for your printer - contact your printer supplier or manufacturer for details. Section 5: Information when using under Windows NT 3.51 ------------------------------------------------------Partitioning and formatting the Quick Drive: In order to use your Hard Drive inside the Quick Drive, the Hard Drive must be correctly partitioned and formatted. If the Quick Drive driver is installed but you do not get a drive letter, this may well be the problem. Use the Disk Administrator in the Administrative Tools program group to partition and format your Hard Drive. If you format your hard drive as FAT16 format, you will be able to connect it to DOS, Windows 3.1 and Windows 95 operating systems but you will have a maximum logical drive size of 2Gb. If you format your hard drive as NTFS, you will NOT be able to connect it to DOS, Windows 3.1 and Windows 95 operating systems but you will have a maximum logical drive size greater than 2Gb. Printing Problems: The Quick Drive provides a pass-through printer port and under normal circumstances will not affect the printer. However, there are some printers which use Status Monitoring software which interrogates the printer at regular intervals and may cause the computer to give writing or reading errors or it may not even see the drive. If this is the case, you will need to disable the Status Monitoring software. You will need to consult your printer's manual or help line. Also, make sure that you have the latest driver for your printer - contact
your printer supplier or manufacturer for details. Section 6: Information when using under MS DOS ---------------------------------------------Partitioning and formatting the Quick Drive: In order to use your Hard Drive inside the Quick Drive, the Hard Drive must be correctly partitioned and formatted. If the Quick Drive driver is installed but you do not get a drive letter, this may well be the problem. To format the hard drive, we have supplied a utility called HDPREP which you can find QUICK directory. This utility is designed for partitioning and formatting removable drives such as the Quick Drive. DOS, Windows 3.1x and Windows 95 release 1 have a maximum logical drive size of 2Gb. If you have a drive that is larger, you will need to partition it into logical drives, each less than 2Gb in size. Changing the Quick Drive drive letter: The Quick Drive drive letter can be changed by adding the following to the ASPIHDRM line in your CONFIG.SYS file. <space>/L:<drive letter> Eg: to assign the E: drive letter: DEVICE=C:\QUICK\ASPIHDRM /L:E Driver problems: If your computer does not 'see' the Quick Drive and does not give a drive letter for it, then go through the following steps: 1) Make sure you are using the correct parallel port mode as described in section 1. 2) Make sure that no other hardware is using the resources that are assigned to your parallel port as described in section 1. 3) Make sure your Hard Disk Drive is partitioned and formatted. Use the HDPREP utility in the QUICK directory in order to partition and format your Hard Disk Drive. Windows 3.1x and Windows 95 release 1 have a maximum logical drive size of 2Gb. If you have a drive that is larger, you will need to partition it. 4) Try adding the following software switches as described below: 1. Edit you CONFIG.SYS file by typing EDIT CONFIG.SYS at the C:\> prompt 2. Identify the EPATHD driver line. 3. Add a space and one of the following switches to that line. /DE - Disables EPP Autodetection. /DA - Disables all Autodetection. /DI - Disables Interrupts. /NI - Skips Chipset Initialisation. eg: DEVICE=C:\QUICK\EPATHD.SYS /DE 5) If you have used other parallel port devices, then the drivers
for these may have been conflicting. If you are having problems then try removing these to see if it cures the problem. Note that as the Quick Drive uses Shuttle Technology drivers, any other drivers from Shuttle Technology should not cause problems as long as they are current versions.
You might also like
- Shoe Dog: A Memoir by the Creator of NikeFrom EverandShoe Dog: A Memoir by the Creator of NikeRating: 4.5 out of 5 stars4.5/5 (537)
- Grit: The Power of Passion and PerseveranceFrom EverandGrit: The Power of Passion and PerseveranceRating: 4 out of 5 stars4/5 (587)
- Hidden Figures: The American Dream and the Untold Story of the Black Women Mathematicians Who Helped Win the Space RaceFrom EverandHidden Figures: The American Dream and the Untold Story of the Black Women Mathematicians Who Helped Win the Space RaceRating: 4 out of 5 stars4/5 (894)
- The Yellow House: A Memoir (2019 National Book Award Winner)From EverandThe Yellow House: A Memoir (2019 National Book Award Winner)Rating: 4 out of 5 stars4/5 (98)
- The Little Book of Hygge: Danish Secrets to Happy LivingFrom EverandThe Little Book of Hygge: Danish Secrets to Happy LivingRating: 3.5 out of 5 stars3.5/5 (399)
- On Fire: The (Burning) Case for a Green New DealFrom EverandOn Fire: The (Burning) Case for a Green New DealRating: 4 out of 5 stars4/5 (73)
- The Subtle Art of Not Giving a F*ck: A Counterintuitive Approach to Living a Good LifeFrom EverandThe Subtle Art of Not Giving a F*ck: A Counterintuitive Approach to Living a Good LifeRating: 4 out of 5 stars4/5 (5794)
- Never Split the Difference: Negotiating As If Your Life Depended On ItFrom EverandNever Split the Difference: Negotiating As If Your Life Depended On ItRating: 4.5 out of 5 stars4.5/5 (838)
- Elon Musk: Tesla, SpaceX, and the Quest for a Fantastic FutureFrom EverandElon Musk: Tesla, SpaceX, and the Quest for a Fantastic FutureRating: 4.5 out of 5 stars4.5/5 (474)
- A Heartbreaking Work Of Staggering Genius: A Memoir Based on a True StoryFrom EverandA Heartbreaking Work Of Staggering Genius: A Memoir Based on a True StoryRating: 3.5 out of 5 stars3.5/5 (231)
- The Emperor of All Maladies: A Biography of CancerFrom EverandThe Emperor of All Maladies: A Biography of CancerRating: 4.5 out of 5 stars4.5/5 (271)
- The Gifts of Imperfection: Let Go of Who You Think You're Supposed to Be and Embrace Who You AreFrom EverandThe Gifts of Imperfection: Let Go of Who You Think You're Supposed to Be and Embrace Who You AreRating: 4 out of 5 stars4/5 (1090)
- The World Is Flat 3.0: A Brief History of the Twenty-first CenturyFrom EverandThe World Is Flat 3.0: A Brief History of the Twenty-first CenturyRating: 3.5 out of 5 stars3.5/5 (2219)
- Team of Rivals: The Political Genius of Abraham LincolnFrom EverandTeam of Rivals: The Political Genius of Abraham LincolnRating: 4.5 out of 5 stars4.5/5 (234)
- The Hard Thing About Hard Things: Building a Business When There Are No Easy AnswersFrom EverandThe Hard Thing About Hard Things: Building a Business When There Are No Easy AnswersRating: 4.5 out of 5 stars4.5/5 (344)
- Devil in the Grove: Thurgood Marshall, the Groveland Boys, and the Dawn of a New AmericaFrom EverandDevil in the Grove: Thurgood Marshall, the Groveland Boys, and the Dawn of a New AmericaRating: 4.5 out of 5 stars4.5/5 (265)
- The Unwinding: An Inner History of the New AmericaFrom EverandThe Unwinding: An Inner History of the New AmericaRating: 4 out of 5 stars4/5 (45)
- The Sympathizer: A Novel (Pulitzer Prize for Fiction)From EverandThe Sympathizer: A Novel (Pulitzer Prize for Fiction)Rating: 4.5 out of 5 stars4.5/5 (119)
- Her Body and Other Parties: StoriesFrom EverandHer Body and Other Parties: StoriesRating: 4 out of 5 stars4/5 (821)
- Mastercam PostDocument8 pagesMastercam PostwcwtnuiNo ratings yet
- An Optimized Shortest Job First Scheduling Algorithm For CPU SchedulingDocument6 pagesAn Optimized Shortest Job First Scheduling Algorithm For CPU SchedulingDeath AngelNo ratings yet
- Paragon HFS4Win ManualDocument8 pagesParagon HFS4Win ManualGabriel RamosNo ratings yet
- Guia Instalacion Maptek 8 04 EngDocument31 pagesGuia Instalacion Maptek 8 04 EngnbleaklyNo ratings yet
- Unix MaterialDocument34 pagesUnix MaterialashibekNo ratings yet
- Veeam Backup Free Vs FullDocument3 pagesVeeam Backup Free Vs Fullbgiangre8372No ratings yet
- Introduction To Linux: Core & Advanced Drafted By: Abhishek RoshanDocument46 pagesIntroduction To Linux: Core & Advanced Drafted By: Abhishek RoshanKarthika TatiparthiNo ratings yet
- 63dc7ed1010d3c3b8269faf0ba7491d4.txtDocument418 pages63dc7ed1010d3c3b8269faf0ba7491d4.txtali khanNo ratings yet
- Oracle Automatic Storage Management - Concepts: Disk GroupsDocument5 pagesOracle Automatic Storage Management - Concepts: Disk GroupsSraVanKuMarThadakamallaNo ratings yet
- Multi Threaded ProgrammingDocument40 pagesMulti Threaded ProgrammingPetar VizintinNo ratings yet
- ADB - Unit IV (Chapter-2) - Transaction ManagementDocument32 pagesADB - Unit IV (Chapter-2) - Transaction Management18-1211 Apoorva GangyadaNo ratings yet
- Installation InstructionsDocument9 pagesInstallation InstructionsSaid EnnakhliNo ratings yet
- Microprocessor Case StudyDocument9 pagesMicroprocessor Case StudyGanesh PawarNo ratings yet
- Installation of UBUNTU Server For Postgres Openbravo Tomcat6 JAVADocument3 pagesInstallation of UBUNTU Server For Postgres Openbravo Tomcat6 JAVAMD ABUL KHAYERNo ratings yet
- Lib Burst GeneratedDocument8 pagesLib Burst Generated関谷大成No ratings yet
- Android System Log Shutdown and Reboot EventsDocument4 pagesAndroid System Log Shutdown and Reboot EventsJADERSON da silva ramosNo ratings yet
- CSCE 313-501 Definitions: 1.1 & The Basic ElementsDocument6 pagesCSCE 313-501 Definitions: 1.1 & The Basic Elementsjcschwartz1No ratings yet
- Global Memory Management For A Multi Computer SystemDocument12 pagesGlobal Memory Management For A Multi Computer SystemavvipersonalNo ratings yet
- Rendezvous: Concurrent Programming - Slide Set 8 Rendezvous Theodore NorvellDocument14 pagesRendezvous: Concurrent Programming - Slide Set 8 Rendezvous Theodore NorvellniazahmedNo ratings yet
- Drop BoxDocument272 pagesDrop BoxManuel AyalaNo ratings yet
- Setting permissions to secure file sharingDocument4 pagesSetting permissions to secure file sharingPrasanthi KoneruNo ratings yet
- Nagios Command DefinitionsDocument5 pagesNagios Command Definitionstakeme2techzone0% (1)
- 2 DeadlocksDocument45 pages2 DeadlocksArchana PanwarNo ratings yet
- File ListDocument100 pagesFile Listbalto121000No ratings yet
- Ghost ErrDocument3 pagesGhost ErrMuhammad Armin IrawanNo ratings yet
- Os LabDocument29 pagesOs LabJyotsna SuraydevaraNo ratings yet
- OneFS - Configuring SFTP Including Chroot - Dell USDocument3 pagesOneFS - Configuring SFTP Including Chroot - Dell USaminekiNo ratings yet
- System Restore MethodsDocument2 pagesSystem Restore MethodsShekharNo ratings yet
- Lesson Plan: R.V. College of Engineering, BangaloreDocument14 pagesLesson Plan: R.V. College of Engineering, BangaloreVeena Divya KrishnappaNo ratings yet
- Device Mapper Multipath Enablement Kit For HP Storageworks Disk Arrays V4.4.1 Release NotesDocument14 pagesDevice Mapper Multipath Enablement Kit For HP Storageworks Disk Arrays V4.4.1 Release NotesXose Vazquez PerezNo ratings yet