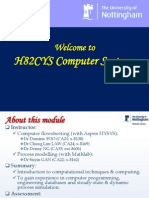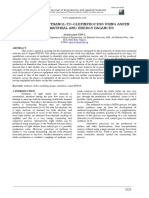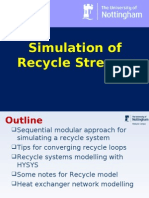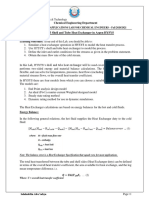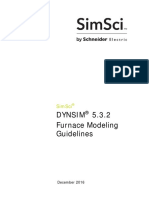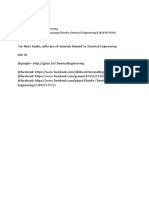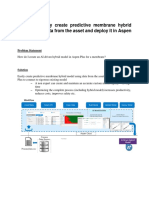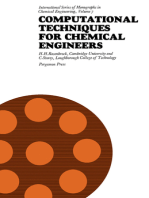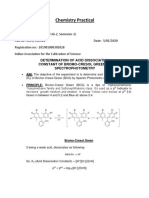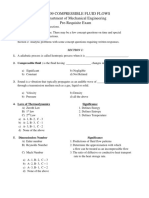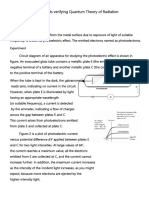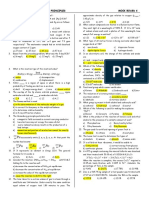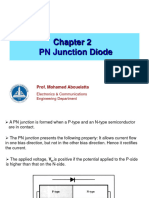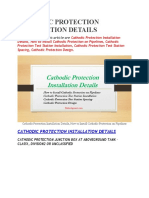Professional Documents
Culture Documents
Aspen Tutorial
Uploaded by
Sarah RasheedOriginal Description:
Copyright
Available Formats
Share this document
Did you find this document useful?
Is this content inappropriate?
Report this DocumentCopyright:
Available Formats
Aspen Tutorial
Uploaded by
Sarah RasheedCopyright:
Available Formats
1
Sarah Rasheed
Chemical Engineering
AL-Nahrain University
Iraq / Baghdad
2
1. Aspen Introduction
ASPEN is a process simulation soItware package widely used in industry
today. Given a process design and an appropriate selection oI thermodynamic
models, ASPEN uses mathematical models to predict the perIormance oI the
process. This inIormation can then be used in an iterative Iashion to optimize
the design. This accurate modeling oI thermodynamic properties is
particularly important in the separation oI non-ideal mixtures, and ASPEN
has a large data bases oI regressed parameters. ASPEN can handle very
complex processes, including multiple-column separation systems, chemical
reactors, distillation oI chemically reactive compounds, and even electrolyte
solutions like mineral acids and sodium hydroxide solutions.
ASPEN does not design the process. It takes a design that the user supplies
and simulates the performance oI the process speciIied in that design.
ThereIore, a solid understanding oI the underlying chemical engineering
principles is required to supply reasonable values oI input parameters and to
evaluate the suitability oI the results obtained. For instance, a user should
have some idea oI the column behavior beIore attempting to use ASPEN. This
inIormation could come Irom an approximate method, such as the McCabe-
Thiele approach, general modeling oI the T-x-y behavior, or residue curve
maps.
ASPEN cannot tell you how many stages to use Ior a given separation. You
must set the number oI stages and see what type oI separation results. Some
preliminary or 'back oI the envelope' calculations are generally recommended.
MSU has a variety oI Aspen packages Ior diIIerent simulations. BrieIly, here
are the programs and capabilities:
Aspen Adsim - Fixed bed adsorption Ior pressure swing adsorption, etc.
Aspen Chromatography - Fixed bed adsorption, simulated moving bed
chromatography. Runs independent oI Aspen Plus.
Aspen Custom Modeler - A utility to permit the creation oI user unit
operations.
Aspen Distil - Aspen's 'Conceptual Engineering Product' Ior planning Ior
processing schemes. Runs independent oI Aspen Plus.
Aspen Dynamics - Unsteady-state simulator.
Aspen Plus - Steady-state process simulator.
Aspen Properties - Modeling oI properties and phase equilibria. Incorporated
into most other components, though it can be run as a stand-alone subset. All
oI the phase equilibria and mixture property methods discussed on this site are
3
accessible in either Aspen Plus or Aspen Properties.
Aspen Polymers - Modeling oI polymerization reactors and polymer
thermodynamics. This package is available within Aspen Plus or Aspen
Properties rather than via an external menu.
BatchSep - Batch distillations. Runs independently oI Aspen Plus.
Normally undergraduate student projects will involve Aspen Plus or Aspen
Properties . To start either oI these packages, be sure to look Ior the
corresponding User Interface on the start menu.
1.1 Getting more help
This document is intended to be an overview. ASPEN has extensive online
help. Do not try to contact ASPEN directly. They do not respond to student
requests. Work through your instructor and TA Ior getting answers to your
questions. II your questions are not answered with online help, see the pdI
documents available Irom the ASPEN documentation Iolder available on the
START menu. Most common tasks are covered.
To Iind descriptions/equations Ior the thermodynamic models and parameter
variables, are in online Properties Help, Chapter 3.
2. Getting Started with Aspen Plus or Aspen Properties
Normally undergraduate student projects will
involve Aspen Plus or Aspen Properties . To
start either oI these packages, be sure to look
Ior the corresponding User Interface on the
start menu. When you are prompted to connect
to the engine (license) conIigure the window as
shown, and click OK.
Figure 2.1 - Connection dialog
4
3. SpeciIication oI Flowsheet in Aspen Plus
II you are working with Aspen Properties, you may skip to section 4 oI this
document.
To demonstrate how to build a process simulation using ASPEN, we will
develop a distillation column Ior separation oI ethanol and water.
The Iirst step in developing a simulation is to develop the process Ilow
diagram (PFD), which consists oI the unit operations (blocks) and streams
that Ieed and connect the blocks. The blocks are listed by category at the
bottom oI the main window (columns, reactors, etc.) in a toolbar known as the
'Model Library', a portion is shown in Figure 3.1. There are a wide variety oI
block available. Documentation Ior the algorithm Ior each block is provided
in the ASPEN documentation.
The Iirst step is to choose the column type Ior the
ethanol-water separation. Click on columns to view
the diIIerent column simulations available. The two
types oI common interest are 'DSTWU', which is the
multicomponent shortcut distillation method, and
'RadFrac', which is the rigorous simulation oI a
single column.
Figure 3.1 - Column and Stream menu
5
For the ethanol water system, the short-cut will not be appropriate since the
system has an azeotrope. Choose 'RadFrac'. Click on the small arrow on the
right side oI 'RadFrac' to select the column icon that you want to use on the
Next you have to add streams to the block. Click on the
small arrow to the right oI the STREAMS button at the
lower leIt corner oI your screen (as shown in Figure
3.1), and choose the stream icon you want Irom the
menu (material, energy or work). For this example, set
up the Ieed stream: choose the Material stream by
clicking on it. The column will now show arrows where
the stream can be connected; red arrows indicate
required streams as shown in Figure 3.2
Figure 3.2 - Required and optional
stream connection points
To set up the Ieed stream to the column, move the
crosshair on top oI the red Ieed position and leIt click
once. Now, move the mouse to the leIt and click again.
You should now have a deIined Ieed stream (Stream 1).
For the outlet streams click the column outlet Iirst to
connect the bottoms (Stream 2) and liquid distillate
(Stream 3).
II you make a mistake and want to delete a stream or
block, click on the arrow (select) button at the upper leIt
oI the Model Library toolbar, then click on the stream or
block you want to delete and hit the DELETE key.
Figure 3.3 - Column aIter connection oI material streams
6
PFD. The menu will disappear; move the crosshairs to the desired location on
the main Ilowsheet window and click the mouse button.
Now that you have deIined the unit operations to be simulated and set up the
streams into and out oI the process, you must enter the rest oI the inIormation
required to complete the simulation. Within Aspen Plus, the easiest way to
Iind the next step is to use one oI the Iollowing equivalent commands: (1)
click the Next icon (blue N -~); (2) Iind 'Next' in the Tools menu; or (3) use
keyboard shortcut F4. Any option will open the Data Browser.
4. ConIiguring Units and Settings
In the Data Browser, you are required to enter inIormation at locations where
there are red semicircles. When you have Iinished a section, a blue checkmark
will appear. However, providing some 'Setup' settings is oIten desirable.
You can change deIault units by opening the Setup` Folder as shown below.
7
You can browse the unit sets to see the choices. The base 'unit-set' names
shown above are reserved names and you cannot modiIy them. However, iI
you right-click on a unit set, you can rename` it and then modiIy it. Once you
have viewed the units you can speciIy the choice by using the drop down
boxes
II you are running Aspen Plus, you may wish to have stream results
summarized with mole Iractions or some other basis that is not set by deIault.
Use the 'Report Options' as shown below.
8
5. SpeciIying Components
Here you have to enter all the components you are using in the simulation.
The opening screen is shown below.
9
5.1 Entering compound inIormation
The easiest way to enter component inIormation is to click on the 'Find'
button and enter the name oI the component. Start by typing 'ethanol', and
then select ETHANOL Irom the list oI components that appears. Click the
'Add' button to add it to the components list. Repeat to add water to the
components list. The Component ID` is an arbitrary name oI your choice that
will be used to label the component in your calculations. The Type` is a
speciIication oI how ASPEN will calculate thermodynamic properties. For
Iluid processing oI organic chemicals, it is usually appropriate to use
Conventional`. II you make a mistake adding a component, right click on the
row to speciIy deletion.
10
6. SpeciIication oI Thermodynamic Methods
Aspen Iurnishes a "Property Method Selection Assistant" to assist in selection
oI a reasonable thermodynamic model,%ools>Property Method Selection
Assistant. Also, Appendix D oI the "Introductory Chemical Engineering
Thermodynamics by Elliott and Lira Iurnishes a Ilowchart to assist with
model selection.
You need to be aware oI the manner in which Aspen implements parameter
values because Aspen oIIers temperature-dependent Iunctions in place oI
parameters, and sometimes uses diIIerent signs on parameters than the same
models in the literature.
To Iind inIormation on the property models, access the online help Iile, and
on the page "Accessing other Help", use the link Ior "Aspen Properties Help".
Then browse to "Aspen Properties ReIerence". Then, to Iind the model
description and parameters implementation click in the help window, click on
"Physical Property Methods and Models". Look in Chapter 3 Ior descriptions
oI the EOS and activity models. II you have trouble Iinding "Physical
Property Methods and Models" via the online help links, load the correct help
Iile C:\Program Files\Aspen%ech\APrSystem
11
'.1\GUI\Xeq\aprsystem.chm. You may also Iind a pdI Iile by browsing
Irom the Start menu to C:\Program
Files\Aspen%ech\Documentation\Aspen Engineering '*1\Aspen
Properties\AspenPhysPropModels'*1-Ref.pdf.
The screen to select the property method is shown below.
The Process Type` will narrow down the choices Ior thermodynamic
methods. OIten Ior undergraduate design, Chemical` will provide a wide
range oI methods. However to access the van Laar model, you must select
'all'. The Base method` will speciIy the deIault calculation method Ior all
blocks though you can control which method is used in individual blocks by
editing the setup Ior the individual blocks. You will generally not use Henry
Components` or Free water`. For the example here, select UNIQUAC, a
well-accepted model Ior non-ideal multicomponent liquid mixtures at low
pressure
12
By clicking the N-~` button, you will be shown the binary parameters as
shown in the screenshot below. When you close the window or click 'Next',
you have provided ,5574;, oI the values, and you will receive no Iurther
prompting Ior parameter values. II parameters are blank, zeros will be used.
This does not imply that the ideal mixture assumption will be used because
many models predict non-ideal behavior with parameter values oI zero.
13
Understanding Aspen Binary Parameters
The Iorm oI the thermodynamic model parameters usually diIIers Irom the
Iorm in the published literature because ASPEN oIten replaces parameters
with Iunctions oI temperature. To Iind the Iorm oI equation used in Aspen,
open the Help Iile, and Irom the 'index' tab, search Ior the index Ior the model
name (e.g. UNIQUAC), click on the resulting model name in the index pane,
select the entry with the 'model' name (e.g. 'UNIQUAC activity coeIIicient
Model'). You should then see equations very similar to the published
literature. To understand where you are within the help Iile system, switch
14
back to the Contents tab oI the help Iolder and you will see links to the other
activity coeIIicient methods. You will be in Chapter 3 oI the Physical
Properties Methods and Models Manual.
For UNIQUAC the typical published Iorm oI the parameters is
tau.ij exp(-a.ij/T)
In ASPEN, this is implemented as
tau.ij exp(a.ij b.ij/T c.ij*lnT d.ij * T e.ij/T`2)
So the published parameters are related to the aspen parameters:
b.ij (aspen) -a.ij (published)
WHEN THE ASPEN UNITS ARE SET TO K (See the dialog box above,
note the temperature units are speciIied in the top row oI the table).
To veriIy the pure component values (e.g. UNIQUAC R and Q), in the data
browser, click the 'Components' Iolder. Then in the right pane on the
'selection' tab, click the 'Review' button at the bottom right. The listing will
include constants pulled Irom the Aspen databases, including GMUQR and
GMUQQ and GMUQQ1. For our purposes GMUQQ and GMUQQ1 are the
same. These should match the values Irom the textbook.
7. SpeciIying Stream and Block InIormation
This section applies to Aspen Plus; iI you are working with Aspen Properties,
skip to the Section 8.
Click on 'Next'. Stream speciIications will appear. You must choose the
stream composition, Ilow rate, and state Ior Ieed streams. The state is
speciIied by pressure, temperature, and vapor Iraction. For this example, Ior
the Ieed stream (1) choose a pressure oI 1 atm and a temperature oI 25
o
C.
Now enter the component molar Ilow rates as 20 kmol/hr Ior EtOH and 980
kmol/hr Ior water. (II you enter Ieed composition as mole Iractions, you also
have to speciIy the total Ilow rate.)
15
Click on Next. The block (RadFrac) setup will appear. For this rigorous
simulation, you must speciIy the column conIiguration. Enter the number oI
stages as 33 and speciIy total condenser. In the 'Operating SpeciIications'
section, set the distillate Ilow rate to 23 kmol/hr, and set the boilup rate at
1500 kmol/hr as shown below.
16
Hit 'Next' and the 'Stream' page appears. Locate the Ieed stream (1) on stage 17. Hit 'Next' to get to the
'Pressure' page. SpeciIy the 'Stage 1/Condenser' pressure as 1 atm. By leaving the other sections oI the
pressure page alone, pressure drop through the column will be ignored in this calculation.
7.1 Running the simulation
All required inIormation should now be complete. Click 'Next'. You should now get a
message that all required inIormation has been entered. II you don't, complete the required
Iorm or look at the menu on the leIt Ior any red semicircles. To run the simulation, click
OK on the message, or you can run the simulation on Run in the 'Run' pulldown menu.
7.2 Viewing Results
To view results, click on the blue Iolder in the toolbar. Choose 'Stream' to
view stream properties, or 'Block' to view column properties. In 'Streams', you
can look at the streams you wish and place a streams table on your PFD by
clicking the 'Stream Table' button. (Note: pasted stream tables are NOT
updated iI you modiIy the simulation and rerun). To view the RadFrac Block
properties, click on Blocks (B1) in the leIt pane oI the data browser.
In a complex simulation, it is sometime more convenient to work with the
PFD to Iind results. Right-click on a block or stream Ior a short-cut menu to
results.
17
You can bring up compiled reports by going to the 'View' menu and clicking
on the desired inIormation. The inIormation in the reports is controlled
somewhat by the report options introduced in Section 4.
7.3 Reviewing Column Behavior
You can study the behavior oI the column by looking at the column proIiles
as shown below Irom the 'Results' data browser. An example table is shown
below.
You can plot the column proIiles using "Plot~Plot Wizard...". For
compositions, choose the composition tool, speciIy liquid mole Iractions. The
analysis below shows that there may be more stripping stages than necessary
Ior the given column 33 stages, Ilowrates, reIlux and boilup. Naturally,
compositions at the top oI the column are limited by the azeotrope.
18
7.4 Printing your work
See the note about the ASPEN print bug workaround at the top of this
web page.
You can print the process Ilowchart and include the stream table iI you have
pasted it onto the PDF. Go to the 'Setup' page, and click on 'Use SpeciIied
Font Size' in order to get a readable printout. Then select 'Print'. To print
'Input Summary', 'History', or results ('Report'), go to the 'View' menu and
select your choice. Save the inIormation as a Notepad (.txt text) Iile, which
you can then import into Word or Excel and print much more eIIiciently. The
deIault reports have more inIormation than you typically need. Avoid
printing reports without reviewing them or pasting them in a Word
document or you will use up print quota quickly!
7.5 Saving your Work
As you work with Aspen plus and Aspen Properties, saving Iiles in the
'backup' Iormat will assure that they can be opened in the next version oI
Aspen. Currently it is not possible to open 'standard' Iiles when upgrading
Aspen. The backup Iormat ends with an 'bkp' as the last part oI the Iile
extension.
7.6 Running the simulation again, and reinitializing
You will want to modiIy your process parameters to run the case again. AIter
modiIying, you can click the 'Next' button, or the 'Run' button. The 'Run'
button is blue '~' triangle in the main toolbar.
19
Aspen will 'reuse' the last state to start the next simulation. When a case
crashes, this is usually not desirable. To reinitialize, use the ',' button in the
main toolbar.
Be sure to explore the phase behavior oI the systems in your design. It can be
Irustrating to try to get Aspen to give a physically impossible result, but many
students have struggled with this, and blame Aspen. Not all separations are
possible because oI azeotropes, pinch points, and/or distillation boundaries.
8. Additional Features to Explore Thermodynamic Behavior
8.1 Obtaining a complete set oI thermodynamic parameters.
The deIault Iolder views do not give you a Iull view oI the parameters used by
APSEN. To get a Iull view, use Tools -~ Retrieve Parameter Results.`.
8.2 Calculating Pure Properties, Binary Phase Behavior or Ternary Residue
Curves
Once all data has been loaded, you may use Tools -~ Analysis -~ Pure.` or
Tools -~ Analysis -~ Binary.` or Tools -~ Analysis -~ Residue.` to
evaluate properties.
20
For example, aIter setting up a acetic acid water system to use the Hayden-
O`Connell method Ior vapor Iugacities and the UNIQUAC method Ior liquid
properties, a T-x-y diagram can be quickly generated using Tools -~
Analysis -~ Binary.`. Be sure to edit the Valid phases` box iI you expect
there may be VLL` equilibria. (Do not use Free Water` unless you can
saIely assume that an aqueous liquid phase is pure water. This assumption can
sometimes be used in petroleum processing oI hydrocarbons, but is not valid
Ior most Iunctional organics).
21
The diagram is displayed:
22
When you close the diagram you will Iind the table with some intermediate
calculations. II you would like to get the values into Excel, drag the mouse
over the columns, and copy. Then paste into Excel.
Here is another example Ior methanol benzene.
23
24
8.3 Calculating Mixture Properties
It is also possible to plot fugacity coefficients, activity coefficients, or other
properties as a Iunction oI composition or temperature, etc. Mixture properties
typically require that you speciIy a property set and then 'run' the case.
First, speciIy the components as shown in Section 5. To get properties as a
Iunction oI composition at a Iixed T and P, you will have to set up a property
set and then request execution oI the set.
8.3.1 Establishing the property set
Open the Iolder Ior 'Properties~Prop-Sets'.
25
Click 'New...'
Give the 'Property Set' a name that will help you remember the calculated
properties. In this example the property set is called 'PHIMIX'. On the
'Properties' tab, select the APSEN name Ior the property that you want to
tabulate. You will probably need to consult the documentation to Iind the
ASPEN name Ior the property. In this case, I will select 'PHIMX', the ASPEN
name Ior the component Iugacity coeIIicient in a mixture. Enter the units iI
appropriate Ior your property.
26
On the 'QualiIiers' tab, set the other details Ior the calculation. In the case oI
Iugacity coeIIicients, I chose to calculate them Ior the vapor phase.
27
To instruct ASPEN how to use the property set, you next speciIy the analysis
to be perIormed.
8.3.2 SpeciIying the Analysis to run Ior the property set.
Select the Iolder Ior 'Properties~Analysis'. The screen will look much like the
'Property Set' page in Section 8.3.1. Click 'New' and name the analysis set. I
will call mine 'PhiCalc'. Also Ior most properties you will want to select
'Generic' unless it is clearly an envelope or residue curve. T-x-y, P-x-y and
residue curves are accessible more easily as shown in Section 8.2.
28
On the 'Systems' tab, iI you intend to speciIy the temperature and pressure,
speciIy 'Point(s) without a Ilash'. It will be necessary to set the Ilow rates even
though there isn't any real process stream. II not necessary Ior the calculation,
ASPEN will ignore them.
On the 'Tabulate' tab, speciIy the Property Sets Ior the analysis, and move
them to the right list box:
29
For summary oI the output, click the button on the page Ior 'Table
speciIications' and give the table a name and speciIy the precision desired, as
shown below.
On the variable tab oI the 'Property Analysis' set, you will speciIy the Iixed
state variables and the adjusted variables as shown below. Note that the upper
30
section oI the Iorm is Ior the Fixed state variables, in this case set to be 120C
and 1 atm. The lower table has been edited to vary the mole Iraction oI acetic
acid. BeIore leaving the Iorm, the values or range Ior the adjusted
variables must be speciIied. To provide this inIormation, first put the cursor
in the variable field (e.g. the variable 'Mole Iraction' is selected below),
and then click the Iorm button named 'Range/List' to speciIy the range/list
Iorthat variable.
SpeciIy the the Range or List oI Values to be varied as shown below. Here the
range will be Irom 0 to 1 at intervals oI 0.05.
31
8.3.3 Generating the calculated values
At this point, ASPEN has enough inIormation to calculate the desired
inIormation. Click the 'Run' button on the toolbar. The 'Run' button is the blue
triangle in the top tool bar (it is 'grayed out' on all screen shots on this web
page). You can tell that results are available when the 'Analysis' Iolder
changes to blue as shown below. Note that the blue 'PHICALC' Iolder has
'Results' available. The columns oI calculations as shown below can be copied
to the Windows clipboard by dragging the mouse over the column titles, using
the Edit menu (or Ctrl-C). The clipboard contents can be pasted into Excel.
32
8.4 Sharing parameter values between simulation Iiles
When a signiIicant number oI user parameters have been entered, it is
convenient to transIer them to another Iile in a more eIIicient method than a
copy/paste method. This section discusses a method to export parameters and
import them into a new simulation.
As an overview, Aspen Properties Iiles hold all the pure component and
binary parameter inIormation, but none oI the process schematic inIormation.
They also include inIormation about the property 'methods' including
customization oI how the vapor phase Iugacity is calculated, etc., and all
reaction chemistry, etc. Plus they hold user parameters that have been used to
speciIy property inIormation and binary interaction parameters.
So it is possible to export an Aspen Properties Iile Irom one aspen simulation
using File~Export, and then import it into the other simulation. When you
export, choose the Aspen Properties backup Iormat, *.aprbkp Ior greatest
compatibility. I also strongly suggest that you open the exported Iile using the
Aspen Properties interIace and enter a good description oI the properties Iile
in the description window (Setup~Description). This description is viewable
33
when using the File~Open dialog box which is helpIul. Resave the properties
Iile aIter documenting the Iile.
When you import to a new simulation using File~Import, you must select
Irom a list the properties that you wish to import, and there are two options:
merge or replace. I have not studied these closely, but it in my trials, I had to
use 'replace' to overwrite the binary parameters. Also, I did not have the
patience to Iigure out which row in the property list imports the binary
interaction parameters. I just used shiIt-click to select all rows and used the
'replace' button.
*II you notice any errors or outdated inIormation on this page, please contact
ProIessor Lira who maintains this content.
You might also like
- Aspen Tutorial Unit 1Document9 pagesAspen Tutorial Unit 1vsraochemical1979No ratings yet
- Aspen Plus Workshop For Reaction EngineeringDocument44 pagesAspen Plus Workshop For Reaction EngineeringkotiNo ratings yet
- Fortran User ModelDocument20 pagesFortran User ModelkingboboNo ratings yet
- Lec SimulationDocument80 pagesLec SimulationDr Tajammal MunirNo ratings yet
- Lecture 1 - Intro To Process SimulationDocument48 pagesLecture 1 - Intro To Process SimulationSJ ChuaNo ratings yet
- ASPEN PLUS Example ProblemDocument5 pagesASPEN PLUS Example ProblemAlbert Powa0% (1)
- CPM Report 2 Waste To Plastics Process AlternativesDocument117 pagesCPM Report 2 Waste To Plastics Process AlternativesJanice YanNo ratings yet
- Modeling and Simulation of A Distillation Column Using ASPEN PLUS Libre PDFDocument9 pagesModeling and Simulation of A Distillation Column Using ASPEN PLUS Libre PDFmehul10941No ratings yet
- Simulation of Reactors and Heaters Coolers Using HYSYSDocument21 pagesSimulation of Reactors and Heaters Coolers Using HYSYSVonbait100% (2)
- Aspen IGCC ModelDocument19 pagesAspen IGCC ModelatisnameNo ratings yet
- 06 Convergence Algorithm and Diagnostics-LibreDocument25 pages06 Convergence Algorithm and Diagnostics-LibreKamesh ReddiNo ratings yet
- CH 07Document189 pagesCH 07Kate MontaluisaNo ratings yet
- ASpen Plus ExamplesDocument57 pagesASpen Plus ExamplesGustavo Gabriel Jimenez100% (1)
- Aspen+ EssentialDocument60 pagesAspen+ EssentialTaemin EomNo ratings yet
- Design of A Methanol-To-Olefinprocess Using Aspen Hysys: Material and Energy BalancesDocument9 pagesDesign of A Methanol-To-Olefinprocess Using Aspen Hysys: Material and Energy BalancesAbdulwahab GIWANo ratings yet
- Aspen HYSYS - Steady States and Dynamic Simulator (Introduction) PDFDocument24 pagesAspen HYSYS - Steady States and Dynamic Simulator (Introduction) PDFtuan.huu2007No ratings yet
- CHE 4170 Design Project HYSYSDocument16 pagesCHE 4170 Design Project HYSYSPhan NeeNo ratings yet
- Aspen ConvergenceDocument40 pagesAspen ConvergenceKaushal SampatNo ratings yet
- Process flowsheeting with Spreadsheet - Mass and Energy 2: Separation and Recycle Equation-oriented (EO) modelling approachDocument17 pagesProcess flowsheeting with Spreadsheet - Mass and Energy 2: Separation and Recycle Equation-oriented (EO) modelling approachHow Bing ShenNo ratings yet
- Process Modeling Lecture 1Document41 pagesProcess Modeling Lecture 1Virginia ElenaNo ratings yet
- Lecture-3, Practical, 3Document30 pagesLecture-3, Practical, 3Asasira IradNo ratings yet
- Process Design Lecture: Modeling Reactors and Simulating Methane ReformingDocument57 pagesProcess Design Lecture: Modeling Reactors and Simulating Methane ReformingAsasira IradNo ratings yet
- Simulation of Methanol Synthesis in Packed Bed Reactor Based On Gas From Biomass GasificationDocument9 pagesSimulation of Methanol Synthesis in Packed Bed Reactor Based On Gas From Biomass GasificationHaris Surya HidayatNo ratings yet
- ASPEN Plus Simulation of Ethylbenzene ProductionDocument2 pagesASPEN Plus Simulation of Ethylbenzene ProductionVamsidhar GannavarapuNo ratings yet
- Simulating Recycle StreamsDocument57 pagesSimulating Recycle StreamsKin Wai Cheah75% (4)
- ACM 111 SPEEDUP® 5 Source ConverterDocument100 pagesACM 111 SPEEDUP® 5 Source Convertermehranlnjd100% (1)
- Using Matlab Models in Aspen Plus PDFDocument5 pagesUsing Matlab Models in Aspen Plus PDFAlicia NaidooNo ratings yet
- D. Reactions in HYSYS - NewDocument12 pagesD. Reactions in HYSYS - NewRafael FaioliNo ratings yet
- Module#3-Heat ExchangersDocument19 pagesModule#3-Heat ExchangersLa Casa JordanNo ratings yet
- Chemical Engineering 422 Simulation With Hysys: NotesDocument9 pagesChemical Engineering 422 Simulation With Hysys: NotesNoor Ul HaqNo ratings yet
- DYNSIM Best Practices 3 - FurnaceDocument56 pagesDYNSIM Best Practices 3 - FurnaceJorge Luis HernándezNo ratings yet
- ASPEN PLUS 12 Course AgendaDocument7 pagesASPEN PLUS 12 Course AgendaMahdi koolivandNo ratings yet
- Tutorial 12 ASPEN PLUS Sensitivity Analysis and Transport PropertiesDocument14 pagesTutorial 12 ASPEN PLUS Sensitivity Analysis and Transport PropertiesramsrivatsanNo ratings yet
- Aspen Plus, Reaction Engineering and DesignDocument45 pagesAspen Plus, Reaction Engineering and Designnikhilgoyal4100% (1)
- Aspen Plus Lesson 1 PDFDocument12 pagesAspen Plus Lesson 1 PDFsamandondonNo ratings yet
- AspenPlus User Models V8Document366 pagesAspenPlus User Models V8MartinSmithNo ratings yet
- Exercise-3 CSTR Dynamic PDFDocument16 pagesExercise-3 CSTR Dynamic PDFNima LufiaNo ratings yet
- Membrane Aspen PlusDocument17 pagesMembrane Aspen PlusTua HalomoanNo ratings yet
- Computational Method in Chemical Engineering (TKK-2109)Document51 pagesComputational Method in Chemical Engineering (TKK-2109)indah lestariNo ratings yet
- Aspen Estimating Physical PropertiesDocument12 pagesAspen Estimating Physical PropertiesStheh Ka NkosiNo ratings yet
- Ptt156 - Hysys Lab ManualDocument41 pagesPtt156 - Hysys Lab ManualNguyễn Quyết100% (1)
- ASPEN PLUS Lecture Presentation PDFDocument101 pagesASPEN PLUS Lecture Presentation PDFvenkatesh801No ratings yet
- Introduction To HYSYS Plant2.4 Bubble Dew & FlashesDocument7 pagesIntroduction To HYSYS Plant2.4 Bubble Dew & FlashesMagdyNo ratings yet
- Multivariable Predictive Control: Applications in IndustryFrom EverandMultivariable Predictive Control: Applications in IndustryNo ratings yet
- Using Hysys Aspen PlusDocument2 pagesUsing Hysys Aspen Pluscabreraemilio00No ratings yet
- Aspen Plus Tutorial 5 Preparing and Configuring A Distillation Column Using RADFRACDocument13 pagesAspen Plus Tutorial 5 Preparing and Configuring A Distillation Column Using RADFRACRavi Kant TripathiNo ratings yet
- Computational Techniques for Chemical Engineers: International Series of Monographs in Chemical EngineeringFrom EverandComputational Techniques for Chemical Engineers: International Series of Monographs in Chemical EngineeringNo ratings yet
- Khairul - Naim.bin - Ahmad 109213 PDFDocument623 pagesKhairul - Naim.bin - Ahmad 109213 PDFViệt HàNo ratings yet
- Design and Optimisation of Organic Ranking Cycle and Absorption Chiller For Heat Recovery of Petroleum RefiningDocument75 pagesDesign and Optimisation of Organic Ranking Cycle and Absorption Chiller For Heat Recovery of Petroleum RefiningAndRew SteFanusNo ratings yet
- Use of Dynamic Simulation To ConvergeDocument8 pagesUse of Dynamic Simulation To ConvergeneftNo ratings yet
- Handbook of Thermal Conductivity, Volume 2: Organic Compounds C5 to C7From EverandHandbook of Thermal Conductivity, Volume 2: Organic Compounds C5 to C7No ratings yet
- Insights into Chemical Engineering: Selected Papers of P.V. DanckwertsFrom EverandInsights into Chemical Engineering: Selected Papers of P.V. DanckwertsNo ratings yet
- High-Pressure Fluid Phase Equilibria: Phenomenology and ComputationFrom EverandHigh-Pressure Fluid Phase Equilibria: Phenomenology and ComputationNo ratings yet
- Fortran Programs for Chemical Process Design, Analysis, and SimulationFrom EverandFortran Programs for Chemical Process Design, Analysis, and SimulationRating: 4 out of 5 stars4/5 (1)
- New Aspects of Spillover Effect in Catalysis: For Development of Highly Active CatalystsFrom EverandNew Aspects of Spillover Effect in Catalysis: For Development of Highly Active CatalystsNo ratings yet
- ASPEN TutorialDocument33 pagesASPEN TutorialAnoy Das MahapatraNo ratings yet
- Aspen Hysys Worked ExampleDocument33 pagesAspen Hysys Worked ExampleEvans IraborNo ratings yet
- Predicting Products of Chemical Reaction PDFDocument1 pagePredicting Products of Chemical Reaction PDFJennifer LomboyNo ratings yet
- Pressure Vessels Data SheetDocument1 pagePressure Vessels Data SheetAndrés SepúlvedaNo ratings yet
- Determination of Indiactor Constant of Bromocresol GreenDocument3 pagesDetermination of Indiactor Constant of Bromocresol GreenShouvik MitraNo ratings yet
- Aquaflow Rheology ModifiersDocument16 pagesAquaflow Rheology Modifiershongducxxx100% (1)
- Chemical BondingDocument13 pagesChemical BondingSenpai JenjenNo ratings yet
- Atomic Structure & Energy Levels in An AtomDocument15 pagesAtomic Structure & Energy Levels in An AtomhyebibieNo ratings yet
- Yearly Teaching Plan (RPT) Chemistry, Form 5 2017: Sekolah Menengah Perempuan Methodist, Pulau PinangDocument8 pagesYearly Teaching Plan (RPT) Chemistry, Form 5 2017: Sekolah Menengah Perempuan Methodist, Pulau PinangThivya V NaiduNo ratings yet
- Heat Treatment by Quenching - DiagramsDocument20 pagesHeat Treatment by Quenching - Diagramssunilmathew4477No ratings yet
- ME 409 Compressible Fluid Flows ExamDocument2 pagesME 409 Compressible Fluid Flows ExamAswith R ShenoyNo ratings yet
- Phys2 CH1 MecafluidDocument55 pagesPhys2 CH1 MecafluidLam Pham Phuoc Loc100% (1)
- Module 1.3 Reversed Carnot CycleDocument18 pagesModule 1.3 Reversed Carnot CycleMikko Arvin ChuaNo ratings yet
- Organic Chemistry 2021Document76 pagesOrganic Chemistry 2021Arah Mae BonillaNo ratings yet
- Revised Chemistry of Lanthanoides PDFDocument61 pagesRevised Chemistry of Lanthanoides PDFFarzana MustafaNo ratings yet
- Photoelectric Effect NotesDocument3 pagesPhotoelectric Effect Notessaifi_786No ratings yet
- Q N Answers Marks: Chemistry Marking Scheme DELHI - 2014 SET - 56/1/3Document15 pagesQ N Answers Marks: Chemistry Marking Scheme DELHI - 2014 SET - 56/1/3Anshul GautamNo ratings yet
- En Product-Info Sigma Family Rel-2.5Document33 pagesEn Product-Info Sigma Family Rel-2.5Julio CasalloNo ratings yet
- Design Strategy For An Infrared Thermometer HND - EetDocument63 pagesDesign Strategy For An Infrared Thermometer HND - EetAdam QasimNo ratings yet
- Total NH NH NH NH 53306.524011 Q (KW) - 145.23864592945: Energy Balance For ConverterDocument3 pagesTotal NH NH NH NH 53306.524011 Q (KW) - 145.23864592945: Energy Balance For ConverterAhmed Qutb AkmalNo ratings yet
- CH E 525 Physical & Chemical Principles Mock BoardDocument3 pagesCH E 525 Physical & Chemical Principles Mock BoardKuo Garol SarongNo ratings yet
- Industrial Burners HandbookDocument47 pagesIndustrial Burners HandbookLeydi HernandezNo ratings yet
- Worksheet Chemo G 12 Unit Tu 22 2016Document9 pagesWorksheet Chemo G 12 Unit Tu 22 2016Dagim YenenehNo ratings yet
- Chapter (2) Part (1) (PN Junction Diode)Document20 pagesChapter (2) Part (1) (PN Junction Diode)Ahmed SalehNo ratings yet
- Cathodic Protection Installation DetailsDocument12 pagesCathodic Protection Installation Detailsaldeto71No ratings yet
- Theories of LightDocument2 pagesTheories of LightVenu GopalNo ratings yet
- Reduce Bicine Corrosion PDFDocument7 pagesReduce Bicine Corrosion PDFmahesh070No ratings yet
- ChemEquilibrium Experiment 2022NDocument20 pagesChemEquilibrium Experiment 2022NDaniela Solórzano PantojaNo ratings yet
- 2f6a9970-a13a-4b69-89e5-de446c92af3c-1712045056045-4102607658133849 (2)Document44 pages2f6a9970-a13a-4b69-89e5-de446c92af3c-1712045056045-4102607658133849 (2)chaitubudatiNo ratings yet
- Experiment 3: Organic ChemistryDocument5 pagesExperiment 3: Organic ChemistryIsuri Vidyarathne100% (1)
- Ficha Tecnica - Termos O2Document20 pagesFicha Tecnica - Termos O2funefoNo ratings yet
- Atomic Structure Key ConceptsDocument16 pagesAtomic Structure Key ConceptsYash BhalekarNo ratings yet