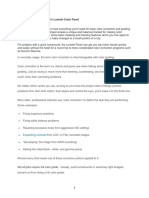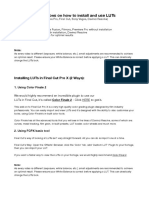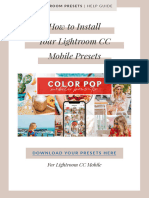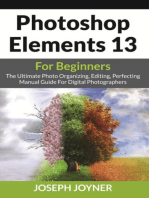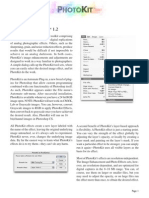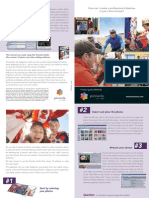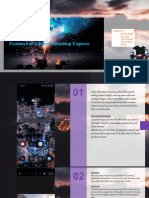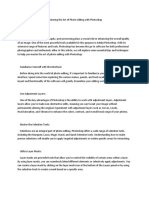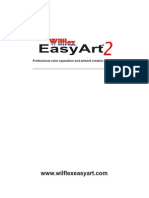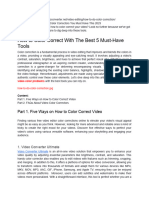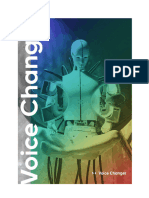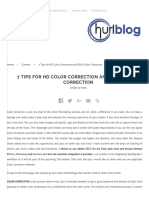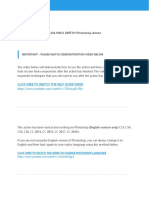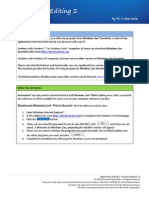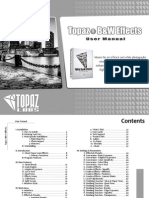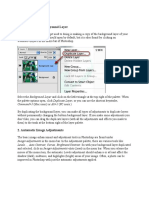Professional Documents
Culture Documents
OnOne User Guide
Uploaded by
Frederic MarieOriginal Description:
Copyright
Available Formats
Share this document
Did you find this document useful?
Is this content inappropriate?
Report this DocumentCopyright:
Available Formats
OnOne User Guide
Uploaded by
Frederic MarieCopyright:
Available Formats
onOne Perfect Presets Vol 1-3
onOne PerfectPresets for Adobe Photoshop Lightroom Volumes 1 - 3 September, 2010
2010 onOne Software
onOne Perfect Presets Vol 1-3
Introduction
Welcome to onOne PerfectPresets for Adobe Photoshop Lightroom. PerfectPresets contains three volumes of presets for use in Lightrooms Develop module. PerfectPresets where created by Photoshop Fall-of-Famer Jack Davis and onOne Vice President of Marketing Mike Wong. These dynamite presets expand the creative control that photographers have when processing their images.
System Requirements
IMPORTANT: THESE PRESETS ARE ARE AN ADD-ON TO AND REQUIRES ADOBE PHOTOSHOP LIGHTROOM. THIS IS NOT A STANDALONE APPLICATION. Mac OSX
Operating System Processor Memory (RAM) Hard Drive space for Install Display Other Mac OS X 10.5, 10.6 (current maintenance releases required)
Windows
Windows XP, Windows Vista, Windows 7 (current maintenance releases required)
Intel Core Duo, Xeon processor or better Pentium 4, Intel Core Duo, Xeon processor or better 2 GB 2 MB 1024x768 Administrator privileges to install and uninstall 2 GB 2 MB 1024x768 Administrator privileges to install and uninstall.
Compatibility
Lightroom 1
Volume 1 Volume 2 Volume 3 Yes No No Yes Yes No
Lightroom 2
Yes Yes Yes
Lightroom 3
Installation
Before installing thissoftware you must have Adobe Photoshop Lightroom installed. Mac OSX 1. Quit Lightroom if it is running. 2. Download the PerfectPresets_Installer.dmg le from http://www.ononesoftware.com/downloads/ 3. Double-click onPerfectPresets_Installer.dmg to mount the disk image to your desktop. 4. Navigate to the volume labeled PerfectPresets on your desktop. 5. Double-click on the PerfectPresets Installer and follow the on screen instructions.
2010 onOne Software
onOne Perfect Presets Vol 1-3
Windows 1. Quit Lightroom if it is running. 2. Download the PerfectPresets_Installer.zip le from http://www.ononesoftware.com/downloads/ 3. Double-click onPerfectPresets_Installer.zip to uncompress the installer. 4. Navigate to the location you specied when unzipping the installer. This is typically your desktop. 5. Double-click on the PerfectPresets Installer and follow the on screen instructions. Uninstalling PerfectPresets To uninstall PerfectPresets simply delete the presets in Photoshop Lightroom from the preset pane in the Develop module.
Using PerfectPresets
onOne Perfect Presets are found in the develop module inside of Lightroom. These presets automatically set controls in the develop module to adjust or enhance your image. They are divided into three volumes, or folders. Described below are the details of each volume.
Volume 1 - Created by Jack Davis Designed to work the way you work, the PerfectPresets Vol 1 with One-Click WOW! tackle only one development parameter at a time, allowing you to optimize your image at each step and create the look you really want without sacricing any quality. Rather than bloated presets that control all the variables at once and make adjustments that you may not like and you have to hunt down to x. You start with adjusting your images color and tone and then can add eects like black and white conversions, tinting, split-toning and vignetting. PerfectPresets Vol 1with One Click WOW! are named using the following convention, all starting with WOW. WOW-a_WB = White Balance Adjustments WOW-b_Auto-Tone = Tone Curve Adjustments WOW-b_Vibrance = Vibrance Adjustments WOW-c_HSL = Hue, Saturation Lightness Adjustments WOW-d_BnW = Black White conversions WOW-e_Tint = Color Tints WOW-f_Vignette = Vignettes Workow Concept - Adjust one Variable at a Time. PerfectPresets Vol 1with One-Click WOW! are designed to work the way you do and the way that Lightroom recommends. If you look at the tools in the development panels they are in an order, the order that you should adjust them. Starting with tonal and hue adjustments and followed by ne tuning options like color tinting, saturation, split-toning and vignetting. Using the PerfectPresets Vol 1 with One-Click WOW! works the same way. Rather than creating bloating presets that attempt to adjust many variables at once you pick one option from each of the categories listed above. You can easily preview your choices using the Navigator panel above the presets. This will show you the eect
2010 onOne Software
onOne Perfect Presets Vol 1-3
of the presets as your mouse glides over them. Here are some step by step instructions on how to use them. 1. Start by selecting an image you wish to work on and then switching to the Develop module. 2. The rst thing to adjust is the white balance. Run your mouse over the rst section of presets that start with "WOW-a_WB" and watch the preview in the navigator. When you nd the color balance that you prefer, simply click on that preset. 3. Now it is time to adjust the tonality. Repeat the same procedure as step two but with the presets labeled "WOW-b_Auto-Tone." 4. At this point your image should look like the scene you photographed. You can stop at this point if you wish but there are many more fun things you can do. 5. If you wish to change the Vibrance (saturation) you can use the the presets labeled "WOWb_Vibrance." 6. You can also use the "WOW--c_HSL" presets to emphasis a certain color range or remove color from all but a certain color range yielding a hand-colored look. 7. If you are looking for dynamite black and white conversions try the "WOW-d_BnW" presets which will convert your image to black and white while simulating dierent contrast or color lters to emphasis certain tonal ranges. 8. You can also add a color tint, like a lter, to your image by using the "WOW-e_Tint" presets to add a touch of warm or cool. 9. And the nal touch, a light or dark vignette may be added using the "WOW-f_Vignette" presets. Quick Tips Tip One: Remember you can save your own recipes as presets so you can always nd them again easily. Tip Two: If you change your mind on setting, don't be afraid to go back and select a dierent preset at any time. Remember that the PerfectPresets only adjust one variable at a time. Tip Three: If you ever wish to remove the eect of a preset use the WOW reset preset at the top of each section of presets.
Volume 2 - Created by Jack Davis PerfectPresets Vol 2 WOW Eects is a collection of development presets and brushes for Adobe Photoshop Lightroom. You can nd these presets by clicking on the presets tab inside of the Development tab. PerfectPresets Vol 2 WOW Eects are named using the following convention, all starting with WOW. WOW--Reset - Reset controls, resets the image to before eects WOW-Antique - Antique color eects WOW-Edge - Edge vignette eects WOW-Glow - Glow eects WOW-Gradient - Graduated color and tone eects PerfectPresets Vol 2 WOW Eects for Lightroom also includes selective tool presets which can be accessed from the Eect pop-up when using the gradient or brush selective tools in the development module.
2010 onOne Software
onOne Perfect Presets Vol 1-3
WOW-Background Blowout - Use this tool to lighten the background WOW-Background Darken - Use this tool to darken the background WOW-Eyes Iris Brighten - Use this tool to lighten the iris of eyes WOW-Eyes n Teeth Brighten - Use this tool to lighten teeth or the whites of eyes WOW-Eyes Sharpen - Use this tool to sharpen eyes WOW-Skin Blush - Use this tool to add warm color to skin WOW-Skin Soften - Use this tool to soften skin blemishes WOW-Skin Darken - Use this tool to darken skin Tip One:Remember you can save your own recipes as presets so you can always nd them again easily. Volume 3 - Created by Mike Wong PerfectPresets Vol 3 is a collection of development presets for Adobe Photoshop Lightroom. You can nd these presets by clicking on the presets tab inside of the Development tab. PerfectPresets Vol 3 contains the following preset categories: Reset Everything - Resets all of the development parameters Auto > Brightness - Sets the brightness automatically Auto > Contrast - Sets the contrast automatically Auto > Exposure - Sets the exposure automatically Auto > Tone - Sets the tone automatically Auto > White Balance - Sets the white balance (color) automatically B W - Used to convert a color image to black and white Brilliant Blue Skies - Enhances the blue color of skies Clarity - Increases the clarity, or mid-tone contrast of the image Im Mr. Brightside - Adds a bright, colorful spring time feel Mocha - Creates a warm black and white look Noise Reduction - Use this to decrease noise from high-ISO images Old Style - A reduced color look reminiscent of ages photos. Sharpen - Increases the sharpness Super Shadow Saver - Great for underexposed images, this preset brightens the shadows The Dark Side - Darkens the image for a grunge look Under Tint - A bright grungy look with a hint of color Vignette - Darkens the corners of the image Warm - Adds a touch of warmth, like an 85A lter Tip One:Remember you can save your own recipes as presets so you can always nd them again easily.
2010 onOne Software
onOne Perfect Presets Vol 1-3
Technical Support Info
onOne Software, Inc. http://www.onOnesoftware.com 15333 SW Sequoia Parkway Suite 150 Portland, Oregon 97224 Main: 503-968-1468 Fax: 503-968-1469 For sales, please call 1-888-968-1468 For technical support, please visit us online at http://www.onOnesoftware.com/support.html 2010 onOne Software, Inc. This document and the software described in it are copyrighted with all rights reserved. Adobe, Photoshop, Photoshop Lightroom are trademarks of Adobe Systems.
2010 onOne Software
You might also like
- LumetriDocument14 pagesLumetriJuliette ZhuNo ratings yet
- Topaz Lens Effects: Quick Start GuideDocument16 pagesTopaz Lens Effects: Quick Start GuideTodd EllerNo ratings yet
- Toy KitDocument6 pagesToy KitKarlos Israel LopezNo ratings yet
- Insta Mosaic Photo Slides HELPDocument19 pagesInsta Mosaic Photo Slides HELPAlberto BritoNo ratings yet
- Topaz Lens Effects: Quick Start GuideDocument16 pagesTopaz Lens Effects: Quick Start GuideAnonymous l4hJOryNo ratings yet
- Instructions On How To Install and Use Luts: Installing Luts in Final Cut Pro X (2 Ways)Document4 pagesInstructions On How To Install and Use Luts: Installing Luts in Final Cut Pro X (2 Ways)Minh Nhut NguyenNo ratings yet
- LIGHTROOM PRESETS GUIDEDocument12 pagesLIGHTROOM PRESETS GUIDEmarthanahirNo ratings yet
- 01 How To Install Your Lightroom PresetsDocument15 pages01 How To Install Your Lightroom Presetsevyhip1320No ratings yet
- Photoshop Elements 13 For Beginners: The Ultimate Photo Organizing, Editing, Perfecting Manual Guide For Digital PhotographersFrom EverandPhotoshop Elements 13 For Beginners: The Ultimate Photo Organizing, Editing, Perfecting Manual Guide For Digital PhotographersNo ratings yet
- Photostory 3Document11 pagesPhotostory 3api-165234075No ratings yet
- Workflow Fundamentals Cheat SheetDocument18 pagesWorkflow Fundamentals Cheat SheetMaen Abu TabanjehNo ratings yet
- Aff in Ty Photo Video Summaries 01Document55 pagesAff in Ty Photo Video Summaries 01caaaNo ratings yet
- Get stunning cinematic looks on your photos with these Lightroom presetsDocument2 pagesGet stunning cinematic looks on your photos with these Lightroom presetsPaula FernandezNo ratings yet
- PhotoKit122 ManualDocument17 pagesPhotoKit122 ManualRazvan VladNo ratings yet
- Audacity Tutorial 17 EssentialsDocument23 pagesAudacity Tutorial 17 EssentialsRhodney Clarke100% (1)
- Tutoriel 8p Studio10 UKDocument4 pagesTutoriel 8p Studio10 UKBukan Pak KarnoNo ratings yet
- BTLE 105 Intro. To ICT Module 3 Lesson 1Document10 pagesBTLE 105 Intro. To ICT Module 3 Lesson 1Jo Anna Marie MitchaoNo ratings yet
- Colour Grading BriefDocument2 pagesColour Grading BriefStaff DomainNo ratings yet
- Adobe Photoshop Express features guideDocument8 pagesAdobe Photoshop Express features guideAshley MaeNo ratings yet
- Photo Editing NotesDocument11 pagesPhoto Editing Noteskipkemei cyrusNo ratings yet
- 1.introduction of Basic Tools: Button Keyboard Shortcut DescriptionDocument20 pages1.introduction of Basic Tools: Button Keyboard Shortcut DescriptionSanjai RomeoNo ratings yet
- Kelvin Pimont - 20 Photography Photoshop FormulasDocument88 pagesKelvin Pimont - 20 Photography Photoshop FormulasAlberto Pavel Dueñas SalinasNo ratings yet
- Mastering The Art of Photo EditingDocument2 pagesMastering The Art of Photo Editingmitra mrlNo ratings yet
- Using Microsoft Photostory 3: PREP: On Your Machine, or Network Drive, Create A Folder or Directory, and Name ItDocument11 pagesUsing Microsoft Photostory 3: PREP: On Your Machine, or Network Drive, Create A Folder or Directory, and Name ItMari S.G.No ratings yet
- EasyArt2 UserGuide Part1Document38 pagesEasyArt2 UserGuide Part1bambamtdoy100% (1)
- Photoshop Essentials: Important GuidelinesDocument10 pagesPhotoshop Essentials: Important GuidelinesShailesh KshatriyaNo ratings yet
- Modul - 10 - MM-HRDocument15 pagesModul - 10 - MM-HRAdib Ahmad IstiqlalNo ratings yet
- Photoshop Elements ReferenceDocument407 pagesPhotoshop Elements ReferencekannnamreddyeswarNo ratings yet
- Important - Please Watch Demonstration Video Below: Click Here To Watch The Help Guide VideoDocument6 pagesImportant - Please Watch Demonstration Video Below: Click Here To Watch The Help Guide VideoFırat ErdoganNo ratings yet
- India Ink GuideDocument16 pagesIndia Ink Guideojeda.carfloNo ratings yet
- A Workflow For The Digital DarkroomDocument4 pagesA Workflow For The Digital DarkroomJohn EvansNo ratings yet
- Lectii Photoshop - FramesDocument3 pagesLectii Photoshop - FramesCristian BujorNo ratings yet
- PractiCal Photoshop CS6 Level1Document18 pagesPractiCal Photoshop CS6 Level1porqNo ratings yet
- Belajar PhotoshopDocument196 pagesBelajar PhotoshopBudiman ChandraNo ratings yet
- Instruction ManualDocument4 pagesInstruction ManualJakubSNo ratings yet
- PRESETS and INSTRUCTIONS Pastel Desktop Mobile FallonTravelsDocument17 pagesPRESETS and INSTRUCTIONS Pastel Desktop Mobile FallonTravelsmapuNo ratings yet
- India Ink GuideDocument15 pagesIndia Ink GuideRoland PõNo ratings yet
- How To Do Color CorrectionDocument5 pagesHow To Do Color CorrectionJetro ManianglungNo ratings yet
- Voice Changer ManualDocument16 pagesVoice Changer ManuallujihujNo ratings yet
- Make SketchDocument2 pagesMake Sketchkksharma82No ratings yet
- Crop and Straighten 2. Improve Lighting and Color 3. Remove Unwanted Content 4. Add Creative Effects 5. Sharpen and SaveDocument6 pagesCrop and Straighten 2. Improve Lighting and Color 3. Remove Unwanted Content 4. Add Creative Effects 5. Sharpen and SaveAelaMontenegroNo ratings yet
- Read This FirstDocument2 pagesRead This FirstMilin Anik'sNo ratings yet
- Align images and adjust brightness in Photoshop: Core scan exampleDocument31 pagesAlign images and adjust brightness in Photoshop: Core scan exampleemilia597No ratings yet
- 7 Cinematography Tips For HD & DSLR Color Correction - Hurlbut VisualsDocument74 pages7 Cinematography Tips For HD & DSLR Color Correction - Hurlbut VisualsAvik K DuttaNo ratings yet
- Computer 2 - Photo EditingDocument34 pagesComputer 2 - Photo EditingManhar Singh SachdevaNo ratings yet
- How To Use Photoshop Effects 8Document188 pagesHow To Use Photoshop Effects 8kpamunicipality1917No ratings yet
- Sge BaDocument33 pagesSge BashairiamilkuiaNo ratings yet
- STR Post ErizeDocument5 pagesSTR Post ErizeadycrsNo ratings yet
- How to Install and Use Lightroom Silhouette PresetsDocument1 pageHow to Install and Use Lightroom Silhouette PresetsHandokoNo ratings yet
- HelpDocument6 pagesHelpHandoko MuhammadNo ratings yet
- Lighting in Maya-3d MaxDocument30 pagesLighting in Maya-3d MaxshitanshusameerNo ratings yet
- Introduction To PhotoshopDocument7 pagesIntroduction To PhotoshopMharbse EdzaNo ratings yet
- Mypc 1h Digital Photo Editing 2 HandoutDocument7 pagesMypc 1h Digital Photo Editing 2 Handoutapi-250224911No ratings yet
- AS IX MEDIA CH2 Digital Design (2)Document6 pagesAS IX MEDIA CH2 Digital Design (2)agratajai09No ratings yet
- UNITY Monitor Calibration TutorialDocument13 pagesUNITY Monitor Calibration TutorialJohn FighterNo ratings yet
- Users Guide To Topaz B&W EffectsDocument74 pagesUsers Guide To Topaz B&W EffectsbowlahNo ratings yet
- Basic Photoshop SkillsDocument9 pagesBasic Photoshop SkillsDaneshwar KumarNo ratings yet
- Installation Guide AdobeDocument17 pagesInstallation Guide AdobeGabrielCintraNo ratings yet
- Quick StartDocument13 pagesQuick Startoest_andres3071No ratings yet
- Quick StartDocument14 pagesQuick StartKrisda ChughNo ratings yet
- QuickstartDocument16 pagesQuickstartoest_andres3071No ratings yet
- Nubtab 97Document89 pagesNubtab 97oest_andres3071No ratings yet
- Color Efex ProDocument58 pagesColor Efex Prooest_andres3071No ratings yet
- Manual Perfect PortraitDocument39 pagesManual Perfect Portraitoest_andres3071No ratings yet
- Curso de Fotografia BasicaDocument9 pagesCurso de Fotografia BasicaakitosNo ratings yet