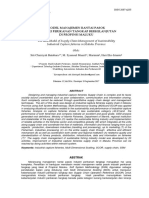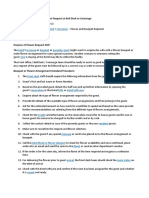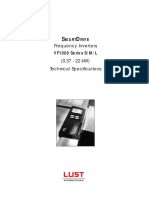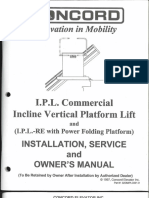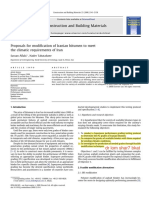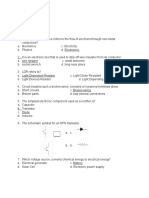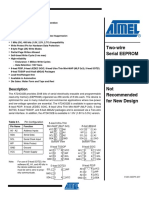Professional Documents
Culture Documents
QRG
Uploaded by
judequahOriginal Description:
Copyright
Available Formats
Share this document
Did you find this document useful?
Is this content inappropriate?
Report this DocumentCopyright:
Available Formats
QRG
Uploaded by
judequahCopyright:
Available Formats
iPass Remote Access Quick Reference Guide
Your Guide to Remote Access Connectivity
Version 2.0
Requirements SecurID New Pin Mode
Service Description iPass is designed to allow Lilly users with access to the Internet to securely connect to our corporate network from any location. Connecting to Lilly with iPass is a two-step process: Step 1- iPass makes a connection to the Internet by taking advantage of the thousands of access points around the world. Step 2- Once a connection is made, iPass creates a secure link or tunnel to the Lilly corporate network, allowing the remote user to access corporate resources like Lotus Notes and MyElvis directly over the Internet. iPass ESSENTIALS (1)Hardware and Software Lilly business computer Remote access software iPassConnect and Cisco VPN. (2)Security Requirements SecurID card and remote access account If you do not have a SecurID card, contact your local helpdesk. Lilly Global ID (example: 24567) and System ID (example: eb12345) (3)Access Method Components Dial-up Requirements: A working analog phone line and modem Home Broadband Requirements A broadband modem, such as DSL or Cable modem: An active broadband connection Wireless Broadband Requirements: A properly installed Lilly supported wireless adaptor A wireless Ethernet card Significant wireless signal strength Wired Broadband Requirements: An active broadband connection with the Ethernet cable connected to your computer. If you have never used your SecurID token or your token has been reset, use the following procedure to create a new unique PIN. 1. Use the iPass connection process to login to Lilly. New PIN Mode begins after the initial connection to the Internet has taken place and you are preparing to use the Cisco VPN and your SecurID. In the Cisco VPN User Authentication dialog box, type your System ID in the USERNAME field and and the PASSCODE field, type only the tokencode (no pin) currently displayed on your SecurID token. Click OK.
2.
Enter your System ID (Same as used for MyELVIS)
Enter ONLY the six digits from your SecurID toke in the Passcode field.
3. When prompted, type a 4-8 character PIN in both fields and click OK.
Create your own PIN. Do not use 1111
First Time Only Entry
First time iPASS Only / Internet Credentials Entry: If you have never used iPass on this PC, in the Login information dialog box, type your Lilly Global ID in the Username and in the Password field, click Save Password. Click OK. 4. Once your new pin is accepted, wait for the next SecurID tokencode to appear, then enter your Passcode (PIN+Tokencode) to continue the iPass connection process.
Enter your System ID (Same as used for MyELVIS) Enter your Global ID in both the Username and Password fields
Check this box
After the tokencode has changed, enter your PIN followed by the six digits from your SecurID token
Click the drop-down and select your home country
iPass Remote Access Quick Reference Guide ver 2.0
Wireless (with iPass)
Example: Monument Circle Downtown; Starbucks
1 2 3 Logoff or restart your computer At the WELCOME TO WINDOWS screen, press Ctrl+Alt+Delete At LOGON USING IPASS CONNECT prompt, click Yes. The iPASS SPLASH screen will appear while the iPass software opens. This may require 45 to 90 seconds. In the PHONEBOOK partition, you could see a listing for available wireless networks which will be labeled Available Wireless Networks. Select the iPass Enabled Access Point.
(PIN+Tokencode). First time SecurID users or New Pin Mode, see section entitled SecurID New Pin Mode
In the WINDOWS SECURITY Dialog box, click OK to continue with the normal logon process. At the WINDOWS LOGON screen, type your Windows Username and Password, and click OK. You will now be logged on to the Lilly Network. TIP: If you are disconnected from the Lilly network, double-click in the system tray and follow steps 2-10 the iPass icon above to reconnect.
10 11
12
Once you are finished using iPass, see section Disconnecting to disconnect.
Wireless (Non iPass)
Example: Panera Bread
1 2 3 4 5 Logoff or restart your computer At the WELCOME TO WINDOWS screen, press Ctrl+Alt+Delete At LOGON USING IPASS CONNECT prompt, click No. Click Start..ProgramsiPassiPassConnect In the PHONEBOOK partition, you could see a listing for available wireless networks which will be labeled Available Wireless Networks. Select the desired Access Point.
Networks with the red iPass logo are iPass-enabled networks. These are preferred networks and should be used when available.
5 6
Click Connect. If this is your first time connecting to iPass, see section entitled First Time Only Entry. When the Cisco VPN window appears, click Connect.
When prompted, enter your System ID (if not already entered) followed by your SecurID Passcode
iPass Remote Access Quick Reference Guide ver 2.0
6 7
Click Connect. You may see a Connection Status window verifying your association to the location, immediately followed by the iPass Connect Client window informing you that this is not an iPass location.
After entering your information, you should receive some type of verification (Note: All sites will be different)
8 9
Click OK. You will now see a series of screens
10 11
When the Cisco VPN Client window appears, click Connect. If this is first time ever connecting to iPass, see section entitled First Time Only Entry.
12
When prompted, enter your System ID (if not already entered) followed by your SecurID passcode. First time SecurID users or New Pin Mode see section entitled SecurID New Pin Mode
Walled Garden access. Some locations require you to register at their site to use the service (NOTE: This is just one example. All sites will be different)
iPass Remote Access Quick Reference Guide ver 2.0
11 12
At the WINDOWS LOGON screen, type your Windows Username and Password, and click OK. You will now be logged on to the Lilly Network. TIP: If you are disconnected from the Lilly network, double-click in the system tray and follow steps 2-10 the iPass icon above to reconnect.
13 13 After successfully connecting to the Internet service provided by the non-iPass site, you will log in as you normally do to the Lilly network In the WINDOWS SECURITY Dialog box, click OK to continue with the normal logon process. At the WINDOWS LOGON screen, type your Windows Username and Password, and click OK. You will now be logged on to the Lilly Network. TIP: If you are disconnected from the Lilly network, double-click in the system tray and follow steps 2-10 the iPass icon above to reconnect. 17 Once you are finished using iPass, see section Disconnecting to disconnect.
Once you are finished using iPass, see section Disconnecting to disconnect.
Wireless (Lilly WLAN)
Example: Lilly Cafeteria
1 2 3 Logoff or restart your computer At the WELCOME TO WINDOWS screen, press Ctrl+Alt+Delete At LOGON USING IPASS CONNECT prompt, click Yes. The iPASS SPLASH screen will appear while the iPass software opens. This may require 45 to 90 seconds. In addition, you may see an indication from the tool bar that there has been a wireless network detected. Enter you location in the Country, State (if applicable), and City fields and click Find. In the PHONEBOOK partition, you should see a listing labeled Wireless Broadband. You may need to click the red triangle located next to some access points in order to expand the list. Select Lilly Wireless.
14
15 16
Wireless (at your Home)
Example: Home network, Linksys router, etc.
NOTE: Home networks are not supported by Lilly. Your HelpDesk cannot assist with home network issues. However, if you choose to add a personal network to your home, follow these steps as a guideline: 1 2 3 4 5 Logoff or restart your computer At the WELCOME TO WINDOWS screen, press Ctrl+Alt+Delete At LOGON USING IPASS CONNECT prompt, click No. Click Start..ProgramsiPassiPassConnect In the PHONEBOOK partition, you could see a listing for available wireless networks which will be labeled Available Wireless Networks. Select the SSID of your home network. NOTE: Your home network SSID will ONLY be displayed if you are broadcasting that SSID from your router. Click Connect. If this is first time ever connecting to iPass, see previous section entitled First Time Only Entry. When the Cisco VPN window appears, click Connect. When prompted, enter your System ID (if not already entered) followed by your SecurID passcode. First time SecurID users see previous section entitled SecurID New Pin Mode In the WINDOWS SECURITY Dialog box, click OK to continue with the normal logon process.
6 7
8 9
10
7 iPass Remote Access Quick Reference Guide ver 2.0
Click Connect.
If this is first time ever connecting to iPass, see section entitled First Time Only Entry. When the Cisco VPN window appears, click Connect. When prompted, enter your System ID (if not already entered) followed by your SecurID Passcode (Pin +Tokencode). First time SecurID users or New Pin Mode see section entitled SecurID New Pin Mode 12
in the system tray and follow steps 2-10 the iPass icon above to reconnect. Once you are finished using iPass, see section Disconnecting to disconnect.
9 10
Wired Broadband (with iPass)
Example: Downtown Indianapolis - Hilton Garden Inn
1 2 3 Logoff or restart your computer At the WELCOME TO WINDOWS screen, press Ctrl+Alt+Delete At LOGON USING IPASS CONNECT prompt, click Yes. The iPASS SPLASH screen will appear while the iPass software opens. This may require 45 to 90 seconds. Enter your location in the Country, State (if applicable), and City fields and click Find. In the PHONEBOOK section, click the name of the location where you are using WIRED BROADBAND services. Click the red triangle next to your location to expand the list. Unlike dial-up, you must select a specific location, not just a city.
11
In the WINDOWS SECURITY Dialog box, click OK to continue with the normal logon process. At the WINDOWS LOGON screen, type your Windows Username and Password, and click OK. You will now be logged on to the Lilly Network. TIP: If you are disconnected from the Lilly network, double-click in the system tray and follow steps 2-10 the iPass icon above to reconnect.
12 13
14
Once you are finished using iPass, see section Disconnecting to disconnect.
Home Broadband
1 Logoff or restart your computer
2 At the WELCOME TO WINDOWS screen, press Ctrl+Alt+Delete 3 At LOGON USING IPASS CONNECT prompt, click Yes. The iPASS SPLASH screen will appear while the iPass software opens. This may require 45 to 90 seconds. In the PHONEBOOK section of the iPass window, click I am connected to the internet . You do not need to select Country, State, or City information for this access method. Click Connect. If this is first time ever connecting to iPass, see section entitled First Time Only Entry. When the Cisco VPN window appears click Connect. When prompted, enter your System ID (if not already entered) followed by your SecurID passcode. First time SecurID users or New Pin Mode, see section entitled SecurID New Pin Mode 6 9 In the WINDOWS SECURITY dialog box, click OK to continue with the normal logon process. At the WINDOWS LOGON screen, type your Windows Username and Password, and click OK. You will now be logged on to the Lilly Network. TIP: If you are disconnected from the Lilly network, double-click 7 Click Connect. If this is first time ever connecting to iPass, see section entitled First Time Only Entry. When the Cisco VPN window appears click Connect.
5 6
7 8
10
11
iPass Remote Access Quick Reference Guide ver 2.0
When prompted, enter your System ID (if not already entered) followed by your SecurID passcode. First time SecurID users or New Pin Mode see section entitled SecurID New Pin Mode In the WINDOWS SECURITY dialog box, click OK to continue with the normal logon process. At the WINDOWS LOGON screen, type your Windows Username and Password, and click OK. You will now be logged on to the Lilly Network. TIP: If you are disconnected from the Lilly network, double-click in the system tray and follow steps 2-10 the iPass icon above to reconnect.
10
11
12
13
Once you are finished using iPass, see sectionDisconnecting to disconnect.
Wired Broadband (Non iPass)
Example: Downtown Indianapolis Marriott Hotel
1 2 3 4 Logoff or restart your computer. At the WELCOME TO WINDOWS screen, press Ctrl+Alt+Delete At LOGON USING IPASS CONNECT prompt, click No. 7 At the WINDOWS LOGON screen, type your Windows Username and Password, and click OK. 8 5 Click Start Programs iPass Remote Access Utilities Non-iPass Tool. 9 6 You will now see a series of screens 10 When prompted, enter your System ID (if not already entered) followed by your SecurID passcode. First time SecurID users see section entitled SecurID New Pin Mode In the WINDOWS SECURITY dialog box, click OK to continue with the normal logon process. At the WINDOWS LOGON screen, type your Windows Username and Password, and click OK. You will now be logged on to the Lilly Network. TIP: If you are disconnected from the Lilly network, double-click in the system tray and follow steps 2-10 the iPass icon above to reconnect. 14 Once you are finished using iPass, see section Disconnecting to disconnect. Now Click Start Programs iPass Remote Access Utilities VPN Client. If this is first time ever connecting to iPass, see section entitled First Time Only Entry. When the Cisco VPN window appears click Connect. After entering your information, you may receive verification that you are connected to the Internet .
11
12
13
Walled Garden access. Some locations may require you to register or consent to use their service (Note: Just one example shown below. All sites will be different)
Dial-Up
1 2 3 Logoff or restart your computer At the WELCOME TO WINDOWS screen, press Ctrl+Alt+Delete At LOGON USING IPASS CONNECT prompt, click Yes. The iPASS SPLASH screen will appear while the iPass
iPass Remote Access Quick Reference Guide ver 2.0
software opens. This may require 60 or more seconds to appear. 4 Enter you location in the Country, State (if applicable), and City fields and click Find. In the PHONEBOOK section, click the name of the city you are calling from. You may need to click the red triangle located next to some access points in order to expand the list. Click the Dial Properties button to configure any settings required to access an external phone line or to use calling card information. Click OK to close the Dial Properties window. Click Connect. If this is first time ever connecting to iPass, see previous section entitled First Time Only Entry. When the Cisco VPN window appears, click Connect. When prompted, enter your System ID (if not already entered) followed by your SecurID passcode (Pin +Tokencode). First time SecurID users or New Pin Mode see previous section entitled SecurID New Pin Mode In the WINDOWS SECURITY Dialog box, click OK to continue with the normal logon process. At the WINDOWS LOGON screen, type your Windows Username and Password, and click OK. You will now be logged on to the Lilly network. TIP: If you are disconnected from the Lilly network for any reason, in the system tray and double-click the iPass icon follow steps 3-12 above to reconnect. 14 Once you are finished using iPass, see section Disconnecting to disconnect.
Troubleshooting
Starting your Wireless Service Making sure wireless card is turned ON iPass credentials Global ID username, Global ID password
Is there a support number to call?
This Quick Reference Guide will provide you with just about everything youll need to connect remotely. If there is a question or issue that is not included in this guide, please contact your local Help Desk for further assistance
7 8
9 10
11
12
13
Disconnecting
1 Once you are finished using iPass, right click the iPass icon and click Disconnect.
Upon disconnecting, you will receive a message notifying you that the VPN tunnel has terminated. Click OK to accept the message. Click Close in the iPassConnect Client window.
iPass Remote Access Quick Reference Guide ver 2.0
You might also like
- Shoe Dog: A Memoir by the Creator of NikeFrom EverandShoe Dog: A Memoir by the Creator of NikeRating: 4.5 out of 5 stars4.5/5 (537)
- Grit: The Power of Passion and PerseveranceFrom EverandGrit: The Power of Passion and PerseveranceRating: 4 out of 5 stars4/5 (587)
- Hidden Figures: The American Dream and the Untold Story of the Black Women Mathematicians Who Helped Win the Space RaceFrom EverandHidden Figures: The American Dream and the Untold Story of the Black Women Mathematicians Who Helped Win the Space RaceRating: 4 out of 5 stars4/5 (894)
- The Yellow House: A Memoir (2019 National Book Award Winner)From EverandThe Yellow House: A Memoir (2019 National Book Award Winner)Rating: 4 out of 5 stars4/5 (98)
- The Little Book of Hygge: Danish Secrets to Happy LivingFrom EverandThe Little Book of Hygge: Danish Secrets to Happy LivingRating: 3.5 out of 5 stars3.5/5 (399)
- On Fire: The (Burning) Case for a Green New DealFrom EverandOn Fire: The (Burning) Case for a Green New DealRating: 4 out of 5 stars4/5 (73)
- The Subtle Art of Not Giving a F*ck: A Counterintuitive Approach to Living a Good LifeFrom EverandThe Subtle Art of Not Giving a F*ck: A Counterintuitive Approach to Living a Good LifeRating: 4 out of 5 stars4/5 (5794)
- Never Split the Difference: Negotiating As If Your Life Depended On ItFrom EverandNever Split the Difference: Negotiating As If Your Life Depended On ItRating: 4.5 out of 5 stars4.5/5 (838)
- Elon Musk: Tesla, SpaceX, and the Quest for a Fantastic FutureFrom EverandElon Musk: Tesla, SpaceX, and the Quest for a Fantastic FutureRating: 4.5 out of 5 stars4.5/5 (474)
- A Heartbreaking Work Of Staggering Genius: A Memoir Based on a True StoryFrom EverandA Heartbreaking Work Of Staggering Genius: A Memoir Based on a True StoryRating: 3.5 out of 5 stars3.5/5 (231)
- The Emperor of All Maladies: A Biography of CancerFrom EverandThe Emperor of All Maladies: A Biography of CancerRating: 4.5 out of 5 stars4.5/5 (271)
- The Gifts of Imperfection: Let Go of Who You Think You're Supposed to Be and Embrace Who You AreFrom EverandThe Gifts of Imperfection: Let Go of Who You Think You're Supposed to Be and Embrace Who You AreRating: 4 out of 5 stars4/5 (1090)
- The World Is Flat 3.0: A Brief History of the Twenty-first CenturyFrom EverandThe World Is Flat 3.0: A Brief History of the Twenty-first CenturyRating: 3.5 out of 5 stars3.5/5 (2219)
- Team of Rivals: The Political Genius of Abraham LincolnFrom EverandTeam of Rivals: The Political Genius of Abraham LincolnRating: 4.5 out of 5 stars4.5/5 (234)
- The Hard Thing About Hard Things: Building a Business When There Are No Easy AnswersFrom EverandThe Hard Thing About Hard Things: Building a Business When There Are No Easy AnswersRating: 4.5 out of 5 stars4.5/5 (344)
- Devil in the Grove: Thurgood Marshall, the Groveland Boys, and the Dawn of a New AmericaFrom EverandDevil in the Grove: Thurgood Marshall, the Groveland Boys, and the Dawn of a New AmericaRating: 4.5 out of 5 stars4.5/5 (265)
- The Unwinding: An Inner History of the New AmericaFrom EverandThe Unwinding: An Inner History of the New AmericaRating: 4 out of 5 stars4/5 (45)
- The Sympathizer: A Novel (Pulitzer Prize for Fiction)From EverandThe Sympathizer: A Novel (Pulitzer Prize for Fiction)Rating: 4.5 out of 5 stars4.5/5 (119)
- Her Body and Other Parties: StoriesFrom EverandHer Body and Other Parties: StoriesRating: 4 out of 5 stars4/5 (821)
- CPM - PertDocument48 pagesCPM - Pertrocklife008No ratings yet
- Model Manajemen Rantai Pasok Industri Perikanan Tangkap Berkelanjutan Di Propinsi MalukuDocument12 pagesModel Manajemen Rantai Pasok Industri Perikanan Tangkap Berkelanjutan Di Propinsi MalukuEmanuellaNo ratings yet
- Sop Flower Arrangement in HotelDocument2 pagesSop Flower Arrangement in HotelwawahalimNo ratings yet
- Master Plumber Exam Coverage (Philippines)Document4 pagesMaster Plumber Exam Coverage (Philippines)Eugene Micarandayo100% (3)
- Riveting vs. WeldingDocument5 pagesRiveting vs. WeldingNikhilVinay100% (1)
- Reaction Paper The Flight From ConversationDocument4 pagesReaction Paper The Flight From ConversationJoe NasalitaNo ratings yet
- AIR Intelligence Manual 33 308100 004 RemoteDocument88 pagesAIR Intelligence Manual 33 308100 004 RemoteLeChancheNo ratings yet
- Acronyms Used in Offshore ConstructionDocument32 pagesAcronyms Used in Offshore ConstructionDaniel De Assis ItaborahyNo ratings yet
- VF1 Technicalspecifications 031997 EN PDFDocument43 pagesVF1 Technicalspecifications 031997 EN PDFelectricistNo ratings yet
- Ludwig Von Bertalanffy-General System Theory-Braziller (1968) PDFDocument153 pagesLudwig Von Bertalanffy-General System Theory-Braziller (1968) PDFM_Eddie0% (1)
- HGS HSM SL 20 007 - Adjustment of Valve ClearanceDocument66 pagesHGS HSM SL 20 007 - Adjustment of Valve Clearanceajshsu5682No ratings yet
- Complete Checklist for Manual Upgrades to Oracle Database 12c R1Document27 pagesComplete Checklist for Manual Upgrades to Oracle Database 12c R1Augustine OderoNo ratings yet
- Easi-Pay Guide via e-ConnectDocument29 pagesEasi-Pay Guide via e-ConnectKok WaiNo ratings yet
- Net HSMDocument4 pagesNet HSMJosé Tudela de la RosaNo ratings yet
- The Device Is Running PDFDocument22 pagesThe Device Is Running PDFBint MustaphaNo ratings yet
- Em 2 SupplyDocument4 pagesEm 2 Supplykrishn murariNo ratings yet
- 0100CT1901 Sec-23 102520202Document120 pages0100CT1901 Sec-23 102520202Chandra SekaranNo ratings yet
- FinePrint pdfFactory Pro Trial Version PDF CreationDocument40 pagesFinePrint pdfFactory Pro Trial Version PDF CreationTUAN NGUYEN VANNo ratings yet
- Concord IPL Commercial Incline Vertical Platform Lift SearchableDocument92 pagesConcord IPL Commercial Incline Vertical Platform Lift SearchableHongquan SuNo ratings yet
- Lets Play BingoDocument17 pagesLets Play BingoRosana SanchezNo ratings yet
- D4. SBS Iran PDFDocument10 pagesD4. SBS Iran PDFMohammed QaderNo ratings yet
- Secure Email Transaction SystemDocument32 pagesSecure Email Transaction SystemGautam Sharma100% (1)
- Electronics QuestionnaireDocument4 pagesElectronics QuestionnaireRenie FedericoNo ratings yet
- 24C02BN Su18Document26 pages24C02BN Su18Dwp BhaskaranNo ratings yet
- Understanding Operating Systems Fifth Edition: Memory Management: Virtual MemoryDocument21 pagesUnderstanding Operating Systems Fifth Edition: Memory Management: Virtual MemoryRidzuan DolahNo ratings yet
- How to Size a Fire Pump and Understand Performance CurvesDocument12 pagesHow to Size a Fire Pump and Understand Performance CurvesAmar kobitaNo ratings yet
- Nokia 7368 ISAM ONT G-010G-A For Optical LAN Data Sheet enDocument3 pagesNokia 7368 ISAM ONT G-010G-A For Optical LAN Data Sheet enMirado AndriamihasinoroNo ratings yet
- Dual-Band Band Pass Filters Using Stub-Loaded ResonatorsDocument3 pagesDual-Band Band Pass Filters Using Stub-Loaded ResonatorsfracosoeNo ratings yet
- Crisis Management PlanDocument8 pagesCrisis Management PlanNfareeNo ratings yet
- (Urban and Landscape Perspectives 15) Marco Mareggi (Auth.), Dietrich Henckel, Susanne Thomaier, Benjamin Könecke, Roberto Zedda, Stefano Stabilini (Eds.)-Space–Time Design of the Public City-SpringerDocument332 pages(Urban and Landscape Perspectives 15) Marco Mareggi (Auth.), Dietrich Henckel, Susanne Thomaier, Benjamin Könecke, Roberto Zedda, Stefano Stabilini (Eds.)-Space–Time Design of the Public City-SpringerFuadAshadLNo ratings yet