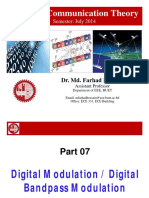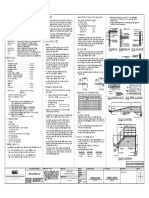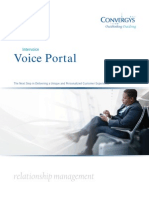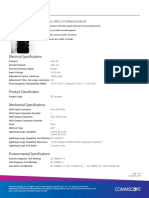Professional Documents
Culture Documents
Outlook SMS User Manual V2 0
Uploaded by
vladcoachc7098Original Description:
Copyright
Available Formats
Share this document
Did you find this document useful?
Is this content inappropriate?
Report this DocumentCopyright:
Available Formats
Outlook SMS User Manual V2 0
Uploaded by
vladcoachc7098Copyright:
Available Formats
Outlook SMS
User Manual
This document is aimed at Grapevine Affiliate administrators and users who have been provisioned to use Outlook SMS. Version 2.0 Date 03 March 2010 Support For assistance, please contact Grapevine: +27 21 702-3333 or email info@vine.co.za. Feedback Was this document useful? What can we do to make this user guide more useful and informative? Please email info@vine.co.za with your comments and feedback.
www.vine.co.za
Outlook SMS User Manual
Table of Contents
Abbreviations ........................................................................................................................ 4 Definitions ............................................................................................................................ 4 1. Introduction .................................................................................................................. 5 1.1. What is the purpose of this manual? ....................................................................................... 5 1.2. What is Outlook SMS? .............................................................................................................. 5 1.3. How does it work?.................................................................................................................... 5 1.3.1. Sending an email message to SMS .............................................................................. 6 1.3.2. Sending an SMS message to an email client ............................................................... 6 1.4. Outlook SMS features .............................................................................................................. 7 1.5. What do you need to get started? ........................................................................................... 7 2. Getting started .............................................................................................................. 7 2.1. Installing Outlook SMS ............................................................................................................. 7 2.2. The Outlook SMS toolbar ......................................................................................................... 8 2.2.1. About the Outlook Send SMS dialog box .................................................................... 8 2.2.2. About SMS Options ..................................................................................................... 8 2.2.3. About SMS reports ...................................................................................................... 9 2.2.4. About Outlook SMS ................................................................................................... 10 3. Sending messages in Outlook SMS step-by-step ........................................................... 10 3.1. Create an email message ....................................................................................................... 10 3.2. Email receipt notification ....................................................................................................... 11 3.3. Email reply .............................................................................................................................. 12 4. Logging in to the Outlook SMS Home web page ............................................................ 12 4.1. Changing your personal details .............................................................................................. 13 4.2. Accessing Outlook SMS reporting functions .......................................................................... 14 5. Outlook SMS reports and analysis ................................................................................ 15 Searching for a broadcast ..................................................................................................................... 15 Comparative table of reports ............................................................................................................... 15 5.1. Sent Broadcasts / Sent Campaigns report.............................................................................. 16 5.2. Originator statistics report ..................................................................................................... 17 5.3. Messages report ..................................................................................................................... 17 5.4. Affiliate Message Query report .............................................................................................. 18 6. FAQs ........................................................................................................................... 20 6.1. How do I access the Outlook SMS reports page? .................................................................. 20 6.2. Which versions of Microsoft Outlook are supported by the Outlook SMS Plugin? ............... 20 6.3. Which versions of Microsoft Windows are supported?......................................................... 20 6.4. I sent a message to a friend and he replied, but I never received the reply - what happened? 21 6.5. What do I need in order to send SMS Messages? ................................................................. 21 6.6. My Outlook SMS toolbar has disappeared. How do I get it back? ......................................... 21 6.7. The Installer doesnt work on my computer .......................................................................... 21 6.8. Why do I have to type email addresses for my contacts when all I want to do is send SMS messages?............................................................................................................................................. 21 Page 2 of 24
Outlook SMS User Manual 6.9. When I try to send a message, I get a reply with the subject, "Outlook SMS Notification" that says that my message failed ......................................................................................................... 22 6.10. How can I tell whether I have the latest version of Outlook SMS?........................................ 22 6.11. Outlook SMS seems to cause my Outlook 2000 to exhibit strange behaviour ...................... 22 6.12. When I check the status of the Automatic download it says, "Failed to download File". What happened? ............................................................................................................................................ 22 6.13. I sent a message from Outlook SMS and it never arrived on the recipients mobile phone. What happened? .................................................................................................................................. 23 6.14. How do I un-install Outlook SMS?.......................................................................................... 23 6.15. The SMS button doesnt appear in my Outlook Toolbar. What do I do? ............................... 23 6.16. When I click the To button, I get an error message, "Either there is no default mail client set or the current mail client cannot fulfil the messaging request"..................................................... 23 Support ............................................................................................................................... 24
Page 3 of 24
Outlook SMS User Manual
Abbreviations
ASCII CSV SMS URL American Standard Code for Information Interchange Comma Separated Values Short Message Service Universal Resource Locator
Definitions
Affiliate Broadcast Company that is registered with Grapevine and has been provisioned to use one or more of its products or services In Outlook SMS, a broadcast is a collection of messages sent out by an Affiliate to mobile phone users and the responses received by an Affiliate from mobile phone users (term used interchangeably with campaign). In Outlook SMS, a campaign is a collection of messages sent out by an Affiliate to mobile phone users and the responses received by an Affiliate from mobile phone users (term used interchangeably with broadcast). An SMS Centre (SMSC) is responsible for handling the SMS operations of a wireless network. When an SMS message is sent from a mobile phone, it will reach an SMS centre first. The SMS centre then forwards the SMS message towards the destination. An SMS message may need to pass through more than one network entity (e.g. SMSC and SMS gateway) before reaching the destination. The main duty of an SMSC is to route SMS messages and regulate the process. If the recipient is unavailable (for example, when the mobile phone is switched off), the SMSC will store the SMS message. It will forward the SMS message when the recipient is available.
Campaign
SMSC
Page 4 of 24
Outlook SMS User Manual
1.
1.1.
Introduction
What is the purpose of this manual?
This manual shows you how to send SMS messages to your customers using Outlook SMS in your email client, receive SMS replies, and view online reports and statistics about the messages you have sent. After reading this manual you will know how to create and send SMS campaigns using your email client, and monitor the response to your campaign.
1.2.
What is Outlook SMS?
Many people find it easier to compile an email than type an SMS message on a small mobile phone keyboard. Outlook SMS is designed to be an easy-to-use application that allows two-way messaging between email and SMS users. It allows you to compile an email and send it to multiple mobile phone users as multiple SMSs. It is quick and intuitive to use. All you need to do is download the Outlook SMS plugin. The plugin prompts you every step of the way in setting up and writing your email. The product is best used to create small, manageable campaigns. For example, SMS Outlook is ideal to send multiple recipients invitations, reminders and notices about upcoming events. Outlook SMS also: allows for replies to messages (in either direction) can be configured to forward SMS delivery receipts to the originating email address or any other two addresses you choose can be configured to limit SMSs to 160 characters or send up to 5 SMSs (700 characters) lets you know into how many SMSs your email will be split if your type more than 160 characters (you can type up to 700 characters) inserts your user name at the end of a message in order to identify yourself as the sender automatically keeps a copy of your sent messages in your Sent messages folder allows you to save a draft of your message allows you to save replies lets you delay the transmission of your message
Important: It is recommended that no more than 30 messages are sent at a time from your email client.
1.3.
How does it work?
Outlook SMS appears as a button on Microsoft Outlooks menu bar enabling instant SMS messaging. Clicking the button pops up the Outlook SMS Messaging Screen. Simply compose your SMS in this screen and insert your recipients in the To... field. Recipients may be selected directly from your Outlook Address Book.
Page 5 of 24
Outlook SMS User Manual
Figure 1 Sending an Outlook SMS
1.3.1. Sending an email message to SMS
1. First Grapevine authorises your email address on our system to allow you to send SMS through your email system. 2. Then Grapevine issues you with an authorisation code, which goes into the subject line of each email to SMS you send. 3. You then type an email with an address of [mobilenumber]@sms.vine.co.za and your message. 4. Outlook SMS sends this message to the persons cell phone as an SMS message. 5. Outlook SMS also sends you an email receipt notification. (To respond, the person just presses reply and enters the message.) 6. When the recipient presses send, the system automatically sends the message to your email address.
1.3.2. Sending an SMS message to an email client
1. To send an email from your mobile phone, you type a normal SMS message, with the recipients email address first, followed by a space and then the message text. 2. Outlook SMS receives your SMS and detects the email address at the start of the message. 3. The system then creates an email with that address and simply adds the message text that appears thereafter. Note: Outlook SMS can send messages containing up to 700 characters.
Page 6 of 24
Outlook SMS User Manual
1.4.
Outlook SMS features
Address book integration - Uses Outlooks Address Book to send SMS messages. Message integration - Sent messages are stored in Outlooks sent folder and replies are sent to Outlooks Inbox. SMS alerts - SMS enables Outlooks appointment and task alerts. Message drafts - Saves draft messages in Outlooks drafts folder. Personalised bulk SMS - Integrates with Microsoft Excel for personalised bulk SMS messaging. SMS concatenation - Messages can be up to 700 characters long or 5 SMSs. All SA networks supported SMSs can be sent to and received from Vodacom, MTN and CellC subscribers Integrated email and SMS client - No need to install a separate SMS tool on your desktop. Version support - Supports all versions of Microsoft Outlook. Free software upgrades - Automatically downloads and installs latest software releases for free. Simple to use Easier than writing an email in Outlook.
1.5.
What do you need to get started?
To get started with Outlook SMS, you must be provisioned by Grapevine Interactive as an Affiliate. Grapevine will send you an email with the following user registration information: The Outlook SMS application (SMSInstaller.msi) Your authentication code Your username and password for Outlook SMS online reporting The email domain for email to SMS messages The URL for Outlook SMS online reporting The service number to which to send SMS to email messages The location of this manual
You can log in to the Outlook SMS web site using the username and password provided in the email. Note: Click on the Forgotten your password? link to request a reminder of your login details. A reminder will be sent to the email account you used to register with Outlook SMS.
2.
2.1.
Getting started
Installing Outlook SMS
Before you can begin to broadcast your messages you will need to install the Outlook SMS plugin, SMSInstaller.msi. You will receive a copy of this plugin when you register with Grapevine as an Affiliate. To install Outlook SMS: 1. Shut down MS Outlook. 2. Run the installation program (SMSInstaller.msi) that you were sent when you registered with Grapevine. pmhh 3. Open MS Outlook. You will see a new Outlook SMS toolbar as shown below. Note that you can drag the toolbar and anchor it on the Outlook toolbar, or you can leave it floating. Page 7 of 24
Outlook SMS User Manual
Figure 2 Outlook SMS toolbar
SMS This button opens the SMS Options dialog box where you can set message defaults. If you have already set these up, clicking SMS will open the Outlook Send SMS dialog box. SMS Options ... Click this button to set up your email defaults, including SMS Format, Reminder Alerts, Signature and Default Country Code. SMS Reports Link to the online SMS Outlook web application to view reports and statistics about your campaigns. About SMS Identify the version of Outlook SMS you are running. SMS Help Get Outlook SMS help.
2.2.
The Outlook SMS toolbar
2.2.1. About the Outlook Send SMS dialog box
You will use the Outlook Send SMS dialog box to compile and send your email as an SMS to multiple recipients.
File: Use to save your message in your Draft folder Check Contacts: Use to validate your recipient numbers
Message Options Use to set up a delivery receipt and dont send before date if required
To...: Use to find contacts in your Outlook Address Book
Subject: Enter a subject to identify your message in your sent messages folder after youve sent it Add Subject to SMS: The subject will be added to the beginning of the SMS
Figure 3 Outlook Send SMS dialog box
2.2.2. About SMS Options
In the SMS Options dialog box, you can set message defaults. This can be done every time you send a new email.
Page 8 of 24
Outlook SMS User Manual
Figure 4 SMS Options dialog box
Reminder Alerts You may send alerts to one or both of the mobile phone numbers (for instance your own) you specify in this section, if required. You must select the Enable check box to activate this feature. Signature Click the check box to send a personalised signature at the bottom of your message, e.g. Best regards, a web site address or landline number. SMS Format In this section you can limit your message to one SMS (up to 160 characters) or specify that Outlook SMS should split long SMSs into separate messages (up to 700 characters). General Enter your Authentication code in this section. This code will have been sent to you when you registered as an Affiliate with Grapevine. Enter the default Country code, which will prefix your recipient numbers. Automatic Send and Receive will trigger MS Outlook to automatically send your message and look for replies as long as there is a connection open. When it does this depends on how your MS Outlook is set up. Enable Excel SMS will enable you to send messages from Excel.
2.2.3. About SMS reports
See 5 Outlook SMS reports and analysis.
Page 9 of 24
Outlook SMS User Manual
2.2.4. About Outlook SMS
Use the About SMS dialog box to check for new versions of Outlook SMS. To do this, click Check for Latest Version. To close this dialog box, click OK.
Figure 5 Outlook SMS toolbar
Note: If you are having support issues, you should make a note of the version number before contacting Grapevine.
3.
3.1.
Sending messages in Outlook SMS step-by-step
Create an email message
To send an email to one or more mobile phones as an SMS, follow the steps below: Step 1. On the Outlook SMS toolbar, click SMS .
If you have not sent an email before, the Message Options dialog box will be displayed. If you have sent a message before but you want to change your email defaults, click SMS Options first to change your message options. See 2.2.2 About SMS Options. Step 2. In the Outlook Send SMS dialog box, in the To field, type the recipient address in the following format: <mobile number>@<email domain> <mobile number> = the South African dialling code is set up in the SMS Options dialog box and will replace the zero in the recipients mobile phone numbers <email domain> = is the email domain that you received by email when you were provisioned by Grapevine as an Affiliate, e.g. sms.vine.co.za Example: 0821234567@sms.vine.co.za Important: You can enter multiple recipient addresses, separated by commas. Alternatively, click the To... button and select recipients from your Outlook Address Book. You can select multiple recipients by pressing ctrl and selecting individual recipients.
Page 10 of 24
Outlook SMS User Manual Step 3. Type your SMS message in the body of the email. Note: The message must be equal to or less than 160 characters in length to fit into a single SMS message. Click Message Options. In the Message Options dialog box, select a Do not deliver before date, if required. If you want to know when the recipient received your message, select the relevant check box.
Step 4.
Figure 6 sending a message: email to SMS
Step 5. Step 6.
To validate your recipient numbers, click Check Contacts . Click Save to save a draft of your message, or click Send to send it immediately (unless you have selected to delay it in the Message Options dialog box above).
3.2.
Email receipt notification
After sending your message you will receive an email receipt notification including the contents of the message you sent. You can also view the message you sent in the Sent messages folder in MS Outlook. It is recommended you create a new folder to store all the messages for a particular campaign.
Page 11 of 24
Outlook SMS User Manual
Figure 7 email receipt notification
3.3.
Email reply
After receiving a message, the recipient can reply to your message which you will receive as an email in your Inbox. The reply message will include the message you originally sent to the recipient.
Figure 8 email receipt notification
4.
Logging in to the Outlook SMS Home web page
Using the URL sent to you by Grapevine when you were provisioned on the system, log in to the Outlook SMS application. Below is a diagram of a demo Affiliates Home page.
Page 12 of 24
Outlook SMS User Manual
Figure 9 Outlook SMS Home page
The Outlook SMS Home page is a portal. On the Home page you have the options to: under MY PROFILE, change your personal details under MY PRODUCTS, access the primary SMS mail functions under MY PRODUCTS, access the Outlook SMS reports
At the bottom of the Home page, you can see Grapevines contact details. Definition: A portal is a web site or web page that the owner positions as an entrance to other sites or pages on the internet.
4.1.
Changing your personal details
Tip: On your My Profile page you can change your password to something easier to remember than the password originally issued to you by Grapevine. To change your personal details: 1. On the Home page, click Change your details.
Page 13 of 24
Outlook SMS User Manual
2. Under My Profile, enter your personal details. 3. Click Update. A message will be displayed saying your changes have been updated. To exit this page, click the Back button in your browser. Tip: If you want to exit the page without saving your changes, hit the Back button in your browser instead of clicking Update.
4.2.
Accessing Outlook SMS reporting functions
In Outlook SMS you can view reports and statistics for all your broadcasts over a period of time that you specify. In this way you are able to monitor the success and effectiveness of your broadcasts by checking how many messages were successfully delivered and how many replies you received. To access the Outlook SMS reports, see 6.1 How do I access the Outlook SMS reports page?
Page 14 of 24
Outlook SMS User Manual
Figure 10 available reports
There are four reports available in Outlook SMS: Statistics Originator Statistics Messages Affiliate Message Query
5.
Outlook SMS reports and analysis
Navigation: 6.1 How do I access the Outlook SMS reports page? Tips: You can use the search feature for each of the reports below to narrow your report results to a specific date period and time period. All reports can be exported to Excel where you can further filter, sort and analyse the data. You can view replies to your broadcast in your email client which is where they are routed
Searching for a broadcast
When you run a report you will be asked to enter the date and time period for which you wish to run the report. Alternatively, you can run a report for the entire period from when you starting sending Outlook SMSs to the present, and export the results to an Excel file where you can further sort, filter and analyse them.
Step 1. Select a service type, either SMS to email or email to SMS Step 2. Select a period; either a default period, like today, or enter a custom period
Step 3. Click Run Report
Figure 11 Searching for broadcasts
Comparative table of reports
There are four broadcast reports in Outlook SMS: Report category Description Columns Page 15 of 24
Outlook SMS User Manual 1. Statistics Statistical details of the status of messages sent in specific broadcasts. Use this report to identify all failed or expired messages so that you can resend them and check if the numbers are still valid Total messages created Total unconfirmed messages (includes Pending messages) Total successful messages (Successful Unconfirmed Expired = Failed) Total failed messages Total expired messages Total broadcasts (for the specified time period) Originator Total created messages Total successful messages Total failed messages Total expired messages
2. Originator Statistics
Summary of messages sent for all broadcasts by a specific Affiliate user. Use this report to monitor your users and to check on your own sent messages Details of the content of the broadcast messages you have sent. You can use this report to check whether the correct message was compiled to be sent to a recipient and whether the message was sent successfully
3. Messages
Current status time (date and time message sent) Message ID Originator (user name) Recipient (mobile number) Channel (e.g. SMS, email) Status (e.g. Successful, Created, Expired, Failed, Pending) Content (message text) Reply count (number of replies. Replies will be sent to your email address) Current status time (date and time message sent) Message ID Originator (user name) Recipient (mobile number) Channel (e.g. SMS, email) Status (e.g. Successful, Created, Expired, Failed, Pending) Content (message text) Reply count (number of replies. Replies will be sent to your email address)
4. Affiliate Query
Message
Use this report to display all messages sent either to or from a specific email address or MSISDN
Table 12 Comparative reports table
5.1.
Sent Broadcasts / Sent Campaigns report
Statistical details of the status of messages sent in specific broadcasts. Tip: Use this report to identify all failed or expired messages so that you can resend them and check if the numbers are still valid. To view the Statistics report: Page 16 of 24
Outlook SMS User Manual
1. Click the Statistics tab. 2. Enter your search criteria. 3. Click Run Report. 4. To export your results to Excel, click .
Figure 13 Statistics report
5.2.
Originator statistics report
Summary of messages sent for all broadcasts by a specific Affiliate user. Tip: Use this report to monitor the messages your users have sent and to check on your own sent messages To view originator statistics: 1. Click the Originator Statistics tab. 2. Enter your search criteria. 3. Click Run Report. 4. To export your results to Excel, click .
Figure 14 Originator statistics report
5.3.
Messages report
Details of the content of the broadcast messages you have sent. Tip: You can use this report to check whether the correct message was compiled to be sent to a recipient and whether the message was sent successfully. To view broadcast messages: 1. Click the Messages tab. 2. Enter your search criteria. 3. Click Run Report. Page 17 of 24
Outlook SMS User Manual
4. To export your results to Excel, click
Figure 15 Messages report
To view the content of messages you have sent: Click the blue, underlined link.
Figure 16 message content
5.4.
Affiliate Message Query report
Use this report to display all messages sent either to or from a specific email address or MSISDN. Tip: Use this report to monitor an email address or an MSISDN. To view the Affiliate Message Query report:
Page 18 of 24
Outlook SMS User Manual 1. Click the Affiliate Message Query tab. 2. Enter your search criteria.
Step 1. Select a FROM address or a TO address Step 2. Enter an email address or mobile phone number, depending on the criteria your selected above Step 3. Enter a date range for when you sent the broadcast(s) you want to report on
Step 4. Click Run Report
Figure 17 Search criteria for the Affiliate Message report
3. Click Run Report. 5. To export your results to Excel, click .
Figure 18 Affiliate message query report
To view the content of messages you have sent: Click the blue, underlined link.
Page 19 of 24
Outlook SMS User Manual
Figure 19 message content for the Affiliate message query report
Note: When you view the content of messages you have sent, you will be able to view the replies as well.
6.
6.1.
FAQs
How do I access the Outlook SMS reports page?
On the Home page, in the MY PRODUCTS tab, click Outlook SMS.
6.2.
Which versions of Microsoft Outlook are supported by the Outlook SMS Plugin?
All versions from Outlook 2000 SP-1 onwards. Note: Outlook 2000 ver. 9.0.0.2711 has bugs that make it incompatible with plug-ins and users of this specific version must update to Outlook 2000 SP-1 by installing the Service Pack 1 available from the Microsoft website at no charge.
6.3.
Which versions of Microsoft Windows are supported?
Windows 98 Windows Me Windows 2000 Windows XP Windows 2003 Server
Page 20 of 24
Outlook SMS User Manual
6.4.
I sent a message to a friend and he replied, but I never received the reply - what happened?
Replies are sent to you by email and the sender address is set to <cellnumber>@domain e.g. 27821234567@os.vine.co.za. Because the sender address looks abnormal, some spam software suppresses the message. If you are not receiving your messages, check with your network administrator that such messages will be allowed by your network anti-spam software.
6.5.
What do I need in order to send SMS Messages?
You have to have an account, which is linked to your email address. When you apply for access to Outlook SMS youll be given the following information: Authentication code - click SMS Options on the SMS Outlook toolbar to check this. Username and Password - these are used when you access your reports on the Internet.
6.6.
My Outlook SMS toolbar has disappeared. How do I get it back?
Outlook sometimes disables plug-ins and their toolbars in the case of a program conflict, for example. To restore your toolbar, perform the following checks: 1. Open Outlook. 2. Click View and then Toolbars. You should see Outlook SMS listed. Make sure it is selected. If it isnt: 1. Click Help and then About. 2. Click Disabled Items. 3. If Outlook SMS is listed, click on it and click Enable. 4. Close Outlook. Open Outlook. The toolbar should have regenerated.
6.7.
The Installer doesnt work on my computer
Note that the installation program (SMSInstaller.msi) requires the MicrosoftWindows Installer to be present on your computer. If it is not, or if the installation on your computer is out of date, then you may have to update it. To see more information, and to obtain the update, browse to the following URL: http://support.microsoft.com/default.aspx?scid=kb;en-us;292539. Alternatively, the updates are available from the URL where you obtained your Outlook SMS Installer. If in doubt contact Grapevine support.
6.8.
Why do I have to type email addresses for my contacts when all I want to do is send SMS messages?
Outlook SMS has to connect to Microsoft Outlook in order to list the contacts. MS Outlook cannot list contacts without email addresses (unless you are viewing the contacts folder directly). Unfortunately thats just the way that MS Outlook was designed, and there is no other efficient method to list the contacts. Page 21 of 24
Outlook SMS User Manual
6.9.
When I try to send a message, I get a reply with the subject, "Outlook SMS Notification" that says that my message failed
This usually means that either a) the authentication code that you configured in the options dialog is incorrect, or b) youve been provisioned with a different email address to the one that you are using in your Microsoft Outlook. To fix the problem: 1. Check that the authentication code is correct in the Options dialog box. 2. Check that the email address quoted in the notification email is the same as the one in Outlook (i.e. the email address set when you send someone an email). If this is incorrect, then you need to contact Grapevine support (see the cover page of this document) to ask them to change the email address in your account.
6.10. How can I tell whether I have the latest version of Outlook SMS?
1. Click on the About button. 2. Click on the Check for Latest Version link. Your browser will open and a page will display that tells you if your Outlook SMS is up to date. If it is not, a link is displayed where you can download the latest version.
6.11. Outlook SMS seems to cause my Outlook 2000 to exhibit strange behaviour
Some users have reported that their Outlook behaves strangely after Outlook SMS has been installed. Such behaviour includes: The body of some forwarded emails is lost i.e. when forwarded, the body of the email is blank. Outlook persists in asking whether an email just opened should be saved (although no changes have been made).
Outlook 2000, specifically version 9.0.0.2711 is known to have bugs that cause problems when plug-ins are installed. The solution is to apply the service packs available for Office 2000 from the Microsoft web site http://www.microsoft.com/downloads
6.12. When I check the status of the Automatic download it says, "Failed to download File". What happened?
Company networks are often configured to disallow the download of files from the Internet. If so, you will see an error message that looks like the text below: 2004/03/05 07:01:42 AM: Failed to download File http://www.gvi.bms.vine.co.za:8080/outlooksmsversioncheck/Downloads.ini Context: The error occured while processing the remote file. Error Message: The server, while acting as a gateway or proxy, received an invalid response from the upstream server it accessed in attempting to fulfill the Page 22 of 24
Outlook SMS User Manual request. You may need to ask your network administrator to allow the files to be downloaded.
6.13. I sent a message from Outlook SMS and it never arrived on the recipients mobile phone. What happened?
1. Click Reports and then log in using your username and password. Search for the message. 2. If you find the message, check its status. If the status is "failed", it means that the mobile network was unable to deliver the message, perhaps because the phone was switched off, out of range, its inbox was full or the mobile number was invalid. 3. If you dont find the message, then check that a copy of the message is in your Outlook "Sent Items" folder. If it is, then you should call Grapevine support. If it is not, try sending the message again.
6.14. How do I un-install Outlook SMS?
1. 2. 3. 4. 5. Close Outlook. Click Start, Settings, Control Panel. Click Add/Remove Programs. Scroll down until you see Outlook SMS. Click the Change/Remove button.
6.15. The SMS button doesnt appear in my Outlook Toolbar. What do I do?
1. 2. 3. 4. 5. 6. 7. Open Outlook. Click Tools, Options. Click the Other tab Click the Advanced Options button. Click the COM Add-ins button. If there is a check box named "Grapevine SMS Plugin", check it (i.e. click on) it. If there is not, click Add and navigate to the installation directory (usually c:\Program Files\Grapevine\Outlook SMS) and select smsplugin.dll. 8. Click OK (three times) and the button should appear.
6.16. When I click the To button, I get an error message, "Either there is no default mail client set or the current mail client cannot fulfil the messaging request"
You must make Microsoft Outlook the default email client for your computer. 1. 2. 3. 4. 5. 6. Open Microsoft Internet Explorer. Click Tools. Click Internet Options. Click the Programs tab. Choose Microsoft Outlook as the E-mail program. Click OK. Page 23 of 24
Outlook SMS User Manual
Support
If you need assistance, please ensure you have all the details of what you were doing in Outlook SMS so that a support consultant can help you. It is important you know the date on which you made the broadcast. For assistance, please contact Grapevine: phone +27 21 702-3333 or email support@vine.co.za
Page 24 of 24
You might also like
- Del Harris 25 Defensive ThoughtsDocument3 pagesDel Harris 25 Defensive Thoughtsvladcoachc7098No ratings yet
- Mens Fitness UK July 2012Document172 pagesMens Fitness UK July 2012vladcoachc7098100% (1)
- The Official Golds GymDocument178 pagesThe Official Golds Gymqb18No ratings yet
- FIBA COACH SHARES ARGENTINA'S OFFENSIVE SYSTEMDocument6 pagesFIBA COACH SHARES ARGENTINA'S OFFENSIVE SYSTEMvladcoachc7098No ratings yet
- Bodyweight and Dumbbell ExercisesDocument79 pagesBodyweight and Dumbbell Exercisessureshr_42No ratings yet
- Secundary Fastbreak KansasDocument4 pagesSecundary Fastbreak Kansasvladcoachc7098No ratings yet
- The Subtle Art of Not Giving a F*ck: A Counterintuitive Approach to Living a Good LifeFrom EverandThe Subtle Art of Not Giving a F*ck: A Counterintuitive Approach to Living a Good LifeRating: 4 out of 5 stars4/5 (5783)
- The Yellow House: A Memoir (2019 National Book Award Winner)From EverandThe Yellow House: A Memoir (2019 National Book Award Winner)Rating: 4 out of 5 stars4/5 (98)
- Never Split the Difference: Negotiating As If Your Life Depended On ItFrom EverandNever Split the Difference: Negotiating As If Your Life Depended On ItRating: 4.5 out of 5 stars4.5/5 (838)
- Shoe Dog: A Memoir by the Creator of NikeFrom EverandShoe Dog: A Memoir by the Creator of NikeRating: 4.5 out of 5 stars4.5/5 (537)
- The Emperor of All Maladies: A Biography of CancerFrom EverandThe Emperor of All Maladies: A Biography of CancerRating: 4.5 out of 5 stars4.5/5 (271)
- Hidden Figures: The American Dream and the Untold Story of the Black Women Mathematicians Who Helped Win the Space RaceFrom EverandHidden Figures: The American Dream and the Untold Story of the Black Women Mathematicians Who Helped Win the Space RaceRating: 4 out of 5 stars4/5 (890)
- The Little Book of Hygge: Danish Secrets to Happy LivingFrom EverandThe Little Book of Hygge: Danish Secrets to Happy LivingRating: 3.5 out of 5 stars3.5/5 (399)
- Team of Rivals: The Political Genius of Abraham LincolnFrom EverandTeam of Rivals: The Political Genius of Abraham LincolnRating: 4.5 out of 5 stars4.5/5 (234)
- Grit: The Power of Passion and PerseveranceFrom EverandGrit: The Power of Passion and PerseveranceRating: 4 out of 5 stars4/5 (587)
- Devil in the Grove: Thurgood Marshall, the Groveland Boys, and the Dawn of a New AmericaFrom EverandDevil in the Grove: Thurgood Marshall, the Groveland Boys, and the Dawn of a New AmericaRating: 4.5 out of 5 stars4.5/5 (265)
- A Heartbreaking Work Of Staggering Genius: A Memoir Based on a True StoryFrom EverandA Heartbreaking Work Of Staggering Genius: A Memoir Based on a True StoryRating: 3.5 out of 5 stars3.5/5 (231)
- On Fire: The (Burning) Case for a Green New DealFrom EverandOn Fire: The (Burning) Case for a Green New DealRating: 4 out of 5 stars4/5 (72)
- Elon Musk: Tesla, SpaceX, and the Quest for a Fantastic FutureFrom EverandElon Musk: Tesla, SpaceX, and the Quest for a Fantastic FutureRating: 4.5 out of 5 stars4.5/5 (474)
- The Hard Thing About Hard Things: Building a Business When There Are No Easy AnswersFrom EverandThe Hard Thing About Hard Things: Building a Business When There Are No Easy AnswersRating: 4.5 out of 5 stars4.5/5 (344)
- The Unwinding: An Inner History of the New AmericaFrom EverandThe Unwinding: An Inner History of the New AmericaRating: 4 out of 5 stars4/5 (45)
- The World Is Flat 3.0: A Brief History of the Twenty-first CenturyFrom EverandThe World Is Flat 3.0: A Brief History of the Twenty-first CenturyRating: 3.5 out of 5 stars3.5/5 (2219)
- The Gifts of Imperfection: Let Go of Who You Think You're Supposed to Be and Embrace Who You AreFrom EverandThe Gifts of Imperfection: Let Go of Who You Think You're Supposed to Be and Embrace Who You AreRating: 4 out of 5 stars4/5 (1090)
- The Sympathizer: A Novel (Pulitzer Prize for Fiction)From EverandThe Sympathizer: A Novel (Pulitzer Prize for Fiction)Rating: 4.5 out of 5 stars4.5/5 (119)
- Her Body and Other Parties: StoriesFrom EverandHer Body and Other Parties: StoriesRating: 4 out of 5 stars4/5 (821)
- Manual Bristol 3808 Multivariable Transmitters en 133322 PDFDocument174 pagesManual Bristol 3808 Multivariable Transmitters en 133322 PDFROBERTO MARTINEZNo ratings yet
- Introduction to AMOS - Basic building blocks and getting startedDocument1 pageIntroduction to AMOS - Basic building blocks and getting startedtomo100% (1)
- Wireless Communication Assignment-1Document2 pagesWireless Communication Assignment-1rajeshkecNo ratings yet
- A Design and Analysis of A Morphing Hyper-Elliptic Cambered Span (HECS) WingDocument10 pagesA Design and Analysis of A Morphing Hyper-Elliptic Cambered Span (HECS) WingJEORJENo ratings yet
- Cisco SD-WAN Intro SOLRST-2006 PDFDocument10 pagesCisco SD-WAN Intro SOLRST-2006 PDFffusaroNo ratings yet
- Verdi TCL TrainingDocument24 pagesVerdi TCL TrainingPratyush ShrotriyaNo ratings yet
- Design-Rcc Over Head TankDocument82 pagesDesign-Rcc Over Head Tankjay_p_shah60% (5)
- LDM CuNi7Zn39Pb3Mn2 MSDSDocument4 pagesLDM CuNi7Zn39Pb3Mn2 MSDSmp87_ingNo ratings yet
- Seller DashboardDocument8 pagesSeller DashboardAditya KumarNo ratings yet
- Part 07 Digital Modulations - EEE309Document13 pagesPart 07 Digital Modulations - EEE309elon muskNo ratings yet
- IWA SG Global TrendsDocument113 pagesIWA SG Global Trendsandik_yNo ratings yet
- ACSEW Cast Control Centers: Explosionproof, Dust-IgnitionproofDocument24 pagesACSEW Cast Control Centers: Explosionproof, Dust-IgnitionproofDennis MendozaNo ratings yet
- Acer Aspire 4735z 4736z 4935z 4936z - COMPAL LA-5272P KALG1 - REV 0.1secDocument46 pagesAcer Aspire 4735z 4736z 4935z 4936z - COMPAL LA-5272P KALG1 - REV 0.1secIhsan Yusoff IhsanNo ratings yet
- Quick install guide for Konica printer control systemDocument2 pagesQuick install guide for Konica printer control systemAsep KurniawanNo ratings yet
- Astm B633-23 - Redline Astm B633-23Document7 pagesAstm B633-23 - Redline Astm B633-23somashekar1510No ratings yet
- Section 3Document56 pagesSection 3Fernanda Medeiros CarvalhoNo ratings yet
- 1724 Albany, Ferndale, MI - Updated, Spacious BungalowDocument8 pages1724 Albany, Ferndale, MI - Updated, Spacious BungalowTodd Waller Real EstateNo ratings yet
- A Case Study On The Unique Features of The Leading Database SystemsDocument2 pagesA Case Study On The Unique Features of The Leading Database SystemsLiezheel Mynha AlejandroNo ratings yet
- Bernard D. Marquez Eduardo M. Axalan Engr. William A.L.T. NGDocument1 pageBernard D. Marquez Eduardo M. Axalan Engr. William A.L.T. NGRhon Nem KhoNo ratings yet
- CD 74 HCT 164 MDocument16 pagesCD 74 HCT 164 MfabriziocasNo ratings yet
- Banner Printing Set UpDocument21 pagesBanner Printing Set UpAsanka ChandimaNo ratings yet
- CFM 56 NeuDocument1 pageCFM 56 Neunatan anandaNo ratings yet
- Voice PortalDocument8 pagesVoice PortalthegownuproosterNo ratings yet
- Accuret-A20: Electrical SpecificationsDocument2 pagesAccuret-A20: Electrical SpecificationsClaudio CalabreseNo ratings yet
- Racecar Engineering 2013 05 PDFDocument100 pagesRacecar Engineering 2013 05 PDFfreddyonnimiNo ratings yet
- 50 KvaDocument4 pages50 KvariogadNo ratings yet
- Bawana BOQDocument28 pagesBawana BOQSasi Kiran VundamatlaNo ratings yet
- UOP046-85 Wax Content in Petroleum OilsDocument6 pagesUOP046-85 Wax Content in Petroleum OilsZiauddeen Noor100% (1)
- The Shell and Shell Scripting: Echo $SHELL - To See The Working Shell in SSHDocument12 pagesThe Shell and Shell Scripting: Echo $SHELL - To See The Working Shell in SSHThai PhuongNo ratings yet
- Pages From Dorman Longs - Handbook For Constructional Engineers - 1895-93Document1 pagePages From Dorman Longs - Handbook For Constructional Engineers - 1895-93Fornvald TamasNo ratings yet