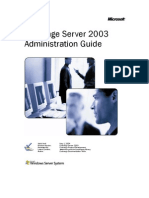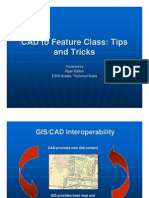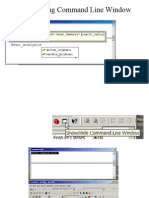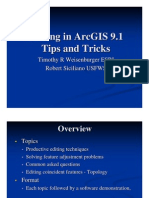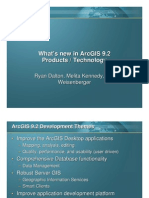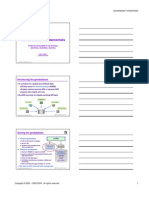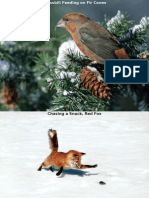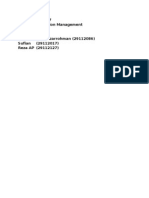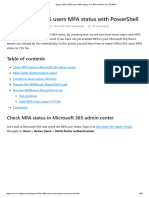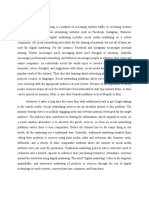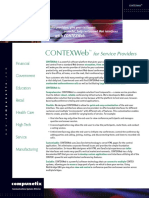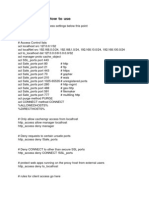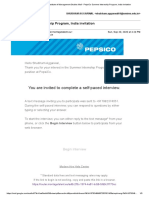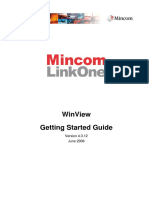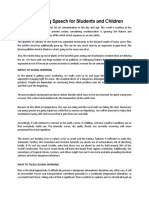Professional Documents
Culture Documents
Outlook Web Access 2003
Uploaded by
api-3747051Original Description:
Copyright
Available Formats
Share this document
Did you find this document useful?
Is this content inappropriate?
Report this DocumentCopyright:
Available Formats
Outlook Web Access 2003
Uploaded by
api-3747051Copyright:
Available Formats
Outlook Web Access on Exchange Server 2003
Table of Contents
A. Log On .......................................................................................................... 2
B. Log Off.......................................................................................................... 3
C. The Navigation Pane ................................................................................... 3
D. The Reading and View Panes ..................................................................... 4
E. Creating a Signature ................................................................................... 5
F. Sending a new Message ............................................................................... 5
To send a message with an attached file .............................................................................6
G. Desktop Alerts.............................................................................................. 7
H. Reading a Message ...................................................................................... 7
I. Messages with Attachments........................................................................ 7
J. Deleting Messages ........................................................................................ 7
K. Printing a Message ...................................................................................... 8
L. Deleted Items Folder and Space Management.......................................... 8
M. Recovering a Permanently Deleted Item .................................................. 8
N. Creating a Folder......................................................................................... 9
To move a message to another folder .................................................................................9
O. Accessing Public Folders............................................................................. 9
P. Contacts ...................................................................................................... 10
To create a Distribution list...............................................................................................10
Q. Notes ........................................................................................................... 11
To create a Note ................................................................................................................11
To access/open a Note.......................................................................................................11
R. Calendaring................................................................................................ 11
To view your Calendar ......................................................................................................11
Using the Date Navigator ..................................................................................................12
Scheduling an Appointment ..............................................................................................12
Deleting Appointments .....................................................................................................13
Schedule a Recurring Appointment ..................................................................................13
Scheduling a Meeting........................................................................................................14
Replying to a Meeting Request .........................................................................................15
Canceling a Meeting..........................................................................................................15
S. Changing your password .......................................................................... 16
T. On-line Help ............................................................................................... 16
U. Patient Confidentiality & E-mail Usage Reminders............................... 17
Outlook Web Access 2003.doc Page 1 Staff EducationMay 05
Outlook Web Access on Exchange Server 2003
A. Log On
Outlook Web Access (OWA) users can access your UK Outlook Exchange e-mail on the Internet. Open
Internet Explorer and go to the following address:
http://exchange.uky.edu
1. The following screen will open:
2. Click the Check Mail link,
OR click the Microsoft Outlook
Web Access link.
3. An Outlook Web Access Log-On screen opens.
4. In the Domain\user name box type ad\
or mc\ and your Outlook User Name (as
illustrated).
Note: Your exchange User name is the
front part of your Exchange e-mail
address; (for example:
ukcmc24@email.uky.edu has the User
Name of ukcmc24).
5. Press the Tab key, OR click in the
Password box and type your Outlook
password; click the Logon button.
6. Outlook will open at your Inbox.
Tip: If accessing from home with a dial-up
internet connection, under the Client option, select Basic to increase your speed but you will have limited
functionality. If using a cable modem or DSL internet connection, the Premium option will be fine with
no limited functionality within your email account.
Outlook Web Access 2003.doc Page 2 Staff EducationMay 05
Important Note: Your domain is either ad or mc and it is typed followed with a back slash (\) in front
of the user name. Example: mc\ukcmc24. The domain and user name are not case sensitive. The
password is case sensitive.
B. Log Off
When ready to logoff OWA, on the Outlook Web Access toolbar, click the Log Off button.
After logging off, you will return to the Log On
screen. You should then close the browser
window when finished.
C. The Navigation Pane
The Navigation Pane contains a Folder
List in the top portion showing shortcuts
to all folders within your email account.
A Button Bar is found in the lower
portion of the pane with shortcuts to
listed folders within your Outlook e-mail
account, including access to Public
Folders, Rules, and Options.
You may choose to hide either of these
areas of the Navigation Pane.
Outlook Web Access 2003.doc Page 3 Staff EducationMay 05
Click on the appropriate arrow to show/hide the Folders List or Button Bar as preferred.
D. The Reading and View Panes
The Reading Pane lets you view your e-mail messages without opening a separate window.
The View Pane shows the contents of the selected folder in the Navigation Pane.
Reading Pane
View Pane
You can change the location of the Reading Pane or hide it altogether.
To change the location of the Reading Pane, click the
arrow on the Show/Hide Reading Pane button on the
toolbar. The Reading pane may be placed to the Right or at the Bottom of the Inbox.
To hide it altogether, click the Off option.
Outlook Web Access 2003.doc Page 4 Staff EducationMay 05
E. Creating a Signature
A signature is used to append information at the bottom of your messages. You may choose to
automatically include the signature on all out-going messages or simply insert it on a message as you
prefer. A signature contains such information as you decide. Suggested items include your name, work
location, work phone, etc. Note: The following approved confidentiality statement should be included in
your signature to meet HIPAA requirements:
The contents of this e-mail message and any attachments are confidential and are intended solely for
addressee. The information may also be legally privileged. This transmission is sent in trust, for the
sole purpose of delivery to the intended recipient. If you have received this transmission in error, any
use, reproduction or dissemination of this transmission is strictly prohibited. If you are not the
intended recipient, please immediately notify the sender by reply e-mail or phone and delete this
message and its attachments, if any.
If you would like to copy/paste this statement, it is available at the following website:
http://www.mc.uky.edu/learningcenter/Manuals/Statement-of-confidentiality.htm
Inserting a Signature on all messages
1. In the Navigation Pane, click the Options shortcut.
2. Under the Messaging Options area, click the Edit Signature button.
3. Type and format the information you want included in the signature.
Be sure to include the confidentiality statement in this section.
4. Click the Save and Close button when finished.
Note: A check mark will now appear in the box beside Automatically include my signature on
outgoing messages. To turn off this option, click that box to remove the check mark. It is
recommended to leave this on so the signature appears on all outgoing messages.
5. Click the Save and Close button on the toolbar when finished to save the changes.
Inserting a Signature on a specific message
If you choose not to automatically include your signature on all outgoing messages, you may select to
insert the signature on a specific message.
1. Create the message to be sent.
2. Click the Insert Signature button on the message toolbar to insert it.
F. Sending a new Message
Once logged into OWA, it opens to your Inbox. Above it you will see the toolbar which contains various
buttons that are shortcuts to commonly used actions within Outlook, thus making it quicker for users. By
resting the mouse indicator on each button, you will see a description of its function. The toolbar’s
appearance will vary depending on the folder you are viewing.
Also, by clicking on the drop-down arrow beside “New” you will see a list of other new
actions you may start including message, appointment, contact, distribution list, etc.
Outlook Web Access 2003.doc Page 5 Staff EducationMay 05
To send a message
1. Click the Inbox shortcut from the
Navigation Pane;
2. On the toolbar click the New button:
3. In the “To” box, type the last name of
the UK person to receive the message.
To send to more than one person, type a
semicolon (;) after each last name.
4. Click on the Check Names button on the toolbar;
5. This will open a Check Names
dialogue box where you can click on
the name of the desired person; then
click OK.
6. Type a subject in the “Subject” box;
7. Type your message in the message box
area.
Note: Spell check is activated by pressing the F7 key or clicking the Spelling button
on the message toolbar.
8. To mail the message, from the message toolbar, click the Send button.
Tip: When typing in the person’s name in the box beside the To: button, type in the person’s last
name, then a comma, press the space bar, then type the person’s first initial; then click the Check
Names button. For example, if you type, Smith, N it will bring up all the Smiths whose first
name starts with N in the Display Name box and thus make it easier to locate your person.
If you are unable to complete the e-mail and want to save it as a draft letter to finish later, click the Save
button on the message toolbar and close the message. The message will be saved in the Drafts folder and
may be completed at another time.
To send a message with an attached file
1. Open and prepare a new message as indicated previously or open an existing message in
which you want to insert a file.
2. From the toolbar click on the Add Attachment button,
OR click the Attachments button;
3. This opens an Attachments dialogue box; click on the Browse button to start locating the
file; use the Look in box drop-down arrow to navigate to the folder where the file is located.
4. Left click on the desired file to highlight it; and then left click the Open button;
5. Click on the Attach button; the file name will now appear in the Current File Attachments
area;
6. Click the Close button;
7. You will see the file name indicated beside the Attachments button; click Send to mail it.
Outlook Web Access 2003.doc Page 6 Staff EducationMay 05
Tip: OWA automatically saves a copy of each sent message in the Sent Items folder. The Sent Items
folder can be seen in the Folder List on the Navigation Pane. You will want to delete unwanted e-
mails from this folder in an effort to manage your space allocation on the server. Deleted items go to
the Deleted Items folder and items in that folder should also be deleted to manage space.
G. Desktop Alerts
When you receive a new message, a Desktop Alert will appear on your desktop (unless you have a pop-
up blocker enabled). Click once on the alert to go to your Inbox. If you want to turn off this option:
1. Click the Options shortcut on the Navigation Pane.
2. Under the Messaging Options area, clear the box beside Display a notification message when
new mail arrives.
3. Click Save and Close. The change takes effect the next time you logon OWA.
H. Reading a Message
A message may be read without opening it by displaying the Reading Pane as previously discussed. To
open a message:
1. Click on the Inbox shortcut on the Navigation Pane.
2. In the View Pane, double click on the message you want to read. New or unread messages will
appear in bolded print.
3. Once the letter is opened, you have various options on the toolbar including Reply, Forward,
Print, Delete, etc. Click on the appropriate button for the preferred action.
4. To close the message, click the X in the upper right hand corner.
I. Messages with Attachments
E-mails with a paperclip symbol next to it in the View Panel have a file attached to it. File attachments
may be opened and saved if necessary. To open and/or save a file attachment:
1. In the Reading Pane or if the message is opened, double click on the name of the attachment and
click Open. (OR a second option is to right click the name of the attachment and click Open on
the pop-up menu.)
2. OR if you want to save an attachment without opening it, double click on the name of the
attachment and click Save. (OR a second option is to right click the name of the attachment and
click Save Target As on the pop-up menu.)
3. Select the location where the file is to be saved and click the Save button.
Note: OWA will not allow you to open certain files that may contain viruses. It may require you
to save such files before you can open them.
J. Deleting Messages
Messages you do not need to keep should be deleted to conserve space for your account on the Exchange
Server. To delete a message:
1. With the message selected in the View Pane, click the Delete button on the toolbar or simply
press the Delete key.
Outlook Web Access 2003.doc Page 7 Staff EducationMay 05
2. OR with the message already opened click the Delete button on the toolbar.
Note: All deleted items are placed in the Deleted Items folder and remain there until you delete them.
Tip: To permanently delete an item, select the item to be deleted, hold down the Shift key and press
the Delete key at the same time. Click OK to the question about permanently deleting the selected
items. Saving time is the benefit of this action since you will not need to delete that item again from
the Deleted Items folder.
K. Printing a Message
1. Open the message to be printed.
2. Click the Printer button on the toolbar.
3. Select the print options and click the Print button.
L. Deleted Items Folder and Space Management
The Deleted Items folder is accessed from the Folder List in the Navigation Pane. This folder should
be emptied regularly to manage space allotments given to your e-mail account on the Exchange server.
Each account is allotted 200 mg. of space on the server. To delete items in the Deleted Items folder:
1. Click the Deleted Items shortcut in the Folder List on the Navigation Pane.
2. In the View Pane, click the item to be deleted; this will highlight the item.
3. Click on the Delete button on the toolbar or press the Delete key on the keyboard to delete the
item.
4. Click OK to permanently delete the item.
Tip: To delete all items in the Deleted Items folder, click the Deleted Items shortcut in the Navigation
Pane; click the Empty Deleted Items button on the toolbar and click OK to permanently delete all
items. This is an easy way to manage your space.
M. Recovering a Permanently Deleted Item
OWA gives you the option to recover deleted items that have been permanently deleted from the Deleted
Items folder. To recover a permanently deleted item:
1. Click the Deleted Items shortcut in the Navigation Pane.
2. On the toolbar, click the Recover Deleted Items button.
3. Click the item(s) to be recovered.
4. Click the Recover button.
5. Click the Close button when you are finished.
Notes: The recovered items will be restored to your Deleted Items folder.
The time frame for permanently deleted items to be recovered may vary, so be careful to avoid
relying on this function, as you may not be able to recover all items needed.
Outlook Web Access 2003.doc Page 8 Staff EducationMay 05
N. Creating a Folder
You may want to create additional folders for organizational purposes or to save all e-mails from a
particular person, etc.
1. From your Inbox folder, on the toolbar, click on
the drop-down arrow beside the New button;
2. Click on Folder; this opens a Create New Folder dialogue box as
illustrated;
3. In the Name box, type the name for your new folder;
4. In the Folder Contains box, the default selection is Mail Items;
you may select another option by clicking the drop-down arrow
located at the end of the box;
5. In your list of other current folders, left click your personal
mailbox name or another folder where you want the new folder to
be located;
6. Click OK.
Note: To see the new folder, you may need to right click on your
personal mailbox name and click on Update Folder to refresh it.
To move a message to another folder
1. With the message to be moved already opened, OR from the
Inbox folder, with the message to be moved selected
(highlighted), on the toolbar, click the Move button;
2. In the Move/Copy Item dialogue box, left click the folder to
which the message will be moved; then click Move.
Tip: Another option to move messages to a different folder is to use
the Folder List view in the Navigation Pane. Click on the message to
be moved and continue to hold down the left mouse button and drag
the message to the folder to which it is to be moved and drop it on that
folder.
O. Accessing Public Folders
You may need to read items posted to public folders. Public folders are stored on the Microsoft
Exchanger Server and are used to collect, organize and share information with other people in your work
group or the entire organization. They can also be used to store items such as calendars and contacts.
Items in the public folders are created by administrators who have appropriate access permissions.
Depending on which public folder you want to view, you may be prompted to enter your password to
access it. To access Public Folders:
1. Click the Public Folders shortcut in the Navigation Pane.
Outlook Web Access 2003.doc Page 9 Staff EducationMay 05
2. If the Public Folders are not listed, click the plus sign + beside the Public
Folders folder to expand the display of all folders in the list. You may also
have to click the plus sign on specific folders to expand the contents of
individual Public Folders.
3. In the Folder List, click the folder you need to view.
4. The selected folder’s contents will display in the View Pane.
5. To read a message, click it once to see it in the Reading Pane or double click
to open the message in a separate window.
P. Contacts
You can utilize the Global Address List or create a personal list by using Contacts. The Global
Address List is extracted from the “WHOIS” or “ph” database maintained by the Campus Computing
Center. WHOIS contains all UK students, faculty, and staff. The Global Address List contains only UK
people who have an e-mail address.
The Contacts folder is used to store information about people with whom you communicate regularly.
Such information as name, address, phone, fax and e-mail address may be easily referenced. Contacts
may be accessed from either the Folder List or the Button Bar on the Navigation Pane.
To create a new contact:
1. With Contacts opened, from the toolbar, click the New button.
2. An Untitled Contact window opens; type the name of the new contact; use the Tab key to move
from one box to another to enter other information.
3. You may want to click the Details tab to add further information as indicated.
4. When finished entering information, click the Save and Close button on the toolbar to save the
new contact.
To create a Distribution list
A Distribution List may be used to send a message to a group of recipients at one time. To create a
distribution list:
1. Get to your Contacts folder; from the toolbar click the drop-down arrow
beside the New button;
2. Click Distribution List;
3. An Untitled Distribution List window opens; in the List Name box, type the name for the
new distribution list. The list will be filed in your Contacts folder alphabetically by its given
name.
4. Click the Find Names button;
5. In the Display Name box, type person’s last name to be searched for; then type a comma,
press the Space bar and type the first name; click the Find button to conduct the search;
6. Search results are listed in the lower portion of the window; click on person’s name to be
added to the list so that it is highlighted;
7. Click on Add recipient to Distribution List button to add that person to the list;
8. Repeat steps 5-7 until all desired names are added to the list;
9. Click the Close button when finished;
10. On the toolbar, click the Save and Close button to save the new distribution list; it will be
added to your Contacts folder.
Outlook Web Access 2003.doc Page 10 Staff EducationMay 05
Q. Notes
Notes are the electronic equivalent of paper sticky notes that can be easily created and accessed in
Outlook. Notes may only be accessed from the Folder List on the Navigation Pane.
To create a Note
1. Click the Notes shortcut in the Navigation Pane.
2. On the toolbar, click the New button.
3. Type the subject in the Subject box;
4. Type the note text in the message box.
5. When finished, click the Post button on the toolbar to save and close your new
note.
To access/open a Note
1. Click the Notes shortcut in the Navigation Pane.
2. Double, left click on the note you want to open.
3. When finished, click on the X in the upper right hand corner of the note to close it.
R. Calendaring
Outlook Web Access calendar allows you to set up a schedule for appointments, meetings and events,
tasks, or any other time allocation. Your calendar may be accessed by clicking on the Calendar shortcut
in the Navigation Pane.
To view your Calendar
The default view shows the daily calendar on the left hand side, and the Date Navigator on the right top
corner. The toolbar has buttons which may be used to quickly change the view. Click a date in the Date
Navigator to want to view.
Date
Navigator
Click the Go to Today in the calendar button to view today’s schedule.
Click the Switch to Daily View button to view the daily schedule of the date selected in the Date
Navigator.
Click the Switch to Weekly View button to view the schedule for the week selected in the Date
Navigator.
Outlook Web Access 2003.doc Page 11 Staff EducationMay 05
Click the Switch to Monthly View button to view the schedule for the selected month in the
Date Navigator.
Using the Date Navigator
The Date Navigator shows a monthly calendar with which to work. The date you
have selected is highlighted in blue; the current day has a red square around the
number.
The left and the right arrow keys at the top of the navigator allow you to move forward
or back one month at a time.
Note: You can highlight several non-consecutive days by holding down the CTRL key
as you click on different days in the Date Navigator.
Scheduling an Appointment
An appointment is a commitment that only you are required to attend. The Untitled Appointment
dialogue box which opens when you start a new appointment defaults to the appointment information
screen. The new appointment box also has a tab labeled Availability that allows you to coordinate and
schedule meetings with others.
To schedule a new appointment:
1. Click on Calendar shortcut in the
Navigation Pane;
2. Click on the New Appointment
button;
3. The Untitled Appointment dialog box
will open;
4. Enter a subject in the Subject box;
5. Type a location in the Location box;
6. Select the Start and End dates and
times in the appropriate boxes as
indicated (type or use the drop-down
arrows to change dates/times);
7. Choose other options such as All Day
Event, Reminder, and typing any
notes that are pertinent to the
appointment
8. When finished, on the toolbar, click the
Save and Close button.
Tip: You can also start a new appointment by double clicking on a time slot in the daily view of the
calendar or double click the date bar of a specific day in the weekly or monthly view.
Notes: You will not be able to create private appointments when using Outlook Web Access.
By default, the Reminder box is set to notify you 15 minutes before the designated start time for a
Outlook Web Access 2003.doc Page 12 Staff EducationMay 05
scheduled appointment. Use the drop-down arrow to change this time frame. To turn off the
reminder, clear the check in the Reminder box.
Reminders allow you to set a reminder message on an appointment or meeting. You determine how long
before an appointment or meeting the message will appear. As long as you are in Outlook, the reminder
will open at their scheduled times. Scheduled reminders set to open when you are not logged into
Outlook, will open the next time you login.
An All day event encompasses a whole day and does not have a start or end time. Examples of an event
would be conferences, holidays, vacations, and on-call. If the All day event box is checked, then no time
frames will show. Upon saving an all day event, it will display at the top of the day it is scheduled.
Deleting Appointments
Double click on the appointment to open it; on the toolbar click the Delete button to delete the
appointment from your calendar.
Schedule a Recurring Appointment
To schedule a recurring appointment, open an existing or start a new appointment as instructed earlier.
1. From the tool bar, click on the
Recurrence button.
2. This opens a Recurrence pattern web
page dialog box;
3. Set the Start and End times for the
appointment.
4. In the Recurrence pattern area, select
the recurrence pattern by clicking the
appropriate radio dial. The recurrence
pattern can be Daily, Weekly, Monthly,
or Yearly.
5. In the Range of recurrence area, click
the appropriate radio dial to set the End
date. It is recommended to end the
appointment after so many occurrences
or end it by a specific date.
Tip: Avoid using No end date for the range of recurrence, as this
will put the appointment on your calendar for an indefinite time.
6. Click OK to display the Appointment Scheduling Dialog box.
7. Complete the appointment Subject, Location, etc.
8. Click the Save and Close button to save the appointment.
Outlook Web Access 2003.doc Page 13 Staff EducationMay 05
Scheduling a Meeting
Outlook Web Access allows you to plan and
schedule meetings with others by sending meeting
requests. Meeting Requests are appointments to
which other people are invited. When you schedule
a meeting, you are the organizer of the meeting. To
schedule a meeting with other people:
1. Start a New Appointment as instructed earlier;
2. Click the Invite Attendees button on the
toolbar.
3. Click the Required button
to open the Find Names dialogue box.
4. In the Display Name box, type the person’s last
name and press the Enter key;
5. Select the appropriate person by clicking on
their name; (this will highlight their name).
6. Click the Required or Optional button at the bottom of the window to invite that person to the
meeting. Note: Resources are conference rooms that may be scheduled.
7. Repeat steps 4 and 5 until all invitees to
the meeting have been chosen. You will
need to clear the Display Name box
before entering another name.
8. When finished, click the Close button to
close the Find Names window and return
to the untitled appointment window.
9. Enter appropriate information in the
Subject, Location, Start and End times,
etc.
10. Optional: To see available times, click on
the Availability tab. This will allow you
to view available times on the invitees’
calendars.
11. Click the Send button to send the meeting request. Once the meeting request is sent, the meeting is
posted on your calendar.
Note: The left side of the Availability dialog box
shows all the attendees and the right side of the box
show the attendees’ busy times with a solid blue bar
across busy time frames. Tentative and out of office
times are also color-coded.
Outlook Web Access 2003.doc Page 14 Staff EducationMay 05
Replying to a Meeting Request
When a meeting request is sent, a response from attendees is also requested. In the meeting request you
have the option of accepting, tentative, or
declining the request. To reply to a
meeting request:
1. Click the Inbox shortcut in the
Navigation Pane;
2. Double click the meeting request to
open it;
3. Click one of the following buttons on
the
toolbar:
Accept to add the meeting to your calendar.
Tentative to add the meeting to your calendar on a tentative basis.
Decline to decline the meeting request. It will not be added to your calendar.
4. After making your choice to the meeting
request, an untitled response opens which is
addressed to the organizer of the meeting will
open indicating your response in the Subject
box. You may type additional comments in
the message area below.
5. Click the Send button to send your response to
the meeting organizer.
Tip: You do have the option to not send the response, however it is strongly recommended the
response be sent to promote effective communication between staff.
Canceling a Meeting
The organizer of a meeting has to cancel the meeting to remove it from his/her calendar. To cancel a
meeting:
1. In your calendar, click on the meeting you want to
cancel.
2. Click the Delete button on the toolbar.
3. An Alert dialogue box opens; click the Yes button
to notify attendees.
4. Click the Send button on the toolbar to mail the
cancellation notice to the attendees.
Outlook Web Access 2003.doc Page 15 Staff EducationMay 05
S. Changing your password
Open Internet Explorer and go to the exchange website:
http://exchange.uky.edu
1. Click on the Change Password link;
2. This will open an Internet Service Manager window;
3. In the Domain box, type AD or MC if not there;
4. In the Account box, type your e-mail id; i.e.
ukcmc24.
Note: Your domain is either AD or MC (not
case sensitive). The Account name is the same
as your Exchange User Name which is the front
part of your Exchange e-mail address; (for
example, ukcmc24@email.uky.edu has the
Account name of ukcmc24).
5. In the Old password box, type your old
password;
6. In the New password box, type the new password;
7. In the Confirm new password box, retype the new password;
8. Click OK.
Passwords should be at least 8 characters in length and contain a mixture of characters. They cannot be
the same as your user name or the reverse of it.
Passwords must contain characters from at least 3 of 4 groups. The four groups are:
1. Uppercase letters (A-Z)
2. Lowercase letters (a-z)
3. Numbers (0-9)
4. These special characters: ! @ # $ %
You cannot reuse any of the 8 previous passwords. Passwords must be changed every 90 days.
If you have password problems, contact the MCIS Support Center at 3-8586. Once they reset the
password, it will take 30 minutes for it to take effect.
T. On-line Help
The Help screens in Outlook Web Access on the Exchange server can be useful.
When you need to use it, click on the Help button on the toolbar. It will open a Microsoft Web Access
Help window and you can select a topic for further help.
Outlook Web Access 2003.doc Page 16 Staff EducationMay 05
U. Patient Confidentiality & E-mail Usage Reminders
Patient Confidentiality reminders:
Note: Please remember you have signed a Patient Confidentiality agreement and you must keep all patient
information confidential. Be sure to dispose of unneeded, printed patient information into a confidential destroy
box/basket.
“The communication of patient health information via e-mail is prohibited outside the University network.”
(Hospital Policy 01-16)
E-mail usage reminders:
Inappropriate use of E-mail: “Advertising and/or solicitation of non-University-sanctioned
activities is also prohibited. Other inappropriate uses of e-mail include chain letters,
disseminating or printing copyrighted materials (including software and articles), abusive or
objectionable language in either public or private messages, use of e-mail for illegal activities,
and any other activity that could cause congestion and/or disruption of networks & systems.”
(Hospital Policy 01-16).
Outlook Web Access 2003.doc Page 17 Staff EducationMay 05
You might also like
- Microsoft Exchange Server 2003 Administration GuideDocument503 pagesMicrosoft Exchange Server 2003 Administration Guide9480785203No ratings yet
- Windows Server 2003 As A Workstation - FullDocument60 pagesWindows Server 2003 As A Workstation - Fullapi-3747051No ratings yet
- Map Bjects Presentation ReferenceDocument15 pagesMap Bjects Presentation Referenceapi-3747051No ratings yet
- Feb1204GDBPanel MuniDocument17 pagesFeb1204GDBPanel Muniapi-3747051No ratings yet
- Esri Cad TipsDocument14 pagesEsri Cad Tipsapi-3747051100% (1)
- Vedp ArcObjects Vagis 2005Document29 pagesVedp ArcObjects Vagis 2005api-3747051No ratings yet
- Vagis 2006Document20 pagesVagis 2006api-3747051No ratings yet
- Geo Precessing Command LineDocument13 pagesGeo Precessing Command Lineapi-3747051No ratings yet
- Using Dialog ToolsDocument29 pagesUsing Dialog Toolsapi-3747051No ratings yet
- Geoprocessing ScriptsDocument29 pagesGeoprocessing Scriptsapi-3747051100% (1)
- ESRI Editing Tips TricksDocument58 pagesESRI Editing Tips Tricksapi-3747051100% (2)
- Feb1104 Transp GISDocument24 pagesFeb1104 Transp GISapi-3747051No ratings yet
- 2d2ArcIMS Lessons Learned MorganDocument30 pages2d2ArcIMS Lessons Learned Morganapi-3747051No ratings yet
- Customizing Arc Gis DesktopDocument49 pagesCustomizing Arc Gis Desktopapi-3747051100% (5)
- Esri Arcgis92Document68 pagesEsri Arcgis92api-3747051No ratings yet
- Ntracker FAQsDocument15 pagesNtracker FAQsapi-3747051No ratings yet
- DocumentationDocument16 pagesDocumentationapi-3747051No ratings yet
- Arc ToolboxDocument15 pagesArc Toolboxapi-3747051100% (1)
- InterviewDocument9 pagesInterviewapi-3747051No ratings yet
- ArcIMS and Google EarthDocument20 pagesArcIMS and Google Earthapi-3747051100% (2)
- 2aGDB Fundamentals RDaltonDocument9 pages2aGDB Fundamentals RDaltonapi-3747051100% (1)
- ArcObjects PytonDocument51 pagesArcObjects Pytonapi-3747051100% (1)
- ΧΕΙΜΩΝΙΑΤΙΚΑ ΤΟΠΙΑDocument35 pagesΧΕΙΜΩΝΙΑΤΙΚΑ ΤΟΠΙΑΓιώργος Πλέσσας100% (5)
- Interview TipsDocument13 pagesInterview Tipsmasaaki suga100% (23)
- Tips For Presenting Yourself in 30 SecondsDocument14 pagesTips For Presenting Yourself in 30 Secondsapi-3747051100% (7)
- Microsoft Exchange Server 2003 Administration GuideDocument503 pagesMicrosoft Exchange Server 2003 Administration Guide9480785203No ratings yet
- Tell Me About YourselfDocument23 pagesTell Me About Yourselfapi-3747051100% (3)
- Administration Guide For Microsoft Exchange Server 2003Document477 pagesAdministration Guide For Microsoft Exchange Server 2003api-3731341No ratings yet
- OSI Model PDFDocument11 pagesOSI Model PDFchavansujayNo ratings yet
- The Subtle Art of Not Giving a F*ck: A Counterintuitive Approach to Living a Good LifeFrom EverandThe Subtle Art of Not Giving a F*ck: A Counterintuitive Approach to Living a Good LifeRating: 4 out of 5 stars4/5 (5783)
- The Yellow House: A Memoir (2019 National Book Award Winner)From EverandThe Yellow House: A Memoir (2019 National Book Award Winner)Rating: 4 out of 5 stars4/5 (98)
- Never Split the Difference: Negotiating As If Your Life Depended On ItFrom EverandNever Split the Difference: Negotiating As If Your Life Depended On ItRating: 4.5 out of 5 stars4.5/5 (838)
- Shoe Dog: A Memoir by the Creator of NikeFrom EverandShoe Dog: A Memoir by the Creator of NikeRating: 4.5 out of 5 stars4.5/5 (537)
- The Emperor of All Maladies: A Biography of CancerFrom EverandThe Emperor of All Maladies: A Biography of CancerRating: 4.5 out of 5 stars4.5/5 (271)
- Hidden Figures: The American Dream and the Untold Story of the Black Women Mathematicians Who Helped Win the Space RaceFrom EverandHidden Figures: The American Dream and the Untold Story of the Black Women Mathematicians Who Helped Win the Space RaceRating: 4 out of 5 stars4/5 (890)
- The Little Book of Hygge: Danish Secrets to Happy LivingFrom EverandThe Little Book of Hygge: Danish Secrets to Happy LivingRating: 3.5 out of 5 stars3.5/5 (399)
- Team of Rivals: The Political Genius of Abraham LincolnFrom EverandTeam of Rivals: The Political Genius of Abraham LincolnRating: 4.5 out of 5 stars4.5/5 (234)
- Grit: The Power of Passion and PerseveranceFrom EverandGrit: The Power of Passion and PerseveranceRating: 4 out of 5 stars4/5 (587)
- Devil in the Grove: Thurgood Marshall, the Groveland Boys, and the Dawn of a New AmericaFrom EverandDevil in the Grove: Thurgood Marshall, the Groveland Boys, and the Dawn of a New AmericaRating: 4.5 out of 5 stars4.5/5 (265)
- A Heartbreaking Work Of Staggering Genius: A Memoir Based on a True StoryFrom EverandA Heartbreaking Work Of Staggering Genius: A Memoir Based on a True StoryRating: 3.5 out of 5 stars3.5/5 (231)
- On Fire: The (Burning) Case for a Green New DealFrom EverandOn Fire: The (Burning) Case for a Green New DealRating: 4 out of 5 stars4/5 (72)
- Elon Musk: Tesla, SpaceX, and the Quest for a Fantastic FutureFrom EverandElon Musk: Tesla, SpaceX, and the Quest for a Fantastic FutureRating: 4.5 out of 5 stars4.5/5 (474)
- The Hard Thing About Hard Things: Building a Business When There Are No Easy AnswersFrom EverandThe Hard Thing About Hard Things: Building a Business When There Are No Easy AnswersRating: 4.5 out of 5 stars4.5/5 (344)
- The Unwinding: An Inner History of the New AmericaFrom EverandThe Unwinding: An Inner History of the New AmericaRating: 4 out of 5 stars4/5 (45)
- The World Is Flat 3.0: A Brief History of the Twenty-first CenturyFrom EverandThe World Is Flat 3.0: A Brief History of the Twenty-first CenturyRating: 3.5 out of 5 stars3.5/5 (2219)
- The Gifts of Imperfection: Let Go of Who You Think You're Supposed to Be and Embrace Who You AreFrom EverandThe Gifts of Imperfection: Let Go of Who You Think You're Supposed to Be and Embrace Who You AreRating: 4 out of 5 stars4/5 (1090)
- The Sympathizer: A Novel (Pulitzer Prize for Fiction)From EverandThe Sympathizer: A Novel (Pulitzer Prize for Fiction)Rating: 4.5 out of 5 stars4.5/5 (119)
- Her Body and Other Parties: StoriesFrom EverandHer Body and Other Parties: StoriesRating: 4 out of 5 stars4/5 (821)
- Techstream Online Help GuideDocument251 pagesTechstream Online Help GuideGeorgeNo ratings yet
- Sagar Yadav Report - Sagar YadavDocument78 pagesSagar Yadav Report - Sagar YadavMd. Abu Rayhan PrinceNo ratings yet
- Tableau Product Family and Data Visualization ToolsDocument16 pagesTableau Product Family and Data Visualization ToolsKranti KumarNo ratings yet
- Speedtest by Ookla - The Global Broadband Speed TestDocument3 pagesSpeedtest by Ookla - The Global Broadband Speed Testimam krisNo ratings yet
- Report SimprojectDocument16 pagesReport SimprojectSufian TanNo ratings yet
- DocumentDocument21 pagesDocumentSheena Mae Aquino100% (2)
- Export Office 365 Users MFA Status With PowerShell - ALI TAJRANDocument26 pagesExport Office 365 Users MFA Status With PowerShell - ALI TAJRANSurajit PalNo ratings yet
- Social Media Marketing: Growing Business Through Social NetworkingDocument2 pagesSocial Media Marketing: Growing Business Through Social NetworkingIkey zamriNo ratings yet
- Final Resume EditDocument1 pageFinal Resume EditPratik PaudelNo ratings yet
- Mitel 5000 CP v5.0 Voice Mail Administrator Guide PDFDocument70 pagesMitel 5000 CP v5.0 Voice Mail Administrator Guide PDFRichNo ratings yet
- CONTEX Web For Service ProvidersDocument2 pagesCONTEX Web For Service ProvidersSatlip0% (1)
- Gary Brodsky - How To UseDocument8 pagesGary Brodsky - How To UseRizal IrNo ratings yet
- Web Development 2A Individual AssignmentDocument5 pagesWeb Development 2A Individual Assignmentdesigner tabwaNo ratings yet
- Fuse BoxDocument20 pagesFuse Boxakirank1No ratings yet
- PepsiCo Summer Internship Program Interview InvitationDocument3 pagesPepsiCo Summer Internship Program Interview InvitationShubham AggarwalNo ratings yet
- Mincom LinkOne WinView Getting Started Guide PDFDocument44 pagesMincom LinkOne WinView Getting Started Guide PDFArdika GandhyNo ratings yet
- Sem Admin GuideDocument454 pagesSem Admin GuideAs LoNo ratings yet
- Resume of Yaseer ASP - Net MVC C# 7yrDocument10 pagesResume of Yaseer ASP - Net MVC C# 7yrEmon ArafatNo ratings yet
- Freelance Web Design ProposalDocument2 pagesFreelance Web Design Proposalsamuel asefaNo ratings yet
- Global Warming Speech For Students and ChildrenDocument8 pagesGlobal Warming Speech For Students and ChildrenRamzan Alam SagarNo ratings yet
- Popcorn Hour A-110 NMT Quickstart GuideDocument1 pagePopcorn Hour A-110 NMT Quickstart GuideTalynOne100% (1)
- Module 5 MCQDocument32 pagesModule 5 MCQGaurav PandeyNo ratings yet
- Scandipwa - ScandiPWA - ContentDocument6 pagesScandipwa - ScandiPWA - ContentHirvaNo ratings yet
- Bug-Bounty Video Collection PDFDocument12 pagesBug-Bounty Video Collection PDFimmaikkaa nodigalNo ratings yet
- Pharmacy Training ChecklistDocument4 pagesPharmacy Training ChecklistSaul RuizNo ratings yet
- JIS-A 5525-2009 Steel Pipe PilesDocument31 pagesJIS-A 5525-2009 Steel Pipe PilesHerman SW100% (1)
- This Study Resource Was: Activity: Meme-CreationDocument2 pagesThis Study Resource Was: Activity: Meme-CreationRye FelimonNo ratings yet
- Oracle Application Express (APEX) Interview Questions: Posted by On June 20, 2010Document5 pagesOracle Application Express (APEX) Interview Questions: Posted by On June 20, 2010Brajesh KumarNo ratings yet
- C# 6 and .NET Core 1.0": Modern Cross-Platform Development - Sample ChapterDocument44 pagesC# 6 and .NET Core 1.0": Modern Cross-Platform Development - Sample ChapterPackt Publishing100% (1)
- PCOUNTERDocument56 pagesPCOUNTERhyundisuperNo ratings yet