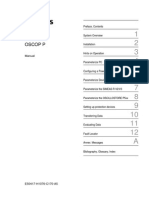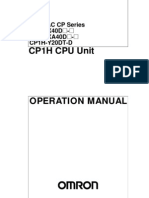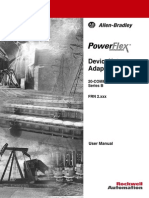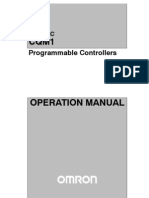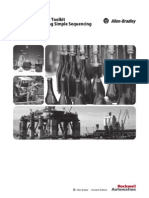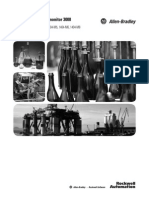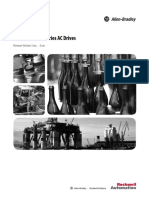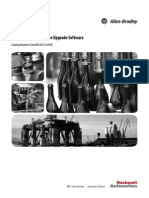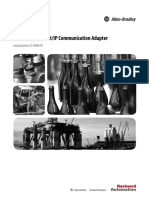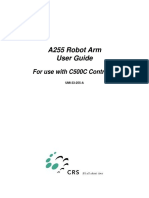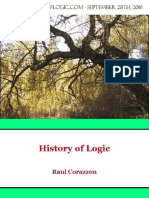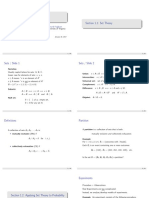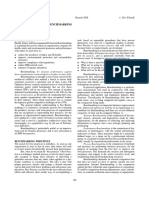Professional Documents
Culture Documents
CRS
Uploaded by
Juan Diego RoaOriginal Description:
Copyright
Available Formats
Share this document
Did you find this document useful?
Is this content inappropriate?
Report this DocumentCopyright:
Available Formats
CRS
Uploaded by
Juan Diego RoaCopyright:
Available Formats
A255 Robot System User Guide
UMI-A255-400
controller
end effector
teach pendant
umbilical cables (feedback and motor power)
homing bracket
arm
A Thermo Electron business
Rev. 001 001a 002 002a
Revision History Original Issue Corrected SIO port numbering
Date 01-01 01-08
Added serial port pinouts (Chapter 7) and revised firmware installation instructions 01-12 (Appendix A). First version with both ActiveRobot and RAPL-3 (all Chapters). Corrected procedure for connecting the umbilical cables (Chapter 4), corrected umibilical connector pinouts (Chapter 7), and updated corporate logos and names. 02-07
Copyright July 2002 Thermo CRS, Ltd. CataLyst, ActiveRobot, and RAPL are trademarks of Thermo CRS, Ltd. and may be used to describe only Thermo CRS, Ltd.. All brand names and product names used in this guide are trademarks, registered trademarks, or trade names of their respective holders. The information in this document is subject to change without notice. Thermo CRS, Ltd. makes no warranty of any kind with regard to this material, including, but not limited to, the implied warranties of merchantability and fitness for a particular purpose. Thermo CRS, Ltd. assumes no responsibility for any errors that may appear in this document. Thermo CRS, Ltd. makes no commitment to update nor to keep current the information contained in this document. Thermo CRS software products shall remain the property of Thermo CRS, Ltd. Additional copies of this guide, or other Thermo CRS literature, may be obtained from the Sales Department or from your distributor.
ii
PREFACE
About This Guide
This user guide accompanies the Thermo CRS A255 articulated robot system. It contains installation instructions, specifications, and operating procedures for the A255 arm and C500C controller.
Who Uses This Guide
This installation guide is intended for users who have already attended a Thermo CRS robot system training course. It is not intended as a self-teaching tool.
How to Use This Guide
Throughout this manual warnings are marked by a "!" symbol in the left margin. Failure to comply with these warnings can result in system errors, memory loss, damage to the robot and its surroundings, or injury to personnel. This manual is task-based and uses navigational aids to help you quickly find the topics and information you need. If a technical term is not familiar to you, refer to the Glossary. Before following instructions in a section, read the entire section first. This guide consists of the following chapters: Chapter 1, Introducing the Robot System introduces the major components of your Thermo CRS robot system and provides an overview of system features. Chapter 2, Technical Specifications contains physical and electrical specifications, including guidelines for the nominal use of your robot system. Chapter 3, Safe Use of the A255 System discusses safety considerations. Chapter 4, Installation provides instructions for installing the robot in a work cell. Chapter 5, Commissioning the System explains how to load the calibration file, test basic robot functions and prepare your robot system for use. Chapter 6, Basic Operations describes routine system procedures. Chapter 7, System Connections includes detailed pinouts and configuration information to help you integrate additional devices into the work cell.
A255 Robot System User Guide: Preface
iii
Preface: Units Used in This Manual
Chapter 8, Maintenance Procedures describes how to establish a service schedule, lubricate joints, replace fuses, and perform other basic maintenance activities. Chapter 9, Troubleshooting helps you to resolve common problem situations that you may encounter when using your robot system. Appendix A, Installing New Firmware explains how to upgrade the CROS firmware on the controller. Appendix B, GPIO Termination Block Option provides installation and mounting instructions for the optional GPIO termination block. Appendix C, Installing a Homing Bracket provides installation and mounting instructions for the optional homing bracket.
Units Used in This Manual
The A255 robot system is designed to Imperial scale. Throughout this manual, measurements are given in Imperial units. Where metric dimensions or fasteners can be substituted, metric equivalencies (or interchangeable metric fastener sizes) appear in square brackets.
For More Information
Additional information is available in the following documents, contained on your documentation CD: Robot System Software Documentation Guide Guide for developing applications in an integrated way. Application Shell (ASH) User Guide for the controller application shell. CROS and System Shell User Guide for the controller system software. ActiveRobot User Guide Reference Guide for the ActiveRobot application development software. RAPL-3 Language Reference Guide Reference Guide for the RAPL-3 language. Robcomm3 User Guide for the Robcomm3 application development tool for RAPL-3.
You can obtain copies of these documents, or other Thermo CRS literature, from the Sales department or from your distributor.
Training
We offer courses at our facility in Burlington, Ontario Canada, or on-site at your facility. For more information, contact the Thermo CRS Training Department.
iv
A255 Robot System User Guide: Preface
Preface: For More Information
Contacts
Surface Mail/Shipping Thermo CRS, Ltd. 5344 John Lucas Drive Burlington, Ontario L7L 6A6 Canada Telephone 1-905-332-2000 (voice) 1-800-365-7587 (voice: toll free in Canada and United States) 1-905-332-1114 (facsimile) E-Mail Sales: sales@thermocrs.com Technical Services Group: support@thermocrs.com Training: training@thermocrs.com General: info@thermocrs.com World Wide Web www.thermocrs.com
A255 Robot System User Guide: Preface
Preface: For More Information
vi
A255 Robot System User Guide: Preface
Preface: Contents
Contents
Chapter 1: Introducing the Robot System . . . . . . . . . . . . . . . . . The Arm . . . . . . . . . . The C500C Controller E-Stops . . . . . . . . . . . The Homing Bracket . The Teach Pendant . . Chapter 2: . . . . . . . . . . . . . . . . . . . . . . . . . . . . . . . . . . . . . . . . . . . . . . . . . . . . . . . . . . . . . . . . . . . . . . . . . . . . . . . . . . . . . . . . . . . . . . . . . . . . . . . . . . . . . . . . . . . . . . . . 1-1 1-2 1-3 1-4 1-5 1-6 2-1 2-1 2-2 2-2 2-3 2-5 2-6 3-1 3-1 3-2 3-2 3-3 3-7 4-1
Technical Specifications . . . . . . . . . . . . . . . . . . . . . . Physical Characteristics Electrical Specifications Operating Environment . Joint Specifications . . . . Resolution . . . . . . . . . . System Options . . . . . . . . . . . . . . . . . . . . . . . . . . . . . . . . . . . . . . . . . . . . . . . . . . . . . . . . . . . . . . . . . . . . . . . . . . . . . . . . . . . . . . . . . . . . . . . . . . . . . . . . . . . . . . . . . . . . . . . . . . . . . . . . . . . . . . . . . . .
Chapter 3:
Safe Use of the A255 System . . . . . . . . . . . . . . . . . . . Safety Conformance . . . . Built-in Safety Features . Triggering an E-Stop . . . . Designing a Safe Workcell Accident Prevention . . . . . . . . . . . . . . . . . . . . . . . . . . . . . . . . . . . . . . . . . . . . . . . . . . . . . . . . . . . . . . . . . . . . . . . . . . . . . . . . . . . . . . . . . . . . . . . . . . . . . . . . . . . . .
Chapter 4:
Installation . . . . . . . . . . . . . . . . . . . . . . . . . . . . . . . . Preparing a Mounting Platform for the Arm . . . . . Lifting the Arm . . . . . . . . . . . . . . . . . . . . . . . . . . Securing the Arm to the Mounting Platform . . . . Lifting the Controller . . . . . . . . . . . . . . . . . . . . . . Installing the Controller Fuse Drawer . . . . . . . . . Mounting the Controller . . . . . . . . . . . . . . . . . . . Connecting Robot System Components . . . . . . . . Connecting End-of-arm Tools . . . . . . . . . . . . . . . Installing Additional Safety Devices . . . . . . . . . . .
. . . 4-1 . . . 4-3 . . . 4-3 . . . 4-4 . . . 4-4 . . . 4-6 . . . 4-7 . . 4-10 . . 4-11 5-1
Chapter 5:
Commissioning the System . . . . . . . . . . . . . . . . . . . . Inspecting the System . . . . . . . . . . . . . . . . . . . . . Powering Up the Robot System . . . . . . . . . . . . . . Installing the Latest Version of CROS . . . . . . . . . Loading the Robot Calibration File . . . . . . . . . . . Setting up the Robot Configuration File . . . . . . . . Verifying Encoder Feedback . . . . . . . . . . . . . . . . Turning on Arm Power for the First Time . . . . . . . Checking Devices in the E-Stop Circuit . . . . . . . . Testing Joint Movement . . . . . . . . . . . . . . . . . . . Homing the Arm . . . . . . . . . . . . . . . . . . . . . . . . . Verifying Robot System Positioning . . . . . . . . . . . Re-Commissioning the System . . . . . . . . . . . . . .
. . . 5-2 . . . 5-3 . . . 5-3 . . . 5-5 . . . 5-6 . . . 5-6 . . . 5-7 . . . 5-7 . . . 5-8 . . . 5-9 . . 5-11 . . 5-11
A255 Robot System User Guide: Preface
vii
Preface: Contents
Chapter 6:
Basic Operations . . . . . . . . . . . . . . . . . . . . . . . . . . . . Pre-power Checklist . . . . . . . . . . . . . . . . . Powering Up the System . . . . . . . . . . . . . . Turning on Arm Power . . . . . . . . . . . . . . . Managing Point of Control . . . . . . . . . . . . . Homing the Arm . . . . . . . . . . . . . . . . . . . . Running a Robot Application (RAPL-3 only) Basic Teach Pendant Commands . . . . . . . Powering Down . . . . . . . . . . . . . . . . . . . . . . . . . . . . . . . . . . . . . . . . . . . . . . . . . . . . . . . . . . . . . . . . . . . . . . . . . . . . . . . . . . . . .
6-1 6-1 6-2 6-2 6-3 6-4 6-5 6-6 6-9 7-1
Chapter 7:
System Connections . . . . . . . . . . . . . . . . . . . . . . . . . Connecting to the Servo Connector . . . . . . . . Using the Pneumatic Connector . . . . . . . . . . Serial Ports . . . . . . . . . . . . . . . . . . . . . . . . . . Umbilical Cable Connectors . . . . . . . . . . . . . The Expansion Amplifier Connector (option) . General Purpose Input/Output Port (GPIO) . . System Input/Output (SYSIO) . . . . . . . . . . . . Serial Ports . . . . . . . . . . . . . . . . . . . . . . . . . . ... ... ... ... ... ... ... ...
. . . 7-1 . . . 7-3 . . . 7-5 . . . 7-7 . . 7-10 . . 7-12 . . 7-18 . . 7-24 8-1 8-1 8-1 8-2 8-4 8-5 8-6 9-1
Chapter 8:
Maintenance Procedures . . . . . . . . . . . . . . . . . . . . . . Cleaning . . . . . . . . . . . . . . . . . . . . . . . . . . . . . . . Routine Inspection . . . . . . . . . . . . . . . . . . . . . . . Scheduled Maintenance . . . . . . . . . . . . . . . . . . . Checking Front Panel Fuses and Circuit Breakers Inspecting AC Fuses . . . . . . . . . . . . . . . . . . . . . . Preparing the Robot System For Shipping . . . . . . . . . . . . . . . . . . . . . . . .
Chapter 9:
Troubleshooting . . . . . . . . . . . . . . . . . . . . . . . . . . . .
Troubleshooting Common Problems . . . . . . . . . . . . . 9-1 Diagnostic Commands . . . . . . . . . . . . . . . . . . . . . . . 9-7 Contacting the Technical Services Group . . . . . . . . . 9-9 Chapter A: Chapter B: Chapter C: Installing New Firmware . . . . . . . . . . . . . . . . . . . . . . A-1 GPIO Termination Block Option . . . . . . . . . . . . . . . . B-1 Installing a Homing Bracket . . . . . . . . . . . . . . . . . . . C-1 Installing the Tool Adapter Plate on the Arm . . . . Adjusting the Tool Offset . . . . . . . . . . . . . . . . . . . Choosing a Location for the Homing Bracket . . . . Mounting the Homing Bracket in the Workcell . . Installing the Homing Bracket Wiring . . . . . . . . . Writing the Unpark and Park Routines . . . . . . . . Troubleshooting Homing Bracket Problems . . . . . .. .. .. .. .. .. .. . . . . . . C-2 C-3 C-4 C-6 C-7 C-9 C-14
viii
A255 Robot System User Guide: Preface
Preface: Figures
List of Figures
Figure 1-1: Figure 1-2: Figure 1-3: Figure 1-4: Figure 1-5: Figure 1-6: Figure 2-1: Figure 2-2: Figure 3-1: Figure 3-2: Figure 4-1: Figure 4-2: Figure 4-3: Figure 4-4: Figure 4-5: Figure 4-6: Figure 4-7: Figure 4-8: Figure 5-1: Figure 5-2: Figure 7-1: Figure 7-2: Figure 7-3: Figure 7-4: Figure 7-5: Figure 7-6: Figure 7-7: Figure 7-8: Figure 7-9: Figure 7-10: Figure 7-11: Figure 7-12: Figure 7-13: Figure 8-1: Figure 8-2: Figure 8-3: Figure B-1: Figure C-1: Figure C-2: Basic components of an A255 robot system . . . . . . . . . . . . 1-1 Arm features and joint numbering . . . . . . . . . . . . . . . . . . . 1-2 The front panel of the C500C controller . . . . . . . . . . . . . . . 1-3 The rear panel of the C500C controller. . . . . . . . . . . . . . . . 1-4 The optional homing bracket . . . . . . . . . . . . . . . . . . . . . . . 1-5 The teach pendant and live-man switch . . . . . . . . . . . . . . . 1-6 Decrease in payload according to distance . . . . . . . . . . . . . 2-4 Decrease in resolution according to distance.. . . . . . . . . . . 2-5 Base reach of the A255 arm (without end effectors) . . . . . . 3-5 Removing the fuse drawer . . . . . . . . . . . . . . . . . . . . . . . . . 3-8 Mounting template for the A255 arm . . . . . . . . . . . . . . . . . 4-2 Lift the A255 arm from the base or under joint 2. . . . . . . . 4-3 Controller fuse drawer and fuse/connector module . . . . . . 4-4 C500C controller front and side views with dimensions . . . 4-6 Connections to the C500C controller. . . . . . . . . . . . . . . . . 4-7 The A255 tool flange . . . . . . . . . . . . . . . . . . . . . . . . . . . . 4-10 End-of-arm connectors on the A255 wrist. . . . . . . . . . . . . 4-10 The E-Stop circuit . . . . . . . . . . . . . . . . . . . . . . . . . . . . . . 4-11 Use the calibration markers to align each joint . . . . . . . . 5-10 The A255 arm in the ready position . . . . . . . . . . . . . . . . . 5-11 Connecting the CRS servo gripper to the wrist . . . . . . . . . . 7-1 Connect pneumatic tools to the air connector on the wrist. 7-3 Use a quick-release bulkhead fitting. . . . . . . . . . . . . . . . . . 7-4 Teach pendant connector pin numbering . . . . . . . . . . . . . . 7-5 SIO0 and SIO1 connector pin numbering. . . . . . . . . . . . . . 7-6 Console port connector pin numbering . . . . . . . . . . . . . . . 7-6 Motor power connector for the A255 arm . . . . . . . . . . . . . . 7-7 Feedback connector for the A255 arm . . . . . . . . . . . . . . . . 7-8 Expansion amplifier connector. . . . . . . . . . . . . . . . . . . . . 7-10 Pin numbering scheme used by the GPIO connector . . . . 7-13 Wiring schematic for the GPIO connector . . . . . . . . . . . . . 7-16 Pin numbering scheme used by the SYSIO connector. . . . 7-19 Wiring schematic for the SYSIO connector . . . . . . . . . . . . 7-20 Accessing the drive chains for lubrication . . . . . . . . . . . . . 8-3 The fuses are located behind the fuse access panel. . . . . . . 8-4 Packing position for the A255 . . . . . . . . . . . . . . . . . . . . . . 8-6 The GPIO termination block. . . . . . . . . . . . . . . . . . . . . . . . B-1 The homing bracket. . . . . . . . . . . . . . . . . . . . . . . . . . . . . . C-1 The tool adapter plate . . . . . . . . . . . . . . . . . . . . . . . . . . . . C-2
A255 Robot System User Guide: Preface
ix
Preface: Figures
Figure C-3: Figure C-4: Figure C-5: Figure C-6:
Recommended homing bracket location, side view . . . . . . . C-4 Recommended homing bracket location, top view. . . . . . . . C-4 Mounting template for the homing bracket base . . . . . . . . C-6 Wiring diagram for the homing bracket and GPIO cable . . . C-7
A255 Robot System User Guide: Preface
Preface: Tables
List of Tables
Table 2-1: Table 4-1: Table 7-1: Table 7-2: Table 7-3: Table 7-4: Table 7-5: Table 7-6: Table 7-7: Table 7-8: Table 7-9: Table 7-10: Table 7-11: Table 8-1: Table 8-2: Joint specifications for the A255 arm . . . . . . . . . . . . . . . . 2-3 AC fuses required for the A255 Robot System . . . . . . . . . . 4-4 Pinouts for the Servo Gripper . . . . . . . . . . . . . . . . . . . . . . 7-2 Port settings for the air connector . . . . . . . . . . . . . . . . . . . 7-3 Teach Pendant Front Panel connector . . . . . . . . . . . . . . . . 7-5 SIO0 and SIO1 serial DB-9 connectors . . . . . . . . . . . . . . . 7-6 Console Port connector . . . . . . . . . . . . . . . . . . . . . . . . . . . 7-6 Pinouts for the motor power connectors . . . . . . . . . . . . . . 7-7 Pinouts for the feedback connector . . . . . . . . . . . . . . . . . . 7-8 Pinouts for the expansion amplifier connector . . . . . . . . . 7-10 Pinouts for the GPIO connector . . . . . . . . . . . . . . . . . . . . 7-14 Pinouts for the SYSIO connector . . . . . . . . . . . . . . . . . . . 7-19 Default serial port baud rates . . . . . . . . . . . . . . . . . . . . . 7-24 Front panel fuses . . . . . . . . . . . . . . . . . . . . . . . . . . . . . . . 8-4 AC fuses required for the A255 Robot System . . . . . . . . . . 8-5
A255 Robot System User Guide: Preface
xi
Preface: Tables
xii
A255 Robot System User Guide: Preface
CHAPTER 1
Introducing the Robot System
controller
al U se In te rn
teach pendant
ev ie w
homing bracket
op y
arm
Figure 1-1:
Basic components of an A255 robot system
This chapter provides an overview of the basic components of your robot system.
A255 Robot System User Guide: Introducing the Robot System
O nl y
At its most basic configuration, the A255 robot system consists of an A255 robot arm, a C500C controller, and an umbilical cable that provides power and communication from the controller to the arm. Commands are issued to the robot system from program applications or terminal commands, or through the teach pendant. An optional homing bracket allows you to automate and customize the arms homing routine through program control. End effectors such as grippers and other tools enable the arm to perform specialized tasks.
end effector
umbilical cables (feedback and motor power)
11
Introducing the Robot System: The Arm
The Arm
The arm transports payloads and performs other motion tasks in space. A mounting plate at its base secures the arm to a fixed platform or track. You can easily mount a variety of end effectors such as grippers, dispensers, or deburring tools on the tool flange.
Articulated joints provide the arm with five degrees of freedom, allowing you to accurately position the tool flange at points within the work space.
Incremental Encoders
Track Robots
The T265 model of the A255 arm is mounted on a track in order to move the entire arm along an additional linear axis. For more information on how to use a Thermo CRS track, consult the Track User Guide on the documentation CD.
12
ev ie w
Incremental encoders for each joint provide continuous information on motor position. Once the arm has been homed, the controller uses this information to accurately position the arm within the workcell.
op y
A255 Robot System User Guide: Introducing the Robot System
In
te
Figure 1-2:
Arm features and joint numbering
rn
al U se
O nl y
Introducing the Robot System: The C500C Controller
The C500C Controller
The C500C controller provides safety circuits, power, and motion control for the arm. It drives the motors in each joint, keeps track of motor position through feedback from the encoders, computes trajectories, and stores robot applications in memory. It also detects potentially damaging conditions such as robot runaway, severe collisions, loss of positional feedback, and errors in communication. If one of these conditions is detected, the controller immediately triggers an emergency stop or shutdown. The embedded multi-tasking CRS Robot Operating System (CROS) provides process scheduling and interfaces to low-level robot system functions. It also provides basic application development tools, including the application shell (ash), an integrated environment for developing, compiling, and running robot applications on the controller. For more information on CROS and the application shell, see the CROS and System Shell and the Application Shell (ASH) guides on the documentation CD.
Note:
The Front Panel
op y
Using pre-programmed button combinations, you can also shut down the controller or access diagnostic mode.
In
The front panel provides a basic interface to robot functions. Through your application, you can use the LCD status display, programmable buttons and indicator lights on the front of the controller to display status messages and request input from system operators.
te
rn
al U se
For information on how to develop robot applications, refer to the ActiveRobot User Guide or the Application Development Guide (for RAPL-3).
O nl y
status display front panel buttons
ev ie w
console port teach pendant port power on/off switch fuse access panel E-stop button
Figure 1-3:
The front panel of the C500C controller
A255 Robot System User Guide: Introducing the Robot System
13
Introducing the Robot System: E-Stops
Controller Ports
Ports on the front and rear panels of the controller provide connections for external devices such as the teach pendant, the development computer, and additional E-Stops.
umbilical (power) umbilical expansion (feedback) amplifier* force sensor * serial I/O devices * E-Stop and other SYSIO devices *
EXPANSION AMPLIFIER
SIO 0
SIO 1
MCE GPIO
SYSIO
SYSIO DUMMY PLUG
GPIO devices*
CRS ROBOTICS S-SEC-23-124
When an E-stop is triggered, power is immediately removed from the arm motors and fail-safe brakes automatically engage to prevent the arm from moving due to gravity. To ensure safety, power cannot be restored to the arm until the E-Stop device that triggered the emergency stop is manually reset. Using the E-Stop button To trigger an E-Stop, push any E-Stop button. Power is removed from the arm motors and brakes automatically engage on joints 2, 3, 4, and 5. Arm motion stops. To restart after an E-Stop:
a b c
14
ev ie w
Emergency stops, or E-Stops, are a safety feature designed to stop the arm in case of emergency. The E-Stop buttons provided with your system are large red, palm-cap buttons. You can also add automatic E-Stop devices such as pressure-sensitive mats or safety interlocks to your robot system.
Make sure that it is safe to restart the system. Turn the E-Stop button until it springs out of the latched position. Press the Arm Power button on the controller or remote front panel to restore arm power.
op y
E-Stops
A255 Robot System User Guide: Introducing the Robot System
In
te
Note:
Connections labeled with an asterisk (*) are optional.
rn
Figure 1-4:
The rear panel of the C500C controller.
al U se
O nl y
voltage indicator
fuse drawer AC power
Introducing the Robot System: The Homing Bracket
The Homing Bracket
The homing bracket is an optional component which is used to provide a repeatable starting location for homing via a custom automated routine. To home, the arm is simply placed inside the bracket. The proximity sensor in the bracket lets the robot system determine whehter the arm is correctly positioned. The custom homing routine then backs the arm out of the homing bracket and rotates each joint until the index pulse for the encoder is found, establishing arm position. A homing bracket is particularly useful in robot applications where the arms movement is restricted by obstacles in the workcell.
Note:
To design an automated homing routine for your robot system, see Appendix C, Installing a Homing Bracket in this Guide.
proximity sensor LED proximity sensor
op y
In
Figure 1-5:
A255 Robot System User Guide: Introducing the Robot System
ev ie w
The optional homing bracket
te
rn
access panel
al U se
O nl y
tool adapter plate
15
Introducing the Robot System: The Teach Pendant
The Teach Pendant
The teach pendant is an optional hand-held device used to move the robot, teach locations, initiate homing, and run robot programs. An E-Stop button on the teach pendant allows the operator to initiate an emergency stop at any time.
E-stop button status display keypad live-man switch
The Live-Man Switch
Using the live-man switch 1 To enable the teach pendant, hold the pendant in one hand and gently squeeze the live-man switch in towards the pendant. You will hear a faint click as you move the switch into the enabled position.
Note:
16
ev ie w
The live-man switch is a three-position enabling switch on the side of the teach pendant. The live-man switch must be maintained in the enabled position in order to move the arm with the teach pendant.
If you squeeze the live-man switch in too far, you will hear a second click as you move the switch into the disabled position.
While holding the live-man switch in its enabled position, press a motion command key on the teach pendant.
op y
For more information on how to use the teach pendant, see Basic Teach Pendant Commands on page 6-6.
A255 Robot System User Guide: Introducing the Robot System
In
Figure 1-6:
The teach pendant and live-man switch
te
rn
al U se
disabled position enabled position
disabled position
O nl y
CHAPTER 2
Technical Specifications
Physical Characteristics
Thermo CRS Robotics A255 Arm
Number of axes Weight Mounting Nominal payload Reach Repeatability Drive system Transmission Brakes Motion modes 5 17 kg [37 lb]
Upright or inverted
559 mm [22 in.] (joint 1 axis to tool flange) 0.05 mm [0.002 in.]
In
op y
End-of-arm connections
A255 Robot System User Guide: Technical Specifications
ev ie w
te
rn
Electromechanical motors Incremental encoders in each joint Harmonic drives Brakes on joints 2, 3, 4, and 5 Teach Automatic Servo gripper connector on wrist Air connector on wrist
al U se
1 kg [2.2 lb]
O nl y
21
Technical Specifications: Electrical Specifications
Thermo CRS Robotics C500C Controller
Dual microprocessor design 133 MHz i486DX (system processor) 60 MHz TMS320C31 DSP (motion control) 4 MB RAM user memory 512KB NVRAM for application storage 1 MB flash memory for system firmware 16 digital inputs 12 digital outputs 1 analog input 4 relay outputs 16x2 character, back-lit LCD display User programmable buttons and LED lights External E-Stop control inputs 2 standard serial I/O ports 1 console serial port 1 teach pendant serial port Support for up to 2 additional axes
Memory
User I/O
Front Panel interface
System connections
Dimensions
Weight
In
AC Input voltage Line frequency Power consumption (max)
op y
Electrical Specifications
100/115/230 VAC 10% 50-60 Hz 1000 W
Operating Environment
The A255 robot system is rated for indoor use only.
Temperature Humidity
ev ie w
Vibration
Electromagnetic Interference Do not expose to excessive electrical noise or plasma
22
te
A255 Robot System User Guide: Technical Specifications
rn
482.6 mm [19 in.] x 266.7 mm [10.5 in.] Fits a standard 6U rack enclosure 31 kg [68 lb]
10 to 40 C [50 to 104 F] Keep below 80% humidity, Non-condensing environment only Not rated for excessive vibration or shock
al U se
O nl y
Technical Specifications: Joint Specifications
Joint Specifications
When planning an application, refer to the following technical data to ensure that you are using your robot arm within recommended tolerances. Choose appropriate payloads and accelerations to minimize wear and prolong the life of your robot system. Applications that regularly exceed the specifications shown here will necessitate more frequent maintenance and can decrease the life expectancy of your robot arm. For more information on maintenance, see Chapter 8, Maintenance Procedures. Table 2-1:
Axis joint 1 joint 2 joint 3 joint 4 joint 5
Joint specifications for the A255 arm
Maximum Speed 210/s 210/s 210/s 675/s 1350/s Default Acceleration 498/s 498/s 498/s
2
Range of Motion 175 0 to +110 -125 to 0 110 180
Gear Ratio 72:1
Continuous Stall Torque Rating 9.6 Nm [85 in.lb]
-72:1 72:1 -16:1 8:1
al U se
2 2
2240/s 4490/s
A255 Robot System User Guide: Technical Specifications
ev ie w
op y
In
Specifications in Table 2-1 are determined for a 1 kg [2.2 lb] payload carried at the tool flange.
te
rn
O nl y
9.6 Nm [85 in.lb] 9.6 Nm [85 in.lb] 2.7 Nm [24.3 in.lb] 1.4 Nm [12.2 in.lb]
23
Technical Specifications: Joint Specifications
For a tool carried at a distance from the tool flange, refer to the following derating curves and reduce your payload accordingly:
Payload (kg)
2.0 1.0
100
200
Axial distance from tool flange surface (mm) Payload (lb)
6 5 4 3 2 1 0 1 2 3 4 5 6 7 8 9 10
Axial distance from tool flange surface (in.) Payload (kg)
2.0 1.0
Radial distance from tool flange center (mm)
ev ie w
6 5 4 3 2 1
op y
Payload (lb)
In
100
te
rn
200 8 9 10
Radial distance from tool flange center (in.)
Figure 2-1: Note:
Decrease in payload according to distance
When applying a de-rating curve, you must include the mass of the end effector when calculating the payload, i.e. the combined mass of the end effector and payload should not exceed the maximum recommended payload mass for your application.
24
A255 Robot System User Guide: Technical Specifications
al U se
O nl y
Technical Specifications: Resolution
Resolution
If the tool is offset from the center of the tool flange, the effective resolution of the A255 is reduced as shown in the following de-rating curves:
Resolution (mm)
0.150 0.125 0.100 0.075 0.050 0.025 0 100 200
Axial distance from tool flange surface (mm) Resolution (in.)
in.
Axial distance from tool flange surface (in.) Resolution (mm)
mm 0.250 0.225 0.200 0.175 0.150 0.125 0.100 0.075 0.050 0.025 0 100
In
Radial distance from tool flange center (mm) Resolution (in.)
0.0100 0.0090 0.0070 0.0060 0.0050 0.0040 0.0030 0.0020 0.0010
ev ie w
op y
te
rn
200 7 8 9 10
Radial distance from tool flange center (in.)
Figure 2-2: Note:
Decrease in resolution according to distance.
Where axial and radial resolutions are different, the effective resolution is given by the higher value of the two.
Warning! Operating at the maximum payload of 2 kg [4.4 lb] causes premature wear. To prolong the life of your A255 arm, limit acceleration and speed to 80% when carrying payloads greater than the nominal value of 1 kg [2.2 lb].
A255 Robot System User Guide: Technical Specifications
al U se
10
O nl y
0.0060 0.0050 0.0040 0.0030 0.0020 0.0010
25
Technical Specifications: System Options
System Options
The following options are available for an A255 system: The Track option (available in 1, 2, 3, 4, 5 meter, and custom lengths) allows you to move the arm along an additional linear axis. Grippers are end-effectors that mount on the end of the tool flange to allow the arm to pick up objects. The Thermo CRS Servo Gripper is a servo-operated gripper which provides accurate positional and force control when gripping objects.
Note:
The GPIO Termination Block extends the controller GPIO port to a termination block for easier access.
26
ev ie w
op y
In
te
A255 Robot System User Guide: Technical Specifications
rn
al U se
O nl y
Contact Thermo CRS or your local distributor for more information.
CHAPTER 3
Safe Use of the A255 System
Before installing or using the robot system, ensure that you are familiar with the safety directives in this chapter. It is your responsibility to ensure that the robot system is safely installed and commissioned. You must also guarantee that all personnel operating the robot system receive adequate training and are fully aware of hazards present in and around the workcell.
UL 1740:1998 Robots and Robotic Equipment
Designated Use
The A255 is designated for use in small-scale robot applications involving payloads of up to 1kg [2.2 lb]. Typical applications include machine loading, parts handling, product testing, spraying, polishing/deburring, and laboratory automation tasks. The A255 should not: operate in explosive environments operate in radioactive or biohazardous environments, except as part of a system that has been specifically designed for such use operate directly on humans (e.g. surgery)
If you are unsure whether your robot application falls within the designated use for the A255 system, contact the Technical Services Group.
A255 Robot System User Guide: Safe Use of the A255 System
ev ie w
Ensure that your robot application complies with all additional safety regulations and standards in effect at the site where the system is installed.
ISO10218:1992 Manipulating industrial Robots -- Safety
op y
EN60204-1:1992, EN292:1991, EN954:1997 Category-1, and the Essential Health and Safety Requirements of the EC Machinery Directive
In
CAN/CSA-C22.2 No. Z434-94 Industrial Robots and Robot Systems -General Safety Requirements
te
rn
ANSI/RIA15.06-1992 Industrial Robots and Robot Systems - Safety Requirements
al U se
Your A255 robot system has been designed and built in accordance with the following safety standards:
O nl y
Safety Conformance
31
Safe Use of the A255 System: Built-in Safety Features
Built-in Safety Features
The A255 robot system includes the following basic safety features: E-Stop buttons provide a means of halting robot motion in case of emergency. Continuous fault detection is built into the controller hardware and software. Arm power is automatically removed by faults caused by collisions or robot runaway Fail-safe brakes are built into joints2, 3, 4, and 5. Brakes engage automatically when arm power is off. Speed is restricted to 10% until the arm is homed. When using the teach pendant:
End effector speed is automatically restricted to 250 mm/s (Cartesian speed) or less.
Manual input is required to transfer point of control or re-start the robot system after a power failure.
3 4
32
ev ie w
To recover from an E-Stop 1 Remove all dangers from the workcell and verify that it is safe to power the arm. Twist the E-Stop button to reset it, or close the E-Stop device that triggered the stop. Press the Arm Power button to restore power to the arm. If arm power cannot be restored, see Arm Power Cannot Be Turned On on page 9-4 for the relevant troubleshooting procedure.
op y
To stop the arm in case of emergency Strike any E-Stop button.
In
In case of emergency, operators can quickly halt all robot motion by triggering an emergency stop.
A255 Robot System User Guide: Safe Use of the A255 System
te
rn
Triggering an E-Stop
al U se
O nl y
The system can only be operated while the live-man switch is engaged.
Safe Use of the A255 System: Designing a Safe Workcell
Designing a Safe Workcell
When designing your workcell, you must isolate all hazards associated with the use of your robot system. A comprehensive risk assessment must include the following steps:
1 2
Identifying potential hazards associated with your robot application. Estimating the severity of all identified risks and hazards, including hazards presented by the robot system itself, and by your application. Selecting appropriate safeguards to control the risks. You must ensure both the safety of all persons operating near the robot work space and conformance with all applicable safety standards. If you do not wish to perform a risk assessment, you can choose instead to follow the complete Safeguarding Requirements as outlined in clause 7.2 of ANSI RIA15.06-1992. The E-Stop circuit on the C500C controller is CE rated at Category 1, which includes a single channel circuit.
Note:
Note:
For guidance in determining appropriate safeguarding measures for your workcell, consult the following safety standards:
EN 1050:1997 Safety of machinery - Principles for risk assessment
A255 Robot System User Guide: Safe Use of the A255 System
ev ie w
op y
In
EN775:1992 Robot Safety
te
rn
ANSI/RIA15.06-1992 Industrial Robots and Robot Systems - Safety Requirements
al U se
O nl y
33
Safe Use of the A255 System: Designing a Safe Workcell
Robot System Hazards
Warning! All users of the A255 robot system must be made aware of the following potential hazards: A fire hazard may result if the arm comes in contact with a piece of equipment that is at a different electrical potential. The arm is grounded through the umbilical cables. If a charged piece of equipment is in contact with the arm for an extended period of time, the umbilical cables could overheat and catch fire. Electrical shock risk: the motor power cable carries a high voltage when the system is powered. Route the cable so that it is protected from damage. The space between moving links presents a crushing/pinching hazard. Do not touch or lean against the arm when arm power is on and the robot is capable of motion. Pinch points on the arm can trap or cut end-effector cabling or pneumatic lines. Secure external cables to the arm to prevent them from becoming trapped or cut. The brakes in the robot arm do not instantaneously halt robot motion when arm power is removed. Water or other liquids may cause a short circuit, which could cause robot runaway. Water or other electrically conductive liquids must not be allowed to enter the arm or controller. The A255 system does not automatically monitor air pressure for pneumatic tools. If lack of air pressure could cause a hazard, integrate appropriate safeguards into your application via the GPIO or SYSIO ports. See General Purpose Input/Output Port (GPIO) on page 7-12, and System Input/Output (SYSIO) on page 7-18.
34
ev ie w
The controller front panel cannot be disabled. If you create a remote front panel, you must ensure that the Arm Power and Pause/Continue buttons are only accessible from one location. See Designing a Safe Front Panel Device on page 7-18.
Using an unmatched controller and arm may result in collisions. When swapping arms or controllers, or performing significant arm repairs, always ensure that the calibration file on the controller matches the arm that is connected to it. See Loading the Robot Calibration File on page 5-5.
op y
In
A255 Robot System User Guide: Safe Use of the A255 System
te
rn
al U se
O nl y
Safe Use of the A255 System: Designing a Safe Workcell
Work Space
The work space is the volume of space that can be swept by all robot parts plus the space that can be swept by the end effector and the workpiece.
350
R559 mm [R22.00 in.]
J5 180
125
220
A255 ROBOT ARM ELEVATION VIEW 813 mm [32.00 in.]
R238 mm. [R9.37 in.]
110
254 mm [10.00 in.] 51 mm [2.00 in.] 51 mm [2.00 in.] 254 mm [10.00 in.] 254 mm [10.00 in.] A255 ROBOT ARM PLAN VIEW
To calculate the work space for your application Add the following dimensions: The base reach of the arm
The dimensions of your end effector, calculated outward from the arm The dimensions of the workpiece, calculated outward from the arm
Establishing a Safeguarded Perimeter
Depending on the risk assessment for your application, the perimeter may be defined by a physical barrier which prevents access to the workcell, or it may simply consist of awareness warnings designed to alert operators to dangers presented by the robot system.
Note:
Physical Barriers
When installing barriers, the following criteria must be met: Barriers are outside the total radius of the arm, gripper, and payload. Although you can use software limits to restrict arm movement to a portion of the work space, barriers must encompass the full work space of the arm. Software limits do not prevent motion during robot runaway. Provide sufficient clearance between the barriers and the work envelope to prevent trapping or crushing hazards.
A255 Robot System User Guide: Safe Use of the A255 System
ev ie w
To connect safeguards and warnings to the E-Stop circuit, see the procedures in Installing Additional Safety Devices on page 4-11.
The calculated distance, extended in all directions, represents the minimum work space for your application.
op y
Any space required to avoid crushing/pinching hazards
In
te
rn
al U se
Figure 3-1:
Base reach of the A255 arm (without end effectors)
O nl y
35
Safe Use of the A255 System: Designing a Safe Workcell
Presence-sensing Interlocks
Presence-sensing interlocks automatically stop the arm when a door is opened or motion is detected within a defined perimeter. Presence sensors include devices such as contact switches, light curtains, and pressure-sensitive floor mats. To increase safety in your workcell, provide presence-sensing interlocks at all points of entry into the workcell. For example, you can connect door-mounted contact switches to your robot system via the SYSIO port to interrupt arm operation when a door is open.
Note: Note:
All components used in interlocks must be safety-rated. For more information on how to connect interlocks to the robot system, see The SYSIO Port on page 7-19.
When designing interlocks for your workcell, keep the following points in mind: Interlocks must be integrated into the E-Stop circuit for the workcell and designed so that a failure automatically interrupts the E-Stop circuit and removes arm power.
Passive Warnings
Some examples of passive warnings include:
When implementing passive warnings, ensure that all persons working with the robot system recognize the warnings and understand what they mean.
Emergency Stop (E-Stop) Devices
For safe robot use, E-Stop buttons should be readily accessible at all points where it is possible to enter the robot work space. You can install additional E-Stop devices in series via the SYSIO port on the back of the controller. For E-Stop installation procedures, see Adding E-Stop Devices on page 4-11.
36
ev ie w
Passive warnings are designed to alert operators of dangers presented by the robot system but do not themselves prohibit access into the workcell. To maximize safety, incorporate passive warnings into your workcell design along with physical barriers or presence-sensing interlocks.
Audio or visual awareness signals, such as buzzers or lights, that indicate a dangerous condition or warn an intruder to keep a safe distance. Awareness barriers, such as a length of yellow chain or distinct markings on the floor or tabletop.
op y
In
A255 Robot System User Guide: Safe Use of the A255 System
te
The presence-sensing envelope must be larger than the work envelope of the arm. The extra volume must be sufficient to allow time for the arm to come to a halt before an intruder can enter the arms work space.
rn
Interlocks must not interfere with other E-Stop devices in the workcell.
al U se
O nl y
Safe Use of the A255 System: Accident Prevention
Accident Prevention
Warning! The robot system is a potentially dangerous machine. If incorrectly installed or programmed, the arm may perform unexpected movements at high speeds.
In order to minimize the risk of accidents around the robot system, apply the following safety principles: Design and test your robot application so as to ensure the safety of system operators at all times. Perform the commissioning procedures described in Commissioning the System on page 5-1 after installing, moving, or modifying any component of the robot system. Alert all operators to the dangers presented by the robot system.
During automatic operation of the robot system, prevent personnel from entering the safeguarded area. Schedule routine inspections of all safety devices to ensure that they are functioning normally. See Commissioning the System on page 5-1.
Safety Training
Ensure that all personnel who program, operate, or maintain the robot system are adequately trained to perform their jobs safely. It is strongly recommended that you attend a Thermo CRS training course before implementing a robot application. Ensure that all operators: Have a clear definition of their duties. Receive adequate training. Are fully aware of the dangers of the robot application. Know the location and use of all safety devices.
A255 Robot System User Guide: Safe Use of the A255 System
ev ie w
If the system is under repairs or acting abnormally, lock-out the controller to prevent the system from being used. See Locking Out the Controller on page 3-8.
op y
In
te
rn
Make all persons entering the safeguarded area aware of potential hazards and of the need to have an E-Stop button in reach at all times.
al U se
Prohibit or restrict access to the work space while the robot system is in use. Barriers or other safeguards should be used to establish a safe perimeter outside the reach of the arm. Train personnel to remain outside the perimeter while arm power is on.
O nl y
37
Safe Use of the A255 System: Accident Prevention
Working Within the Robot Work Space
During teaching and program verification, it may be necessary for an operator to enter the safeguarded area. While within the robot work space, always keep the following points in mind: Be aware of arm position at all times. Work at reduced speeds. Have an E-Stop device within reach at all times. Never work alone inside the safeguarded area. Avoid crushing hazards. Never place yourself between the arm and a fixed object. Know your capabilities. If you have not been trained, do not attempt to service the arm yourself. Only Thermo CRS-qualified service personnel should service the arm.
Locking Out the Controller
To lock out the controller
1
ev ie w
Unplug the AC power cord from the back of the controller.
Figure 3-2:
2
Insert a flat head screwdriver below the clip and remove the fuse drawer from the back of the controller. Create a tag labeled DO NOT POWER THE ROBOT SYSTEM and hang it on the back of the controller. The tag must be conspicuous and easy to read.
38
op y
Removing the fuse drawer
In
Note:
OSHA safety procedure 1910-147 recommends locking out the AC power outlet at the main panel. If you prefer to implement the OSHArecommended procedure, refer to OSHA 1910-147 Control of Hazardous Energy (Lockout/Tagout) for further information.
A255 Robot System User Guide: Safe Use of the A255 System
te
rn
While repairing or replacing any component of the robot system, lock out the controller to ensure that the system is not used.
al U se
O nl y
CHAPTER 4
Installation
This chapter provides instructions for installing the components of your A255 robot system. If you have not already set up a workcell, you should review Designing a Safe Workcell on page 3-3 before beginning the installation.
Preparing a Mounting Platform for the Arm
You must secure the arm to a supporting structure to ensure that it does not move or fall during use.
A255 Robot System User Guide: Installation
ev ie w
op y
In
Note:
If you are mounting the arm on a track, see the Track User Guide for mounting instructions.
te
Whether upright or inverted, the mounting platform must be rigid enough to support the weight of the arm and withstand inertial forces caused by acceleration and deceleration while the arm is in use.
rn
al U se
You can mount the arm in an upright or inverted position. In an upright position, the base of the arm occupies a portion of its work space, limiting the available work area. The work area is larger with the arm inverted, but the trajectories required by robot applications may be more complex.
O nl y
41
Installation: Preparing a Mounting Platform for the Arm
Platform Requirements The supporting structure (bench, table, bracket, or other structure) must be firmly anchored to the floor or overhead frame to prevent movement.
Note:
A welded steel frame is preferable to an adjustable frame. Adjustable frames can shift over time, decreasing accuracy.
The platform must be level. Do not attempt to mount the arm on a wall or incline. If you are securing the arm to a metal plate, the metal must have a minimum yield strength of 30,000 psi [210 MPa]. Use four M8 cap screws (metric) or four 3/8 in. cap screws (Imperial) to mount the arm.
Mounting template for the A255 arm
6.000 [152.4] 5.000 [127.0]
Figure 4-1:
4.0000.001 [101.4 0.03]
METRIC DOWEL PINS 6.000 mm 5.988 mm 12 mm MIN. DEPTH
al U se
2.0000.001 [50.80.03]
In
te
rn
CENTER OF ROBOT ROTATION
OUTLINE OF ROBOT BASE 5.000 [127.0]
2.500 [63.5]
6.000 [152.4]
ev ie w
2.500 [63.5]
op y
IMPERIAL DOWEL PINS 0.2505 in. 0.5 in. MIN. DEPTH
FRONT OF ROBOT
2.0000.001 [50.80.03] 4.0000.001 [101.4 0.03]
1/4 TYP.
PLATE APPLICATIONS
BLIND APPLICATIONS
Note:
Except where noted, dimensions are in inches [mm in square brackets]. Dimensions in parentheses are reference.
42
A255 Robot System User Guide: Installation
O nl y
3/8 in. or M8 TAP 4 HOLES AS SHOWN
2.500 [63.5] 0.250 in. DOWEL PINS (FRONT) OR 6 mm DOWEL PINS (BACK)
Installation: Lifting the Arm
To prepare the mounting platform
1
Using the template in Figure 4-1 as a guide, drill and tap holes for four M8 screws (metric) or four 3/8 in. screws (Imperial).
Note:
If you are mounting the arm directly onto a tabletop, drill the holes as indicated for blind applications. If you are preparing a plate, drill the holes straight through the plate.
Drill and ream holes for either two 6 mm dowel pins (metric) or two 0.25 in. dowel pins (Imperial), as indicated in Figure 4-1. The dowel pins are used to ensure accurate positioning of the arm. If you are preparing a mounting plate, drill any additional holes required and secure the mounting plate to the supporting structure.
Warning! When lifting the arm, always set the arm down on a flat surface which is clear of debris. The joint 1 encoder is exposed underneath the base and can be damaged by sharp or protruding objects. The arm should be lifted from the base or from underneath joint 2, as shown in Figure 4-2. Use a cart if the arm is to be moved over any distance.
Figure 4-2:
Securing the Arm to the Mounting Platform
Once the mounting platform has been prepared, you are ready to mount the arm. The arm may be mounted in an upright or inverted position.
To mount the arm on the mounting platform
1 2
A255 Robot System User Guide: Installation
ev ie w
Insert the dowel pins into the prepared holes on the mounting platform. Lift the arm onto the mounting platform, taking care to line up the holes at the base of the arm with the holes on the platform.
Lift the A255 arm from the base or under joint 2.
op y
In
te
rn
al U se
The A255 arm weighs approximately 17 kg [37.4 lb] and can easily be damaged if it is dropped.
O nl y
Lifting the Arm
43
Installation: Lifting the Controller
Secure the arm to the mounting platform with four M8 screws (metric) or four 3/8 in. screws (Imperial). The arm should not move on the platform once it has been secured.
Once the robot system has been in use for a short time, re-tighten the mounting platform screws to ensure that the arm does not move.
Lifting the Controller
The controller weighs approximately 31 kg [68 lb] and has built-in handle flanges along the side edges. You can grasp the controller from underneath, or by the handle flanges.
Installing the Controller Fuse Drawer
The country kit shipped with your robot system includes the voltage selector, the fuse drawer, four fuses (two for immediate use and two spare), and an AC power cable appropriate to the standard power supply in your country. The fuses shipped with your system should be appropriate for the local mains voltage, as shown in Table 4-1: Table 4-1:
Voltage 100 VAC 115 VAC 230 VAC
AC fuses required for the A255 Robot System
8 A, 250 V, 6.3 mm x 32 mm [ in. x 1 in.], slow blow
ev ie w
Before using the controller, you must select the correct voltage and insert the fuse drawer into the back of the controller.
Voltage selector Voltage marking Fuses Window for voltage marking Fuse drawer Fuse/power connector module
Figure 4-3:
To select the voltage and install the AC fuses
1
Locate the fuse/power connector module on the lower right corner of the rear panel of the controller. Turn the voltage selector so that the correct voltage marking faces you.
44
Controller fuse drawer and fuse/connector module
op y
8 A, 250 V, 6.3 mm x 32 mm [ in. x 1 in.], slow blow 5 A, 250 V, 6.3 mm x 32 mm [ in. x 1 in.], slow blow
In
Required Fuses
te
rn
al U se
A255 Robot System User Guide: Installation
O nl y
Installation: Installing the Controller Fuse Drawer
Insert the voltage selector into the upper part of the fuse/power connector module. Only the voltage for your country should be visible. Warning! The controller may be seriously damaged if the voltage is not selected correctly.
Note:
Carefully insert the fuse drawer into the connector module. Forcing the selector into place can damage the connector module.
4 5
Insert the two AC power fuses into the fuse drawer. Push the drawer into the fuse/power connector module until it clicks.
Once the correct fuses have been installed, you can plug the AC power cable into the lower part of the fuse/power connector module. Warning! Do not turn on controller power until you have completed the entire installation.
A255 Robot System User Guide: Installation
ev ie w
op y
In
te
rn
al U se
O nl y
45
Installation: Mounting the Controller
Mounting the Controller
The controller can be mounted on any level surface, either resting on its bottom feet or mounted in a rack. The chassis is 482.6 mm [19.00 in.] wide by 266.7 mm [10.49 in.] high, and is designed to fit into a 600 mm [6U] rack enclosure. Holes for rack mounting are provided in the front flanges and sides, as shown in Figure 4-4. Mounting requirements for the controller For safety reasons, the controller must be outside the arms work space. Provide at least 225 mm [9 in.] of space for ventilation and cables at the back of the controller.
If the controller is rack mounted, use the screws recommended by the rack manufacturer. Support the back of the controller where possible.
482.60 mm [19.00 in] 442.69 mm [17.43 in]
al U se
F1
O nl y
The front panel buttons, status display, and E-Stop button must be readily accessible.
6.35 mm [0.25 in]
rn te
F2
PAUSE/
266.45 mm [10.49 in]
190.50 mm [7.50 in]
In
269.70 mm [10.62 in
op y
EMERGENCY STOP
37.97 mm [1.50 in]
ev ie w
465.10 mm [18.3 in]
447.17 mm [17.61 in] 417.96 mm [16.46 in]
18.44 mm [0.73 in]
19.21 mm [0.76 in]
Figure 4-4:
C500C controller front and side views with dimensions
46
A255 Robot System User Guide: Installation
Installation: Connecting Robot System Components
Connecting Robot System Components
Connect robot system components to ports on the front and back of the controller, as shown in Figure 4-5. Warning! Always turn off power before connecting or disconnecting cables.
Additional devices should be added to your robot system later, after you have performed an initial power-up and tested the system for basic functionality.
teach pendant development computer (console port ) grounding force serial I/O umbilical umbilical stud sensor * devices* (power) (feedback) expansion amplifier*
EXPANSION AMPLIFIER
5 9
E-Stop and other SYSIO devices* GPIO devices *
1 2 3 1 2
SIO 0
1 5 6 9
SIO 1
1 6
O nl y
Figure 4-5: Note: Connections to the C500C controller.
MCE
5 9 1 6 25 24
SYSIO
GPIO
49 48 50
AC power
Connecting the Umbilical Cables
The feedback and power umbilical cables connect the controller to the A255 arm. The power cable (gray) provides power to the arm, while the shielded feedback cable (black) carries communication signals between the arm and the controller. Both cables must be connected to the controller chassis ground in order to properly ground the arm.
To connect the umbilical cables
1
ev ie w
At the back of the controller: Plug the male feedback cable connector that has three ground wires into the 57-pin receptacle labeled ROBOT FEEDBACK and carefully rotate the locking ring clockwise until you feel a click.
Note:
Plug the female power cable connector that has a single ground braid into the 24-pin receptacle labeled ROBOT POWER and carefully rotate the locking ring clockwise until you feel a click.
A255 Robot System User Guide: Installation
You will have to use some force to turn the locking ring through the last 10 degrees as it compresses an O-ring before clicking shut.
op y
Connections labeled with an asterisk (*) are optional and may not be needed for your robot system. For more detail on these connectors, see Chapter 7, System Connections.
In
te
rn
al U se
47
Installation: Connecting Robot System Components
Attach the grounding strap(s) for each cable to the grounding studs on the controller. Both the feedback cable and the power cable must be grounded to the chassis.
At the back of the arm: Plug the male feedback cable connector into the 57-pin receptacle and carefully rotate the locking ring clockwise until you feel a click.
Note:
You will have to use some force to turn the locking ring through the last 10 degrees as it compresses an O-ring before clicking shut. The feedback cable does not have any grounding straps at the robot end.
Note:
Connecting the SYSIO Dummy Plug
The SYSIO dummy plug is a small black and silver DB-25 connector. If you do not have any SYSIO devices connected, you must insert the dummy plug into the SYSIO port to complete the E-Stop circuit for your robot system.
Connecting the Teach Pendant
The teach pendant is used to move the robot, teach locations, and run robot programs from a handheld keypad.
Note:
To connect the teach pendant With the controller shut down and powered off, remove the teach pendant dummy plug and connect the teach pendant to the port labeled Pendant on the front of the controller, shown in Figure 4-5.
Note:
For more information on how to use the teach pendant, see Basic Teach Pendant Commands on page 6-6.
48
ev ie w
You cannot run ActiveRobot programs from the teach pendant.
If a teach pendant is not connected to the controller, connect the teach pendant dummy plug to the teach pendant port in order to complete the E-Stop circuit for your robot system.
For more information on the SYSIO port, see System Input/Output (SYSIO) on page 7-18.
op y
Note:
The SYSIO dummy plug is usually pre-installed at the factory.
In
te
rn
al U se
Attach the grounding strap from the feedback cable to the grounding stud at the back of the arm.
A255 Robot System User Guide: Installation
O nl y
Plug the female power cable connector into the 24-pin receptacle and carefully rotate the locking ring clockwise until you feel a click.
Installation: Connecting Robot System Components
Connecting the Development Computer
In order to program robot applications and commission your robot system, you will need a development computer with ActiveRobot or Robcomm3 installed. The ActiveRobot User Guide included on the documentation CD explains how to set up a development computer for a robot system using ActiveRobot. If you are programming in RAPL-3, install Robcomm3 as described in the Robcomm3 user guide.
Note:
The computer must be connected via a straight-through RS-232 cable with a female DB-9 connector at the controller end. The default baud rate used by the C500C controller is 57600 bps.
Note:
1 2
To connect a development computer for ActiveRobot Connect your serial cable to a serial port on the development computer. With the controller shut down and powered off, connect the other end of the serial cable to the Console port on the front of the controller.
Note:
ActiveRobot configuration is described in the section entitled Installing ActiveRobot in the ActiveRobot User Guide.
2 3 4 5
In the main Robcomm3 menu, click C500 and select COM Settings.
Under Baud Rate, select 57600. Click OK to apply the change.
Note:
If you cannot establish communication between the development computer and the controller, see Chapter 9, Troubleshooting.
A255 Robot System User Guide: Installation
ev ie w
Robcomm3 installation is described in the Robcomm3 user guide.
op y
Under Comm Port, select the serial port for your computer.
In
To connect a development computer for RAPL-3 Run Robcomm3.
te
rn
al U se
Using the ActiveRobot Configuration utility on the development computer, set up communication with the robot system.
O nl y
49
Installation: Connecting End-of-arm Tools
Connecting End-of-arm Tools
Install end-of-arm tools according to the instructions provided in the manufacturers documentation. If no documentation is available, or the documentation is not specific to the A255, refer to these guidelines: To install and configure the standard Thermo CRS servo gripper, refer to the Servo Gripper User Guide. Other end-of-arm tools may be secured to the Thermo CRS tool flange with four 10-24 screws. To repeatably locate the position of a tool against the flange, insert two M5 dowel pins into the tool flange dowel pin holes.
thru 2 dowel pin holes as shown on 1.300 bolt circle
1.875" [47.63 mm]
ev ie w
CRS servo gripper
Figure 4-7: Note:
See Chapter 7, System Connections for more detailed information on these connectors.
410
op y
To enable servo or pneumatic control of a standard Thermo CRS tool, connect the tool to the appropriate connector on the side of the wrist. Secure all wires to the arm in order to prevent them from being pinched.
CRS pneumatic gripper
End-of-arm connectors on the A255 wrist.
In
Figure 4-6:
The A255 tool flange
te
0.7480" [19.00 mm] K6 0.7475" X 0.110" [2.79 mm] deep
rn
al U se
4 X 0.206" [5.23 mm] through counterbore 0.328" [8.33 mm] X 0.190" [4.83 mm] deep from opposite side on 1.500" [38.10mm] bolt circle
A255 Robot System User Guide: Installation
O nl y
Installation: Installing Additional Safety Devices
Installing Additional Safety Devices
In order to improve safety within your workcell, you can connect additional safety devices to the E-Stop and arm power circuits via the SYSIO port on the back of the controller. Warning! Do not connect live voltage through the SYSIO E-Stop circuit. This can permanently damage sensitive electronic components within the controller.
Note:
The SYSIO port uses ribbon-cable numbering rather than the standard DB-25 numbering scheme. For more information on the SYSIO port pin layout, see System Input/Output (SYSIO) on page 7-18.
Adding E-Stop Devices
+12 VDC
al U se
Internal circuit
Front Panel E-Stop
Pendant E-Stop
Pendant Live-man
SYSIO Main Control Relay Connector
CR
O nl y
The E-Stop circuit for your robot system includes E-Stop buttons on the controller and the teach pendant, as well as a passive E-Stop device in the Live-man switch.
Internal circuit
Design the E-Stop circuit for your system with the following points in mind:
To connect additional E-Stop devices to the controller, see System Input/Output (SYSIO) on page 7-18.
Connecting External Devices to the Controller E-Stop
Danger! If your application includes more than one power circuit, E-Stop devices must stop all potentially dangerous devices in the workcell. If your system includes the Expansion Amplifier option, you can use the ArmOn and Brake switch contacts on the expansion amplifier connector to remove power from external devices when the controller E-Stop is pressed. To connect external devices to the controller E-Stop chain, see Connecting to the E-Stop Chain on page 7-12.
A255 Robot System User Guide: Installation
ev ie w
In addition to buttons that halt robot motion, E-Stop devices can include passive triggers such as door latching mechanisms or pressure sensors. All mechanisms used as E-Stop devices must be safety-rated.
Note:
Connect all E-Stop devices in series to ensure that power is removed when any device in the circuit is disconnected or disrupted.
op y
An E-Stop button must be a large, palm-cap, red button that has been third-party approved for use as an E-Stop. Once triggered, the E-Stop button must require a manual reset.
In
te
Note:
All E-Stop devices in Figure 4-8 shown in their normal (closed) position
rn
Figure 4-8:
The E-Stop circuit
411
Installation: Installing Additional Safety Devices
412
ev ie w
op y
In
te
rn
A255 Robot System User Guide: Installation
al U se
O nl y
CHAPTER 5
Commissioning the System
After installing, relocating, or making any changes to components of your robot system or updating the version of CROS on the controller, you must check the robot system thoroughly to ensure that it is functioning correctly. This is referred to as commissioning your system for use. When commissioning a robot system, you must:
Designate and adequately train all personnel responsible for commissioning and functional testing of the robot system. Ensure that personnel responsible for commissioning the robot system have read and understood the Safety instructions in Chapter 3, Safe Use of the A255 System.
3 4 5 6 7 8
Set up the default system configuration (page 5-6).
A255 Robot System User Guide: Commissioning the System
ev ie w
Turn on arm power (page 5-7). Check all devices in your E-Stop circuit (page 5-7). Home the arm (page 5-9). Test joint motion from both the teach pendant and the development computer (page 5-8).
Verify encoder feedback (page 5-6).
op y
Connect the development computer and power up the robot system (page 5-3).
In
te
To commission a robot system 1 Inspect the system for any dangers (page 5-2).
rn
al U se
O nl y
Establish clear boundaries around the arms work space, whether the arm is installed as part of a workcell or mounted on a lab bench.
51
Commissioning the System: Inspecting the System
Inspecting the System
Before turning on the power to your robot system, verify the following points: The arm is securely bolted to its mounting platform and any installed end effectors are tightly fastened to the tool flange. Both umbilical cables are grounded to the controller chassis. The feedback cable is grounded to the grounding stud on the arm. The development computer is connected to the Console port on the front of the controller. The teach pendant (or dummy plug) is connected to the Teach Pendant port on the front of the controller. All cables are connected and properly strain-relieved. The arm is not carrying a payload.
The robot work space is free of obstructions.
Operators and other personnel are outside the robot work space. The E-Stop circuit is closed:
All other devices in the E-Stop circuit, such as safety interlocks and proximity sensors, are closed and the circuit is complete.
If you have made any modifications to your robot system, verify the following additional points: The controller AC voltage is correctly selected. The arm and all components are correctly installed and stable. Cables are not pinched or under strain. If you are using a different arm or controller, or have serviced the arm, verify that the calibration file on the controller matches the arm. See Loading the Robot Calibration File on page 5-5.
52
ev ie w
op y
In
A SYSIO device (or the SYSIO dummy plug) is connected to the SYSIO port.
A255 Robot System User Guide: Commissioning the System
te
rn
All triggered E-Stops have been reset.
al U se
The work space is clearly delineated by barriers or other safety measures.
O nl y
Commissioning the System: Powering Up the Robot System
Powering Up the Robot System
During power-up, the controller boots and performs diagnostic tests. For safety reasons, turning on the controller does not turn on arm power. Caution! Turning the controller off incorrectly can cause memory loss. Once the controller is powered on, make sure that you shut it down correctly according to the procedure in Powering Down on page 6-9. To power up the system 1 If you have not already done so, connect the AC power plug from the controller to your power outlet.
2
Standing outside the robot work space, switch on the controller power. The controller begins cycling through its boot-up sequence.
When the controller finishes booting up, the front panel display reads: C500C CROS If you do not see this message on the front panel display, or you encounter any errors, refer to Chapter 9, Troubleshooting.
If the version of CROS on the controller is lower than the version on your documentation CD, install CROS from the documentation CD. Robot applications may not function as expected with a different version of CROS. If you intend to use application software that has been written for an earlier version of CROS and do not want to upgrade, install the earlier version of CROS instead of the one on the documentation CD. For more information on how a CROS upgrade will affect application performance, refer to the CROS release notes on the documentation CD.
A255 Robot System User Guide: Commissioning the System
ev ie w
To verify the version of CROS on the controller, open a terminal window on the development computer and enter the command crosver.
op y
The documentation CD shipped with your robot system contains the latest released version of CROS, the robot system firmware. Before using the system for the first time, you should verify that the correct version of CROS is installed on the controller.
In
te
Installing the Latest Version of CROS
rn
al U se
O nl y
Note:
For more information on controller boot-up, see the CROS and System Shell Guide on your documentation CD.
53
Commissioning the System: Installing the Latest Version of CROS
To install CROS 1 Insert the documentation CD into the CD-ROM drive on the development computer and install CROS. This installs CROS and the firmware download utility onto the development computer. The download utility is used to transfer CROS from the development computer to the controller.
2
On the development computer, start the CROS-500C Firmware Download Utility. The download utility is located in the CRS Robotics folder under Program Files on your Windows Start Menu.
Note:
If you dont see the download utility on your Start Menu, you can click Find and select Files or Folders to search for download.exe.
The download utility opens the following configuration screen:
Setting CommPort Baud Rate
Required Value
Path of Flash File The name and location of the file flash.img on the development computer. You can press the ... button to search for the file yourself.
ev ie w
Path of MCE File Path of Remote
When the settings are correct, click Download in the Firmware Download window. The download utility then prompts you to restart the controller in Diagnostic mode. Restart the controller in Diagnostic mode:
a b c
Shut down the controller by entering the command shutdown now. Switch off controller power. While holding down the F1, F2, and Pause/Continue buttons, switch on controller power. Continue to hold the buttons for 10 seconds. The controller boots into Diagnostic Mode. Verify that the message Diagnostic Mode is displayed on the controller LCD screen.
On the development computer, click OK to start the download.
54
op y
The baud rate of the controller Console port. The factory default setting for the Console port on a C500C is 57600 bps.
The name and location of the file mcea255.img on the development computer. The name and location of the file remote.exe on the development computer.
The development computer COM port that is connected to the robot system.
In
A255 Robot System User Guide: Commissioning the System
te
Verify that the settings are correct for your robot system.
rn
al U se
O nl y
Commissioning the System: Loading the Robot Calibration File
When the download is complete, you must rebuild the controller file system.
Note:
Any program application or configuration files on the controller are deleted during the rebuild. If you have any files stored on this controller, make sure they are backed up before you proceed.
1 2
To rebuild the file system Switch off controller power. While holding down the F2 and Home buttons, switch on controller power. The controller LCD displays the message Loading new MFS from Flash while the file system is being rebuilt. When the process is complete, the controller continues with its normal bootup sequence.
Warning! Collisions may occur if you attempt to use the arm with an incorrect calibration file. When replacing the arm or controller, always ensure that the calibration file on the controller matches the arm in use. To load robot.cal onto the controller 1 Locate the arm serial number on the decal at the base of the arm.
op y
In
te
rn
You only have to reload the calibration file after a recalibration, a service procedure which affects the encoders (in which case, you will receive a new calibration disk), or when using a different arm with the controller.
al U se
Before you can use an arm with a new controller, you must load the correct robot calibration file for the arm. Each A255 is shipped with a calibration disk that contains the specific calibration file for that arm. The calibration file determines where the zero position is for each of the arms encoders.
O nl y
A255 ROBOT ARM INPUTS: 5 @ 35VDC 2A WEIGHT: 17 Kg (37 Lb) S/N:
Loading the Robot Calibration File
ev ie w
Locate the calibration disk shipped with your arm and verify that the number on the disk matches the number for the arm.
Note:
HUMAN SCALE SOLUTIONS
CRS ROBOTICS CORPORATION 5344 John Lucas Drive Burlington, Ontario L7L 6A6 CANADA Phone: (905) 332-2000
RSA-14-103
MADE IN CANADA
MFG. DATE:
20014056
2000/05/03
If you have lost your calibration disk, note the serial number for the arm and contact the Technical Services Group for assistance.
Transfer the calibration file robot.cal from the calibration disk to the /conf directory on the controller connected to your arm. Shut down and restart the controller.
Updating After Repairs to the Arm
After servicing and re-calibration, the robot.cal file on the controller must reflect the changes made to the arm. If the arm and controller were re-calibrated together, the file on the controller is already up to date. If the arm was re-calibrated separately, you must update the calibration on the controller with the new calibration file.
A255 Robot System User Guide: Commissioning the System
55
Commissioning the System: Setting up the Robot Configuration File
To update robot.cal after service and re-calibration 1 Locate the appropriate robot.cal calibration file for your arm. If a new calibration file was not provided with your arm after servicing, contact the service technician or representative who performed the repairs.
2
Copy the robot.cal calibration file for the arm to the /conf directory on the controller connected to your arm. Shut down and restart the controller.
Setting up the Robot Configuration File
If you are setting up the system for the first time, use the command /diag/setup to configure default parameters such as measurement units and the number of axes for your robot system.
2 3
Enter the command /diag/setup.
$ shutdown now
5
For more information on configuration parameters, see cfg_save in the RAPL3 Language Reference Guide and the Application Shell (ASH) guide, or ConfigSave in the ActiveRobot User Guide on the documentation CD.
Verifying Encoder Feedback
With arm power off, make sure that the controller is receiving feedback from all encoders. To test encoder feedback 1 If necessary, remove arm power by pressing an E-Stop button. The LED on the controller Arm Power button should now be off. From ash, enter the command w1 to display the position of each encoder. If your arm has been homed and is in the ready position, the motor pulse count display will look something like this: -1
Note: Note:
ev ie w
-18001
op y
Reboot the controller to apply the new configuration.
+1
In
Once setup is complete, shut down the controller by entering:
te
+1
A variation of a few motor counts is normal. For more information on the application shell, ash, please refer to the Application Shell Guide on your documentation CD.
56
A255 Robot System User Guide: Commissioning the System
rn
You will be prompted to answer a series of configuration questions. If you answer a question incorrectly, simply run /diag/setup again.
al U se
+1
To configure the system 1 Open a terminal window on the development computer.
O nl y
Note:
Robot system configuration parameters are stored in robot configuration file, /conf/robot.cfg.
Commissioning the System: Turning on Arm Power for the First Time
Starting with joint 1, push against each joint with your hand and observe the display. The number of counts should change in response to the movement.
Note:
Although brakes prevent joints 2, 3, 4, and 5 from moving, the encoders will register a small movement when each joint is pushed.
Press Ctrl+E to return to the ash prompt.
Turning on Arm Power for the First Time
Before turning on arm power for the first time, make sure that an E-Stop button is in reach and that operators and other personnel are well outside the robot work space. Because the system has not yet been checked for safety, be especially cautious when commissioning the robot system. Warning! An undiagnosed problem with your robot system can cause the arm to move unpredictably when power is applied. You should always be prepared to strike an E-Stop button when applying arm power for the first time.
To turn on arm power
1
Checking Devices in the E-Stop Circuit
Devices in the E-Stop circuit must remove arm power to protect the operator in case of an emergency. Before putting the robot system into routine use, make sure that all devices in your E-Stop circuit are functioning correctly.
To check E-Stop devices
1
A255 Robot System User Guide: Commissioning the System
ev ie w
If you still cannot turn on arm power, see the troubleshooting procedure Arm Power Cannot Be Turned On on page 9-4.
If it is not already on, turn on arm power by pressing the Arm Power button on the controller. The LED on the Arm Power button should be lit. For all E-Stop buttons, perform the following test procedure:
a
Trigger an emergency stop by pressing the E-Stop button. You should hear a click as the brakes engage and relays in the controller remove power from the arm.
op y
If you cannot turn on arm power, check for triggered E-Stop devices and make sure that the teach pendant and SYSIO ports are properly terminated with either a device or a dummy plug. Reset any triggered EStop devices and press the Arm Power button again.
In
The LED on the Arm Power button should light, indicating that the arm is powered on.
te
rn
While standing outside the robot work space, press the Arm Power button on the front panel of the controller.
al U se
O nl y
57
Commissioning the System: Testing Joint Movement
Verify that the LED on the controller Arm Power button is now off. If you have installed an additional beacon light, verify that it is off as well. Reset the E-Stop button. Turn the button until it springs out. Turn on arm power again by pressing the Arm Power button.
c d 3
If you have a teach pendant, test the pendant live-man switch as follows:
a
If the pendant is not yet active, transfer control to the pendant by entering the ash command pendant from the development computer. Without engaging the live-man switch, press an arm motion key. Verify that this triggers an emergency stop and removes arm power. Turn on arm power.
c d
f g
Turn on arm power.
h 4
Turn on arm power again.
As part of commissioning your robot system, test each joint to verify that the full range of motion is available. If you have a teach pendant, perform this test from the teach pendant and the development computer to ensure that both are functioning normally. Always test arm motion at reduced speeds to decrease the risk of injury. Warning! Avoid collisions when moving the arm. If you have just unpacked the arm, you should limp the arm and move it into a safe starting position (such as the ready position, shown in Figure 5-2) before beginning this test. To test arm movement from the teach pendant
1 2
58
ev ie w
Testing Joint Movement
Make sure that arm power is turned on. Using Manual mode on the teach pendant, set the arm speed to 10% by pressing the speed up or speed down buttons.
Note:
For a description of other teach pendant functions, see Basic Teach Pendant Commands on page 6-6.
op y
Test any additional safety devices (such as pressure-sensitive mats, interlocked doors, or other devices) connected to the E-Stop circuit for your workcell. Ensure that all devices safely remove power from the arm.
In
A255 Robot System User Guide: Commissioning the System
te
Squeeze the live-man switch to its full extent (past the second safety trigger) and press one of the arm motion keys. Verify that this also triggers an emergency stop and removes power from the arm.
rn
al U se
While moving the arm from the pendant, release the live-man switch. Verify that this triggers an emergency stop and removes power from the arm.
O nl y
While squeezing the live-man switch just enough to engage the first safety trigger, press one of the arm motion keys. Verify that the arm can be moved from the pendant without triggering an emergency stop.
Commissioning the System: Homing the Arm
Taking care to avoid any other elements in the workcell, move each joint through approximately 5 in the positive and negative directions by pressing the Ax + or - keys for each joint.
To test arm movement from the development computer
1 2
Make sure that arm power is turned on. On the development computer, open a terminal window and start an ash session with the command ash test. In ash, set the arm speed to 10% by entering the command speed 10. Taking care to avoid any other elements in the workcell, move each joint through 5 in the positive and negative directions using the joint command. For example, enter: test> joint 1, 5 to rotate joint 1 counterclockwise by 5.
3 4
Each joint should move smoothly and quietly. If you encounter any error messages or other problems, consult Chapter 9, Troubleshooting.
Note:
To home the arm, you use calibration markers or a homing bracket to place it in a known mechanical position and initiate the homing routine. The homing routine rotates each motor until it finds the index pulse for the encoder. The controller uses the index pulses and the calibration data in the robot.cal file to establish the exact position of each joint as a number of encoder pulses away from the arms zero position.
To home the arm manually
1
A255 Robot System User Guide: Commissioning the System
ev ie w
Until the arm is homed, arm speed is limited to 10% and world motion commands are disabled.
With arm power turned on, move each joint until the tip of the pointer on the stationary link aligns with the starting zone on the moving link, as shown in Figure 5-1. If you are using a Thermo CRS track, move the track saddle so that the calibration marker on the track approximately lines up with the pointer on the PVC linear seal.
Incremental encoders on the motor shafts provide positional feedback to the controller as each joint moves. Because incremental encoders do not have an absolute zero position, the arm must be homed after each powerup. This locates the zero position for each motor and establishes a known frame of reference for the arm.
op y
In
te
Homing the Arm
rn
al U se
O nl y
59
Commissioning the System: Homing the Arm
Note:
To position the arm, you can either use motor commands or limp the arm and move the joints manually.
Figure 5-1: Note:
2
Use the calibration markers to align each joint
Calibration markers on your arm may differ from this illustration.
test> home 2
3
test> home
510
ev ie w
To home the arm with a homing bracket 1 With arm power turned on, carefully position the arm in the homing bracket.
Note:
To position the arm, you can either use motor commands or limp the arm and move the joints manually. Be sure to support the arm before issuing the limp command as the arm can fall quickly once servo control is disengaged.
Press the HOME key on the teach pendant keypad, or enter the ash command: test> home
Note:
If you are using a custom homing routine, you may need to enter a different home command (for example, park, or unpark). Consult your system integrator for more information if you are unsure which command should be used.
The arm should pull out of the bracket and begin homing itself. The Home light on the front panel turns on automatically when all the joints have been successfully homed. If the arm will not home, see Joint N Is Limp on page 9-1 for troubleshooting suggestions.
op y
The Home light on the front panel turns on automatically when all the joints have been successfully homed. If the arm will not home, see Joint N Is Limp on page 9-1 for troubleshooting suggestions.
In
A255 Robot System User Guide: Commissioning the System
te
rn
To home all joints simultaneously, press the HOME key on the teach pendant keypad, or enter the ash command:
al U se
To home the arm one joint at a time (useful if movement is restricted by obstacles in the workcell), enter the ash command home n, where n is the number of the joint to be homed. For example, to home only joint 2:
O nl y
Commissioning the System: Verifying Robot System Positioning
Verifying Robot System Positioning
Once the arm has been homed, you need to verify whether it is correctly moving to programmed locations.
1
Move the arm to the ready position using the teach pendant the ash command ready.
Note:
READY
key or
If you cannot move to the ready position because of obstructions in the workcell, you can use any taught location for this test. In this case, you would move to the location using the move command.
Verify that the arm is correctly positioned. In the ready position, the arm should be in the orientation shown below:
Figure 5-2:
Re-Commissioning the System
Schedule tests at regular intervals to ensure that your system keeps functioning normally, and always re-commission your system whenever you make a change to any workcell components. Once the system has been set up and successfully commissioned, you can follow a much simpler procedure, described in Basic Operations on page 6-1.
A255 Robot System User Guide: Commissioning the System
ev ie w
If the arm does not correctly move to programmed locations, see Chapter 9, Troubleshooting.
op y
The A255 arm in the ready position
In
te
rn
al U se
O nl y
511
Commissioning the System: Re-Commissioning the System
512
ev ie w
op y
In
A255 Robot System User Guide: Commissioning the System
te
rn
al U se
O nl y
CHAPTER 6
Basic Operations
This chapter describes routine system procedures used when developing or implementing a robot application. For information on how to create or implement robot applications, see the Robot System Software Documentation Guide on your documentation CD.
Pre-power Checklist
Before turning on the power to your robot system, verify the following points: The arm is not carrying a payload.
The robot work space is free of obstructions.
Operators and other personnel are outside the robot work space.
All triggered E-Stops have been reset.
A255 Robot System User Guide: Basic Operations
ev ie w
op y
If you are using a development computer, the computer is connected to the console port on the front of the controller.
In
All other devices in the E-Stop circuit, such as safety interlocks and proximity sensors, are closed and the circuit is complete.
te
rn
The E-Stop circuit is closed:
al U se
O nl y
61
Basic Operations: Powering Up the System
Powering Up the System
Always stand outside the robot work space when turning on power. Warning! Turning off system power without shutting down CROS may corrupt controller memory and damage files on the controller. See Powering Down on page 6-9 before turning off the controller. To power up the system 1 If you are using a development computer, turn on the development computer and open a terminal window in Robcomm3.
2
Standing outside the robot work space, switch on the controller power. The controller begins cycling through its boot-up sequence.
C500C CROS This indicates that the controller is ready.
Note:
If you do not see the ready message on the front panel display or you encounter any errors, do not use the system. To correct bootup problems, refer to Chapter 9, Troubleshooting.
Turning on Arm Power
To turn on arm power While standing outside the robot work space, press the Arm Power button on the front panel of the controller. The LED on the Arm Power button should light, indicating that the arm is powered on. If you cannot turn on arm power, check for triggered E-Stop devices. Reset all triggered E-Stop devices and press the Arm Power button again. To turn off arm power Striking any E-Stop button immediately removes power from the arm and engages brakes on joints 2, 3, 4, and 5 to halt arm motion.
62
ev ie w
op y
Warning! An undiagnosed problem with your robot system could cause the arm to move unpredictably when power is applied. You should always be prepared to strike an E-Stop button when applying arm power.
Before turning on arm power, make sure that an E-Stop button is in reach and that operators and other personnel are well outside the robot work space.
In
te
rn
A255 Robot System User Guide: Basic Operations
al U se
O nl y
When the controller has finished its boot sequence, the front panel display will read:
Basic Operations: Managing Point of Control
Managing Point of Control
In order to prevent accidents within the workcell, your robot system is designed so that only one device or process can control the arm at a time.
Transferring Control To or From the Teach Pendant
When you power up the system with a development computer attached, the development computer typically has control of the system. If you want to use a teach pendant instead, you must command the system to transfer control to the pendant. To transfer control from the computer to the pendant At the prompt in the terminal window, enter the command: $ pendant The robot server transfers control to the pendant. You should see the main menu appear on the teach pendant screen, indicating that the pendant is ready for use. To transfer control from the pendant to the computer 1 Press the Esc key on the teach pendant until you see the message:
Terminate pendant and release robot control? yes no
2
Press the F1 key on the teach pendant to release control. The robot server transfers control to the terminal window on the computer, and the pendant beeps three times before shutting off.
A255 Robot System User Guide: Basic Operations
ev ie w
op y
In
te
rn
al U se
O nl y
63
Basic Operations: Homing the Arm
Transferring Control With the Pause/Continue Button
Occasionally, when transferring control to the pendant or issuing a command, the command is interrupted and the Pause/Continue button on the controller begins to flash. You may also see the terminal window message: Press the Pause/Continue button to gain robot point of control. or the teach pendant message:
Getting control... (you may need to press CONTINUE.)
These messages indicate that the system requires direct confirmation that it is safe to transfer control. Point of control can only be transferred by pressing the Pause/Continue button on the controller. Warning! Always assess potential dangers in the workcell before pressing the Pause/Continue button. The robot system may immediately continue carrying out commands as soon as the Pause/Continue button is pressed. Negligence could result in personal injury or damage to your robot system. To transfer control with the Pause/Continue button 1 Determine whether it is safe to transfer control. In particular, ensure that the work space is free of obstructions and that all personnel are outside the safeguarded area.
Note:
The robot system transfers control. Any previously commanded motion resumes.
Homing the Arm
The arm must be homed after each powerup before it can use world locations and motion commands. Home the arm as described in Homing the Arm on page 5-9.
Note:
Once autohoming is complete, the robot system is ready for use with a robot application.
64
ev ie w
Until the arm is homed, arm speed is limited to 10% and world motion commands are disabled.
op y
You may also need to press the Arm Power button to restore power to the arm.
In
If it is safe to transfer control, press the flashing Pause/Continue button on the front of the controller.
te
rn
al U se
A255 Robot System User Guide: Basic Operations
O nl y
Basic Operations: Running a Robot Application (RAPL-3 only)
Running a Robot Application (RAPL-3 only)
If your application does not start automatically on boot-up, you can run robot applications from the development computer or the teach pendant.
Note:
The procedures in the section are for RAPL-3 applications only. For more information on how to deploy an ActiveRobot application from the development computer, refer to the ActiveRobot User Guide on the Documentation CD.
To launch a RAPL-3 application from the development computer At the controller system prompt, enter the name of your compiled application, complete with its path. For example, to run a compiled application called test located in the /app/test directory on the controller, you would enter:
Note:
Compiled applications are generally located in the /app directory in a subdirectory of the same name.
The robot system should begin running the selected application. If your application does not include some way of terminating itself, you can interrupt the application at any time by pressing Ctrl+Z. To launch a RAPL-3 application from the teach pendant From the Main menu, press the F1 key on the pendant to enter Application mode. You should see the following screen:
ev ie w
If the name of your application is not shown in the current Find menu, press the F2 or F3 keys to scroll up or down through the list of applications in the /app directory on the controller. When the name of the application that you want to run is shown in the Find menu, press the F1 key to select it. If you selected an application called test, you would see the following screen:
Application test
edit
4
Press the F2 key to run the application. You will see the following screen:
ATTENTION! Confirm: test Run program?
yes no
A255 Robot System User Guide: Basic Operations
sel
op y
Application: Find myapp
run
In
te
rn
al U se
O nl y
$ /app/test/test
65
Basic Operations: Basic Teach Pendant Commands
Press the F1 key to confirm that you want to run the application. The teach pendant displays the message:
Press CONTINUE on controller to start OR hit ESC to abort
6
If the work space is free of obstructions and personnel, and it is safe to proceed, press the Pause/Continue button on the controller. The robot system should begin running the selected application. If your application does not include some way of terminating itself, you can interrupt the application at any time by pressing the ESC key on the teach pendant.
Basic Teach Pendant Commands
This section contains basic instructions for moving the arm with the teach pendant.
To move the arm, you must be in manual or homing mode.
To access homing mode from the main menu If you have started the pendant from the system shell or booted up with the pendant active, you will see the main menu screen:
Main Menu
app motn
Press the F2 key. You are now in homing mode:
Homing Menu 1% VEL
home motn
ev ie w
Moving the Arm
op y
If you have a development computer attached to your robot system, you can start the pendant from ash or the system shell by entering the command pendant in the terminal window.
66
ON JOINT
mode
In
If you boot the controller without a development computer connected, the teach pendant starts automatically.
te
rn
A255 Robot System User Guide: Basic Operations
Starting the Pendant
al U se
O nl y
Basic Operations: Basic Teach Pendant Commands
To access manual mode from the application menu If you have started the pendant from ash, you will see the application menu screen for the currently selected application:
Application test
edit
1
run
Press the F1 key. You will see the following screen:
Application Edit test var
2
src
motn
Press the F3 key. You are now in manual mode.
Manual Menu 1% VEL
motn
ON JOINT
mode
To change the arm speed For safety reasons, the arm speed is limited to 250 mm/s or less when using the teach pendant. Increase the pendant speed by pressing the Speed Up key. Decrease the pendant speed by pressing the Speed Down key.
A255 Robot System User Guide: Basic Operations
ev ie w
In velocity motion mode, press the F4 key to cycle through the joint, cylindrical, world, and tool frames of reference.
op y
In jog motion mode, press the F4 key to cycle through jog world, jog tool, and jog joint modes.
To change motion modes Press the F3 key to cycle through velocity, jog, limp joint, and align world motion modes.
In
te
rn
To move the arm Press the Ax + and Ax - keys to move the arm.
al U se
O nl y
67
Basic Operations: Basic Teach Pendant Commands
Selecting a Tool Transform
If you have entered an alternate tool transform as an application variable, you can use the teach pendant to set it as the current transform.
To set a variable as the tool transform
1
From the Application Edit screen, press the F1 key to enter the Var Find menu:
Var Find: mytransform
sel
2
del
If the name of your tool transform variable is not shown in the Var Find menu, press the F3 or F4 keys to scroll up or down through the list of application variables until the name of your tool transform variable is shown. To set this variable as the tool transform, press the Select Single key (numeric key 9).
Note:
Warning! Spaces between moving links can present a pinch hazard. Stay clear of labeled pinch points on the arm when limping a joint.
Note:
To limp a joint
1
ev ie w
Warning! A limped joint may fall rapidly due to gravity. Always support the joint being limped.
When using the teach pendant, you can only limp joints 2 and 3.
In homing or manual mode, cycle through the motion modes until limp mode is selected:
Manual Menu ON 1% LIMP JOINT
motn
2 3
op y
In order to adjust arm position manually, it is sometimes useful to limp a joint. When limped, the joint is not under servo control and can be manipulated easily.
To limp joint 2, press the Ax2 + key. To limp joint 3, press the Ax3 + key.
68
In
Limping the Arm
te
mode
rn
The tool transform setting is not permanently saved and resets to its default value when you shut down the controller.
al U se
A255 Robot System User Guide: Basic Operations
O nl y
Basic Operations: Powering Down
Powering Down
Always ensure that the controller operating system is shut down before you turn off the power. Warning! Turning off system power without shutting down CROS may corrupt controller memory and damage files on the controller.
To power down from the development computer
1
From a terminal window on the development computer, enter the ash command shutdown now
Note:
Wait until the controller LCD screen displays the message: C500C CROS System Halted
If you do not have a development computer connected, you can shut the controller down manually from the front panel.
To power down manually (CROS versions 2.6.1134 or later)
1
4 5
Note:
A255 Robot System User Guide: Basic Operations
ev ie w
While holding down the Home button on the front panel, press and release the Pause/Continue button. Release the Home button. The controller will begin shutting down.
Note:
You must complete steps 1 and 2 within a second or two. If nothing happens, simply try again a little faster or a little slower.
Wait until the controller LCD screen displays the message: C500C CROS System Halted Press the E-Stop button. Switch the controller power off. If you are using ActiveRobot, you can initiate a power down using the ActiveRobot shutdown method. For more information on shutdown and other ActiveRobot commands, see the ActiveRobot User Guide.
op y
In
te
Switch the controller power off.
rn
Press the E-Stop button.
al U se
O nl y
If you are using ActiveRobot, you can also shut down through the ActiveRobot Configuration utitlity by selecting the Controller tab and then clicking Shutdown Controller.
69
Basic Operations: Powering Down
610
ev ie w
op y
In
te
rn
A255 Robot System User Guide: Basic Operations
al U se
O nl y
CHAPTER 7
System Connections
This chapter describes the pin layout and use of the connector ports provided with your A255 robot system. When designing a connection to any robot system port, consider the following points:
Never connect devices while the controller is turned on. Connecting a live device while the controller is on may damage the controller. You can use either the internal 24 V power supply, or an external supply. If you use the internal 24 V supply, determine whether the 1 A rating is sufficient for the load required by your devices. If it is not, use an external power supply. Be extremely cautious when wiring connectors. Carefully verify all connections before connecting a custom-wired device. Warning! Incorrect wiring can seriously damage sensitive robot system components. Verify that you have correctly matched the pin numbering scheme and that all connections are properly wired before using the connector.
Connecting to the Servo Connector
A round RP17 Hirose connector on the wrist provides an interface for the CRS servo gripper.
Figure 7-1: Note:
A255 Robot System User Guide: System Connections
ev ie w
The servo gripper connector is usually covered by a protective plug.
Connecting the CRS servo gripper to the wrist
op y
In
te
rn
al U se
O nl y
Shut down and turn off the controller before connecting any devices.
71
System Connections: Connecting to the Servo Connector
Servo Gripper Connector
The pinouts for the connector are as follows: Table 7-1:
Pin number 1 2 4 6 9 12
Pinouts for the Servo Gripper
Function +12 VDC GND Motor power 12 V Motor power return Gripper feedback (0 to 5 VDC) Chassis GND
dot on casing
Before using servo-operated tools, you must set the gripper type.
Note:
Save this setting in the robot system configuration file by entering: test> cfg_save
72
ev ie w
You can also set the gripper type and perform gripper functions uunder application control. See the Servo Gripper User Guide for a list of servo gripper commands in ash and RAPL-3, or refer to the ActiveRobot User Guide for the ActiveRobot gripper commands GripperCalibrate, GripperClose, GripperDistance, GripperFinished, GripperFinish, GripperOpen, GripperStop, and GripperType.
op y
In
te
test> gtype servo
rn
To set the gripper type from ash 1 At the ash prompt, set the gripper type to servo by entering:
A255 Robot System User Guide: System Connections
al U se
If you are using a CRS servo gripper, refer to the Servo Gripper User Guide for full installation instructions.
O nl y
Enabling Servo Control
System Connections: Using the Pneumatic Connector
Using the Pneumatic Connector
The air connector on the wrist provides an air supply for pneumatic grippers and other air-driven tools.
A B
Figure 7-2:
Connect pneumatic tools to the air connector on the wrist.
Warning! Loss of air pressure may result in dropped payload, or deactivation of tooling. Re-pressurization may result in tool startup. Ensure that your pneumatic tool contains appropriate safeguards.
Table 7-2:
Action
Port settings for the air connector
In
te
rn
Note:
You can also use the Grip open and close keys on the teach pendant.
al U se
off on on
The pneumatic ports act in opposition so that when one port is open, the other is always closed. You control the state of the pneumatic ports with the grip_open and grip_close commands.
state of port A
O nl y
state of port B on off off
grip_open controller shutdown
Enabling Pneumatic Control
Before using pneumatic tools, you must set the gripper type for your robot system to enable pneumatic control.
To set the gripper type from ash
1
You can also set the gripper type using RAPL-3 or ActiveRobot commands. See the griptype_set command in the RAPL-3 Language Reference Guide, or GripperType and ConfigSave in the ActiveRobot User Guide for a more detailed explanation.
A255 Robot System User Guide: System Connections
ev ie w
At the ash prompt, set the gripper type to air by entering: test> gtype air Permanently save this setting in the robot system configuration file by entering: test> cfg_save
op y
grip_close
73
System Connections: Using the Pneumatic Connector
Connecting a Pneumatic Tool
To use a pneumatic tool with the A255, you must connect an air supply to the arm. The air intake port is located just above the umbilical cable connectors at the base of the arm.
air intake port
shown here with the quick-release fitting
Figure 7-3:
Use a quick-release bulkhead fitting to simplify airline connection..
When connecting an air supply:
Do not exceed a maximum pressure of 100 psi [689 kPa]. Warning! The pneumatic valve exhausts inside the robot. Humid air can cause condensation inside the arm, leading to system failure or unexpected behavior.
2 3
74
ev ie w
To connect your tool to the pneumatic connector Screw an M5 x 0.8 (metric) or #10-32 (Imperial) threaded fitting into each of the two air ports on the wrist. Connect pneumatic hoses for your tool to the fittings. Secure all hoses to the arm to prevent them from becoming pinched.
op y
Connect your air line to the fitting, making sure that it catches snugly inside the fitting to form a secure connection.
In
To connect the air supply to the arm 1 Screw a 10 mm air line fitting into the air intake port at the back of the arm.
te
rn
A255 Robot System User Guide: System Connections
al U se
Use only dry, clean, filtered, non-lubricated air.
O nl y
System Connections: Serial Ports
Serial Ports
The C500C controller provides the following four ports for serial communication: Teach Pendant on page 7-5 SIO0 and SIO1 Serial Port Connectors on page 7-6 Console Port Connector on page 7-6
Teach Pendant
The teach pendant connector on the front of the controller routes communications, power, and E-stop and liveman switch connections to and from the teach pendant. If the teach pendant is not connected, a teach pendant dummy plug must be inserted in the controllers teach pendant connector.
C D
J E
K F
Table 7-3:
Pin # A B C D E F G H J K
Teach Pendant Front Panel connector
Signal Name TP_INSTALLED TX
op y
Figure 7-4:
Teach pendant connector pin numbering
In
Signature TTL RS-232C Power ESTOP+ ESTOPPower Contact RS-232C Not used Contact
te
rn
Description Teach pendant installed Transmit signal to the teach pendant Return from the teach pendant Teach pendant emergency stop switch pair Teach pendant emergency stop switch pair +5 V supply to the teach pendant 100 mA max Pendant liveman switch pair Receive signal from the teach pendant Not used Pendant liveman switch pair
A255 Robot System User Guide: System Connections
ev ie w
GND TPESTOP+ TPESTOPVCC LIVEMAN+ RX Not used LIVEMAN-
al U se
O nl y
75
System Connections: Serial Ports
SIO0 and SIO1 Serial Port Connectors
The SIO0 and SIO1 serial ports at the back of the controller use standard DB9 connectors and are available for general use.
Note:
The SIO0 and SIO1 ports are configured as standard DTE ports. To connect a computer to one of these ports, you must use a null modem serial cable.
5 9
4 8
3 7
2 6
Figure 7-5:
SIO0 and SIO1 connector pin numbering
Pin # 1 2 3 4 5 6 7 8 9
Signal Name Signature DCD RXD TXD DTR GND DSR RTS CTS RI Input / RS232 Input / RS232 / 10 V
Description
Data Carrier Detect
Output / RS232 / 10 V Transmit Data Output / RS232 GND Data Terminal Ready
rn
Output / RS232
In
Output / RS232
te
Input / RS232
The Console port on the front of the controller uses a standard DB-9 connector and is used to connect a development computer to the controller.
Note:
ev ie w
The Console port is configured as a standard DCE port. However, only pins 2, 3, and 5 are used.
5 9
4 8
3 7
Console Port Connector
Figure 7-6:
Console port connector pin numbering
Table 7-5:
Pin # 2 3 5
Console Port connector
Signal Name Signature TXD RXD GND Description
op y
Input / RS232
2 6
Output / RS232 / 10 V Transmit Data Input / RS232 / 10 V GND Receive Data Signal Ground
76
A255 Robot System User Guide: System Connections
al U se
Receive Data
Signal Ground Data Set Ready Request To Send Clear To Send Ring Indicator
O nl y
Table 7-4:
SIO0 and SIO1 serial DB-9 connectors
System Connections: Umbilical Cable Connectors
Umbilical Cable Connectors
The feedback and motor power cables link the controller to the arm.
Motor Power Connector
3 7 11 14 12 1 4 8
1 10 16 21 5
4 9 15 20 24
Figure 7-7:
Motor power connector for the A255 arm
Table 7-6:
Pin # (controller) 1 2 3 4 5 6 7 8 9 10 11 12 13 14 15 to 24
Pinouts for the motor power connectors
Signal Name Motor1+ Motor1-
1 4 3 7 5 9
te
In
op y
Motor2+ Motor2Motor3+ Motor3Not connected Motor4+ Motor4-
ev ie w
2 6
10 8 12 11 14 13 -
Motor5+ Motor5Not connected Not connected Not connected Not connected
A255 Robot System User Guide: System Connections
rn
Pin # (arm)
Description Motor power 30-35 VDC at 2A maximum
Motor power return Brake return Motor power 30-35 VDC at 2A maximum Motor power return Brake return Motor power 30-35 VDC at 2A maximum Motor power return Brake return
Motor power 30-35 VDC at 2A maximum Motor power return Brake return Motor power 30-35 VDC at 2A maximum Motor power return Brake return
al U se
The motor power cable has a 14 pin connector at the arm end, and a 24 pin connector at the controller end. The pin layout is as follows:
O nl y
arm end
controller end
77
System Connections: Umbilical Cable Connectors
Feedback Connector
4 10 17 24 33 41 48 54 57 55 1 5 11 18 25 34 42 49
Figure 7-8:
Feedback connector for the A255 arm
The feedback cable connector has a 57 pin connector at each end. The pin layout is as follows: Table 7-7:
Pin # 1 2 3 4 5 6 7 8 9
Pinouts for the feedback connector
Signal Name Encoder channel A, joint 1 Encoder channel B, joint 1 Encoder channel A, joint 2 Encoder channel B, joint 2 Not used Not used Description
te
In
Encoder index channel, joint 1 Encoder index channel, joint 2
op y
10 11 12 13 14 15 16 17 18 19 20 21 22 23
ev ie w
Not used
Not used 24 VDC at 100 mA 15 VDC at 300 mA 15 VDC at 300 mA
Brake power, Motor 2, 4 Servo gripper motor power Servo gripper mtoor power Not used
Encoder VCC Encoder VCC Encoder VCC Brake power, motor 3 and 5 Not used Encoder channel A, joint 3 Encoder channel B, joint 3 Encoder channel A, joint 4 Encoder channel B, joint 4
78
rn
A255 Robot System User Guide: System Connections
al U se
0 to 5 VDC, RS422 0 to 5 VDC, RS422
0 to 5 VDC, RS422 0 to 5 VDC, RS422
0 to 5 VDC, RS422 0 to 5 VDC, RS422
+5 VDC at 80 mA +5 VDC at 80 mA +5 VDC at 80 mA 24 VDC at 100 mA
0 to 5 VDC, RS422 0 to 5 VDC, RS422 0 to 5 VDC, RS422 0 to 5 VDC, RS422
O nl y
System Connections: Umbilical Cable Connectors
Pin # 24 25 26 27 28 29 30 31 32 33 34 to 39 40 41 42 43 44 45 46 47 48 49 50 51 52 53
Signal Name Encoder 1 signal ground Servo gripper motor power return and encoder 2 signal ground Not used Not used Encoder index channel, joint 3 Not used Not used Encoder index channel, joint 4 Brake ground for motor 2 Brake ground for motor 3
Description
0 to 5 VDC, RS422
0 to 5 VDC, RS422
Encoder signal ground Not used Not used Encoder channel A, joint 5 Not used Not used Not used
Servo gripper position feedback Encoder channel B, joint 5 Encoder index channel, joint 5
In
Cable connected check
te
op y
encoder Vcc +12 VDC Supply
encoder Vcc
ev ie w
54 55 56 57
Air valve/potentiometer ground Encoder signal return Not used Encoder signal return
A255 Robot System User Guide: System Connections
rn
+12 VDC, 2.5 mA 0 to 4.7 VDC, 1 mA 0 to 5 VDC, RS422 0 to 5 VDC, RS422 +5 VDC at 80 mA +5 VDC at 80 mA +12 V at 200 mA used by: Servo gripper potentiometer Vcc Air solenoid supply Cable connected check Air solenoid ground (switched by software control) Servo gripper potentiometer ground
al U se
0 to 5 VDC, RS422
O nl y
Not used
79
System Connections: The Expansion Amplifier Connector (option)
The Expansion Amplifier Connector (option)
3 8 14 20 25 28 26 1 4 9 15 21
Figure 7-9:
Expansion amplifier connector
The optional expansion amplifier connector on the back of the controller lets you add additional axes to your system. It can also be used to synchronize devices with the robot system arm power and brake circuits. Table 7-8: Pinouts for the expansion amplifier connector
Signature RS422+, 200 KHz maximum pulse rate RS422+, 200 KHz maximum pulse rate RS422+, 200 KHz maximum pulse rate 10 V analog output, 1 mA max. Description
Pin Signal Name 1 2 3 4 5 6 7 8 9 10 11 12 13 14 15 16 17 6A 6B 6Z Vcom-6 6A* 6B* 6Z* ArmOn7A 7B 7Z Vcom-7 Vcc +12 VDC
al U se
RS422-, 200 KHz maximum pulse rate
RS422-, 200 KHz maximum pulse rate
rn
RS422-, 200 KHz maximum pulse rate
Normally open switch contact, 48 V, 100 mA max. Arm power switch contact RS422+, 200 KHz maximum pulse rate RS422+, 200 KHz maximum pulse rate
In
te
op y
RS422+, 200 KHz maximum pulse rate 10 V analog output, 1 mA max.
+5 V at 300 mA
ev ie w
7A* 7B*
RS422-, 200 KHz maximum pulse rate RS422-, 200 KHz maximum pulse rate RS422-, 200 KHz maximum pulse rate
7Z* GND ArmOn+ Brake+ Vcom-8 8A 8B 8Z Brake8A* 8B* 8Z*
18 19 20 21 22 23 24 25 26 27 28
Normally open switch contact, 48 V, 100 mA max. Arm power switch contact Normally open switch contact, 48 V, 100 mA max. Brake switch contact 10 V analog output, 1 mA max. RS422+, 200 KHz maximum pulse rate RS422+, 200 KHz maximum pulse rate RS422+, 200 KHz maximum pulse rate Voltage control output for axis 8 Encoder feedback input, axis 8 Encoder feedback input, axis 8 Encoder feedback input, axis 8
Normally open switch contact, 48 V, 100 mA max. Brake switch contact RS422-, 200 KHz maximum pulse rate RS422-, 200 KHz maximum pulse rate RS422-, 200 KHz maximum pulse rate Encoder feedback input, axis 8 Encoder feedback input, axis 8 Encoder feedback input, axis 8
710
A255 Robot System User Guide: System Connections
O nl y
Encoder feedback input, axis 6 Encoder feedback input, axis 6 Encoder feedback input, axis 6 Voltage control output for axis 6 Encoder feedback input, axis 6 Encoder feedback input, axis 6
Encoder feedback input, axis 6
Encoder feedback input, axis 7 Encoder feedback input, axis 7 Encoder feedback input, axis 7 Voltage control output for axis 7 Encoder supply, +5 V at 300 mA
Encoder feedback input, axis 7 Encoder feedback input, axis 7 Encoder feedback input, axis 7 Encoder digital return
System Connections: The Expansion Amplifier Connector (option)
Connecting Additional Axes
The expansion amplifier connector allows you to connect up to three additional axes, numbered 6, 7, and 8.
Note: Note:
The expansion amplifier option uses a standard CPC-28 connector. See also the ActiveRobot commands AxisPGain, AxisNegativeLimit, AxisTurnsPerUnit, AxisPulsesPerMotorTurn in the ActiveRobot User Guide, or the RAPL-3 commands gains_set, jointlim_set, jointlim_get, xratio_set, and xpulses_set in the RAPL-3 Language Reference Guide.
To connect an additional axis To power the axis encoder, connect it between the Vcc (pin 13) 5V supply and GND (pin 18). Connect the axis voltage control signal input to Vcom, which is a 10 V analog output referenced to GND.
Note:
Note:
The ArmOn contact pair is open when arm power is off.
A255 Robot System User Guide: System Connections
ev ie w
Note:
The Brake contact pair is open when arm power is off.
Use the Brake+ and Brake- contact signals to control the release of external brakes. These contacts engage approximately 200 ms after ArmOn engages.
op y
In
te
Use the ArmOn+ and ArmOn- contact signals to switch power to the additional axis when arm power is engaged through the controller. If the 48 V, 100 mA rating for this switch is insufficient for your circuit, use these signals to control an external relay instead.
rn
Z is used for the zero cross signal, while A* and B* are complementary channels out of phase from A and B. The zero cross signal does not require a complementary channel.
al U se
Connect encoder feedback for your additional axis to the appropriate A, A*, B, B*, and Z channels.
O nl y
711
System Connections: General Purpose Input/Output Port (GPIO)
Connecting to the E-Stop Chain
You can also use the ArmOn and Brake switch contacts on the expansion amplifier connector to remove power from external devices when the controller E-Stop is pressed. To connect an external device to the E-Stop chain Connect all external devices in series between pins 8 and 19 (ArmOn) or between pins 20 and 25 (Brake) on the expansion amplifier connector, as shown in Table 7-8.
Note:
When an E-Stop is pressed, the Brake contacts engage approximately 200 ms after ArmOn. Contacts are open when arm power is off.
General Purpose Input/Output Port (GPIO)
Connect devices to the GPIO port on the back of the controller to monitor and control external events in your robot application. The general purpose input/output (GPIO) port provides a total of sixteen inputs and outputs for connecting external hardware devices to the robot system. With the exception of the analog input, GPIO inputs and outputs are electrically isolated from the main controller power and logic circuits. GPIO outputs include low current optically isolated relay drivers with 50 mA capacity, and 1 A relay contact outputs with normally closed (NC) and normally open (NO) contacts. All relays are connected to a common line, RLYCOM, which is fused on the front panel.
Note:
Warning! Do not use the numbers embossed on the plastic inside the connector. Refer to the pin numbers printed directly on the controller. Incorrectly matched pins in your GPIO connection can severely damage the controller.
712
ev ie w
Connect devices to the GPIO port through a standard DD-50 connector. To connect devices more easily, you can extend the port with the optional GPIO termination block (part number SEC-23-501) available from Thermo CRS. For installation instructions for the GPIO termination block, see Appendix B, GPIO Termination Block Option.
op y
In
te
rn
A255 Robot System User Guide: System Connections
al U se
O nl y
Do not use the GND pin for your external device if you are using the Brake contact pair to remove power when an E-Stop is pressed. When arm power is off, the controller maintains 10 between the Brake+ signal and GND.
System Connections: General Purpose Input/Output Port (GPIO)
Pinouts for the GPIO Port
The GPIO controller port uses the numbering convention for a ribbon-type connector instead of standard DD-50 numbering.
Note:
Refer to the large numbers printed directly on the controller and the numbering scheme shown in Figure 7-10.
Figure 7-10:
Pin numbering scheme used by the GPIO connector
A255 Robot System User Guide: System Connections
ev ie w
op y
In
te
rn
al U se
O nl y
713
System Connections: General Purpose Input/Output Port (GPIO)
Table 7-9:
Pin 1 2 3 4 5 6 7 8 9 10 11 12 13 14 15 16 17 18 19 20 21 22 23 24 25 26 27 28 29 30 31 32 33 34 35 36 37 38
Pinouts for the GPIO connector
Signature Description
Function +24 V +24 V IPW IPW GPI0 GPI1 GPI2 GPI3 GPI4 GPI5 GPI6 GPI7 GPI8 GPI9 GPI10 GPI11 GPI12 GPI13 GPI14 GPI15 GPO0 GPO1 GPO2 GPO3 GPO4 GPO5 GPO6 GPO7 GPO8 GPO9 GPO10 GPO11 Shield N/C
24 VDC internal Optional Source for 24 V, internal 24 VDC internal Optional Source for 24 V, internal 20-28 VDC 20-28 VDC Opto Opto Opto Opto Opto Opto Opto Opto Opto Opto Opto Opto Opto Opto Opto Opto Opto Opto Opto Opto Opto Opto Opto Opto Opto Opto Opto Opto Isolated Power, externally supplied Isolated Power, externally supplied General Purpose input #1 General Purpose input #2 General Purpose input #3 General Purpose input #4 General Purpose input #5 General Purpose input #6 General Purpose input #7 General Purpose input #8 General Purpose input #9
General Purpose input #10 General Purpose input #11 General Purpose input #12 General Purpose input #13
op y
ev ie w
GPO13NC Relay GPO13NO Relay GPO14NC Relay GPO14NO Relay
714
In
te
General Purpose input #14 General Purpose input #15 General Purpose input #16 General Purpose output #1 General Purpose output #2 General Purpose output #3 General Purpose output #4 General Purpose output #5 General Purpose output #6 General Purpose output #7 General Purpose output #8 General Purpose output #9 General Purpose output #10 General Purpose output #11 General Purpose output #12
General Purpose output #13, Normally closed contact General Purpose output #13, Normally open contact General Purpose output #14, Normally closed contact General Purpose output #14, Normally open contact
rn
A255 Robot System User Guide: System Connections
al U se
O nl y
System Connections: General Purpose Input/Output Port (GPIO)
Pin 39 40 41 42 43 44 45 46 47 48 49 50
Function
Signature
Description General Purpose output #15, Normally closed contact General Purpose output #15, Normally open contact General Purpose output #16, Normally closed contact General Purpose output #16, Normally open contact All relays attached here, and to front panel fuse All relays attached here, and to front panel fuse Provides an analog input to the controller Not supported
GPO15NC Relay GPO15NO Relay GPO16NC Relay GPO16NO Relay RLYCOM RLYCOM Relay common Relay common
Analogln1 Analog Analogln2 IRT IRT Gnd Gnd IsoReturn IsoReturn Digital Digital
Return for IPW, externally supplied Return for IPW, externally supplied Internal ground return for 24 V Internal ground return for 24 V
Note:
Note:
All opto-outputs are NPN, all opto-inputs require NPN devices.
A255 Robot System User Guide: System Connections
ev ie w
op y
In
te
rn
al U se
Opto = optocoupler (optically coupled). N/C = not connected. ISORET= isolated return.
O nl y
715
System Connections: General Purpose Input/Output Port (GPIO)
Wiring Schematic For the GPIO Connector
Inside Controller
+24V_Internal ISO_SUPPLY
EXT_SUPPLY (20-28Vdc)
1 2 10 to 40 VDC, max. 3
+ISO_SUPPLY
Outside Controller
INTERNAL_24V_SUPPLY
Input_01 Input_02 Input_03 Input_04 Input_05
5 6 7 8 9 10 11 12 13
ISO_GROUND
Sample Internal Input Stage
Input_06 Input_07 Input_08 Input_09 Input_10 Input_11 Input_12
ISO_SUPPLY
Input_13 Input_14 Input_15 Input_16
al U se
O nl y
14 15 16 17 18 19 20
EXT_SUPPLY
Output_01 Output_02 Output_03 Output_04 Output_05 Output_06 Output_07 Output_08 Output_09 Output_10 Output_11 Output_12
LOAD
21 22 23 24 25 26 27 28 29 30 31 32
10 to 40 VDC, max. 50 mA per output
Sample Internal Output Stage
op y
In
te
rn
ev ie w
EXT_SUPPLY
Relay_Common
FP_F2 or F10
43 44
Output_13_RELAY_NC Output_13_RELAY_NO
2 A, 30 VDC
35 36 37 38 39 40 41 42 EXT_SUPPLY
Output_14_RELAY_NC Output_14_RELAY_NO Output_15_RELAY_NC Output_15_RELAY_NO Output_16_RELAY_NC Output_16_RELAY_NO
LOAD
5V
AnalogIn_1 AnalogIn_2
45 46
47
ISO_RETURN
48 49
INTERNAL_GROUND
50 EXT_SUPPLY
Figure 7-11:
Wiring schematic for the GPIO connector
716
A255 Robot System User Guide: System Connections
System Connections: General Purpose Input/Output Port (GPIO)
Powering the GPIO Circuit
You must provide power in order to use the isolated inputs and outputs in the GPIO circuit. If you use the internal controller supply, GPIO inputs and outputs will not be isolated from the main controller circuit.
Note:
The internal power supply can only provide a maximum of 1 A for all external devices. Take care not to overload the controller.
Connecting External Power
Use a 20-28 VDC power supply. Connect the positive terminal from your external supply to the +ISO_SUPPLY line on pin 4, as shown in Figure 7-11. Connect the common ground terminal from your external supply to the ISO_RETURN line on pin 48.
Connecting Inputs and Outputs
Connect inputs and outputs to the GPIO circuit as shown in Figure 7-11.
Note:
A255 Robot System User Guide: System Connections
ev ie w
Using a wire jumper, connect the ISO_RETURN line to the INTERNAL_GROUND line by connecting pins 48 and 49, as shown in Figure 7-11.
An open input is off.
Connect input devices as switches between the desired INPUT line (pins 5 through 20) and the ground from your power supply.
Note:
The internal power supply ground is connected to pin 50.
Connect output devices between the desired OUTPUT line (pins 21 through 32) and the positive terminal from your external supply. Do not exceed a load of 50 mA per output.
Note:
The positive INTERNAL_24V_SUPPLY line is connected to pin 1.
op y
Using a wire jumper, connect the +ISO_SUPPLY line to the INTERNAL_24V_SUPPLY line by connecting pins 2 and 3, as shown in Figure 7-11.
In
Do not use the internal supply if you require an isolated circuit for your GPIO devices.
te
rn
Connecting Internal Power
al U se
Warning! Do not allow a potential difference of more than 50 V between the controller ground and the reference ground for the optically isolated GPIO circuit. A large difference in potential between the two circuits could seriously damage the controller.
O nl y
717
System Connections: System Input/Output (SYSIO)
Using the Relays
Relays behave like switches between the output pairs and the shared Relay_Common line. Each relay output terminal consists of a normally open (NO) and a normally closed (NC) contact pair. If an external power supply is connected to the relay contacts, take care not to exceed the 2 A, 30 VDC rating for the circuit. Warning! The relay circuit may be damaged by AC power. The controller relays are not rated for AC use.
Note:
Relay contacts are fused through the front panel fuse F10.
Using GPIO Devices in Your Application
To integrate GPIO devices into your application with ActiveRobot, refer to the following commands in the ActiveRobot User Guide: AnalogInput, CTPath, CTPathGo, Input, Inputs, Motor, Output, Outputs. Or, in RAPL-3, refer to the following commands in the RAPL-3 Language Reference Guide: analogs_get, cpath, ctpath, ctpath_go, input, inputs, motor, output, outputs, output_get, output_pulse.
Note:
Designing a Safe Front Panel Device
The SYSIO port allows you to replicate the front panel buttons on a remote device. Because of the dangers inherent in operating a robot system, you must ensure that your remote panel is safe for the operators of your robot system: Provide an E-Stop button within reach of the remote panel. Ideally, the E-Stop should be located next to the replicated front panel buttons. Do not provide multiple points of control. If your remote panel allows the operator to enable arm power or enable an application to continue, you must ensure that the Arm Power and Pause/Continue buttons on the controller are inaccessible whenever the remote panel is in use. You can make the front panel inaccessible simply by locking the controller into a secure cabinet.
Note:
718
ev ie w
The front panel LCD status display cannot be replicated through the SYSIO port.
The cabinet must also provide sufficient air flow for the controller.
op y
The system input/output (SYSIO) port on the back of the controller provides inputs and outputs to the main controller circuit for connecting safety devices and replicating the front panel input buttons.
In
te
System Input/Output (SYSIO)
rn
A255 Robot System User Guide: System Connections
al U se
O nl y
System Connections: System Input/Output (SYSIO)
The SYSIO Port
The SYSIO port provides optically isolated inputs intended for 20 to 28 V operation. The outputs from the SYSIO connector are 24 V, 50 mA outputs, capable of supporting a combined load of up to 1 A, suitable for driving low current lamps or indicators. If larger voltages and currents are required, connect an external power supply and use the outputs to drive relays. Connect devices to the SYSIO port through a standard DB-25 connector. Warning! Do not use the numbers embossed on the plastic inside the connector. Refer to the pin numbers printed directly on the controller. Incorrectly matched pins in your SYSIO connection can severely damage the controller.
Pinouts For the SYSIO Port
Note:
Refer to the large numbers printed directly on the controller and the numbering scheme shown in Figure 7-12.
Figure 7-12:
Pin numbering scheme used by the SYSIO connector
Pin 1 2 3 4 5 6 7 8 9 10 11 12 13 14 15 16
Function +24 V +24 V IPW IPW
op y
Table 7-10: Pinouts for the SYSIO connector
Signature Power Power 20-28 VDC 20-28 VDC Opto-input Opto-output Opto-input Opto-output Opto-input Opto-output Opto-input Opto-output Opto-input Opto-output Opto-output Opto-output Description Optional Source for external I/O, internal supply Optional Source for external I/O, internal supply Isolated input for external power supply Isolated input for external power supply Pause/Continue unused Home Request Pause/Continue Ack F2 unused F1 Home Ack unused F2 button Ack Arm Power Ack F1 button Ack
A255 Robot System User Guide: System Connections
ev ie w
RPS ERA HMS R0A PRS R1A CSS HMA JigIns PRA APA CSA
In
te
25 24
al U se
O nl y
Like the GPIO port, the SYSIO controller port uses the numbering convention for a ribbon-type connector instead of standard DB-25 numbering.
25 24
23 22
21 20
19 18
17
15
13
11
7 8 6
5 4
3 2
16
14
12
10
1 2
rn
719
System Connections: System Input/Output (SYSIO)
Pin 17 18 19 20 21 22 23 24 25
Function REMONSW+ REMONSWREMESTOP+ REMESTOPN/C Shield IRT IRT Gnd
Signature Contact-input Contact-input Contact-input Contact-input
Description
remote E-Stop remote E-Stop unused Ground shield
IsoRet IsoRet Digital
Isolated return for external power supply Isolated return for external power supply Internal return for 24 V
Note:
Note:
All opto-outputs are NPN, all opto-inputs require NPN devices.
Wiring Schematic for the SYSIO Connector
Inside Controller
+24V_Internal ISO_SUPPLY
rn
al U se
INTERNAL_24V_SUPPLY
te
In
10 to 40 VDC, max.
+ISO_SUPPLY
Pause/Cont_Input_Sw. Home_Input_Sw. F2_Input_Sw. F1_Input_Sw.
op y
Sample Internal Input Stage
O nl y
1 2 3 4 5 7 9 11 17 18 19 20 8 12 14 15 16 23 24 25
Opto = optocoupler (optically coupled). N/C = not connected, ISORET= isolated return, Ack = acknowledged.
Outside Controller
EXT_SUPPLY (20-28Vdc)
ISO_GROUND
+Arm_On_Mom_Contact_Inp** -Arm_On_Mom_Contact_Inp** +E-Stop_Input_Sw. (contact only) -E-Stop_Input_Sw. (contact only)
ev ie w
ISO_SUPPLY
Remote Arm Power Control Input (Momentary Contact Only) Emergency Stop INPUT
EXT_SUPPLY
Pause/Cont_Ouput_Sig Home_Ouput_Sig F2_Output_Sig Arm_Power_Output_Sig F1_Output_Sig
10 to 40 VDC, max. 50 mA per output
ISO_RETURN
LOAD
Sample Internal Output Stage
INTERNAL_GROUND
EXT_SUPPLY
Figure 7-13:
Wiring schematic for the SYSIO connector
720
A255 Robot System User Guide: System Connections
System Connections: System Input/Output (SYSIO)
Installing a Workcell Beacon
To increase safety in the workcell, you can install a workcell beacon to warn operators when arm power is on. The 24 V arm power output on the SYSIO port is sufficient to power a small 24 V, 25 mA lamp. To connect a workcell beacon light Connect a 24 V, 25 mA lamp between pins 15 and 23 on the SYSIO port. If you do not have any external E-Stop devices, connect a wire jumper across pins 19 and 20 to close the SYSIO E-Stop circuit.
Thermo CRS recommends the following Beacon Lamp and Tower assembly, available from Patlite Visual Lighting Products:
Catalog Number LE102P/FBP-A SZ-011 Name Amber Flashing Tower Lamp Mounting Bracket for Tower Electrical Specifications
Connecting External E-Stop Devices
You can connect additional E-Stop safety devices through the E-Stop contact terminals on the SYSIO port. For guidelines on E-Stop design, see Adding EStop Devices on page 4-11. To connect external devices to the controller E-Stop circuit Connect all E-Stop devices in series between pins 19 and 20 on the SYSIO port, as shown in Figure 7-13.
Replicating the Arm Power Button
You can replicate the front panel Arm Power button through the Arm_On contact terminals on the SYSIO port. Warning! Do not provide multiple points of control in your workcell. The Arm Power button must only be accessible from one location. If you provide an external Arm Power button through the SYSIO port, you must ensure that the Arm Power button on the front panel is safely locked out. For guidelines on how to safely replicate the front panel, see Designing a Safe Front Panel Device on page 7-18.
A255 Robot System User Guide: System Connections
ev ie w
op y
In
te
rn
al U se
For ordering information, contact sales@patlite.com or visit their website http://www.patlite.com.
O nl y
0.6W, 24 V, 25 mA
721
System Connections: System Input/Output (SYSIO)
To replicate the Arm Power button For safety reasons, you must use a momentary contact switch for the Arm Power button. This prevents arm power from being applied automatically when an E-Stop is reset. Connect the switch for your external Arm Power button between pins 17 and 18 on the SYSIO port. If you do not have any external E-Stop devices, connect a wire jumper across pins 19 and 20 to close the SYSIO E-Stop circuit. Lock out the front panel Arm Power button.
Powering Inputs and Outputs in the SYSIO Circuit
You must provide power in order to use the isolated inputs and outputs in the SYSIO circuit. If you use the internal controller supply, SYSIO inputs and outputs will not be isolated from the main controller circuit.
Note:
The internal power supply can only provide a maximum of 1 A for all external devices. Take care not to overload the controller.
Connecting External Power
Use a 20-28 VDC power supply.
722
ev ie w
Connecting Internal Power
Do not use the internal supply if you require an opto-isolated circuit for your SYSIO devices. Using a wire jumper, connect the +ISO_SUPPLY line to the INTERNAL_24V_SUPPLY line by connecting pins 2 and 3, as shown in Figure 7-13. Using a wire jumper, connect the ISO_RETURN line to the INTERNAL_GROUND line by connecting pins 24 and 25, as shown in Figure 7-13.
op y
Warning! Do not allow a potential difference of more than 50 V between the controller ground and the reference ground for the optically isolated SYSIO circuit. A large difference in potential between the two circuits could seriously damage the controller.
In
Connect the common ground terminal from your external supply to the ISO_RETURN line on pin 24.
te
rn
Connect the positive terminal from your external supply to the +ISO_SUPPLY line on pin 4, as shown in Figure 7-13.
A255 Robot System User Guide: System Connections
al U se
O nl y
System Connections: System Input/Output (SYSIO)
Creating a Remote Front Panel
You can connect a remote front panel using the optically isolated SYSIO input and output terminals provided by the SYSIO port.
Note:
An open input is off.
Warning! Do not provide multiple points of control in your workcell. The Pause/Continue button must only be accessible from one location. If you provide an external Pause/Continue button through the SYSIO port, you must ensure that the Pause/Continue button on the front panel is safely locked out. For guidelines on how to safely replicate the front panel, see Designing a Safe Front Panel Device on page 7-18. Connect input devices as switches between the desired INPUT line (pins 5, 7, 9, and 11) and the ground from your power supply.
Note:
The positive INTERNAL_24V_SUPPLY line is connected to pin 1.
A255 Robot System User Guide: System Connections
ev ie w
To integrate SYSIO devices into your application with ActiveRobot, refer to the following commands in the ActiveRobot User Guide: AllowArmPower, IsPowered, PanelButton, PanelButtons, PanelLight, WaitForButton. Or, in RAPL-3, refer to the following commands in the RAPL-3 Language Reference Guide: armpower, onbutton, panel_button, panel_button_wait, panel_buttons, panel_light_get, panel_light_set, panel_lights_get, panel_lights_set, panel_status, robotispowered.
op y
In
Using SYSIO Devices in Your Application
te
rn
If you do not have any external E-Stop devices, connect a wire jumper across pins 19 and 20 to close the SYSIO E-Stop circuit.
al U se
Connect output lamps between the desired OUTPUT line (pins 8, 12, 14, 15, and 16) and the positive terminal from your external supply. Do not exceed a load of 50 mA per output.
O nl y
Note:
The internal power supply ground is connected to pin 25.
723
System Connections: Serial Ports
Serial Ports
The C500C controller provides four ports for serial communication: The Teach Pendant port on the front of the controller uses a nonstandard connector and is reserved for the teach pendant. The SIO0 and SIO1 ports at the back of the controller use standard DB-9 connectors and are available for general use.
Note:
The SIO0 and SIO1 ports are configured as standard DTE ports. To connect a computer to one of these ports, you must use a null modem serial cable.
Note:
The Console port is configured as a standard DCE port.
Port name SIO0 SIO1
ev ie w
Table 7-11: Default serial port baud rates
ID Number 0 1 2 3 Default baud rate 57600 57600 19200 57600
Teach Pendant Console
Note:
The port ID is used to identify the port with the siocfg -c option.
724
Warning! Not all baud rates are supported by Robcomm3. Robcomm3 supports communication at 57600, 38400, 19200, 9600 or 2400 baud. If you set the Console port to communicate at an unsupported rate, you will have to use a third party terminal emulator to re-establish communication with the controller.
op y
In
Warning! Do not change the baud rate for the teach pendant. The Pendant port must be set to 19200 baud in order to use the teach pendant.
te
rn
The serial ports can be configured to communicate at 300, 600, 1200, 2400, 4800, 9600, 19200, 38400, 57600, or 115200 baud. You can temporarily change the baud rate with the system command siocfg, or permanently set the baud rate via the controllers diagnostic mode. Default communication speeds for the C500C controller are provided in Table 7-11.
A255 Robot System User Guide: System Connections
al U se
Changing Serial Port Baud Rates
O nl y
The Console port on the front of the controller uses a standard DB-9 connector and is used to connect a development computer to the controller.
System Connections: Serial Ports
To change the baud rate temporarily From the system prompt, use the command siocfg. For example, to set the console port to its default settings, enter: $ siocfg -c 3 -b 57600 -d 8 -p 0 -s 1
Note:
The default settings for the Console port are 57600 baud, 8 data bits, no parity, 1 stop bit. For more information on siocfg, see the CROS and System Shell Guide on your documentation CD.
All parameters set with siocfg are lost when the controller is shut down.
To permanently change the baud rate in diagnostic mode 1 Shut down and turn off the controller.
2 3
Connect your computer to the Console port on the front of the controller.
Note:
C500C-B Diagnostic Mode
5
: set
When the controller finishes booting, you should be able to connect at the new baud rate.
A255 Robot System User Guide: System Connections
ev ie w
To reset the Console port to its factory default settings, enter the following commands: : set cport 3 : set cspeed 57600 : set tport 3 : set tspeed 57600 : boot
Note:
File transfer and communication should generally use the same baud rate. cport and cspeed set the serial port and baud rate for communications, tport and tspeed set the serial port and communication rate for file transfer over a given port. To communicate with Robcomm3, cspeed and tspeed can only be set to 9600, 19200, 38400, or 57600 bps.
Note:
The current settings for your controller are displayed.
op y
In your terminal window, you should see the diagnostic mode prompt. Enter the following command:
In
te
rn
Hold down the F1, F2, and Pause/Continue buttons simultaneously while turning on the controller power. The controller will boot into diagnostic mode and display the message:
al U se
Your terminal session must be configured to communicate at the correct baud rate for the controller Console port. If your Console baud rate is unsupported by Robcomm3, you must use a third party terminal emulator.
O nl y
Using Robcomm3 or another terminal emulator, open a terminal window.
725
System Connections: Serial Ports
726
ev ie w
op y
In
te
rn
A255 Robot System User Guide: System Connections
al U se
O nl y
CHAPTER 8
Maintenance Procedures
In order to prolong the life of your robot system, inspect the components of your robot and schedule routine maintenance as described in this chapter.
Cleaning
Exterior surfaces on the arm and controller should be cleaned using mild cleaning products only. Some solvents and degreasers may damage printed surfaces. When cleaning the arm, take care not to allow liquids to seep inside the controller or enter the arm casing. Be particularly careful to avoid connectors when cleaning the wrist and the waist area on the arm.
Routine Inspection
To ensure that your robot system continues to function safely and efficiently, inspect the robot exterior and functional specifications at regular intervals.
Monthly Inspection
A255 Robot System User Guide: Maintenance Procedures
ev ie w
Inspect the air filter at the back of the controller and clean it if necessary. The filter can be removed from the controller and rinsed under water.
If the arm is dirty, wipe the exterior clean with a damp cloth. Visually inspect the arm and cables for signs of damage or wear. Do not use the robot with a damaged cable. Inspect all E-Stops and safety devices to ensure that they are functioning normally. See Checking Devices in the E-Stop Circuit on page 5-7 for a detailed procedure. After every 1,000 to 2,000 hours, re-lubricate the drive chains. See Relubricating the Chain on page 8-3. Inspect the flex covers for creases, splits, or cracks. Replacement flex covers are available from Thermo CRS.
op y
In
te
rn
al U se
O nl y
Warning! Electric Shock Hazard. Do not immerse any part of the robot system in liquid.
81
Maintenance Procedures: Scheduled Maintenance
Annual Inspection
Verify that the arm accurately carries out tasks in your robot application. If you have a homing bracket, check for wear along the inside of the homing bracket notch or binding when the arm enters or leaves the homing bracket. Wear or binding can indicate a loss of positional accuracy. You may need to adjust your homing routine accordingly. See Writing the Unpark and Park Routines on page C-9. Check arm covers for wear and cracks.
Scheduled Maintenance
Scheduled maintenance procedures should only be carried out by Thermo CRS-authorized service technicians. To keep the arm in good working order, schedule the following maintenance procedures according to the duty cycle for your application.
Adjust chain tension Adjust wrist gear mesh
every 2,000 hours every 2,000 hours
Check inner wiring harness every 5,000 hours Check motor brush wear Hysteresis check and inspect grease distribution every 5,000 hours
rn
every 5,000 hours
te
Example of Duty Cycle Determination A robot system is used in a laboratory application to move a light payload. The environment is controlled, the payload is less than rated, and default accelerations are used. In addition, the arm is only in motion 50% of the time during a pick-and-place operation. Based on this information, the robot in this example has a light duty cycle.
82
ev ie w
When assessing the duty cycle for your application, consider factors such as the environment in which the robot is used, typical payloads, cycle times, accelerations, distance traveled, and how often the arm is in motion.
op y
Inspect and clean harmonic every 12,000 hours drives
In
A255 Robot System User Guide: Maintenance Procedures
al U se
Maintenance Task
Normal Duty Cycle
Light Duty Cycle
every 4,000 hours
every 4,000 hours
every 10,000 hours every 10,000 hours every 10,000 hours
every 24,000 hours
O nl y
Maintenance Procedures: Scheduled Maintenance
Re-lubricating the Chain
To keep the arm in good working order, you should re-apply lubricant to the drive chains after every 1,000 to 2,000 hours of use, as determined by your duty cycle. Use only LPS ChainMate Chain & Wire Rope Lubricant to lubricate Thermo CRS robot systems. For ordering information, contact LPS laboratories directly or visit their website http://www.lpslabs.com.
Apply lubricant through the hole in the wrist joint Pull back the joint 2 flex cover to access the chains.
Apply lubricant through the hole under joint 3
Pull back the joint 1 flex cover to access the chains.
Figure 8-1:
Accessing the drive chains for lubrication
A255 Robot System User Guide: Maintenance Procedures
ev ie w
Note:
The joint 3 chain typically requires more frequent re-lubrication than the other drive chains. Pay particular attention to ensure that the joint 3 chain is well lubricated.
Manipulate the arm to rotate the chain around each joint and distribute the lubricant evenly.
Spray LPS ChainMate into a container and use a small brush to apply a light coat of lubricant to each chain at the points shown in Figure 8-1.
op y
To re-lubricate the drive chains 1 Pull back the flex covers to access the drive chains. You may also want to limp joint 4 to facilitate access through the wrist.
In
te
Do not unscrew or remove arm covers when lubricating the chain. The arm covers form an integral part of the robot and provide structural strength and stability. To access the chains, simply pull back the flex covers.
rn
al U se
O nl y
83
Maintenance Procedures: Checking Front Panel Fuses and Circuit Breakers
Checking Front Panel Fuses and Circuit Breakers
Fuses and circuit breakers located inside the access panel on the front of the controller protect the controller circuits from overload.
fuse access panel
Figure 8-2:
The fuses are located behind the fuse access panel.
Table 8-1:
Fuse F1 F2 F3 F4 F5 F8 F9
Front panel fuses
Fuse Rating
Signal Name Axis 1 Axis 2 Axis 3 Axis 4 Axis 5 Gripper 24VDC
rn
250 V, 2 A, circuit breaker axis 1 motor 250 V, 2 A, circuit breaker axis 2 motor
op y
250 V, 2 A, circuit breaker axis 3 motor 250 V, 2 A, circuit breaker axis 4 motor 250 V, 2 A, circuit breaker axis 5 motor
250 V, 0.38 A, slow blow 250 V, 2 A, slow blow
In
te
ev ie w
F10
RLYCOM
250 V, 2 A, slow blow
Note:
All fuses are standard 1/4 in. x 1 1/4 in.
To inspect and reset a circuit breaker
1
With the controller shut down and powered off, open the fuse panel on the front panel of the C500C controller. Examine the circuit breakers. A tripped circuit breaker will have sprung outward from its casing, revealing a white band. To reset a tripped circuit breaker, push the breaker in until it clicks back into its casing. The white band should no longer be showing. Close the fuse panel.
84
A255 Robot System User Guide: Maintenance Procedures
al U se
Under normal operating conditions, the front panel fuses should not need to be replaced. A blown fuse or tripped circuit breaker may indicate a more serious problem with your robot system. If you replace fuses or reset circuit breakers often within a short period of time and cannot identify the cause of the failure, contact the Technical Services Group for assistance.
Function
servo gripper 24V power supply main controller board circuits internal 24 V power supply GPIO relay common
O nl y
Maintenance Procedures: Inspecting AC Fuses
To inspect and replace a controller fuse 1 With the controller shut down and powered off, open the fuse panel on the front panel of the C500C controller.
2 3
Unscrew the fuse clip and remove the affected fuse. Measure the resistance across the fuse. If the resistance is larger than 2 , the fuse has blown and must be replaced.
Note:
Test fuses with an Ohm-meter. Visual inspection can be deceptive.
Insert a new fuse of the same rating in the fuse clip. Ratings for the controller front panel fuses are given in Table 8-1. Close the fuse panel.
Inspecting AC Fuses
The AC fuses for your robot system are located inside the fuse drawer at the back of the controller.
Table 8-2:
Mains Voltage 100 VAC 115 VAC 230 VAC
AC fuses required for the A255 Robot System
Required Fuses
8 A, 250 V, 6.3 mm x 32 mm [ in. x 1 in.], slow blow 8 A, 250 V, 6.3 mm x 32 mm [ in. x 1 in.], slow blow
A255 Robot System User Guide: Maintenance Procedures
ev ie w
Unplug the power cord from the power connector at the back of the controller. Insert a screwdriver below the clip to release the fuse drawer. Make sure that the voltage is properly selected for your local mains power. If it is not correctly set, see Installing the Controller Fuse Drawer on page 4-4. Remove the two AC fuses from the fuse drawer and measure the resistance across each fuse. If the resistance is larger than 2 , the fuse has blown and must be replaced.
Note:
Test fuses with an Ohm-meter. Visual inspection can be deceptive.
If necessary, replace blown fuses with the appropriate fuses for your local mains power. Determine the required fuse rating from Table 8-2. Replace the fuse drawer into the power module and push until you hear the drawer click into place.
To inspect the AC Fuses 1 Shut down and turn off the controller.
op y
5 A, 250 V, 6.3 mm x 32 mm [ in. x 1 in.], slow blow
In
te
rn
al U se
Warning! High Voltage. Always shut down and unplug the controller before inspecting the AC fuses.
O nl y
85
Maintenance Procedures: Preparing the Robot System For Shipping
Preparing the Robot System For Shipping
If you need to ship the robot system, follow these guidelines to ensure that the arm and controller are packaged safely:
Figure 8-3:
Packing position for the A255
Limp the arm and tuck it forward against its hardstops. Support the arm so that its weight does not rest on the wrist. Use the file transfer utility to make a backup copy of all files in the /app and /conf directories on the controller. Use the original packing materials.
Fill any remaining space inside the controller and arm shipping crates with foam.
86
ev ie w
op y
In
Secure the controller in the pre-shaped foam box fill.
te
A255 Robot System User Guide: Maintenance Procedures
rn
Fasten the arm to its wooden shipping board with four bolts and secure it with the pre-shaped foam box fill.
al U se
O nl y
CHAPTER 9
Troubleshooting
This chapter contains diagnostic procedures to help you correct problems with your robot system. If a problem cannot be resolved easily, see Contacting the Technical Services Group on page 9-9. Warning! Do not open the controller case or remove arm covers unless instructed by Thermo CRS-authorized personnel. Service procedures should only be carried out by qualified service technicians.
Troubleshooting Common Problems
The Controller LCD Display Remains Blank
If the controller display remains blank after the system is powered on, there may be a problem with the power supply. Switch the controller off and try the following troubleshooting steps:
Joint N Is Limp
If you cannot move the arm because a joint is limp, you need to unlimp the affected joint. Unlimp all joints by entering the command nolimp at the ash prompt.
A255 Robot System User Guide: Troubleshooting
ev ie w
Unplug the controller and check the AC fuses. See Inspecting AC Fuses on page 8-5.
Verify that the voltage indicator is correctly selected for your local power. See Installing the Controller Fuse Drawer on page 4-4.
op y
Verify that the power plug is securely connected in the power connector at the back of the controller.
Make sure that the controller is plugged into a live power outlet.
In
te
rn
al U se
The following are commonly seen problems that can be resolved without opening the controller or the arm covers.
O nl y
91
Troubleshooting: Troubleshooting Common Problems
Home Light Does Not Come On
If the Home light does not come on when you home the arm, either the arm cannot be homed or the robot system cannot find the calibration file. To verify that the arm is homing 1 Observe the arm carefully as it moves through its homing sequence. Make sure that all joints are rotating correctly (see Homing the Arm on page 5-9) and that each axis reports on the terminal screen that it has homed without error.
2
If the arm is not homing correctly, try the following steps: Shut down the controller. Wait 30 seconds, reboot, and try homing again.
test> home 1 you can home just joint 1.
Step through your homing routine and verify that it is correct. If the position of the arm has changed (for example, due to repairs), you may need to re-teach locations and/or re-program the homing routine.
3 4
92
ev ie w
Using the file transfer utility, transfer the file robot.cal from the calibration disk to the /conf directory on the controller.
Note:
The calibration disk is a 3.5 inch floppy disk shipped with your robot system. If you have lost the calibration disk, contact the Technical Services Group for assistance.
Shut Down and reboot the controller. Home the arm.
To restore the calibration file 1 Connect your development computer to the Console port.
op y
In
te
rn
al U se
Try homing the arm one joint at a time to determine which joint is causing the problem with the homing routine. For example, by entering the ash command:
A255 Robot System User Guide: Troubleshooting
O nl y
Without homing the arm, use joint commands to move each joint through the full range of motion. If a joint is not moving normally, you must resolve the problem with the joint before you can home the arm.
Troubleshooting: Troubleshooting Common Problems
Unpredictable Joint Motion or Robot Runaway
If the arm moves suddenly at high speeds, the amplifiers may no longer be receiving feedback from the arm, indicating a problem with the feedback cable or with the amplifiers or encoders. To inspect the feedback cable 1 Inspect the feedback cable for damage. Do not use a damaged cable.
Note:
2
Replacement cables are available from Thermo CRS.
Disconnect the cable and inspect the connectors to ensure that they are clean and free of corrosion. Make sure that all pins are straight and in good condition. If the cable and connectors are in good condition, plug the cable back in. Make certain that the locking ring clicks firmly into place over each connection. See Connecting the Umbilical Cables on page 4-7.
If arm power is intermittent, there may be a connection problem with the motor power cable. Warning! High Voltage Risk. Do not use a damaged motor power cable. The motor power cable carries high voltages. A damaged cable presents a serious risk of electric shock. To inspect the motor power cable 1 Shut down and turn off the controller.
2
Visually inspect the cable for damage. Do not use a damaged cable.
A255 Robot System User Guide: Troubleshooting
ev ie w
Disconnect the cable and inspect the connectors to ensure that they are clean and free of corrosion. If the cable and connectors are in good condition, plug the cable back in. Make certain that the locking ring clicks firmly into place over each connection. See Connecting the Umbilical Cables on page 4-7.
Note:
Replacement cables are available from Thermo CRS.
op y
In
te
rn
al U se
Arm Power Is Intermittent
O nl y
93
Troubleshooting: Troubleshooting Common Problems
Arm Power Cannot Be Turned On
If arm power does not come on when the Arm Power button is pressed, try the following troubleshooting steps: Make sure that the E-Stop circuit is closed. Verify that all E-Stop buttons and devices have been reset. You cannot turn on arm power while an E-Stop is triggered. Verify that the teach pendant or its dummy plug is plugged into the Pendant port on the front of the controller. Verify that the SYSIO port at the back of the controller is terminated with a dummy plug or a correctly wired SYSIO device.
Re-enable the Arm Power button (see the procedure below).
Re-Enabling the Arm Power Button
To allow arm power
At the ash prompt, enter the command:
Note:
Pneumatic Tool Malfunction
If your pneumatic tool is not functioning normally, check the following: Verify that the air line on the wrist is properly connected. See Using the Pneumatic Connector on page 7-3. Verify that the pneumatic port is activated. See Enabling Pneumatic Control on page 7-3. Ensure that the air intake line is properly connected at the base of the arm. See Connecting a Pneumatic Tool on page 7-4. Check the air supply lines for leaks or pinching.
94
ev ie w
The Arm Power button on the controller is enabled and can be used to power the arm. Shutting down and rebooting the controller also re-enables the Arm Power button.
test> armpower on
op y
In
te
The ash command armpower can be used to disable or enable the Arm Power button. If the button has been disabled, you cannot apply arm power until it is re-enabled.
rn
al U se
Shut down and reboot the controller.
A255 Robot System User Guide: Troubleshooting
O nl y
Check the fuses and circuit breakers.
Troubleshooting: Troubleshooting Common Problems
Controller Always Boots in Diagnostic Mode
If the controller always boots in diagnostic mode after a shutdown, try the following:
1
In diagnostic mode, enter the command: : set boot /kernel
Initiate the boot sequence by entering the command: : boot The controller will begin cycling through the normal bootup sequence.
Shut down and reboot the controller. The controller should resume booting normally. If the controller still does not boot normally, rebuild the filesystem and reinstall firmware on the controller, as described in Installing New Firmware on page A-1. Caution! Rebuilding the filesystem will erase all application and data files on the controller. Caution! When reinstalling the CROS firmware, make sure that you install the correct version on the controller. Although versions are generally backwards compatible, review the release notes thoroughly before changing versions of CROS. A few early RAPL-3 commands are not supported in all versions.
A255 Robot System User Guide: Troubleshooting
ev ie w
Try moving the terminal window around the screen. If you cannot move the window, shut down and restart the terminal program. Try pressing the Num Lock key on your keyboard. The Num Lock light on the keyboard should turn on and off. If the Num Lock light does not respond, reboot the computer.
If you are using a teach pendant, check to see whether the Teach Pendant has point of control. If the pendant has control, transfer point of control back to the development computer. See Transferring Control To or From the Teach Pendant on page 6-3. A background process on the controller may have point of control. To return point of control to the Console port, press Ctrl+E. Verify that the development computer is securely connected to the Console port via a straight-through RS-232 cable. Make sure that you have correctly configured the serial port connection. See Connecting the Development Computer on page 4-9. With the terminal window open, try shutting down and rebooting the controller.
Make sure that the development computer is functioning normally:
op y
If you have opened a terminal window on the development computer but cannot issue any robot system commands, try the following steps:
In
Terminal Window Locks Up
te
rn
al U se
O nl y
95
Troubleshooting: Troubleshooting Common Problems
Terminal Communication Error
If you see the message Communication error in the terminal window, or garbage text appears on screen, you may have the baud rate set incorrectly for the Console port. Make sure that you have correctly configured the serial port connection, as described in Connecting the Development Computer on page 4-9.
Robcomm3 Terminal Communication Error
If you see the message Communication error in the Robcomm3 terminal window, or garbage text appears on screen, you may have the baud rate set incorrectly for the Console port. Robcomm3 can only communicate at certain baud rates. Try the following procedure.
Change the baud rate setting in Robcomm3:
a b
Select COM Settings in the C500 menu.
In the Communications Setup window, change the baud rate. The factory default for the C500C controller is 57600 Baud. Click OK to apply the change.
c d 3
Open a terminal window to the controller.
If the problem persists, repeat Step 2 until you have tried all possible baud rates.
96
ev ie w
Use a third party terminal emulator to establish communication with the controller. Configure the terminal as follows: 8 Data Bits No Parity 1 Stop Bit No Flow Control TTY or ANSI emulation 115200 baud
If you cannot communicate at 115200 baud, configure the terminal for 300, 600, 1200, or 4800 baud. Once you have established communication with the controller, use your terminal connection to change the baud rate back to a rate that is supported by Robcomm3. See Changing Serial Port Baud Rates on page 7-24.
If none of the baud rates available in Robcomm3 resolve the problem, the baud rate for the controller may be set to a baud rate that Robcomm3 does not support. In this case, you must take the following steps:
op y
In
te
rn
A255 Robot System User Guide: Troubleshooting
al U se
O nl y
Verify that the development computer is connected to the Console port on the front of the controller.
Troubleshooting: Diagnostic Commands
Diagnostic Commands
If you have a development computer connected to your robot system, you can use diagnostic commands to help troubleshoot problems.
Verifying Encoder Feedback
You can also test feedback from the encoders to ensure that the arm position is being relayed properly. Warning! Make sure that arm power is off before testing encoder feedback. Damage to the arm or cable could cause sudden movement if arm power is on.
-1
Note: Note:
3
-18001
+1
+1
+1
A variation of a few motor pulses is normal.
To determine uptime At the ash prompt, enter the command: test> odometer The total number of hours in use since the controller firmware was installed is displayed in the terminal window.
Note:
A255 Robot System User Guide: Troubleshooting
ev ie w
You can find out how long the system has been in use with the odometer command.
The odometer resets to zero when you re-install firmware.
Determining System Uptime
op y
Starting with joint 1, manually push against each joint and observe the display in the terminal window. The number of counts should change in response to the movement.
In
te
To return to the ash prompt, press Ctrl+E.
rn
al U se
From ash, enter the command w1 to display the position of each encoder. If your arm is in the ready position, the motor pulse count display will look something like this:
O nl y
To test encoder feedback 1 Remove arm power by pressing an E-Stop button. The LED on the Arm Power button should now be off.
97
Troubleshooting: Diagnostic Commands
Determining Version Numbers For Your System
When troubleshooting, you may need to determine the version of CROS and the motion control engine used by your robot system. To obtain the kinematics version At the ash prompt, enter the command robotver to return the version of the kinematics engine used by your system. To obtain the CROS version At the ash prompt, enter the command crosver to return the version of CROS used by your system. These version numbers can sometimes help the Technical Services Group to identify the cause of a problem with your robot system.
98
ev ie w
op y
In
te
rn
A255 Robot System User Guide: Troubleshooting
al U se
O nl y
Troubleshooting: Contacting the Technical Services Group
Contacting the Technical Services Group
Before contacting Thermo CRS, make sure that you can provide a clear description of the problem. The following information will help the Technical Services Group to diagnose and resolve the problem efficiently: Serial numbers for the arm and controller (located on the back panel of the controller and at the base of the arm). Whether the arm is part of a POLARA laboratory system. A brief description of the operating environment, the type of robot application and the duty cycle involved.
A description of the bootup screen information.
Once you have gathered all of the relevant information, contact the Technical Services Group by telephone, fax, or e-mail.
Telephone 1-905-332-2000 (voice) 1-800-365-7587 (voice: toll free in Canada and United States)
Fax 1-905-332-1114 (facsimile)
E-Mail Technical Services: support@crsrobotics.com
A255 Robot System User Guide: Troubleshooting
ev ie w
Steps necessary to reproduce the problem and the circumstances surrounding the failure.
op y
If you are using ActiveRobot, the ActiveRobot.dll version number, shown on the General tab in the ActiveRobot Configuration utility.
In
te
The CROS version of the development computer is only needed if you are using RAPL-3. Open Robcomm3 and select Version under C500 on the main menu to view the CROS version number.
rn
For controller version numbers, see Determining Version Numbers For Your System on page 9-8.
al U se
CROS and Kinematics version numbers for the controller and the development computer:
O nl y
Any errors or warning messages observed.
99
Troubleshooting: Contacting the Technical Services Group
910
ev ie w
op y
In
te
rn
A255 Robot System User Guide: Troubleshooting
al U se
O nl y
APPENDIX A
Installing New Firmware
Under certain circumstances, you may need to re-install CROS or install a new version of CROS on the controller. This document contains instructions for backing up controller files and installing new firmware with the CROS Firmware Download Utility. Caution! Files on the controller may be destroyed by the firmware installation process. Always back up controller files before updating firmware.
Backing up Controller Files
The Firmware Download Utility is automatically installed when you install CROS on the development computer. To download CROS onto the controller 1 On the development computer, start the CROS-500C Firmware Download Utility. The download utility is located in the CRS Robotics folder under Program Files on your Windows Start Menu.
Note:
A255 Robot System User Guide: Installing New Firmware
ev ie w
If you dont see the download utility on your Start Menu, you can click Find and select Files or Folders to search for download.exe. Double-click the file to start the download utility.
op y
Using the Firmware Download Utility
In
Using the file transfer utility, transfer all files in the /app and /conf directories from the controller to the development computer.
te
To back up application and configuration files 1 Connect a development computer to your robot system.
rn
al U se
When new firmware is installed, all files on the controller are erased. Before proceeding, make sure that your application and configuration files are backed up to a safe location on the development computer.
O nl y
A1
Installing New Firmware:
The download utility opens the following configuration screen:
Verify that the settings are correct for your robot system.
Setting CommPort Baud Rate Path of Flash File Path of MCE File Required Value The number of the development computer COM port that is connected to the robot system. The baud rate of the controller Console port. The factory default setting for the Console port on a C500C is 57600 bps. The name and location of the file flash.img on the development computer. You can press the ... button to search for the file yourself. The name and location of the file mcea255.img on the development computer. You can press the ... button to search for the file yourself.
A2
ev ie w
Shut down the controller by entering the command shutdown now. Switch off controller power. While holding down the F1, F2, and Pause/Continue buttons, switch on controller power. Continue holding the buttons for 10 seconds. The controller boots into Diagnostic Mode. Verify that the message Diagnostic Mode is displayed on the controller LCD screen.
b c
On the development computer, click OK to start the download.
Restart the controller in Diagnostic mode:
op y
When the settings are correct, click Download in the Firmware Download window. The download utility then prompts you to restart the controller in Diagnostic mode.
In
te
Path of Remote
The name and location of the file remote.exe on the development computer. You can press the ... button to search for the file yourself.
A255 Robot System User Guide: Installing New Firmware
rn
al U se
O nl y
Installing New Firmware:
Rebuilding the File System on the Controller
For most versions of CROS, you need to completely rebuild the file system once the download is complete.
Note:
See the release notes for your version of CROS to determine whether this step is required.
1 2
To rebuild the file system Switch off controller power. While holding down the F2 and Home buttons, switch on controller power. The controller LCD displays the message Loading new MFS from Flash while the file system is being rebuilt. When the process is complete, the controller continues with its normal bootup sequence. Using the Robcomm3 file transfer utility, transfer your backup copies of the files from the /app directory and the files /conf/robot.cal, /conf/robot.cfg, /conf/rc, /conf/simsockd.cfg, and /conf/startup.sh (if applicable) back onto the controller. Shut down and reboot the controller.
5 6
Re-compile and test all application files on the controller.
A255 Robot System User Guide: Installing New Firmware
ev ie w
op y
In
te
rn
al U se
O nl y
A3
Installing New Firmware:
A4
ev ie w
op y
In
te
A255 Robot System User Guide: Installing New Firmware
rn
al U se
O nl y
APPENDIX B
GPIO Termination Block Option
A GPIO termination block is available as an optional component for Thermo CRS robot systems. It provides easier access to GPIO connections by extending the pins in the GPIO port to external screw terminals. The mounting rail bracket on the underside of the GPIO block fits all standard DIN EN rails.
clip
Figure B-1:
The GPIO termination block
A255 Robot System User Guide: GPIO Termination Block Option
ev ie w
op y
screw terminals
In
insert DIN rail here
te
rn
al U se
O nl y
clip
insert ribbon cable here
B1
GPIO Termination Block Option:
Installing the GPIO block 1 Mount a DIN rail outside the arms work space, near the back of the controller.
Note:
The ribbon cable is 152 cm [5 ft.] in length. Mount the rail close enough to the controller to ensure that the cable is strain-relieved.
2 3
Snap the GPIO termination block onto the rail. With the controller shut down and powered off, connect the ribbon cable between the controller and the GPIO block:
a
Connect the male DD-50 ribbon connector to the GPIO port at the back of the controller. Connect the box header end of the ribbon cable to the connector on the GPIO termination block.
Note:
B2
ev ie w
op y
A255 Robot System User Guide: GPIO Termination Block Option
In
te
rn
The screw terminal numbers printed on the GPIO terminal block correspond to the GPIO pin numbers printed on the back of the controller. Do not use the pin numbering embossed on the plastic inside the GPIO connector on the controller.
al U se
Referring to Pinouts for the GPIO Port on page 7-13, and Wiring Schematic For the GPIO Connector on page 7-16, connect your devices to the GPIO block terminals.
O nl y
Provide power for the GPIO circuit, as described in Powering the GPIO Circuit on page 7-17.
APPENDIX C
Installing a Homing Bracket
The homing bracket is an optional component for the A255 arm. It provides a repeatable starting location for the arm so that homing can be automated via a custom routine. The homing bracket proximity sensor connects to the GPIO port. When the arm is in the homing bracket, the proximity sensor LED lights and the connected GPIO input reads on, allowing you to check whether the arm is in the homing bracket using RAPL-3 or ActiveRobot.
tool adapter plate
proximity sensor LED
op y
In
te
Figure C-1:
The homing bracket is typically recommended for applications where: Obstructions in the workcell limit the space available for homing The arm is not easily accessible Automatic operation with minimal operator intervation is required
This Appendix describes how to install a homing bracket and provides an overview of how to develop a basic homing routine using the bracket.
Note:
A255 Robot System User Guide: Installing a Homing Bracket
ev ie w
If you prefer to have a customized homing routine developed for you by Thermo CRS, contact your local distributor.
The homing bracket
rn
access panel
al U se
proximity sensor
O nl y
C1
Installing a Homing Bracket: Installing the Tool Adapter Plate on the Arm
Installing the Tool Adapter Plate on the Arm
The tool adapter plate fits exactly inside the notch on the homing bracket, activating the proximity sensor when the arm is correctly positioned. In order to use the homing bracket, you must mount the tool adapter plate onto the tool flange of the arm.
screw dowel pin screw screw
Fasteners required: M5 dowel pins (2) #10-24 in. socket head cap screws (4)
screw dowel pin
Figure C-2:
The tool adapter plate
Note:
To facilitate access to the tool flange, you may also want to limp joints 4 and 5.
C2
ev ie w
Note:
Two M5 x 12 mm dowel pins and four #10-24 x 3/8 in. socket head cap screws are supplied with the homing bracket. The dowel pins simply help to position the adapter plate against the tool flange. If you do not have dowel pin holes on your tool flange or on the back of the tool, the dowel pins can be omitted.
Note:
Using a 5/32 in. hex key, secure the tool and adapter plate to the tool flange with two M5 dowel pins and four #10-24 in. socket head cap screws (as shown)
op y
Taking care to line up the holes on the adapter plate with the holes on the flange, re-install the tool over the adapter plate. With the arm in the ready position, the narrow end of the adapter plate should be pointing towards the base of the arm.
In
A255 Robot System User Guide: Installing a Homing Bracket
te
If you have a tool installed on the end of your A255 arm, remove the tool from the tool flange.
rn
al U se
Installing the tool adapter plate 1 Ensure that the arm is powered off and located in the ready position.
O nl y
Installing a Homing Bracket: Adjusting the Tool Offset
Adjusting the Tool Offset
With the adapter in place on the arm, the distance between the tool flange and the tool center point increases by 0.19 in. [4.8 mm]. If you have taught any locations, you must change the tool transform to take into account this extra length. Adjusting the tool transform 1 In ash, enter the command tool to display the current value of the tool transform. Write down all values returned.
2
The first component returned is the X component of the tool transform. If you are using imperial units, add 0.19 to the value for X. This is the new X component value. If you are using metric units, add 4.8 to the value for X. This is the new X component value.
Apply the new transform:
In ash, by entering tool Xnew, Y, Z, yaw, pitch, roll In RAPL-3, by typing tool_set(cloc{0,Xnew, Y, Z, yaw, pitch, roll, 0, 0})
To permanently save the tool transform, you must update the system configuration file with the new settings. Save the configuration as follows: In ash, by entering cfg_save
A255 Robot System User Guide: Installing a Homing Bracket
ev ie w
The tool transform is now correctly set for the new tool length.
In RAPL-3, by entering robot_cfg_save()
op y
In
where Xnew is the new X value calculated in step 2, and Y, Z, yaw, pitch, and roll are the values noted in step 1. This saves the new transform in memory on the controller.
te
rn
al U se
O nl y
C3
Installing a Homing Bracket: Choosing a Location for the Homing Bracket
Choosing a Location for the Homing Bracket
The choice of homing bracket location determines how easy (or difficult) it is to design a homing routine. Follow the guidelines in this section to ensure that the homing bracket is positioned so that you can easily reach it with the arm.
Arc of joint 3 should be tangent to the bracket plate
bracket plate
Figure C-3:
Recommended homing bracket location, side view
ev ie w
Radius inside homing bracket must be 8.0 in. [204 mm] or more
op y
In
te
homing bracket base
al U se
O nl y
arm base
rn
Base should be perpendicular to radial line
10
Bracket cannot be in this sector
Figure C-4:
Recommended homing bracket location, top view.
C4
A255 Robot System User Guide: Installing a Homing Bracket
Installing a Homing Bracket: Choosing a Location for the Homing Bracket
When choosing a location for the homing bracket, consider the following: Locate the homing bracket away from other obstacles in the workcell. The notch in the homing bracket should face outwards, as illustrated. The homing bracket must be within easy reach of the arm, at least 8 in. [204 mm] away from the center of the base of the A255 arm. This is necessary to prevent collisions with the motor covers. To facilitate movement into and out of the bracket: The arc of joint 3 should be tangent to the bracket plate, as shown in Figure C-3. To ensure that the bracket is at the optimal angle, the underside of the homing bracket base must be level with the underside of the arm base, as shown in Figure C-3.
The base of the homing bracket should be perpendicular to a radial line extended out from the robot center, as shown in Figure C-4.
For a track-mounted robot:
A255 Robot System User Guide: Installing a Homing Bracket
ev ie w
op y
For a Thermo CRS track, make sure that the homing bracket does not obstruct your access to the service panel.
In
te
Note:
On a Thermo CRS track, zero is at the end of the track with the connectors.
rn
Place the bracket as close to the zero end of the track as possible. Otherwise, you will have to wait for the arm to travel the length of the track when homing.
al U se
O nl y
The homing bracket must not be located within a 10 wedge behind the arm, as shown in Figure C-4.
C5
Installing a Homing Bracket: Mounting the Homing Bracket in the Workcell
Mounting the Homing Bracket in the Workcell
When you have determined the optimal location for the homing bracket, prepare the mounting surface.
1.500 min. for wiring base outline tap four holes 3/8 - 16 as shown
4.00
3.250
2.00
1.625 3.250 4.00
Figure C-5: Note:
Mounting template for the homing bracket base
C6
ev ie w
At the center of the bolt pattern, cut a hole with a diameter of about 1.5 in. [38.1 mm] for the homing bracket wiring.
Note:
The underside of the homing bracket base must be level with the underside of the base of the arm. You may need to raise the mounting surface in order to ensure that the homing bracket is at the correct height relative to the arm.
Secure the homing bracket to the mounting surface with four 3/8-16 in. screws (not provided), The homing bracket should not move on the mounting surface once it has been secured.
Note:
The notch in the homing bracket should face away from the arm, as shown in Figure C-4.
op y
Preparing the mounting surface and mounting the bracket 1 Using the template in Figure C-5 as a guide, drill and tap holes for four 3/8-16 in. screws.
In
Measurements are shown in inches
A255 Robot System User Guide: Installing a Homing Bracket
te
rn
al U se
O nl y
1.625
Installing a Homing Bracket: Installing the Homing Bracket Wiring
Installing the Homing Bracket Wiring
The homing bracket is shipped with a pre-wired GPIO cable and a set of spare DD-50 connector pins. The pre-wired cable contains only those pins required by the homing bracket. If you want to use the additional functions available through the GPIO port, you must wire your own connector cable using the spare connector pins. If the homing bracket is the only device connected to the controller GPIO port, you can simply use the cable provided.
Note:
This procedure connects the proximity sensor for the homing bracket to General Purpose Input #1 (GPIO pin 5). To connect the proximity sensor to a different input, refer to the full pinout table, Pinouts for the GPIO Port on page 7-13 and wire your own cable.
To connect the homing bracket wiring
1
Using a 9/64 in. hex key, remove the four socket head cap screws holding the access panel in place. Remove the access panel. Examine the terminal block wiring inside the homing bracket and determine whether you have a type 1 or type 2 sensor:
The type 2 sensor wires are color-coded brown, black, blue.
Thread the GPIO cable (or wires) up through the hole in the mounting surface and into the homing bracket. Inside the homing bracket, connect the wires from the GPIO cable to the sensor terminal block as shown:
ev ie w
op y
In
te
rn
The type 1 sensor wires are color-coded red, white, black.
al U se
O nl y
+24 VDC IsoPower IsoPower Input 1 IsoReturn IsoReturn GND
Figure C-6:
Wiring diagram for the homing bracket and GPIO cable
A255 Robot System User Guide: Installing a Homing Bracket
C7
Installing a Homing Bracket: Installing the Homing Bracket Wiring
If you have a type 1 sensor, connect the red, white, and black wires from the GPIO cable to the red, white, and black wires for the sensor. If you have a type 2 sensor, connect the red, white, and black wires from the GPIO cable to the brown, black, and blue wires for the sensor.
Note:
Unless you are using an older model, the homing bracket will have a type 2 (NPN-output) sensor.
5 6
Connect the green wire from the GPIO cable to the ground stud inside the homing bracket.
Replace the access panel and screw it into place. With the controller shut down and powered off, connect the DD-50 connector at the end of the GPIO cable to the GPIO port at the back of the controller. Connect the green ground ring terminal at the end of the GPIO cable to the ground stud at the back of the controller.
Note:
C8
ev ie w
op y
In
A255 Robot System User Guide: Installing a Homing Bracket
te
rn
al U se
For more information on the GPIO port, see General Purpose Input/Output Port (GPIO) on page 7-12 and Appendix GPIO Termination Block Option.
O nl y
Installing a Homing Bracket: Writing the Unpark and Park Routines
Writing the Unpark and Park Routines
If you have correctly positioned the homing bracket, the complexity of the homing bracket unpark and park routines will depend on the configuration of your workcell. This section provides general information on how to design and write the necessary ActiveRobot or RAPL-3 programs for homing your arm. Before writing a homing routine, you must be familiar with robot programming and have a good understanding of how to program a robot application. For more information, refer to the ActiveRobot User Guide, or the RAPL-3 Language Reference Guide on your documentation CD.
Note:
You must connect a computer to the robot system in order to program these homing routines.
Note:
If the homing bracket routines are written by Thermo CRS, the unpark program is generally in the /app/park directory on the controller.
A255 Robot System User Guide: Installing a Homing Bracket
ev ie w
Warning! Attempting to move the arm while it is trapped by the homing bracket can blow fuses and may result in serious damage to the arm motors. Always move cautiously at low speeds when teaching bracket locations. While supporting the arm, limp all joints by entering the ash command: test> limp Move the arm into the homing bracket. The adapter flange must be parallel to the homing bracket plate and well-seated inside the notch. Re-engage servo control by entering the ash command test> nolimp The red proximity sensor LED on the homing bracket should now be lit. If necessary, use very small joint commands (0.5 or less) to adjust the adapter position within the homing bracket notch. Using very small joint moves (0.5 or less), carefully back the arm out of the homing bracket. Carefully note all of the moves required to move the arm out of the bracket. The LED will turn off as you move out of the homing bracket notch.
op y
To ensure that you do not accidentally damage the arm, reduce the arm speed to 10% or less.
In
With the homing bracket connected to the GPIO port at the back of the controller, turn on the controller and home the arm.
te
Writing the Unpark program
rn
al U se
The unpark routine moves the arm from the homing bracket into a safe position and then homes the arm.
O nl y
The Unpark program
C9
Installing a Homing Bracket: Writing the Unpark and Park Routines
Note:
Using many small moves helps to ensure that the path out of the bracket is well defined.
The steps required to move the arm out of the bracket are not automatically remembered. You must write them down.
8
Once you are clear of the homing bracket, the proximity sensor should be off. You can now use larger joint moves to move the arm to a safe location. Rotate each joint until the calibration markers align. Again, note all the joint moves required.
Note:
All calibration markers line up when the arm is in the ready position. However, obstacles in your workcell may require you to design a custom homing routine which homes each joint individually and then moves that joint out of the way. Joints can be homed in any order.
Using ActiveRobot or RAPL-3, write a homing routine which automates the process you performed manually in steps 4 through 8. A typical routine would proceed something like this:
a b
Prompt the operator to place the arm in the homing bracket. Read GPIO Input 1 to check whether the proximity sensor is on, indicating that the arm has been placed correctly in the homing bracket. If the arm is in the homing bracket, move the arm clear of the homing bracket using the joint moves defined in step 7. You may also want to verify that the sensor turns off when the arm moves away from the proximity sensor. Move the arm into a safe location, away from obstacles in the workcell. For each joint (including the track, if applicable): Use joint commands to rotate the joint until its calibration markers are aligned, using the joint moves defined in step 8. Home the joint with the command home(joint_number)
ev ie w
Once the joint is homed, you can move it out of the way and proceed to home the next joint. If it is possible to move the arm into the ready position (i.e. all joints aligned at once), you can home all joints simultaneously with the ActiveRobot command Home, or the RAPL-3 command home().
Note:
Send a message to indicate that the process is complete.
Programming errors can cause robot collisions. Always test your programs thoroughly before putting them into regular use. While testing, use slow speeds and be prepared to press an E-Stop button at all times.
10
Using slow speeds, test your exit routine to make sure that the arm pulls smoothly out of the homing bracket and correctly homes the arm. Optimize your program as needed.
C10
op y
In
A255 Robot System User Guide: Installing a Homing Bracket
te
rn
al U se
O nl y
Installing a Homing Bracket: Writing the Unpark and Park Routines
A RAPL-3 Example
The following RAPL-3 program moves the arm out of the homing bracket and then homes all joints from a safe location. This program also includes checks to determine whether the arm is in the homing bracket and whether it needs to be homed.
;; Homing routine for a 255 robot. ;; teachable ploc safe unteachable cloc transform main int r int inbracket do r = ctl_get () until (r != -EBUSY) r = finish() if r == EOK then inbracket = input( 1 ) ;; Read from GPIO input 1
if ( inbracket ) printf("Moving robot out of bracket and into homing position...") ;; pull it out prior to homing speed_set( 10 ) joint( 3, 4 ) finish() joint( 2, -0.5 ) joint( 3, 2 ) joint( 4, 50 );; out of bracket finish() ;; move to homing position speed_set( 40 ) joint( 2, 20) joint( 3, 35 ) joint( 2, 20 ) joint( 3, 15) joint( 1, 25) joint( 2, 5) joint( 4, 14) joint( 6, -650) joint( 5, 90) finish() printf(" done.\n") printf("Homing robot...") home() speed_set( 50 ) ready() finish() printf(" done.\n") printf("Moving robot to safe position...") move (safe) finish() printf(" done.\n") end if r = ctl_rel() else printf("Unpark Failed. Could not get control of Robot.\n" ) end if end main
A255 Robot System User Guide: Installing a Homing Bracket
ev ie w
op y
In
te
rn
al U se
O nl y
C11
Installing a Homing Bracket: Writing the Unpark and Park Routines
The Park program
The Park program returns the arm to a parked position inside the homing bracket. Parking the arm before shutting down the controller saves time by ensuring that the arm is in the bracket and ready to be homed on the next powerup.
Note:
If your homing bracket routines were written for you by Thermo CRS, this program is located in the /app/park directory on the controller.
Writing the Park program
1
With the homing bracket connected to the GPIO port at the back of the controller, turn on the controller and home the arm. Move the arm to a safe location inside the workcell, and teach that location. This location will be used as the starting position for moving into the homing bracket. This location is usually named safe. Move the arm from your safe location into the homing bracket, teaching locations along the way to define the path you want the arm to follow. These locations are usually named outbracket 1, outbracket2, and so on. With the arm correctly positioned inside the homing bracket, teach the homing bracket location. This location is usually named bracket.
Note:
C12
ev ie w
Move the arm to the safe location taught in step 2. Move the arm from the safe location to the homing bracket location, using the locations taught in steps 3 and 4. Read GPIO Input 1 to check whether the proximity sensor is on, indicating that the arm has been placed correctly in the homing bracket. Send a message to indicate that the process is complete.
Programming errors can cause robot collisions. Always test your programs thoroughly before putting them into regular use. While testing, use slow speeds and be prepared to press an E-Stop button at all times. Using slow speeds, test your parking routine to make sure that the arm moves smoothly into the homing bracket without colliding with the edges of the bracket plate. Be prepared to strike an E-Stop at all times! Optimize your program as needed.
Using ActiveRobot or RAPL-3, write a parking routine which automates the process you performed manually in steps 2 through 4. A typical routine would proceed something like this:
op y
In the homing bracket location, the adapter flange should be well seated and parallel to the homing bracket plate. Verify that the proximity sensor LED is lit.
In
A255 Robot System User Guide: Installing a Homing Bracket
te
rn
al U se
O nl y
Installing a Homing Bracket: Writing the Unpark and Park Routines
A RAPL-3 Example
The following RAPL-3 program moves the arm into a parked position inside the homing bracket.
;; Move 255 robot into homing bracket ;; teachable teachable teachable teachable cloc cloc cloc ploc bracket outbracket outbracket2 safe
main int r int inbracket do r = ctl_get () until (r != -EBUSY) if r == EOK then printf("Moving robot into homing bracket...")
printf(" done.\n")
inbracket = input( 1 );; Read GPIO input 1
end if end main
A255 Robot System User Guide: Installing a Homing Bracket
ev ie w
op y
r = ctl_rel() else printf("Park Failed. Could not get control of Robot.\n" )
if inbracket then printf("Robot is in homing bracket.") else printf("Home sensor not detected.\n Please make sure " +\ "the robot is snug in the homing bracket and the " +\ sensor light is on before unparking.") end if
In
te
rn
al U se
move ( safe ) moves ( outbracket2 ) moves ( outbracket ) speed_set ( 10 ) moves ( bracket ) finish ()
O nl y
speed_set( 20 ) grip_close( 20 )
C13
Installing a Homing Bracket: Troubleshooting Homing Bracket Problems
Troubleshooting Homing Bracket Problems
The following are commonly seen problems that may occur when using a homing bracket.
Homing Causes Collision Errors or Blown Fuses
Blown fuses or tripped circuit breakers can be caused by an inaccurate homing procedure. If you move the arm into the homing bracket at the wrong angle, a collision results as the robot collides with the edges of the homing bracket notch. To correct the problem, try the following troubleshooting steps: Without using the homing bracket, move each joint through a range of movement. If the problem also occurs when the wrist is outside of the homing bracket, there may be a mechanical problem with the arm. Contact the Technical Services Group for assistance. If you have lost positioning accuracy for other points, try shutting down and rebooting the controller. You may also need to update your calibration file. See Joint N Is Limp on page 9-1. Verify that you are using the correct tool transform. See Adjusting the Tool Offset on page C-3. If the problem only occurs when the arm is inside the homing bracket, step through your homing routine and correct the locations (or movements) that are causing the collision. Simply changing the angle of approach may eliminate the problem. See Writing the Unpark and Park Routines on page C-9. If you cannot easily eliminate the problem by re-writing your exit and park routines, you may have chosen a location for the homing bracket that is difficult for the arm to reach. Carefully following the guidelines in Choosing a Location for the Homing Bracket on page C-4 and try mounting the homing bracket in a new location.
Proximity Sensor LED Does Not Come On
If the proximity sensor LED stays unlit when the arm is placed in the homing bracket, try the following troubleshooting steps: Make sure that the adapter plate on the arm is pressed up snugly against the sensor in the homing bracket. Limp the wrist and try shifting the adapter plate inside the homing bracket notch. Make sure that the cable for the homing bracket is securely connected to the controller GPIO port. Inspect the controller fuses and circuit breakers. See Checking Front Panel Fuses and Circuit Breakers on page 8-4. Open the access panel and verify that the homing bracket cable is correctly wired. See Installing the Homing Bracket Wiring on page C-7. Inspect the cable for signs of damage.
C14
ev ie w
op y
In
A255 Robot System User Guide: Installing a Homing Bracket
te
rn
al U se
O nl y
Installing a Homing Bracket: Troubleshooting Homing Bracket Problems
If you wired the homing bracket cable yourself, make sure that it is correctly wired to the GPIO port. See General Purpose Input/Output Port (GPIO) on page 7-12.
Homing Routine Does Not Detect Arm in Bracket
If your homing routine does not detect the adapter plate when the proximity sensor LED is lit, try the following troubleshooting steps: Make sure that you are referring to the correct GPIO input. Installing the Homing Bracket Wiring on page C-7 provides instructions for wiring to GPIO input #1. Verify that your program is referencing the input that you have wired to the homing bracket. Verify that the proximity sensor turns off when the arm is moved out of the bracket. If the sensor remains on when the arm is outside the homing bracket, it may need to be replaced. Contact Thermo CRS for assistance. Open the access panel and verify that the homing bracket cable is correctly wired. See Installing the Homing Bracket Wiring on page C-7.
A255 Robot System User Guide: Installing a Homing Bracket
ev ie w
op y
In
te
rn
al U se
If you wired the homing bracket cable yourself, make sure that it is correctly wired to the GPIO port. See General Purpose Input/Output Port (GPIO) on page 7-12.
O nl y
C15
Installing a Homing Bracket: Troubleshooting Homing Bracket Problems
C16
ev ie w
op y
In
A255 Robot System User Guide: Installing a Homing Bracket
te
rn
al U se
O nl y
Glossary
absolute encoder
Precision device for converting the rotation of a motor shaft into a digital signal. Absolute encoders (used in the F3 arm) record the exact position of the motor shaft as well as the number of turns. See: incremental encoder.
ActiveRobot
The ActiveX component for creating robot applications under Microsoft Windows. See: ActiveRobot User Guide on the documentation CD.
application shell (ash)
Command-line application development environment under CROS. The application shell provides an integrated environment for developing, compiling, and running robot applications on the controller See: Application Shell Guide on the documentation CD.
arm
An articulated, mechanical manipulator.
articulated robot
Robotic arm consisting of rigid links connected by rotary joints. This type of robot most closely resembles a human arm.
ash
See: application shell.
autohoming
Procedure which returns the arm to a homed state using positional data stored in a calibration file (poweroff.cal) on the controller. Autohoming is completely automated and generally much faster than manually homing the arm. See: homing
awareness barrier
Device that warns a person of a hazard by physical and visual means.
awareness signal
Device that warns a person of a hazard by audible or visible means.
A255 Robot System User Guide: Glossary
G-1
Glossary: axis
axis
1. Reference line of a coordinate system. 2. A line which passes through any of an arms joints about which a link or similar section rotates.
beacon
Awareness signal that indicates a condition or hazard. The beacon on the arm flashes amber when the arm is powered.
collision
Unscheduled physical contact between the arm and an object.
controller
Device that controls and powers the arm.
country kit
Kit used to customize the C500C controller for local AC power. It consists of a power cord, voltage module, and fuses.
CRS Robotics Robot Operating System (CROS)
Operating system on the C500C controller. See: CROS and System Shell Guide on the documentation CD.
development computer
Personal computer used to create robot applications and execute controller commands in terminal mode. The development computer is connected to the Console port on the controller,
diagnostic mode
Controller mode for low-level diagnostic operations.
emergency stop (E-Stop)
Switch connected to the controller E-Stop circuit that removes arm power and halts robot motion when triggered. Once triggered, it must be manually reset.
end effector, end-of-arm tool
Work-performing device attached to the tool flange, such as a gripper, dispenser, buffing wheel, or spray head.
firmware
Programming stored in non-volatile memory on the controller, consisting of the diagnostic monitor and the operating system (CROS).
force sensor kit
Optional end-of-arm device that enables the robot system to sense forces and torques. See: Force Sensor Guide on the documentation CD.
General Purpose Input Output (GPIO)
The GPIO port on the back of the controller provides inputs and outputs for connecting external hardware devices to the robot system.
G-2
A255 Robot System User Guide: Glossary
Glossary: gripper
gripper
End effector designed to grasp or hold objects.
hardstop
Hardware safety device fastened at a fixed position that determines the absolute ends of movement of a joint or track. A hardstop restricts the workspace and provides some safety in the case of robot runaway.
harmonic drive
A type of precision mechanical transmission. This device joins a motor and a joint providing smooth motion, high torque, and low backlash.
homing
Procedure by which the motion control engine exactly locates the position of each of the arms axes.
I/O
Input/output.
incremental encoder
Precision device for converting the rotation of a motor shaft into a digital signal. Relative encoders (used in the CataLyst, A255 and A465 arms) record the relative angular displacement of the motor shaft. See: absolute encoder.
interlock
In robot systems, a device that automatically prevents robot use under dangerous conditions. For example, a door contact switch can be interlocked with the arm power cicuit to prevent robot use when the door is open.
joint
Location where two links join, usually consisting of a motor and drive. See: link.
limping
A method of moving the arm by disengaging the servos which normally hold the joints in place. A limped joint can be moved by hand.
link
Rigid part of a robot arm between two neighboring joints.
live-man switch
3-position enabling switch on the teach pendant, used to ensure safety while moving the arm in teach mode.
maximum space
See: work space.
motion control engine (MCE)
Controller processor responsible for calculating robot trajectories.
A255 Robot System User Guide: Glossary
G-3
Glossary: nominal payload
nominal payload
The amount of weight carried by the robot at maximum speed while maintaining rated precision. This rating is highly dependent on the size and shape of the payload.
operator
Person who uses the robot to perform work. This can include loading the workcell, running the robot, monitoring the running, and responding to any problems, but does not include designing the workcell or programming the robot.
payload
Amount of weight carried by the arm and/or the amount of force the arm can exert on an object.
pneumatic tool
Tool actuated by the flow of pressurized air.
range of motion
Extent of travel of a link or of an arm. This is dependent on the limits of rotational motion of the joints and the lengths of the links.
RAPL-3
Robot Automation Programming Language. A high-level, block-structured, compiled language, similar to C, introduced in 1997. RAPL-3, and its predecessor, RAPL-II, are proprietary languages used to program Thermo CRS robots. See: RAPL-3 Language Reference Guide on the documentation CD.
RAPL-II
A line-structured, interpreted language, similar to BASIC, introduced in 1993.
reach
Maximum distance to which the arm can extend the tool flange or gripper plus the length of the workpiece. Reach defines the work space of the arm.
repeatability
Ability of the robot to repeat the same motion or position a tool at the same position when presented with the same control signals (over repeated cycles). Also, the cycle-to-cycle error of the robot system when trying to perform a specific task.
resolution
Smallest increment of motion or angular displacement that can be detected or controlled.
Robcomm3
Proprietary application development environment that runs under Microsoft Windows. Robcomm3 is used for editing and compiling RAPL-3 programs, transferring files between the computer and the controller, and communicating with the controller in terminal mode. See: Robcomm3 Guide on the documentation CD.
G-4
A255 Robot System User Guide: Glossary
Glossary: robot calibration file (robot.cal)
robot calibration file (robot.cal)
File that contains calibration information for your robot system. The robot.cal file must be present in the /conf directory on the controller in order to use the robot system.
robot configuration file (robot.cfg)
File which contains the configuration information for your robot system. The following parameters are stored in /conf/robot.cfg: whether or not the system has a track, positive and negative track travel limits, units of measurement (metric or English), the number of axes for the robot system, the tool transform, base offset, and gripper type, and the force enable password for the force sensor.
robot system
System comprised of an arm, a controller, and an end effector. The robot system may also include the teach pendant and other connected devices in the workcell.
robot
Controlled, reprogrammable, multi-purpose, manipulative machine with several degrees of freedom, which may be either fixed in place or mobile for use in automatic applications.
safeguard
Barrier, device, or procedure designed to protect persons from a hazardous point or area.
servo control
Control exercised over the position of a motor shaft via electronic feedback.
servo-actuated device Device controlled by applying or removing power based on electronic feedback. System Input/Output (SYSIO)
The SYSIO port on the back of the controller provides inputs and outputs for connecting safety devices and creating a remote front panel.
system integrator
Person or company who designs, constructs, and installs a robot system.
teach pendant
Hand-held control unit connected to the controller. The teach pendant is used to move the robot, teach locations, and run robot programs.
tensioner
Device used to maintain a constant tension for the drive chains.
tool center point (TCP)
The centre of the tool coordinate system. If no tool transform is set, the tool center point corresponds to the center of the tool flange.
A255 Robot System User Guide: Glossary
G-5
Glossary: tool transform
tool transform
Offset value applied to the tool frame of reference. By default, the origin of the tool frame of reference is located at the centre of the surface of the tool flange. By applying a tool transform, you center the tool frame of reference at another point such as the tip of an end-of-arm tool.
track
Linear axis along which the entire arm can be moved under program control.
umbilical cable
Cable that connects the controller and the arm.
work space
Volume of space that can be swept by all robot parts plus the space that can be swept by the end effector and the workpiece.
workcell
A station composed of the arm, the apparatus integrated with the arm (material handling, reagents, sensors, etc.), and the arm workspace.
workpiece
Object held by an end-effector.
G-6
A255 Robot System User Guide: Glossary
Index
/diag/f3pack 8-6 /diag/setup 5-6
A
AC input voltage 2-2, 4-4 acceleration 2-3 accident prevention 3-7 air connector 7-3 air filter 8-1 air intake 7-4 analog input 2-2, 7-12 application design 3-1, 3-3, 3-5, 6-5, 8-2 arm 1-2, 2-1 intermittent power 9-3 lifting 4-3 mounting 4-1, 4-3 moving 6-7 shipping 8-6 using with a different controller 3-4, 5-5 arm power 5-7, 6-2 intermittent 9-3 stays off 9-4 Arm Power button 7-21 armpower 9-4 axis, additional 1-2
communication error 9-6 configuration file 5-6 connectors 1-3, 4-7, 7-1 console 4-9 console, troubleshooting 9-5, 9-6 Continue button 6-4 controller 1-3, 2-2 backing up files A-1 diagnostic mode 7-25, 9-5 firmware upgrade A-1, C-1 lifting 4-4 lockout 3-8 mounting 4-6 transferring control 6-4 using with a different arm 3-4, 5-5 country kit 4-4 CROS 6-9, 7-25, 9-8, A-1, C-1 crosver 9-8 Ctrl+E 9-5 Ctrl+Z 6-5 customer support 9-9
D
de-rating curves 2-3 designated use 3-1 development computer 1-3, 4-9, 5-3, 5-8, 6-3, 6-5, 7-5, 7-24, 9-5, 9-6, A-1 diagnostic commands 9-7 diagnostic mode 5-4, 7-25, 9-5, A-2 dummy plug 4-8 duty cycle 8-2
B
backing up files A-1 baud rate 4-9, 7-24, 9-5, 9-6 beacon light 3-2, 7-21 brakes 2-1, 3-2, 3-4
E
electrical noise 2-2 electromagnetic interference 2-2 emergency stop, see E-Stop enabling device, see pendant encoders 5-6 feedback 9-7 resolution 2-1 end effectors 4-10 end-of-arm I/O 7-1
C
C500C, see controller cables 8-1 calibration 5-5, 9-2 chain lubrication 8-3 circuit breakers 8-4 cleaning 8-1
A255 Robot System User Guide: Index
I-1
Index: F
end-of-arm tools 4-10 E-Stop 1-4, 3-2, 4-11, 7-18, 7-21, 8-1, 9-4 testing 5-7 expansion amplifier 7-10 eyebolt 4-3
L
life expectancy 2-3, 8-2, 9-7 lifting 4-3, 4-4 limp 6-8, 9-1 live-man 1-6, 4-11 testing 5-7 lockout 7-18 lockout procedure 3-8 lubricant 8-3 lubricant, leakage 8-1
F
fault detection 3-2 feedback connector 7-8 file system, rebuilding A-3 firmware download utility A-1, C-1 flex covers 8-1 force control 2-6 front panel 1-3, 2-2, 7-18 display blank 9-1 pushbutton sequences 1-3, 5-4, 6-9, A-2 replicating 3-4, 7-18, 7-23 fuses 4-4, 8-4, 8-5, 9-4
M
maintenance 2-3, 5-11, 8-1, 8-2 measurement units 5-6 motion modes 6-7 motor power connector 7-7 mounting 4-3, 4-6 mounting platform 4-1 moving the arm 6-7
G
garbage text 9-6 gear ratios 2-3 GPIO 2-6, 7-12, B-1
O
odometer 9-7 operating environment 2-2 options 2-6
H
hardstops 3-2 hazards 3-4 Hirose connector 7-1 home light doesnt turn on 9-2 humidity 2-2
P
packing 8-6 Pause/Continue button 6-4 payload 2-1, 2-3 pendant 1-6, 3-2, 4-8, 6-6 transferring control 6-3 pinch points 3-4 pinouts 7-1, 7-2, 7-3, 7-8, 7-10, 7-12, 7-18 pneumatic gripper 2-6 pneumatic tools 3-4, 7-3, 7-4 troubleshooting 9-4 point of control 3-2, 6-3, 7-18 hazards 3-4 power 2-2, 4-4, 6-1, 7-1 external devices 7-17, 7-22 shutting off 6-9 power up 5-3, 6-2 processor 2-2
I
ingress protection 2-1 input/output devices 2-2, 7-12, 7-18, B-1 inspection 5-2, 8-1 installation 4-1 inverted mounting 4-1 isolated circuits 7-12, 7-18
J
joint specifications 2-3
R K
keypad 1-6 rack mounting 4-6 reach 2-1, 3-5
I-2
A255 Robot System User Guide: Index
Index: S
relays 2-2, 7-18 repeatability 2-1 resolution 2-1 Robcomm3 doesnt respond 9-5 robot calibration 5-5 robot system 1-1 robot.cal 5-5, 9-2 robot.cfg 5-6 robotver 9-8 routine use 6-1
units 5-6 upright mounting 4-1 uptime 9-7
V
version numbers 9-8 vibration 2-2 voltage selector 4-4
S
safeguarding 3-3, 3-5 safety 1-4, 3-1, 4-11, 8-1 system features 3-2 serial ports 4-9, 7-5, 7-24 servo connector 7-1 servo gripper 2-6 servo gripper connector 7-2 servo-actuated devices 7-1 shipping 8-6 shutdown 6-9 SIO1 7-5, 7-24 SIO2 7-5, 7-24 solenoid valve 7-3 specifications 2-1 speed 2-1, 2-3, 3-2, 6-7 support 9-9 SYSIO 4-11, 7-18, 9-4 SYSIO dummy plug 4-8 system components 1-1 system options 2-6
W
w1 9-7 weight arm 2-1 controller 2-2 wiring, custom 7-1 work space 3-5 workcell safety 3-3 wrist connector 7-2, 7-3
T
teach pendant, see pendant technical data 2-1 Technical Services Group 9-9 temperature 2-2 terminal, default settings 9-6 tool flange 2-1, 4-10 tool transform 6-7 torque 2-3 track 1-2, 2-6 troubleshooting 9-1, 9-9
U
umbilical cable 3-4, 4-7 inspecting 9-3 umbilical cable connector 7-7
A255 Robot System User Guide: Index
I-3
Index: W
I-4
A255 Robot System User Guide: Index
You might also like
- PML Manual PDFDocument178 pagesPML Manual PDFChandrashekar R100% (1)
- Practical Process Control for Engineers and TechniciansFrom EverandPractical Process Control for Engineers and TechniciansRating: 5 out of 5 stars5/5 (3)
- Practical Modern SCADA Protocols: DNP3, 60870.5 and Related SystemsFrom EverandPractical Modern SCADA Protocols: DNP3, 60870.5 and Related SystemsRating: 5 out of 5 stars5/5 (6)
- CNC Machining Handbook: Building, Programming, and ImplementationFrom EverandCNC Machining Handbook: Building, Programming, and ImplementationNo ratings yet
- A255 Robot System User GuideDocument124 pagesA255 Robot System User GuideGustavo CahuanaNo ratings yet
- PLC Programming from Novice to Professional: Learn PLC Programming with Training VideosFrom EverandPLC Programming from Novice to Professional: Learn PLC Programming with Training VideosRating: 5 out of 5 stars5/5 (1)
- VirginDocument14 pagesVirginGururaj Prakash75% (4)
- Hell On Earth Reloaded AdventureDocument16 pagesHell On Earth Reloaded AdventureKurt Garwood100% (1)
- David Ticknor Resume 2018 1Document1 pageDavid Ticknor Resume 2018 1api-430534745No ratings yet
- F3 Robot System User GuideDocument132 pagesF3 Robot System User Guidemahmod_friends100% (1)
- Catalyst-3 Robot System User Guide PDFDocument106 pagesCatalyst-3 Robot System User Guide PDFFélix MosquedaNo ratings yet
- 1734-Vhsc24 Encoder ModuleDocument74 pages1734-Vhsc24 Encoder ModuleAnish ShrivastavaNo ratings yet
- Omron Cp1l El M UsersmanualDocument800 pagesOmron Cp1l El M Usersmanualarmandoa71565No ratings yet
- W516 E1 02+CP1L ELEM - CPU+OperManual PDFDocument854 pagesW516 E1 02+CP1L ELEM - CPU+OperManual PDFAnonymous POne8dNo ratings yet
- W466 E1 02+CJ1W AD04U - +OperManualDocument76 pagesW466 E1 02+CJ1W AD04U - +OperManualJosé Ramón Devan DevanNo ratings yet
- User Manual PDFDocument544 pagesUser Manual PDFsoewinaungNo ratings yet
- Powerflex 750-Series Ac Drives: Programming ManualDocument514 pagesPowerflex 750-Series Ac Drives: Programming Manualchevy572No ratings yet
- Comissionamento 755TDocument136 pagesComissionamento 755Tabner kaiberNo ratings yet
- 1305 Variador Allen BradleyDocument170 pages1305 Variador Allen BradleyPablo Villasenor DiazNo ratings yet
- OSCOP P V6.60 E50417-H1076-C170-A5 enDocument402 pagesOSCOP P V6.60 E50417-H1076-C170-A5 enRinda_RaynaNo ratings yet
- CP1H Operation Manual PDFDocument669 pagesCP1H Operation Manual PDFZainal AbidinNo ratings yet
- W266 E1 09+CompoBus S+OperManualDocument423 pagesW266 E1 09+CompoBus S+OperManualMiguel_9862No ratings yet
- cp1l Auxiliary AreaDocument671 pagescp1l Auxiliary AreaSantiago MartinezNo ratings yet
- 20comm Um003 - en P PDFDocument224 pages20comm Um003 - en P PDFfitasmounirNo ratings yet
- 1734 AentDocument170 pages1734 Aenthopsing626No ratings yet
- 20comm Um002 - en PDocument168 pages20comm Um002 - en PchechogodoyNo ratings yet
- Omron Sysmac C200he-Cpu42Document259 pagesOmron Sysmac C200he-Cpu42cuervocrowNo ratings yet
- CQM1 Operation ManualDocument155 pagesCQM1 Operation ManualMauricio LunaNo ratings yet
- Abb Acs550 ManualDocument310 pagesAbb Acs550 Manualjenskg100% (1)
- IRC5-Getting Started 3HAC021564-001, Rev D, enDocument47 pagesIRC5-Getting Started 3HAC021564-001, Rev D, enadriano_falavinha9186No ratings yet
- Programmable Controllers: SysmacDocument158 pagesProgrammable Controllers: Sysmacdudas76No ratings yet
- Iasimp-Qs013 - En-P Ab Kineytics PLC Based MotionDocument108 pagesIasimp-Qs013 - En-P Ab Kineytics PLC Based MotionCristopher EntenaNo ratings yet
- 493668c0306ba8c165aecb6b4038ebcbDocument183 pages493668c0306ba8c165aecb6b4038ebcbCarlos SantosNo ratings yet
- Tarjeta 20 Comm eDocument294 pagesTarjeta 20 Comm eandrysbotabanNo ratings yet
- Powerflex 750-Series AC Drive Programming Manual PDFDocument486 pagesPowerflex 750-Series AC Drive Programming Manual PDFjoticamario123No ratings yet
- (W266 E1 07) CompoBus - SDocument401 pages(W266 E1 07) CompoBus - SMiguel CarvalhoNo ratings yet
- Apostila CLP Omrom BRDocument671 pagesApostila CLP Omrom BRreinaldopf2011No ratings yet
- Stratix 6000 Ethernet Managed Switch: User ManualDocument80 pagesStratix 6000 Ethernet Managed Switch: User ManualAnonymous XS9jAhY1pENo ratings yet
- Allen Bradley Power Monitor 3000 Manual PDFDocument356 pagesAllen Bradley Power Monitor 3000 Manual PDFAndrewcaesar100% (1)
- 20-Comm-D Devicenet Adapter: User ManualDocument256 pages20-Comm-D Devicenet Adapter: User ManualAnderson Rios SilvaNo ratings yet
- Trane RT-SVP06A-EN 05062008Document125 pagesTrane RT-SVP06A-EN 05062008Elias Garcia JerezNo ratings yet
- M11W120E171100Document130 pagesM11W120E171100Christie Harris JohnstonNo ratings yet
- 1768 CompactLogix Quick StartDocument208 pages1768 CompactLogix Quick StartDaniel Ivan FernandezNo ratings yet
- 20 Comm D Devicenet AdapterDocument256 pages20 Comm D Devicenet AdapterThiago DelmundeNo ratings yet
- Syslib rm036 - en P (P - ValveStats) PDFDocument24 pagesSyslib rm036 - en P (P - ValveStats) PDFcarbono980No ratings yet
- PF520 - User ManualDocument244 pagesPF520 - User ManualJonatan Zayas ValdezNo ratings yet
- 22comm Um005c en PDocument104 pages22comm Um005c en Pاحتشام چوہدریNo ratings yet
- Panel View Plus ManualDocument244 pagesPanel View Plus Manualcaspermal100% (1)
- Powerflex 750-Series Ac Drives: Programming ManualDocument532 pagesPowerflex 750-Series Ac Drives: Programming ManualGilmar DemenekNo ratings yet
- ECL Comfort 310, Application A319: Operating GuideDocument121 pagesECL Comfort 310, Application A319: Operating Guidemark simpsonNo ratings yet
- Controlflash® Firmware Upgrade Software: User ManualDocument50 pagesControlflash® Firmware Upgrade Software: User ManualSSgtronNo ratings yet
- 20comm Um015 - en PDocument238 pages20comm Um015 - en PJosephNo ratings yet
- Steam Table AOIs Proces-Rm004 - En-P PDFDocument24 pagesSteam Table AOIs Proces-Rm004 - En-P PDFcarbono980No ratings yet
- A255 Robot Arm User Guide: For Use With C500C ControllerDocument80 pagesA255 Robot Arm User Guide: For Use With C500C ControllerQue Pinche WebaNo ratings yet
- Manual AccuTrimDocument60 pagesManual AccuTrimJavier RamarNo ratings yet
- Syslib Rm042 (P AIChan)Document36 pagesSyslib Rm042 (P AIChan)carbono980No ratings yet
- System Manual SIMOCODE Pro enDocument694 pagesSystem Manual SIMOCODE Pro enPatrick Maciel100% (1)
- 1305 Um002 - en PDocument170 pages1305 Um002 - en PpfequipNo ratings yet
- E ForceGuide70 r14Document834 pagesE ForceGuide70 r14Omar BarrazaNo ratings yet
- User Manual: 1305 Adjustable Frequency AC Drive (Series C)Document170 pagesUser Manual: 1305 Adjustable Frequency AC Drive (Series C)gmdeucsNo ratings yet
- Proces Rm001 en PDocument80 pagesProces Rm001 en Pcharleselitb92No ratings yet
- Astrology MathematicsDocument34 pagesAstrology MathematicsDrFaisal ShawqeeNo ratings yet
- September 2022 A - 035011Document127 pagesSeptember 2022 A - 035011EDMIL REBOLLOSNo ratings yet
- Rafflesian Times Issue 2Document152 pagesRafflesian Times Issue 2diktat86No ratings yet
- Being in Control: The Fact That Variation Exists Means SPC Is Critical To Monitor Process BehaviourDocument2 pagesBeing in Control: The Fact That Variation Exists Means SPC Is Critical To Monitor Process BehaviourdumbledoreaaaaNo ratings yet
- Real-Time Temperature Tracking Web ServiceDocument4 pagesReal-Time Temperature Tracking Web ServiceVirna Uli SamosirNo ratings yet
- Pork Carcass ChillingDocument6 pagesPork Carcass ChillingDumitru PodgorneakNo ratings yet
- Logic A4Document1,218 pagesLogic A4Alpheios Alpha100% (1)
- APMA 3100 Chapter 1-HandoutDocument10 pagesAPMA 3100 Chapter 1-HandoutMichael ChangNo ratings yet
- Introduction To Hse Benchmarking: Symposium Series No. 156 Hazards Xxii # 2011 IchemeDocument8 pagesIntroduction To Hse Benchmarking: Symposium Series No. 156 Hazards Xxii # 2011 IchemeLegend AnbuNo ratings yet
- High School 9-12 Reading Curriculum GuideDocument23 pagesHigh School 9-12 Reading Curriculum GuidemrsfoxNo ratings yet
- Project Management Best Practices: Achieving Global Excellence (Kerzner, H. 2006)Document3 pagesProject Management Best Practices: Achieving Global Excellence (Kerzner, H. 2006)Dwi KurniawanNo ratings yet
- SaaS Marketing Automation Playbook TeaserDocument19 pagesSaaS Marketing Automation Playbook TeaserValery FenskeNo ratings yet
- Bhaskar Agarwal CVDocument1 pageBhaskar Agarwal CVbhaskaraglNo ratings yet
- Business Culture BriefingDocument9 pagesBusiness Culture BriefingSonia CamposNo ratings yet
- Đề 1Document9 pagesĐề 1trung anNo ratings yet
- Force UsersDocument64 pagesForce UsersLuftWulf100% (7)
- 14 Applications of Number TheoryDocument42 pages14 Applications of Number TheoryKetan DeokarNo ratings yet
- Broadcasting Modernity by Yeidy M. RiveroDocument34 pagesBroadcasting Modernity by Yeidy M. RiveroDuke University Press100% (2)
- Design & Analysis of Mono Composite Leaf SpringDocument5 pagesDesign & Analysis of Mono Composite Leaf Springijsret100% (1)
- Increasing Seismic Safety by CombiningDocument386 pagesIncreasing Seismic Safety by CombiningIvan Hadi SantosoNo ratings yet
- Seminar ReportDocument12 pagesSeminar ReportNupurNo ratings yet
- Cisco Callmanager Attendant ConsoleDocument28 pagesCisco Callmanager Attendant ConsoleLuciano Esteban GaeteNo ratings yet
- (Collected Works of Northrop Frye) Estate of Northrop Frye, Jan Gorak-Northrop Frye On Modern Culture-University of Toronto Press (2003)Document460 pages(Collected Works of Northrop Frye) Estate of Northrop Frye, Jan Gorak-Northrop Frye On Modern Culture-University of Toronto Press (2003)Bunătăți Din Argeș100% (4)
- 3615-Article Text-6949-1-10-20201223Document13 pages3615-Article Text-6949-1-10-20201223MinSNo ratings yet
- Kinds of Adverbs Lesson PlanDocument4 pagesKinds of Adverbs Lesson PlanSuliat SulaimanNo ratings yet
- For Mail 2023 24 Middle Senior Textbooks Notebooks List Class 12Document3 pagesFor Mail 2023 24 Middle Senior Textbooks Notebooks List Class 12YatinNo ratings yet