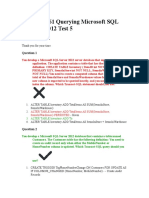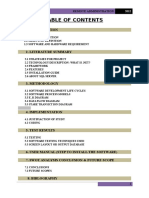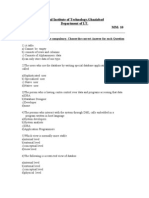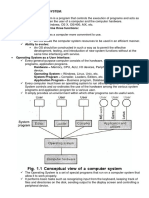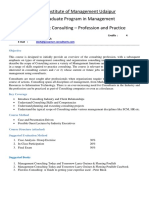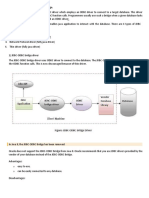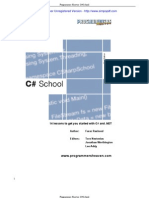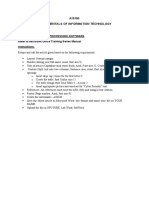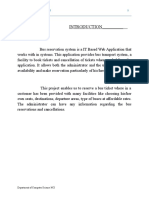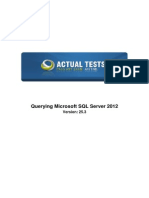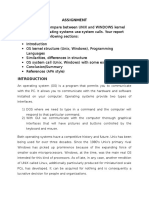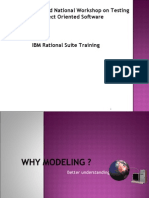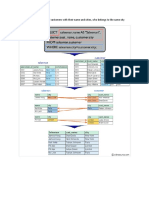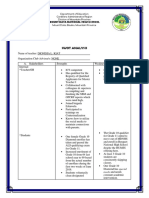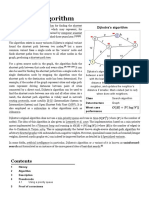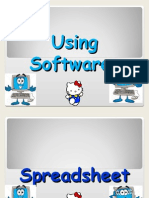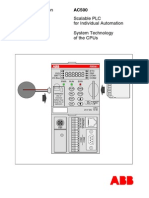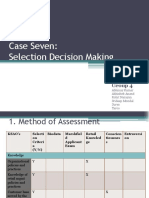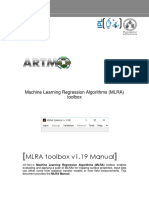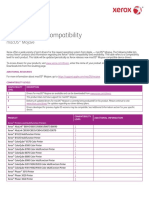Professional Documents
Culture Documents
Connecting MS Access and CONCEPT Via ODBC
Uploaded by
Senx Aja DechOriginal Description:
Original Title
Copyright
Available Formats
Share this document
Did you find this document useful?
Is this content inappropriate?
Report this DocumentCopyright:
Available Formats
Connecting MS Access and CONCEPT Via ODBC
Uploaded by
Senx Aja DechCopyright:
Available Formats
Connecting MS Access and CONCEPT via ODBC
Introduction
This document describes how to enable data sharing via ODBC between two network-connected computers, one running the CONCEPT model and the other running Microsoft Access. For the sake of simplicity, $PGDATA will be used throughout this document to refer to the directory where PostgreSQL data is stored. If you've not set the PGDATA environment variable, substitute the path to that directory wherever you see $PGDATA.
On the CONCEPT side
If postmaster is running, stop it by typing pg_ctl -D $PGDATA stop as the PostgreSQL superuser. Open the file $PGDATA/pg_hba.conf for editing. This file controls what PostgreSQL users, from which hosts, and to which databases, connections will be accepted. The configuration data is at the end of the file, after some basic documentation. A full discussion of all that can be done here is beyond the scope of this document. Instead, consider the examples provided by the last 3 pairs of lines in the sample below. Alternatively, skip to the next to last paragraph of this section for the simplest, least secure configuration.
Versions of PostgreSQL earlier than 8.0 use an IP/netmask scheme to control host access. In version 8.0,this information is combined in the CIDR-ADDRESS field, where an IP address followed by a /32 means all four parts of the client's IP address must match the address before the slash. A /24 means the first 3 parts must match and so on until /0 means nothing needs to match.
Note that the user accounts that matter here are not system user accounts, but the accounts created within PostgreSQL (see http://www.postgresql.org/docs/8.0/static/sql-createuser.html). # User guest from anywhere connection - In this example, the PostgreSQL user guest can connect to all databases from any computer. This is not as permissive as it sounds since users are still subject to the permissions maintained within the database. Unless you create a PostgreSQL user and grant him permissions (see http://www.postgresql.org/docs/8.0/static/sql-grant.html), even if he is allowed connection privileges in pg_hba..conf, he won't be allowed to see or change anything in the database. The guest user approach works great for lots of typical database applications, but you probably don't want to do it with CONCEPT. Unlike a typical database application, the model routinely drops and re-creates a lot of tables. Permissions on tables are dropped when the tables are, and are not automatically re-granted when the tables are re-created. # Allow user conceptuser from an IP address beginning with 192.168.1 - This would allow the PostgreSQL user named conceptuser to connect to all databases from a computer with an IP address starting with 192.168.1. Assuming conceptuser is the name of the account you use to run CONCEPT, this is probably a more useful approach. As conceptuser (re-)creates tables while running the model, he automatically receives access privileges to the data in them. # Allow conceptuser access to project beta3 from a specific IP address - This allows the user conceptuser access to the specific database (or CONCEPT project) beta3, and only from the computer with IP address 192.168.1.189. Note that all these examples use authentication method trust. The various authentication mechanisms that are available in PostgreSQL are also beyond the scope of this document, except to note you should avoid using anything interactive for the account you will use to run CONCEPT. You'll end up being frequently prompted to provide a password, and each time processing will halt until you do. Once you figure out what gives an acceptable balance between usability and security, add the lines to $PGDATA/pg_hba.conf that implement what you want. For setting up and testing purposes, you might consider the following totally unsecured configuration line: host all conceptuser 192.168.1.1/0 trust
Once you've saved your changes, restart postmaster with the -i option so it will listen for connections from remote hosts. Type pg_ctl -D $PGDATA -l ~/pg_log.txt -o -i start. See the pg_ctl man page for details.
On the MS Access side
The instructions below provide menu selection sequences, etc., based on Windows 2000 and Access 2000. Some adjustment may be necessary if you're using other versions. Obtain and install the PostgreSQL ODBC driver. You probably want a version of the driver that selfinstalls, so select an appropriate version from http://www.postgresql.org/ftp/odbc/versions/msi. I've been able to connect to version 8.0.1 PostgreSQL databases using psqlodbc versions 7.03.0200 and 8.00.0101. Download the file and unzip it. Running the unzipped file installs the driver. Once the ODBC driver is installed, you need to create the Windows data source. This is where you specify the connection information that Windows will use to communicate with a specific PostgreSQL database.
Click Start|Settings|Control Panel|Administrative Tools|Data Sources (ODBC). Click the SystemDSN tab in the resulting dialog, then the Add button. Scroll to the bottom of the window and you should see something like the following:
Double-click the PostgreSQL entry (added by the psqlodbc driver) to see the following dialog:
This is where the connection to a CONCEPT project/PostgreSQL database is built. You'll need to fill out one of these for each CONCEPT project you want to be able to connect to via MS Access. Enter what you like in the Data Source and Description fields, but make these entries meaningful. They are what you'll see from within MS Access when connecting to PostgreSQL data. In the Database field, put the name of the CONCEPT Project/PostgreSQL database for this data source connection. In the Server field put the IP address of the computer where CONCEPT runs. If you have a nameserver or hosts file so your Windows computer knows the host name of the CONCEPT computer, you could use host name here instead. In the User Name field, put the name of the PostgreSQL account you want to use once you're connected (the one whose data access permissions you want). These 3 entries will be checked against the rules in your pg_hba.conf file. Leave the Port at the default of 5432, unless you configured PostgreSQL to use a different port.
If you're using the trust authentication method, leave the Password field blank. Click Save and OK to close out the ODBC configuration screen. Open MS Access and create a new database. Click File|Get External Data|Link Tables... In the resulting dialog, in the Files of Type dropdown at the bottom of the dialog, scroll all the way down to ODBC databases () and click it. In the resulting dialog, click the Machine Data Source tab, and you should see the following:
Notice the line with the Data Source Name and Description field entries from the connection configuration step. Double-click on the Data Source Name you created there (PostgreSQL_beta3 in this example). If all has gone well, you'll see the following dialog with all the tables in the PostgreSQL database to which you're connecting:
In the dialog above, select which of the tables in the PostgreSQL database you want linked into your MS Access database, then click OK. For each PostgreSQL table where Access doesn't recognize a primary key, you'll be prompted for a unique identifier. It's safest to click the Cancel button. This just tells Access not to worry about a key - you'll still get the link to the table. After appropriately many clicks of the Cancel button, you should see something like this:
You've now created an Access database with links to these tables in the PostgreSQL database. You can move and rename this .mdb file as desired, or change the names of the tables within the Access database, without breaking the links. If you create new files in CONCEPT, new links will not be automatically created, but you can add them by the same File|Get External Data|Link Tables... process you just completed. You can also repeat the File|Get External Data|Link Tables... step against a different data source to get data from different PostgreSQL databases/CONCEPT scenarios in the same Access database. You can query data in these tables like any other Access tables, subject to your authorizations as the PostgreSQL user you specified when creating the data source. You can also use this connection to load MS Access data into PostgreSQL. I haven't been able to get an Access make table query to create a new table in PostgreSQL. Once the tables have been created in PostgreSQL, however, you can populate them with an Access append query. If the column names in the corresponding tables are identical, Access will automatically match the source and target columns.
Troubleshooting
Probably the first thing to check in case of problems is network connectivity. Make sure you can ping back and forth between the computers involved. Try traceroute (tracert <target-IP> on your Windows system) to see through which computers your network communications must pass. Firewalls on any of these might need adjustment. Even after the computers can talk to one another, getting all the necessary parts to play nice together can be tricky. Fortunately, the error messages and the entries into the logfiles are usually pretty helpful. If you typed pg_ctl -D $PGDATA -l ~/pg_log.txt start to start postmaster, the logfile is in your home directory named pg_log.txt. To turn on logging on the Windows side, click Start|Settings| Control Panel|Administrative Tools|Data Sources (ODBC). Click the SystemDSN tab, and this time you should see the connection you created earlier. Click on it, then the Configure... button. Behind both the Datasource and Global buttons, are checkboxes for Commlog and Mylog (with descriptions of where these files will be written). Turn them all on until you get things working. Turn them all off afterward, otherwise your client machine will write to disk a log of every record exchanged, which makes for truly horrible performance.
Questions? Problems?
If you have questions, or suggestions for improving this document, my e-mail is edicks-atmichigan-dot-gov. For questions or tips that are likely to be of general interest, don't forget the CONCEPT listserve.
You might also like
- Calculator TricksDocument13 pagesCalculator TricksChandra Shekhar Shastri0% (1)
- Exam 70 461 Microsoft SQL ServerDocument10 pagesExam 70 461 Microsoft SQL Serverjimmy_sam001No ratings yet
- An Awesome List For Competitive Programming! - CodeforcesDocument24 pagesAn Awesome List For Competitive Programming! - CodeforcesSanjeev Singh25% (4)
- File System InterfaceDocument108 pagesFile System InterfacePravallika ReddyNo ratings yet
- TeslaSCADA IDE UserManualDocument83 pagesTeslaSCADA IDE UserManualmelin2000No ratings yet
- ProjectDocument68 pagesProjectNishant NamdeoNo ratings yet
- SSL and Millicent ProtocolsDocument15 pagesSSL and Millicent ProtocolsSoorya ColorblindNo ratings yet
- Ideal Institute Database QuestionsDocument2 pagesIdeal Institute Database Questionstrivedi69No ratings yet
- Operating System - Complete Notes.Document12 pagesOperating System - Complete Notes.Arjun Bhargava100% (1)
- Problem Solving With C++: The Object of ProgrammingDocument19 pagesProblem Solving With C++: The Object of ProgrammingomerqasNo ratings yet
- All-In-One Code Framework Coding StandardsDocument90 pagesAll-In-One Code Framework Coding Standardsjoe_ka0% (1)
- Grile Atp Rezolvate - H18 1. Nu Am Gasit Inca Un Tutorial Bun 2. A 3. C 4. B 5. C 6. D 7. A 8. D 9. DDocument1 pageGrile Atp Rezolvate - H18 1. Nu Am Gasit Inca Un Tutorial Bun 2. A 3. C 4. B 5. C 6. D 7. A 8. D 9. DRazvan MeHighNo ratings yet
- 9780521190176Document344 pages9780521190176Habib MradNo ratings yet
- 2007 ESPRIT Fundamentals manual now availableDocument2 pages2007 ESPRIT Fundamentals manual now availableErich WagnerNo ratings yet
- IIM Udaipur Management Consulting CourseDocument2 pagesIIM Udaipur Management Consulting Courseckakorot92No ratings yet
- Model POODocument23 pagesModel POOMarcel SeceleanNo ratings yet
- How To Create Setup File (.Exe) With Database in Visual Studio 2010 - MYDocument10 pagesHow To Create Setup File (.Exe) With Database in Visual Studio 2010 - MYChityala Jeevan ReddyNo ratings yet
- ODBC API Reference GuideDocument196 pagesODBC API Reference GuidequachvannhanNo ratings yet
- DAO, ODBC ConnectivityDocument9 pagesDAO, ODBC Connectivityspy kidNo ratings yet
- Aim:-To Study About JDBC ODBC BridgeDocument4 pagesAim:-To Study About JDBC ODBC BridgeshailendraNo ratings yet
- Visual Basic ProjectDocument62 pagesVisual Basic ProjectRoshan RjNo ratings yet
- SLC ManagementDocument4 pagesSLC ManagementrexjonathanNo ratings yet
- FireDAC-First AppDocument2 pagesFireDAC-First AppSinisa NenkovNo ratings yet
- Hadoop Building BlocksDocument30 pagesHadoop Building BlocksKavyaNo ratings yet
- Incident ReportDocument1 pageIncident Reportpankajsharma2k3No ratings yet
- PHP Mysql: Prof. N.Nalini Scope VITDocument48 pagesPHP Mysql: Prof. N.Nalini Scope VITjustadityabistNo ratings yet
- Web Technologies IntroductionDocument134 pagesWeb Technologies IntroductionDaniilNo ratings yet
- Prctice Final Exam Ccna1Document24 pagesPrctice Final Exam Ccna1Kristo RadionNo ratings yet
- Csharp EbookDocument338 pagesCsharp EbookKamal MittalNo ratings yet
- JDBCDocument62 pagesJDBCujjwolNo ratings yet
- Export Dataset To PDF in ASP NetDocument2 pagesExport Dataset To PDF in ASP NetWilliamNo ratings yet
- Word Processing Lab Exercise on Computer SecurityDocument2 pagesWord Processing Lab Exercise on Computer SecuritySiti NurhalizaNo ratings yet
- Core Hardware NotesDocument27 pagesCore Hardware NotesVishal100% (1)
- Simple and Complex QueryDocument6 pagesSimple and Complex QuerySaibullah KhanNo ratings yet
- ODBC Open Database ConnectivityDocument11 pagesODBC Open Database ConnectivitykravikotaNo ratings yet
- Bus Reservation System WebBased ApllicationDocument73 pagesBus Reservation System WebBased ApllicationVaibhav0% (1)
- Shift registers: storage and movement of digital data in sequential logic circuitsDocument22 pagesShift registers: storage and movement of digital data in sequential logic circuitschoprahridyeshNo ratings yet
- Oluwafemis ProjectDocument147 pagesOluwafemis ProjectShiraj RamNo ratings yet
- 70 461Document41 pages70 461Prateek Srivastava100% (1)
- T-MXONE-7.0-C1-IM v1.3Document403 pagesT-MXONE-7.0-C1-IM v1.3assav0% (1)
- Unix and Windows Kernel Comparison and System CallsDocument6 pagesUnix and Windows Kernel Comparison and System CallsKhaleej LabsNo ratings yet
- Report SSLDocument31 pagesReport SSLAwadheshKSinghNo ratings yet
- Lecture 3 PDFDocument43 pagesLecture 3 PDFRaziaSabeqiNo ratings yet
- Barcodes: ValueDocument4 pagesBarcodes: Valuetano012817No ratings yet
- Visual FoxPro Menu System and File Types GuideDocument5 pagesVisual FoxPro Menu System and File Types GuidedavidrferrerNo ratings yet
- Dot Net Framework QuestionsDocument10 pagesDot Net Framework Questionsnsaranya89No ratings yet
- Documentation Aura Watch FinalDocument42 pagesDocumentation Aura Watch FinalAnum Khursheed50% (2)
- ADAM-3600 RESTful SpecificationDocument41 pagesADAM-3600 RESTful Specificationaceratm1No ratings yet
- Raport: Despre Lucrarea de Laborator Nr. 6Document8 pagesRaport: Despre Lucrarea de Laborator Nr. 6Victoria EtcuNo ratings yet
- Using DAO (Data Access Objects) Code - Visual Basic 6 (VB6Document72 pagesUsing DAO (Data Access Objects) Code - Visual Basic 6 (VB6Avijit Jaanaa33% (3)
- UNIT-1 & HOUR-1 Getting Started With VB6Document25 pagesUNIT-1 & HOUR-1 Getting Started With VB6Vimal Kumar100% (1)
- Java Database Connectivity: What Is JDBC?Document8 pagesJava Database Connectivity: What Is JDBC?Biswaranjan Mohapatra100% (1)
- MIS MCQ SolvedDocument9 pagesMIS MCQ Solvedshamzan100% (1)
- Using RoseDocument120 pagesUsing RoseSantosh KumarNo ratings yet
- SQL queries to retrieve customer, salesman, order detailsDocument21 pagesSQL queries to retrieve customer, salesman, order detailsraruntcNo ratings yet
- Conceptual Architecture of Mozilla FirefoxDocument14 pagesConceptual Architecture of Mozilla FirefoxKapil Aditani100% (1)
- Lab Manual For RDBMSDocument25 pagesLab Manual For RDBMSMohammad BangeeNo ratings yet
- Abstract Factory PatternDocument13 pagesAbstract Factory PatternMurali DaranNo ratings yet
- CSS Questions & AnswersDocument4 pagesCSS Questions & Answersiamanobody100% (1)
- C# Questions & Answers - Integer Data Types - SanfoundryDocument7 pagesC# Questions & Answers - Integer Data Types - SanfoundryHariharanNo ratings yet
- Data Flow Diagrams: MechanicsDocument24 pagesData Flow Diagrams: Mechanicsdidha_18No ratings yet
- Microsoft SQL Server Management Studio A Complete Guide - 2021 EditionFrom EverandMicrosoft SQL Server Management Studio A Complete Guide - 2021 EditionNo ratings yet
- Using Ms Access With PostgresqlDocument15 pagesUsing Ms Access With Postgresqlacalderab537750% (2)
- Setting up databases with PostgreSQL, PSequel, and PythonDocument54 pagesSetting up databases with PostgreSQL, PSequel, and PythonSamsul HadiNo ratings yet
- Peningkatan Keterampilan & Ekonomi Ibu-Ibu PKK Melalui Pengolahan Limbah Kain (Perca) Di Kelurahan Way KandisDocument11 pagesPeningkatan Keterampilan & Ekonomi Ibu-Ibu PKK Melalui Pengolahan Limbah Kain (Perca) Di Kelurahan Way Kandisikamisa korwiljatimNo ratings yet
- Swot AnalysisDocument4 pagesSwot AnalysisAnonymous Cy9amWA9No ratings yet
- MC Manual Final Modified PDFDocument62 pagesMC Manual Final Modified PDFhghjbjhbjhbjNo ratings yet
- Quadratics Flipbook NameDocument2 pagesQuadratics Flipbook Nameapi-235426772100% (1)
- BSC (CS) SlybusDocument35 pagesBSC (CS) SlybusVivek RaghavNo ratings yet
- R20-N-Python Unit 4 - ChanduDocument56 pagesR20-N-Python Unit 4 - ChanduMahesh SahuNo ratings yet
- Dijkstra's Algorithm - WikipediaDocument10 pagesDijkstra's Algorithm - WikipediagjNo ratings yet
- SpreadsheetDocument20 pagesSpreadsheetRayen HamlaouiNo ratings yet
- Cormen 2nd Edition SolutionsDocument99 pagesCormen 2nd Edition SolutionsManu ThakurNo ratings yet
- ConclusionDocument1 pageConclusionParas JatanaNo ratings yet
- TQ7 Complete GuideDocument46 pagesTQ7 Complete Guidetyler112No ratings yet
- Personal Skills Worksheet for Coding Career OptionsDocument2 pagesPersonal Skills Worksheet for Coding Career OptionsLucky ManNo ratings yet
- Book Marketing GuideDocument12 pagesBook Marketing GuidecYbernaTIc enHancENo ratings yet
- Ac 500Document188 pagesAc 500max_ingNo ratings yet
- ACA Unit 4Document27 pagesACA Unit 4PoonkothaiMyilNo ratings yet
- Tanglewood Case7Document11 pagesTanglewood Case7Abhinay KumarNo ratings yet
- Simplis SyntaxDocument36 pagesSimplis SyntaxMindra JayaNo ratings yet
- Computer Programming Laboratory Experiment # 1: Pointers I ObjectivesDocument5 pagesComputer Programming Laboratory Experiment # 1: Pointers I ObjectivesmivriNo ratings yet
- Ansys Fensap-Ice ViewmericalDocument66 pagesAnsys Fensap-Ice ViewmericalEDIZONNo ratings yet
- MLRA v1.19 ManualDocument64 pagesMLRA v1.19 ManualprempandeyNo ratings yet
- Macos Mojave Compatibility 02 07Document11 pagesMacos Mojave Compatibility 02 07Elnegro NegroNo ratings yet
- Project On PLC For Color Mixer ConveyorDocument37 pagesProject On PLC For Color Mixer ConveyorJunaid Ulla KhasimNo ratings yet
- Math Batch ReviewerpdfDocument11 pagesMath Batch ReviewerpdfjayceNo ratings yet