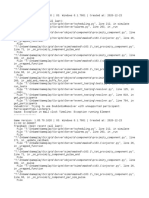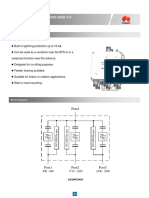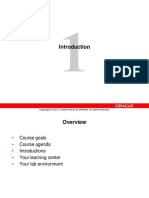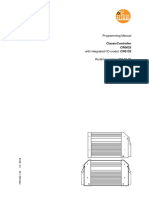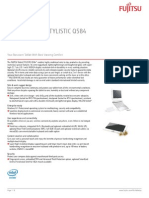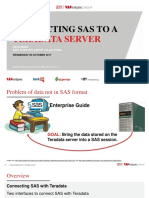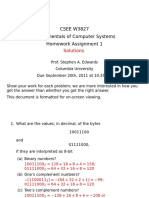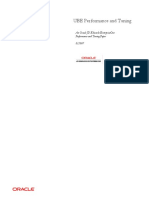Professional Documents
Culture Documents
Air Card
Uploaded by
dmc169Original Description:
Copyright
Available Formats
Share this document
Did you find this document useful?
Is this content inappropriate?
Report this DocumentCopyright:
Available Formats
Air Card
Uploaded by
dmc169Copyright:
Available Formats
2130141_5.1.
qxd
11/5/2003
2:37 PM
Page 1
AirCard 555
Your package should contain:
AirCard 555 wireless network card Antenna Installation CD containing the AirCard software, drivers, and Installation Guide This Quick Start Guide
If you need configuration assistance, please call Verizon Wireless, toll free, at 1 800 2-JOIN-IN (256-4646).
Wireless Network Card
Quick Start Guide
Overview
This quick reference gives basic installation and configuration instructions. See the Installation Guide on the installation CD for complete installation and activation procedures.The AirCard 555 software includes online help with stepby-step instructions for using the card. To use your AirCard 555 on the Verizon Wireless network, you must install the AirCard software and drivers for your device and operating system.There are separate sections for installation on:
Sierra Wireless, the Sierra Wireless logo, the red wave design, and the red-tipped antenna are trademarks of Sierra Wireless, Inc. Heart of the Wireless Machine and AirCard are registered trademarks of Sierra Wireless, Inc. Other trademarks are the property of the respective owners. All product specifications are subject to change without notice. 2003 Sierra Wireless, Inc. Part number: 2130141 Version 5.1 Nov, 2003
Handheld, Pocket PC, and CE.NET Installation
Warning: Do NOT insert the AirCard into your PC Card slot until instructed to do so.
Notebook PCs
Notebooks (see the reverse side of this card)
and Handheld/Pocket PCs and CE .NET Handheld, mobile devices (at right). Do not insert the card into your computer until instructed to do so.
Preparation
You require a host computer (desktop or notebook) with ActiveSync installed, and a connection (serial, USB, or infrared) between the mobile device and the host. ActiveSync is provided by Microsoft as part of the Windows CE package with your mobile device. If you are using a tablet PC or a device running Pocket PC 2003, then you need ActiveSync 3.7 or later.
Pocket PCs and CE .NET devices
Following installation, you need to activate your card with Verizon Wireless. Instructions are included on this card as item 6.
Installation to the Host
1. Close all Windows programs and insert the AirCard
Care and Maintenance
As with any electronic device, the AirCard must be handled with care to ensure reliable operation. Follow these guidelines in using and storing the AirCard: Do not apply adhesive labels to the AirCard. This may cause the AirCard to become jammed inside the card slot. Optimal signal strength is usually obtained when the antenna is perpendicular to the modem. The antenna should bend easily at the hinge. Do not forcefully bend the antenna. When storing or transporting your PC in a case (such as a notebook case), remove the AirCard antenna and store it in a compartment where it cannot be crushed or broken. Note: Improper antenna handling The AirCard should fit easily could void your warranty. into your PC Card slot. Forcing the AirCard into a slot may damage connector pins. Protect the card from liquids, dust, and excessive heat. When not installed in your computer, store the AirCard in a safe place.
CD in your host PC CD-ROM drive. If the CD does not autorun and display a menu, select Start > Run and enter d:\Launch.exe where d is your CD-ROM drive letter. 2. Select the option appropriate to your device and operating system: Handheld PC 2000 installation and documentation Pocket PC installation and documentation CE.NET installation and documentation Then select the appropriate installation to launch the InstallShield wizard: Handheld PC 2000 software installation Pocket PC software installation CE.NET software installation Follow the wizard instructions to store the software on the host PC.
Download to the Mobile Device
3. Connect your mobile device to the host to launch ActiveSync.
(Note: you do not need to establish a partnership to download the software.) ActiveSync prompts you that there is software to download. Click Yes to start the download.
3 4
4. Once the download is complete, you will be prompted to reset
the mobile device. Press the reset button with your stylus.
5. Attach the antenna to the AirCard and insert the AirCard into the
PC Card slot. Pocket PC users may need to first attach a PCMCIA jacket to the Pocket PC. Once the installation is complete, you can proceed ) to activate your account. (Step 6 on the other side.
2130141_5.1.qxd
11/5/2003
2:37 PM
Page 2
Notebook Installation: Windows 98, 2000, Me, and XP
Warning: Do NOT insert the AirCard into your PC Card slot until instructed to do so. Preparation
Venturi Compression Software improves performance of your wireless network connection. If you currently use Venturi, it must be removed and reinstalled anytime you update network adapter drivers (such as the AirCard 555).This means you must remove Venturi (using Control Panel > Add/Remove Programs) before installing the AirCard software; then reinstall Venturi afterward as noted in the installation instructions below. Windows 2000: You must log on with administrative privileges. Contact your network administrator if you need assistance. Windows XP: You may need to log in with administrative privileges. Contact your network administrator if you need assistance. Windows NT: See separate instructions at right.
Notebook Installation: Windows NT
Windows NT is only supported with Service Pack 6a.You may need your Windows NT CD, and you require the Service Pack 6a CD to complete the installation.You must log on with Administrative privileges. AirCard Software Installation: 1. Close all Windows programs and insert the AirCard installation CD in your CD-ROM drive. If the CD does not autorun and display a menu, select Start > Run and enter d:\Launch.exe where d is your CD-ROM drive letter.
2. Select notebook installation and documentation, then notebook software installation to
launch the InstallShield wizard that guides you through the installation of Watcher and the Network Adapter Manager. (Use the Next and Back buttons to navigate the wizard and click Finish on the final window.)
3. Install the AirCard driver. Thorough installation instructions are in the Installation Guide on
the AirCard CD. Users with an advanced knowledge of Windows NT may be able to install the driver with the following information: The PC Card slots must be enabled and Remote Access Service and Networking must be installed. The AirCard 555 requires 1 IRQ and 40 bytes of I/O space. The TCP/IP protocol must be bound to the AirCard and the IP address must be obtained through DHCP.
4. Restart Windows and reinstall your Service Pack.
Installation
1. Close all Windows programs and insert the AirCard
CD in your CD-ROM drive. If the CD does not autorun and display a menu, select Start > Run and enter d:\Launch.exe where d is your CD-ROM drive letter.
5. Venturi Software Installation:
Select Start > Run and enter d:\Launch.exe to reopen the CD startup menu. Select: notebook installation and documentation, then Venturi installation and documentation, then Venturi software installation to launch the InstallShield wizard for the Venturi compression software. (Use the Next and Back buttons to navigate the wizard and click Finish on the final window.) Restart your PC. You must reinstall Service Pack 6a following the AirCard installation. Once your PC is restarted, you can proceed to activate your account. (See Account Activation for Verizon Wireless below.)
2. Select notebook installation and documentation, then notebook software installation.
A message about removing Venturi software will appear. If Venturi is not currently installed on your computer, you may click OK and continue, otherwise follow the instructions in the message. (See the preparation note above.) When the InstallShield wizard starts, a series of dialog boxes guide you through the installation of Watcher and the Network Adapter Manager. Default installation choices are recommended. (Ensure the card is not inserted, and use the Next and Back buttons to navigate the wizard.) A message appears to remind you to install Venturi software. The process is covered later (step 5) in these instructions. Click OK.
Account Activation for Verizon Wireless
You require an account with Verizon Wireless to use the AirCard 555. Activation is the process of setting up that account.
3. A message appears telling you to insert the AirCard. Attach the antenna,
click OK, and insert the AirCard.
The phone number and D_SID are located on the side of the box, or (if the AirCard was shipped to you) in additional shipping materials. Follow these steps to activate your AirCard 555: 6. Attach the antenna and insert the AirCard. The AirCard software (Watcher) should self start on notebooks; otherwise start the software from the Start > Programs menu. If the Activation Wizard does not autostart, select: Notebooks/Handheld PCs/.NET devices: TOOLS > Activation Wizard Pocket PCs: Admin > Activation Wizard Click Next until prompted for an activation code. Enter six zeroes (000000) and click Next. Enter the phone number provided with your AirCard. Enter it a second time to verify accuracy. Click Next. Enter the D_SID (Digital System ID) provided for your account. Click Next to complete the Activation Wizard. You are now ready to use your AirCard on the Verizon Wireless network. If you need configuration assistance, please call Verizon Wireless, toll free, at 1 800 2-JOIN-IN (256-4646).
Windows 98 and Me With a Built-in Network Adapter: After the AirCard is inserted, your computer may appear to have stopped responding during the card detection process. The operating system is resolving resource issues related to your built-in adapter and the AirCard. Do not abort the installation process. Allow several minutes for the process to complete. A second long delay occurs the first time the AirCard is inserted after the restart, at step 6. Subsequent insertions of the card will not experience the delay.
4. Depending on your operating system, you may be prompted to eject the card
and restart your PC. Follow the instructions in the message.
5. Venturi Software Installation:
Select Start > Run and enter d:\Launch.exe where d is your CD-ROM drive letter to reopen the CD startup menu. Select: notebook installation and documentation, then Venturi installation and documentation, then Venturi software installation to launch the InstallShield that guides you through the Venturi compression software installation. (Use the Next and Back buttons to navigate the wizard and click Finish on the final window.) Restart your PC. Once your PC is restarted (if needed), you can proceed to activate your account. (See item 6, Account Activation on the panel at right.)
Voice-assisted Activation:
If you have a cellular earpiece, you can use over-the-air (OTASP) activation: 6. Attach the antenna and insert the AirCard. Watcher should self start on notebooks; otherwise start the software from the Start > Programs menu. If the Activation Wizard does not autostart, select: Notebooks/Handheld PCs/CE .NET devices: TOOLS > Activation Wizard Pocket PCs: Admin > Activation Wizard Attach a cellular earpiece and put it on. Select Voice-Assisted Activation and click Next. Click Next to dial *228. Follow the prompts you hear to activate the card. When the call completes, Programming OK! is displayed in the Watcher window. If the process fails, use the manual activation described above or contact Verizon.
You might also like
- Shoe Dog: A Memoir by the Creator of NikeFrom EverandShoe Dog: A Memoir by the Creator of NikeRating: 4.5 out of 5 stars4.5/5 (537)
- Grit: The Power of Passion and PerseveranceFrom EverandGrit: The Power of Passion and PerseveranceRating: 4 out of 5 stars4/5 (587)
- Hidden Figures: The American Dream and the Untold Story of the Black Women Mathematicians Who Helped Win the Space RaceFrom EverandHidden Figures: The American Dream and the Untold Story of the Black Women Mathematicians Who Helped Win the Space RaceRating: 4 out of 5 stars4/5 (890)
- The Yellow House: A Memoir (2019 National Book Award Winner)From EverandThe Yellow House: A Memoir (2019 National Book Award Winner)Rating: 4 out of 5 stars4/5 (98)
- The Little Book of Hygge: Danish Secrets to Happy LivingFrom EverandThe Little Book of Hygge: Danish Secrets to Happy LivingRating: 3.5 out of 5 stars3.5/5 (399)
- On Fire: The (Burning) Case for a Green New DealFrom EverandOn Fire: The (Burning) Case for a Green New DealRating: 4 out of 5 stars4/5 (73)
- The Subtle Art of Not Giving a F*ck: A Counterintuitive Approach to Living a Good LifeFrom EverandThe Subtle Art of Not Giving a F*ck: A Counterintuitive Approach to Living a Good LifeRating: 4 out of 5 stars4/5 (5794)
- Never Split the Difference: Negotiating As If Your Life Depended On ItFrom EverandNever Split the Difference: Negotiating As If Your Life Depended On ItRating: 4.5 out of 5 stars4.5/5 (838)
- Elon Musk: Tesla, SpaceX, and the Quest for a Fantastic FutureFrom EverandElon Musk: Tesla, SpaceX, and the Quest for a Fantastic FutureRating: 4.5 out of 5 stars4.5/5 (474)
- A Heartbreaking Work Of Staggering Genius: A Memoir Based on a True StoryFrom EverandA Heartbreaking Work Of Staggering Genius: A Memoir Based on a True StoryRating: 3.5 out of 5 stars3.5/5 (231)
- The Emperor of All Maladies: A Biography of CancerFrom EverandThe Emperor of All Maladies: A Biography of CancerRating: 4.5 out of 5 stars4.5/5 (271)
- The Gifts of Imperfection: Let Go of Who You Think You're Supposed to Be and Embrace Who You AreFrom EverandThe Gifts of Imperfection: Let Go of Who You Think You're Supposed to Be and Embrace Who You AreRating: 4 out of 5 stars4/5 (1090)
- The World Is Flat 3.0: A Brief History of the Twenty-first CenturyFrom EverandThe World Is Flat 3.0: A Brief History of the Twenty-first CenturyRating: 3.5 out of 5 stars3.5/5 (2219)
- Team of Rivals: The Political Genius of Abraham LincolnFrom EverandTeam of Rivals: The Political Genius of Abraham LincolnRating: 4.5 out of 5 stars4.5/5 (234)
- The Hard Thing About Hard Things: Building a Business When There Are No Easy AnswersFrom EverandThe Hard Thing About Hard Things: Building a Business When There Are No Easy AnswersRating: 4.5 out of 5 stars4.5/5 (344)
- Devil in the Grove: Thurgood Marshall, the Groveland Boys, and the Dawn of a New AmericaFrom EverandDevil in the Grove: Thurgood Marshall, the Groveland Boys, and the Dawn of a New AmericaRating: 4.5 out of 5 stars4.5/5 (265)
- The Unwinding: An Inner History of the New AmericaFrom EverandThe Unwinding: An Inner History of the New AmericaRating: 4 out of 5 stars4/5 (45)
- The Sympathizer: A Novel (Pulitzer Prize for Fiction)From EverandThe Sympathizer: A Novel (Pulitzer Prize for Fiction)Rating: 4.5 out of 5 stars4.5/5 (119)
- Her Body and Other Parties: StoriesFrom EverandHer Body and Other Parties: StoriesRating: 4 out of 5 stars4/5 (821)
- Computer Architecture - Notes2Document101 pagesComputer Architecture - Notes2Sheela SajNo ratings yet
- Single-phase Inverter Operating PrinciplesDocument2 pagesSingle-phase Inverter Operating PrinciplesMirea AurelNo ratings yet
- Revealing The Secrets of The Super Box: Azbox MeDocument7 pagesRevealing The Secrets of The Super Box: Azbox MeAlexander WieseNo ratings yet
- chainOfResponsibility Example3Document12 pageschainOfResponsibility Example3محمد محمود محمد الاكحلNo ratings yet
- Arduino 2 PDFDocument5 pagesArduino 2 PDFaudreyKrizNo ratings yet
- CV1 Shikhar Saxena 61920361Document9 pagesCV1 Shikhar Saxena 61920361Harmandeep singhNo ratings yet
- EziView Brochure PDFDocument2 pagesEziView Brochure PDFharisNo ratings yet
- Last Clean ExceptionDocument107 pagesLast Clean ExceptionRyan IswantoNo ratings yet
- 27030422-ACOMT2A04 DatasheetDocument3 pages27030422-ACOMT2A04 DatasheetJorge VieiraNo ratings yet
- D72896GC30 Lesson01Document11 pagesD72896GC30 Lesson01linhniit123No ratings yet
- Direct Link Desktop Installation GuideDocument11 pagesDirect Link Desktop Installation GuideJonathan SlengmanNo ratings yet
- ProgramsDocument108 pagesProgramsJainamNo ratings yet
- Simulating An Op Amp PDFDocument5 pagesSimulating An Op Amp PDFButnariu CodrutNo ratings yet
- Nvidia DGX h100 DatasheetDocument2 pagesNvidia DGX h100 DatasheetNum NumtrexNo ratings yet
- Programming Manual: Classiccontroller Cr0033Document336 pagesProgramming Manual: Classiccontroller Cr0033caferNo ratings yet
- What's Really Happning A Forensic Analysis of Android and iOSDocument8 pagesWhat's Really Happning A Forensic Analysis of Android and iOSAfrizal AjujNo ratings yet
- Guide To OPCDocument9 pagesGuide To OPCpartho143No ratings yet
- Vidyalakshmi School Mid Term ExamDocument10 pagesVidyalakshmi School Mid Term ExamTHOORIGAI KOLANGALNo ratings yet
- LogDocument440 pagesLogT.c.SevalTürkmenNo ratings yet
- Fujitsu Stylistic q584Document8 pagesFujitsu Stylistic q584conmar5mNo ratings yet
- Connect To Teradata PDFDocument18 pagesConnect To Teradata PDFHarvinder JakharNo ratings yet
- Process Scheduling and ManagementDocument20 pagesProcess Scheduling and ManagementAarya PatilNo ratings yet
- Protocolo Profibus MEAGDocument116 pagesProtocolo Profibus MEAGGillSport33% (3)
- Version Routines and APIDocument25 pagesVersion Routines and APINett2k100% (3)
- Force Restore On Windows Media ServerDocument2 pagesForce Restore On Windows Media ServerAbhishek PondicherryNo ratings yet
- Programming Practice Using C++ (IT594F) : AssignmentDocument3 pagesProgramming Practice Using C++ (IT594F) : Assignment39MILAN MANDALNo ratings yet
- Deepika CopaDocument10 pagesDeepika CopadeepikaNo ratings yet
- Settings ProviderDocument55 pagesSettings ProviderWladimir Gamboa BrillonetNo ratings yet
- CSEE W3827 Fundamentals of Computer Systems Homework Assignment 1Document11 pagesCSEE W3827 Fundamentals of Computer Systems Homework Assignment 1pauline ondisaNo ratings yet
- An Oracle JD Edwards Enterpriseone Performance and Tuning Paper 8/2007Document23 pagesAn Oracle JD Edwards Enterpriseone Performance and Tuning Paper 8/2007RaveRaveNo ratings yet