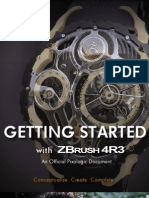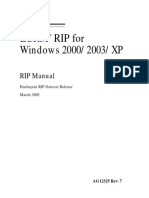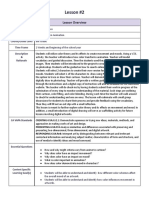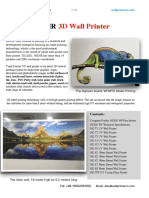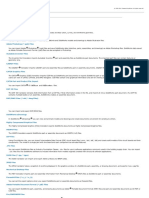Professional Documents
Culture Documents
Photoshop User - 04 05 2007
Uploaded by
fedemarcianoOriginal Description:
Original Title
Copyright
Available Formats
Share this document
Did you find this document useful?
Is this content inappropriate?
Report this DocumentCopyright:
Available Formats
Photoshop User - 04 05 2007
Uploaded by
fedemarcianoCopyright:
Available Formats
Contents
Columns Features
April/May 2007 www.photoshopuser.com
18 Down & Dirty Tricks
This issue, youll learn how to create the Photoshop
World logo fag texture, a bubble mask, and a dramatic
portrait.Scott Kelby, Felix Nelson, and Corey Barker
40 Photoshop Mastery
There seems to be no end to the snafus you enounter in
Photoshop. Ben ofers solutions to two pesky problems:
missing menu bar and hidden interface.Ben Willmore
44 Photoshop Speed Clinic
If youve seen watermarking actions but have been dis-
appointed with the result, heres how to watermark pho-
tos of diferent sizes and orientation.Matt Kloskowski
48 The Fine Art of Printing
To ensure youre getting the best possible prints, you
need a good test fle that contains representative infor-
mation and known values.John Paul Caponigro
50 Creative Point of View
Photoshop is the perfect tool for people with a wide
variety of abilities. Sophie Ouellet shows us how she
explores the creative arts world.Katrin Eismann
52 Deke Space
Deke gives us an overview of the Photoshop CS3 Betas
revamped interface, new palette-docking system, screen
modes, and other new features.Deke McClelland
54 Photoshop for Educators
After students learn to create selections, they need to
know how to refne them. Its easy using the new Refne
Edge feature in the Photoshop CS3 Beta.Jan Kabili
56 Beginners Workshop
Two goals are essential when preparing a photo for the
Web: looks good and loads quickly. Dave shows how the
Save for Web command does this.Dave Cross
32 Pictures in Motion
Photographers, documentary filmmakers, and video
editors often look to bring photos to life using a popular
technique called motion control (a.k.a. the Ken Burns
efect). In this article, Rich explores traditional 2D and
more elaborate 3D camera moves that can be used for
narrative storytelling.Richard J. Harrington
41 Photoshop User Awards
Here are the winners of the frst annual Photoshop User
Awards, chosen from more than 700 creative entries
in 11 categories. And the Best of Show prize for this
worldwide contest goes to Susi Lawson for her imagina-
tive creation of Little Hawkeye.
But WaitTheres More: Wherever you see the
symbol at the end of an article, it means theres additional
material for NAPP members at www.photoshopuser.com.
Departments Columns
Reviews
6 About Photoshop User Magazine
8 From the Editor
12 Contributing Writers
14 Photoshop News
15 NAPP Member News
72 From the Help Desk
86 Photoshop Book Reviews
88 Photoshop Q&A
74 Poser 7
76 Epson P-5000
78 PIXMA Pro9000
78 SnapArt
79 Pixtivity
80 Stylus Pro 3800
81 Stitcher 5.5 Unlimited
82 Mask Pro 4
82 Decorator 1.2
83 Olympus SP-510 UZ
84 PrintFIXPRO 2
84 Toast 8 Titanium
85 Portraiture
60 Digital Camera Workshop
In Part 2 of Is it a Painting or a Photograph? Jim shows
an easy technique to put the pieces together, so you can
start on your portfolio of digital paintings.Jim DiVitale
62 The WOW! Factor
Steve Gordon, a cartographer at Cartagram, shares with
us his painterly approach to mapping an islands eco-
system.Linnea Dayton and Cristen Gillespie
64 Production Clinic
Adding saturation is easy; but it can complicate color
casts, creating results that arent what you expect. Heres
how to add saturation for predicable results.Taz Tally
66 Mastering Photoshop with Video
In the television graphics world, motion backgrounds are
the bread and butter of stock-footage libraries; but its
easy to create your own backgrounds.Glen Stephens
68 Digital Photographers Notebook
Digital SLRs are great for shooting in low light with
minimal noise, but sometimes brightly lit signs and dark
interiors make it difcult...or not?Kevin Ames
70 Classic Photoshop Efects
If you look up classic efect in the dictionary, you might
see a photo with a vignetted (or burned-in edge). Okay,
maybe not, but here it is anyway.Dave Cross
90 Photoshop Quick Tips
Swatch exchange, quick sketch artist, and preview for the
Web are the topics for tips this issue.Sherry London
114 Photoshop Beginners Tips
With the Photoshop CS3 Beta in full swing, Colin shares
some of his favorite CS3 tips.Colin Smith
Cover by
Jessica Maldonado
Cover images courtesy
of iStockphoto
p
h
o
t
o
s
h
o
p
u
s
e
r
a
p
r
i
l
/
m
a
y
2
0
0
7
006
nati onal associ ati on of
photoshop professi onals
The National Association of Photoshop Professionals (NAPP) is a dynamic trade
association and the worlds leading resource for Adobe Photoshop training, news,
and education. Founded in 1998, NAPP has become the largest graphics and digital
imaging association in the world with more than 50,000 members worldwide.
NAPP is open to any individual using Photoshop in a casual or professional environment.
Theres no faster, easier, and more afordable way to get really good at Photoshop.
Join today for only
$
99 U.S.,
$
129 Canada, and
$
149 International. NAPP also ofers
special educational memberships. Go to www.photoshopuser.com to get more info.
NAPP Membership Benefts:
Annual subscription to Photoshop User magazine (eight issues annually)
Members-only website with time- and money-saving content, including:
Registration discount to Photoshop World Conference & Expothe annual
NAPP convention and the largest Photoshop event in the world
Monthly e-newsletter produced just for members
NAPP membership details at www.photoshopuser.com or call 800-738-8513
MondayFriday, 8:30 a.m. to 7:00 p.m. EST.
about
photoshop user
Photoshop User magazine is the ofcial publication of the
National Association of Photoshop Professionals (NAPP). It is for
members, by members, and is not available to the general public
by subscription.
As a NAPP member, you automatically receive Photoshop User
delivered right to your door eight times a year. Each issue features
in-depth Photoshop tutorials written by the most talented
designers, photographers, and leading authors in the industry.
Weekly Tips and Tutorials from
world-class instructors
Vendor discounts on hardware,
software, services, plug-ins, and travel
NAPP Perks for complimentary images,
actions, shapes, and plug-ins
Help Desk to get your Photoshop
questions answered fast
Advice Desk to get straight,
unbiased advice on products
Bookstore of latest educational
books and DVDs, plus huge discounts
National schedule of Adobe
Photoshop training seminars
NAPP Gallery for creating
your online portfolio
From the Editor
A few words from our E.I.C.
First and Lasts
A new Lightroom magazine, CS3 training, and a change in staf
A
s part of their membership, NAPP members will receive the premiere issue of Darkroomthe
how-to magazine for Adobe Photoshop Lightroomproduced by the same team behind Photoshop
User. There are three important reasons why were doing this: Adobe Photoshop Lightroom is part
of the Photoshop family, so you can be sure were going to cover it. Secondly, we thought about adding one
or two Lightroom columns in Photoshop User, but Lightroom has such depth that this just wouldnt cut
it. Thirdly and more importantly, creating this new magazine for NAPP members is part of our goal to
increase NAPPs value to our members each year, without raising membership dues.
When we launched NAPP more than nine years ago, a U.S. membership was $99 (as it still is today)
but at that time, Photoshop User had 28 pages and published only four times a year. It wasnt long
before we increased the page count and the frequency to six, then eight times a year, and before we
knew it, each issue was more than 100 pages, yet we always held the line on membership dues. Now,
weve added Darkroom and, even though paper costs have absolutely soared, one thing still hasnt
changed: our dues. And were still trying to fnd new ways to make your membership even more valuable
than the year before.
Now heres another frst: The free Public Beta version of Photoshop CS3 has been out since last December
and this is our frst issue where we start training on the new features with three articles to get you up to
speed fast. I recommend starting on page 52 with Deke McClellands excellent article on how to make the
most of CS3s new streamlined interface. Then, head over to Peter Bauers Help Desk (page 72) to get your
head around the new Smart Filters, which will bring us to the next level of nondestructive editing and the
freedom to try new ideas while always being able to undo, change settings, or just start from scratch. Then,
for photographers, go straight to Kevin Ames article on Camera Raw version 4.0 (page 68) to learn whats
new, whats changed, and how to start using it right away.
Besides the CS3 stuf, this issue includes a feature article from Photoshop and video guru, Rich Harrington,
on how to make your still images move (this is very cool so dont miss it). Also, check out the frst annual
Photoshop User Awards competition winners (page 41), featuring Susi Lawson, our grand prize winner
who is on her way to Rome, Italy, to create the cover image for an upcoming issue (now youre thinking,
I should have entered!).
So, thats all the good stuf; now for the really stinky part: Barbara Thompson, our wonderfully talented
and downright brilliant Managing Editor is going into semi-retirement after this issue, and shes handing
over the reins to her hand-picked successor Issac Stolzenbach, who comes to us with a wealth of experience
in magazine editing. Im certain Issac is going to kick butt, but I have to tell you that personally Ill miss
Barbara very, very much. She brought a tremendous amount of energy, skill, Photoshop prowess, and
creativity to Photoshop User, and this magazine wouldnt be where it is today without her hard work,
determination, and tireless dedication to making each issue better than the one before. Ill miss working
alongside her, but luckily shell be working part-time for our parent company, KW Media Group, so if
you fnd you miss her as much as I will, drop me a line and Ill stop by her new ofce and give her a big
hug for you! Thanks again, Barbara, for a job well done!
So, thats the scoop this issue. I hope you enjoy the new CS3 coverage here in the magazine, and the
addition of Darkroom magazine.
All my best,
Scott Kelby
Editor and Publisher
[Darkroom] is
part of our goal to
increase NAPPs
value to our
members each year,
without raising
membership dues.
p
h
o
t
o
s
h
o
p
u
s
e
r
a
p
r
i
l
/
m
a
y
2
0
0
7
008
EDITORIAL:
Scott Kelby, Editor-in-Chief
Barbara Thompson, Managing Editor
Chris Main, Senior Technical Editor
Kim Gabriel, Trafc Director
Mike Mackenzie, Associate Editor
Felix Nelson, Creative Director
Dave Damstra, Production Manager
Tafy Orlowski, Associate Designer
Dave Korman, Production Designer
Contributing Writers
Kevin Ames Steve Baczewski Peter Bauer
Bruce Bicknell John Paul Caponigro
Dave Cross Linnea Dayton Jim DiVitale
Daniel East Katrin Eismann Cristen Gillespie
Richard Harrington Dave Huss Jan Kabili
Matt Kloskowski Sherry London
Deke McClelland David Singer Colin Smith
Glen Stephens Taz Tally Ben Willmore
Web Team
Jim Gilbert Fred Maya Tommy Maloney
Justin Finley Brett Nyquist Aaron Westgate
PUBLISHING:
Scott Kelby, Publisher
David Moser, Executive Publisher
Kalebra Kelby, Executive V.P.
Jean A. Kendra, Business Manager
Larry Becker, Executive Director of the NAPP
Paul Parry, Controller
ADVERTISING:
Melinda Gotelli, Advertising Director
email: mgotelli@photoshopuser.com
916-929-8200
Jeanne Jilleba, Advertising Coordinator
email: jeannej@photoshopuser.com
800-738-8513 ext. 115
Margie Rosenstein Nicole Wolfe, Advertising Designers
Veronica (Ronni) ONeil, Director of Circulation/Distribution
800-738-8513 ext. 135
HOW TO CONTACT THE NAPP:
U.S. Mail: 333 Douglas Road East Oldsmar, FL 34677-2922
Voice: 813-433-5006 Fax: 813-433-5015
Customer Service: feedback@photoshopuser.com
Letters to the Editor: letters@photoshopuser.com
Membership Info: info@photoshopuser.com
Membership Suggestions: lbecker@photoshopuser.com
World Wide Web Including the Photoshop Help Desk,
Photo Gear Desk, and Advice Desk: www.photoshopuser.com
COLOPHON:
Photoshop User was produced using Adobe Photoshop CS2,
Adobe InDesign CS2, and Adobe Illustrator CS2. Adobe Myriad Pro
was used for headlines and text.
All contents COPYRIGHT 2007 National Association of Photoshop Professionals.
All rights reserved. Any use of the contents of this publication without the written permis-
sion of the publisher is strictly prohibited. Photoshop User is an independent journal, not
afliated in any way with Adobe Systems, Inc. Adobe, the Adobe logo, Acrobat, Photoshop,
Illustrator, and InDesign are registered trademarks or trademarks of Adobe Systems,
Inc. in the United States and/or other countries. All other trademarks mentioned belong
to their respective owners. Some of the views expressed by contributors may not be the
representative views of the publisher. ISSN 1535-4687
APRIL/MAY 2007
Volume 10 Number 3 Printed in USA
The ofcial publication of
The National Association of Photoshop Professionals
photoshop
user
Contributing Writers
Photoshops most wanted
Deke McClelland is author of the Adobe Photo-
shop CS2 One-on-One hands-on book (Deke Press/OReilly
Media) and hes host of the online video series, Total Pho-
toshop CS2 Channels & Masks and Photoshop CS3 Beta
One-on-One (www.lynda.com).
Steve Baczewski is a freelance writer, professional
photographer, graphic designer, and consultant. He also
teaches classes in traditional and digital fne arts photography.
His company, Sore Tooth Productions, is based in Albany,
California. Steve can be reached at foxhole510@sbcglobal.net.
JimDiVitale is an Atlanta-based photographer and
instructor specializing in digital photography. His clients
include IBM, Carters, Mizuno USA, Genuine Parts Company,
Scientifc-Atlanta, TEC America, and Coca-Cola. Check out his
website at www.divitalephotography.com.
Jan Kabili, a best-selling Photoshop author and trainer,
has written several books on Photoshop, ImageReady, and
Photoshop Elements. Youll find her latest tutorial-packed
books, How to Wow: Photoshop CS2 for the Web and Photo-
shop CS Complete Course, at major online and retail stores.
Dave Huss, with more than 25 years experience as a
photographer, has authored more than 18 books on digital
photography and photo editing. His latest book is Photoshop
Elements 4: 50 Ways to Create Cool Pictures. Dave is a popu-
lar conference speaker in the U.S. and Europe.
Peter Bauer is the Director of the NAPP Help Desk
and a featured columnist at Planet Photoshop. As an Adobe
Certifed Expert, Pete does computer graphics consulting
for a select group of corporate clients. His latest book is
Photoshop CS2 for Dummies.
John Paul Caponigro is author of Adobe Photo-
shop Master Class and an internationally renowned fne artist
and authority on fne digital printing. He was recently inducted
into the Photoshop Hall of Fame. Visit www.johnpaulcaponigro
.com and receive a free subscription to his enews Insights.
Daniel East is an author, freelance writer, presenter/
trainer, and consultant with more than 20 years experience in
professional photography, pro-audio, and marketing. Dan is
also founder and president of The Apple Groups Team support
network for user groups.
David Singer is an award-winning photographer,
videographer, and freelance writer based in Massachusetts.
His creative services boutique serves clients throughout New
England, and hes been teaching traditional and digital photog-
raphy and video workshops for the past 17 years.
Sherry London is author of Photoshop CS2
Gone Wild and has written a number of other books on
Photoshop, Illustrator, and Painter. Sherry also writes tips
and product reviews for Photoshop User and Layers
magazine, as well as tutorials for Planet Photoshop.
Colin Smith, an award-winning designer, lecturer,
and writer, has authored or co-authored 12 books on Photo-
shop and has created a series of Photoshop training videos
available from PhotoshopCD.com. Colin is also the founder
of the online resource PhotoshopCAFE.com.
Katrin Eismann, author of Photoshop Restoration
& Retouching and Photoshop Masking & Compositing, is
an internationally recognized artist, author, and educator.
She was inducted into the Photoshop Hall of Fame in 2005.
Check out her websites at www.katrineismann.com.
Ben Willmore is author of Up to Speed: Photoshop
CS2 and Photoshop CS Studio Techniques. Currently,
Ben is on tour with his hit seminar Photoshop for Photog-
raphers. Check out the free tips and tutorials at his website,
www.digitalmastery.com.
Glen Stephens, developer of the Tools for Television,
Photoshop Toolbox (www.toolsfortelevision.com), has more
than 10 years experience in the broadcast video industry.
His company, Pixel Post Studios, provides training and design
services for the broadcast video industry.
Taz Tally, Ph.D., a nationally known electronic publishing
consultant, is legendary for his entertaining teaching on a
wide range of electronic publishing topics, including scanning,
Photoshop, prepress, and digital file preparation. Hes also
author of Photoshop CS2 Before & After Makeovers.
Kevin Ames is a commercial digital photographer,
author, and educator. His books include Photoshop CS2: The
Art of Photographing Women and Digital SLR Photography
with Adobe Photoshop CS2 All-in-One for Dummies, both
fromJohn Wiley & Sons.
Jack Davis, lecturer, photographer, and writer, has
authored more than 30 how-to books for photographers,
designers, and illustrators who use computers, including
the Photoshop WOW! Books (Peachpit Press). Jack is also
an instructor at Photoshop World conferences.
Linnea Dayton has authored, co-authored, and
edited many books, magazines, and newsletters for graphic
designers, illustrators, and others who use computers in their
art. Her most recent book with Cristen Gillespie is The Photo-
shop CS/CS2 Wow! Book, published by Peachpit Press.
p
h
o
t
o
s
h
o
p
u
s
e
r
a
p
r
i
l
/
m
a
y
2
0
0
7
012
Photoshop News
All the latest on Photoshop-related gear and software
By Daniel M. East
Adobe Systems has released the long-awaited Photoshop Lightroom. This gold master
release is not just the result of Adobes work; more than 500,000 public beta testers were able
to ofer their feedback during the eight or so months of beta testing. Its worth mentioning that
some signifcant improvements were implemented during each stage of the beta testing.
Weve been thrilled
by the level of response
from the photographic
community through-
out the Photoshop
Lightroom public beta
process. There were
over 8,000 active users
in the Adobe labs
feedback forums and
over 500,000 unique
users who downloaded
the public beta, says
Tom Hogarty, Product
Manager for Adobe
Photoshop Lightroom. Weve seen a tremendous response around the launch of Photo-
shop Lightroom 1.0. Photographers recognize that the feedback they gave months ago
was heard by Adobe and integrated into the fnal product, creating a true vested interest
and collaborative success.
The Library and Develop modules ofer major improvements to the Slideshow, Print, and
Web components. While in the Library module, new Keyword tools flter through large col-
lections with an improved import dialog that ofers more fexible fle handling. Also notable
is the new Metadata browser that provides quick access to key information tags, an improved
rating system with color labeling, and a pick/reject system to sort and locate photographs.
New to the Develop module are Virtual Copies and Snapshot tools that help present multiple
versions of the same image.
Adobe uses the current XMP and DNG standards, ofering direct, on-image manipulation,
and Photoshop Lightroom makes it easy to apply targeted adjustments to images. Adobe
Photoshop Lightroom is available now for an introductory price of $199 (until April 30) from
www.adobe.com/store. Later, it will be priced at $299.
p
h
o
t
o
s
h
o
p
u
s
e
r
a
p
r
i
l
/
m
a
y
2
0
0
7
014
Nik Software supports education
in photography
The folks at Nik Software, Inc. have announced the creation of Team Nik to help deliver practical
education for the photographic arts community.The initial team will consist of a lineup of profes-
sional photographers, including Suzette Allen, Doug Box, Carl Caylor, Rick and Deb Ferro, Hanson
Fong, Don Gale, Michael Gilbert, Joseph and Louise Simone, Tony Sweet, and Vincent Versace.
Theres an incredible need for practical education in the photographic arts, which is at the
heart of what makes great photography,says Tony Corbell, Senior Manager of Product Education
and Planning for Nik Software, Inc. All members of Team Nik share a passion for teaching their
craft and a vision of making photography and the creative process even better.
Team Nik members come from a broad range of photographic disciplines and backgrounds
and they also use various products and workfow techniques in photography, which make them
leaders in their respective felds. Team Nik members will work with Nik Software to develop
educational programs relating to Nik Software products, while focusing on teaching techniques
and skills that cover the entire spectrum of digital photography. For more information, visit
www.niksoftware.com/teamnik. N
Half a million beta testers later
For longtime fans of Genuine
Fractalsprofessional image-reso-
lution and -resizing software from
onOne Softwaretheres a new
public beta of version 5 available
for download from the companys
website. Users interested in
becoming beta testers can register
at http://labs.ononesoftware.com.
Since its introduction 10 years
ago, Genuine Fractals software
has defned the category for high-
quality image scaling and ease of
use,says Craig Keudell, President
of onOne Software. Now more
than ever, serious photographers
have come to rely on the Genuine
Fractals algorithms to produce
high-quality enlargements from
their digital image fles.
Were pleased to ofer a free
upgrade of the new version to
anyone who has purchased Genu-
ine Fractals 4.1 or Genuine Fractals
Print Pro 4.1 since December 18,
2006. Its just our way of saying
thanks to our customers.
This new version of Genuine
Fractals is written in Univer-
sal Binary and is reported to
be Adobe Photoshop CS3-
compatible. onOne Software
announces several new features,
such as improved scaling algo-
rithm and scaling performance,
built-in sharpening and flm-
grain controls, additional fle-
format support, and improved
batch processing.
The full version of Genuine
Fractals 5 is scheduled to release
shortly after Photoshop CS3 is
commercially available. The price
will be $159.95 for new users,
and $69.95 for an upgrade from
a previous version bought before
December 18, 2006. Genuine
Fractals Print Pro 5 will be $299.95
for new users, $69.95 for upgrades
to previous versions purchased
before December 18, 2006.
Genuine Fractals 5
Public Beta
now available
w
w
w
.
p
h
o
t
o
s
h
o
p
u
s
e
r
.
c
o
m
015
NAPP Member News
All the latest on membership and benefts
By Bryce Smith
Visit the NAPP member site (www.photoshopuser.com) for more info on any item on this page or
any info concerning your membership.
If you have any suggestions or ideas for enhancing your NAPP membership, please send them
to the NAPP Executive Director, Larry Becker, at lbecker@photoshopuser.com.
New Lightroom book released
In his new how-to book, Photoshop User Editor-in-Chief and
#1 best-selling Photoshop book author, Scott Kelby, walks
readers through Adobe Photoshop Lightroom, showing how to
work faster, smarter, and more creatively than ever. The Adobe
Photoshop Lightroom Book for Digital Photographers covers
essential timesaving shortcuts and techniques that can save
hours of work, as well as the best ways to import, manage, and
organize imagesall the inside secrets on processing RAW
images, and how to use Lightroom with Photoshop to get the
most efcient workfow possible.
And, if you just cant get enough of Lightroom
NAPP is proud to announce the launch of Darkroom, The How-To Magazine for Adobe Photo-
shop Lightroom. The magazine is geared toward professional photographers who want to get
the most out of Adobes groundbreaking Photoshop Lightroom workfow application. It will
feature in-depth tutorial articles, digital photography techniques, and timesaving shortcuts
from the creative experts behind Photoshop User and Layers magazines. Darkroom will be avail-
able to NAPP members as part of their membership, and a downloadable electronic version of
the magazine will be available to non-NAPP members through an annual $69.95 subscription
(www.darkroommagazine.com).
Photoshop CS2 for beginners online course released
Its said that getting started is the hardest part of any endeavorbut if you or someone you
know is new to Photoshop, theres a course by NAPP Senior Education and Curriculum Devel-
oper, Dave Cross, that teaches a full range of basic Photoshop functions, tools, and techniques.
The 21-day online course covers such topics as creating workspaces, making selections, work-
ing with layers, and more. Classes take approximately 5 minutes a day so the course is ideal
for busy people who want to learn Photoshop at their own pace. For more information, visit
www.photoshoptraining.com. And, of course, theres a discount for NAPP members.
Picture Perfect Alaska Cruise 2007
This August, Photoshop gurus/photographers Dave Cross, Vincent Versace, and Moose Peterson
are hosting the frst annual Picture Perfect Alaska Cruise. Designed for beginners and experts
alike, cruise participants will soak in the scenery of Alaska while shooting and learning how
to edit the images into works of art using Photoshop. Visit www.cruisingthroughlife.com for
exclusive $100 savings for NAPP members.
Look for the ofcial NAPP Seal
As of January this year, youve probably noticed that certain Adobe
Creative Suite magazines, books, DVDs, seminars, and more are
carrying an Ofcial NAPP Certifcation seal. This ofcial NAPP
seal indicates that the training and content has been created, pro-
duced, and/or sponsored by the National Association of Photoshop
Professionals, and meets the highest standards in quality.
Recent NAPP Discounts
iStockphotoNAPP members
get 30 images for free and 10%
of the frst purchase of $50 or
more from the worlds largest
collection of member-generated,
royalty-free images.
Joby GorillapodThese grips
frmly secure your camera to
just about anything and theyre
sturdy, yet fexible. NAPP mem-
bers get 20% of when purchas-
ing online.
Twisting PixelsNAPP members
get 20% of anything from Twist-
ing Pixels, including their brand-
new software ArtStudioPro.
Adobe Illustrator Techniques
NAPP members save $10 of the
subscription price for the Adobe
Illustrator Techniques newsletter
a must-read for digital artists. Visit
www.illustratortechniques.com
for more information.
Helene Glassman Digital Frame
CollectiononOne Software,
Inc. has announced the availabil-
ity of the new Helene Glassman
Digital Frame Collection. As a
NAPP member, you save 25%
on this and any other onOne
Software product.
AKVISNAPP members get a
30% discount on all AKVIS soft-
ware for any license type (Home
and Business).
MicrotekGet 10% of the
Microtek ScanMaker i800 and
i800 Pro fatbed scannersexclu-
sive ofer to NAPP members.
Porter CaseExclusive ofer to
NAPP membersan $80 sav-
ingpurchase a PC II CMCS-L
Porter Case and pay only $199
plus $20 shipping and handling
(retail price $279). Freight out-
side the contiguous 48 U.S. states
will be charged accordingly. Q
The following conferences and seminars are sponsored or produced by the National Association of
Photoshop Professionals and provide special discounts to NAPP members. The Adobe Photoshop
Seminar Tour is accredited by ACCET to ofer 0.8 CEUs to seminar attendees (unless otherwise noted).
Upcoming Seminars
Photoshop CS2 Power Tour
featuring Dave Cross or Scott Kelby
Heres your chance to learn the next level
of skills that separates the average pixel
jockey from industry leaders. Scott Kelby,
best-selling author and Editor-in-Chief of
Photoshop User, designed this seminar for
people who are profcient in Photoshop
and want to supercharge their skills with
a day of power-packed, in-depth training.
Upcoming Dates:
SALT LAKE CITY, UT
March 30, 2007
Salt Palace Conv. Center
RICHMOND, VA
April 11, 2007
Greater Richmond Conv. Center
PHILADELPHIA, PA
April 30, 2007
Pennsylvania Conv. Center
Registration Infosee below*
Photoshop CS2 Creativity Tour
featuring Bert Monroy
Spend a day with the photorealist genius of
our times, Bert Monroy. Its a perfect semi-
nar for Photoshop users, photographers,
and illustrators alike! Bert will show you
features that are underused and overlooked
by most people but powerful enough to
make any imagined efect a reality.
Upcoming Dates:
CHICAGO, IL
April 16, 2007
Donald E. Stephens Conv. Center
SO. SAN FRANCISCO, CA
April 23, 2007
So. San Francisco Conf. Center
Registration Infosee below*
Photoshop CS2
for Photographers
featuring Ben Willmore
Author/trainer Ben Willmore reveals
the power of digital image editing and
the smartest Photoshop tips that will
let you perfect any image in record
time. Youll learn his favorite photo-editing
techniques for retouching, restoration,
and color correction so you can produce
incredible photographic results.
Upcoming Dates:
SEATTLE, WA
May 15, 2007
Washington State Conv.
& Trade Center
Registration Infosee below*
The Adobe Photoshop
Lightroom Live Tour
featuring Scott Kelby
At this brand-new seminar, Scott Kelby
starts with a live studio shoot, and then
he takes you step-by-step on how to
organize, edit, present, and print your
images using Lightroom. One session is
devoted to using Lightroom with Photo-
shop: how the two integrate, when to
jump to Photoshop, and what to do when
youre there.
(CEUs are not yet ofered.)
Upcoming Dates:
LOS ANGELES, CA
April 25, 2007
Los Angeles Conv. Center
BOSTON, MA
May 21, 2007
John B. Hynes Conv. Center
*Registration Info:
Regular admission is $99.
NAPP members pay $79.
Call 800-201-7323, or register online
at www.photoshopseminars.com.
Photoshop World
Conference & Expo
BOSTON, MA
April 46, 2007
John B. Hynes Conv. Center
Registration Info:
General admission is $599.
NAPP members pay $499.
Students (with ID) pay $149.
Call 800-738-8513, or register online
COMING SOON!
Creative Suite
Seminar Tour
ORLANDO, FL
April 2527, 2007
Orange County Conv. Center
For more information:
Call 800-201-7323 N
NAPP-Sponsored Photoshop Training
Learn the latest Photoshop techniques from the hottest Photoshop educators
p
h
o
t
o
s
h
o
p
u
s
e
r
a
p
r
i
l
/
m
a
y
2
0
0
7
016
Instructors subject to change without notice
N BY SCOTT KELBY AND FELI X NELSON
p
h
o
t
o
s
h
o
p
u
s
e
r
a
p
r
i
l
/
m
a
y
2
0
0
7
018
A portion of this years Photoshop World theme logo was inspired by some of the animated logos pro-
duced for NBCs NFL broadcast (visit www.troika.tv). Its obvious their logos were created using some type
of 3D software but in this Down & Dirty, well show you how we were able to replicate the texture in our
logo design using only Photoshop.
PSW Logo Flag Texture
STEP ONE: We begin by open-
ing the PSW ChromeLogo
.psd fle [NAPP members may
download this fle at www
.photoshopuser.com/members/
magcenter/2007.php.] Add a new
layer (Layer 1) by clicking on the
Create a New Layer icon at the
bottom of the Layers palette.
Choose the Path Selection tool
(solid arrow) from the Toolbox,
then go to the Paths palette and click on the Flag Paths. With the
Path Selection tool, click on the rectangular path on the far left
of the image. Click on the Load Path as a Selection icon (third
from the left) at the bottom of the Paths palette to make an
active selection.
Down & Dirty Tricks
The hottest new Photoshop tricks and coolest special efects
STEP TWO: Click on the
Foreground color swatch,
choose a pale orange color
(C:0, M:22, Y:63, K:0), and
click OK. Press Option-
Delete (PC: Alt-Backspace)
to fll the selection with your
Foreground color. Click on
the Add a Layer Style icon
(the black circle with the in
it at the bottom of the Layers palette) and choose Inner Shadow.
Lower the Opacity to 43%, uncheck the Use Global Light check-
box, enter 78 for Angle, 13 px for Distance, and 16 px for Size.
(Dont click OK just yet.)
F
E
L
I
X
N
E
L
S
O
N
w
w
w
.
p
h
o
t
o
s
h
o
p
u
s
e
r
.
c
o
m
019
STEP FOUR: Still in the
Layer Style dialog, click
on the words Gradient
Overlay in the Styles list.
Change the Blend Mode
to Linear Burn, lower the
Opacity to 65%, check the
Reverse checkbox, enter
102 for Angle, and click OK. Deselect the fag and ensure that
the Flag Paths is also deselected.
STEP FIVE: Create another
new layer (Layer 2). Choose the
Elliptical Marquee tool from the
Toolbox. While holding down
the Shift key (to constrain the
selection), draw a small circular
selection on the left side of
the fag. Press D to set the
Foreground color to black, then
press Option-Delete (PC: Alt-
Backspace) to fll the selection
with black (its white here only
to show the location).
STEP THREE: Click on the
words Inner Glow from
the Styles list on the left
side of the Layer Style
dialog. Change the Blend
Mode to Multiply and
lower the Opacity to 62%.
Click on the color swatch,
choose black, and click
OK. Enter 7 px for Size.
STEP SIX: Press Command-Option-T (PC: Ctrl-Alt-T) to duplicate
and transform the selection (on the same layer). Press the Down
Arrow key several times (about 40 in our example) to repeat and
reposition the selection. Press Enter/Return to apply the transfor-
mation. Now Press Command-Option-Shift-T (PC: Ctrl-Alt-Shift-T)
to repeat and reposition the selection as many times as necessary
to equal the height of the orange fag. (Weve hidden the Back-
ground layer in our example so you can see the dots.)
p
h
o
t
o
s
h
o
p
u
s
e
r
a
p
r
i
l
/
m
a
y
2
0
0
7
020
STEP SEVEN: Command-click (PC: Ctrl-click) on the Layer 2
thumbnail to load the entire layer as a selection, then press
Command-Option-T (PC: Ctrl-Alt-T). Use the Right Arrow key
to repeat and reposition the selection toward the right. Press
Enter/Return. Press Command-Option-Shift-T (PC: Control-Alt-
Shift-T) to repeat and reposition the selection as many times as
necessary to equal the width of the orange fag (the Background
layer in our example is hidden just so you can see the dots). Press
Command-D (PC: Ctrl-D) to deselect.
STEP EIGHT: Choose the Path
Selection tool from the Toolbox.
Go to the Paths palette and
click on the Flag Paths. With
the Path Selection tool, click on
the rectangular path on the far
left. Click on the Load Path as
a Selection icon at the bottom
of the Paths palette to make an
active selection. Now, go to the
Layers palette and click on the
Add Layer Mask icon (the gray square with the white circle in it).
STEP NINE: Command-click (PC: Ctrl-click) on the Layer 2
thumbnail to make it an active selection. Choose the Gradient
tool (G) from the Toolbox and click-and-drag a Gradient from the
top toward the bottom of the selection. Change the layer blend
mode to Darken, then press Command-D (PC: Ctrl-D) to deselect.
STEP TEN: Click on the
Add a Layer Style icon at
the bottom of the Layers
palette and choose Bevel
and Emboss. Enter 75%
for Depth, 1 px for Size,
uncheck the Use Global
Light checkbox, enter 90
for Angle, 0 for Altitude,
lower the Shadow Mode
Opacity to 0%, and Click OK.
continued on p. 22
p
h
o
t
o
s
h
o
p
u
s
e
r
a
p
r
i
l
/
m
a
y
2
0
0
7
022
STEP ELEVEN: Create another new layer (Layer 3). Choose the
Elliptical Marquee tool from the Toolbox and draw an oval
selection over the lower portion of the orange fag. Go under
the Select menu, choose Feather, enter 10 px, and click OK. Press
Command-Delete (PC: Ctrl-Backspace) to fll the selection with
white. Change the Layer blend mode to Overlay.
STEP TWELVE: Next, duplicate
Layer 3 by dragging it onto the
Create a New Layer icon at the
bottom of the Layers palette.
Lower the layer Opacity to
50%. Then press Command-D
(PC: Ctrl-D) to deselect and
complete the efect.
We selected each individual fag shape, flled it with its own
color, and applied the efect to each colored fag to come up
with the Photoshop World logo shown below. N
N BY SCOTT KELBY AND FELI X NELSON
p
h
o
t
o
s
h
o
p
u
s
e
r
a
p
r
i
l
/
m
a
y
2
0
0
7
024
We saw this simple, but clever technique used in an ad print ad campaign for INMAGINE, a royalty-free
stock-image provider. It's an easy but creative way to add some visual interest to an image without
spending a lot of time. Give it a try.
Beveled, Bubble Mask
STEP ONE: Open the image to
which you want to apply the
efect. Duplicate the Background
Layer by dragging it onto the
Create a New Layer icon at the
bottom of the Layers palette.
Click on the Backgound layer
to make it active, then press
Command-Delete (PC: Control-
Backspace) to fll the entire layer
with white. Now, click on the
Background copy layer to make
it the active selection.
Down & Dirty Tricks
The hottest new Photoshop tricks and coolest special efects
STEP TWO: Choose the
Elliptical Marquee tool from
the Toolbox and make an
oval selection in the upper-
right portion of the image.
While holding the Shift key
(to add to your selection),
make additional selections.
Vary the sizes of the ovals to
add visual interest and make
sure the central portion of your
selection is completely covered
(no holes in it). See our example
(far right).
I
S
T
O
C
K
P
H
O
T
O
/
L
E
I
G
H
S
C
H
I
N
D
L
E
R
w
w
w
.
p
h
o
t
o
s
h
o
p
u
s
e
r
.
c
o
m
025
STEP THREE: Click on the Add
a Layer Mask icon (the gray
square with the white circle in
it) at the bottom of the Layers
palette. Now, click on the Add
a Layer Style icon (the black
circle with the in it) and
choose Stroke. Enter 10 px for
Size, Center for Position, and
choose Gradient as the Fill type.
(Don't click OK yet.)
STEP FOUR: Click on the Gradient
thumbnail to open the Gradient
Editor. Now, click on the Color Stop
on the left-hand side. Click on the
color swatch at the bottom left and
the Color Picker appears. Sample a
color from the image (pink in our
example) by moving your cursor
over your image (it will change
to an eyedropper), then clicking
on the color you want. Click OK.
Next, click on the Color Stop on
the right. Click on the color swatch
again and sample a blue color
from the image. Click OK twice,
to close the Color Picker and the
Gradient Editor.
STEP FIVE: Click on the
words Bevel and Emboss
from the Styles list on the
left side of the Layer Styles
dialog. Change Depth to
200% and click OK. Add
some text to complete the
efect. N
N BY COREY BARKER
p
h
o
t
o
s
h
o
p
u
s
e
r
a
p
r
i
l
/
m
a
y
2
0
0
7
026
This technique was inspired by a movie poster I saw recently. Its a very dramatic look that I discovered
can be emulated in just a few steps. Try this efect on diferent kinds of images and achieve interesting
and unique results every time.
Make A Simple Photo More Dramatic
Down & Dirty Tricks
The hottest new Photoshop tricks and coolest special efects
STEP ONE: Open the photo you want to work with then press
Command-Option~ (tilde) (PC: Ctrl-Alt~) to load the Lumi-
nosity values of the image as a selection. [NAPP members may
download the image used in this tutorial at www.photoshopuser
.com/members/magcenter/2007.php.]
STEP TWO: Next, click on the Create New Channel icon (at the
bottom of the Channels palette) to create a new alpha channel.
With the Alpha 1 channel selected, press Command-Delete
(PC: Ctrl-Backspace) to fll the active selection with white. Then
invert the selection by pressing Shift-Command-I (PC: Shift-Ctrl-I).
Choose black as your Foreground color and press Option-Delete
(PC: Alt-Backspace) three times to progressively increase the
density of the black. Press
Command-D (PC: Ctrl-D)
to deselect.
S
T
O
C
K
P
H
O
T
O
/
L
I
S
E
G
A
G
N
E
w
w
w
.
p
h
o
t
o
s
h
o
p
u
s
e
r
.
c
o
m
027
STEP THREE: Go under the Image menu and choose Adjust-
ments>Levels. In the dialog, drag the input sliders in toward
each other to increase the contrast to the point where only the
brightest areas of the image can be seen (as shown), then click
OK. If you need to eliminate any extra highlights, select the
Brush tool (B) and paint over them with black. Load this channel
as a selection by Command-clicking (PC: Ctrl-clicking) on the
Alpha 1 channel thumbnail.
STEP FOUR: Now go back into the Layers palette, click on
the Create a New Layer icon (at the bottom of the palette),
double-click on the words Layer 1, and rename this new layer
Highlights. Fill the active selection with white (press Com-
mand-Delete [PC: Ctrl-Backspace]), then lower the Highlights
layers Opacity to 85%, and deselect.
STEP FIVE: Now click on the Background layer to make it active
and press Command-J (PC: Ctrl-J) to duplicate the layer (Back-
ground copy). Drag this Background copy layer to the top of
the layer stack.
p
h
o
t
o
s
h
o
p
u
s
e
r
a
p
r
i
l
/
m
a
y
2
0
0
7
028
continued on p. 30
STEP SIX: With the Background copy layer active, go under the
Image menu and choose Adjustments>Gradient Map. In the
dialog, click on the gradient to bring up the Gradient Editor,
click on the Black, White gradient, and click OK. Then click OK
again to close the Gradient Map dialog. Note: If your image
looks inverted, simply check the Reverse box.
STEP SEVEN: Next, choose Filter>Blur>Surface Blur. The set-
tings you use in the dialog will vary depending on the resolu-
tion of your image. The goal here is to smooth out any fne
details. Click OK when youre satisifed.
STEP EIGHT: Change the blend mode of the Background copy
layer to Multiply and drop the Opacity to 75%.
STEP NINE: Now click on the Create New Adjustment Layer
icon, choose Hue/Saturation, and in the dialog, click the Colorize
checkbox. Experiment with the settings (we used Hue 35 and
Saturation 50) until you like the look, then click OK. Now change
this adjustment layers blend mode to Hue.
Were There With The Creative Solutions You Need.
When you think of a creative idea, its just the beginning of the job. You need to set your content in motion.
From a layout to a digital photo to a scanned document, were there with Digital Flow solutions to help your
ideas along the way. With the best-of-breed technology products from the top names in the business, and
custom conguration services, you get you exactly what you need when you need it. So call CDW today.
1
Adobe Open Options (AOO) volume licensing; call your CDW account manager for details. Offer subject to CDWs standard terms and conditions of sale, available at
CDW.com. 2007 CDW Corporation
Certain people have a knack for creativity.
Certain technology can help take it farther.
Combines full versions of Adobes professional toolsincluding all-new Adobe Acrobat
8
Professional, as well as Adobe Photoshop
CS2, Illustrator
CS2, InDesign
CS2, and GoLive
CS2
softwarewith Version Cue
CS2, Adobe Bridge and Adobe Stock Photos
Also ships with Dreamweaver
8, the industrys leading Web development tool, in the box
For Windows
Upgrade from Creative Suite 2 Premium $153.99 CDW 1035852
Full version $1214.99 CDW 1035849
For Mac
Upgrade from Creative Suite 2 Premium $153.99 CDW 1035848
Full version $1214.99 CDW 1035845
Adobe
Creative Suite
2.3 Premium plus Dreamweaver
Sony HDR-FX7 Handycam
Three 1/4" ClearVID
CMOS Sensors
HDV Recording Format
Switchable HDV/DV Format Recording
$3499.99 CDW 1048409
Licensing available
1
Autodesk Maya
8.5
Quickly direct and control cloth in entirely new ways with Maya
nCloth
Use Python, one of two scripting languages embedded in Maya, to
manipulate, customize, and automate Maya
Provides support for Intel
-based Macintosh
computers
Full version - Complete $2062.99 CDW 1131918
Full version - Unlimited $7429.99 CDW 1132120
Now includes
Adobe Acrobat 8
Professional plus
Dreamweaver 8
New version
p
h
o
t
o
s
h
o
p
u
s
e
r
a
p
r
i
l
/
m
a
y
2
0
0
7
030
STEP TEN: Now, lets color the eyes. Add a new layer and rename
it Eyes. Change this layers blend mode to Hue and drop the
Opacity to about 60%.
Next, select the Brush tool (B) and choose a small, soft-edged
brush. Click on the Foreground color, select an eye color that
works with your image (we chose blue), and just paint in the
areas of the eyesthe change will be subtle, but efective.
FINAL STEP: Create a new layer, name it Border, and fill it
with your Foreground color. In the Layers palette drop the
Fill to 0% and leave the Opacity at 100%. Now, click on the
Add a Layer Style icon at the bottom of the Layers palette
and choose Inner Glow from the drop-down menu. In the
dialog, choose the settings as shown (make sure your gradi-
ent swatch is set to black) and click OK. And heres our final
dramatic image (at right). N
Before After
KEYWORD SEARCH: ICE
KEYWORD SEARCH: ICE
---------------------------------------
---------------------------------------
shutterstock
THE BEST SUBSCRIPTION DEAL ...
Special Offer!
Save 10% off any subscription
with this promotional code: Psu10
Questions? support@Shutterstock.com | www.Shutterstock.com | 1-866-663-3954
PERIOD.
OVER 1.5 MILLION IMAGES
ROYALTY-FREE $159/MONTH
:PJ[\YLZ
033
w
w
w
.
p
h
o
t
o
s
h
o
p
u
s
e
r
.
c
o
m
creating moving images from still photos
hotographers, documentary flmmakers, and video editors
often look to bring photos to life. A popular technique is called
motion control (or as Apple calls it, the Ken Burns efect) that
allows you to move a virtual camera around the image or photo. By
guiding the viewers eyes to certain points in the photo, you can help
create interest and direct their focus.
Whether its the simple zoom or a more elaborate pan-and-scan, After
Efects has always provided an outstanding alternative to the traditional
robotic or operator-controlled camera rig. In this article, well explore
traditional 2D as well as more elaborate 3D camera moves that can be
used for narrative storytelling. [Note: This tutorial assumes that you have
access to (and a basic knowledge of) Adobe After Efects.]
[NAPP members may download the project fles to practice these tech-
niques from www.photoshopuser.com/members/magcenter/2007.php.]
:
7V[PVU
9
p
Richard
Harrington,
gdg
`
e
Background
Subject
Foreground
2D: Open your image in Photoshop and select the Crop tool.
In the Options Bar, type in a new size: For a standard video
screen, use 720x540 px (which will work for NTSC and PAL).
Now crop to a window shape and see your diferent positions.
Drag the crop box around or adjust its size to modify the shot.
When fnished, click ESC to exit the Crop tool without apply-
ing the crop.
3D: On a piece of paper or blank canvas, create a staging
diagram. Try to determine roughly how much separation there is
between your foreground, subject, and background. The more
distance (within believable
reason), the better depth of
feld and ability to harness
parallax and create a sense
of movement. (Parallax is
the concept of apparent
motion of a nearby object
against a distant back-
ground.) By increasing the
distance between subject
and background, then mov-
ing the 3D camera, you get a
greater sense of photorealis-
tic motion.
Preparing the image for screen
Ensure that youre happy with exposure and color before send-
ing your images to After Efects for animation by doing the
following in Photoshop:
Improve exposure and contrast using a Levels adjustment.
Load the Video Actions from the Actions palette flyout
menu and run the Interlace Flicker Removal action a few
times to soften areas that are prone to flickering on a
television screen.
When satisfed, preview the image on your NTSC monitor.
Making masks for 3D motion control
If performing 3D motion control, youll need to mask your
images. This nondestructive technique, the best way to extract
parts of an image to its own layer, is an extremely flexible
technique that supports multiple levels of transparency (via
shades of gray or blurring). Most importantly, you can continue
to touch up your mask throughout the postproduction process.
In After Efects you can choose to Edit Original by pressing
Command-E (PC: Ctrl-E) to switch back to Photoshop. A little bit
of paintwork and you can refne problems in the layers trans-
parency. When done, you just close and save the PSD fle and it
will update in After Efects.
Selecting images for motion control
Not every photo is ready for movement or the television screen
and in some cases you wont have a choice if an image should
be used (thats why clients were invented). Youll need to prep
whatever photos they want to use. But you most likely were
hired because of your good judgment, sophisticated taste, and
artistic abilities, so you should have some input. Here are some
general guidelines to consider:
Out-of-focus pictures
lower the quality of
the production.
If photos are cropped
too tightly or lack
headroom, youll need
to add some back.
Look for photos that
have a sense of action.
Is there captured
movement within the
shot? If so, go with it.
If youre going to per-
form 3D Motion Control,
be sure to identify
a minimum of two
planes; however, the best Motion Control will use three
planes: foreground, subject, and background.
When prepping digital fles, ensure that theyre high resolution.
Take your screen width (say 720 pixels) and multiply it by your
zoom ratio (say 5x), which will give you a total minimum
pixel width of 3,600 pixels.
Planning the move
Just as a director storyboards his shots, you may want to block
out your moves before moving into After Efects.
034
p
h
o
t
o
s
h
o
p
u
s
e
r
a
p
r
i
l
/
m
a
y
2
0
0
7
035
w
w
w
.
p
h
o
t
o
s
h
o
p
u
s
e
r
.
c
o
m
Heres how to mask your image(s):
STEP ONE: Because you
cant mask the Back-
ground layer, you need
to convert it to a layer
by double-clicking on
the word Background
and naming the layer.
Duplicate this layer two
or three times so you
have enough copies for
foreground, subject(s),
and background.
STEP TWO: Disable the visibility of the copied layers (click
on the Eye icon) and select your Background layer. Make a
rough selection using tools such as the Polygonal Lasso, or the
Select>Color Range command. (If youre using the Photoshop
CS3 Public Beta, the Quick Selection tool works very well and
the Refne Edge command makes cleaning up the selection
border easy.) With the selection active, click the Add Layer Mask
icon at the bottom of the Layers palette.
STEP THREE: Now use
the Brush tool (B) with
a soft edge to touch up
the layer mask. Press the
D key to load the default
Foreground/Background
colors (white/black).
Use white for areas that
are opaque (solid) and
black for areas that are
transparenttoggle
between black and
white by pressing the X key. Zoom in so you can really see your
pixels and use the Navigator palette (Window>Navigator) to
keep a global view and move around your canvas.
Press [ for a smaller brush and ] for a larger brush. Use the
Shift key to create a harder or softer brush: Shift-[ will make your
brush softer; while Shift-] will form harder edges.
Tip: Place a high-contrast, solid color directly behind the
masked layer as a temporary step to make it easier to see
stray pixels.
STEP FOUR: Use the Smudge tool with Lighten or Darken
mode to touch up the layer mask. Adjust the Strength (in the
Options Bar)a lower value usually works best. You can also
use the Blur tool or a flter to
slightly soften the edges for
a believable feather.
STEP FIVE: If you need to
choke a mask, try adding
a Levels adjustment (Com-
mand-L [PC: Ctrl-L]) directly
to the layer mask. By adjust-
ing the midpoint, you can
expand or contract the mask
as needed.
STEP SIX: Leave the layer
masks live (dont merge
or fatten) for import into
After Efects so you can easily switch back via Edit Original (as
mentioned above) for quick tweaks.
As you create masks, you can load them by Command- (PC:
Ctrl-) clicking on the thumbnail. Once youve masked a layer,
loading it, then inversing it (Select>Inverse) is a quick way to
mask your remaining layers.
While the foreground and subject use masks, your Back-
ground layer doesnt. Rather, you must remove all of the
elements you extracted to their own layers (the foreground and
subject). You can do this using the Clone Stamp, Healing Brush,
or Patch tools, or with Filter>Vanishing Point.
Preparing for import
Before sending your images to After Efects, you should:
Properly organize your layers in Photoshop. Every layer
needs a unique and descriptive name that clearly identifes
what the layer is.
Check that the width or height of the image doesnt
exceed 4,000 pixelsgoing bigger can really bog
things down when
RAM-previewing
camera moves.
Reduce the number
of layers to only
the essential.
Leave a copy of
the Background
layer at the top
of your layer stack.
This should contain
no masks and
youll use it later to
check composition.
:PJ[\YLZ 7V[PVU `e
036
p
h
o
t
o
s
h
o
p
u
s
e
r
a
p
r
i
l
/
m
a
y
2
0
0
7
Moving to After Effects
Getting your images into After Efects is easy: Double-click
in the Project window and navigate to your fles (or folder).
If importing fat photos for 2D movies, just bring in the fles.
(Note: TIFF files are more efficient than PSD for flattened
images.) If importing layered fles, import as a Composition
(and dont crop layers). Keep the Comp window set to quarter
quality to reduce overhead.
2D motion control: Once your images are loaded into After Efects,
its pretty straightforward; however, a few little things can make
your motion control better than the competition, for example:
STEP ONE: Create a new composition thats sized for your edit
system (Composition>New Composition). Set the duration to
match your needs plus 2 seconds of pad. After Efects will cor-
rectly interpret and adjust the images for video.
STEP TWO: Drop a photo into your composition,
highlight the layer, and press S to call up the Scale
properties. Now hold down the Shift key and press A
for Anchor Point and R for Rotation. (The Anchor Point
is where the camera is pointing and is a better option
than animating Position.) Now click on the Stopwatch
icon for each property and adjust the x and y coordi-
nates to add keyframes for Anchor Point, Scale, and
Rotation (to set the initial view
of the photo). Press the End
key to jump to the end of the
composition and add the end
keyframes (avoid using deci-
mal points).
STEP THREE: For best results when scaling, dont enlarge your
image beyond 100%. You can also add Rotation keyframes (R), if
desired. (If youre using After
Efects Pro, I recommend using
Exponential Scale.) In the Time-
line, click on the word Scale to
highlight both keyframes, then
choose Animation>Keyframe
Assistants>Exponential Scale.
This assistant will accurately
simulate the ballistics of a
camera zoom.
Use animation assistants
to add Ease Out on the first
keyframe and Ease In on the
last keyframe for Rotation and
Anchor Point.
Standard scale (top); exponential scale (bottom)
STEP FOUR: Double-check that quality switches are set to Best.
Add the composition to the Render Queue and switch to the
next shot. (Note: For details on rendering, see the After Efects
Help.) When your shots are ready, batch render to your destina-
tion folder.
3D motion control: If this is your first time
using a 3D camera in After Efects, your head
might spin so I encourage you to take a close
look at Creating Motion Graphics with After
Effects by Trish and Chris Meyer. Moving a
camera is straightforward, but there are many
more things in play.
Building the Comp is perhaps the trickiest
but most important step. Heres how:
STEP ONE: First of all, when you import your
layered fle, be sure the layers stack up like this:
1. Full composite image
2. Foreground (with imported layer mask applied)
3. Subject (with imported layer mask applied)
4. Background.
With the layered comp imported, you need
to switch its settings to match your editing
standard. Press Command-K (PC: Ctrl-K) to call
up the Composition Settings.
STEP TWO: Promote all of the layers to 3D space by clicking on
the cube icon for each in the Timeline.
STEP THREE: Add a 3D Camera by choosing Layer>New>
Camera. (Stick with the default settings if youre a beginner.)
Turn of the visibility of the Composite layer of your top image,
037
w
w
w
.
p
h
o
t
o
s
h
o
p
u
s
e
r
.
c
o
m
then choose Window>Workspace>Two Comp Views (in After
Efects 7, choose Two Views from the Canvas window). Make
sure one is set to Active Camera and the second to either Top
or Custom View 1 (whichever you fnd easier). Select the Active
Camera and set the display quality to Quarter.
STEP FOUR: Select your Background layer (layer 5) and press P
(for position). Adjust the Z slider (the third number) to move the
image away from the camera. Try a positive number between
1,000 and 10,000 to simulate the apparent distance in the
original image. Now press S (for Scale) and scale up the layer so
it matches the original size (when the edges match the edge
of the canvas). Turning the visibility for the composite image
(layer 2) of and on, or leaving it set to a low opacity for onion
skinning, will make this easier.
STEP FIVE: Select your Subject layer (layer 4). Repeat the Posi-
tion and Scale steps, but dont create as dramatic a separation
between foreground and subject. Use your composite image
(layer 2) for reference.
When satisfed, you can disable or delete the Composite
image, as its for reference only when setting up the shot. Save
your work.
Finally, press Command-K (PC: Ctrl-K) to change the Com-
position Settings. Set the composition to match the frame size
(such as NTSC DV).
Add your moves
Creating moves is much easier when using the Two Comp View;
in one viewer you can see through the viewfnder, the other lets
you see your physical camera.
:PJ[\YLZ 7V[PVU `e
038
p
h
o
t
o
s
h
o
p
u
s
e
r
a
p
r
i
l
/
m
a
y
2
0
0
7
STEP ONE: Select the camera layer in the Timeline and your
camera appears in the second viewer. Twirl down the trans-
form properties. If experimenting, the easiest way is to add a
keyframe for all six propertiesadd those keyframes up front if
you want to start with the initial composition or toward the end
if you want to fnish there.
STEP TWO: Move your Current Time Indicator to a diferent
position. In the second viewer, youll see your physical camera.
You may need to press Command- (minus) (PC: Ctrl-) to zoom
out and see everything. To move around the window, hold down
the Spacebar and drag. Grab the green arrow to move the
camera on the y-axis; the red arrow to move along the x-axis;
and the blue arrow to move along the z-axis.
Youll also notice a line with a small crosshair circle: the Point
of Interest. Adjust this to afect where the camera is pointed.
STEP THREE: Under the Options category, you can keyframe
Zoom and Focus Distance (for zoom or rack focus efects) and
you can also adjust the Aperture and Blur Level to afect the
depth of feld. Be sure Depth of Field is turned on for the most
photorealistic results.
Richard Harrington is a certifed instructor for Adobe, Apple, and Avid video products. His visual communications company,
RHED Pixel, creates motion graphics and produces video and multimedia projects. Hes author of Photoshop for Video
(Focal Press) and Understanding Adobe Photoshop (Peachpit Press). For more information, visit www.photoshopforvideo
.com. This tutorial is adapted from the training DVD, Motion Control (www.VASST.com).
ALL IMAGES BY RICHARD HARRINGTON EXCEPT AS NOTED
Avoid more than a 45
move or it will really fall apart. In fact,
only subtle moves are needed to get the most from this efect.
STEP FOUR: Do a RAM Preview of your results to get a sense
of timing and composition. Initial preview should be done at
Quarter quality to expedite the experimental process.
Create traditional
camera moves, such as
dollies and pans to take
advantage of the depth
of feld. To really achieve
parallax, be sure to
introduce a slight angle
to the movement (which
is caused by diferences
between camera position and point of interest). When satisfed,
add the Comp to the Render Queue and switch to the next
shot. When your shots are ready, batch render to your destina-
tion folder.
Now what? Practicepracticepractice. This is a fun way to
add life to photos and of course, get signifcantly faster: Motion
control, image prep, and masking just get easier and better the
more you do it. Good luck and keep in touch. Q
:PJ[\YLZ 7V[PVU `e
Photoshop Mastery
Taking Photoshop to the next level
NBY BEN WI LLMORE
People are constantly sending me emails asking how to solve odd Photoshop behaviorsthere seems to
be no end to the number of snafus you can encounter. Lets look at two pesky problems that can crop up
when using Photoshops otherwise useful Full Screen Mode feature.
Full Screen Frustration Fixes
L
ets start by creating each
problem so you can see if
this has happened to you,
and then well show you how to
get things back to normal.
Interface behind the menu bar
Have you ever had a dialog or
palette stuck under the menu
bar at the top of your screen?
When that happens, you
cant move the dialog/palette
because you cant access its
top edge.
Well, lets re-create the problem: Open
any image, click on the Full Screen Mode
icon at the bottom of the Tool-
box, and open any dialog (for
example, press Command-L
[PC: Ctrl-L] to access the Levels
dialog). Now move the dialog
to the top edge of your screen
by clicking-and-dragging its
top edge. Once its there, click
OK to close the Levels dialog.
Now, to expose the prob-
lem, click on the Standard
Screen Mode icon at the bot-
tom of the Toolbox and then
access the same dialog a
second time.
Ben Willmore is the best-selling author of Adobe Photoshop CS2 Studio Techniques and Up to Speed: Photoshop CS2, as well as co-author of
How to Wow: Photoshop for Photographers. Ben spends many of his days as a digital nomad in his 40' motorcoach. Learn about his latest
adventures at www.whereisben.com.
To fix the problem, click OK to close
the Levels dialog and then open any
image. Click on the Full Screen Mode icon
near the bottom of the Toolbox, access
the dialog again, move it down a bit, and
click the OK button. Now click on the
Standard Screen Mode icon and weve
fxed the problem: no
more stuck dialogs.
Missing menu bar
The second problem
you might encounter
is that, after switching
between documents, an
image appears with no
menu bar even though
its in Standard Screen
Mode (which should
always have the menu
bar visible).
To re-create this
problem, open any
two images, click on the Full
Screen Mode icon near the
bottom of the Toolbox and
then type Control-Tab to
switch to the second image.
That will make the second
image come to the front
which should be in Standard
Screen Mode because we
didnt mess with that feature
when the second image
was activebut Photoshop
will still have the menu
bar hidden.
To make the menu bar reappear, press
the F key three times to cycle through the
screen modes.
These problems might sound obscure,
but Im always amazed at how often
I get requests for help with these par-
ticular oddities. N
Levels dialog is stuck under the menu bar and cannot be moved.
Left to right: Standard Screen Mode, Full Screen
Mode with Menu Bar, and Full Screen Mode
The quick and easy fx for this example where the
menu bar isnt visible is to press F three times.
p
h
o
t
o
s
h
o
p
u
s
e
r
a
p
r
i
l
/
m
a
y
2
0
0
7
040
B
E
N
W
I
L
L
M
O
R
E
w
w
w
.
p
h
o
t
o
s
h
o
p
u
s
e
r
.
c
o
m
041
Best of Show: Little Hawkeye
by Susi Lawson, Wytheville, VA
please
Photoshop User Awards 2007
P
hotoshop User and the National Association
of Photoshop Professionals (NAPP) are
pleased to announce the winners of the
Photoshop User Awards, chosen from more than
700 creative entries in 11 categories. Best of
Show for this worldwide contest goes to Susi
Lawson for her imaginative creation of Little
Hawkeye. Her grand prize is a plum assignment
to Rome with an assistant of her choice to create
a future cover for Photoshop User.
Also, our congratulations go to the winners
in each category (shown on the next two pages).
All winners receive a product package worth
$2, 500 plus two three-day Photoshop World
Conference passes. N
Photoshop Speed Clinic
Twice the work in half the time
If youve seen watermarking actions before but been disappointed by the outcome, then we have a
solution. One of the most-asked questions we get at NAPP is how to automatically watermark photos
of diferent sizes and orientation (portrait or landscape) with one action.
Automatically Watermark Photos
p
h
o
t
o
s
h
o
p
u
s
e
r
a
p
r
i
l
/
m
a
y
2
0
0
7
044
NBY MATT KLOSKOWSKI
continued on p. 46
W
hat I like most about this action is that it auto-
matically places the watermark dead center and at
the same relative size in all your photos regardless
of size or orientation. So you can run it on a small 72-ppi Web
image or a larger 300-ppi image and you always get the
same results. Lets take a look.
Why it works
To be honest, I cant take the credit for this File>Place
method of adding the watermark to your image. Dave
Cross and I were talking about creating a watermark action
one day and he said What if you use File>Place to place
the watermark? Well, guess what, it worked, and heres
why: If you place your watermark on your image using any
other method, in the action, Photoshop remembers the
size of the watermark in relation to the image on which you
created it. For example, if you used a low-res, 72-ppi image
when you made the action, Photoshop would remember
that. So, when you run the action on a diferent-sized
imagesay a hi-res, 300-ppi imagethe watermark will
be signifcantly smaller than you intended. As a result, you
had to create one action for hi-res images, one for low-res
images, and maybe even one for something in between.
Thats why the following action works better.
STEP ONE: First, we need to cre-
ate a watermark in a blank fle
thats absurdly huge. So, go to
File>New and create a new RGB
document thats larger than any
photo youd ever be watermark-
ing. Lets choose 7000x7000
pixels at a resolution of 300. Now
create your watermark on a new
layer. This can be your company logo or whatever symbol you
want to use. We used the copyright symbol from Photoshops
Custom Shapes and placed a large symbol right in the
middle of the document.
STEP TWO: Now go to the bottom of the Layers palette and
click on the Add a Layer Style icon and choose Bevel And
Emboss from the list. When the Layer Style dialog opens, feel
free to adjust the settings (I usually leave them alone). While
still in the Layer Style dialog, click on the Blending Options
setting at the top of the list on the left-hand side. Drop the Fill
Opacity down to 0% to hide all the color from the watermark
so now you see only the bevel-and-embossed efect. Click
OK to close the dialog then drag the Background layer to the
Trash icon so now its transparent behind the watermark. Save
the fle as Watermark.psd (remember where you saved it) and
close the fle.
STEP THREE: Next, open the photo to be watermarked and
were ready to create the action. Go to the Actions palette
(Window>Actions) and click the Create New Action icon
at the bottom of the palette. Give the action a descriptive
name, such as Watermarking Photos, and click Record.
With everything a
membership gives
you, its one of the
best professional
investments you
can make.
I just renewed my membership, and I really cant say enough about
the organizationNAPP gives me everything I need. I love all the tips
and tricks on the website, and I use them almost every day for photo
touch-ups and other projects. Then, theres the down and dirty tricks in
Photoshop User that help me save serious time and energy at my job
which is really important when youre working against a deadline.
Papandi Newman Graphic Designer and Art Director
The National Association of Photoshop Professionals:
Your resource for Adobe Photoshop training, education, news, and more.
Ask any member
NAPP is the best investment in your Photoshop education!
One-year membership
$
99
*
l Two-year membership $179*
800.738.8513
www.photoshopuser.com
*Prices are for U.S. residents only. Corporate, Educational and International rates are also available.
Adobe and Photoshop are registered trademarks of Adobe Systems Incorporated.
p
h
o
t
o
s
h
o
p
u
s
e
r
a
p
r
i
l
/
m
a
y
2
0
0
7
046
PHOTOSHOP SPEED CLINIC
HOMEWORK
To take this action a step further, why not use it in Batch
automation? That way you can run it on multiple photos
at once without having to lift a fnger. If youve used the
Batch automation before then by all means have at it. It
can be a little tricky, however, so Ive included a video
on the NAPP member website to help you use what
you learned here to batch process your photos. [NAPP
members may view this video at www.photoshopuser.com/
members/magcenter/2007.] N
STEP FOUR: Now lets get the watermark on to the photo. Go
to the File menu and choose Place. The Place dialog opens and
asks you to pick a fle. Go ahead and locate the Watermark.psd
fle that you created in Step Two and click Place. This places the
watermark on the image and all you have to do is press Enter
to fnalize it.
Two things to notice here: First, regardless of the size of
the image, see how the watermark is always scaled to ft the
image (remember how huge we created it). No matter what,
the File>Place method always scales the object to ft in the
image. Next, look how the watermark is automatically in the
center of the photo. Again, File>Place always places the object
in the exact center of the image. Sweet huh?
STEP FIVE: Save the photo by choosing File>Save As and
selecting the JPEG format. Next, click on the little empty square
to the left of the Save step in the action (as shown, top right).
Click on it to turn on the Toggle Dialog On and Of setting. This
makes the Save dialog open each time you run the action. That
way you can pick a diferent fle name when the action runs. If
you dont do this, it will always try to save the same fle name
you just chose.
STEP SIX: Click the Stop recording button to end the action.
Thats it. Now youre ready to use it on another photo.
Just open a photo, click on the name of your action in the
Actions palette, and press the Play button at the bottom of
the palette. The watermark will automatically be placed on
the image (in the center regardless of the image size and
orientation) and the next thing youll see is a dialog asking
what name you want to give this image as you save it.
ALL IMAGES BY MATT KLOSKOWSKI
You L~s:gn. w~ C::nd.
Turn your Photoshop designs into web sites. No coding. No hassle.
Th~ mos: :mpo::an: b~n~i:: oi 8::~C::nd~: :s s:mpi:.::. I don: ha~ :o i~a:n a
bun.h oi ~b .on:~n: .:~a::on appi:.a::ons. I ai:~ad ino Pho:o8hop, so m i~a:n~
:ng .u:~ us: ~n: a don io: g~:::ng a ian:as::. ~b s::~ up and :unn:ng :n ~:
i:::i~ ::m~. On.~ I i~a:n~d :h~ bas:.s, bu:ng :: as a no~b:a:n~:.
-Gary Andonian, Silver Dog Digital
For Mac OSX and Windows
Graphic Designer
Maybe you've tried building web sites,
but found the tools and technologies too
clumsy, complex, and full of pitfalls. Or
maybe you consider yourself only a
designer, not a developer and have
stayed away from web tools altogether.
You should know that it's time to recon-
sider. The SiteGrinder plug-in from
Media Lab has changed the face of
visual web design forever.
Suddenly any graphic designer with
basic Photoshop skills can begin rapidly
developing web pages supporting every-
thing from Flash image galleries to
email forms.
In fact, SiteGrinder is so easy you can
buy it in the morning and be producing
pages by the afternoon.
Photographer
You need a custom website that shows
off not just your portfolio, but also your
unique style and vision, something that
canned web templates will never reflect.
But a lively, personalized site, built to
professional web standards, requires
either the delay and expense of a pro-
fessional web developer or extensive
personal knowledge of HTML, CSS,
javascript, and more - until now.
Today photographers like you are using
SiteGrinder to create totally individual and
professional web sites for themselves.
Web Developer
How many times have you had to imple-
ment a working site from a graphically
complex original design laid out in a
Photoshop file?
SiteGrinder can help you quickly and
painlessly build pages that retain close
fidelity to the original design.
SiteGrinder is hugely different from other
visual web tools. It knows all about web
standards and best practices, so it creates
clean and compliant code. It knows all
about Photoshop, so it can create entire
complex sites from a single Photoshop
file. And SiteGrinder knows that every
job presents its own unique require-
ments, so there is plenty of flexibility
before, during, and after building the
pages for you to add whatever custom
code you need.
No .od:ng. No hassi~.
Find out more and download the demo at: www.medialab.com/grind
The Fine Art of Printing
Taking inkjet printing to the next level
To ensure youre getting the best possible prints, you need a good test fle that contains rep-
resentative information and known values and that will reveal how important information is
reproduced. Its ideal to include both photographic and synthetic images in a single test fle.
Test File
p
h
o
t
o
s
h
o
p
u
s
e
r
a
p
r
i
l
/
m
a
y
2
0
0
7
048
QBY JOHN PAUL CAPONI GRO
P
hotographic data in a test fle should include tex-
tured areas with crisp detail and edges, smooth
areas (preferably with gradients), very bright
highlights, very dark shadow detail, and a full range of
tones in between. It should also include the full spectrum;
feshtones and memory colors are particularly useful. As
it can be challenging to fnd one image that has all of this
information, consider using many images combined in a
single document.
Synthetic data (rendered by software) in a test fle should
include neutral values. Extremely saturated values can also
be useful, particularly pure CMY and RGB values.
Linear neutral gradient test fles, with and without poster-
ization, are particularly useful in determining whether a print
has good neutrality and gray balance; whether a driver or
profle is capable of rendering smooth transitions between
closely matched values; to pinpoint values at which dot
structure changes; and to identify minimum and maximum
printable values, given a particular printing combination
(ink, paper, driver, ink limit, print speed, and profle).
Synthetic gradient test tile
Heres how to make your own synthetic gradient test fle.
Create a new fle, then use the Gradient tool (G) to draw a
black/white horizontal (or vertical) linear gradient. Select half
of the area and posterize it (Image>Adjustments>Posterize).
The value you enter for the posterization will determine the
fnal number of intervals (we used 20 increments of 5% from
0100). Next, make another selection and posterize it, generat-
ing grayscale increments in 1% increments from 010. Finally,
in another selection, make a gradient with grayscale values
from 90100 and posterize it, again generating 1% increments.
If you want crisp edges, you can make this fle manu-
ally, flling hard-edged selections with specifc values. Its
also useful to use the Type tool (T) to create and position
numbers specifying the values of each patch. Heres our gray
gradient test fle. [NAPP members may download this fle and a PDF
of the Gray Gradient Test File technique at www.photoshopuser
.com/members/magcenter/2007.php.]
Once you create this test fle, save it to drop into other
images whenever you feel it would be useful. If you make a
conversion from one color space to another, check to see that
the values havent changed signifcantly after the conversion.
The primary concern in pasting these values into an editing
space with a diferent gamma (that is, 1.82.2 or vice versa) is
that it will alter the appearance of the values. (Note: Dot Gain
20%, Colormatch, and ProPhoto are gamma 1.8; while sRGB
and Adobe 1998 are gamma 2.2.)
You can use any color mode to generate and evaluate results
(LAB, HSB, RGB, CMYK, or Grayscale), as long as youre compar-
ing numbers on the same scale: 0% is pure white with no detail;
100% is pure black with no detail. For this type of test, RGB and
Grayscale are the easiest to use. Equal values in RGB are neutral.
Grayscale is most useful for looking closely at luminosity values
separate from the efects of hue and saturation.
Using your test fle
After youve stored your test fle, print it, and use it to
evaluate materials youre considering using. Look at the gray
and compare it to other grays. Is it neutral? Or does it contain
a slight color cast? If it contains a color cast, evaluate your
color-management practices: how you navigate the printer
driver and the light under which you view the print. Then
THE FINE ART OF PRINTING
John Paul Caponigro, an inductee to the Photoshop Hall of Fame and author of Adobe Photoshop Master Class, is an internationally
renowned fne artist and authority on fne digital printing. Check out his workshops and get free PDFs with a free subscription to his
enews Insights at www.johnpaulcaponigro.com.
w
w
w
.
p
h
o
t
o
s
h
o
p
u
s
e
r
.
c
o
m
049
ALL IMAGES BY JOHN PAUL CAPONIGRO
re-evaluate the profle used by comparing it to another. This
isnt a difcult problem to address by adjusting the fle in
Photoshop before printing. For example, if the neutral values
are only slightly inaccurate, make a small color adjustment to
each fle before printing.
Now look at the smooth gradient without posterization,
particularly in the darkest values. Are the transitions smooth?
Or do they move from one tone to another abruptly? If they
transition too quickly, try using another profle. (Another
brand of printer driver may also eliminate the problem, but
this is usually costly and unnecessary.) This is a difcult prob-
lem to address by adjusting the fle in Photoshop to compen-
sate for inaccuracies in the profle or driver.
Next, look at the 5% intervals of gray. Are the intervals
between the values equal in brightness? Or do some steps
between intervals seem greater than others? If they appear
unequal, you should also be able to see uneven transitions
in the smooth gradient within the same values, although
perhaps not as readily. Are the intervals between the values
equal in hue? Or do some patches have diferent
tints than others. Gray balance is the term used
to describe uniform tint throughout the tonal
scale, and poor gray balance (sometimes called
a color cross) adversely afects both neutral and
fully saturated images and image areas. If these
problems exist, the cure for both may be found
again by switching profles (and as a last resort, the
printer driver). This is a difcult problem to address
by adjusting the fle in Photoshop to compensate
for inaccuracies in the profle or driver.
And now look at the lightest and darkest values
rendered in 1% increments. At what value can
you see detail? At what value do you frst achieve
maximum black? On the latest inkjet printers, a 12% dot will
begin to reproduce detail, and maximum black is achieved
with values in the range of 9698%. Your results will vary
depending on your choice of paper, ink, driver, and profle. If
youre not achieving good detail in highlights and shadows,
look frst to the printer profle and second to the printer
driver. The latest printer drivers have begun to incorporate
sophisticated tools to help you customize ink limit. Some
ofer shadow and highlight sliders that allow you to afect the
amount of ink laid down in one or both ends of the tonal scale
without dramatically impacting midtones. Classically, inkjet
prints tend to over-ink shadows so some compensation is
necessary. This isnt a difcult problem to address by adjusting
the fle in Photoshop before printing. If reproduced highlights
are too light, darken them before printing. If reproduced
shadows are too dark, lighten them before printing.
A few tips
A test fle is the frst thing you should print when you use
a new substrate or profle. It will give you the data you
need to objectively evaluate them.
Reproduce this same test fle on a variety of substrates to
evaluate their diferences. This will help you identify both
technical and aesthetic aspects of diferent materials.
Keep your test prints. Old test prints are excellent for com-
parison with new test prints youll make when you evaluate
advances in drivers, profles, inks, and substrates. And there
will be advances: Every year theres something new.
These are all characteristics that can only be identifed in a
print. You cant softproof them. The proof is in the proof.
A little testing up front can ensure that you get the fnest
results possible with the tools youre using and it can help you
decide when to replace the tools youre using. Q
Neutral gradient test fle provides useful
information to evaluate print quality.
Test fle contains photographic and synthetic data useful for evaluating print quality.
When Sophie takes photos, she contracts
her arms tightly to steady the camera.
Creative Point of View
NBY KATRI N EI SMANN
How many times have you heard, Get the image right before taking the picture or Photoshop
isnt an excuse for poor photography? These assumptions arent feasible for people with disabili-
ties and Photoshop is the perfect tool for people with a wide variety of abilities.
Dont Take Anything for Granted
p
h
o
t
o
s
h
o
p
u
s
e
r
a
p
r
i
l
/
m
a
y
2
0
0
7
050
Photoshop from the creative to the practical
F
or the past three years, Ive had the pleasure of exchanging
emails with an enthusiastic and honest woman named
Sophie Ouellet. Sophie has taught me that people learn
in a variety of ways and that my assumptions, which are based
on my own experience, arent always relevant. In Sophies own
words, I was born with cerebral palsy, a neurological condition
that severely afects my dexterity and causes tremors. For me,
routine tasks, such as sewing, cooking, or holding a glass flled
with water, are nearly impossible.
A few years ago, Sophie thought that enhancing an image
with Photoshop was akin to cheating, but then she wrote to
me, I think its good to detach oneself from the memories
attached to a picture and take another look. In the past,
there were pictures that I would discard because I thought
they showed nothing. Now I think these nothings are what
I should work with to look beyond the context in which a
picture was taken.
Sophie always appreciated that I responded to her emails,
but little did she know that she was teaching me to appreciate
honesty and to consider how people can express, explore, and
discover the world through photography and the creative arts.
SOPHIE OUELLET
Sophie Ouellet (www.sophieouellet.com) has a Bachelors
degree in Translation and a Masters in Multimedia Com-
munication and she speaks French and Spanish fuently.
She has extensive knowledge in assistive technology, which
is designed to improve functional capabilities of individuals
with disabilities. Sophie enjoys meeting with professionals
and students to discuss this science and her experience as a
digital artist and a woman with cerebral palsy.
Endless possibilities
As Sophie explains: Right from the start, I was enchanted with
the customization possibilities in Photoshop. Something as
basic as the Zoom tool gave me the ability to achieve a level of
precision that my body had never reached before. Very early
on, I knew the keyboard shortcuts for most of the tools. I felt
extremely empowered whenever a new customization feature
was added and pleasantly surprised when the possibility to
create my own keyboard shortcuts was introduced. I can now
assign shortcuts that are more meaningful to me and thus
more easily remembered. Each time I would use the Undo
command, it felt as if my disability became a little less invasive.
Over the years, I admired Sophies tenacity and her
insistence on my being honest with her. I encouraged her to
delve into digital photography, as I sincerely wanted to see
how Sophie saw things. Sophie writes: A few failed attempts
had convinced me that photography wasnt for me, because a
little something was always missing. Details, such as the tops
of buildings, trees, and even my subjects heads were cut of
or completely missing. Less than a year ago, I decided not to
let this faw get in the way. By using multiple layers and a great
deal of cloning, I was able to overcome my tremors and lack of
precision when taking the initial photograph. Because of my
fear of visually amputating my subjects and, without altering
my point of view, I take as many shots of the same scene as I
can. Many times, however, there simply isnt a single exposure
with the whole subject. In that case, Photomerge or layer stack-
ing and Auto-Blend layers (new in the Photoshop CS3 Public
Beta) comes to the rescue, allowing me to restore my visually
When Sophie takes photos, she contracts
her arms tightly to steady the camera.
D
A
V
I
D
O
U
E
L
L
E
T
CREATIVE POINT OF VIEW
w
w
w
.
p
h
o
t
o
s
h
o
p
u
s
e
r
.
c
o
m
051
Katrin Eismann is the author of Photoshop Restoration & Retouching and Photoshop Masking & Compositing. In 2005, she was
inducted into the Photoshop Hall of Fame and in 2006, she was named Chair of the MPS in Digital Photography department at the
School of Visual Arts in NYC (www.sva.edu/digitalphoto).
dismembered subjects by combining pictures shot from an
almost identical angle.
When I move close to a subject, its very difcult to make my
subject ft the viewfnder, Sophie explains. To solve my prob-
lem, I leave a lot of negative space around the subjects I shoot
and then use the Crop tool to refne the fnal composition.
Creative control
Sophie fnds that Photoshop provides her with ways to control
her creativity. She says: At frst, part of me felt as if I was cheat-
ing, leading people to think of me as a better photographer
than I actually am. Now Im learning that expressing myself
and creating pictures that share my zest for life is what really
matters. With all its features, Photoshop gives me a sense of
control that I cannot otherwise have. I think its that sensation
that pushes me to want to continually experiment with new
techniques. Photoshop allows my soul to do most of the work;
my hands merely become one more tool.
Photographing the same subject multiple times
allows Sophie to recompose the image using Photoshop.
Cropped and enhanced
Original
Im a beginner photographer with a serious physical
disability, she says. Thanks to Photoshop and my desire to
constantly learn and explore its innovations, I focus on the
wide range of possibilities and have realistic yet high hopes
for my future as a successful digital artist. N
S
O
P
H
I
E
O
U
E
L
L
E
T
S
O
P
H
I
E
O
U
E
L
L
E
T
S
H
O
P
I
E
O
U
E
L
L
E
T
Final
V
Deke Space
Photoshop la Deke
QBY DEKE McCLELLAND
Now that Adobe has released Photoshop CS3 Beta to the public, you may have had a chance
to use it and no doubt noticed that in addition to the speed boost on Intel Macs and the new
features, Photoshop CS3 sports a revamped interface. Lets take a look.
The Revamped Photoshop CS3 Beta Interface
p
h
o
t
o
s
h
o
p
u
s
e
r
a
p
r
i
l
/
m
a
y
2
0
0
7
052
the palettes. You can also drag the left side of the palette to
make it wider or narrower (once a Windows-only trick).
You can display other palettes that arent part of the
default setting. For example, to bring up History and Actions,
choose Window>History. By default, the two palettes open in
an independent dock to the left of the palette dock.
You cant drag a dock, so if you want to move the palettes,
you must drag the light gray bar immediately above the His-
tory and Actions tabs. If you drop the palettes in the middle
of the image, they turn into free-foating palettes the way
they did in CS2 and earlier.
Floating palettes are all very well and good, but keeping
palettes in the palette dock makes for a smoother working
environment. To add the palettes to a new dock on the right
side of the screen, drag the gray bar all the way over to your
right until you see a blue vertical line along the left-hand side
of the original dock (as shown). This line indicates where the
new dock will appear.
Now lets say we want to add more items to this dock. For
example, choose Window>Character to display the Charac-
ter and Paragraph palettes. Drag the Character/Paragraph
dock to the top of the new History/Actions dock. This time
T
heres the single-column Toolbox, of course, but in a
couple of days youll get used to that. More challenging
are the new palette docking system, screen modes, and
workspace management functions.
Well start with the obvious: the new single-column Tool-
box, which makes more efcient use of the screen and frees
up some horizontal space for the all-important image (in this
case, from photographer Aleksandra Alexis). If you prefer the
old-style Toolbox, click on the right-facing arrow in the gray
bar at the top of the Toolbox to expand it. To return to the
single-column palette, just click again.
Palette dock
The palettes along the right side of the screen are clustered
inside whats known as the palette dockthe dark gray area
that surrounds the palettes. This replaces the palette well that
used to be located at the far-right side of the Options Bar. You
can create multiple palette docks, permitting you to sprinkle
palette containers throughout your workspace.
One of the advantages of the new dock is that you can
resize your palettes. For example, if you think too much room
is given to the Navigator palette and too little to the Layers
palette, then you can drag up on the horizontal bar between
A
L
E
K
S
A
N
D
R
A
A
L
E
X
I
S
DEKE SPACE
w
w
w
.
p
h
o
t
o
s
h
o
p
u
s
e
r
.
c
o
m
053
Deke McClelland is author of the full-color Adobe Photoshop CS2 One-on-One and Adobe InDesign CS2 One-on-One (Deke Press/
OReilly Media) as well as hundreds of hours of video training for Total Training. Go to iTunes and check out Dekes video podcast, dekePod.
Deke McClelland is author of Adobe Photoshop CS2 One-on-One (Deke Press/OReilly Media) and host of the online video series Photo-
shop CS2 Channels & Masks and Photoshop CS3 Beta One-on-One (www.lynda.com).
you should see a blue horizontal line that shows where the
palette will land. Release your mouse button to group the two
palettes in one dock.
Choose Window>Brushes to bring up the Brushes and
Clone Source palettes (the latter is new to Photoshop CS3).
Drag the new cluster to the base of the dock, wait for the blue
horizontal line along the bottom, and release. Once youve
got all the palettes inside the dock (as shown), you can resize
them vertically to your hearts content.
Hide/show palettes
If you want to collapse your palettes into space-efcient
icons, click the dark-gray title bar at the top of a palette dock.
To expand the icons to full palettes, click the title bar again.
You can also temporarily show or hide a palette by clicking its
individual icon.
As in the past, the Tab key hides palettes, but now with
an added bonus: To tab away the palettes, press Shift-Tab,
then hover your cursor over the right edge of the screen
and the palettes temporarily come back into view. Make
whatever changes you want and as soon as you move out of
the palette area, the palettes go away again. Its exceedingly
useful, especially when working on small screens or very
large images.
Change Screen Mode
To prevent your image from getting covered up with palettes,
you can take advantage of the Change Screen Mode. Click-
and-hold on that icon (at the bottom of the Toolbox) to see
a new option called Maximized Screen Mode. This setting
makes the image as big as it can be while still ftting inside the
space left by the palettes. If you show or hide the palettes, the
image window will grow or shrink automatically.
You can still use the same shortcut, the F key, to advance
you from one screen mode to the next. But pressing Shift-F
no longer hides and shows the Menu Bar (although that may
happen in the course of changing modes); instead, it backs
up to the previous screen mode.
Save your Workspace
Once you get your workspace the way you want it, I recom-
mend you save it. Just click on the Workspace button at the
right side of the Options Bar. This brings up a dialog where you
can name your settings. Click Save Workspace to specifcally
save those palette locations.
Now I must admit, my initial knee-jerk reaction to all of
this was to wonder whether Adobe had fnally succumbed
to the Microsoft predilection of fxing something that wasnt
broken by making it several times worse. But now, having
logged several hundred hours with the Photoshop CS3 Beta,
my experience suggests that the new interface is a major step
forward. Its more fexible, more predictable, and just plain
easier to work with. I really like it. And I think you will, too, once
you give it a spin. N
Photoshop for Educators
Real lessons in Photoshop for teachers and students
QBY JAN KABI LI
After youve taught students how to create selections with diferent Photoshop tools, you need
to share how to refne those selections. First, well look at this in CS2, then well see how easy it
is using the new Refne Edge feature in the Photoshop CS3 Public Beta.
Refning Selections
A
sk a random Photoshop user what anti-aliasing means
and you may get a blank stare. I recommend teaching
this topic by creating an anti-aliased selection and
then comparing its appearance to that of an aliased selection,
demonstrating that anti-aliasing refnes the edge of a curved
selection to make it look relatively smooth. Anti-aliasing, like
other selection refnements, doesnt show up in the default
marching ants view of a selection boundary. To demonstrate
anti-aliasing in Photoshop CS2, we need to use a workaround.
Create a new document (File>New), select the Elliptical
Marquee tool, and leave Anti-alias checked in the Options
Bar. Click-and-drag to create an anti-aliased oval selection.
Now uncheck Anti-alias, hold the Shift key (to add to the frst
selection), and draw an aliased oval selection. These aliased
and anti-aliased selection boundaries appear identical when
theyre represented by marching ants.
To see the diference between them, click on the Edit in
Quick Mask mode icon at the bottom of the Toolbox (or press
Q).
1
The anti-aliased selection looks smoother than the aliased
selection. Zoom in for a closer comparison. The aliased
selection looks jagged, because all of the square pixels at its
edge are fully selected. The anti-aliased selection appears
smoother because its edge has some partially selected pixels
that appear at varying levels of opacity.
Feathering
To soften a selection boundary, we can use Feathering,
which blurs the pixels on both sides of the boundary. To
demonstrate how feathering difers from anti-aliasing, draw
another elliptical selection, choose Select>Feather, enter a
number of pixels in the Feather feld, and click OK. Alternatively,
enter a number of pixels in the Feather feld in the Options Bar
before creating the selection. The feathering efect isnt visible
in the marching ants of Standard mode; however, if you enter
Quick Mask mode again, you can see that the blurred edges of
the feathered selection are diferent than the anti-aliased, non-
feathered edge of your other selections.
The problem with feathering in CS2 is that you can only
guess at the number of pixels to enter into the Feather feld.
One workaround is to apply a Gaussian Blur in Quick Mask
mode.
2
This creates the same soft edge youd get by feather-
ing a selection but ofers the advantage of a live preview.
Heres how: Create a non-feathered selection, and enter
Quick Mask mode. Double-click the Quick Mask mode icon
to open the Quick Mask Options dialog, choose Selected
Areas, and increase the Opacity slider until you clearly see
both the edge of the mask overlay and the object. If neces-
sary, choose a more contrasting color in the Color feld then
p
h
o
t
o
s
h
o
p
u
s
e
r
a
p
r
i
l
/
m
a
y
2
0
0
7
054
anti-allias alias
feather
I
S
T
O
C
K
P
H
O
T
O
/
J
.
B
A
R
K
W
A
Y
Jan Kabili is a popular Photoshop author and educator. You can
see her Photoshop video podcast at http://photoshoponline.tv or
subscribe to Photoshop Online at www.itunes.com.
PHOTOSHOP FOR EDUCATORS
w
w
w
.
p
h
o
t
o
s
h
o
p
u
s
e
r
.
c
o
m
055
click OK. Apply the Gaussian Blur flter (Filter>Blur>Gaussian
Blur) to the Quick Mask. As you increase the Radius slider
in the Gaussian Blur dialog, check the grayscale preview in
the dialog and the live preview in the image to judge how
much blur to apply to the mask to soften its edge. (If you
cant see the edge, click in the preview and with the Hand
tool, move the selection.) Click OK and press the Standard
mode button to exit Quick Mask.
Contracting a selection boundary
An object youve selected and brought into another
image often carries a fringe of surrounding color from
the frst image. In CS2, you use the Contract slider in the
Select>Modify menu to try to eliminate a fringe by choking
the selection boundary. Unfortunately, this is another selec-
tion refnement that requires guesswork. Choosing the num-
ber of pixels by which to contract a selection is a hit-and-miss
afair. In CS2, Quick Mask also ofers a workaround for this.
Open an image, make your selection (the dog in our
image), and use the Quick Mask Opacity and Color options
to get a good view of the mask and the underlying object.
In Quick Mask mode, apply the Maximum flter (Filter>Other>
Maximum). As you increase the Radius slider in the Maximum
dialog, the mask contracts in size. Use the live preview in
the document window to decide how much to increase the
Radius to eliminate a selection fringe. Choose OK and exit
Quick Mask Mode.
[NAPP members may download this image and a PDF of
this column at www.photoshopuser.com/members/magcen-
ter/2007.php.]
Using Refne Edge
The workarounds described above are no longer necessary
in the Photoshop CS3 Public Beta. The new Refne Edge fea-
ture ofers a better way to apply selection edge refnements
that eliminate much of the guesswork. Lets try it.
After making a selection with any tool, click on the
Refne Edge button in the Options Bar to open the dialog.
(If a selection tool isnt active, you can access the Refne
Edge dialog by choosing
Select>Refne Edge.)
Use the intuitive sliders
in this dialog to control
the amount of edge
refnement, similar to
feathering or contract-
ing. As you move the
sliders, youll see a live
preview of the selected
object against your
choice of backgrounds:
Standard (marching
ants), Quick Mask, On
Black, On White, or Mask.
In the Refne Edge
dialog, you can easily demonstrate anti-aliasing by showing
selections against the mask background. Or drag the Feather
slider to set the number of pixels by which to blur a selection,
judging the results against a live preview.
If youre selecting an object to copy-and-paste onto a
light-colored background, try previewing it against a white
background to check for fringe. Then move the Contract/
Expand slider to the left to contract the selection and mini-
mize the fringe. The new Radius slider does a nice job of refn-
ing selection edges where there are soft transitions, and the
Contrast slider helps frm up and remove fuzzy artifacts along
a selection edge. You can toggle through the various preview
backgrounds by pressing F, and you can temporarily view the
image by pressing X. Click OK when youre done.
These new Refne Edge features are faster and more intuitive
than the workarounds of old.
EDUCATORS NOTES
1. Other ways to demonstrate anti-aliasing are to: com-
pare the edges of flled or deleted selections; or view
selections as grayscale images in an alpha channel.
After creating the anti-aliased and aliased elliptical
selections, click the Load Selection as Channel icon at
the bottom of the Channels palette. Select the new
alpha channel in the Channels palette to view the
alpha channel in the document window. The anti-
aliased oval looks smoother than the aliased oval.
2. Another alternative to feathering blindly is to create
an alpha channel from a selection, view the alpha
channel, and apply a Gaussian Blur with a live preview
to the alpha channel. N
S
U
E
C
O
L
V
I
L
p
h
o
t
o
s
h
o
p
u
s
e
r
a
p
r
i
l
/
m
a
y
2
0
0
7
056
continued on p. 58
W
ell use a photo of our own Photoshop Lad, Corey
Barker. And the frst order of business is to deter-
mine how large a fle we have. One quick indicator
is the information in the
Title Bar: if the view per-
centage says something
like 16.7%, that means
the image has a very
high resolutionmuch
larger than youll need
on a website. You could
also press Command-
Option-I (PC: Ctrl-Alt-I)
to open the Image Size
dialog. (Rather than
changing the dimen-
sions in Image Size, well
do it all in Save for Web).
STEP ONE: From the File menu, choose Save for Web (or press
Command-Option-Shift-S (PC: Ctrl-Alt-Shift-S). In the preview
window, youll see just how large the photograph would appear.
Take a look in the bottom-left corner and youll see that this is a
very large fle that would take a long time to load.
STEP TWO: Click
on the Image
Size tab and
enter a value
for the Width
or Height (the
other value will
automatically
change). In
our example,
we changed
the Height to
295 pixels.
Now press the
Apply button to see the change in the Preview window,
and take a look at the new numbers in the bottom corner.
STEP THREE: The next step is to choose the format and the
quality settings. In general, use JPEG for photographic images
and GIF for fat graphics. With JPEG graphics, you can choose
from a preset menu of quality settings, or enter a number. Click
on the 2-Up tab to compare two diferent quality settings of
Beginners Workshop
Learning Adobe Photoshop from the ground up
NBY DAVE CROSS
You should have two goals in mind when preparing a photo for a website: looks good and
loads quickly. To achieve this, you need to balance physical dimensions, fle format, and quality
settings. Heres how the Save for Web command handles these key factors.
Preparing Images for the Web
D
A
V
E
C
R
O
S
S
p
h
o
t
o
s
h
o
p
u
s
e
r
a
p
r
i
l
/
m
a
y
2
0
0
7
058
BEGINNERS WORKSHOP
cant use JPEG because that format doesnt allow transparency.
Graphics with transparent backgrounds must be saved as GIF or
PNG. (Note: There are some browsers that dont support PNG.)
Heres how to create a graphic with a transparent background:
STEP ONE: Select the graphic
and put the selection on its
own layer. Hide the Back-
ground layer by pressing
the layers Eye icon.
STEP TWO: Open the Save
for Web dialog and when you
change the format to GIF, the
previews will show with a
transparent background.
Note: Layer effects, such as drop shadows and outer
glows, dont work well on transparent backgrounds because
the GIF format has a hard time with gradual transparency.
In those cases, particularly if youre using a website with a
white background, you may want to use JPEG instead.
Sothat should get you started saving photographs and
graphics for the Web. Next time well take a look at using
Photoshop to create a simple website. N
the same image or the 4-Up tab (shown at right) to compare four
diferent settings. (Note how you can compare both visually and
with the fle size and loading times).
If you fnd a setting you might
want to use on an ongoing basis,
you can save a custom setting. Use
the pop-up menu to the right of the
Preset menu and choose Save Set-
tings. Name the setting and save it
into the suggested folder (Photo-
shop CS2>Preset>Optimized Set-
tings). From then on, simply choose
your preset from the menu.
Preparing graphics
The procedure is the samebut with diferent settings
when you have a graphic rather than a photo. In the Save
for Web dialog, click the 4-Up tab and choose diferent GIF
settings for each version (either choose for the Preset menu
or enter a diferent number of colors).
If you have a small but very colorful graphicone that
looks almost photographicyou may want to compare GIF
and JPEG, because JPEG may look better for only a slightly
smaller fle size.
If you want to include transparency in your graphic, you
Two-Up Four-Up
Digital Camera Workshop
Creative control with digital capture and Photoshop
QBY JI M Di VI TALE
Last issue, we started the process of turning a digital photo into a realistic painting by creating custom
sponge brushes and painting with the Art History Brush. Now well use an easy technique to put the
pieces together, so you can start on your portfolio of digital paintings.
Is It a Painting or a Photograph, Part 2?
p
h
o
t
o
s
h
o
p
u
s
e
r
a
p
r
i
l
/
m
a
y
2
0
0
7
060
Y
ou can make this as simple or as complex as you want.
Theres no right or wrong way to do this, only a good
direction in which to get started. For our example,
well make it simple by using just one sponge painting and
the original image to begin the process. The main idea is to
start at the bottom of a layer stack with the sponge painting
and build other layers on top of it. Finding the right blend
mode and merging everything together is what will make it
special. [NAPP members may download the images used in this
tutorial (thanks to Jim) from www.photoshopuser.com/mem-
bers/magcenter/2007.php.]
STEP ONE: Open the sponged image (Photo_painting) saved
from last issue and the original image (Euroarchitecture) upon
which its based. Select the Move tool (V), hold down the Shift
key, and drag the original image onto the sponge painting.
(Note: Because the images are exactly the same size, holding
the Shift key while moving will precisely align the two fles.)
Double-click on the Background layer in the Layers palette
and in the New Layer dialog that appears, name it Sponge
Painting. Then rename the top layer Original Image. Naming
the layers as you go is good practice because it keeps things
organized as you create more complex paintings.
STEP TWO: Digital paintings need a little extra depth to
look realistic, and adding a line-drawing layer can help
create this realism. Start by duplicating the Original Image
layer (press Command-J [PC: Ctrl-J]). (Note: This is only a
temporary layer that
well delete in the
next step.)
With this Origi-
nal Image copy layer
active and on top
of the stack, press
DIGITAL CAMERA WORKSHOP
ALL IMAGES BY JIM DIVITALE
w
w
w
.
p
h
o
t
o
s
h
o
p
u
s
e
r
.
c
o
m
061
Jim DiVitale is an Atlanta-based photographer and instructor
specializing in digital photography. His clients include Mizuno
USA, Carters, Genuine Parts Company, IBM, TEC America,
Scientifc-Atlanta, and Coca-Cola. Check out his new website
at www.divitalephotography.com.
Command-I (PC: Ctrl-I) to invert it into a negative image of
the original. In the Layers palette, change the blend mode
to Color Dodge. The image now appears completely white.
With the Move tool still selected, press the Down Arrow key
once and the Right Arrow key once. This moves the layer out
of register and creates a line-drawing efect that looks like
black lines against a light background.
STEP THREE: Press Command-Option-Shift-E (PC: Ctrl-Alt-
Shift-E) to copy all the visible layers to a new layer. This puts
the line-drawing efect on its own layer at the top of the
stack (Layer 1). Now you can delete the Original Image copy
layer by dragging it to the Trash icon at the bottom of the
Layers palettewe only needed it to create the line-draw-
ing efect.
Double-click on Layer 1 in the Layers palette, rename
the layer Line Drawing, and drag it between the Original
Image and Sponge Painting layers. You should now have
three layers in the image. Turn of the visibility of the Original
Image layer by clicking its Eye icon in the Layers palette. Click
on the Line Drawing layer to make it active.
Now you can change the blend mode from Normal to any
of the darken blend modes to create a black line edge to the
subjects shape. The white background disappears and the
black lines get stronger with each blend mode change from
Darken to Linear Burn. The Opacity amount will depend on
the image youre using. To decrease the line efect, lower the
Opacity of the layer using the Opacity slider in the Layers
palette. To increase the efect, duplicate the layer by press-
ing Command-J (PC: Ctrl-J).
STEP FOUR: Click on the Original Image layer to make it active
and click on the empty box to the left of the layer thumbnail
to make it visible. With the Move tool selected, press Shift+ to
cycle through the blend modes to see how the original image
interacts with the Line Drawing and Sponge Painting layers
below. If you see a blend mode you like, make a note, and
keep going. Go through every blend mode before you make a
decision. Sometimes the Normal blend mode at low Opacity
is all thats needed to bring out more detail in the painted
image. We used Overlay blend mode at 50% Opacity.
STEP FIVE: Add a layer mask to the Original Image layer by
clicking the Add Layer Mask icon at the bottom of the Layers
palette. Remove any areas of the Original Image by paint-
ing with a soft, white Brush (B) using a low Opacity (in the
Options Bar). Painting with white on the layer mask removes
the visibility of the Original Image layer; painting with black
adds visibility to the image. Press X to switch back and forth
from a white brush to a black brush. If the image gets a little
fat during the process, click the Create New Adjustment
Layer icon at the bottom of the Layers palette and choose
Curves from the list to give it a little pop.
STEP SIX: Save the layered version with all the masks as a PSD
fle. Then fatten the image by going to Layer>Flatten Image.
To complete your painting, you can expand the canvas by
choosing Image>Canvas Size. There are many ways to create
a frame in Photoshop or you can use a plug-in (we used
onOne Softwares PhotoFrame) to pick an artistic border for
the image. Mixing several edges and blend modes can give
the artistic image a one-of-a-kind fnish.
Remember, this is only a starting point for painting. You
can make several types of paintings and blend them together
for a more complex painting efect. Its an addictive process
thats lots of fun. N
Creative timesaving tips and techniques for the phenomenal Photoshop CS2
Q LI NNEA DAYTON AND CRI STEN GI LLESPI E
Heres how Steven Gordon, a cartographer at Cartagram, uses a painterly approach in mapping
an islands ecosystem. This layer-painting technique, which uses three specialized Brush tools,
can teach us a lot about customizing and using painting and cloning tools in Photoshop CS2.
Making Eco Brushes
p
h
o
t
o
s
h
o
p
u
s
e
r
a
p
r
i
l
/
m
a
y
2
0
0
7
062
The WOW! Factor
S
teven started by using Adobe Illustrator to outline the
shape of Nantucket Island, its roads, and the individual
habitat types, such as cranberry bogs, forests, and beaches,
using a separate layer and stand-in fll color for each habitat. He
then saved the fle in PSD format (File>Export).
Organizing for painting
Next, he opened his fle in Photoshop and stored a mask
for each layers content in an alpha channel (Command-
click [PC: Ctrl-click] a
layers thumbnail in
the Layers palette to
load its content as a
selection, then choose
Select>Save Selec-
tion). By making alpha
channels, you can
bring back the original
selection of any layers
content, even if youve
painted on the layer
in a way that leaves
the edges no longer
perfectly defned.
Lets look at the steps in Gordons layer-painting process,
which gives you freedom to experiment:
Make a custom brush.
Delete the stand-in color from the layer you want to paint
(Command-click [PC: Ctrl-click]) the layers thumbnail in the
Layers palette, and press Delete (PC: Backspace).
Use your new Brush to paint within the frisket created
by the selection. (If you want to repaint, load the original
selection by Command-clicking [PC: Ctrl-clicking] its
thumbnail in the Channels palette.)
Alter color or texture of a painted area with a layer style.
[To gain further understanding of the painting tools and
palettes in Photoshop, NAPP members may download Brush
Tool vs. Brush Tips from www.photoshopuser.com/members/
magcenter/2007.php.]
Gordon recommends Pointillism as a great Brush for learn-
ing to modify presets, because the points in the brush tip are
easy to track visually when you change the Size, Scatter, Jitter,
and other settings. Heres how:
STEP ONE: For the Cranberry Bog Brush, start by clicking on
that layer to make it active, then choose the Brush tool (B) from
the Toolbox. In the Options Bar, click on the Tool Preset Picker
(the icon at the left end of the Options Bar) to open it, click on
the right-facing arrow at the top of the menu to open its fyout
menu, and choose the Brushes library. When the Warning
message dialog appears, click Append to add the Brushes pre-
sets to the picker, without losing the presets that are already
there. Then choose Pointillism.
STEP TWO: Click the Foreground color
swatch in the Toolbox and pick the color
with which you want to paint, then paint
a stroke. If the result isnt quite what you
want, press Command-Z (PC: Ctrl-Z) to
Undo the stroke, then modify the settings
in the Brushes palette, paint again, and so on. The only change
that Gordon made, besides color, was to adjust the Master
Diameter to 24 pixels.
Steven Gordon is lead cartographer at Cartagram, a company
specializing in map design and production (www.cartagram
.com). Gordon is a contributor to The Photoshop Wow! Book
and The Adobe Illustrator Wow! Book.
w
w
w
.
p
h
o
t
o
s
h
o
p
u
s
e
r
.
c
o
m
063
Linnea Dayton and Cristen Gillespie are authors of The Photo-
shop CS/CS2 Wow! Book (Peachpit Press).
THE WOW! FACTOR
STEP THREE: When you have the brush set the way you want,
click the Create New Tool Preset icon, turn on the Include
Color checkbox, name the preset youve made, and click OK.
A more complex brush
For Gordons Other Lands preset, he used a mottled,
organic stroke to fll in the island terrain where there was
no vegetation. Lets see how to do that:
STEP ONE: Click on the Brushes palette tab (at the right of
the Options Bar), click on the fyout menu, and Append the
Special Efect Brushes library of brush tips. Choose the Falling
Ivy Leaves brush. In the Toolbox, choose Foreground and
Background colors (Gordon used light and medium shades
of tan). Falling Ivy Leaves is set up to use only one color, but
having two shades makes it easy to switch (just press X)
when you want to paint darker or lighter shades into whats
already been painted.
STEP TWO: Now, lets
break up the recogniz-
able leaf shape but keep
the way the color builds
in the brushstroke. In
the Brushes palette, click
on the word Texture (in
the list on the left side of
the palette) to open the
Texture dialog. Click on the fyout menu of the Pattern picker
near the top of the dialog, and Append a library of presets
(Gordon chose Artist Surfaces). Now, choose a texture
swatch (Gordon chose Gouache Light on Watercolor) and
in the Options Bar, reduce the Opacity and Flow to 75%.
STEP THREE: Open the Tool Preset Picker, click the Create
New Tool Preset icon, name the Preset, and click OK.
Three-dimensional brush
The third special efects brush that Gordon used, Forest
Brush, starts with the Wow-BT Stipple-Small Brush tool pre-
set. [NAPP members may download this brush and the Wow-PS
Chalk-Medium preset from www.photoshopuser.com/members/
magcenter/2007.php and load them into the Tool Preset Picker
by choosing Load Tool Presets from the pickers fyout menu.]
STEP ONE: In the Toolbox, choose a dark green for the
Foreground color and a lighter, yellowish green for the
Background color. Then go to the Brushes palette and turn
on the Noise option, which makes the round dots have
rougher edges to look more like foliage. For a more random
distribution of trees along the painted stroke, in the Shape
Dynamics dialog, set the Size Jitter to 50. Click on Color
Dynamics and set the Foreground/Background Jitter to
50% for color variation. As you brush, press X to reverse the
Foreground and Background colors so you can paint lighter
patches into the darker trees.
STEP TWO: To make his tree canopies appear to overhang
the roads, Gordon added dimension with a Drop Shadow
efect: Click the Add a Layer Style
icon at the bottom of the Layers
palette and choose Drop Shadow,
and in the dialog, set the Angle
at 135, Distance at 5, Spread
at 0, and Size at 2. As you paint a
selected area, the green forest
will stay inside your selection
boundary, but the shadow can extend outside it.
Note: With a separate Photoshop layer for each kind of
paint, you can easily add live adjustments by using a Color
Overlay or Pattern Overlay layer style efect.
Eco Brush
pattern stamps
Gordon also custom-
ized presets for the
Pattern Stamp tool.
Starting with the
Wow-PS Chalk-Medium
preset, he incorporated his own patterns made from
landscape photos. These Pattern Stamps, Textured and
with the Impressionist feature turned on, applied the
color and texture of real habitat but with the painterly
appearance that Gordon wanted, rather than a photo-
realistic look. N
Final
D
A
V
I
D
K
U
S
S
I
E
Production Clinic
Gain expertise on scanning, prepress, Photoshop, and digital fle prep
NBY TAZ TALLY
Adding saturation is easy, and nearly everyone welcomes more saturated colors in their images.
The problem is that adding saturation can complicate color casts, creating results that are often
not what you expect. Heres how to add saturation correctly so you always get predictable results.
Bumping Up the Saturation
p
h
o
t
o
s
h
o
p
u
s
e
r
a
p
r
i
l
/
m
a
y
2
0
0
7
064
STEP TWO: With the Levels dialog still open, we now need
to place Color Sampler points at several places on the white
backgroundto measure and monitor the color values of
those areas. Press the Shift key and click in the area of the
difuse white highlight we located in Step One to establish
a Color Sampler point. Option-drag (PC: Alt-drag) the high-
light slider
to locate and
place points
in progres-
sively darker
locations
(from #1 to
#4 here). Click
the Cancel
button in the
Levels dialog
to close it.
STEP THREE: Activate your
Info palette (Window>Info
or press F8), and drag your
mouse over the Color Sampler
points to view their color val-
ues. Note how the red values
are generally higher than the
green and blue values, and the
blue values are lower than the
green values, which creates
the yellowish castclearly
not a neutral condition. In
addition, at the lightest difuse
highlight (point #1) the green value is right on a 5% (242)
highlight value. So, you can use the green value as your tar-
get value for the red and blue values in the white highlight.
STEP FOUR: Create a Curves adjustment layer. Starting with
the lightest difuse highlight (point #1), adjust the individual
curves in each of the Red and Blue channels until the red
and blue values in the Info palette are equal to (or very close
to) the green value. To establish correction points on each
I
ncreasing saturation in your images should occur after
youve completed your color correction. Youll also need
to decide whether to apply saturation globally or only to
specifc colors. Then, to predict the output results of your
saturation eforts, you should use Photoshops Preview
capabilities with a calibrated monitor.
Color Correction
First, color correct your image as you normally would. When
increasing the saturation of colors in your image, youll want
to pay special attention to neutralizing the gray areas in the
image so that the saturation process doesnt exacerbate any
unwanted color cast.
STEP ONE: Evaluate your image to identify your neutrals. You
want to be particularly careful to identify neutral white high-
lights because colors casts are most visible there. In this image,
the white background is your most important neutral area.
There are specular (blown-out with no detail) refection
highlights in this image as well as difuse (with detail) high-
lights in the background.
In the Layers palette, click on the Create New Adjust-
ment Layer icon and select Levels from the pop-up menu.
With your Levels Preview checked on, hold down your
Option (PC: Alt)
key and drag
the highlight
slider. The
image will
turn almost
completely
black (ignore
the initial white
areasthose
are the specu-
lar highlights).
Drag the slider
to the left until the lightest portion of the background
turns red on the black background. This will be your difuse
white highlight. This occurs just below and to the right of
the top spoon.
PRODUCTION CLINIC
w
w
w
.
p
h
o
t
o
s
h
o
p
u
s
e
r
.
c
o
m
065
Taz Tally, Ph.D., a nationally known electronic publishing consultant, provides training on a wide range of electronic publishing topics,
including scanning, Photoshop, prepress, and digital fle preparation. Hes also author of Photoshop CS2 Before & After Makeovers.
points in strategic neutral locations, you can monitor any
color-cast changes that might occur.
Now the question is how much saturation to apply. This
will, of course, depend upon the image. However, youll
likely fnd that saturation increases above 20 will usually
appear unreal. Values in the range of 515 are typically safe.
STEP SIX: After bumping up the saturation, increase overall
contrast by applying an S shaped curve to the RGB channel in
the Curves adjustment layer, and remember to apply sharpen-
ing to make your edges pop.
STEP SEVEN: Often when
you enhance saturation,
you may be happy with the
results you see onscreen
but disappointed with
the printed imageespecially when printed on a commercial
printing press that has such a reduced color gamut when com-
pared with your monitor or eight-color inkjet printers.
To preview how your image will appear on various output
devices, you should use Photoshops Preview Capability.
Select View>Proof Setup>Custom to activate the Customize
Proof Conditions dialog. In the Device to Simulate pop-up
menu, choose the color profle that most closely matches
your output device and paper (here a sheetfed commercial
printing press with coated stock). Then, click the Simulate
Paper Color checkbox. After you click OK, it will automatically
switch you to Proof Colors (View>Proof Colors [Command-Y
{PC: Ctrl-Y}]) so you can see your resulting proofyoull
usually frown at the results, but now at least you wont be
surprised. The more you pump up the saturation, the more
youll frown if your output is printing commercial. If your
output is a monitor or wide-gamut inkjet printer, you just
may be pleasantly surprised. N
curve, press Shift-Command (PC: Shift-Control) and click on
the Color Sampler point in the image. Tip: Correct each Color
Sampler point in a progressively darker location (from #1 to
#4 in our example). This makes it easier to keep track of the
order in which to make your adjustments.
STEP FIVE: Now that youve properly neutralized your image,
its time to pump up the saturation. Create a Hue/Saturation
adjustment layer. For the best viewing and Color Sampler
measurement results, place your Hue/Saturation adjustment
layer above all the other layers in your Layers palette.
When applying a saturation adjustment, you have the
choice of either applying a global increase (Master) or isolat-
ing the saturation to afect a specifc range of colors, such as
reds or greens. Which method you choose depends upon the
image. If you have an image with a red barn and all you want
to do is bump up the saturation of the red barn, then the obvi-
ous choice is to select Reds from the Edit pop-up menu. Here
we would like to bump up the saturation of a wide range of
spice colors. You could create multiple Hue/Saturation adjust-
ment layers, but this is time-consuming, and unless the target
colors match the color choices in the Edit pop-up menu, you
may not achieve the result you want. Plus, each Hue/Satura-
tion adjustment layer increases the complexity of the adjust-
ment. So a global adjustment would be appropriate.
When you increase the saturation globally, you increase
the saturation in all colors. So if an unwanted color cast
exists in the image, it will be increased as well. Because
youve neutralized the background and removed the
unwanted color cast, youre less likely to sufer the color-
cast blues. And because youve placed Color Sampler
Mastering Photoshop with Video
Using Photoshop to create professional-looking videos
NBY GLEN STEPHENS
In the world of television graphics, motion backgrounds are the bread and butter of stock-footage
libraries. You pay a premium for the convenience, but what you gain in saving time, you lose in the
uniqueness of your designs. Its very easy to create your own motion backgrounds.
Seamless Textures for Motion Backgrounds
p
h
o
t
o
s
h
o
p
u
s
e
r
a
p
r
i
l
/
m
a
y
2
0
0
7
066
S
tart in Photoshop by creating a seamless background
and then well take that into After Efects to create
the motion. When we mention seamless textures in
Photoshop, the frst thing that comes to mind is the Pattern
Maker. Now, I dont have anything against this tool, but we
dont want our motion graphics looking like the background
of a website. Solets take a step-by-step look at creating a
seamless texture that can be used in After Efects to create a
motion background.
The flter that well use in Photoshop to create the seam-
less background is the Ofset flter. But before we get to that,
we need to come up with a basic pattern that will be the
starting point for our textured background. The most com-
monly used tool for this would be the Clouds flter but you
could also create gradients and then apply various Artistic
filters. Remember that at this point, were just creating
something that looks like a nice texture; well deal with the
seamless aspect later.
STEP ONE: For this tech-
nique, create a New docu-
ment (File>New) thats
720x540 pixels. Set your
Foreground/Background
colors to their default:
black/white, respectively.
As a starting point, go to
the Filter menu and choose Render>Clouds but waitbecause
were looking for texture with a lot of contrast, add the Option
(PC: Alt) key when you click on Clouds. This increases the con-
trast of the clouds.
STEP TWO: Next well add
a Motion Blur (Filter>Blur>
Motion Blur). In the dialog,
set the Angle to 0, the
Distance to 150 pixels, and
click OK.
STEP THREE: At this point we have the basis for the texture
but its not even close to seamless at this point. To begin
making it seamless, choose Filter>Other>Ofset and in the
dialog, set the Horizontal and Vertical values so that you
see the vertical and horizontal seams meet near the middle
(as shown below). Then click on the Wrap Around button and
click OK to close the dialog.
STEP FOUR: To fx the seams so theyre not visible, we need
to duplicate the Background layer twice (press Command-J
[PC: Ctrl-J]). Then, to each copy layer, apply a Gaussian Blur
(Filter>Blur>Gaussian Blur) set high enough so that the
seams disappear (we used a Radius of 12.5 pixels).
MASTERING PHOTOSHOP WITH VIDEO
w
w
w
.
p
h
o
t
o
s
h
o
p
u
s
e
r
.
c
o
m
067
Glen Stephens, developer of the Tools for Television, Photoshop
Toolbox (www.toolsfortelevision.com), has more than 10 years
experience in the broadcast video industry. His company, Pixel Post
Studios, provides training and design services for the industry.
STEP EIGHT: Now, run the Ofset flter again to see if we have
any more seams that need touching up. Youll notice that
theres still a very small vertical seam that needs some help.
Depending on how much of a line there is, you can either
use the Blur tool to lightly blur out the line or repeat the
process of blurring the layer and restricting it with a layer
mask to the seam.
STEP NINE: You should now have a completely seamless tex-
ture. To check, apply the Ofset flter multiple times and you
should see the texture move across the screen completely
seam free. You may encounter some color streaks where you
applied the Smudge tool and if you do, simply Add a Hue/
Saturation adjustment and remove all of the saturation.
The process of colorizing the texture and animating it includes
a trip to After Efects (for those who use this application). Use a
color layer with the Color blend mode to color the texture. Then
to animate the texture across the screen in a seamless way in
After Efects, add an Ofset flter (Efect>Distort>Ofset) to the
texture we created and animate the shift center to Property.
By creating multiple textures, animating them with opposing
motion, and blending them with blend modes, you can achieve
very attractive and unique motion backgrounds. N
STEP FIVE: The problem here is that if we leave it as is, weve
now created new seams on the edges of the image. What
we need to do is restrict the boundary of the blur to the area
around the seams. Well use one of the duplicated layers for
the horizontal seam and one for the vertical seam; so double-
click on Layer 1s name and rename it Horizontal Seam and
for the Layer 1 copy, name it Vertical Seam.
Start with the Hori-
zontal Seam layer,
and click on the Add
Layer Mask icon at the
bottom of the Layers
palette. Using the Gra-
dient tool (G), create
a gradient in the layer
mask that goes from
black to white to black
across the seam. The
length of the gradient should only be about 2". The result
should a blurred seam with the detail of the rest of the
areas coming back into focus to match the original layer.
Now, add a layer mask and a gradient in the same way
for the Vertical Seam Layer (as shown).
STEP SIX: The most obvious problem now is that the vertical
seam still has a distinct line from the top to the bottom of
the image. Even though its blurred, theres still a clear area
where the texture changes from the left to the right. So, lets
fx that.
Create a new layer at the top of the layer stack, press
Control-click (PC: Right-click) on this layer (Layer 1), and
select Merge Visible from the contextual menu. (This creates
a composite layer to continue working with.)
STEP SEVEN: Select the Smudge tool (under the Blur tool
in the Toolbox)its great for making shapes stretch from
one side to the other. Using a fairly large soft brush, start
to push (or smudge) the left side into the right side and
vice versa. Try diferent brush sizes and drag in diferent
directions to create an organic look, but dont get too close
to the edges (see top right).
Digital Photographers Notebook
Practical tips for professional photographers
NBY KEVI N AMES
One of my favorite features of digital SLRs is being able to shoot in low light with minimal noise,
even at higher ISOs, which makes handheld street shooting easy. But when there are brightly lit
signs and dark interiors, one or the other has to be sacrifcedor does it?
Takin It in the Streets
p
h
o
t
o
s
h
o
p
u
s
e
r
a
p
r
i
l
/
m
a
y
2
0
0
7
068
The fle as shot is exposed well for the Marios sign but
the fgure of the woman is quite dark. Because my vision for
this photograph is in black-and-white, lets start by clicking
the Convert to Grayscale checkbox. Increase the Exposure
to +1.60 then move the new Fill Light slider to 34. This adds
light to the shadows without brightening the highlights.
Move the Brightness slider up to +68. Finally bump up the
Blacks to 8. Click Open.
STEP TWO: The interior of Marios has that gritty life-on-the-
street look but the restaurants sign is completely blown out
and that really detracts from the efect. Lets fx that by burn-
ing the sign back in using a Smart Object.
In Photoshop, select File>Place (its the same as in CS2.) Navi-
gate to the 2292-0030.CR2 RAW fle and click Place. The ACR4
dialog opens, displaying the previous conversion of the scene.
Change the Exposure slider back to 0, the Fill Light slider to 21,
and the Brightness slider to 28. Click Open. In the Info palette,
the sign still reads 255 in the center while the sides of the neon
are in low to mid 240shighlights with detail.
Photoshop shows the Smart Object containing the original
RAW fle on top of the Background layer in Free Transform.
Click the Commit checkbox or press Return. An icon in the
lower-right corner of the layer thumbnail indicates the layer
as a Smart Object. Rename the layer Marios Sign.
STEP THREE: Now
the sign is easy to
read and the corners
of the restaurant are
darker. Click the Add
Layer Mask icon at
the bottom of the
Layers palette then
type G to choose
the Gradient tool.
Make sure that your
W
alking through the North Beach section of San
Francisco recently, an Edward Hopper Night-
hawks-esque photograph presented itself. The
triangular shape of Marios restaurant brings the windows
fronting on two streets to a point. A woman sits in profle
while a mysterious shape blurs by. I pressed the shutter
capturing the full-color RAW fle that would become the
layers of the black-and-white print in my mind. Heres how
to do this using the Photoshop CS3 Public Beta version:
[To follow along with this tutorial, NAPP members may
download the Mario image from www.photoshopuser.
com/members/magcenter/2007.phpits a full-res RAW fle
so it may take a minute or two.]
STEP ONE: In Bridge, double-click the 2292-0030.CR2 fle to
open it in Adobe Camera Raw 4 (ACR4). (If youre still using CS2,
you can fnd the settings for this project in Settings for Adobe
Camera Raw 3 in CS2.) The new, exciting, improved (insert other
words of praise here) ACR4 opens. While Id love to go through
the dialog in detail, space just wont allow it. So take some time
to check out all of the new buttons, tools, and menus.
DIGITAL PHOTOGRAPHERS NOTEBOOK
w
w
w
.
p
h
o
t
o
s
h
o
p
u
s
e
r
.
c
o
m
069
ALL IMAGES BY KEVIN AMES
Kevin Ames, a commercial digital photographer, is author of Adobe Photoshop CS2: The Art of Photographing Women, Digital SLR
Photography with Adobe Photoshop CS2 All-in-One for Dummies, and the soon-to-be-released Digital Photographers Notebook:
Practical Tips for Professional Photoshop Users. You can email him at Kevin@amesphoto.com.
Foreground color is white. Click at the top of the image and start
dragging down, now add the Shift key to constrain the gradient
vertically, and continue dragging until the line reaches the
womans elbow. Release the mouse.
Note: A white layer mask displays the image on the layer
the mask is on; a black layer mask hides the image; and gray
on the layer mask transitions between revealing and hiding.
STEP FOUR: The sign
is still easy to read but
the frame on the right
inside the window is
still too light. It pulls the
viewers eye away from
the womans face. So,
choose the Brush tool (B),
setting the Hardness to
50% and the Opacity to
60%. Paint over the wood
both inside and outside
the window from the
top, over the chair on the
right then behind it as
well to reveal a portion
of the darker version in the layer Marios Sign. Repeat for the
lighter part of the wall on the left. (The areas to paint are
shown by green lines in the image above.) Set the brush to
100% Opacity and paint with black over the womans face and
jacket to return them to their original brightness.
STEP FIVE: Just as the eye goes to the brightest area in a
photograph, it looks next to the darkest areain this case
the chairs in front of the window. To lighten them, go to the
Layer menu and choose Smart Objects>New Smart Object Via
Copy. Rename the layer Chairs & Table.Double-click the layer
thumbnail to open the Smart Object in Camera Raw. Set the
Exposure to +1.60, Fill Light to 21, Blacks to 0 and Contrast to
12. Click Done.
STEP SIX: Click the layer mask thumbnail to highlight it.
Choose the Gradient tool (G) and with your Foreground color
set to white, start at the bottom of the photograph and drag
to the edge of the table where the womans elbow rests; hold
down the Shift key then release the mouse. The tables are now
grayer than her black jeans. (The cigarette butts under the
chair add subtly to the images nightlife quality.)
Click the Eye icons on/of to hide then reveal the Marios
Sign and Chairs & Tables layers and see their impact on the
photograph. Double-click the layer thumbnail for either
layer if you want to tweak the settings in ACR4. When youre
fnished fne-tuning in the Camera Raw dialog, click Done.
Embedding RAW fles as Smart Objects is the ultimate in non-
destructive local editing.
STEP SEVEN: Hold down the Command-Option-Shift (PC:
Ctrl-Alt-Shift) then type E to make a copy of the visible layers
on a new layer. Rename it Final. Hide the middle two layers
then click the Eye icon for the Final layer on and of to see the
power of multiple Smart Object layers in a Photoshop document.
Next time the Notebook continues its foray into black and white
by introducing the new Black and White adjustment layer in
Adobe Photoshop CS3. Until then keep shooting! N
SETTINGS FOR ADOBE CAMERA RAW 2 IN CS2
ACR 3 doesnt have
the subtle controls
ofered in its suc-
cessor but it still
does a great job for
situations such as
this one. Here are the
settings for the three
layers: Background
layer: Exposure +1.60,
Shadows 5, Bright-
ness 108, Contrast
+25, Saturation 100;
Marios Sign: Expo-
sure 0.75, Shadows
5, Brightness 83, Contrast +0, Saturation 100; Chairs & Table:
Exposure +1.60, Shadows 0, Brightness 70, Contrast 32,
Saturation 100.
Q BY DAVE CROS S
If you looked up classic efect in the dictionary, you might just see a photo with a vignetted edge
(aka burnt-in edge). Okay, maybe not, but adding darkened edges to a photo is about as classic as it gets.
Classic Photoshop Effects
The oldies but goodies that never seem to go out of style
p
h
o
t
o
s
h
o
p
u
s
e
r
a
p
r
i
l
/
m
a
y
2
0
0
7
070
VignetteOr Burnt-In Edge
D
A
V
E
C
R
O
S
S
There are a number of traditional ways to do this, but well look
at a technique thats very fexible and heres the original photo
that well use for this.
[NAPP members may download this image to follow along at
www.photoshopuser.com/members/magcenter/2007.php.]
STEP ONE: Open your image, then click on the Add New Adjust-
ment Layer icon at the bottom of the Layers palette, and choose
Curves from the drop-down menu. Click on the top-right end
of the curve and drag it straight down, darkening the photo.
The Output number will likely be in the 1015 range (and dont
worry, you can tweak the adjustment at any time). Click OK to
close the dialog.
STEP TWO: Using the Rectangular Marquee tool, make a selec-
tion that leaves a border around the edges. Its not necessary to
Feather the selection, as well create the soft edge in a moment.
STEP THREE: Click on the Curves Layer Mask thumbnail and fll
the selection with black (with black as your Foreground color,
press Option-Delete [PC: Alt-Backspace]). Press Command-D
(PC: Ctrl-D) to deselect.
If you have an idea for a Classic Efects topic, please send it to
letters@photoshopuser.com. N
D
A
V
E
C
R
O
S
S
D
A
V
E
C
R
O
S
S
STEP FOUR: From the Filter menu, choose Blur>Gaussian Blur.
Enter a value that gives you the level of softness you want and
click OK.
One advantage of this method is the options that it gives you
for experimenting, for example, you can:
Lower the Opacity of the adjustment layer to make the efect
less obvious.
Double-click on the Curves adjustment layer thumbnail to
adjust the settings.
Use Free Transform (Command-T [PC: Ctrl-T]) to adjust the size
of the layer mask.
Its also possible to use the same adjustment layer and mask
on another photo. Just click-and-drag from one document
to another and then use Free Transform to adjust the size of
the mask.
VARIATION
Of course, theres no rule that says the vignette has to be rectan-
gular. In this variation, we made a number of Elliptical Marquee
selections, flled them with black on the layer mask, and then
used a Gaussian Blur.
So next time you want to apply a classic look to your image
with lots of fexibility in case you change your mindtry this
method of adding a burnt-in edge.
w
w
w
.
p
h
o
t
o
s
h
o
p
u
s
e
r
.
c
o
m
071
Opacity lowered
Free Transform
From the Help Desk
An in-depth look at common Help Desk questions
NBY PETER BAUER
p
h
o
t
o
s
h
o
p
u
s
e
r
a
p
r
i
l
/
m
a
y
2
0
0
7
072
Peter Bauer is Director of the NAPP Help Desk and a featured columnist at PlanetPhotoshop.com. His latest book is Photoshop CS2 for Dummies.
ALL IMAGES BY PETER BAUER.
rather than resampling the already-scaled
appearance. Downsampling to 50% then
upsampling to 150% will generally degrade
an image signifcantly more than down-
sampling once to 75%.
How Smart Filters work
Smart Filters work similarly: Filters are
applied to the Smart Object and the origi-
nal pixel data is stored. If you change the
flter settings (or add/delete a flter), the
changes are applied to the original pixel
data, replacing the frst set of changes.
The Photoshop CS3 Public Beta ofers
you several ways to create a Smart Object,
such as:
Select one or more layers in the Layers pal-
ette, go under the Layer menu, and choose
Smart Objects>Convert to Smart Object.
Open an image in Photoshop as a Smart
Object using the File>Open as Smart
Object command.
Select one or more existing Smart Objects
in the Layers palette and use Layer>Smart
Objects>New Smart Object via Copy.
Add a fle to the current image with the
File>Place command.
Smart Filters in Photoshop CS3 have
more in common with layer styles than
with adjustment layers, which are actual
layers in the Layers palette that can be
reordered and have both layer masks and
vector masks. Smart Filters, like layer styles,
are associated with a specifc layer and the
area listed below it
in the Layers palette.
You can, however,
change the order in
which Smart Filters are
applied by dragging
a flter up or down in
the Layers palette.
To change the
settings used with a
specifc flter, simply
double-click that flter
name in the Layers
palette. The flter
dialog opens for your
To: NAPP Help Desk
From: Yves
What are Smart Filters and how do
I use them?
To: Yves
From: NAPP Help Desk
Smart Filters are editable fltersflters
that you apply and can later make changes
to their settings. You can apply one or
more flters to your image, then re-open
the flter dialog and change the settings.
Just as you can open an image again and
change the direction or size of a Drop
Shadow layer style, so too can you make
changes to flters.
To work with Smart Filters, you need
to work with Smart Objects. When using
Smart Objects, Photoshop stores a copy of
the original pixels; so, if you make changes
to the Smart Objects appearance by trans-
forming or applying a flter, the original
pixel data is still available. If you transform
again or change the flter settings, the new
appearance is based on the original pixels.
For example, say that you create a Smart
Object from a photo and you scale that
Smart Object to 50%, is the images quality
degraded? Yes, just as if you had scaled
the original photo rather than a Smart
Object. Now lets say that you need to
scale the image again, this time to 150% of
the current size: Photoshop returns to the
original pixel data and re-scales it to 75%
new adjustments.
Because youre
working with Smart
Objects rather than regular layers, Photo-
shop applies the new settings (as well as
any other Smart Filters) to the original
Smart Object. Instead of fltering twice,
the original flters are discarded and the
new flter (and any additional Smart Filters)
is applied to the original appearance of
the Smart Object.
Keep in mind that creative flters can
be applied to a Smart Object through the
Filter Gallery or added one at a time. When
you apply multiple flters through the Filter
Gallery, they appear in the Layers palette
as a single Filter Gallery entry. Double-click
the name to open the Filter Gallery, where
you can make adjustments to one or more
of the flters listed.
Restrictions
There are a couple of restrictions when
working with Smart Filters: First, theres a
single layer mask to govern the visibility
of all flters applied to the Smart Object;
and second, the Edit>Fade command isnt
available to change the flters blend mode
or opacity. Of course, you can overcome
these limitations. You can duplicate a Smart
Object and add diferent layer masks to
each copy to control where each set of
Smart Filters is visible. Likewise, you can
make a copy of a Smart Object, use the
Layer>Smart Objects>Rasterize command
(which converts the Smart Object to a
regular layer), then apply and fade any flter.
Layer masks, blend modes, and opacity
are available to control how that new layer
interacts with the original Smart Object. N
Original 50% downsampled/
150%/upsampled
75% downsampled
Pos&r
L Epson PcUUU
c PJXHA ProUUU
c Snap Ar
PJJVJy
cU SyJus Pro ccUU
cJ SJcn&r c~c UnJJnJ&o
cE Has Pro
cE I&coraor J~E
cc 0Jynpus SPcJU UZ
c PKJN1IJXPKU E
c 1oas c 1JanJun
cc PorraJur&
reviews
PRODUCT REVIEWS
ooos cL IJqJaJ N&qaJV&s UsJnq Pnoosnop
o Lr&a& IJqJaJ N&qaJV&s~~~
PracJcaJ LoJor Hanaq&n&n
LaTT&Jn& Tor n& Lr&aJV& HJno
Note: Product prices are as of press date. Please check manufacturers website for current pricing.
reviews
Get the inside scoop on all the latest Photoshop gear
Poser 7
Advanced 3D features for artists
HDRI support: Have you had to
wait forever for something to
render? I have and its frustrat-
ing. Poser 7 addresses that
concern. You can now render
up to four times faster on
machines that have multiple
CPUs. With multi-thread ren-
dering, FireFly takes advantage
of the new machines that have
multi-core and multiproces-
sors by rendering up to four
threads simultaneously. This
reduces the render time for
most scenes dramatically.
Animation layers: Layerswe
all love to use them in our
Adobe products and now we
have them in Poser too. This
new feature lets users sepa-
rate many pieces of animation
in a project into independent
pieces that can be manipu-
lated individually. Poser will
then seamlessly compile all
of the separate layers into
one cohesive animation. This
ofers the ultimate fexibility
and allows you to be more
creative with your animations.
The bottom line is that this
program is fantastic for any
skill set. Its easy to set up, has
great content, Talk Designer,
and support for OpenGL hard-
ware rendering. If youre look-
ing for an inexpensive way to
get into creating animations
or adding a new dimension to
your graphics or illustrations,
then you cant aford to pass
this one up. Q
Well, the group at e frontier
did it again! The new version
of Poser (7) is on the shelves
and more impressive than
ever. Poser 7 brings to life any
digital project with animation
and 3D imagery that will beneft
everyone from animators to
professional graphic artists.
Originally intended for Illustra-
tors and graphic artists who
wanted posable models for
their projects, Poser 7 redefnes
itself as a viable alternative to
the high-end (and costly) 3D
programs on the market today.
Poser has become a great tool
for creating traditional art,
comics, education and training
materials, flm and television
productions, game development
projects, illustration and print
media, product package design,
and Web and online media.
Whats new in Poser 7?
Every version of the program
has been packed with 3D con-
tent, and Poser 7 is no excep-
tion! With this version, theyve
introduced new higher-quality
character models. Simon and
Sydney, the new male and
female fgures come complete
with animated poses, still
poses, full body morphs, facial
expressions, hair, clothing,
light sets, and more.
Theres also a great deal
of new content from Run-
timeDNA, Meshbox Design,
Netherworks, and Vanishing
Point that includes: new wild-
life, forest and plants, extensive
$249.99 (Upgrade $129.99)
Mac and Windows
e frontier America, Inc.
www.e-frontier.com
X X X X X
PRICE:
FOR:
FROM:
PHONE:
WEB:
RATING:
Review by
Bruce Bicknell
updates to the child fgures
(morphs, textures and rigging),
motion capture data, light
sets, poses, and materials.
Lip syncing: This has to be my
favorite new feature! Getting
your character to speak is
one of the most difcult tasks
to perform in animation.
With the new Talk Designer
feature you can easily make
your characters talk, with
facial movements that are
realistic in every way. With
Talk Designer, you have the
ability to control the type and
level of emotion, enunciation,
and head and eye movement.
When you import a sound fle
into Poser 7, it will automati-
cally animate your fgures lip,
eye, and head movements
to match. No matter your
skill level, you can create
characters that speak and
add a whole new dimension
to your work.
Multiple undos: One of those
features for which Poser
users have been begging for
years is multiple undos. Now
we fnally have it. Having
multiple undos gives us the
freedom to explore difer-
ent ideas and tools without
worrying about making
mistakes or having to save
multiple versions of the same
project. Now you can return
to earlier poses and designs
within your project without
a problemlife is good!
p
h
o
t
o
s
h
o
p
u
s
e
r
a
p
r
i
l
/
m
a
y
2
0
0
7
074
p
h
o
t
o
s
h
o
p
u
s
e
r
a
p
r
i
l
/
m
a
y
2
0
0
7
076
reviews
Get the inside scoop on all the latest Photoshop gear
Epson P-5000
Download, store, and display multimedia images
4" anti-glare, 640x480-pixel LCD.
It uses a four-color flter system
that extends the color gamut
by supporting 24-bit images up
to 16.7 million colors, covering
sRGB and approximating Adobe
RGB color space.
In the feld, the P-5000
operates fawlessly, replacing a
burdensome laptop, although
Id feel more secure if Epson
provided a protective leather
case with cutouts to access con-
trols instead of the thin foam
pouch included. Its wide angle
of view allows several people
to view images simultaneously
and fles can be seen easily in
the daylight, making culling in
the feld practical. It can down-
load a 1-GB Ultra II SanDisk CF
card in less than 3 minutes and,
on a full charge, I was able to
download forty 1-GB cards. The
P-5000 supports TIFF, JPEG,
and extensive RAW fle formats.
As a multimedia player,
some may fnd it a disappoint-
ment because theres no FM
radio and, at review time, the
Epson Link 2 fle-manage-
ment software wasnt able to
convert and transfer the audio
portion of some TV shows and
movies. The Epson P-5000 is
primarily a frst-rate, portable,
fle-storage tool for profes-
sional photographers. N
Epsons new 16 oz P-5000 with
80 GB of multimedia portable
storage has a lot going for it:
a fast processor, fast transfer
speeds, and a stunning 4" screen.
The solid, compact body
design is practical and elegant
with smooth, ergonomic, bilat-
eral handgrips. The entire con-
trol panel is on the right side
for quick access and navigating,
on top are slots for SD and CF
memory cards (other cards
require an adapter), and on the
left is an AV, USB 2, and Pict-
Bridge connectivity panel. The
interface menus are straight-
forward and easy to learn. The
centerpiece is a bright, sharp,
Review by
Steve Baczewski
PRICE:
FOR:
FROM:
PHONE:
WEB:
RATING:
$699.99
Mac and Windows
Epson America, Inc.
800-463-7766
www.epson.com
X X X X
p
h
o
t
o
s
h
o
p
u
s
e
r
a
p
r
i
l
/
m
a
y
2
0
0
7
078
reviews
Get the inside scoop on all the latest Photoshop gear
PIXMA Pro9000
Professional-grade, inkjet printer
it can handle. The Pro9000 has a
maximum output of 4800x2400
dpi from more than 6,100 nozzles
that emit eight colors (thats 768
nozzles for each color).
Like other Canon profes-
sional printers, using your ICC
profles for best balance is very
important, but this model did
well right out of the box. Factory
color and density settings have
approximately 10% more contrast
and 15% more saturation than
Id prefer from a default setting,
but a consumers eye may prefer
this punchy appearance. Once
youve addressed the selections
for appropriate color profle and
paper type, the output is stunning
and lifelike, with visual depth.
The 2D/3D output is
slightly more contrast-heavy
than some might prefer but
presentations print up with
incredible detailparticu-
larly with visual efects, such
as stylized text and drop
shadows, where some other
brands produce a grainy look.
Illustrations print remarkably
well, and page layouts
where one might fnd a com-
bination of photos, graphics,
stylized text, and fne print
on a single pageshow
excellent color balance and
accuracy. Thats the true story
of the Canon PIXMA Pro9000:
the excellent output is the
happy ending. N
In a market where hardware
has become less costly and ink
supplies seem to be the target
of marketing, some brands have
lost their focus on outstanding
quality; however, and as is the
case with Canons new PIXMA
Pro9000, the inks help create
crisp, clean, print images.
The PIXMA Pro9000 ofers
output sizes ranging from 4x6"
to 13x19" including envelopes
and heavier paper stock, such as
for fne-art prints and textured
papers. These abilities make this
model attractive for digital pho-
tographersimages take on
even more character when dis-
played on specialized papers
but its more than just the stock
$499.99
Mac and Windows
Canon USA, Inc.
800-652-2666
www.usa.canon.com
X X X X
PRICE:
FOR:
FROM:
PHONE:
WEB:
RATING:
Review by
Daniel M. East
Snap Art
Plug-in turns your photos into fne art
Some of the styles included
are Oil Paint, Watercolor, Color
Pencil, and Comics. Using the
Create Output in a New Layer
Above Current option leaves
the original Background layer
intact. Tabs on the left side of
the screen access style presets,
which let users tweak settings,
such as Paint Thickness and
Paint Stroke Length. For an
unlimited variety of looks,
users can click the Random
Seed button.
Photoshop purists might say
that using a plug-in is cheating
but traditional artists would
probably say using Photoshop
is cheating. Snap Art does a
good job of mimicking tradi-
tional art styles: Its easy to use
and delivers great results. Snap
Art can take a while to process,
though, because it has a lot of
behind-the-scenes analyzing
and transforming work to do
to your image. In the end, the
results are worth the wait.
In future versions, it would
be nice to see an expanded
style presets list, including
more choices for the various
styles, and presets for some of
the greats, such as Turner. The
bottom line: Snap Art makes
turning your digital photo-
graphs into digital art easy
and fun. N
Many photographers would love
to be able to transform their
images into sketches and paint-
ings but they may not have the
training to put their vision down
on paper or canvas with chalks
and brushes. Though Photoshop
will allow digital artists to trans-
form photographs into art that
mimics traditional styles, those
techniques take a lot of time and
practice to perfect. Snap Art, the
latest release from Alien Skin
Software, addresses this issue.
Snap Art is a plug-in that
allows users to transform their
images into digital art with just
a few mouse clicks. The user
interface is easy to navigate.
$149
Mac and Windows
Alien Skin Software, LLC
888-921-7546
www.alienskin.com
X X X X
PRICE:
FOR:
FROM:
PHONE:
WEB:
RATING:
Review by
David Singer
reviews
Get the inside scoop on all the latest Photoshop gear
Pixtivity
Professional photo and video presentation software
10 presentation styles, such as
Autoplay, Photo and Movie, and
Slideshow. Next, you import
your fles, which can include
digital photographs, video, and
MP3 and WAV audio fles. Once
your content is arranged along
the Timeline, which is shown
as a storyboard, you can add
a variety of comical anima-
tions from the 180 included.
And then you place transitions
between each image or video
clip, such as fades, blurs, wipes,
and more.
The clean, uncluttered user
interface has your Task List on
the left, tabbed sections along
the top that guide you through
your production, and a large
preview area that takes up
most of the center of your
screen. Once your show is
assembled, you can add
titles and captions. Lastly,
preview your fnal project
and when youre satisfed,
Pixtivity publishes your fnal
show quickly, placing all of
the necessary fles in one
folder. Then, all you have to
do is upload the entire folder
to your website and create a
link to your show. Creating
fash presentations of your
images and video doesnt
get any easierI highly
recommend Pixtivity. N
Im not a Web designer: Ill write
copy, produce photographs and
video, and even design the lay-
out, but it ends there. Id rather
get a cavity flled than try to cre-
ate any fancy fash slideshows
or presentationsuntil now.
Tivity Softwares Pixtivity is a
program for people like me.
Pixtivity makes creating fash
presentations a breeze with just
three steps: Choose your style,
import and manage your con-
tent, and produce your show.
The user interface is simple and
intuitive with endless combina-
tions to produce your show, for
example: 240 artistic presenta-
tions, 38 transition styles, and
$79
Windows
Tivity Software
866-984-8489
www.tivity.com
X X X X X
PRICE:
FOR:
FROM:
PHONE:
WEB:
RATING:
Review by
David Singer
w
w
w
.
p
h
o
t
o
s
h
o
p
u
s
e
r
.
c
o
m
079
reviews
Get the inside scoop on all the latest Photoshop gear
p
h
o
t
o
s
h
o
p
u
s
e
r
a
p
r
i
l
/
m
a
y
2
0
0
7
080
Stylus Pro 3800
All-new 17"-wide printer
Setup is fast: Just install
the driver, ink cartridges, and
connect the printer via USB 2
or Ethernet. It ships with a full
set of nine 80-ml cartridges.
Compared to their other A2-size
printerthe Epson 4800the
3800 weighs half as much, only
43 lbs, and has approximately
a 30% smaller footprint. To
achieve this, concessions were
made, for example: Theres no
roll paper feedthe 3800 uses
only sheet paper from 4x6"
to 17x22" and it has no paper
cassette tray for bulk loading.
The 3800 has a solid feel except
for the light and fimsy plastic
extension panels on the front
paper-output tray.
It has three paths for loading
paper: a top auto-sheet feeder
that can hold up to 120 sheets
of plain paper; a rear manual
single-sheet feeder for heavier
stock; and a front manual
single-sheet feed for media up
to 1.5mm thick. When using the
front paper feed, the printers
footprint is enlarged for clear-
ance in the back of the 3800.
Tip: In the Page Set-Up dialog,
select the correct paper size and
feed path or youll have difcul-
ties getting a print.
Prints are beautifulboth
color and black-and-white prints
popbecause of a combination
of an excellent set of canned ICC
profles, new screen technology,
maximum resolution of 2,880
dpi, and a minimum 3.5-picoliter
droplet size. Prints are rich in
detail from shadows to high-
lights; deep rich blacks (Dmax
up to 2.3) set of a wide gamut of
accurately produced colors; color
gradients are smooth without
visible banding; and theres no
visible bronzing and metamer-
ism. Epsons driver includes
an advanced black-and-white
feature that produces a dead-
on, neutral-grey tonal range
with no visible color casts.
The company should be
applauded for automating
switching between matte and
photo black inksbut the pro-
cess isnt instantaneous. The
two inks share the same line
and the fushing process takes
2 minutes going from photo
black to matte and 3 minutes
from matte to photo black. Ink
wasted during the process is
1.5 cc and 4.5 cc, respectively.
If you switch a lot, this could
be a concern. I deliberately
switched cartridges frequently
and the 3800 performed faw-
lessly. Still, its best to organize
running as many matte or
glossy jobs at one time.
Epson includes the wonder-
ful LFP remote-panel software
with the printer, which allows
you to download new firm-
ware, track how much ink
was used on each job, and
run utilities including a power
clean, without using the con-
trol panel.
The 3800 prints beautifully
but its relatively slow, for
example, a 13x19" print set
took 7 minutes at 1,440 dpi
and 5 minutes at 720 dpi.
Performance-wise, the Epson
Stylus 3800 is better suited
for a small, low-volume, fne
arts/graphic studio than a
busy, high-volume production
environment. N
Epsons new Stylus Pro 3800
17" (A2) printer, like the 2400,
7800, and the 9800, is designed
around the UltraChrome K3 pig-
mented inkset. Several distinct
design improvements have been
made to the 3800, however.
The 3800 holds nine instead of
eight ink cartridges by including
both matte and photo black car-
tridges, which allows for auto-
matic switching between matte
and photo black ink cartridges,
eliminating the time-consuming,
costly ink-wasting practice of
manual cartridge swapping. This
all-new printer uses either photo
or matte black ink based on the
paper selected in the driver. It
also includes an improved new
screen technology providing
a more precise way for the
ink head to place or map ink
droplets on the paper, resulting
in a wider color gamut.
Review by
Steve Baczewski
$1, 295
Mac and Windows
Epson America, Inc.
800-463-7766
www.epson.com
X X X X
PRICE:
FOR:
FROM:
PHONE:
WEB:
RATING:
reviews
Get the inside scoop on all the latest Photoshop gear
Stitcher 5.5 Unlimited
Create 2D and 3D panoramas from your images
Like all stitching programs,
Stitcher expects all of your
images to have 2030% overlap.
To test the program, I used a
series of nine handheld photos
taken overlooking Athens.
The exposure diferences were
pretty extreme but Stitcher was
able to automatically weave
and equalize all of the images
into one seamless panorama.
(Photomerge was unable to
seamlessly blend them.) When
combining images containing
buildings, I often had to stitch
some of the images together
manually; but the result was a
seamless panorama exportable
to a variety of formats.
While Stitcher is a great
application, a simple stitching
operation that should have
been a slam-dunk using the
automatic feature, took several
visits to the online tutorials.
Users who just want to make
2D panoramas could get the
same great performance from
the less-expensive Stitcher
Express 2 ($119); the only
limitations are that it cant
work with 16-bit images or
PSD fles. Stitcher 5.5 Unlimited
DS sells for $800; without the
DS option its $580. Upgrade
pricing is available, based on
your software version. Give the
program a try by download-
ing a restricted version at the
REALVIZ website. N
Stitcher 5.5 Unlimited, part of
a family of three stitching pro-
grams developed by REALVIZ, is
designed to import a set of indi-
vidual images and stitch them
into a single panoramic image.
While Photoshop has Photo-
merge, its stitching program, it
doesnt provide the variety and
quality of panoramas possible
with Stitcher, which can be used
to create 2D panoramas and 3D
representations, including QTVR
or montages using Google Earth.
The newest addition to Stitcher
5.5 Unlimited is the DS (Double
Shot) extension that allows
fsheye lens photoseven two-
shot IPIX-style fsheyesto be
stitched automatically.
$800 (without DS $580)
Mac and Windows
REALVIZ S.A.
800-975-0988
www.stitcher.realviz.com
X X X X
PRICE:
FOR:
FROM:
PHONE:
WEB:
RATING:
Review by
Dave Huss
w
w
w
.
p
h
o
t
o
s
h
o
p
u
s
e
r
.
c
o
m
081
"0ROS More accurate coIor baIance for next to nothing.
#ONS hone that we couId come up with."
l0N, 0ecerbe| 2005. 0a.|d 'c||oss.
"1he amount of time this saves you in Photoshop
is staggering, and it's so easy to use -
it takes just seconds, but saves hours.
An absoIute must-have."
La,e|s, 0ec. 200o. 'co Ke|b,
ProfessionaI igitaI White 8aIance
Neu|a| o| lo||a|
EXPODISC
8es Leus f||e|
Epo0|sc w||e 8a|auce f||e| WWWEXPODISCCOM
Cop,||| 0. Va,ua|d
+VU[^HZ[L[PTL_PUNJVSVY
*HW[\YL(JJ\YH[L*VSVY
p
h
o
t
o
s
h
o
p
u
s
e
r
a
p
r
i
l
/
m
a
y
2
0
0
7
082
reviews
Get the inside scoop on all the latest Photoshop gear
Mask Pro 4
Image masking plug-in
may still be using previous
versions of the software. There
are some great capabilities,
with a modest learning curve
in this plug-in.
OnOne has added other new
features including the much-
sought-after Wacom tablet sup-
port, a Keep/Drop Detail palette
for better precision, better
shortcuts, and those on-board
tutorials, which appear as an
option when you launch Mask
Pro as well as with each tool, as
needed. I found this last option
annoying, because the tutorial
windows interface doesnt
match the look of the tools
palette (which could use a more
unique appearance). Does it all
still work? Yes, but these little
details may become an issue
for onOne.
One thing that might be
useful would be the addition
of diferent user modes: a
basic- and an advanced-type
mode might endear their titles
to end users at more levels.
When you compare Mask Pro 4
to EZ Mask (Digital Film Tools) or
Snap Art (Alien Skin Software),
the latter are more intuitive and
less time consuming. Mask Pro 4
is a good title for what we were
doing two years ago, but it has
some room for improvement
by todays standards. N
In todays world, where product
names become verbs and vir-
tual is reality, creative profes-
sionals look for clever ways to
produce output. One popular
technique is to mask an element
in an unremarkable image and
then place it in another setting
to make that element into an
extraordinary image. onOne
Softwares new update to their
Mask Pro plug-in has some
interesting new features.
In Mask Pro 4, the tutorials
are built into the interface but
can be switched of once the
user is more comfortable with
the product. This is helpful for
frst-time users or those who
Review by
Daniel M. East
$159.95 (Upgrade $69.95)
Mac and Windows
onOne Software
888-968-1468
www.ononesoftware.com
X X X
PRICE:
FOR:
FROM:
PHONE:
WEB:
RATING:
$54
Mac and Windows
AKVIS LLC
888-968-1468
http://akvis.com
X
designer/photographers tool.
On the positive side, theres
the fun factor to consider, and
taking a photo of a guitar and
making the body appear to be
tiger skin or fowered is some-
thing people may really enjoy.
The texture library is interest-
ing and ofers some natural-
looking samples that users
can adjust, angle, and colorize
to their liking. The light source
adjustment does match up
nicely with the subject matter
but its slightly hard in con-
trast. Id like to see a softening
adjustment added as well as
a more intuitive interface and
quick-preview options.
Plug-in changes image color and texture
AKVIS LLC has several plug-ins
for photo-editing software rang-
ing from image enhancements
to corrections. The companys
latest plug-in, Decorator 1.2, is
software that allows for surface
texture and color changes and it
can do everything from altering
the covering on a chair or sofa
to completely resurfacing an
object. You can even change
the appearance of clothing on
the subject of your image, as
the lighting controls and depth
adjustments are there as well.
Although I had high hopes for
Decorator, this release is going
to be more for the advanced
consumer than a professional
Review by
Daniel M. East
PRICE:
FOR:
FROM:
PHONE:
WEB:
RATING:
Decorator 1.2
On the negative side,
this release is dramatically
slowereven though it
seems more stable than ver-
sion 1.1especially with more
than two attempts at a single
image. And the installer never
placed the plug-in correctly
into my folder; I had to do
this manually. Furthermore,
the interface ofers no Undo
shortcut and extra steps are
involved with each view of
each attempt.
I see the potential for
this Decorator plug-in but
at this point, its simply not
ready for prime time in its
current version. N
D
A
N
I
E
L
M
.
E
A
S
T
reviews
Get the inside scoop on all the latest Photoshop gear
Olympus SP-510 UZ
All-in-one ultra zoom digital camera
organized. You can return from
anywhere in the extensive menus
to the main screen by pressing
the menu button twice.
Its ISO settings are from
504000; however, its marred
by appreciable noise at ISO
settings higher than 200. Image
stabilization isnt optical but is
still achieved by boosting the ISO.
The bulky metallic silver body
has a comfortable rubberized
grip and most of the cameras
controls are within easy reach.
When powered on (by four AA
batteries), the SP-510 UZ is ready
to use in 3 seconds. The lens
is quality optical glass and has
little appreciable aberrations
throughout its focal lengths.
In Super Macro mode, it can
focus down to 1.18".
In operation, shooting in
RAW is slow with a 7-second
shutter lag between shots,
and it can only shoot two
RAW fles in continuous mode.
In bright light, images are
washed out on the 2.5" LCD;
however, you can switch from
the LCD to an EVF for compos-
ingboth screens display
the same data. A wonder-
ful onboard how-to guide
gives exposure solutions to
common situations, such as
backlighting, and then auto-
matically sets the camera. N
The SP-510 UZ (Ultra Zoom),
7.1-megapixel digital camera
from Olympus has features usu-
ally reserved for higher-priced
point-and-shoot cameras and
digital SLRs. For example, the
camera includes a 10x quality
zoom lens (38380mm, 35mm
equivalent) with a fast f/2.8
aperture, RAW and JPEG formats,
auto bracketing, and a mov-
able focus-point indicator. It has
seven shooting modes including
manual, automatic, A/S priority,
and video, as well as 21 presets
for portraiture, sunsets, etc. And
it has good auto white bal-
ance. The user-friendly GUI and
comprehensive menus are well
$299.99
Mac and Windows
Olympus Imaging America, Inc.
888-553-4448
www.olympus.com
X X X X
PRICE:
FOR:
FROM:
PHONE:
WEB:
RATING:
Review by
Steve Baczewski
w
w
w
.
p
h
o
t
o
s
h
o
p
u
s
e
r
.
c
o
m
083
1.800.930.3989
Use Promotional Code PSU50 and save
$50
off your first order
p
h
o
t
o
s
h
o
p
u
s
e
r
a
p
r
i
l
/
m
a
y
2
0
0
7
084
reviews
Get the inside scoop on all the latest Photoshop gear
PrintFIXPRO 2
Create custom print profles
interface with a comprehen-
sive help section guides you
through each step for select-
ing the best settings for your
printer, including utilities to
check that your printer is work-
ing properly. PrintFIXPRO prints
three sizes of target fles with
either 150, 225, or 729 color
patches. It also includes an
extended gray target for black-
and-white profles.
I compared this software
with the excellent canned
profles of Epsons Stylus Pro
3800, and built both color and
black-and-white profles for
Enhanced Matte, Velvet Fine Art,
and Premium Luster using the
225-color patch target and the
extended gray target. Reading
225 patches takes approxi-
mately 7 minutes. Sadly,
ColorVision doesnt include a
device to guide the spectro-
colorimeter over the patches,
which must be done freehand.
Take time to read the patches
carefully. But if you err, the
software allows you to go back
and reread them. The software
also includes a section for
tweaking your profles.
PrintFIXPRO is an aford-
able precision tool: The results
were impressive. Prints made
with PrintFIXPRO profles either
matched or improved upon the
Epson proflesrevealing more
highlight and shadow detail. N
Most of us rely on the varied
quality of the canned paper pro-
fles that are packaged with our
printer. In addition, most manu-
facturers only supply profles
for their papers. If youre using
third-party papers, you need to
purchase custom profles, use
a RIP, or purchase the equip-
ment to make your own profles,
which until now was expensive.
Enter ColorVisions PrintFIX-
PRO 2 print-profling software
bundled with their USB 1005
Data Spectrocolorimeter patch
reader. This combination lets
you make quality custom color
or grayscale ICC paper profles
at a bargain price of $549.
A well-thought-out wizard
Review by
Steve Baczewski
$549
Mac and Windows
ColorVision
800-554-8688
www.colorvision.com
X X X X
PRICE:
FOR:
FROM:
PHONE:
WEB:
RATING:
$99.99 (Upgrade $59.99)
Mac and Windows
Roxio
866-280-7694
www.roxio.com
X X X X X
archiving your fles, photos,
movies, music, and more.
The changes arent just visible;
theres support for wireless
transfers with TivoToGo that
goes right to your iPod, PSP,
and DVD and theres also sup-
port for EyeTV. Great new DVD
themes for simple navigation
of photos and videos are stan-
dard, but very functional. Roxio
has also added damaged-disk
fle recovery, complete Blu-ray
support, and multi-format
support for almost any type of
burning needs that you have.
Even if youre a Toast
expert, features you may not
have used before are now
Media authoring/burning software
If it aint broke, dont fx it,
right? How do you improve
whats already the industry
standard for media burning
and authoring? By adding a
ton of new features, capabili-
ties, and a gorgeous, intuitive
interface that makes you just
want to burn DVDs and CDs for
no apparent reason.
Of course, the frst outwardly
noticeable thing is the interface
and fuid animations for each
category and progress bar. Then
you can select the subcategory
and easily navigate to adjust
text- or video-interface options.
Roxio even added new audio
features to go beyond simply
Review by
Daniel M. East
PRICE:
FOR:
FROM:
PHONE:
WEB:
RATING:
Toast 8 Titanium
more accessible. Given how
reasonable the cost of physi-
cal media, experimenting a
bit may be worth a few discs
to see how impressive this
software truly isin every
aspect. In todays world of
DVR, PhotoCDs, and dual-
layer DVDs, you really can
take it all with you. Theres
more to this software than
utility and function; theres
fun. And this product cont-
inues to grow, improve, and
perform extremely well.
Maybe Roxio has rewritten
that old adage so that it now
reads, If it aint Toast, dont
burn it. N
reviews
Get the inside scoop on all the latest Photoshop gear
Portraiture
Masking plug-in makes retouching portraits easy
The user interface is well
laid out with adjustment sliders
and preset menus on the left, a
large preview area in the center,
and preview mode and mask
output options on the right.
Once you launch the plug-in,
your image is presented with
the default settings already
applied. If youre satisfed, sim-
ply click OK to apply the efect.
You can also apply presets,
such as High Key and Glamour,
from the presets menu. One
powerful feature in Portraiture
is its ability to batch process
images using the Auto-Mask
featurenot only saving you
time but also applying a unique
skin tone mask to each image.
This Auto-Mask feature is
active whenever the Apply
Detail Smoothing to Skin
Tones Only box is checked.
To get the best results, make
manual adjustments using
the color picker and control
sliders, viewing your skin tone
mask in progress at any time
by checking Show Mask.
Portraiture does a good
job smoothing skin tones,
rendering the fnal image
fairly quickly. Its easy-to-
use, simple masking process
makes Portraiture a good
tool to have in your arsenal,
though users should avoid
using the default setting,
which over-softens the image. N
Imagenomic has released a
Photoshop plug-in, Portraiture,
targeted at portrait photogra-
phers, the aim of which is to make
retouching portraits in Photoshop
a one-click afair. Using its Auto-
Mask feature, Portraiture can
automatically smooth skin tone
areas in your image, although
advanced users can take more
control and make manual adjust-
ments or tweaks to sharpness,
softness, warmth, brightness, and
contrast. Portraiture users can also
save their own custom settings.
Portraiture supports Photoshop
actions and batch processing and
works with images in RGB, LAB,
and CMYK (single channel only)
in 8- and 16-bit modes.
Review by
David Singer
$169.95
Mac and Windows
Imagenomic
917-627-0912
www.imagenomic.com
X X X
PRICE:
FOR:
FROM:
PHONE:
WEB:
RATING:
w
w
w
.
p
h
o
t
o
s
h
o
p
u
s
e
r
.
c
o
m
085
Digital Negatives: Using
Photoshop to Create
Digital Negatives
Here's a basic idea: Take a photo, scan
the negative into Photoshop, adjust
the image, then output. Now lets add
a twist: Output as a negative! Why?
Contact printingusing a negative the
same size as the fnal print for incredible
detail. If youre interested in platinum/
palladium, or silver printing, for example,
this book explains how you can wed the
best of both worlds. Take the power of
digital image manipulation and use it to
enhance your darkroom experience. But
how do you print from a computer to
flm? The authors demonstrate using
a standard inkjet printer (Epson 2200).
by Ron Reeder and Brad Hinkel
Practical Color
Management
Cafeine for
the Creative Mind
by Eddie Tapp by Stefan Mumaw and Wendy Lee Oldfeld
The second volume in the Eddie Tapp
on Digital Photographyseries, this book
provides a clear and concise look at the
sometimes-overwhelming subject of color
management. The heart of the book is
Chapter 4: Three Stages of Color Manage-
ment, which walks you through the actual
process of color managing your workfow,
and does so in a plainspoken, easy-to-
understand (and implement) manner.
Dont overlook the rest of the chapters,
however. They provide an interesting
insight into the history of color manage-
ment, some important terminology clarif-
cation, tips on workfow, and more.
Heres a book designed to get (and
keep) your creative juices fowingand
it does just that! Mental block? Monday
equals dullsville? Simply bored? Open
the book to a random page and be
prepared to think creatively. Many of
the short exercises might get your mind
working as soon as you read the title.
(How do you photograph smelly? is
among my favorites.) You dont neces-
sarily need to do the exercises to be
inspired by them, but if you have the
time, they can be a blast. This is a very
nice (and reasonably priced) book for
any creative person.
PRICE:
PUBLISHER:
PAGECOUNT:
WEBSITE:
RATING:
$34.95
Focal Press
214 pages
www.focalpress.com
X X X X
PRICE:
PUBLISHER:
PAGECOUNT:
WEBSITE:
RATING:
$16.99
HOW Books/f+w Publications
359 pages
www.fwbookstore.com
X X X X
books
Get the inside scoop on all the latest Photoshop books
Reviews by Peter Bauer
p
h
o
t
o
s
h
o
p
u
s
e
r
a
p
r
i
l
/
m
a
y
2
0
0
7
086
PRICE:
PUBLISHER:
PAGECOUNT:
WEBSITE:
RATING:
$29.99
OReilly Media, Inc.
162 pages
www.oreilly.com
X X X X
www.oreilly.com Where innovation, technology, and creativity converge
2007 OReilly Media, Inc. OReilly logo is a registered trademark of OReilly Media, Inc.
All other trademarks are the property of their respective owners. 70202
Visit the blog!
The journey and some of the
groups photographs are chronicled
in the Lightroom Adventure blog at
digitalmedia.oreilly.com/adventure.
Last summer, a dozen renowned photographers participated in the Adobe Lightroom Adventure in Iceland, where long
midsummer days are sufused in spectacular light. The group shot photographs by day and used Adobes Photoshop
Lightroom each night to import, select, develop, and showcase the large volume of digital images theyd captured.
Photographer, author, and Adventure leader Mikkel Aaland has captured the lessons they learned in Photoshop Lightroom
Adventure: Mastering Adobes Next-Generation Tool for Digital Photographers. With easy-to-follow instructions, full-color
illustrations, and breathtaking images, this book shows how to use this new tool from Adobe; it will also inspire you to
create beautiful photographs of your own.
The Ultimate Road Test
ISBN 0-596-10099-X
344 pages
$39.99 US / $51.99 CAN
before
after
Q. What do the terms dodging and burning really mean?
A. If you havent done any traditional darkroom photo processing,
then maybe you've never used these tools before Photoshop. Dodg-
ing and burning is a process of lightening and darkening specifc
areas of a photograph. Traditionally, this is done in the darkroom
by altering the amount of light that hits the print. For example, if
you wanted an area of the photo to be lighter, youd expose more
light to it. And if you wanted one area to be darker than other parts
of the photo, youd reduce the amount of light hitting that area.
In Photoshop, you can accomplish almost the same
type of efect digitally using the Dodge and Burn tools.
They work just like brushes so you can increase or decrease
the size of your brush, depending on the area youre working on.
Theres also an Exposure setting for each tool (in the Options Bar)
that allows you to apply more or less of the dodge/burn efect.
Q. Is it possible to change the view of my image while Im in the
middle of using a flter or some other control with a dialog?
A. Yes, use keyboard shortcuts for zooming in (Command-+ [PC:
Ctrl-+]) or out (Command-minus sign [PC: Ctrl-minus sign]) or hold
down the Command (PC: Ctrl) and Spacebar keys to temporarily
activate the Zoom tool. To scroll around your document, hold
down the Spacebar to temporarily activate the Hand tool and
then drag on the image to scroll the view. In flters that have a
preview window, you can use the magnifcation controls under
the preview box to zoom in or out. You can also click-and-drag in
the flter preview to scroll to preview a diferent area of the image.
Q. When is the Purge command under the Edit menu useful?
A. You can use the Purge command when youre running into
memory problems or are concerned about how much RAM you
have. For example, if you selected and copied a large area of
pixels, it will remain in the Clipboard using up valuable memory.
If youre done with the image and
dont need it any more, use Edit>
Purge>Clipboard to free up that
amount of RAM. Also, if you get the
message, Your Scratch Disk is Full, the
Purge command can help free up
enough RAM to let you complete
the operation.
Be careful though. Depending
on which Purge command youre
using, you might lose the ability to
use the Undo command. There are
two possible dangers when you
Purge anything: Once something is
purged, it cannot be undoneend
of story. Its gone. And if you choose
Purge>Histories, it clears
the History of all open
documents, not just the
one youre working on!
Q. How can I blend two photos together?
A. Layer masks, my friends; its all done with layer masks. Put each
photo on its own layer then move them so they overlap slightly.
Now add a layer mask to each layer (either click on the Add Layer
Mask icon at the bottom of the Layers palette or use the Layer
menu and choose Add Layer Mask). A Layer Mask works by using
Photoshop Q & A
Answers to some of the most commonly asked Photoshop questions
N BY MATT KLOSKOWSKI
p
h
o
t
o
s
h
o
p
u
s
e
r
a
p
r
i
l
/
m
a
y
2
0
0
7
088
I
S
T
O
C
K
P
H
O
T
O
/
S
T
E
P
H
A
N
H
O
E
R
O
L
D
shades of gray to show or hide whats on your layer: Black hides
areas, white leaves them visible, gray makes areas somewhat
hidden/somewhat visible.
To make the edges of our photos gradually fade out, we can
take advantage of the Gradient tool (G). On one layer, use the
Gradient tool with a white-to-black gradient to make a gradual
mask that fades toward the overlap. Start around the middle of
the image and drag toward the edge or a little past the edge. Feel
free to experiment with diferent angles and lengths of gradi-
entsyou dont even need to Undo; just drag a new gradient to
see how it looks. You can also paint on a layer mask. Switch to the
Brush tool (B) and use a large, soft-edged brush with black as your
Foreground color and a very low Opacity (2030%) to fne-tune
your mask(s).
Q. Is there a way to temporarily hide the efects of a layer mask
without deleting it altogether?
A. Yep. This is actually a great trick because youll often want to
preview what your image looks like without the mask applied to
a layer. Deleting the layer mask isnt really an option (or at least
a good one) so youll need this tip. Hold down the Shift key and
click once on the layer mask
thumbnail. (Dont click on
the layer thumbnail because
nothing will happen.) Youll
see a big X over the layer mask
thumbnail, which means that
the mask is now hidden from
view. Its still there if you need
it, but its temporarily disabled
until you Shift-Click on it again
to enable it.
Q. When I use the Canvas Size command, why is the new canvas
area not white?
A. The color of the extra (new) canvas thats added by the Canvas
Size (Image>Canvas Size) command is determined by the cur-
rent Background color, so you need to set that color before you
use the command or click on the Canvas Extension Color setting
at the bottom of
the Canvas Size
dialog to choose
your color. If
you do nothing
though, then
chances are your
extension color
will default to
the current Back-
ground color.
w
w
w
.
p
h
o
t
o
s
h
o
p
u
s
e
r
.
c
o
m
089
I
S
T
O
C
K
P
H
O
T
O
/
D
A
V
I
D
1
5
Q. Whats the diference between the Crop and Trim commands
under the Image menu?
A. The Crop command works only after youve made a selection:
Using any selection tool, make a selection then from the Image
menu, choose Crop. The image will be cropped as tightly as pos-
sible to a rectangular size. (In other words, if you make an oval
selection, youll end up with a rectangular document thats cropped
as closely as possible to that elliptical selection.) You can even use
several selectionsby holding down the Shift keyto select the
corners that you want to keep, then use the Crop command. If you
make a feathered selection, the Crop command will take the feath-
ering into account and crop to the outside edge of the feathering.
Use the Trim command when you have an image on a solid-
colored or transpar-
ent background and
you want to crop as
tightly as possible to
the main object. The
settings in the Trim
dialog determine
what will be trimmed
from the image.
Q. How can I create a set of custom swatches that only have the
colors I want in it?
A. This is a great idea for clients, projects, Web sites, or any Photo-
shop work where you need a specifc set of colors. Its actually
pretty simple, and you only have to do it once! Basically youll save
a custom set of colors that can be loaded into the Swatches palette
at any time, using either the Load Swatches command (to add your
swatches to the existing colors) or Replace Swatches command (to
replace the current colors with your colors). Heres how:
First youll need to add the colors to the Swatches palette. Pick
the color so that it becomes your Foreground color. Move your
cursor over to the bottom row of the Swatches palette until the
cursor turns into a paint bucket, and then click. Youll be asked
to name the color. (If you dont want to name it, just hold down
Option [PC: Alt] when you click in the Swatches palette.) Add all
the colors to the Swatches palette that you need. Next, go to the
Edit menu and choose Preset Manager. In the Preset Manager,
change the Preset Type to Swatches. Hold down the Shift key and
click on each of the swatches you want in your custom set. After
clicking on the colors, click on the Save Set button. Chances are,
youll be prompted to save the Swatch Set into a folder called Color
Swatches and thats a good place to save it because thats where
the Load Swatches and Replace Swatches commands will look.
Once youve saved your custom colors, use the pop-up menu in
the Swatches palette to Load Swatches or Replace Swatches, and
the Reset Swatches command to revert to the built-in Photoshop
colors. (Here we used the Replace Swatches command so that only
our clients colors are available in the Swatches palette.) Q
Photoshop Quick Tips
Some quick tips to make your Photoshop life easier
QBY SHERRY LONDON
p
h
o
t
o
s
h
o
p
u
s
e
r
A
p
r
i
l
/
m
a
y
2
0
0
7
090
QUICK KEYSTROKES
A mouse click can be a keystroke too!
1. With the Move tool active,
Option-click (PC: Alt-click) a guide
in an image to change it from a
horizontal into a vertical guide, or
vice versa.
2. Option-click (PC: Alt-click) the
Add Layer Mask icon at the bot-
tom of the Layers palette to create
a layer mask that either hides a
selected area on the current layer
or hides the entire layer if theres
no selection.
3. Option-click (PC: Alt-click) a layer
mask in the Layers palette to
view the mask without the image.
The same shortcut restores the
original view.
4. Option-click (PC: Alt-click) an
Eye icon in the Layers palette to
hide all the layers in the image
except the one youve clicked.
The same shortcut turns all the
layers back on.
5. Option-click (PC: Alt-click) the
shadows or highlights sliders in the
Levels dialog (even on an adjust-
ment layer) to locate the black or
white areas of an image. N
Swatch exchange program
Have you ever wanted to share a palette
of custom color swatches with Illustra-
tor or InDesign? This is handy if you
need to reuse colors that were created
for a specifc project. You can save your
swatches from either the Swatches
palette fyout menu or from the Preset
Manager (found under the Edit menu).
In the Preset Manager, first select
Swatches from the Preset Type pop-up
menu and then select the colors you
want to save. Then (in either location),
click the fyout menu and choose Save
Swatches for Exchange. The new fle will
have an ASE extension.
Quick sketch artist
Heres an almost magical way to create
a wonderful colored pencil sketch from
a photo. Open any photo and create
two more copies of the photo layer
(Layer>New>Layer via Copy). Change
the top layers blend mode to Color Burn.
Double-click directly on the middle
layers name and rename it Efect Layer.
Then, create a Hue/Saturation adjust-
ment layer above it. Set the Satura-
tion to 100 and click OK. Now make
the Efect Layer active again. Choose
Image>Adjustments>Invert and set the
blend mode to Color Dodge (the image
will turn mostly white).
Choose Filter>Blur>Gaussian Blur.
(If youre using Photoshop CS3, make
the layer a smart object so you can
apply Gaussian Blur as a smart flter. For
more on Smart Filters, see page 72 of this
issueEd.) Because of the way youve
set up the layers, you can immediately
see the efect of any Blur setting. The
size of the image will dictate the size of
the blur you needjust drag the slider
until you like the result. If youd rather
have a grayscale sketch, just turn of the
top layer by clicking on its Eye icon.
Preview for Web
Did you know that while youre saving an
image for the Web, you can preview it on
the Web? Hidden at the bottom-right of
the preview
window in
the Save for
Web dialog is
an unassum-
ing icon that
looks like
a globe. If
you click it,
your default
browser will
launch with
a preview of
the image so
you can see exactly what it will look like
on a webpage.
Preview for Web, Part 2
You can even preview a transparent GIF
fle along with its intended background
as youre saving it. Choose Edit Output
Settings from the Optimize fyout menu
(the tiny arrow to the right of the Preset
drop-down menu). Choose Background
in the second drop-down menu from
the top. Then, click the Image option,
browse to the fle you want to use for the
background image, and click OK. You
can now preview both fles on a web-
page and save both parts of the image.
S
H
E
R
R
Y
L
O
N
D
O
N
user
A collection of products, services, and the hottest Photoshop gear
I N D E X O F A D V E R T I S E R S
photoshop
user April/May 2007
For advertising information, please contact Melinda Gotelli, Advertising Director, at 916-929-8200.
email: mgotelli@photoshopuser.com
4 Over, Inc.. . . . . . . . . . . . . . . . . . . . . . . . . . . . . . . . . . . . . . . . . . . . 9293
www.4over.com
Adobe Illustrator Techniques. . . . . . . . . . . . . . . . . . . . . . . . . . . . . . . 57
www.illustratortechniques.com
Adobe Photoshop Lightroom Book for . . . . . . . . . . . . . . . . . . . . . 39
Digital Photographers, The
www.scottkelbybooks.com
Adobe Photoshop Seminar Tours. . . . . . . . . . . . . . . . . . . . . . . . . 16
www.photoshopseminars.com
Alien Skin Software. . . . . . . . . . . . . . . . . . . . . . . . . . . . . . . . . . . . . . . BC
www.alienskin.com
AMC Colorgrafx. . . . . . . . . . . . . . . . . . . . . . . . . . . . . . . . . . . . . . . . . . 97
www.amc-color.com
B&H Photo. . . . . . . . . . . . . . . . . . . . . . . . . . . . . . . . . . . . . . . . . . . . . . . 105
www.bhphotovideo.com
BigStockPhoto. . . . . . . . . . . . . . . . . . . . . . . . . . . . . . . . . . . . . . . . . . . 111
www.bigstockphoto.com
BOSS LOGO Print & Graphics Inc. . . . . . . . . . . . . . . . . . . . . . . . . 100
www.5000cards.com
CDW. . . . . . . . . . . . . . . . . . . . . . . . . . . . . . . . . . . . . . . . . . . . . . . . . . . . . . 29
www.cdw.com
Clipart.com. . . . . . . . . . . . . . . . . . . . . . . . . . . . . . . . . . . . . . . . . . . . . . . . 7
www.clipartdeSIGN.com
Copy Craft Printers. . . . . . . . . . . . . . . . . . . . . . . . . . . . . . . . . . . . . . . . 99
www.copycraft.com
Corel. . . . . . . . . . . . . . . . . . . . . . . . . . . . . . . . . . . . . . . . . . . . . . . . . . . . . . 11
www.corel.com
Create Magazine . . . . . . . . . . . . . . . . . . . . . . . . . . . . . . . . . . . . . . . . . 110
www.createmagazine.com
Creative Juices. . . . . . . . . . . . . . . . . . . . . . . . . . . . . . . . . . . . . . . . . . . 102
www.bigposters.com
Dahle North America. . . . . . . . . . . . . . . . . . . . . . . . . . . . . . . . . . . . 104
www.dahle.com
Deke McClelland . . . . . . . . . . . . . . . . . . . . . . . . . . . . . . . . . . . . . . . . 108
www.lynda.com/deke
e frontier. . . . . . . . . . . . . . . . . . . . . . . . . . . . . . . . . . . . . . . . . . . . . . . . . . 77
www.e-frontier.com
Expo Imaging . . . . . . . . . . . . . . . . . . . . . . . . . . . . . . . . . . . . . . . . . . . . 81
www.expodisc.com
Graphic Authority . . . . . . . . . . . . . . . . . . . . . . . . . . . . . . . . . . . . 9495
www.graphicauthority.com
Hewlett-Packard. . . . . . . . . . . . . . . . . . . . . . . . . . . . . . . . . . . . . . . . . . 17
www.hp.com
Imagers. . . . . . . . . . . . . . . . . . . . . . . . . . . . . . . . . . . . . . . . . . . . . . . . . . 101
www.imagers.com
iStockphoto . . . . . . . . . . . . . . . . . . . . . . . . . . . . . . . . . . . . . . . . . . . IFC, 3
www.istockphoto.com
I. T. Supplies. . . . . . . . . . . . . . . . . . . . . . . . . . . . . . . . . . . . . . . . . . . . . . . 10
www.itsupplies.com
Janes Digital Art School . . . . . . . . . . . . . . . . . . . . . . . . . . . . . . . . . 102
www.janesdigitalart.com
LC Technology International . . . . . . . . . . . . . . . . . . . . . . . . . . . . . 106
www.LC-Tech.com/software/prwindetail.html
Load.com. . . . . . . . . . . . . . . . . . . . . . . . . . . . . . . . . . . . . . . . . . . . . . . . 103
www.load.com
Media Lab, Inc.. . . . . . . . . . . . . . . . . . . . . . . . . . . . . . . . . . . . . . . . .47, 76
www.medialab.com
Microtek. . . . . . . . . . . . . . . . . . . . . . . . . . . . . . . . . . . . . . . . . . . . . . . . . . 23
www.microtekusa.com
National Association of Broadcasters . . . . . . . . . . . . . . . . . . . . 113
www.nab.com
onOne Software. . . . . . . . . . . . . . . . . . . . . . . . . . . . . . . . . . . . . . . . . IBC
www.ononesoftware.com
OReilly Media . . . . . . . . . . . . . . . . . . . . . . . . . . . . . . . . . . . . . . . . . . . . 87
http://digitalmedia.oreilly.com
Peachpit Publishing Group . . . . . . . . . . . . . . . . . . . . . . . . . . . . . . . 59
www.peachpit.com
Photos.com. . . . . . . . . . . . . . . . . . . . . . . . . . . . . . . . . . . . . . . . . . . . . . . 21
www.photos.com
PhotoshopCAFE. . . . . . . . . . . . . . . . . . . . . . . . . . . . . . . . . . . . . . . . . 109
www.photoshopcafe.com
PhotoshopTraining.com. . . . . . . . . . . . . . . . . . . . . . . . . . . . . . . . . 104
www.photoshoptraining.com
Pres-On Corp.. . . . . . . . . . . . . . . . . . . . . . . . . . . . . . . . . . . . . . . . 96, 104
www.pres-on.com
Printing For Less . . . . . . . . . . . . . . . . . . . . . . . . . . . . . . . . . . . . . . . . . 83
www.printingforless.com
PrintRunner . . . . . . . . . . . . . . . . . . . . . . . . . . . . . . . . . . . . . . . . . . . . . 107
www.printrunner.com
Professional Photographers of America . . . . . . . . . . . . . . . . . . 98
www.ppa.com
Shutterstock. . . . . . . . . . . . . . . . . . . . . . . . . . . . . . . . . . . . . . . . . . . . . . 31
www.shutterstock.com
Supraphoto . . . . . . . . . . . . . . . . . . . . . . . . . . . . . . . . . . . . . . . . . . . . . . 85
www.supraphoto.com
Twisting Pixels. . . . . . . . . . . . . . . . . . . . . . . . . . . . . . . . . . . . . . . . . . . . 79
www.twistingpixels.com
Wacom Technology Corporation . . . . . . . . . . . . . . . . . . . . . . . . . 13
www.wacompowertips.com
Wetzel & Company . . . . . . . . . . . . . . . . . . . . . . . . . . . . . . . . . . . . . . . 96
www.wetzelandcompany.com
www.RawWorkfow.com . . . . . . . . . . . . . . . . . . . . . . . . . . . . . . . . . . 9
www.RawWorkfow.com
X-Rite. . . . . . . . . . . . . . . . . . . . . . . . . . . . . . . . . . . . . . . . . . . . . . . . . . . . . 75
www.xritephoto.com
Zoo Printing . . . . . . . . . . . . . . . . . . . . . . . . . . . . . . . . . . . . . . . . . . . . . 102
www.zooprinting.com
While every attempt has beenmade tomake this listingas complete as possible, its accuracy cannot be guaranteed.
Produced by the National Association of Photoshop Professionals 800-738-8513 www.photoshopuser.com
Ihe 0raad Pr|te w|aaer
Title: Little Hawkeye
Susi and a guest of her
choice will travel to fabulous
Rome, Italy on an all-
expenses paid, fve-day
dream assignment to
photograph some of
Europes most historic
scenery for a future
cover of Photoshop User
magazine!
ku00S I0 I 2007 2*1615*12
75'4 AwAk0S wINNkS!
See all winning works at www.photoshopuser.com/winners.php.
Sas| lawsoa
9[VJGXKNNG8#
P
h
o
t
o
s
h
o
p
i
s
a
r
e
g
i
s
t
e
r
e
d
t
r
a
d
e
m
a
r
k
o
f
A
d
o
b
e
S
y
s
t
e
m
s
I
n
c
o
r
p
o
r
a
t
e
d
J>;MEHB:M?:;F>EJEI>EF9EDJ;IJ
A W A R D S
It has been our privilege to sponsor the only competition dedicated to celebrating creativity, pushing the
boundaries of digital design and photography, and recognizing the limitless talents and innovative
vision of Adobe Photoshop artists worldwide.
General Photography
Winner: Timothy Cotita
Monroe, LA
Title: New New Orleans
Photo Retouching
Winner: Van Hughes
Toronto, Canada
Title: Renault Skids
Advertising Design
Winner: Claudia Sotelo
Tecamachalco, Mexico
Title: School for Dogs
Illustration
Winner: Brad Hicks
San Pedro, CA
Title: Butterfy Wings
Artistic Work
Winner: Ciro Marchetti
Miami Lakes, FL
Title: Hubble Bubble Telescope
Wedding & Portrait Photography
Winner: Giorgios Pagomenos
Heraklion, Greece
Title: Musician
Landscape & Travel Photography
Winner: Scott Spiker
Portland, OR
Title: Light Keeper
Composites & Collaging
Winner: Marshall Cetlin
Palo Alto, CA
Title: Bronx Zoo
Photo Restoration
Winner: Phil Scarsbrook
Montgomery, AL
Title: Full Service
Student Work
Winner: Amy Robinson
Universal City, TX
Title: MacBeth
General Photoshop
Winner: Ted Grace
Brookdale, CA
Title: The Flying Cloud
Best of Show
Winner: Susi Lawson
Wytheville, VA
Title: Little Hawkeye
Adobe and Photoshop are registered trademarks of Adobe Systems Incorporated Photoshop User magazine is the ofcial sponsor of the Photoshop User Awards
Photoshop Beginners Tips
Some quick tips to get you started in Photoshop
NBY COLI N SMI TH
Photoshop CS3 Beta tips
p
h
o
t
o
s
h
o
p
u
s
e
r
a
p
r
i
l
/
m
a
y
2
0
0
7
114
NBY COLI N SMI TH
Open JPEG in RAW
Im sure that all the cool new options in
Adobe Camera Raw havent gone unno-
ticed by you. Dont you wish that these
options were available to all images? Good
news; they are. You can now open JPEG
and TIFF formats inside Camera Raw and
make use of the tools. Choose File>Open
and select your image, but dont open it
just yet. Change the Format (at the bottom
left of the Open dialog) to Camera Raw and
then click Open. The JPEG or TIFF is now
open in the Camera Raw dialog ready for
all the cool tools.
Note: Remember though, if you want
to take full advantage of the Camera
Raw tools, you should shoot in RAW with
your camera.
Flashy Bridge
Have you noticed how cool Bridge is
now? Im a Flash (as well as Photoshop)
fanatic and (I have to say it!) the cool-
est thing in Bridge is that you can now
preview SWF fles. Okay, heres a killer
tip: The SWFs actually work! You can run
them inside Bridge and not have to guess
which fle does what anymore.
Drag, Black and White
Those of us in the know have always
used the Channel Mixer to get a good
grayscale conversion. Dont just throw
away two-thirds of your image data;
instead, make the conversion by using
the channelshence the name, Chan-
nel Mixer. The Photoshop CS3 Beta has
taken this a step further. We now have
the Black & White adjustment available
as an adjustment layer (by clicking on the
Create New Adjustment Layer icon at the
bottom of the Layers palette) or as a menu
adjustment (Image>Adjustments>Black &
White). So whats cool about that? For
a start we now have more than just the
RGB channels. The CMY (Cyans, Magentas
and Yellows) colors are thrown in too for
a really fne controlled conversion.
Okay, so which slider do you use to
brighten or darken a portion of your gray-
scale image? Just move your mouse out-
side the Black and White Filter dialog, drag
your mouse on the tone of the image that
you want to adjust, and presto! Photoshop
moves the sliders for youthats nice! N
Colin Smith, an award-winning designer, lec-
turer, and writer, has authored or co-authored
several books on Photoshop, and has created
a series of Photoshop training videos available
from PhotoshopCD.com. Colin is also the
founder of PhotoshopCAFE.com.
IMAGES BY COLIN SMITH EXCEPT WHERE INDICATED
Because the Photoshop CS3 Public Beta
is in full swing, I thought Id share some of
my favorite CS3 tips.
Shadow/Highlight
Shadow Highlight (Image>Adjustments>
Shadow/Highlight) is a great adjustment
for bringing back some of the areas in our
photos that may have become plugged.
The good thing about this adjustment is
that we dont lose any of the detail in the
midtones. Perhaps youre disappointed
because its still not an adjustment layer.
Dont worry because it has that exact
functionality with a little workaround.
First, make your layer a Smart Object and
then apply Shadow/Highlight as a Smart
Filter. You now have a re-editable Shadow/
Highlight. [For more information on Smart
Filters, see Pete Bauers From the Help Desk
on page 72 in this issue.Ed.]
Auto Collapse
Heres another tip to help you love the
new interface. Have you noticed that
when youre in icon mode (everything is
minimized) and you expand a palette to
choose its option, it stays open and now
you have to make an extra step to close
it? Control-click (PC: Right-click) any-
where in the palettes and choose Auto-
Collapse Icon Palettes. Now when you
choose an option and then click in your
document, the palette will automatically
collapse closed again.
B
A
R
B
A
R
A
T
H
O
M
P
S
O
N
X Y
FROM THE EDITOR
Te New Kids Starting on Second Base
darkroom volume 1 number 1 2
W EDITORIAL
EDITOR-IN-CHIEF Scott Kelby
MANAGING EDITOR Mike Mackenzie
ASSOCIATE EDITOR Barbara Thompson
TRAFFIC DIRECTOR Kim Gabriel
CREATIVE DIRECTOR Felix Nelson
PRODUCTION MANAGER Dave Damstra
ASSOCIATE DESIGNER Tafy Orlowski
ASSOCIATE DESIGNER Jessica Maldonado
PRODUCTION DESIGNER Dave Korman
W CONTRIBUTING WRITERS Corey Barker
Dave Cross
Laurie Excell
Matt Kloskowski
Chris Orwig
Andrew Rodney
W ADVERTISING
ADVERTISING DIRECTOR Kevin Agren
813-433-2370
ADVERTISING COORDINATOR Jeanne Jilleba
877-622-8632 ext. 115
ADVERTISING DESIGNER Margie Rosenstein
ADVERTISING DESIGNER Nicole Wolfe
DIRECTOR OF CIRCULATION Ronni ONeil
W PUBLISHING
PUBLISHER Scott Kelby
EXECUTIVE PUBLISHER David Moser
BUSINESS MANAGER Jean A. Kendra
CONTROLLER Paul Parry
W HOW TO CONTACT THE NAPP
U.S. MAIL: 333 Douglas Road East
Oldsmar, FL 34677-2922
VOICE: 813-433-5006
FAX: 813-433-5015
CUSTOMER SERVICE: feedback@photoshopuser.com
LETTERS TO THE EDITOR: letters@photoshopuser.com
MEMBERSHIP INFO: info@photoshopuser.com
SUGGESTIONS: lbecker@photoshopuser.com
WORLDWIDE WEB INCLUDING THE PHOTOSHOP
HELP DESK, PHOTO GEAR DESK, AND ADVICE DESK:
www.photoshopuser.com
W SUBSCRIPTIONS
$69.95 (U.S.) for an electronic version of Darkroom.
Call 877-622-8632; subscribe online at
www.darkroommagazine.com
W COLOPHON
Darkroom was produced using Adobe Photoshop
Lightroom 1.0, Adobe Photoshop CS3 Beta, Adobe
InDesign CS2, and Adobe Illustrator CS2. Helvetica
Black, Adobe Garamond Pro, and Adobe Myriad Pro
were used for headlines; Adobe Myriad Pro was used
for text; and ITC Blair Light and Medium were used
for folios.
W All contents COPYRIGHT 2007 KW Media Group, Inc.
All rights reserved. Any use of the contents of this publication
without the express written permission of the publisher is
strictly prohibited. Darkroom is an independent publication
not afliated in any way with Adobe Systems, Inc. Adobe,
the Adobe logo, Photoshop, and Lightroom are registered
trademarks of Adobe Systems Incorporated in the United
States and/or other countries. All other trademarks are
the property of their respective owners. Some of the views
expressed by the contributors may not be the representative
views of the publisher. Printed in USA. ISSN 1935-7117
W Volume 1, Number 1
www.darkroommagazine.com
Image Courtesy of iStockphoto.com
Sponsored by: In partnership with:
This seal indicates the content provided is created and produced
solely by the National Association of Photoshop Professionals (NAPP).
Additionally, it ensures the content maintains the stringent
standards set by NAPP, the worlds leading resource for Adobe
Photoshop training, education, and news.
I
cant tell you how exciting it is to welcome you to
the frst issue of the frst magazine ever published
for Adobe Photoshop Lightroom, the groundbreaking
workfow tool for professional photographers. It brings
back many wonderful (and scary) memories from our
launch of Photoshop User more than nine years ago.
Darkroom has advantages at its launch that we would
have killed for back then. The frst advantage is instant
widespread distribution. When we launched Photoshop User, NAPP was brand new and
we literally had no members. The frst issues distribution consisted solely of the people
who took a free sample issue from our 10x10' booth at the Seybold conference in New
York (that frst issue was quarterly with only 28 pages). But Darkroom starts with the
huge advantage of being distributed eight times a year to 60,000+ NAPP members
in 102 countries. Additionally, Darkroom is brought to you by the same world-class
team of writers, editors, designers, and art directors that produces our award-winning
Photoshop User magazine, so its starting with a great legacy and the combined talents
of some amazingly creative and dedicated people.
Many of you are new to Lightroom, so thats why I included a quick start guide.
(If you dont have Lightroom yet, go to www.adobe.com/products/photoshoplightroom
and download the free 30-day trial version.)
Joining me on the Lightroom team are my fellow Photoshop Guys who co-host
Adobe Photoshop TVDave Cross, Matt Kloskowski, and Corey Barkeralong with some of
the best-known writers in the digital imaging world. As with Photoshop User, what will really
guide this magazines growth is you, so drop me an email at skelby@darkroommagazine
.com with your thoughts, comments, ideas, and suggestions.
I hope you enjoy this premiere issue of Darkroom and NAPPs new Lightroom online
forums, both of which underscore our ongoing commitment to continually increase the
value of your NAPP membership, and to keep you on the cutting edge of the latest tools and
techniques to make your job easier, more creative, and more fun.
All my best,
Scott Kelby
Editor and Publisher
The How-To Magazine for Adobe
Photoshop
Lightroom
Library Develop Slideshow Print Web
Digital Photography
3 www. darkroommagazi ne. com
contents
Features
4 Adobe Photoshop Lightroom Quick Start Guide
Scott Kelby gives you all the information you need
to get started in Lightroomnow.
13 Featured Photographer
This issue, we feature the beautiful, dream-like
photography of Angela Drury.
16 White Balance
What is white balance and how should we adjust it?
Andrew Rodney explains.
20 Tethered Shooting
Matt Kloskowski details how to shoot tethered into
Lightroom, and the advantages of doing so.
Columns
10 Beginners Workshop: Sort and Filter Your Photos with Flags
28 Under the Hood: Exporting Your Photos
32 Under the Loupe: Create Your Own Identity Plate
Departments
2 From the Editor
24 Q&A
27 Product Reviews
30 Tips & Tricks
Contributors
Laurie Excell has 28 years of photography and photographic equipment sales experience. Her images have been showcased
in galleries and magazines in the Pacifc Northwest, Audubon calendars, postcards, Camping Life Magazine, Amtrak publications,
and BT Journal, to name a few. Her images can also be viewed on her website www.excellnaturephotography.com.
Chris Orwig is a professional photographer, author (lynda.com), and faculty member at the Brooks Institute of Photography in
Santa Barbara, California. He agrees with the acclaimed photographer Marc Riboud that, Photography is savoring life at one
hundredth of a second. For more inspiration, visit www.chrisorwig.com/today.
Andrew Rodneyis owner of The Digital Dog (www.digitaldog.net), a digital imaging training and consulting business in Santa Fe,
New Mexico. Andrew is also the technical editor for Professional Photographer magazine and a founding member of PixelGenius.
Hes author of Color Management for Photographers: Hands on Techniques for Photoshop Users (Focal Press).
Volume 1 Number 1 2007
13
4 10
28
24 30
T
he frst step is getting your photos into Lightroom either
from your computer or digital camera: The technique is
nearly identical no matter where your photos are com-
ing from. So, in Lightroom, click on the word Library in
the Module Picker (at the top right of the interface) to enter the
Library module (this is where you do your importing, sorting,
assign ratings, etc.).
Click the Import button below the Panels area on the left to
choose the folder of photos you want to import. When you click
>[ndj]VkZciig^ZYA^\]igddbVcYndjlVciidhiVgijh^c\^iidYVn!i]Zc>]VkZVegd_ZXi[dgndj#I]^hfj^X`hiVgi\j^YZ^h
YZh^\cZYidh]dlndji]ZedlZgVcYZVhZd[jhZi]VibVYZjhlVciidXgZViZVcZci^gZbV\Vo^cZ_jhi[dgi]^hdcZegdYjXi#
>ci]^hegd_ZXi!lZgZ\d^c\id^bedgiVcZci^gZe]didh]ddi!cYi]Zldghih]dihVcYYZaZiZi]Zb!cYi]ZWZhih]dihVcY
ZY^ii]Zb!ejiid\Zi]ZgVfj^X`ha^YZh]dl!XgZViZVlZWeV\Zidh]dldjgXa^Zci!i]Zceg^cidcZc^h]ZYe]did#>ihVadi
ZVh^Zgi]Vcndji]^c`#HdaVjcX]A^\]igddb!XdccZXindjgbZbdgnXVgYgZVYZg!VcYaZihYd^i
Adobe
Photoshop
Lightroom
Choose, it brings up the Import Photos
dialog. To see the photos that youre
importing, click the Preview checkbox.
The photos that have a checkmark next
to them will be imported, so turn of
the checkbox for any photos you dont
want imported.
If youre importing from your digital
camera (or a memory card reader),
I recommend choosing Copy Photos to
a New Location and Import to copy the
photos from your card into your Pictures
folder (PC: My Pictures). Also, make sure
you back up these photos so your only
copy isnt on your computer. (Theres
a checkbox that lets you back up to
another hard drive automatically as you
import. Id use it.) If the photos youre
importing are already on your computer,
choose Import Photos at Their Current
Location, which just creates a pointer to them, so youre managing
them in Lightroom now (it doesnt physically move the photos).
In the Information to Apply section, you can choose to have
Lightroom automatically develop your photos; for example, if you
want all your photos to be converted to black and white as theyre
imported, choose Grayscale Conversion from the Develop Set-
tings pop-up menu. You can also embed your own copyright and
contact info into the photos as theyre imported (choose New
from the Metadata menu and in the window that appears, enter
Quick Start Guide
BY SCOTT KELBY
05 www. darkroommagazi ne. com
the text you want in the felds provided). Lastly, you can
enter keywords in the feld at the bottom. Keywords are
search terms that are a huge help when searching for
photos; just enter generic, descriptive search words at
this point, with a comma between each. In our example,
were importing photos of violins, so well enter keywords
such as Violins, Strings, Classical, Bow, White Background,
Musical Instrument.
Now click the Import button and all your checkmarked
photos will be imported, with your copyright and contact
info embedded, as well as those keywords you entered.
Once theyre imported
Your photos now appear in a thumbnail Grid view. You
can change the size of the thumbnails using the slider in
the Toolbar under the center Preview area. Your photos
are also organized into folders (as on your computer),
and you can see any folder of photos youve imported by
going to the Folders panel on the left, and clicking on a
folder. So go to the Folders panel now, and click on the
folder you just imported.
Weeding out the really bad shots
Lets look through your photos, fnd the best ones, and
then decide how much, if any, editing they need for color
correction, exposure, etc.
The frst thing I do is scroll through the photos and
fnd the ones that are totally messed up (way out of focus,
severely under- or overexposed, etc.). When I come to one
of these photos, I press X to mark it to be deleted later
(this fags the photo with a Rejected fag icon). If youre not
sure the photo is messed up enough to warrant deleting,
double-click on its thumbnail to enter the Loupe view,
which shows you the photo much larger. In Loupe view,
you can click once more to zoom in even closer (click
again to zoom back out). [For more information on fagging
photos, see Sort and Filter Your Photos with Flags by Dave
Cross on p. 10.Ed.]
Out with the bad
Now that youve marked all your rejects, theres no sense
in letting them take up space on your computer. To see
them one more time before theyre permanently deleted,
Control-click (PC: Right-click) on the three Filters fag icons
that appear on the top right of the Filmstrip that runs along
the bottom of Lightroom. A pop-up menu will appear,
where you can choose to flter your photos to show only
the Rejected Photos. If you change your mind about a
photo, click on its thumbnail and press U to unfag it; but
if you decide that they all need to be deleted, go under the
Photo menu and choose Delete Rejected Photos.
Quick Start Guide
in with the good
Now bring up the Filters pop-up menu again, but this
time choose All to show the photos in that folder that
survived the cut. Go through your photos again, and
when you see a really good one that you might want to
print or email to a client, click on it, and press P to fag it
as a Pick. Then use the flter again to see just your Picks.
If any photo doesnt look good enough to be a pick, click
on it and press U to unfag it.
With only your best shots remaining, lets create a col-
lection. Press Command-A (PC: Ctrl-A) to select all of your
Picks, then press Command-N (PC: Ctrl-N) to create a new
collection of your selected photos. Now youre working
only with this collection, which is found in the Collections
panel in the left Panels area. To view your collection, press
Command-Return (PC: Ctrl-Enter) to see a full-screen slide
show of the photos. Press the Esc key to quit the slide show.
Find the best of the best
First, press Command-D (PC: Ctrl-D) to deselect all the
photos. Now, lets fnd the best photo in your collection
and well edit that photo. Start by clicking on one of the
best photos, then hold the Command key (PC: Ctrl key)
and click on three other photos that look like strong con-
tenders from this collection. When all four are selected,
press N to enter Survey view, which puts them onscreen
in a lightbox-style arrangement.
The two fnalists
To get the side Panels areas, Module Picker, and Filmstrip
out of our wayso we can focus on picking the best
photopress Shift-Tab, and you get an uncluttered view.
Now that you see these photos side by side, fnd one that
doesnt look as good as the rest, and click the X in the
bottom-right corner to remove it from contention (the
photos automatically grow to fll up the space left by the
missing photo). Keep doing this until you get down to
the two best photos.
Two enter, only one leaves
With just two photos left onscreen, press C to enter Com-
pare view to see them side by side. The idea here is that
the photo on the left should be the best of the two (Select
is your champthe photo on the right is the contender
[Candidate]). If your best photo isnt on the left, click the
Swap icon in the Toolbar. Now, use the Left and Right
Arrow icons in the Toolbar (or keys on your keyboard) to
bring up other contenders to go side by side with your
Select photo. If a contender beats the Select photo, then
click the Swap icon and keep going. You can select photos
from the Filmstrip, or select all and put every photo in the
collection against your selected champ until you come up
with the best shot in this collection.
darkroom volume 1 number 1 06
Quick Start Guide
Adjust this frst
Now that youve found your best photo from the
group, press D to jump to the Develop module.
This module has all the controls of Adobe Camera
Raw (and then some), but you can use these same
controls to edit not only RAW photos, but JPEGs,
TIFFs, and PSDs as well. In the Basic panel, you can
set the white balance for your photo by clicking
on the White Balance Selector (it looks like a giant
eyedropper) and clicking on a neutral area in your
photo (ideally, something thats supposed to be
light gray). Keep clicking in diferent neutral areas
until the white balance looks good to you. [For more
information on adjusting white balance, see White
Balance in Adobe Photoshop Lightroom by Andrew
Rodney on p. 16.Ed.]
Adjust these areas next
Now its time to adjust the Exposure. Drag the Expo-
sure slider to the right to brighten the overall photo;
but be careful not to clip (blow out) the highlights
by dragging too far to the right. Hold the Option
key (PC: Alt key) while dragging and it will show any
clipped areas. If theres just a little bit of clipping,
you can usually recover these areas by dragging the
Recovery slider to the right. The Fill Light slider light-
ens the shadow areas in your photo, and the Blacks
slider controls how dark the shadow areas are (just
look at the gradients behind each slider to see what
happens when you drag in a particular direction).
Then do this
The Brightness slider controls the brightness of
the midtones. Use the Vibrance slider to make any
undersaturated colors in your photo more vibrant
without making the already-saturated colors too
saturated (it automatically avoids oversaturating skin
tones). Also, use the Tone Curve panel (below the
Basic panel) instead of the limited Contrast slider. We
dont have space to go into great detail in this quick
start guide, but try this: Click on the target icon in the
upper-left corner of the panel, then move over your
photo to an area you want to adjust. Click-and-drag
upward to lighten just that area, or downward to
darken it. This tool (the Targeted Adjustment tool)
totally rocks.
07 www. darkroommagazi ne. com
Quick Start Guide
Ones done, now back to the Library
When youre done editing, press G to return to the Library
Grid view. Press Shift-Tab to bring back your Panels areas,
Filmstrip, and Module Picker. In either the Grid view or
Filmstrip, Command-click (PC: Ctrl-click) to select all the
other photos in your collection that have similar lighting.
Now click the Sync Settings button below the Panels area
on the right. When the dialog appears, click the Check All
button, and then click Synchronize to apply the edits you
made to that one photo, to all your other selected photos.
Put em on the Web
for your clients to proof
Next, click on Web to enter the Web module. This puts all
your photos from the collection into a predesigned Web
gallery. If you dont like the look of the gallery, choose a
diferent layout/color scheme from the Template Browser
in the left Panels area. When youve selected a layout, just
double-click on any text in the center Preview area, and
type in text to make the site your own. (You can totally
customize your webpage, but this is a quick start guide,
so were not going there.) Then go to the Labels panel in
the Panels area on the right, and in the mailto: feld under
Web or Mail Link, enter your email address (with no space
between mailto: and your address).
Now youre ready to click the Export button to have
Lightroom build your Flash or HTML Web gallery for you,
and put it in its own folder so you can upload it to your
Web server. You can also use the built-in FTP feature (in
the Output panel) to Upload directly from Lightroom to
your Web server.
The fnal output
Once your client lets you know which photo theyve fallen
in love with, go to the Library module, fnd that photo,
then click Print in the Module Picker. Choose a page
layout from the Template Browser panel on the left, then
click the Page Setup button in the Toolbar and select your
paper size and printer. You can resize and reposition your
photo by clicking-and-dragging on the margin guides.
To add more photos to be printed, select them from the
Filmstrip (it adds them as additional pageseach photo
gets its own page). You can even add text (from the
Overlays panel). In the Print Job panel, you can choose
your desired Print Resolution; if you want to add Print
Sharpening (you dochoose High); and then your print-
ing profle (download this from the company that makes
the paper youre printing on). Lastly, click the Print button,
and listen for the glorious sounds of paper moving past
the print heads.
So, there you have it. Remember, this is just a quick-start look at Lightroom because its perhaps the most fexible and customizable application,
loaded with more built-in automation features than any photo-editing program ever. Now you have an idea of how Lightroom manages your
workfow; how easy it is to jump back and forth between modules; how quickly you can create webpages, prints, and slide shows; and youre
getting just a tiny glimpse of why we created an entire magazine around this one amazing product. I hope this helps to get you up and running
with Lightroom and encourages you to read the other in-depth articles in this premiere issue of Darkroom: The How-To Magazine for Adobe
Photoshop Lightroom. N
PHOTOGRAPHY ISTOCKPHOTO/JOS CARLOS PIRES PEREIRA
Quick Start Guide
W
hen youre in the Library module, you can simply
select a thumbnail and press Delete (PC: Back-
space) to remove a photo. A dialog will ask you
whether you want to delete the fle completely from your
hard drive or just remove it from Lightroom. Assuming that
were talking about deleting the fles that are no good, youll
BEGINNERS WORKSHOP
Sort and Filter Your Photos with Flags
Dave Cross
When you import a series of images from a photoshoot into Adobe Photoshop Light-
room, one of the frst things youll probably want to do is sort through your photos.
This can include deleting the bad, identifying the good, and picking your favorites.
darkroom volume 1 number 1
. . . .
10
X Y
probably want to delete it completely. Using the Filmstrip at
the bottom of the interface, you can move through your images
pretty quickly and delete the obvious problem photos.
Another method that might be a little more efcient in the
long run is to take advantage of fags. First, set your viewing
options: Go to the View menu, choose View Options, and in the
Grid View tab, make sure that Include Pick Flags is checked, then
close the dialog (see image at top of next page). Now, as you look
through your photos you can apply a fag that you can later use
to flter the view of the images and only view the fagged fles.
In Grid view (G), as you hover over a thumbnail, a fag icon
will appear in the top-left corner. Click on that icon to Flag
as Pick (one you want to keep) or hold down Option (PC: Alt)
Beginners Workshop
. . . .
11 www. darkroommagazi ne. com
and click on the icon
to Flag as Rejected.
(Note: By default, the
Filters settings at the
top of the Filmstrip
are all turned of,
which allows you to
see all photos regard-
less of your fag
settings. If youve
turned on any of the
Filters fags, then
when you assign
a fag, that image
will disappear if the
fag setting youve
assigned is not part of your flter settings. Simply change your
flter settings to see the image.)
In Loupe view (E) or Compare view (C), click on the fag
icons below the image. You can also use keyboard shortcuts
to quickly fag an image: press P to Flag as Pick, X to Flag as
Rejected, or U to Remove Flag. You can use these keyboard
shortcuts to fag images in all modules except Web.
Once youve fagged your images, you can use the Filters
fags at the top of the Filmstrip to flter or sort the images.
With all three Filters fags turned of, click on the frst fag icon
to toggle between Any Flag and Picks Only; click on the sec-
ond fag icon to toggle between Unfagged Photos Only and
Any Flag; and click the last fag icon to view either Rejected
Photos Only or Any Flag. You can also use any two of these
Filters fags in combination to customize your flter.
You can also Control-click (PC: Right-click) on any of the
Filters fags and choose an option from the contextual menu.
After looking through all your photos and fagging the
Rejected images, use the fltering options to display only the
rejected images. Then press Command-A (PC: Ctrl-A) to select
all the photos and press Delete (PC: Backspace). Just as when
you delete one image, a warning dialog will ask if you want to
delete the rejected images or remove them from Lightroom.
A slightly diferent approach is to Flag as Pick only the images
you want to keep (in other words, dont apply Flag as Rejected to
any photos). Then use Library>Refne Photos, which will cause
the unfagged photos to be marked as rejected and will set the
picks back to unfagged.
This is just the start of sorting your images. In the next issue, well
look at ranking, color coding, and creating collections. N
PHOTOGRAPHY BY DAVE CROSS
Filter sort showing Flag as Pick images (Picks Only)
Filter sort showing Flag as Rejected images and delete dialog
FEATURED PHOTOGRAPHER
Angela Drury
Q: Can you give us a short list of the equipment you use?
Nikon D200 body and the lenses I use most are the Nikkor
1870mm, Nikkor 85mm 1.4 for portraits, and Sigma 105mm
Macro for botanicals.
Q: When did you decide you wanted to be a photographer?
Whose work infuenced you?
I took a photography class on a whim in college and it immedi-
ately became my passion. I study the work and style of so many
photographers that its hard to name just a few, but I really admire
the work of David Halliday and Don Freeman.
Q: When did you switch to digital photography? And was
it an easy transition?
I switched to digital in 1998 after taking a break from photogra-
phy for a couple of years to focus on a high-tech career. Making
the transition to digital imaging was natural for me and actually
renewed my passion for photography.
Q: How long have you been using Adobe Photoshop?
I began using Photoshop 3 back in 1995. My main image editing
tool for the past few years has been Adobe Camera Raw.
Q: How long have you been using Photoshop Lightroom?
I began using Lightroom in June 06 prior to my participation
in the Adobe Lightroom/Photoshop Adventure 2006: Desti-
nation Iceland. [In the summer of 2006, Adobe sent a group of
photographers to Iceland to capture its beauty. The photographers
uploaded, stored, and processed their images in the feld using
laptops running Lightroom.Ed.]
Q: What do you like best about Lightroom?
I love the easy navigation between modules. Using keyboard
shortcuts makes it so quick to move between the Library and the
Develop module, which really speeds up my workfow. I also love
the Tone Curve controls and the way they can be used to bring
out drama in the sky without having to open Photoshop.
Q: Your portfolio is quite varied. Do you have a favorite
subject, style, or trick that you use in your work?
I love to take walks with my dog around San Francisco, photo-
graphing whatever strikes me. My favorite subject in the last
few years has been botanicals. For me its a challenge in form
and compositionto create something new from something
so often photographed. I also really love photographing kids;
its truly demanding and a lot of fun.
Contact Angela Drury at www.angeladrury.com
Nikon D200, Nikkor 1870 mm, 1/160 at f/10, 18mm, Nikon NEF
Nikon D70, Sigma 105mm Macro, 1/320 at f/2.8, 105mm, Nikon NEF
13 www. darkroommagazi ne. com
Folders/ Darkroom Magazine/Angela Drury
FEATURED PHOTOGRAPHER
Angela Drury
Nikon D200, Nikkor 1870 mm, 1/160 at f/6.3, 18mm, Nikon NEF Nikon D200, Nikkor 1870 mm, 1/1600 at f/4.5, 48mm, Nikon NEF
Nikon D200, Nikkor 1870 mm, 1/160 at f/16, 65mm, Nikon NEF Nikon D70, Nikkor 1870 mm, 1/125 at f/3.5, 18mm, Nikon NEF
darkroom volume 1 number 1 14
Angela Drury is an award-winning photographer with 18 years experience shooting flm and digital. As a life-long fne
artist now working in the digital format, Angelas work has received numerous awards and has been featured in several
group and solo shows in the past year. She lives in San Francisco and works at Adobe as a software support manager.
Last summer, Angela was invited to be a member of the Adobe Lightroom/Photoshop Adventure 2006: Destination
Iceland, and one of her images recently received an award in the Photo Life magazine Image International competition.
Nikon D70, Sigma 105mm Macro, 1/640 at f/2.8, 105mm, Nikon NEF
www. darkroommagazi ne. com
Featured Photographer
15
darkroom volume 1 number 1 16
the rst step to better photos
! X
ijuf!cbmbodf!dpouspmt!uif!dpmps!pg!xijuf!jo!bo!jnbhf!
cbtfe!po!uif!jmmvnjobou!voefs!xijdi!uif!tdfof!xbt!
qipuphsbqife!cz!tfuujoh!frvbm!SHC!wbmvft!boe!uivt!
b! ofvusbm/! Bt! ivnbot-! pvs! wjtvbm! tztufn! jt! dpo.
tuboumz! boe! bvupnbujdbmmz! voefshpjoh! b! xijuf! cbmbodf! bt! uif!
jmmvnjobou!dibohft/!Fybnjof!b!tiffu!pg!xijuf!qbqfs!voefs!boz!
jmmvnjobou/!Ju!bqqfbst!xijuf!cfdbvtf!zpvs!wjtvbm!tztufn!bebqut!
up! uif! dpmps! pg! mjhiu/! Qmbdf! b! ejggfsfou! tiffu! pg! xijuf! qbqfs!
voefs!uif!tbnf!jmmvnjobou!boe!ju!bmtp!bqqfbst!xijuf-!cvu!xifo!
zpv!wjfx!uif!uxp!tiffut!uphfuifs-!zpvmm!opujdf!pof!jt!dppmfs!ps!
xbsnfs!jo!bqqfbsbodf/!Ejhjubm!dbnfsbt!boe!mn!epou!voefshp!
tvdi! bvupnbujd! xijuf! bebqubujpot-! tp! xf! nvtu! xijuf! cbmbodf!
uif!jnbhf!jg!pvs!hpbm!jt!up!qspevdf!b!ofvusbm.bqqfbsjoh!jnbhf!
voefs!wbsjpvt!jmmvnjobout/!
M^_j[8WbWdY[
In Adobe
Photoshop
!
By Andrew Rodney
I
M
A
G
E
C
O
U
R
T
E
S
Y
I
S
T
O
C
K
P
H
O
T
O
www. darkroommagazi ne. com
Xijuf!cbmbodf!gps!uif!jmmvnjobou
For years, photographers selected flm bal-
anced for the illuminant. If you were shooting
in daylight conditions, then daylight-balanced
flm was necessary. When shooting under a
tungsten illuminant, a severe color cast would
result if you used daylight flm instead of tung-
sten flm. With digital capture, an in-camera
white balance can be used if your camera
converts the initial RAW data into a JPEG. If
you shoot and save RAW fles, you can set the
white balance any time after image capture.
A RAW fle is essentially grayscale data,
and only when you convert that into a full-
color image, a process called rendering, do
you need to defne white balance. The setting
on the camera doesnt afect the RAW render-
ing; its just data the camera records that the
RAW converter might use or ignore. If you
shoot RAW fles and render them in Adobe
Photoshop Lightroom or Adobe Camera Raw,
you can ignore the white balance settings on
your camera.
White balance and gray balance are dif-
ferent, and because of the nature of RAW
data, its preferable to set white balance. RAW
data is captured in a linear encoding, which is
diferent from how our visual system or flm
records an image. In a linear-encoded capture,
half of the data is contained in the frst stop
of highlight exposure. If you have a digital
camera that can capture 12-bit data (4096
steps from black to white) and you capture
a scene with six stops of range from black to
white, half (or 2048) of the steps in that image
are used to record the frst stop of highlight
data. Only 16 steps are used to capture the last
stop of shadow data. You white balance a RAW
fle because so much data is available in this
area of your capture. Dont white balance on a
specular highlight or a tone darker than light
gray, but on a difused white area in the image
that roughly corresponds to the second white
patch in the GretagMacbeth ColorChecker
(www.gretagmacbeth.com).
Xifsf!up!cfhjo@
Theres a recommended order for process-
ing your images in Lightroom that moves
from top to bottom of the correction panels,
whether youre in the Library modules Quick
Develop panel or in the Develop module.
Wherever you choose to begin, White Balance
is at the top. You should apply any White
Balance alterations before moving down to
the Tone sliders, and if necessary, Tone Curve,
HSL panel, and so forth. Fix the big problems
frst and then move to the fne-tuning. (Note:
Adobe Camera Raw uses the same processing
engine, so the same qualifcations apply.)
Before: The Develop module with White Balance Selector and foating Loupe
A
N
D
R
E
W
R
O
D
N
E
Y
17
White Balance in Adobe Photoshop Lightroom
Our example is a RAW photo shot at night,
illuminated only by incandescent lighting.
Initially, the image appears very warm but we
want to make the overall image appear more
neutral. In either the Library or Develop mod-
ule, we could adjust the White Balance using
the presets shown in the After example (next
page). The default is As Shot, which isnt the
color rendering we want. We can select one
of the presets or try Auto, but in this example,
even Auto isnt providing enough correction.
Well need to use a more powerful control: the
White Balance Selector in the Develop module.
(Note: The Library module, in conjunction with
the Quick Develop controls, is designed for
the selection of multiple images that need
the same corrections at once, and operates at
far greater efciency than using the Develop
module.) Lets press the W key, which loads the
selected image in the Develop module and
activates the White Balance Selector (known
inside Adobe as the Turkey Baster tool).
A magnifed view of the pixels under the
tool is seen in the foating Loupe. You can
zoom the ratio of the Loupe or turn it of
using options in the Toolbar. The Loupe also
provides RGB percentage values of the 5x5
sampling in all zoom ratios. When you move
the Loupe over the image, the white balance
efect is updated in the Navigator panel at the
darkroom volume 1 number 1 18
top left of the screen. Mouse over a light color
and when you see the desired white balance
efect in the Navigator panel, click your mouse
to apply that setting. Dont worry if the white
balance efect isnt perfect; you can fne-tune
this later using the Temp or Tint sliders in
the Basic panel of the Develop module. You
can also press G to move back to the Library
module and use the Temp or Tint arrow but-
tons in the Quick Develop panel. Finally, you
can copy-and-paste this custom white balance
into additional selected images using the Sync
Settings button in the Library module.
In our example, we set the white balance
by clicking on the light area of the wall above
the elevators. This removes the severe orange
cast and the image now appears as if shot in
daylight instead of at night, illuminated by
the tungsten lights. The image needs a bit
of warmth, so we moved the Temp slider in
the Develop module to the right to warm up
the image appropriately. This slider works in
conjunction with the White Balance Selector
and WB pop-up menu, and allows color shift-
ing from the blue-to-yellow axis as the slider
moves from left to right, respectively. The
default White Balance was 4950K; after setting
the white balance, the slider updates to 2350K.
Moving the slider to the right to 2600K adds
just the warmth we want. (Note: K stands for
After: The Develop module with the Loupe after applying the white balance and adjusting the Temp
Kelvin, a unit of temperature.) The Tint slider
alters colors on the green-to-magenta axis
when moved left to right, respectively. For
this image, altering Tint doesnt help the
color so well leave it alone. We can choose
the White Balance Selector at any time and
reapply the correction based on another
sampling area, continue tweaking the Temp
slider, or simply move on to other render-
ing controls. (Tip: If you want to manually
enter values, just double-click on the feld
and type the value you want. You can also
place your cursor above the feld to invoke a
scrubby slider, which allows you to change a
value by dragging horizontally.)
Bekvtu!cbtfe!po!mf!uzqf
Lightroom handles white balance of RAW fles
diferently than existing rendered images, such
as JPEG, PSD, or TIFF. There are two options:
Absolute is for use with RAW fles, while
Incremental is for use with non-RAW fles.
Absolute uses a Kelvin scale. Incremental uses
a scale that ranges from 100 to 100 and the
0/0 setting defnes the As Shot white balance,
if available. Note that in Lightroom and Adobe
Camera Raw, the sliders appear to produce the
opposite efect with respect to color as defned
by the Kelvin scale. Moving the Temp slider
to the right raises the Kelvin value and makes
the image appear more red. This is because the
slider is a compensation for the original Kelvin
setting of the image. Moving the slider to the
left makes the image more blue to compensate
for light thats too yellow.
There are situations when you may not
want to white balance an image because
a color cast is expected. Consider a sunset
scene: You could white balance the image
and remove the orange cast but youd
probably ruin the image. The correct white
balance is the one you, the photographer,
feel best represents the image you created
(not the camera).
You can use the History panel in the
Develop module to apply dozens of diferent
White Balance settings and change them by
moving the mouse over a White Balance state
while viewing the efects in the Navigator
panel. If you see one you like, click on it and
the main preview updates to refect this set-
ting. All the editing you apply in Lightroom is
simply a set of rendering instructions in case
you export a full-resolution, pixel-based image.
You can change any of these settings without
ever damaging the original RAW data. Shoot-
ing RAW fles and using Lightroom provides
unlimited options in setting your white bal-
ance or for that matter, any of the rendering
controls provided. Q
White Balance in Adobe Photoshop Lightroom
The LCDs on our cameras are getting larger but
seeing photos on the LCD is nothing compared to
viewing them on a computer screen. By photograph-
ing with your camera connected to your computer
(called tethered shooting), you can view your images
on your computer screen as theyre captured.
By Matt Kloskowski
Shooting
with Photoshop Lightroom
T
e
t
h
e
r
e
d
I
M
A
G
E
S
C
O
U
R
T
S
E
Y
O
F
I
S
T
O
C
K
P
H
O
T
O
darkroom volume 1 number 1 20
esides the ability to see the image onscreen,
tethered shooting ofers other advantages. For
example, you can check the lighting, exposure,
and sharpness of the photo much better on a
computer screen than you can on the small
LCD youve been using. Another advantage is
that clients or art directors can watch the photos appear onscreen
as theyre being taken. Lightroom has the ability to shoot teth-
ered, and by changing a few settings you can be up and running
in a snap. Before we begin, make sure you have the following:
A camera (I know, silly to even mention, right?). Well use
examples for Nikon and Canon.
The USB cable that connects your camera to your computer.
There should be one in the box your camera came in. You prob-
ably looked at it and tossed it back in the box, so its still there.
Some type of tethered shooting software. You see, your camera
needs to be connected to the computer and your computer needs
this software in order to pull the photos of the camera (Lightroom
doesnt do this part). Well cover your options in Step One.
A computer booted up and ready to go with Lightroom installed
and an unused USB port.
STEP ONE: The frst thing youll need to get started is another
piece of software besides Lightroom. This software will enable
remote capture of your photos from your camera to a computer.
If youre using Nikon, youll have to purchase the Camera Control
Pro software. For Canon, its EOS Viewer or EOS Capture, which
should have come with your camera. (Note: As of this writing, the
30-day trial version of Nikon Capture Control Pro is not compatible
with Intel Macs.)
STEP TWO: After youve installed the software, launch Lightroom,
go to the File menu, and choose Auto Import>Auto Import Set-
tings. The Auto Import Settings dialog is where youll set up a
Watched Folder. When images appear in that Watched Folder (well
get to that in Step Five), Lightroom will automatically import them
into the Library modules Library panel. So, under the Watched
Folder setting, click Choose, navigate to the folder on your com-
puter that Lightroom should watch, and click Choose again. Now
change the Destination setting to a Subfolder where you want to
store your newly imported photos.
STEP THREE: Next, youll see that you have the option to auto-
matically rename the images as theyre being transferred as well
as apply any default Develop Settings, Metadata, or Keywords.
After youve entered all of your choices in the Auto Import Set-
tings dialog, click OK.
STEP FOUR: Theres one more thing to do in Lightroom. Youve
entered your settings in the Auto Import Settings dialog, but you
need to tell Lightroom to turn on the Auto Import function. Go to
the File menu and choose Auto Import>Enable Auto Import.
STEP FIVE: Connect your camera to your computer with the USB
cable and follow the steps below for your camera type.
Nikon users: Launch Camera Control Pro, go to the Tools menu,
and choose Download Options. The top setting, Folder for
Images Downloaded from the Camera, is where Camera Control
Pro will put the photos that come from the camera. Make sure to
choose the exact same folder that you specifed as the Watched
Folder in Step Two. Click OK.
B
M
A
T
T
K
L
O
S
K
O
W
S
K
I
www. darkroommagazi ne. com 21
STEP EIGHT: Confgure Lightroom to display your imported photos
as large as possible; otherwise, after each shot youll have to go to
the Library module and zoom in on each photo. Go to the Library
module and next to the Navigator panel at the top left of the
screen, click on Fit. Press F twice to enter Full Screen mode (pressing
F cycles through the Screen Modes), then press L twice to enter
Lights Out mode, which hides all of the panels around your photo.
Now when you take your next photo, it will be large onscreen. You
can even click on the photo to zoom in and see the detail.
Thats tethered shooting with Lightroom in a nutshell. Be aware
that tethered shooting wont work in every environment. It typi-
cally works best in a studio or on location if youre not moving
around a lot. As for troubleshooting, if anything goes wrong,
double-check (or triple-check) your tethered software in Step
Five to make sure the folder setting is exactly the same as in Step
Two. Finally, have fun with tethered shooting. Q
Lights Out mode
Canon users: Launch EOS Capture and click the Preferences but-
ton. Under the Destination setting, click on Browse and choose
the exact same folder that you set for the Watched Folder setting
in Step Two. Click OK.
STEP SIX: Now its time to take a test shot. After you do, youll see
the Status dialog transferring your photo to the computer.
STEP SEVEN: When the transfer is complete, look in the Library
module (make sure you click on Previous Import in the Library
panel so you see the latest photos), and youll see the photo
appear in the Preview area, but the thumbnail is probably very
small. That defeats the purpose of shooting tethered because that
thumbnail size isnt much larger than what you can see on the
cameras LCD.
darkroom volume 1 number 1 22
Corey Barker
darkroom volume 1 number 1
24
X Y
Corey Barker
. . . .
X Y
LIGHTROOM Q & A
Q: Can I output music with my slide show?
Unfortunately, Lightroom will not export music when you
export your slide show. It will only output your images as a PDF
slide show, which does not support a soundtrack. You can play
music in your slide show from within the Slideshow module
under the Playback panel. This will access your iTunes playlist in
the Soundtrack pull-down menu. Simply select the desired
playlist and continue to play your slide show.
Q: How can I view just my photo onscreen without
the interface?
Lightroom has a cool feature called Lights Out mode that
allows you to change the view of your workspace so that you
can see your image more clearly without being distracted by
the interface. The Lights Out feature has three modes: Lights
On, Lights Dim, and Lights Out. Lights On, of course, is the
default setting but when youre ready to turn the lights of,
simply press the L key to dim the interface. Press the L key
again to make the interface go completely black. Then press
the L key once again to return to the default interface. You can
access the individual modes under the Window menu. Just go
down to the Lights Out submenu and select the desired setting.
Note: You can go into the Preferences, and in the Interface
tab theres a Lights Out area. Here you can change the Dim Level
and the Lights Out screen color.
Q: Can I use fle formats other than RAW inside Lightroom?
Yes, Lightroom can edit a number of fle formats, and in diferent
bit depths. Naturally, RAW and DNG fles are supported. You can
also import JPEG and TIFF formats. Lightroom will also support
PSD fles; however, youll need to make sure that when you save
the PSD fle, you use Maximize Compatibility. If this is not set,
go to your Photoshop Preferences (Command-K [PC: Ctrl-K])
and access the File Handling menu. In the File Compatibility
section, youll fnd Maximize PSD and PSB File Compatibility.
You can choose to have Photoshop save fles this way all the
time, never, or you can have Photoshop ask you every time you
save a fle.
Q: How do I change my color settings in Lightroom?
If youre planning to take your images into another external
editor, such as Photoshop, youll want to make sure that your
color settings are in sync so that when you bring your image
over, the color information will not shift. If you go under
Preferences (Command-, [PC: Ctrl-,]) into the External Editors
tab, you can specify settings such as File Format, Color
Space, and Bit Depth. These settings will be applied when
you transfer your fle. Theres a section specifc to Photoshop
and another section that allows you to select an additional
external editor.
Q: How do I turn my Highlight and Shadow clipping
warnings on and of?
In the upper-right corner of the Lightroom Develop module
is the Histogram panel, which gives the tonal range of all the
colors in your image from light to dark. The clipping warn-
ings are a way of seeing which colors will fall out of the tonal
range by going to completely black or completely white.
Question & Answer
25 www. darkroommagazi ne. com
M
A
R
K
E
V
A
N
S
You can turn the
clipping warn-
ings on and of
by clicking on the
two small arrows
in the top corners
of the Histogram
panel. Simply click on the arrow to activate, then click again to
deactivate. You can also Control-click (PC: Right-click) on the
histogram to bring up a contextual menu that allows you to
adjust the behavior of the clipping indicators.
Q: What is an Identity Plate?
The Identity Plate is a nifty way of personalizing the Lightroom
interface, giving it a little more personality. This can be good
when youre proofng your newest batch of images with a
client. To access the formatting features for Identity Plates,
go to the Lightroom menu and select Identity Plate Setup.
You can set up Identity Plates in two ways: You can input a
name and modify the font, size, and color to your liking; or
you can import a custom image or logo. Just be aware that
the viewable area of the Identity Plate doesnt exceed 60 pixels
in height. Also, you can save your Identity Plates if you use
Lightroom for several diferent purposes or if you just like to
change it frequently. [For more information on Identity Plates,
see Your Identity: Create Your Own Identity Plate by Dave Cross
on p. 32.Ed.]
Q: Will Lightroom replace Bridge?
No, not really. Lightroom was developed as a standalone
program where you could import, manage, develop, and then
print or export your images. Now if all youre doing is editing
digital photographs with Lightroom and then compositing
with Photoshop, then perhaps Lightroom is more suitable
than Bridge. However, if you use other applications in the
Adobe Creative Suite, such as Illustrator or InDesign, then you
would continue to use Bridge to manage all your other fles
(e.g., logos, Word documents, etc.).
Q: How can I save my export settings?
When you export images out of Lightroom, you have a number
of customizable settings that can be modifed to the image
or images youre outputting. But what if you always output
your images with the same settings? Lightroom lets you set
up Export presets. To set up your preset, simply apply your
export settings in the Export dialog (File>Export Photos), then
in the Export dialog, click the Preset pop-up menu and choose
Save as New Preset. (Note: If youre in the Library module, the
path is File>Export.) Name your preset and click Create, then
click Cancel to close the Export dialog. So the next time youre
ready to export, go to File>Export Presets and select your pre-
set. To make temporary changes to a preset, go to File>Export
and select the preset you want to modify in the Preset menu.
Make the changes and then click Export. The exported images
will have the updated changes, but the presets will remain
unchanged. [For more information on exporting, see Saving Out a
JPEG Photo from Lightroom by Matt Kloskowski on p. 28.Ed.] N
Laurie Excell
. . . .
X Y
REVIEWS
Bogen 175F Spring Clamp with Flash Shoe
Weve all been in the feld juggling a camera, tripod, and fashes while trying to concentrate on our
subject. The Bogen Spring Clamp (a.k.a. Justin Clamp because it was designed by Justin Staley
of Bogen) just made multifash photography a snap. You can clamp it onto branches, a tripod leg,
and light stand. Its equipped with a small ballhead and fash shoe, allowing you to direct your
fash exactly where its needed. The clamp also serves as a tabletop stand, adding to its versatility.
I carry two or three wherever I go, and can set up a multifash system in minutes. Gone is the hassle
of dragging bulky light stands into the feld. The Justin Clamp (Bogen 175F) weighs a mere .72 lbs.
Company: Bogen Imaging Inc. Web: www.bogenimaging.us
Price: $69
Rating: LLLLL
Hot: Design; price; lightweight Not: None
Really Right Stuf BH-55 LR Ballhead
We spend thousands of dollars on photographic equipment, so when it comes to selecting
the best foundation for your camera, selecting a ballhead is not for a strict budget. The
Really Right Stuf BH-55 LR (Lever Release) Ballhead is compact (it weighs 1.9 lbs.), but with
a 50-lb. load capacity, it has Herculean strength. Its low-profle, 3.65" height keeps
my camera close to the center of gravity, and allows me to get low to the ground
when photographing fowers and insects. The main adjustment knob is large, easy
to use, and has a positive lock. It also has a tension knob to set the loosest tension, a
panning knob, and a bubble level on the clamp section of the head. Its this attention
to detail that sets the BH-55 apart.
Canon 500D Close-up Lens
Heres an accessory that all photographers should have in their bag. The Canon 500D Close-up Lens opens the door to
the world of macro photography. Attaching the 500D to the front of my 70200mm lens reduces the focusing distance
from 5' to 20", resulting in much greater magnifcation. With the subject in focus, you can
zoom in and out without refocusing, allowing you to experiment with magnifcation while
maintaining exactly the same focus point. The 500D, which is amazingly sharpespecially
when closed down a couple of stops or morecomes in 52mm, 58mm, 72mm, and 77mm
diameters. If your lens requires a diferent flter size, simply purchase a step up ring.
Company: Canon U.S.A., Inc. Web: www.usa.canon.com/consumer
Price: $120220 (depending on size)
Rating: LLLLL
Hot: Price; size; versatility Not: Limited focus range
Company: Really Right Stuf Web: www.reallyrightstuf.com
Price: $455
($355 with no clamp or platform) Rating: LLLLL
Hot: Attention to detail; build quality Not: Price
Note: Product prices are as of press date. Please check manufacturers website for current pricing.
PHOTOGRAPHY BY LAURIE EXCELL
27 www. darkroommagazi ne. com
UNDER THE HOOD
Saving Out a JPEG Photo from Lightroom
Matt Kloskowski
Okay, you got em in easy enough, but now its time to get your photos out of
Lightroom. So you head over to the File menu only to fnd that theres no Save
command like youre used to seeing in Photoshop.
darkroom volume 1 number 1
. . . .
28
X Y
W
hen youre in Photoshop you always know how to
save a JPEG. Why? Because theres a Save command
in the File menu. When youre done working on
your photos, you just go and save them into the format you
want and youre in business. However, in Lightroom youll
notice theres no Save feature. Go ahead and check if you
dont believe me. See, I told you. Okay, so how do you get
your photos out of Lightroom? Its actually called exporting,
and thats what were going to explore here.
STEP ONE: First, youll need to choose the photo or photos
that you want to save as JPEG. The best way to do this is to go
into the Library module and choose the photo you want to
save by clicking on it. To save multiple photos, Command-click
(PC: Ctrl-click) on the others.
Tip: If you want to export all of the photos in your Grid view,
you can skip straight to Step Two. If you dont select anything,
then all of the photos will be exported.
STEP TWO: Once youve
selected the photos you
want to export, go to the
File menu and choose
Export. The frst thing
youll see is the Export
dialog. Lets work our
way from the top down
through the dialog.
Remember, our goal is
to quickly get a JPEG.
Well cover some of the
other settings in more
detail in a later article.
First youll see the
Preset pop-up menu.
Once you start using the
Export dialog a lot, youll
probably want to save your
own presets so you dont
have to keep entering the
settings each time. This is
where you save them.
STEP THREE: The next section tells Lightroom where you
want to save your photos to on your hard drive. Just click the
Choose button to pick a diferent location. You can also place
the exported photos into a new subfolder by turning on the
Put in Subfolder checkbox and typing in a folder name.
STEP FOUR: If youre one of those people who like flenames
such as _DSC0027.JPG (and I know there are at least fve of you),
then skip this step. However, if you like a more descriptive name,
then choose an option like Custom Name (or Custom Name
Sequence for multiple photos) from the Template pop-up menu.
. . . .
29 www. darkroommagazi ne. com
Under the Hood
STEP FIVE: Moving on down the line, we come to one of the
most important settings in this dialog: Format. Heres where
you choose what type of file you want to create. For this
example, we want to get a JPEG out of Lightroom, so choose
JPEG from the pop-up menu. After you choose that, youll
see a Quality setting to the right. The higher the settings,
the better the quality; however, the fle size will be larger.
I typically choose a Quality setting of around 80 to strike a good
balance between fle size and quality, especially if this image is
just going to be viewed onscreen.
STEP SIX: Under Image Settings, youll need to choose a Color
Space. Again, because were only shooting for onscreen display
here, go ahead and choose sRGB. Also, set your Resolution to
72 pixels per inch. If this were going to be printed, youd want
to choose something higher, say 240300 ppi.
STEP SEVEN: On the right side of the dialog you have an
option to resize the photos as theyre exported. For our exam-
ple, we began with RAW photos from a 10-megapixel camera,
so if we dont resize them, theyll be huge onscreen. Turn on
the Constrain Maximum Size checkbox and enter 600 for width
and height. Note that this doesnt mean Lightroom will resize
the image to 600x600 pixels because that would throw of the
aspect ratio. It just means that either the width or the height
(whichever is larger) will be resized to 600 pixels and the other
will be resized accordingly while still keeping the aspect ratio.
STEP EIGHT: The last setting is After Export. Here you can
choose what youd like to do after the export process is
done. Personally, I usually take over after the photos are
done exporting, but if you want Lightroom to automatically
do something from the pop-up menu, you can change it
here. Well just leave it set to Do Nothing.
STEP NINE: At this point, youre ready to export. Click the
Export button and the dialog will disappear. Youll see a
progress bar in the top-left corner of the Lightroom inter-
face showing you how far along the export process is. If
you have a lot of photos, it may take a few minutes. When
its done, just go to the Destination Folder you chose in
PHOTOGRAPHY BY MATT KLOSKOWSKI
Chris Orwig
darkroom volume 1 number 1
. . . .
30
X Y
DARKROOM
Tips &Tricks
Lightroom Speed Tips
Whether its surfng, snow camping, or day-to-day life, Im
all about living life to its fullest! And I apply this same pas-
sion to my photographic workfow. Do you want to get really
good at Lightroom? Learn as many speed tips as you can.
Enjoy a few of my favorites below.
Reduce and simplify
Celebrated photographer Ralph Clevengers work and words
remind us that much of photography is about reduction and
simplifcation in order to create clear and compelling images.
So how can we reduce and simplify while working in Light-
room? Press the F key to cycle through the diferent Screen
modes; press the L key to cycle to the Lights Out mode. By
doing this, we can get back to what its all aboutthe image.
Take control of the interface
Want to have even more control over the interface and open
up some screen real estate? Meet the Function keys: F5, F6,
F7, and F8. These keys give you the ability to hide or show the
core interface components in Lightroom. Lets begin at the
top of the interface with F5, which hides/shows the Module
Picker. Pressing the F6 key hides/shows the Filmstrip at the
bottom of the interface. The F7 and F8 keys hide/show the
left and right Panels areas, respectively.
But lets not forget that pressing the Tab key hides or
shows the left and right Panels areas simultaneously. Finally,
press the T key to hide or show the Toolbar.
Jump to the Library and Develop modules
Youll spend most of your time in the Library and Develop
modules (Library for organization, Develop for processing).
Here are a couple of excellent shortcuts: While youre in any
of the modules, you can jump to the Library module in Loupe
view by pressing E; pressing G takes you to the Library module
in Grid view. To jump to the Develop module, simply press D.
Quick grayscale conversion
To be creative, we need to be quick. Press the V key to take a quick
look at your image in grayscale; press the V key again to take it back
to color. As I pick up more shortcuts like this one, Im continually
amazed at how a simple shortcut can open up creative possibilities.
Virtual copy happiness
One of the best things about the RAW format is that it ofers incred-
ible control and fexibility. Heres one shortcut that will expand your
RAW image processing. While youre in the Library or Develop module,
you can Control-click (PC: Right-click) the image and select Create a
Virtual Copy of This Photo from the contextual menu. Whats a virtual
copy? Its simply another set of instructions that interprets the RAW
data in a new way, which means you can create multiple versions of a
fle without adding extra fle size.
Speed rating
You can assign a one- to fve-star rating to a photo by pressing a num-
ber when the photo is selected. But did you know that adding the
Shift key when you assign the rating will rank the image and select
the next photo? Awesome! To make it even simpler, press the Caps
Lock key. Now all you have to do is press the number key of your
choice and Lightroom will rank the photo and automatically select
the next (no more holding the Shift key). Be sure to turn of Caps Lock
when youre done. N
PHOTOGRAPHY BY CHRIS ORWIG
. . . .
X Y
. . . .
X Y
By default, the top-left corner of the Adobe Photoshop Lightroom interface displays
the Lightroom logo. But you can customize the interface to display your name,
company name, logo, etc., in just a couple of steps. To use your name or a custom
logo, simply go to Lightroom (PC: Edit)>Identity Plate Setup.
Dave Cross
Your Identity: Create Your Own Identity Plate
Custom text
The frst option in the Identity Plate Editor dialog is to Use a
Styled Text Identity Plate. To enable this option, turn on the
Enable Identity Plate checkbox. Now enter the text you want
to use, highlight it, then choose the font, size, and color you
want. You can also Choose a Complementary Typeface for
the Module Picker Buttons. Click OK to apply your custom text.
Custom graphic
The other option is to Use a Graphical Identity Plate. To do this,
open Photoshop and create a document thats no more than
60 pixels in height and whatever width you want your design
to be (depending on your monitor resolution, the graphic
shouldnt be more than 600 pixels wide). For our example, we
dragged a headshot into the document with the Move tool,
then added a text layer. If you want the design to have a trans-
parent background, turn of the visibility of the Background
layer. Save the fle as a PSD.
In Lightroom, in the Identity Plate Editor dialog, turn on the
Enable Identity Plate option, and choose Use a Graphical Iden-
tity Plate. Next, click the Locate File button, navigate to your
PSD fle, click Choose, then click OK to apply your graphic.
Now your copy of Lightroom will be personalized with
your custom Identity Plate. Its important to note that the
Identity Plate can be used in all modules, so you might
want to create several versions and load the appropriate
one to suit your purpose. Q
D
A
V
E
C
R
O
S
S
Dave Cross
UNDER THE LOUPE
You might also like
- The Subtle Art of Not Giving a F*ck: A Counterintuitive Approach to Living a Good LifeFrom EverandThe Subtle Art of Not Giving a F*ck: A Counterintuitive Approach to Living a Good LifeRating: 4 out of 5 stars4/5 (5794)
- The Gifts of Imperfection: Let Go of Who You Think You're Supposed to Be and Embrace Who You AreFrom EverandThe Gifts of Imperfection: Let Go of Who You Think You're Supposed to Be and Embrace Who You AreRating: 4 out of 5 stars4/5 (1090)
- Never Split the Difference: Negotiating As If Your Life Depended On ItFrom EverandNever Split the Difference: Negotiating As If Your Life Depended On ItRating: 4.5 out of 5 stars4.5/5 (838)
- Hidden Figures: The American Dream and the Untold Story of the Black Women Mathematicians Who Helped Win the Space RaceFrom EverandHidden Figures: The American Dream and the Untold Story of the Black Women Mathematicians Who Helped Win the Space RaceRating: 4 out of 5 stars4/5 (894)
- Grit: The Power of Passion and PerseveranceFrom EverandGrit: The Power of Passion and PerseveranceRating: 4 out of 5 stars4/5 (587)
- Shoe Dog: A Memoir by the Creator of NikeFrom EverandShoe Dog: A Memoir by the Creator of NikeRating: 4.5 out of 5 stars4.5/5 (537)
- Elon Musk: Tesla, SpaceX, and the Quest for a Fantastic FutureFrom EverandElon Musk: Tesla, SpaceX, and the Quest for a Fantastic FutureRating: 4.5 out of 5 stars4.5/5 (474)
- The Hard Thing About Hard Things: Building a Business When There Are No Easy AnswersFrom EverandThe Hard Thing About Hard Things: Building a Business When There Are No Easy AnswersRating: 4.5 out of 5 stars4.5/5 (344)
- Her Body and Other Parties: StoriesFrom EverandHer Body and Other Parties: StoriesRating: 4 out of 5 stars4/5 (821)
- The Sympathizer: A Novel (Pulitzer Prize for Fiction)From EverandThe Sympathizer: A Novel (Pulitzer Prize for Fiction)Rating: 4.5 out of 5 stars4.5/5 (119)
- The Emperor of All Maladies: A Biography of CancerFrom EverandThe Emperor of All Maladies: A Biography of CancerRating: 4.5 out of 5 stars4.5/5 (271)
- The Little Book of Hygge: Danish Secrets to Happy LivingFrom EverandThe Little Book of Hygge: Danish Secrets to Happy LivingRating: 3.5 out of 5 stars3.5/5 (399)
- The World Is Flat 3.0: A Brief History of the Twenty-first CenturyFrom EverandThe World Is Flat 3.0: A Brief History of the Twenty-first CenturyRating: 3.5 out of 5 stars3.5/5 (2219)
- The Yellow House: A Memoir (2019 National Book Award Winner)From EverandThe Yellow House: A Memoir (2019 National Book Award Winner)Rating: 4 out of 5 stars4/5 (98)
- Devil in the Grove: Thurgood Marshall, the Groveland Boys, and the Dawn of a New AmericaFrom EverandDevil in the Grove: Thurgood Marshall, the Groveland Boys, and the Dawn of a New AmericaRating: 4.5 out of 5 stars4.5/5 (265)
- A Heartbreaking Work Of Staggering Genius: A Memoir Based on a True StoryFrom EverandA Heartbreaking Work Of Staggering Genius: A Memoir Based on a True StoryRating: 3.5 out of 5 stars3.5/5 (231)
- Team of Rivals: The Political Genius of Abraham LincolnFrom EverandTeam of Rivals: The Political Genius of Abraham LincolnRating: 4.5 out of 5 stars4.5/5 (234)
- On Fire: The (Burning) Case for a Green New DealFrom EverandOn Fire: The (Burning) Case for a Green New DealRating: 4 out of 5 stars4/5 (73)
- The Unwinding: An Inner History of the New AmericaFrom EverandThe Unwinding: An Inner History of the New AmericaRating: 4 out of 5 stars4/5 (45)
- Grading Rubric for Photoshop ProjectsDocument1 pageGrading Rubric for Photoshop ProjectsSherwin SantosNo ratings yet
- Illustrator: Group MembersDocument17 pagesIllustrator: Group MembersLubna AhmedNo ratings yet
- Create Frozen Liquid EffectsDocument3 pagesCreate Frozen Liquid Effectssyndi_phillipsNo ratings yet
- Adobe Image StylerDocument12 pagesAdobe Image StylerJulio SanchezNo ratings yet
- Guide: Powerpoint TemplatesDocument12 pagesGuide: Powerpoint TemplatesRohmatNo ratings yet
- Ultimate Tether GuideDocument61 pagesUltimate Tether Guideshakyspoon100% (1)
- 28 - B - SC - Software Allied Syllabus (2017-18)Document4 pages28 - B - SC - Software Allied Syllabus (2017-18)Ganesh PrasannaaNo ratings yet
- ADM LR Standards v.11 083019 PDFDocument53 pagesADM LR Standards v.11 083019 PDFCrisanto P. Uberita0% (2)
- Free 3D Carton Box Template Packaging Design SoftwareDocument33 pagesFree 3D Carton Box Template Packaging Design SoftwareWilly S.No ratings yet
- ZBrush Getting Started 4R3Document61 pagesZBrush Getting Started 4R3pascallarra100% (3)
- Allegro - Cadence PCB TrainningDocument446 pagesAllegro - Cadence PCB TrainningJosé Alan100% (1)
- Adobe CS6 Production Premium For Mac OS X Download Full Pack For MacDocument2 pagesAdobe CS6 Production Premium For Mac OS X Download Full Pack For MacSharky OverdownNo ratings yet
- YtygbDocument183 pagesYtygbvinicius gomes duarteNo ratings yet
- Firsti Nstall MasterCDocument3 pagesFirsti Nstall MasterCMarko AgassiNo ratings yet
- Snapseed - The Perfect Tool For The Reluctant Post-ProcessorDocument28 pagesSnapseed - The Perfect Tool For The Reluctant Post-Processorcemplon007No ratings yet
- Geting Started As A Professional (JOB OFFER)Document3 pagesGeting Started As A Professional (JOB OFFER)Javier PrietoNo ratings yet
- Identify A Font - Fanart - TVDocument15 pagesIdentify A Font - Fanart - TVJose BachNo ratings yet
- Portfolio Jason NavarroDocument23 pagesPortfolio Jason NavarroJason NavarroNo ratings yet
- Create Rich Content for Multiple Platforms with Animate CCDocument104 pagesCreate Rich Content for Multiple Platforms with Animate CCfloNo ratings yet
- Selection Tools: Move Tool Rectangular Marquee Elliptical Marquee Single Column Marquee The Single Row MarqueeDocument10 pagesSelection Tools: Move Tool Rectangular Marquee Elliptical Marquee Single Column Marquee The Single Row MarqueePeralta Marilao Justine BryanNo ratings yet
- Advanced Photoshop Issue 130 - 2015 UK - MGZN - MeDocument102 pagesAdvanced Photoshop Issue 130 - 2015 UK - MGZN - MeHatem ChebbiNo ratings yet
- Tutorial Harlequin RIP 7Document608 pagesTutorial Harlequin RIP 7Sandro LoschiNo ratings yet
- Photoshop CC key terms guideDocument4 pagesPhotoshop CC key terms guideRichardNo ratings yet
- Christmas Tinsel and Knitted Photoshop Action: Package ContentsDocument4 pagesChristmas Tinsel and Knitted Photoshop Action: Package ContentsRobin KamphuisNo ratings yet
- 2023 5DayDeal Photography BundleDocument5 pages2023 5DayDeal Photography BundleNikonRumorsNo ratings yet
- FUI How To Design User Interfaces For Film and GamesDocument129 pagesFUI How To Design User Interfaces For Film and GamesAnas Qader100% (2)
- Art Lesson 2 Color Theory 1Document7 pagesArt Lesson 2 Color Theory 1api-476830139No ratings yet
- Wall Printer PDFDocument23 pagesWall Printer PDFOana CrasneanuNo ratings yet
- Ketentuan Format Acta MedicaDocument7 pagesKetentuan Format Acta MedicaDaniel HoseaNo ratings yet
- File Types in SolidWorksDocument31 pagesFile Types in SolidWorksrcaletaNo ratings yet