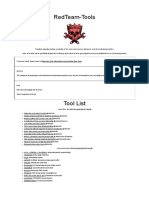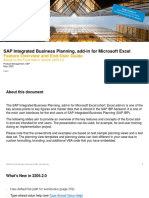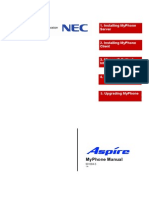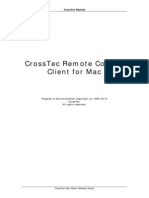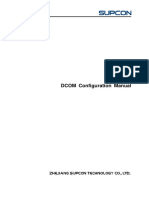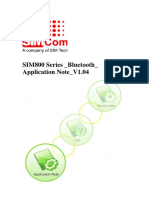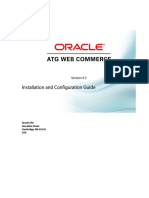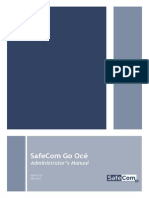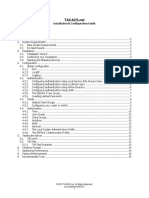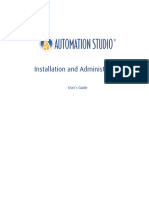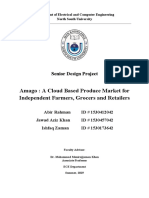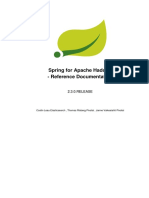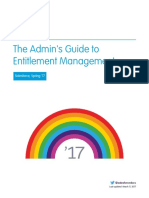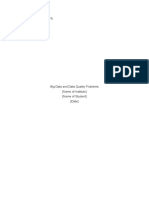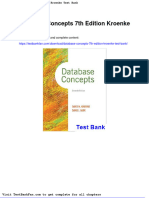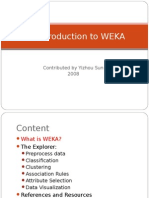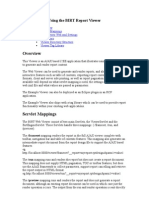Professional Documents
Culture Documents
Cms3 Installation Guide
Uploaded by
Nie Ajeng Ayu WandiraOriginal Description:
Original Title
Copyright
Available Formats
Share this document
Did you find this document useful?
Is this content inappropriate?
Report this DocumentCopyright:
Available Formats
Cms3 Installation Guide
Uploaded by
Nie Ajeng Ayu WandiraCopyright:
Available Formats
CMS3 Installation Guide
The CMS3.0 is an open-source clinic management system project jointly implemented by the Hong Kong Medical Association (HKMA) and the Information and software Industry Association (ISIA), with the funding support from the Office of the Government Chief Information Officer (OGCIO) under the Sector-specific Programme (SSP) for the Medical and Health Sector, and was developed by the Mobigator Technology Group.
CMS3 Installation Guide
Table of Contents
Part I Introduction Part II Get CMS 3.0 Part III CMS 3.0 Server Installation Part IV Configure CMS 3.0 Client after Installation 4 5 6 14
1 Requirement ................................................................................................................................... 4
1 Install CMS 3.0 Server ................................................................................................................................... 6
1 Login CMS 3 .0 Through HTTPS ................................................................................................................................... 14 2 Modify Clinic Setting ................................................................................................................................... 19 3 Create User ................................................................................................................................... 19
Part V CMS 3.0 Server Advanced Installation
22
1 Install Java ................................................................................................................................... 22 2 Install MySQL ................................................................................................................................... 22 3 Install CMS 3.0 ................................................................................................................................... 22 4 Create Server Certificate ................................................................................................................................... 24 5 Configure CMS 3.0 Database ................................................................................................................................... 25 6 Use cronolog (Optional) ................................................................................................................................... 25 7 Use swap in................................................................................................................................... 26 Linux (Optional)
Part VI Update CMS 3.0
2 War File
27
1 Update Installer ................................................................................................................................... 27 ................................................................................................................................... 30
Part VII Troubleshoot for Deployment
34
1 Install CMS 3.0 with MySQL Already Installed ................................................................................................................................... 34 2 Can't Startup MySQL Server ................................................................................................................................... 34 3 I can't connect to CMS 3.0 ................................................................................................................................... 40 4 Configure CMS 3.0 Database ................................................................................................................................... 42 5 Login CMS 3 .0 Through HTTP ................................................................................................................................... 43 6 Get Host IP and Host Name ................................................................................................................................... 44 7 Set Host IP and Host Name ................................................................................................................................... 46 8 Open Command Prompt or Terminal ................................................................................................................................... 53 9 Shut down Tomcat ................................................................................................................................... 55 10 Start up Tomcat ................................................................................................................................... 58 11 Disable UAC ................................................................................................................................... 62 12 Q & A ................................................................................................................................... 63
Part VIII Reference Link
2010 Mobigator Technology Group
65
Contents
2010 Mobigator Technology Group
CMS3 Installation Guide
1
1.1
Introduction
This document contains the installation instructions for CMS 3.0
Requirement
Server: #
1
Recommended Environment
Intel Core 2 Xeon Processor 3.0GHz, Intel Core 2 E7400 (2.8GHz), or equivalent
Minimal Requirement
Pentium 4 2.4GHz or above
2 3 4 5
3GB of DDR2 800MHz RAM SATA II 7.2K RPM 16MB Cache with 40GB free space 100Mbp Network Controller
1GB of Memory 6GB of disk space 100 Mbps Network Controller
Windows 2003 Server Standard / Linux Kernel 2.6 or above Windows XP Home
Client: #
1 2 3 4 5 6
Recommended Environment
Intel Core 2 Duo Processor E5200 (2.5GHz) or equivalent 2GB of Memory SATA II 7.2K RPM 16MB Cache, 10GB free space 100Mbp Network Controller Windows XP, Linux Kernel 2.6 or above 19" LCD supporting 1280x1024 resolution
Minimal Requirement
Pentium 4 2GHz or above 1GB of memory 6GB of disk space 100 Mbps Network Controller Windows XP Home Screen support 1024x768 resolution
Extra requirement for advanced installation
Java JDK 6 or above MySQL 5.0 or above Tomcat 6.0 or above Areca Backup 7.0.6 or above Cronolog version 1.6 or above 7-Zip 4.65 or above(Windows) / p7zip 4.65 or above(Linux)
2010 Mobigator Technology Group
Get CMS 3.0
Get CMS 3.0
The latest version can be downloaded from http://cms3.mobigator.com/
2010 Mobigator Technology Group
CMS3 Installation Guide
CMS 3.0 Server Installation
This part includes how to set up CMS 3.0 in your physical machine. It involves the installation guide for MySQL, Tomcat, etc.
3.1
Install CMS 3.0 Server
1. Enter http://cms3.mobigator.com/pages/index.asp?pg=user and download CMS 3.0 server package 2. Extract the zip file by 7-zip
Remark: You must use 7-zip to extract the files to avoid "File path too long" error while using other program to do.
3. Open CMS3 For Vista or Windows 7 user, please use one of the following method to install CMS 3.0 Method A: Right click on the CMS3.exe and select "Run as Administrator" Method B: Disable UAC
2010 Mobigator Technology Group
CMS 3.0 Server Installation
4. Click Next
5. Click I Agree
2010 Mobigator Technology Group
CMS3 Installation Guide
6. Click Next Notes: If you have installed MySQL previously, please uncheck "Install MySQL 5.1"
7. Click Install
2010 Mobigator Technology Group
CMS 3.0 Server Installation
8. Click Accept
9. Click Next
2010 Mobigator Technology Group
10
CMS3 Installation Guide
10. Click Next
11. Click Finish
2010 Mobigator Technology Group
CMS 3.0 Server Installation
11
12. Click Next
13. Type in your information and Certificate password, then click Next
2010 Mobigator Technology Group
12
CMS3 Installation Guide
14. Create a root password for MySQL, then click Next
15. when you see this windows, press any key on your keyboard to continue
2010 Mobigator Technology Group
CMS 3.0 Server Installation
13
16. Type in the root password you have created, then click Next Notes: If you have installed MySQL previously, please select a correct MySQL Folder e.g. C:\Program Files\MySQL\MySQL Server 5.1
17. Click Finish
18. Restart your PC
2010 Mobigator Technology Group
14
CMS3 Installation Guide
4
4.1
Configure CMS 3.0 Client after Installation
This part includes how to configure CMS 3.0 Client
Login CMS 3 .0 Through HTTPS
1. Enter CMS 3.0 Client folder
2. Enter server ip or hostname in "Hostname". If you are using our host server, enter the port we have given to you in "Port" Otherwise, enter 443 in "Port"
2010 Mobigator Technology Group
Configure CMS 3.0 Client after Installation
15
3. Setup document printer, label printer and card printer. Click "Save" and restart CMS3.exe
4. Click "Cancel"
2010 Mobigator Technology Group
16
CMS3 Installation Guide
5. Select "Security Setting" in the bottom right menu
6. In the "Servers" tab, click "Add Exception"
2010 Mobigator Technology Group
Configure CMS 3.0 Client after Installation
17
7. Enter the hostname and port in "Location", click "Get Certificate"
2010 Mobigator Technology Group
18
CMS3 Installation Guide
8. Click "Confirm Security Exception"
9. Restart CMS3.exe
2010 Mobigator Technology Group
Configure CMS 3.0 Client after Installation
19
4.2
Modify Clinic Setting
1. Admin -> Clinic Setting 2. Double click on the pre-set clinic
3. Modify the setting and click update
4.3
Create User
We will provide a administrator account for you at the beginning. You need to use this account to login CMS 3.0 and create other accounts. 1. Use the admin account to login CMS 3.0
2010 Mobigator Technology Group
20
CMS3 Installation Guide
2. Select "ADMIN" in the top menu bar
3. In the left menu, expand the "User" folder and select "User"
4. Click on "New" button to create a new user
2010 Mobigator Technology Group
Configure CMS 3.0 Client after Installation
21
5. Fill in the fields if necessary. Remember to check "Active" if you want to enable the account now.
6. Click "Create" button and complete the creation of user.
2010 Mobigator Technology Group
22
CMS3 Installation Guide
5
5.1
CMS 3.0 Server Advanced Installation
This part includes how to set up CMS 3.0 in your physical machine.
Install Java
Donwload Java (JDK Version): 1. Enter http://www.java.com 2. Click on the download button from the menu and follow the installation guide.
5.2
Install MySQL
Download MySQL: http://dev.mysql.com/downloads/ After installed MySQL, you need to create a user and database for CMS 3.0 server. 1. Open command prompt or terminal 2. Type "mysql -uroot -ppassword" root is the root user and password should be replaced by your root password 3. In mysql>, type "create database cms3 character set utf8;" 4. Type "GRANT ALL ON cms3.* TO cms3@'localhost' IDENTIFIED BY 'cms3';" Note that you MUST type the above steps identically. 5. Now, the cms3 database and user are created. Next, you need to install our CMS 3.0 server.
5.3
Install CMS 3.0
1. Enter http://cms3.mobigator.com/ and download CMS 3.0 tomcat package for your operating system 2. Unzip the zip into {Tomcat Home Directory}. For example, Linux: /usr/local/tomcat/ Windows: C:\Program File\Tomcat\ 3. Now, we need to set Tomcat server run as a service. Windows User a. Open command line and change the current directory to {Tomcat Home Directory}/bin Type service.bat install CMS3
Ubuntu User a. Open /etc/init.d/tomcat by typing
2010 Mobigator Technology Group
CMS 3.0 Server Advanced Installation
23
sudo vi /etc/init.d/tomcat b. Paste the following and save the script
# Tomcat auto-start # # description: Auto-starts tomcat # processname: tomcat # pidfile: /var/run/tomcat.pid export JAVA_HOME=/usr/lib/jvm/java-6-sun case $1 in start) sh /usr/local/tomcat/bin/startup.sh ;; stop) sh /usr/local/tomcat/bin/shutdown.sh ;; restart) sh /usr/local/tomcat/bin/shutdown.sh sh /usr/local/tomcat/bin/startup.sh ;; esac exit 0
c. You need to make the script executable by running sudo chmod 755 /etc/init.d/tomcat d. Type the following commands to add tomcat server run as service at startup
sudo ln -s /etc/init.d/tomcat /etc/rc1.d/K99tomcat sudo ln -s /etc/init.d/tomcat /etc/rc2.d/S99tomcat
Fedora User a. Open /etc/init.d/tomcat by typing nano /etc/init.d/tomcat using root
2010 Mobigator Technology Group
24
CMS3 Installation Guide
b. Pasta the following and save the script
#!/bin/bash # chkconfig: 2345 10 90 # description: Start, Stop and Restart Tomcat Server # Tomcat auto-start # # processname: tomcat # pidfile: /var/run/tomcat.pid case $1 in start) sh /usr/local/tomcat/bin/startup.sh ;; stop) sh /usr/local/tomcat/bin/shutdown.sh ;; restart) sh /usr/local/tomcat/bin/shutdown.sh sh /usr/local/tomcat/bin/startup.sh ;; esac exit 0
c. You need to make the script executable by running chmod a+x tomcat in /etc/init.d/ folder d. Type the following command to add tomcat server run as service at startup chkconfig --add tomcat 4. Reboot your machine to apply the changes 5. The tomcat service should be run automatically after restarted
5.4
Create Server Certificate
To create server certificate, you need to install java first 1. Type the following keytool -genkey -alias cms3 -keyalg RSA -keystrore /usr/local/tomcat/conf/cms3.bin
2010 Mobigator Technology Group
CMS 3.0 Server Advanced Installation
25
2. Answer the questions and press enter
3. cms3.bin is now in the conf folder
4. Use editor to open server.conf in same folder, change keystorePass attribute to your keystore password
5. Save and restart tomcat
5.5
Configure CMS 3.0 Database
If you want to set the database on the other machine, you properly need to change the database setting. To change the it, you can modify the following file Tomcat\webapps\CMS3\WEB-INF\classes\datasource.properties
5.6
Use cronolog (Optional)
Cronolog is simple filter program that reads log file entries from standard input and writes each entry to the output file specified by a filename template and the current date and time. You can download cronolog from http://cronolog.org/ To use Cronolog, you need to replace this string in the catalina.sh org.apache.catalina.startup.Bootstrap "$@" start \ >> "$CATALINA_BASE"/logs/catalina.out 2>&1 &
with this:
org.apache.catalina.startup.Bootstrap "$@" start 2>&1 \ | cronolog "$CATALINA_BASE"/logs/catalina.%Y-%m-%d >> /dev/null &
2010 Mobigator Technology Group
26
CMS3 Installation Guide
5.7
Use swap in Linux (Optional)
Swap is a Linux tool to allow using more memory than the physical one. 1. Type the following command in terminal to create a file the size you want. For example, 2GB. sudo dd if=/dev/zero of=/home/cms3/2GB.swap bs=4M count=512 2. Format the swap file to create a swapping device, type sudo mkswap /home/cms3/2GB.swap 3. Add the swap to the running system, type sudo swapon /home/cms3/2GB.swap 4. To make the change permanent for each reboot, you need to edit /etc/fstab sudo gedit /etc/fstab and add the following line at the end of the file /home/cms3/2GB.swap none swap sw 0 0 5. Save the file and reboot your machine to apply the changes
2010 Mobigator Technology Group
Update CMS 3.0
27
Update CMS 3.0
This part includes how to update CMS 3.0 through two methods: By update installer By war file
6.1
Update Installer
The update installer is for Windows user only. The installer will help you to stop and start the CMS 3.0 automatically. 1. Get the latest update installer from http://cms3.mobigator.com/
2. Extracts it and open the folder
3. Run CMS 3.0 Update installer, click Next
2010 Mobigator Technology Group
28
CMS3 Installation Guide
4. Click I Agree
5. Select the CMS 3.0 server folder and click Install
2010 Mobigator Technology Group
Update CMS 3.0
29
6. Wait the process to complete and click Finish
2010 Mobigator Technology Group
30
CMS3 Installation Guide
6.2
War File
For Windows user
1. Get the latest war file from http://cms3.mobigator.com/ 2. Shutdown tomcat 3. Place the war file into {Tomcat Home Directroy}/webapps folder
4. Rename it to CMS3.war if necessary.
5. Extract all files into CMS3 folder
2010 Mobigator Technology Group
Update CMS 3.0
31
6. Delete the war file. 7. Start up Tomcat Server
For Linux user
1. Get the latest war file from http://cms3.mobigator.com/
2010 Mobigator Technology Group
32
CMS3 Installation Guide
2. Shutdown tomcat 3. Put the CMS3.war file into {Tomcat Home Directory}/webapps
4. Rename the war file to CMS3.war if needed
2010 Mobigator Technology Group
Update CMS 3.0
33
5. Extract all files into {Tomcat Home Directory}/webapps/CMS3
6. Delete the war file. 7. Start up Tomcat Server
2010 Mobigator Technology Group
34
CMS3 Installation Guide
7
7.1 7.2
Troubleshoot for Deployment
Install CMS 3.0 with MySQL Already Installed
See the red color notes mentioned in "Install CMS 3.0 Server"
Can't Startup MySQL Server
Error in configuring the server
If you can't see or wait too long to see the following message, please follow below. MySQL Instance Configured... Service started...
All Windows Versions
1. Please keep the current window and click Start -> MySQL -> MySQL Server 5.x -> MySQL Server
2010 Mobigator Technology Group
Troubleshoot for Deployment
35
Config Wizard
2. Click Next
3. Click Remove Instance and Next
2010 Mobigator Technology Group
36
CMS3 Installation Guide
4.Click Execute
5. Back to MySQL Window and click Back Note: If you are not using our CMS 3.0 Installer, please rerun this configuration tool to set a
2010 Mobigator Technology Group
Troubleshoot for Deployment
37
new config
6. Click Next again, and you can pass the third step now.
2010 Mobigator Technology Group
38
CMS3 Installation Guide
Error in Apply security settings
2010 Mobigator Technology Group
Troubleshoot for Deployment
39
1. You may type a wrong password, click skip and back to previous page
2. Type your password again in "Current root password" field
2010 Mobigator Technology Group
40
CMS3 Installation Guide
3. You should be succeed now
7.3
I can't connect to CMS 3.0
If you can't connect CMS 3.0 through the CMS 3.0 client, you can do the followings. Note that you don't need to go through all the steps. If you can access CMS 3.0 by performing serval steps, you can stop doing the others. But you should perform the step in order. Method 1. Check if the server is started. Enter {Tomcat Home Directory}/logs. Search for the file beginning with "catalina". You need to open this file with today timestamp(e.g. Today is Mar 30, 2009, the file you should open is catalina.2009-03-30.log). If you can't see the startup info text, please restart your Tomcat server. (you need to shut down and start up tomcat)
Method 2. Set the hostname to the host ip address directly.
2010 Mobigator Technology Group
Troubleshoot for Deployment
41
Method 3. Try to ping host ip address by opening a terminal and type "ping hostip"(e.g. "ping 192.168.100.39"). If you can see the reply message, it should be ok.
Method 4. Open port 8080 in firewall. Step 1: Start -> Control Panel -> Windows Firewall -> Exceptions tab
Step 2: Click Add Port -> Name the port and type 8080 in Port Number -> click OK
2010 Mobigator Technology Group
42
CMS3 Installation Guide
If the problem still exists, please contact us.
7.4
Configure CMS 3.0 Database
If you want to set the database on the other machine, you properly need to change the database setting. To change the it, you can modify the following file Tomcat\webapps\CMS3\WEB-INF\classes\datasource.properties
2010 Mobigator Technology Group
Troubleshoot for Deployment
43
7.5
Login CMS 3 .0 Through HTTP
Note: This is disabled in our default package due to security reason. If you would like to use, please go through admin manual for how to enable this feature. Otherwise, you can skip this part and click here 1. Enter http://cms3.mobigator.com/pages/index.asp?pg=user and download CMS 3.0 client. Unzip it after downloaded
2. Enter CMS 3.0 Client folder and open
3. Open the CMS 3.0 client and you may see this page at first time. Fill up the information or set as default. Save the config. (Click here to know how to get hostname or ip)
2010 Mobigator Technology Group
44
CMS3 Installation Guide
4. You can now see the login page, type the admin account to login. The default account is Username: admin Password: admin If you can't get the access from other machine, please click here
5. Type your username and password to enter CMS 3.0. For how to create or modify account, please see the next session.
7.6
Get Host IP and Host Name
Get Host IP address Windows Type ipconfig in windows command prompt
Linux Type ifconfig in terminal
2010 Mobigator Technology Group
Troubleshoot for Deployment
45
Get the Host Name Windows Right click on My Computer and select "Properties". Change tab "Computer Name" and look for "Full computer name". Linux Type hostname in terminal
2010 Mobigator Technology Group
46
CMS3 Installation Guide
7.7
Set Host IP and Host Name
Before login to CMS 3.0, you need to configure the host ip first.
Set Host IP
For windows user
1. [Start] -> [Control Panel] -> [Network Connections]
2010 Mobigator Technology Group
Troubleshoot for Deployment
47
2. Right click on your connection ( Normally Local Area Connection ), and then select "Properties"
3. Select "Internet Protocol(TCP/IP)" and click "Properties"
2010 Mobigator Technology Group
48
CMS3 Installation Guide
4. Type your settings in ip, subnet mask, etc. Note that the following is just an example, and may not be worked in your machine.
5. Click ok and wait for a moment.
2010 Mobigator Technology Group
Troubleshoot for Deployment
49
6. Double click on the connection and change to "Support" tab to see if the settings have been applied. The IP in here will be used for accessing CMS 3.0.
6. Reboot the machine
For Ubuntu user
1. Use your favorite text editor to open "/etc/network/interfaces"
2. You can see your primary network interface in this file.
2010 Mobigator Technology Group
50
CMS3 Installation Guide
3. Now, you can add or modify with the following info auto eth%% iface eth%% inet static address [Your IP Address] netmask [Netmask] network [Network] broadcast [Broadcast] gateway [Gateway] Note: %% is a number. 4 for this example. 4. Save the changes and type "sudo /etc/init.d/networking restart" to reconfigure the IP
5. Reboot the machine
For Fedora user
1. Use your favorite text editor to open "/etc/sysconfig/network-scripts/ifcfg-eth0" 2. You can see your primary network interface in this file.
3. Now, you can add or modify with above setting.
2010 Mobigator Technology Group
Troubleshoot for Deployment
51
4. Save the changes and type "/etc/init.d/network restart" to reconfigure the IP
5. Reboot the machine
Set Host Name
For Windows user
1. Right click on my computer and select "Properties"
2. Choose tab "Computer Name" and click button "Change". Type your prefered host name in
2010 Mobigator Technology Group
52
CMS3 Installation Guide
computer name.
3. Click ok. You may need to reboot the machine to apply the changes.
For Ubuntu user
1. Open terminal and use your text editor to modify /etc/hostname 2. Change the host name in this file and save. 3. Reboot your machine to apply the changes.
For Fedora user
1. Open terminal and use your text editor to modify /etc/sysconfig/network 2. Change the host name in this file and save. 3. Reboot your machine to apply the changes.
2010 Mobigator Technology Group
Troubleshoot for Deployment
53
7.8
Open Command Prompt or Terminal
How to open command prompt or terminal Windows Type cmd in "Start"->"Run"
Ubuntu "Applications"->"Accessories"->"Terminal"
Fedora "Applications"->"System Tools"->"Terminal"
2010 Mobigator Technology Group
54
CMS3 Installation Guide
2010 Mobigator Technology Group
Troubleshoot for Deployment
55
7.9
Shut down Tomcat
For Windows user
There are two types of methods for shutting down Tomcat If the server is started up when machine is on or started in service manually 1. Click Start -> Right click on My Computer -> Manage
2. Expand Services and Applications -> Services -> Select Apache Tomcat CMS3
2010 Mobigator Technology Group
56
CMS3 Installation Guide
3. Double click on it or right click -> properties, click stop
If you start up the Tomcat Server by running startup.bat 1. Close the Tomcat window
2010 Mobigator Technology Group
Troubleshoot for Deployment
57
For Linux user
1. Open terminal, change the current directory to {Tomcat Home Directory} and type "sudo ./shutdown. sh". About 2 minutes later, the server should be stopped.
2010 Mobigator Technology Group
58
CMS3 Installation Guide
7.10
Start up Tomcat
For Windows user
There are two types of methods to start up Tomcat manually Use service to start up 1. Click Start -> Right click on My Computer -> Manage
2. Expand Services and Applications -> Services -> Select Apache Tomcat CMS3
2010 Mobigator Technology Group
Troubleshoot for Deployment
59
3. Double click on it or right click -> properties, click Start
2010 Mobigator Technology Group
60
CMS3 Installation Guide
Startup tomcat by using bat file 1. Enter {Tomcat Home Directory}/bin folder
2. Run startup.bat
3. If success, the following message will be displayed. If you can't get this, please report this to us.
2010 Mobigator Technology Group
Troubleshoot for Deployment
61
For Linux user
1. Open terminal and change the current directory to {Tomcat Home Dirdectory}/bin. 2. type "sudo ./startup.sh"
3. After the following message has been shown, you still need to wait for few minutes( about 6 minutes )
2010 Mobigator Technology Group
62
CMS3 Installation Guide
7.11
Disable UAC
This section is useful for Windows Vista or Windows 7 user 1. Open Control Panel 2. Under User Accounts and Family settings, click on "Add or remove user accounts"
3. Click "go to the main User Accounts page" at the bottom 4. Select "Change security settings"
5.Uncheck the box "Use User Account Control(UAC) to help protect your computer" and click ok 6. Restart your machine
2010 Mobigator Technology Group
Troubleshoot for Deployment
63
7.12
Q&A
Q. Tomcat server can't be started A. Sometimes, you need to kill the java process manually by using task manager(Windows) or system monitor(Ubuntu). If the problem still exists, you may need to reboot the host machine.
2010 Mobigator Technology Group
64
CMS3 Installation Guide
2010 Mobigator Technology Group
Reference Link
65
Reference Link
Java
Java - http://www.java.com/
MySQL
MySQL: http://www.mysql.com/ MySQL forum: http://forums.mysql.com/
Tomcat
Tomcat: http://tomcat.apache.org/ Tomcat help page: http://tomcat.apache.org/findhelp.html Tomcat FAQ: http://wiki.apache.org/tomcat/FAQ ASF Bugzilla: https://issues.apache.org/bugzilla/
2010 Mobigator Technology Group
You might also like
- RedTeam Tools 1676495765Document68 pagesRedTeam Tools 1676495765Guinevere BeckNo ratings yet
- Privilege Manager For macOS User GuideDocument21 pagesPrivilege Manager For macOS User GuideHeavilessNo ratings yet
- ConfigDocument18 pagesConfigHugo GamezNo ratings yet
- Training Integration BrokerDocument84 pagesTraining Integration Brokervasubandi8100% (1)
- HW Install Guide PTXC In-Dash No RadioDocument38 pagesHW Install Guide PTXC In-Dash No RadioAna CuevasNo ratings yet
- Practical Modern SCADA Protocols: DNP3, 60870.5 and Related SystemsFrom EverandPractical Modern SCADA Protocols: DNP3, 60870.5 and Related SystemsRating: 5 out of 5 stars5/5 (6)
- C# DB Sync ExampleDocument9 pagesC# DB Sync Examplelittlerab100% (1)
- An Overview of IEEE Software Engineering Standards and Knowledge ProductsDocument46 pagesAn Overview of IEEE Software Engineering Standards and Knowledge ProductsNava GrahazNo ratings yet
- Quantum Installation GuideDocument17 pagesQuantum Installation GuidesayeedNo ratings yet
- Idea /asset Name: LSMW To Upload SAP Master Data MaterialsDocument19 pagesIdea /asset Name: LSMW To Upload SAP Master Data Materialssksk1911No ratings yet
- IBPExcelAddIn FeatureDeepDive 05 2022Document373 pagesIBPExcelAddIn FeatureDeepDive 05 2022Beer BeeNo ratings yet
- Turban Ch1 Ch6Document167 pagesTurban Ch1 Ch6Pramod Khadka100% (4)
- Ver15.1 Technomatix InstallationDocument72 pagesVer15.1 Technomatix InstallationJim Kali100% (1)
- Ceragon FibeAir IP-20C S E C8.0 User Manual Rev C.01Document531 pagesCeragon FibeAir IP-20C S E C8.0 User Manual Rev C.01jonatan medeiros gomesNo ratings yet
- Kotlin ReferenceDocument1,033 pagesKotlin ReferenceStarNo ratings yet
- Deploying QoS for Cisco IP and Next Generation Networks: The Definitive GuideFrom EverandDeploying QoS for Cisco IP and Next Generation Networks: The Definitive GuideRating: 5 out of 5 stars5/5 (2)
- Vpecker User Manual V9.7Document58 pagesVpecker User Manual V9.7Mecanico Deutz100% (2)
- Setup and User Guide: THOMSON TG576 v7/585 v7Document66 pagesSetup and User Guide: THOMSON TG576 v7/585 v7onlyourzNo ratings yet
- Kerio Mailserver 6: Step-By-StepDocument19 pagesKerio Mailserver 6: Step-By-StepSwarup HaitNo ratings yet
- Openmuc User Guide: Fraunhofer Institute For Solar Energy Systems IseDocument29 pagesOpenmuc User Guide: Fraunhofer Institute For Solar Energy Systems Isehemanth kumar mNo ratings yet
- Install webMethods Product Suite v9.8Document90 pagesInstall webMethods Product Suite v9.8yadav.vijya1No ratings yet
- Instructions For Installing Webmethods Product Suite V9.8: Date: SoftwareDocument90 pagesInstructions For Installing Webmethods Product Suite V9.8: Date: SoftwareSowmya NNo ratings yet
- Opentext™ Appworks™ Gateway: Installation and Administration GuideDocument92 pagesOpentext™ Appworks™ Gateway: Installation and Administration Guiderezente doutel sarmento moraisNo ratings yet
- 991084-5 MyPhone Rev1.4Document62 pages991084-5 MyPhone Rev1.4davy_7569No ratings yet
- Tecnomatix 12.1.3 InstallationDocument54 pagesTecnomatix 12.1.3 Installationh_eijy2743100% (1)
- Mcafee Cloud Workload Security 5.2.0 Installation GuideDocument26 pagesMcafee Cloud Workload Security 5.2.0 Installation GuideKalpesh MehtaNo ratings yet
- OpenText Extended ECM CE 22.3 - Installation Guide English (LLESCOR220300-IGD-En-02)Document174 pagesOpenText Extended ECM CE 22.3 - Installation Guide English (LLESCOR220300-IGD-En-02)pruebaeqticNo ratings yet
- User Manual: Version 3.1 - Freecom Edition - February 2006Document26 pagesUser Manual: Version 3.1 - Freecom Edition - February 2006jhmennenNo ratings yet
- Weintek - Codesys - Install - UserManual - EngDocument56 pagesWeintek - Codesys - Install - UserManual - EngAnderson SantosNo ratings yet
- Apache Tomcat 9.0.x Installation Guide For WindowsDocument36 pagesApache Tomcat 9.0.x Installation Guide For Windowsmousumibora8250No ratings yet
- Chromeleon 7.2 SR5 Installation GuideDocument102 pagesChromeleon 7.2 SR5 Installation GuideMauricio LimachiNo ratings yet
- Department of Veterans Affairs: Open Source Electronic Health Record ServicesDocument43 pagesDepartment of Veterans Affairs: Open Source Electronic Health Record ServicesjjomierNo ratings yet
- HKMA CMS3 Installation GuideDocument2 pagesHKMA CMS3 Installation Guide健康生活園Healthy Life GardenNo ratings yet
- BMC PATROL Security Release Notes 3015Document8 pagesBMC PATROL Security Release Notes 3015David VargasNo ratings yet
- CrossTec Remote Mac Client ReadmeDocument11 pagesCrossTec Remote Mac Client ReadmeJavier BallesterosNo ratings yet
- Cyberoam Authentication For Thin Client (CATC) Installation Guide V 2.0.0.9Document16 pagesCyberoam Authentication For Thin Client (CATC) Installation Guide V 2.0.0.9Saad AhmedNo ratings yet
- SMSMSE Implementation GuideDocument256 pagesSMSMSE Implementation GuideTrọng Tấn ĐỗNo ratings yet
- Operations and Administration Guide: For Casa Software Releases To 8.2.2Document202 pagesOperations and Administration Guide: For Casa Software Releases To 8.2.2An AnNo ratings yet
- CMS Video Monitor Platform User ManualDocument32 pagesCMS Video Monitor Platform User ManualAlexander Blanco GarciaNo ratings yet
- Atmocontrol: Software ManualDocument45 pagesAtmocontrol: Software ManualHythamMidaniNo ratings yet
- Release8 4 0FINAL PDFDocument12 pagesRelease8 4 0FINAL PDFLuis Gustavo Escobar MachadoNo ratings yet
- YDA0004N1 How To Install CAMIO 8.0 Software - EngDocument34 pagesYDA0004N1 How To Install CAMIO 8.0 Software - EngMememetNo ratings yet
- Ceragon FibeAir IP 20G User Guide 8 0 Rev ADocument703 pagesCeragon FibeAir IP 20G User Guide 8 0 Rev AnoName314No ratings yet
- AVL Guia de InstalaçãoDocument36 pagesAVL Guia de InstalaçãohenevilNo ratings yet
- System Administrator's Manual: For V2.0.09 VersionDocument80 pagesSystem Administrator's Manual: For V2.0.09 Version簡維政No ratings yet
- DCOM Configuration GuideDocument29 pagesDCOM Configuration GuideHerie HeriadieNo ratings yet
- Sim800 Series Bluetooth Application Note v1.04Document52 pagesSim800 Series Bluetooth Application Note v1.04alejandro duqueNo ratings yet
- Cluster Management Module Micro (Cmmmicro) User Guide: Supporting Release 3.0Document108 pagesCluster Management Module Micro (Cmmmicro) User Guide: Supporting Release 3.0Cinco PredragNo ratings yet
- ATGInstallGuideDocument194 pagesATGInstallGuideDheeraj TripathiNo ratings yet
- Safecom Go Oce Administrators Manual 60715Document30 pagesSafecom Go Oce Administrators Manual 60715Alessandro IppolitoNo ratings yet
- TC1708 enDocument20 pagesTC1708 enPedro CarcomaNo ratings yet
- The Loway KeyringDocument13 pagesThe Loway KeyringDenis RangelNo ratings yet
- ProxySG SWG Initial Configuration GuideDocument49 pagesProxySG SWG Initial Configuration GuideBruno NunesNo ratings yet
- Satp Installation Guide 3.2Document81 pagesSatp Installation Guide 3.2Mustafa ShaikhNo ratings yet
- M030001 PA1 PA-DSS Implementation GuideDocument33 pagesM030001 PA1 PA-DSS Implementation GuideAlex Junior Agreda SiguenzaNo ratings yet
- Symantec DLP 15.7 Cloud Prevent O365Document33 pagesSymantec DLP 15.7 Cloud Prevent O365Almir KarastanovićNo ratings yet
- Mold and Die Catalog Installation GuideDocument9 pagesMold and Die Catalog Installation GuidePawan ChawlaNo ratings yet
- Kerio Connect Step by Step en 7.1.0 1792Document20 pagesKerio Connect Step by Step en 7.1.0 1792AleksandarStanojevicNo ratings yet
- DEMOJMUMDocument47 pagesDEMOJMUMwmNo ratings yet
- SIM800 Series TCPIP Application Note V1.03Document34 pagesSIM800 Series TCPIP Application Note V1.03zivozaNo ratings yet
- TACACS Net Config PDFDocument15 pagesTACACS Net Config PDFBenjamin SepulvedaNo ratings yet
- COM600 Series 5.1: Cyber Security Deployment GuidelineDocument50 pagesCOM600 Series 5.1: Cyber Security Deployment GuidelineAlexander ChecyaNo ratings yet
- Automation Studio Installation and Administration GuideDocument123 pagesAutomation Studio Installation and Administration GuideAlexandre MarchioteNo ratings yet
- ViatorCheck PDFDocument23 pagesViatorCheck PDFazitaggNo ratings yet
- XCP 2.1 Deployment (Draft)Document118 pagesXCP 2.1 Deployment (Draft)EuNo ratings yet
- Simufact Welding 8.0 Installation Instruction enDocument32 pagesSimufact Welding 8.0 Installation Instruction enhemaNo ratings yet
- Amago Final Report PDFDocument95 pagesAmago Final Report PDFFerdous AlamNo ratings yet
- Spring Data Hadoop ReferenceDocument154 pagesSpring Data Hadoop ReferenceVenkatakishore ChNo ratings yet
- Salesforce Entitlements Implementation GuideDocument47 pagesSalesforce Entitlements Implementation GuideAlita2822No ratings yet
- Start A Program As AdministratorDocument8 pagesStart A Program As AdministratormasoodkamaliNo ratings yet
- Chapter 1Document25 pagesChapter 1tbijleNo ratings yet
- Fundamentals of Graph and Browser DatabasesDocument18 pagesFundamentals of Graph and Browser Databasesthecoolguy96No ratings yet
- An Intrusion Detection and Prevention System in Cloud ComputingDocument17 pagesAn Intrusion Detection and Prevention System in Cloud ComputingT AnoraNo ratings yet
- 18-07-2020 24-Apr-2021 12:51 CHANNEL 50x25x6.std: Job No Sheet No RevDocument4 pages18-07-2020 24-Apr-2021 12:51 CHANNEL 50x25x6.std: Job No Sheet No Revraj vaddiNo ratings yet
- 1 CO19306 Database Management SystemsDocument5 pages1 CO19306 Database Management SystemsFS19IF044No ratings yet
- Oop MicroprojectDocument24 pagesOop MicroprojectAbhishek KulkarniNo ratings yet
- FDA 21 CFR Part 11 Requirements ChecklistDocument5 pagesFDA 21 CFR Part 11 Requirements ChecklistJULKSNo ratings yet
- Big Data Quality Issues and SolutionsDocument22 pagesBig Data Quality Issues and SolutionsHassan SiddiquiNo ratings yet
- How To Extend Terminal Server LicenseDocument5 pagesHow To Extend Terminal Server LicenseDhaval Pandya100% (1)
- Istqb-Ctfl Release-Notes 2018 v3.1Document2 pagesIstqb-Ctfl Release-Notes 2018 v3.1Jay PersonalNo ratings yet
- Dwnload Full Database Concepts 7th Edition Kroenke Test Bank PDFDocument35 pagesDwnload Full Database Concepts 7th Edition Kroenke Test Bank PDFhudsons6opk100% (12)
- Agile Test Strategy: Paul GerrardDocument40 pagesAgile Test Strategy: Paul Gerrardketantank09No ratings yet
- An Introduction To WEKA: Contributed by Yizhou Sun 2008Document85 pagesAn Introduction To WEKA: Contributed by Yizhou Sun 2008Christopher HerringNo ratings yet
- Tejesh Mooc ReportDocument9 pagesTejesh Mooc ReportHarsha Vardhan ReddyNo ratings yet
- Class and Methods in JavaDocument18 pagesClass and Methods in JavaNikhil VermaNo ratings yet
- RHEL6 vs RHEL7: Key Differences Between Red Hat Enterprise Linux VersionsDocument3 pagesRHEL6 vs RHEL7: Key Differences Between Red Hat Enterprise Linux VersionsimsreejithNo ratings yet
- Using The BIRT Report Viewer-AJAX Based J2EE ApplicationDocument13 pagesUsing The BIRT Report Viewer-AJAX Based J2EE Applicationtoba_sayed100% (7)
- 4 KDocument789 pages4 KMariusNo ratings yet
- Tib BW Process Design GuideDocument306 pagesTib BW Process Design Guideapi-3820704100% (2)