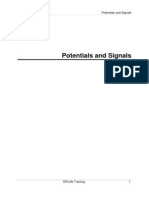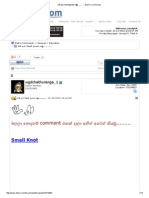Professional Documents
Culture Documents
BBPlus
Uploaded by
Peter DowdenOriginal Description:
Copyright
Available Formats
Share this document
Did you find this document useful?
Is this content inappropriate?
Report this DocumentCopyright:
Available Formats
BBPlus
Uploaded by
Peter DowdenCopyright:
Available Formats
ButtonBar Plus A Buttonbar enhancment for the Newton OS 2.1 Table of Contents 1 1.1 1.2 1.3 1.4 1.4.
1 1.4.2 1.4.3 1.4.4 1.4.5 1.5 1.6 2 3 3.1 3.2 3.3 4 4.1 4.2 4.2.1 4.2.2 4.2.3 4.2.4 4.2.5 4.3 4.4 4.5 4.6 4.6.1 4.6.2 4.6.3 5 5.1 5.2 5.3 5.4 5.5 5.6 5.7 5.8 5.9 1 Welcome and Registration About ButtonBar Plus System Requirements Registering ButtonBar Plus Contacting Stand Alone, Inc. Business Hours Email Phone Regular Mail World Wide Web Reporting Bugs Version History Installation First Impressions First Impressions Placing New Icons in ButtonBar Plus Arranging ButtonBar Plus Using the Action Button Sets Prefs Thickness Position Options Additional Icons Sets Button Add Icons Add Extras About Icon Menu Options Enlarge (Shrink) Icon Remove Icon Shrinking the ButtonBar Special Icons Volume Control Package Pop Up Back Lighting Mute Garbage Collection Screen Contrast Sleep Rotate Keyboards Welcome and Registration
1.1 About ButtonBar Plus Welcome to ButtonBar Plus, an enhancement for the Newton 2.1 OS that expands the power and versatility of the buttonbar. It controls the size of the buttonbar, can hold many more icons than before, launches applications from the buttonbar, and allows you to save multiple buttonbar configurations to be used as needed. Using ButtonBar Plus, you can also shrink the bar into a small floating window that gives you the maximum amount of free screen space, or you can move the buttonbar to the top or sides of the screen. Included in this archive are the following packages: ButtonBar Plus.pkg This is the software package that you need to install on your Newton. ButtonBar Plus.pdf This is the users manual for ButtonBar Plus. You are reading it right now. ButtonBar Plus.txt This is a text only format of the users manual. If at all possible, use the pdf version of the manual as it has layout and graphics that cannot be included in the text version. The pdf version of the manual is viewed using Adobe Acrobat Reader. This can be obtained free of charge at www.adobe.com. SAStuff.txt A list of all of the software available from Stand Alone Inc. SA reg.pkg If there isnt a registration option under the button, install this package to register your software. 1.2 System Requirements ButtonBar Plus requires Newton OS 2.1, and a Message Pad 2000, or eMate. 1.3 Registering ButtonBar Plus The ButtonBar Plus Demo will work for a 30 day trial period. At the end of the 30 Days, it will stop working. To avert this tragedy, you will need to get in touch with Stand Alone to register your software. You can register with us by several different methods. You will need to include the following information, no matter how you choose to register. Most importantly, you need to include your name EXACTLY as it is entered in your Newton, including spaces. We use this to generate your password, so it must be precise. You will need to specify which programs you wish to register, and include payment for each of them. We accept Visa, Mastercard, and American Express. If you are using normal mail, you can send us a check as well. Make sure to include your card number, the expiration date, and what type of card you are using. You also need to give us a way to get in touch with you. Email is the preferred way, followed by your address and phone number. An Email address is not strictly necessary, but it will result in much faster service.
For instant gratification, register by phone, and pay using Visa or Mastercard. To do so, call (773) 477-2492 and we will give you a password right over the phone. Alternatively, you can send us a check to the address below. You can also Email us one of several ways. The application has a Register section under the button. Tap on that to open up a registration slip. If you fill out that slip, and have an Email client on your Newton, it will automatically Email us and we will send you a registration code. You could also just Email us the relevant information from your Newton or a desktop machine, and well send you a code. If you are registering through Compuserve, use, GO SWREG. Once you register, you will receive a password from us. You can install this password one of two ways. There is an option to Enter Password under the menu. Tap on it to bring up a screen that has a space to enter the password. Alternatively, just install the SA Register package enclosed in the ButtonBar Plus archive. Select ButtonBar Plus from the pop-up menu at the top, and enter the password. You should get a message confirming the password. Afterwards, you may remove the SAS Register application from you Newton. 1.4 Contacting Stand Alone Inc. There are several ways to get in touch with us here at Stand Alone, Inc. Email is the preferred form of communication, but whatever works for you is fine. If you have any questions, comments, suggestions or compliments, please don't hesitate to contact us through any of the methods listed below. 1.4.1 Business Hours Stand Alone is open from 9 AM to 7 PM Monday to Thursday, 9 AM to 6 PM Friday, and 10 AM to 4 PM Saturday. We are Closed on Sunday. These times are CST and GM T -5. 1.4.2 Email: internet: info@standalone.com AOL: Std Alone CompuServe: 76342,3057 1.4.3 Phone: Voice: (773) 477-2492 Fax: (773) 477-2579 1.4.4 Regular Mail: Stand Alone 3171 N. Hudson, Suite 1 Chicago IL, 60657 USA 1.4.5 World Wide Web: http://www.standalone.com 1.5 Reporting Bugs If you find a bug in our software, it would be helpful if you reported the bug to us. To report a bug, please Email us with Bug Report Request in the subject line. In the Email, include the following information: What type of Newton you are using (i.e. MP 2000) The version number of the system software (i.e. Newton OS 2.1) The software name and version number (i.e. ButtonBar Plus 1.03) The error number
A brief description of how we can recreate the error Your name and Email address so we can contact you when the bug is fixed When reporting bugs, it is best to Email us, rather than calling, so that the programers have a written record of the information they need to solve the problem. As soon as we receive your Email, the programer will examine the problem, and fix it.. Because our programers are busy creating software, it can take a while for them to reply, but they will release a new version of the software that fixes the bug as soon as they can. 1.6 Version 1.0 2.0 2 Version History Date Notes April 28, 1997 November 11, 1997 First public release Major revisions
Installation
The first thing that you need to do to get your software up and running is to install it on your Newton. To do this, you need to have Newton Backup Utility, or Newton Connection Utilites, set up to talk to your Newton. If you have problems with this part of the installation, pleast contact consult the documentation that came with your Newton. Once Newton Backup Utility is set up, just follow the steps listed below to for each of the packages you wish to install. 1. Open the Newton Backup Utility , or Newton Connection Utilties on your Desktop machine. 2. On your Newton, go to the Extras Drawer and tap the Connection icon . 3. Once the Newton Backup Utility has loaded on your desktop machine, make sure your cables are connected and tap the button on your Newton. 4. For each of the packages you wish to install, do the following: Tap the Install Package button in the Newton Backup Utility Go to the folder where your packages are, and select the desired package. Click on the Install button 3 First Impressions
Once ButtonBar Plus is installed, it activates immediately to enhance the basic Newton OS buttonbar. 3.1 First Impressions
When you first install ButtonBar Plus, you will see that it looks slightly different than the buttonbar you are used to. ButtonBar Plus sets up the buttonbar so that the icons can be small or large, and it also adds a little action button next to the control arrows. 3.2 Placing New Icons in ButtonBar Plus
One of ButtonBar Plus great strengths is that it lets you place any icon you wish in the buttonbar. This gives you access to any application on the Newton with a single tap. The simplest way to install new icons is to place them directly from the Extras drawer. To do this, just tap and drag an icon from the Extras drawer onto the buttonbar. If you later decide that you dont want that icon included on the buttonbar, just open up your Extras drawer and drag it off of the bar into the Extras drawer. 3.3 Arranging ButtonBar Plus
Using ButtonBar Plus, you can arrange the icons in the buttonbar any way that you wish. To do so, tap and hold the icon, and drag it to an icon next to where you wish it placed. The icon will be placed on the to the side of the icon that it was dragged to. If it was dragged to the top of an icon, it will go above it. If it was dragged to the side, it will be placed to the side, etc. When working with the icons in the buttonbar, you can also perform actions on multiple icons at once. To do this, just tap and hold on an icon until it squeaks. The icon will become highlighted, and a heavy black line will appear under the pen. If you drag the heavy black line through other icons, they will be highlighted as well. You can move the highlighted icons together as a group. 4 Using The Action Button
Now that you know how to work with the icons in the buttonbar, this chapter takes you through the features of the bar itself. There are two icons in ButtonBar Plus that are treated differently than the others. One is the Extras Drawer, and the second is the small Action button. Both of these let you access the special features of the buttonbar. When the action button is tapped, or the Extras drawer tapped and held, a menu will appear that gives you special options for ButtonBar Plus. The number of options in the menu changes, depending on if there is an icon hilighted or not. 4.1 Sets
The items at the top section of the menu are all sets of saved configurations for the buttonbar. The one with the check mark next to it is the set currently in use. To create sets, see the section 4.2. 4.2 Prefs
The Prefs section gives you the chance to customize many of the settings of the buttonbar. ButtonBar Plus Prefs can also be accessed through the button Prefs in the Extras drawer. 4.2.1 Thickness This lets you set how thick the buttonbar will be. It can be set from the width of one small icon (narrow) to the width of four small icons (huge) 4.2.2 Position Using this feature, you can place the buttonbar on any of the four edges of the Newtons screen. The buttonbar will stay in the same relative position, even if the screen is rotated. 4.2.3 Options If these boxes are checked, then the option is included in ButtonBar Plus. 4.2.4 Additional Icons Opens up a screen of special icons that may be
included in the buttonbar. The special icons will explained in detail in the next chapter. 4.2.5 Sets This option lets you create and save different ButtonBar Plus configurations so you can use them when you need them. The sets button lets you create or delete your own personal sets. The names listed at the top of the screen are the sets that already exist. If you tap on one of them, you have the option to delete the specific set. If you tap on the New button, it shows you the above screen, and gives you a few choices. The Set Name line is where you write in the name of the new set. If you want the set to rotate the Newtons screen, check the box beneath the Set Name line. If the box is checked, the screen will give you the option of which direction the screen will be routine. If you tap the Duplicate Current Set, then the icons of the currently used set will be included in the new set. Otherwise, the set will be empty, and you add icons to it as normal. The Delete button lets you delete the set with which you are working. 4.3 Add Icons
Choosing this lets you access a number of special icons for the buttonbar. These are examined individually in chapter 5. 4.4 Add Extras
Tapping Add Extras brings up a list of all of the packages in the Extras drawer. If you want to include any of them in the buttonbar, all you need to do is check off the box next to the application you wish to include. 4.5 About
This brings up a splash screen that tells you a little about the program, and tells you how to get in touch with us. 4.6 Icon Menu Options
These options only appear on the menu if an icon is hilighted. 4.6.1 Enlarge (Shrink) Icon tap this to make the icon large if it is small, or small if it is large. 4.6.2 Remove Icon This will remove the icon from the buttonbar.
4.6.3 Shrinking the ButtonBar ButtonBar Plus can also shrink the buttonbar down to a small floating window in order to save the maximum amount of screen space. To reduce the buttonbar, first include the Rotate special icon described in Section 5.9 in the buttonbar. Then, open up the Rotate menu and choose Close ButtonBar. The Newton OS then rebuilds the desktop, remove the bar at the bottom of the screen, and replace it with a small floating bar. The floating bar includes only the most basic icons, as shown below. It should be noted that in this view, it is impossible to access the ButtonBar Plus Menu. To access the Menu, the buttonbar needs to be returned to the large view by tapping the box with the x inside. 5 Special Icons
ButtonBar Plus has a number of special icons that can be include on the
message Pad. 5.1 Volume Control
This icon lets you quickly set the volume of the Newton. Tapping it brings up a picker to set it from silent to very loud. 5.2 Package Pop Up
This pops up a list of all the applications on the Newton, and lets you launch them right from the list. 5.3 Back lighting
You can toggle the Newtons backlighting from here. 5.4 Mute
Silence your Newton with the tap of a pen. Tapping it again will restore what ever sound level you were using before. 5.5 Garbage Collection
Tapping on this collects and frees all of the unused heap on the Newton. It will display how much heap you had before and after the garbage collection. 5.6 Screen Contrast
The Newtons contrast is controlled through here using a sliding bar. 5.7 Sleep
Turn your Newton off with this button. 5.8 Rotate
This button gives you more options to customize your buttonbar. As the name suggests, you can rotate the screen, but you can do far more as well. The top section of the menu lets you rotate the Newton, as you would normally. The next section lets you set the width of the buttonbar, just as in Prefs. The third section lets you move the buttonbar to a different edge of the screen. The Controls Left changes the side of the buttonbar where the Overview button and the Scroll Arrows are located. Lastly, you can shrink the buttonbar into a small floating window. For details on that function, please refer section 4.8.3. You can also restart your Newton, or put it to sleep (a low power mode) with the two options at the bottom. 5.9 Keyboards Tapping on the Keyboard button brings up a list of keyboards. Tap on one of them to bring up a keyboard. You have the choice of the following keyboards: Typewriter, Numeric, Phone, Time/Date. If you have KeyMan installed, then additional keyboards will be available.
You might also like
- The Subtle Art of Not Giving a F*ck: A Counterintuitive Approach to Living a Good LifeFrom EverandThe Subtle Art of Not Giving a F*ck: A Counterintuitive Approach to Living a Good LifeRating: 4 out of 5 stars4/5 (5782)
- Hidden Figures: The American Dream and the Untold Story of the Black Women Mathematicians Who Helped Win the Space RaceFrom EverandHidden Figures: The American Dream and the Untold Story of the Black Women Mathematicians Who Helped Win the Space RaceRating: 4 out of 5 stars4/5 (890)
- The Yellow House: A Memoir (2019 National Book Award Winner)From EverandThe Yellow House: A Memoir (2019 National Book Award Winner)Rating: 4 out of 5 stars4/5 (98)
- Elon Musk: Tesla, SpaceX, and the Quest for a Fantastic FutureFrom EverandElon Musk: Tesla, SpaceX, and the Quest for a Fantastic FutureRating: 4.5 out of 5 stars4.5/5 (474)
- Shoe Dog: A Memoir by the Creator of NikeFrom EverandShoe Dog: A Memoir by the Creator of NikeRating: 4.5 out of 5 stars4.5/5 (537)
- Devil in the Grove: Thurgood Marshall, the Groveland Boys, and the Dawn of a New AmericaFrom EverandDevil in the Grove: Thurgood Marshall, the Groveland Boys, and the Dawn of a New AmericaRating: 4.5 out of 5 stars4.5/5 (265)
- The Little Book of Hygge: Danish Secrets to Happy LivingFrom EverandThe Little Book of Hygge: Danish Secrets to Happy LivingRating: 3.5 out of 5 stars3.5/5 (399)
- Never Split the Difference: Negotiating As If Your Life Depended On ItFrom EverandNever Split the Difference: Negotiating As If Your Life Depended On ItRating: 4.5 out of 5 stars4.5/5 (838)
- Grit: The Power of Passion and PerseveranceFrom EverandGrit: The Power of Passion and PerseveranceRating: 4 out of 5 stars4/5 (587)
- A Heartbreaking Work Of Staggering Genius: A Memoir Based on a True StoryFrom EverandA Heartbreaking Work Of Staggering Genius: A Memoir Based on a True StoryRating: 3.5 out of 5 stars3.5/5 (231)
- The Emperor of All Maladies: A Biography of CancerFrom EverandThe Emperor of All Maladies: A Biography of CancerRating: 4.5 out of 5 stars4.5/5 (271)
- Team of Rivals: The Political Genius of Abraham LincolnFrom EverandTeam of Rivals: The Political Genius of Abraham LincolnRating: 4.5 out of 5 stars4.5/5 (234)
- On Fire: The (Burning) Case for a Green New DealFrom EverandOn Fire: The (Burning) Case for a Green New DealRating: 4 out of 5 stars4/5 (72)
- The Unwinding: An Inner History of the New AmericaFrom EverandThe Unwinding: An Inner History of the New AmericaRating: 4 out of 5 stars4/5 (45)
- The Hard Thing About Hard Things: Building a Business When There Are No Easy AnswersFrom EverandThe Hard Thing About Hard Things: Building a Business When There Are No Easy AnswersRating: 4.5 out of 5 stars4.5/5 (344)
- The World Is Flat 3.0: A Brief History of the Twenty-first CenturyFrom EverandThe World Is Flat 3.0: A Brief History of the Twenty-first CenturyRating: 3.5 out of 5 stars3.5/5 (2219)
- The Gifts of Imperfection: Let Go of Who You Think You're Supposed to Be and Embrace Who You AreFrom EverandThe Gifts of Imperfection: Let Go of Who You Think You're Supposed to Be and Embrace Who You AreRating: 4 out of 5 stars4/5 (1090)
- The Sympathizer: A Novel (Pulitzer Prize for Fiction)From EverandThe Sympathizer: A Novel (Pulitzer Prize for Fiction)Rating: 4.5 out of 5 stars4.5/5 (119)
- Her Body and Other Parties: StoriesFrom EverandHer Body and Other Parties: StoriesRating: 4 out of 5 stars4/5 (821)
- Module 4: Administering and Troubleshooting Exchange Online Lab: Administering and Troubleshooting Exchange OnlineDocument9 pagesModule 4: Administering and Troubleshooting Exchange Online Lab: Administering and Troubleshooting Exchange OnlineBen Aissa TaherNo ratings yet
- Installer Preparation and Creating Bootable DevicesDocument17 pagesInstaller Preparation and Creating Bootable DevicesBenson Falco100% (4)
- Introduction To Microsoft PowerPointDocument15 pagesIntroduction To Microsoft PowerPointZaib ZaibNo ratings yet
- Opsi Winst Reference CardDocument17 pagesOpsi Winst Reference Cardrpopa2012No ratings yet
- Demo: Visualizing The Bitcoin's OP - RETURN Operator: Johannes Mols Emmanouil VasilomanolakisDocument2 pagesDemo: Visualizing The Bitcoin's OP - RETURN Operator: Johannes Mols Emmanouil VasilomanolakisSyed Muhammad TahaNo ratings yet
- Balsamiq TutorialDocument7 pagesBalsamiq TutorialIcha Peace AjahNo ratings yet
- SopDocument14 pagesSopPutri Nada Wafiqa100% (1)
- Drag and Drop Text to PDF ConverterDocument3 pagesDrag and Drop Text to PDF ConverterApache ApacheNo ratings yet
- Nielsen Indonesia Digital Consumer (26072017) PDFDocument20 pagesNielsen Indonesia Digital Consumer (26072017) PDFmaumaju100% (2)
- PeopleSoft Web Service To XML Publisher ReportDocument48 pagesPeopleSoft Web Service To XML Publisher ReportTimBurns100% (1)
- One Intuit CCP - Headset SetupDocument3 pagesOne Intuit CCP - Headset SetupRoosevelito MaitreNo ratings yet
- Nutanix: Nutanix Certified Professional (NCP) 5.10 ExamDocument7 pagesNutanix: Nutanix Certified Professional (NCP) 5.10 Examsivadashxyz8066No ratings yet
- 23-Potentials and SignalsDocument7 pages23-Potentials and SignalsAlin FazacasNo ratings yet
- 7 React Redux React Router Es6 m7 SlidesDocument19 pages7 React Redux React Router Es6 m7 Slidesaishas11No ratings yet
- What-S New in MicroStrategy 9.2.1 - Transaction Services Beta1 PDFDocument19 pagesWhat-S New in MicroStrategy 9.2.1 - Transaction Services Beta1 PDFALTernativoNo ratings yet
- Comment ......... : Small KnotDocument13 pagesComment ......... : Small KnotWindhiyani MadawalaNo ratings yet
- Cameron Scanner Data Manager Software Data SheetDocument2 pagesCameron Scanner Data Manager Software Data SheetAlejandro Rozo OnofreNo ratings yet
- MetaDesign SOlutions Company ProfileDocument22 pagesMetaDesign SOlutions Company ProfilemetadesignsolutionsNo ratings yet
- Evermotion Vol 42 PDFDocument2 pagesEvermotion Vol 42 PDFBrittneyNo ratings yet
- Getting Started Guide for IBM Rational Robot TestingDocument3 pagesGetting Started Guide for IBM Rational Robot TestinggeongeoNo ratings yet
- Acrobat Pro 9.0 HelpDocument555 pagesAcrobat Pro 9.0 Helpsandu53No ratings yet
- DA 65we EnglishDocument2 pagesDA 65we EnglishAlvin NguyenNo ratings yet
- Creation and Consuming of A WebService in SAP ABAPDocument14 pagesCreation and Consuming of A WebService in SAP ABAPenrique santosNo ratings yet
- MOS - Word Expert 2016 Exam ObjectivesDocument2 pagesMOS - Word Expert 2016 Exam ObjectivesAaron Daniel SimonsNo ratings yet
- Linux Tutorial: Certiology's Free Linux Tutorial, Notes and Study Guide. Learn Linux For FreeDocument19 pagesLinux Tutorial: Certiology's Free Linux Tutorial, Notes and Study Guide. Learn Linux For Freedayas1979No ratings yet
- The Full Cinematic Sound Experience: Philips DVD Home Theater SystemDocument2 pagesThe Full Cinematic Sound Experience: Philips DVD Home Theater SystemGhita PetruNo ratings yet
- Arquitectura en AWS - Lab 3 - Creación de Una Nube Privada VirtualDocument17 pagesArquitectura en AWS - Lab 3 - Creación de Una Nube Privada VirtualDeysi RinconNo ratings yet
- 16.2.6 Lab - Research Network Security ThreatsDocument7 pages16.2.6 Lab - Research Network Security ThreatsCristhianCamposNo ratings yet
- Accessing IIT From OutsideDocument4 pagesAccessing IIT From OutsideSayak GhoshNo ratings yet
- Azure Site Recovery Service Definition PDFDocument3 pagesAzure Site Recovery Service Definition PDFajilani2014No ratings yet