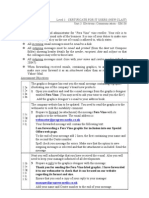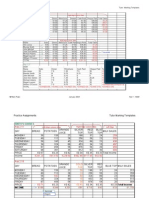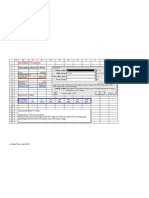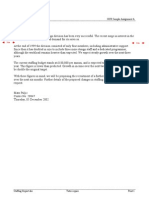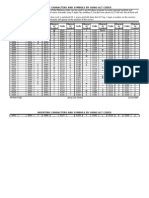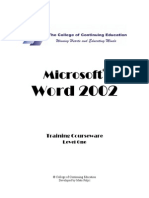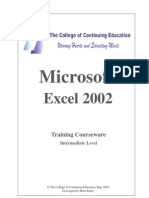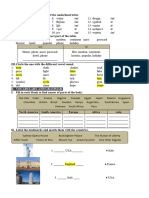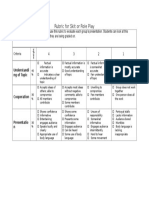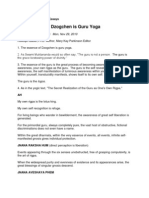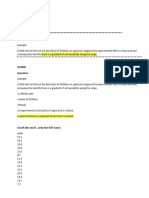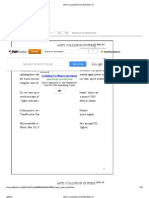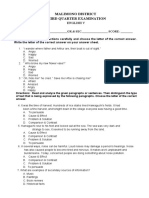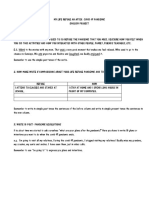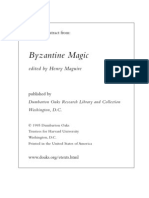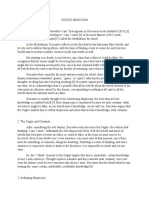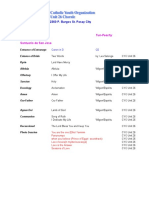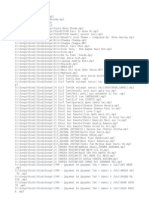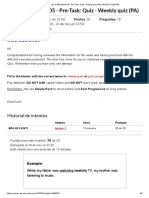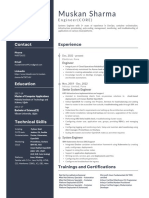Professional Documents
Culture Documents
MS Word 2002 Level 2
Uploaded by
mpvukCopyright
Available Formats
Share this document
Did you find this document useful?
Is this content inappropriate?
Report this DocumentCopyright:
Available Formats
MS Word 2002 Level 2
Uploaded by
mpvukCopyright:
Available Formats
Microsoft
Word 2002
Training Courseware
Intermediate Level
College of Continuing Education in Walsall
TABLE OF CONTENTS MAIL MERGE...................................................................... 3 Initialising Main Document .......................................... 3 Creating a new data source ........................................ 4 Compose Main Document .......................................... 7 Preview and Print Form Letters .................................. 7 Mail Merging Envelopes.............................................. 8 Graphic logo on all printed envelopes......................... 8 Attaching an Envelope to any Document.................... 9 Mail Merging Labels.................................................. 10 WORKING WITH TABS, TABLES, BORDERS & SHADING ........ 11 Table navigation, selection & shortcuts..................... 12 Converting table to text or vice versa........................ 13 Changing (Editing) table, Autoformat........................ 13 BOARDERS AND SHADING ................................................. 13 To add borders and shading to a table automatically13 Add a border to a table, a paragraph or selected text13 Add a border to a page in a document...................... 14 Add a border or a line to a drawing object ................ 14 NEWSPAPER COLUMNS, TEXT & GRAPHICS ....................... 15 Creating columns of equal width............................... 15 Creating columns of unequal width........................... 15 Balancing column lengths on a page ........................ 16 The newspaper columns will not balance. ................ 16 Change the number of newspaper columns ............. 16 Create a heading spanning newspaper columns...... 16 Force the start of a new newspaper column ............. 16 Remove newspaper columns.................................... 16 Integrating text and graphics.....................................16 Linking text boxes......................................................17 Create a watermark...................................................17 SAVE COMMAND & FILE MANAGEMENT IN WORD ................19 Saving a document for use in another program ........19 Turn background save on or off ................................19 Change the default working folder ............................19 Prevent loss of work and recover lost documents.....19 Document Password Protection................................20 EXTENDED PARAGRAPH FORMATTING ...............................21 Keep lines & paragraphs together.............................21 Spacing paragraphs & Line Spacing.........................21 CREATIVE WORK WITH STYLES ..........................................22 Using Styles ..............................................................22 Modify a style ............................................................22 Create new styles......................................................22 Delete a style ............................................................22 Rename styles ..........................................................23 Display style names in the document window...........23 Turn off automatic style definition..............................23 Have Word automatically update a style...................24 Table of Contents......................................................24 WORKING WITH TEMPLATES ..............................................24 The Normal template.................................................24 Create a template......................................................25 Copy styles, AutoText entries, toolbars, or macros...25
Developed by Mato Pulji
Page 2
Intermediate Level
M AIL M ERGE Initialising Main Document 1. Click Tools Letters & Mailings Merge Wizard. Mail
The Mail Merge Task Paine will appear on the right hand side of the screen along your document. 2. Start the first stage by selecting the Letters option in the dialog box, as on the right. 3. Type and format your new document as shown below. The samples of text in square brackets are only field place holders.
Page 3
The College of Continuing Education, May 2002
Microsoft Word 2002
4. Save the document with a meaningful name. 5. Click Next to move to the step 2. 6. At the Step 2 select the Use the current document option and click Next. The next step is to set up the data source, by either creating a new data source or opening an existing one, such as Address Book or other database. In our case we will setup a data source, Recipients list. Creating a new data source 7. In the Mail Merge Task Pain, under Select recipients, click Type a new list.
8. Under Type a new list, click Create.
A new Address List dialog box will appear, as below, with a collection of defined field names, which need to be customized.
Developed by Mato Pulji
Page 4
Intermediate Level
9. Click Customize. 10. The Customize Address List dialog box is displayed. 11. Customize the list exactly as shown on the right. Rename or edit the field names which are partially correct, delete the superfluous ones and add the ones not on the list. If the field names are not in the right order, use the Move Up or Move Down buttons to bring them into the right order. 12. After customization click OK. 13. The New Address List form, which you will use to edit the recipients database should look like the one below:
14. Now enter the data into the form as per table below. 15. To make a new entry, click on New Entry button.
Page 5 The College of Continuing Education, May 2002
Microsoft Word 2002
16. To delete an entry, click Delete Entry.
Title Mr Miss Mrs Ms Surname Brown Confucius McMahon Herman Name Jack Lena Sharon Sue Address 21 Abbey Street 41 Memory Rd 3 Intel Avenue 72 Station Rd Town Abbeville Mansfield Derby Norwich Postcode AB7 4JP MA6 3IE DE8 2EN NO4 7CA Draw Athlon PC Bunch of Flowers CD ROM Selection Holiday for two in Croatia
17. Click Close when you finish entering all records. You will be asked to save your data.
18. Your Mail Merge recipients list should look like the one below.
19. Click OK on the Mail Merge Recipients dialog box.
Developed by Mato Pulji
Page 6
Intermediate Level
Compose Main Document 20. The step four involves inserting the merge fields into the main document. 21. From the Mail Merge toolbar, use its tools to insert the Address Block, Greeting Lines etc, or use the Insert Merge Field icon to insert all the available merge fields into the main document. 22. Format the merged field as you would any other text. 23. Formatting of the merged field must include the chevron symbols, if desired effect is to be achieved with the resulting form letters. Preview and Print Form Letters 24. Initiate the step 5 by clicking the Next: Preview your letters instruction. 25. Preview the items before printing; click the View Merged Data icon 26. To preview the items in order, click the arrow buttons . .
27. To locate and preview a specific item, click Find a recipient, and then enter the search criteria in the Find Entry dialog box. 28. If necessary, fine-tune the recipient list. Do one of the following: 29. To exclude a recipient from the merge, click Exclude this recipient. 30. To change the list of recipients, click Edit recipient list in the Mail Merge Task Pain or the same icon on the Mail Merge toolbar, and then make your changes in the Mail Merge Recipients dialog box. 31. Click Next: Complete the merge. 32. Proceed to the step 6 if the result looks OK. At any stage it is possible to go backwards and forward to make any necessary corrections.
Page 7
The College of Continuing Education, May 2002
Microsoft Word 2002
33. To merge the main document with the data source, click one of the following buttons on the Mail Merge toolbar . 34. To further personalize your merged letters, click Edit Individual Letters. Make any necessary changes. 35. You can save the merged letters and treat them as any other documents concerning editing or formatting. Mail Merging Envelopes 36. In a new document window, choose Tools Letters and Mailings Mail Merge Wizard. 37. Select Envelopes in the Mail Merge Task Pain. 38. Click Next: Starting document. 39. Click Envelope options select an envelope design click Next: Select recipients. You can use the provided file list.doc as your data source. 40. Click Use an existing list followed by Browse or click Type a new list followed by Create. 41. After you provide the recipients list, click Next: Arrange your envelope. 42. Add the due merge fields to the envelope, e.g. Address block Next: Preview your envelopes Next: Complete merge. Graphic logo on all printed envelopes 43. Create a graphic logo you want or use any existing graphic. 44. On a letter envelope click where you want to insert the graphic logo. 45. Click Insert Picture From File or otherwise click the graphic Insert.
46. Make any changes as to position, size etc, then make sure the picture is selected. 47. Click Insert AutoText New. OK.
48. Type EnvelopeExtra1
Developed by Mato Pulji
Page 8
Intermediate Level
49. Now create an envelope for a letter to test it. If the logo is not in exactly right place, move it and/or reshape it, then re-save it. Repeat procedure until completely satisfied. Word inserts up to two AutoTexts, named as EnvelopeExtra1 and EnvelopeExtra2, automatically on each envelope whenever you create and print envelopes. Include AutoText entries in all active templates, if you want all envelopes to contain AutoText entries, otherwise save them only to a particular template. At any time you can delete the AutoText entries (Insert select from the list Delete ). AutoText AutoText
If you don't want to print the return address on an envelope, deactivate the Omit check box on the Envelopes tab in the Envelopes and Labels dialog box. Word will still include the EnvelopeExtra AutoText entries when it prints the envelope. If you logo already includes a return address, replace the default return address with it (Tools Options User Information in the Mailing address box delete all the text and replace it with a single space).
Attaching an Envelope to any Document 50. Open any letter document. 51. Click Tools Envelopes tab. Letters & Mailings Envelopes and Labels click the
52. The address should be automatically added from your letter to the envelope, if not go back and select the address before this step. Type the return address if you wish. 53. Click Options Envelope Options to make all selections you need.
54. Click on Printing Options and make sure all selections are correct. 55. Click OK Document. Add to
56. Click the Print Preview icon and check that everything looks OK. 57. In order to make any further alterations, first close the preview window.
Page 9
The College of Continuing Education, May 2002
Microsoft Word 2002
You can save this letter as a template, then create a new document based on it to test it.
Mail Merging Labels 58. In a new document window, choose Tools Merge Wizard. 59. Select Labels in the Mail Merge Task Pain. 60. Click Next: Starting document. 61. Click Labels options 62. Click Next: Select recipients. 63. Click Use an existing list followed by Browse and for your data source you may use the list.doc provided on disk. 64. Alternatively, click Type a new list followed by Create, then create your own recipients list. 65. After the display of Mail Merge Recipients list click OK. 66. After you provide the recipients list, click Next: Arrange your label. 67. Add the Address block to your first label on your new main document. 68. Click the Propagate labels icon on the Mail Merge toolbar. select a label design. Letters and Mailings Mail
69. Add the due merge fields to the envelope, e.g. Address block or use the Insert Merge Fields icon to insert field individually. 70. Click Next: Preview your labels. 71. Check that everything looks as you want it. If the results are not satisfactory, go back and correct as necessary. 72. Click Next: Complete the merge. Click to merge to New document or Printer.
Developed by Mato Pulji Page 10
Intermediate Level
W ORKING WITH TABS , TABLES , B ORDERS & S HADING
Skills Exercise: Format the page as below with the help of the tutor. Use the horizontal ruler, tabs and margin makers to: 1. Set tabs with leaders and draw horizontal lines with leader tabs. 2. Align paragraphs right, centre, left and numerical data to the decimal point. 3. Create shadowed subtitles to fit the text and create a simple 3D table.
Page 11
The College of Continuing Education, May 2002
Microsoft Word 2002
Table navigation, selection & shortcuts To move to the Next cell in a row Previous cell in a row First cell in a row Last cell in a row First cell in a column Last cell in a column Previous row Next row To select or To The next cell's contents The preceding cell's contents Extend a selection to adjacent cells Press TAB SHIFT+TAB ALT+HOME ALT+END ALT+PAGE UP ALT+PAGE DOWN UP ARROW DOWN ARROW Press TAB SHIFT+TAB Hold down SHIFT and press an arrow key repeatedly Either: Click in the column's top or bottom cell hold down SHIFT and press the or . Or: Place the pointer just above the columns top cell when pointer changes into a solid arrow pointing down , left-click. Repeat as above and drag to other columns In the selection bar, click next to the row In the selection bar, click and drag the mouse. ALT+5 on the numeric keypad (with NUM LOCK off) SHIFT+F8 ENTER at the beginning of the first cell TAB at the end of the last row Press ENTER CTRL+TAB
A column
Columns A row Rows Select an entire table Reduce the selection size Add text before a table at the beginning of a document Add a new row at the bottom of the table To insert New paragraphs in a cell Tab characters in a cell
Developed by Mato Pulji
Page 12
Intermediate Level
Converting table to text or vice versa 73. To convert existing text to a table, select the text Table. Table Convert Text to select Table
74. To convert a table or part of it to text, select the table or part of it Convert Table to Text. Changing (Editing) table, Autoformat 75. Click the Tables and Borders icon on the Standard toolbar.
76. To use a tool from the toolbar, select the table or part of it, then click the icon and perform the desired task. 77. To format your table quickly, you can use a particular table format from a list of templates: 78. Select the table click the Table AutoFormat icon .
79. Select a format from the Formats list, select or deselect other formatting you want to apply or not, then click OK. B OARDERS AND S HADING All tables by default have a pt black single solid-line border that prints, unlike tables on Web pages. To add borders and shading to a table automatically 80. Click the table Table Table AutoFormat. select other options you
81. In the Table styles list box, click the format you want want OK. Add a border to a table, a paragraph or selected text
82. Remember! To add a border to a table, click anywhere in the table (equal to selecting the table). To add borders to specific cells, select only those cells, including the end-of-cell mark . 83. To surround a paragraph with a border, click anywhere in the paragraph (equal to selecting the whole paragraph). To surround only specific text, select that text. 84. Choose Format want. Borders and Shading Borders select the options you
Page 13
The College of Continuing Education, May 2002
Microsoft Word 2002
85. To specify that only particular sides get borders, click the Preview diagram's sides, or use the buttons to apply and remove borders. 86. To specify the exact position of the border relative to the text, click Options and then select the options you want. Add a border to a page in a document 87. Click Format Borders and Shading Page Border.
88. Select the options you want. 89. To specify that the border appears on a particular side of a page, click the Preview diagram's sides, or use the buttons to apply and remove borders. 90. To specify a particular page or section for the border to appear in, click the option you want under Apply to. 91. To specify the exact position of the border on the page, click Options, and then select the options you want. 92. Adding shading is similar to boarders. Add a border or a line to a drawing object 93. Select the drawing object you want to change Drawing toolbar, if not visible. click Drawing to display the
Developed by Mato Pulji
Page 14
Intermediate Level
94. To add a colour to the line or border, click the arrow next to Line Colour and then click the colour you want. For greater choice, click More Line Colours. Click a colour on the Standard tab, or click the Custom tab to mix your own OK. 95. To give a line or border a different style, click Line Style in the Drawing toolbar click the style you want or click More Lines and then click a style. 96. To make a dashed line or border, click Dash Style want. N EWSPAPER C OLUMNS , T EXT & G RAPHICS Creating columns of equal width 1. In page layout view, do one of the following: 2. To format the entire document in columns, click anywhere in the document. 3. To format only part of the document in columns, select the text. 4. If the document has more sections, click in the section where you want to format the text in columns. 5. On the Standard toolbar, click the Columns button , drag to the right to select the number of columns you want, and then release the mouse button. 6. To specify values for the width of any column use Format Creating columns of unequal width 7. In page layout view, do one of the following: 8. To format the entire document in columns, click anywhere in the document. 9. To format only part of the document in columns, select the text you want to format. 10. If the document has more sections, click the section where you want to create columns. 11. Choose Format Columns select options you want OK. Columns command. and then click the style you
Page 15
The College of Continuing Education, May 2002
Microsoft Word 2002
Balancing column lengths on a page 12. In page layout view, position the insertion point at the end of the text in the columns you want to balance. 13. Choose Insert Break under Section Breaks, select the Continuous OK.
The newspaper columns will not balance. 14. Try adjusting a compatibility option (Tools Options Don't balance columns for Continuous section starts). Compatibility clear
15. Paragraph formatting is interfering with the balancing of newspaper columns (Format Paragraph Line and Page Breaks clear the Widow/Orphan control, Keep lines together, Keep with next, and Page break before check boxes. Change the number of newspaper columns 16. Switch to page layout view. 17. Select the entire document, multiple sections, a section or part of the document. 18. Click Columns you want. on the Standard toolbar drag to select the number of columns
Create a heading spanning newspaper columns 19. Create the columns, if your text is not formatted so. 20. In page layout view, select the heading text. 21. Click Columns , and then drag to select a single column.
Force the start of a new newspaper column 22. Switch to page layout view. 23. Click where you want to start the new column. 24. Click Insert Break Column break.
Remove newspaper columns 25. Switch to page layout view 26. Click Columns select text with columns.
and then drag to select a single column.
Integrating text and graphics 27. Click where you want to insert clip art or a picture.
Developed by Mato Pulji Page 16
Intermediate Level
28. Choose Insert
Picture
Clip Art
Clip Art or Pictures.
29. Double-click the image. 30. To insert a picture from another file, click From File instead find the picture double-click it. 31. You can similarly insert pictures from AutoShapes, WordArt, from Scanner and insert Chart images. 32. To wrap text around graphic, drawing object or text box, right-click the item Format Picture select the tab you want choose options OK. Linking text boxes 33. On the Drawing toolbar click Text Box. 34. Click or drag in your document where you want to insert the first text box. 35. Insert any additional text boxes where you want the text to flow. 36. Click the first text box toolbar. , click Create Text Box Link on the Text Box
37. Click in the text box that you want the text to flow to. 38. To link to additional text boxes, click the last linked text box, then repeat the procedure as above. 39. Type text in the first text box. When the text box is full, the text will flow into other linked text boxes. 40. To break a text box link, select it on the Text box toolbar Create a watermark 41. Click View Header and Footer. click the border . click Break Forward Link
42. Use any method to insert a graphic, an AutoShape, clip art, WordArt etc. 43. Drag the picture where you want it on the page. 44. Right-click the picture 45. Click the Picture tab Format Picture Wrapping None. OK.
under Image control in Colour box select Washout
46. Click Close on the Header and Footer toolbar. 47. To remove a watermark, you must delete it from the header or footer.
Page 17
The College of Continuing Education, May 2002
Microsoft Word 2002 Skills Exercise: Text & Graphics Integration, Newspaper Columns and Dropped Capitals. Open piano.doc from your disk and try to implement all the DTP features present in the publication below:
Developed by Mato Pulji
Page 18
Intermediate Level
S AVE COMMAND & F ILE M ANAGEMENT IN W ORD To save the document in a new folder, click Create New Folder rest of normal saving procedure. , then follow the
To have a quick access to your documents you can save them in the Favourites folder: Click Look in Favourites in the Save As dialog box, look for the folder to save your file or create another one. To save a copy of the document, click File to the existing one Save. Saving a document for use in another program Save As type a different file name
Choose File
Save As.
2. In the File name box, type a new name for the document. 3. In the Save as type box, select a compatible file format with the other program Save. Note that some formatting may be lost when saving in other compatible file formats. Turn background save on or off 4. Click Tools Options click the Save tab.
5. Select or clear the Allow background saves check box. Change the default working folder 6. Click Tools Options click the File locations tab. select a new folder OK.
7. Double-click Documents under File types (Location) Prevent loss of work and recover lost documents
8. Protect your work by using either or both security options below:
Page 19
The College of Continuing Education, May 2002
Microsoft Word 2002
9. AutoRecover to save a temporary copy of a document at regular intervals as you work. 10. Backup copy of the document each time you save it. 11. To be able to recover work after a power failure or similar problem, you must have the Save AutoRecover info every check box or the Always create backup copy check box (or both) selected before the problem occurs. 12. To set these go to Tools Options Save switch the above mentioned options.
13. If the above precautions are taken, Word will automatically recover the document the first time you activate it after e.g. power failure or similar accident. 14. Recovered file should be saved under normal name immediately after recovery. 15. To change the default location (Windows Temp folder!) for recovered documents follow the procedure as given for the default working folder above. Document Password Protection 16. Click File Save As.
17. Select Tools Security Options (You can also use different route by going directly Tools Options Security). 18. Type a password into the Password to open box. You can add an additional password for modification or use the same for both. 19. Other Security options may be chosen like Readonl. 20. Click OK. 21. A new dialog box will prompt you to re-enter the password. When finished click OK.
Developed by Mato Pulji
Page 20
Intermediate Level
E XTENDED PARAGRAPH F ORMATTING Keep lines & paragraphs together 22. For all actions below first select the paragraphs, then choose Format Paragraph (or right-click the selection and choose Paragraph). 23. Select the Line and Page Breaks tab. 24. To keep lines together, activate Keep lines together. 25. To keep paragraphs together on a page, activate Keep with next. 26. To make sure that a page never ends or starts with just a single of a multiline paragraph, activate Widow and Orphan control. 27. To make sure that a particular paragraph starts always on a new page, activate Page break before. Spacing paragraphs & Line Spacing 28. Select the paragraphs Format Paragraph Indents And Spacing. 29. Under Spacing select spacing before and after paragraphs. 30. Under Line spacing select the type of line spacing you want OK. Keyboard shortcuts for line spacing To Create single-spaced lines Create double-spaced lines Create one-and-a-half-spaced lines
Page 21
Press CTRL+1 CTRL+2 CTRL+5
The College of Continuing Education, May 2002
Microsoft Word 2002
Add/Remove one line of space preceding text C REATIVE WORK WITH S TYLES Using Styles
CTRL+0 (zero)
1. To a style, select text to which you want to apply a particular style. 2. Select the style from the Style box. Modify a style 3. Click Format Styles and Formatting in the Styles and Formatting Paine, rightclick the style you want to modify Modify. 4. Click Format other options select click OK.
5. To use the modified style in new documents based on the same template, select the Add to template check box. Create new styles 6. Format a paragraph, select it. 7. Click inside the Style box (the present style is highlighted!). 8. Type a new name for the new style Delete a style 9. Select Format Styles and Formatting. Delete. press Enter.
10. In the Styles list click the style you want to delete
11. If you delete a custom created paragraph style, Word applies the Normal style to all paragraphs formatted with that style and removes the style definition from the template. 12. If you select Styles in use in the List box, you can delete some built-in styles from a particular document, but Word will retain the built-in style definitions in the template. You can retrieve the built-in style by clicking All Styles in the List box.
Developed by Mato Pulji Page 22
Intermediate Level
13. If you apply a built-in Heading style to a paragraph in your document, you cannot remove it from the Styles list. The Normal style you cannot delete. Rename styles
14. Click Tools
Templates and Add-Ins
Organiser .
15. Click the Styles tab. 16. In the box on the left select the style Rename type a new OK Close.
Display style names in the document window 17. Switch to normal view (View 18. Select Tools Options View. Normal).
19. Under Window In the Style Area Width box enter a positive value (this option is visible in normal view only). Turn off automatic style definition 20. Choose Tools AutoCorrect Options AutoFormat As You Type.
21. Under Automatically as you type, deselect Define styles based on your formatting.
Page 23
The College of Continuing Education, May 2002
Microsoft Word 2002
Have Word automatically update a style If you apply a style to text and then change that formatting in some way, Word can update that style automatically, if you switch this feature on. 22. Choose Format Styles and Formatting select a style Modify.
23. Select the Automatically update check box. (The Normal style cannot be updated automatically). Table of Contents 24. Format you documents with heading styles that you want to include in your table of contents. 25. Click where you want to insert the table of contents. 26. Click Insert Reference Index and Tables Table of Contents. 27. To use one of the available designs, click a design under Formats. 28. To update TOC, after some changes are made to the document, click on the table and press F9. 29. To change the default definition as to which heading levels should be included in TOC, change the setting in the TOC dialog box. W ORKING WITH T EMPLATES The Normal template When you start Word or click New , Word creates a new blank document based on the general-purpose, called Normal template. You can also modify it. The Normal template is used to store the AutoText entries, macros, toolbars, and custom menu settings and shortcut keys. The Normal template is stored in the Templates, User Templates or Workgroup Templates location as specified on the File Locations tab (Tools Options). If Word cannot find the Normal template in any of the above locations or in your Word program folder, it will create a new Normal template with the standard Word document formats and settings.
Developed by Mato Pulji
Page 24
Intermediate Level
Create a template 30. An easy way to create a template is by opening a well formatted document and save it as a template. 31. Save a template in the Templates folder if you want it to appear on the General tab, otherwise save it in a any existing subfolder or you may want to create a new one. 32. To base a new template on an existing template, click File from template, select General templates. 33. Select a template of your choice and click OK. 34. Format the document based on the chosen template. 35. Choose File Save As in the Save as type box click Document Template (*.dot) if not already selected. 36. Switch to the Templates subfolder of your choice new name for the template Save. in the File name box type a New under New
37. Add to and/or delete any items from the template, change page setup, styles and other formats. 38. To make AutoText entries and macros available only to documents based on this template store them in this template and not in the Normal template 39. Click File Save Close.
40. Note that any document (.doc) file that you save in the Templates folder or one of its subfolders also acts as a template. Copy styles, AutoText entries, toolbars, or macros 41. Styles, macros, and custom toolbars can be copied between templates and documents; but AutoText entries only between templates. 42. Choose Tools Templates and Add-Ins Organiser , and then click the tab (Styles, AutoText, Toolbars, Macro Project Items). 43. To copy items to/from a different template/file, click Close File find and open the template/file you need. 44. Select items in either list Copy. Open File
45. If you copy toolbars to which you've assigned custom macros, you must also copy the macros.
Page 25
The College of Continuing Education, May 2002
You might also like
- Keyboard Shortcuts For Windows UsersDocument1 pageKeyboard Shortcuts For Windows UsersmpvukNo ratings yet
- Monetary Reform ActDocument10 pagesMonetary Reform ActmpvukNo ratings yet
- Word Six Beginner Tutorial Windows 1997Document7 pagesWord Six Beginner Tutorial Windows 1997mpvukNo ratings yet
- Can You Trust VaccinationsDocument3 pagesCan You Trust VaccinationsmpvukNo ratings yet
- Introduction To MS Windows 98Document13 pagesIntroduction To MS Windows 98mpvukNo ratings yet
- CLAIT Certificate - Introduction To ExcelDocument13 pagesCLAIT Certificate - Introduction To ExcelmpvukNo ratings yet
- Bankers Bradbury and The Carnage On The Western Front!Document45 pagesBankers Bradbury and The Carnage On The Western Front!mpvukNo ratings yet
- Dangers of AntidepressantsDocument7 pagesDangers of AntidepressantsmpvukNo ratings yet
- Nuclear BlackmailDocument6 pagesNuclear BlackmailmpvukNo ratings yet
- Nuclear Ticking BombDocument6 pagesNuclear Ticking BombmpvukNo ratings yet
- Clait Spreadsheet SA Marking TemplateDocument1 pageClait Spreadsheet SA Marking TemplatempvukNo ratings yet
- Rothschilds' Conduct - Red SymphonyDocument5 pagesRothschilds' Conduct - Red Symphonympvuk100% (1)
- CLAIT Certificate, Electronic Communication ExerciseDocument2 pagesCLAIT Certificate, Electronic Communication ExercisempvukNo ratings yet
- CLAIT Certificate, Electronic Communication ExerciseDocument2 pagesCLAIT Certificate, Electronic Communication ExercisempvukNo ratings yet
- Tutor Marking Templates For Spreadsheet ExercisesDocument7 pagesTutor Marking Templates For Spreadsheet ExercisesmpvukNo ratings yet
- Excel 2002 FunctionsDocument1 pageExcel 2002 FunctionsmpvukNo ratings yet
- Olr s6, CLAIT ExerciseDocument2 pagesOlr s6, CLAIT ExercisempvukNo ratings yet
- Staffing Report: New CLAIT Level 1 OCR Sample Assignment ADocument6 pagesStaffing Report: New CLAIT Level 1 OCR Sample Assignment AmpvukNo ratings yet
- XL2002 Level 1Document14 pagesXL2002 Level 1mpvukNo ratings yet
- CLAIT Certificate - Introduction To ExcelDocument13 pagesCLAIT Certificate - Introduction To ExcelmpvukNo ratings yet
- Inserting Characters and Symbols by Using Alt CodesDocument2 pagesInserting Characters and Symbols by Using Alt CodesmpvukNo ratings yet
- CLAIT Certificate, Tutor Marking TemplatesDocument21 pagesCLAIT Certificate, Tutor Marking TemplatesmpvukNo ratings yet
- MS Word 2002 Level 1Document20 pagesMS Word 2002 Level 1mpvukNo ratings yet
- Microsoft Excel FunctionsDocument1 pageMicrosoft Excel FunctionsmpvukNo ratings yet
- XL2002 Level 2Document20 pagesXL2002 Level 2mpvukNo ratings yet
- Invoice template with company detailsDocument1 pageInvoice template with company detailsmpvukNo ratings yet
- Microsoft Access FunctionsDocument17 pagesMicrosoft Access FunctionsmpvukNo ratings yet
- The Federal Reserve DeceptionDocument23 pagesThe Federal Reserve DeceptionmpvukNo ratings yet
- The Subtle Art of Not Giving a F*ck: A Counterintuitive Approach to Living a Good LifeFrom EverandThe Subtle Art of Not Giving a F*ck: A Counterintuitive Approach to Living a Good LifeRating: 4 out of 5 stars4/5 (5784)
- The Yellow House: A Memoir (2019 National Book Award Winner)From EverandThe Yellow House: A Memoir (2019 National Book Award Winner)Rating: 4 out of 5 stars4/5 (98)
- Never Split the Difference: Negotiating As If Your Life Depended On ItFrom EverandNever Split the Difference: Negotiating As If Your Life Depended On ItRating: 4.5 out of 5 stars4.5/5 (838)
- Shoe Dog: A Memoir by the Creator of NikeFrom EverandShoe Dog: A Memoir by the Creator of NikeRating: 4.5 out of 5 stars4.5/5 (537)
- The Emperor of All Maladies: A Biography of CancerFrom EverandThe Emperor of All Maladies: A Biography of CancerRating: 4.5 out of 5 stars4.5/5 (271)
- Hidden Figures: The American Dream and the Untold Story of the Black Women Mathematicians Who Helped Win the Space RaceFrom EverandHidden Figures: The American Dream and the Untold Story of the Black Women Mathematicians Who Helped Win the Space RaceRating: 4 out of 5 stars4/5 (890)
- The Little Book of Hygge: Danish Secrets to Happy LivingFrom EverandThe Little Book of Hygge: Danish Secrets to Happy LivingRating: 3.5 out of 5 stars3.5/5 (399)
- Team of Rivals: The Political Genius of Abraham LincolnFrom EverandTeam of Rivals: The Political Genius of Abraham LincolnRating: 4.5 out of 5 stars4.5/5 (234)
- Grit: The Power of Passion and PerseveranceFrom EverandGrit: The Power of Passion and PerseveranceRating: 4 out of 5 stars4/5 (587)
- Devil in the Grove: Thurgood Marshall, the Groveland Boys, and the Dawn of a New AmericaFrom EverandDevil in the Grove: Thurgood Marshall, the Groveland Boys, and the Dawn of a New AmericaRating: 4.5 out of 5 stars4.5/5 (265)
- A Heartbreaking Work Of Staggering Genius: A Memoir Based on a True StoryFrom EverandA Heartbreaking Work Of Staggering Genius: A Memoir Based on a True StoryRating: 3.5 out of 5 stars3.5/5 (231)
- On Fire: The (Burning) Case for a Green New DealFrom EverandOn Fire: The (Burning) Case for a Green New DealRating: 4 out of 5 stars4/5 (72)
- Elon Musk: Tesla, SpaceX, and the Quest for a Fantastic FutureFrom EverandElon Musk: Tesla, SpaceX, and the Quest for a Fantastic FutureRating: 4.5 out of 5 stars4.5/5 (474)
- The Hard Thing About Hard Things: Building a Business When There Are No Easy AnswersFrom EverandThe Hard Thing About Hard Things: Building a Business When There Are No Easy AnswersRating: 4.5 out of 5 stars4.5/5 (344)
- The Unwinding: An Inner History of the New AmericaFrom EverandThe Unwinding: An Inner History of the New AmericaRating: 4 out of 5 stars4/5 (45)
- The World Is Flat 3.0: A Brief History of the Twenty-first CenturyFrom EverandThe World Is Flat 3.0: A Brief History of the Twenty-first CenturyRating: 3.5 out of 5 stars3.5/5 (2219)
- The Gifts of Imperfection: Let Go of Who You Think You're Supposed to Be and Embrace Who You AreFrom EverandThe Gifts of Imperfection: Let Go of Who You Think You're Supposed to Be and Embrace Who You AreRating: 4 out of 5 stars4/5 (1090)
- The Sympathizer: A Novel (Pulitzer Prize for Fiction)From EverandThe Sympathizer: A Novel (Pulitzer Prize for Fiction)Rating: 4.5 out of 5 stars4.5/5 (119)
- Her Body and Other Parties: StoriesFrom EverandHer Body and Other Parties: StoriesRating: 4 out of 5 stars4/5 (821)
- M490 Beamer Example PDFDocument11 pagesM490 Beamer Example PDFStefano FochesattoNo ratings yet
- Unit 9. Tieng Anh 6 Thi DiemDocument11 pagesUnit 9. Tieng Anh 6 Thi Diemngocdoan812010No ratings yet
- Critics in The Poetry of Nana Asma'u BNT Fodio: An OverviewDocument6 pagesCritics in The Poetry of Nana Asma'u BNT Fodio: An OverviewIOSRjournalNo ratings yet
- Certificate For Committee InvolvementDocument1 pageCertificate For Committee InvolvementKemberly Semaña PentonNo ratings yet
- C# Using Notepad - YouTubeDocument3 pagesC# Using Notepad - YouTubeSarah WilsonNo ratings yet
- The Essence of Dzogchen Is Guru YogaDocument4 pagesThe Essence of Dzogchen Is Guru YogaRudy Bauer100% (3)
- 8 Engleza ORALDocument3 pages8 Engleza ORALDiana RaduNo ratings yet
- GRCBDDocument7 pagesGRCBDkasuwedaNo ratings yet
- Anti Collision System 2012-13Document32 pagesAnti Collision System 2012-13Manoj KrishnaNo ratings yet
- PT - English 5 - Q3Document8 pagesPT - English 5 - Q3GLENDA LABUGANo ratings yet
- Exercício Have GotDocument2 pagesExercício Have Gotdeboramonteiro14No ratings yet
- WRITERSDocument12 pagesWRITERSMary Emelou MolinaNo ratings yet
- 2do English Project - My Life Before CovidDocument3 pages2do English Project - My Life Before CovidJessica HerreraNo ratings yet
- Translation Practice PortfolioDocument25 pagesTranslation Practice PortfoliolaifkaifNo ratings yet
- Download Exam Sector PDF FilesDocument71 pagesDownload Exam Sector PDF FilesyoNo ratings yet
- B.L.E.S.S Acronym CompilationDocument1 pageB.L.E.S.S Acronym CompilationRingle JobNo ratings yet
- Comp Prog 1 Midterm Quiz 1 by AndengDocument5 pagesComp Prog 1 Midterm Quiz 1 by AndengVenzhanson TinasasNo ratings yet
- Lesson 4 RS1 Events in Salvation HistoryDocument9 pagesLesson 4 RS1 Events in Salvation HistoryAker jeri RadiNo ratings yet
- Michael Psellos About Theory and Practice of MagicDocument17 pagesMichael Psellos About Theory and Practice of MagicHans CastorpNo ratings yet
- Simocode Pro CDocument2 pagesSimocode Pro CHowk RiosNo ratings yet
- Cogito Ergo SumDocument4 pagesCogito Ergo SumJohn Paul Benedict ResuelloNo ratings yet
- FortiNAC High Availability v94Document60 pagesFortiNAC High Availability v94Jagjeet SinghNo ratings yet
- Lesson Plan Week 1Document2 pagesLesson Plan Week 1api-533549420No ratings yet
- Lin-Viniegra Sept. 27, 2008 10AM Santuario de San Jose: 2360 P. Burgos St. Pasay CityDocument5 pagesLin-Viniegra Sept. 27, 2008 10AM Santuario de San Jose: 2360 P. Burgos St. Pasay CityMike BuenaventuraNo ratings yet
- Song ListDocument180 pagesSong Listksraghavan2000No ratings yet
- Relative Pronouns Fun Activities Games Grammar Drills ReadingDocument2 pagesRelative Pronouns Fun Activities Games Grammar Drills Readingsolstabile0% (1)
- (ACV-S05) Week 05 - Pre-Task - Quiz - Weekly Quiz (PA) - INGLES III (58145)Document6 pages(ACV-S05) Week 05 - Pre-Task - Quiz - Weekly Quiz (PA) - INGLES III (58145)Mylian AlayoNo ratings yet
- Webquest Project French 4 TopicsDocument4 pagesWebquest Project French 4 Topicsapi-262262315No ratings yet
- Scholarly Personal NarrativeDocument12 pagesScholarly Personal NarrativeEiríkr RhodesNo ratings yet
- Resume Muskan SharmaDocument1 pageResume Muskan SharmaTasty FoodNo ratings yet