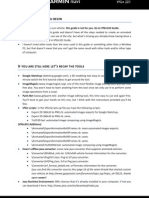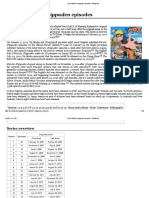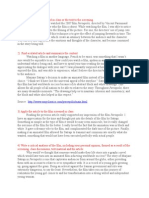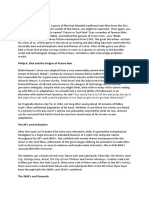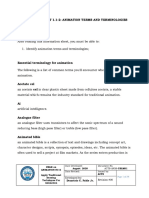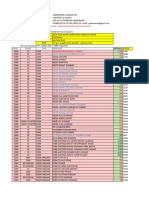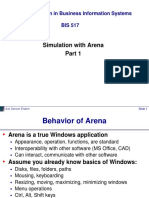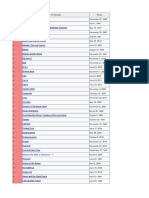Professional Documents
Culture Documents
T56 Face Actor Char
Uploaded by
Kevin LimantaOriginal Description:
Copyright
Available Formats
Share this document
Did you find this document useful?
Is this content inappropriate?
Report this DocumentCopyright:
Available Formats
T56 Face Actor Char
Uploaded by
Kevin LimantaCopyright:
Available Formats
56
Chapter 56
Actor Face to Character Face
2. Right-click in the Asset browser and select Add favorite path from the contextual menu (fig 56-1).
Overview
This tutorial shows you how to constrain an Actor face to a Character face. The major steps of this tutorial are as follows: Preparing the Scene (page 1) Defining Generic Expressions (page 2) Connecting an Actor Face to a Character Face (page 4) Animating a Custom Expression Over Motion Capture Data (page 4)
Pro
A
fig 56-1: A. Select Add favorite path from the contextual menu.
Note: This tutorial does not explain how to perform basic functions such as merging files, selecting elements, and navigating the interface.
3. In the Open directory dialog box that appears, choose the FaceA2C folder (created when unzipping the T56_Face_Actor_Char.zip file) and click OK. The FaceA2C folder is added as a favorite path in the Asset browser. 4. From the FaceA2C folder in the Asset browser, drag the surfer_face_char.fbx file (fig 56-2, A) into the Viewer window and select FBX Open>No Animation from the contextual menu that appears. The Surfer model appears in a T-stance (fig 56-2, B).
B
Step 1: Preparing the Scene
In this step, you will add a favorite path for the tutorial folder in the Asset browser window. As a result, you will be able to access the tutorial files directly from the interface. 1. From the menu bar, select File>New, then select Layout>Editing. MotionBuilder displays a new scene using the Editing layout. This layout displays all the windows you need for your work in this tutorial.
A
fig 56-2: A. Drag the surfer_face_char.fbx file into the scene. B. The Surfer appears in the center of the Viewer window.
MotionBuilder 6 Tutorials Def ini ng Ge neri c Expre ssio ns
The surfer_face_char.fbx file also contains a Character face that has already been applied to the Surfer model. 5. From the Asset browser, drag the Happy_anim.fbx file (fig 56-2, A) into the Viewer window and select FBX Merge>Take 001 from the contextual menu that appears. The Happy MoCap Actor Face appears in the Actor Faces folder in the Scene browser (fig 56-3). You may need to expand the Actor Faces root folder to see it.
3. In the Expressions area, click the Generic tab to open this pane (fig 56-4, A).
fig 56-4: Character Face settings A. Open the Generic pane.
4. Select All By Name from the Shapes menu (fig 56-5). Selecting All By Name allows you to see all of the shapes at the same time. This is useful when all of the shapes have been named according to the facial shape they represent.
fig 56-3: Navigator A. The Happy Mocap Actor face displays.
Step 2: Defining Generic Expressions
In this step, you will define the Generic expressions for each shape. Generic expressions consist of various facial positions of the mouth, eyebrows, and eyes used to transfer facial motion from an Actor Face to a Character Face. The Surfer model contains shapes for phonemes and various facial expressions, as well as shapes for each Generic expression. In this tutorial, you will work only with the Generic shapes. 1. Zoom in on Surfers face to see the results of the following steps. 2. In the Character Face settings, switch to the Character Face Definition pane.
fig 56-5: Target Models area A. Select All By Name to show the shapes of all face models.
The shapes for the head, teeth, and tongue models display in the Shapes list by name. These models were Alt-dragged into the Shapes menu in a previous tutorial. 5. In the Generic pane, expand the Mouth group and select the Open expression (fig 56-6, A).
Chapter 56: Actor Face to Character Face D efi ning Ge neric Exp r essi ons
When you select a Generic expression, the effect shows on the model in the Preview area (fig 56-6, B).
A B
At 100%, the Characters mouth matches the position of the mouth of the Preview model. This is the ideal position for the Generic expression. The Open expression is now associated with the s_head.Mouth_Open, teeth_up.Mouth_Open, teeth_down.Mouth_Open, and tongue.Mouth_Open shapes of the surfer model. 8. In the Generic pane, select Whistle, the next expression (fig 56-9, A).
fig 56-6: A. The Open expression is selected in the Generic pane. B. The Preview model shows the effect of the Open expression.
6. In the Shapes list, double-click the s_head.Mouth_Open value field (fig 56-7, A), type 100, and press Enter.
Pro
B
A
fig 56-9: Character Face settings A. Whistle expression is selected in the Generic pane. B. Whistle shape is selected in the Shapes list.
fig 56-7: Target Models area A. In the Shapes list, set the s_head.Mouth_Open value to 100%.
9. In the Shapes list, select the s_head.Mouth_Whistle shape(fig 56-9, B), then enter a value of 100 in its field. The mouth position of the character in the Viewer window matches the mouth position of the model in the Preview pane. 10. Define the rest of the Generic expressions with the help of the following table. Select the expression in the Generic pane, then change the value of the corresponding shape in the Shapes list to 100%. Generic pane Corners UpR Corners UpL Corners DownR Corners DownL Square Shapes List s_head.Mouth_R_Corner_Up s_head.Mouth_L_Corner_Up s_head.Mouth_R_Corner_Down s_head.Mouth_L_Corner_Down s_head.Mouth_Square tongue.Mouth_Square teeth_up.Mouth_Square teeth_down.Mouth_Square s_head.L_Brow_Up s_head.L_Brow_Down s_head.R_Brow_Up
In the Viewer window, Surfer opens his mouth but his teeth remain closed and his tongue is too high. 7. Add to the mouths Open expression by setting the values of the following shapes to 100: teeth_up.Mouth_Open teeth_down.Mouth_Open tongue.Mouth_Open Surfer should look like fig 56-8.
fig 56-8: The Open mouth expression.
Left Brow Up Left Brow Down Right Brow Up
MotionBuilder 6 Tutorials Conn ecti ng an Acto r Face to a Cha r acte r Face
Right Brow Down s_head.R_Brow_Down Left Eye Close Left Eye Squint Left Eye Wide Open Right Eye Close Right Eye Wide Open s_head.L_Eye_Close s_head.L_Eye_Squint s_head.L_Eye_Wide_Open s_head.R_Eye_Close s_head.R_Eye_Wide_Open
3. Select Happy MoCap in the Actor Face Source menu and enable the Active option (fig 56-11).
A B
Right Eye Squint s_head.R_Eye_Squint
fig 56-11: A. Active option B. Constrain the Surfer face to the Happy Mocap actor face.
4. Play the animation. Selecting the Actor face in the Actor Face Source menu constrains the Actor face to the Character face, and the defined Character face can then be driven with the animation data from the Happy Mocap Actor Face.
11. Make sure that the expressions are associated with the correct shapes by selecting an expression, and viewing the shape values in the Shapes list and the effect on the character and Preview model.
Step 3: Connecting an Actor Face to a Character Face
In this step, you will connect an Actor face (Happy MoCap) to the Character face (Surfer face). 1. In the Scene browser, double-click the Character Faces root folder, then double-click Surfer face to display the Character Face settings (fig 56-10, A). 2. Click the Character Face Animation tab to display the Character Face Animation pane (fig 56-10, B).
Step 4: Animating a Custom Expression Over Motion Capture Data
In this step, you will animate a custom expression using keyframes. The custom expression is animated over motion capture data without altering the original motion. 1. Play the animation (Ctrl-Spacebar). Observe Surfers facial expression between frames 240 and 270, when he speaks without a specific expression. You will modify the facial expression between these frames. 2. Stop playing the animation and go back to the beginning of the take.
3. Select the Surprised expression. You must select an expression before you can keyframe it.
fig 56-10: Character Face Animation settings A. Double-click on Surfer face to display the Character Face settings. B. Character Face Animation tab.
fig 56-12: Character Face Animation pane A. Surprised expression
MotionBuilder 6 Tutorials Conc lusion
4. Select Layer 1 in the Layer field of the Key Controls window (fig 56-13) to add your keyframes on a separate layer.
The Surprised expression is added to the existing animation, and the Surfer should resemble fig 56-16.
fig 56-13: Key Controls window. A. Layer field
5. In the Key Controls window, select Animation>Layer Options>Multi Layer. You can only keyframe on Layer 1 when Multi Layer is selected. 6. Move the Timeline indicator to frame 240. The Timeline indicator is positioned when the Surfers eyes and mouth are open (fig 56-14).
fig 56-16: The Surfers face at frame 260 when the Surprised expression is at 100%.
11. Press K to set a keyframe. A keyframe is added on the selected expression. 12. Play the animation. You have altered the Surfers expression between frames 240 and 270. 13. Click Plot Animation in the expressions pane. 14. Select File>Save As from the menu bar to save your scene as surfer_happysurprised.fbx.
fig 56-14: The Surfers face at frame 240.
7. Press K to set a keyframe at frame 240. 8. Move the Timeline indicator to frame 270, then press K. Keyframes are now set at frames 240 and 270. You will modify the motion between these frames. 9. Move the Timeline indicator to frame 260. The value for the Surprised expression is at zero. You will modify this expression to make the character look surprised between frame 240 and frame 270. 10. Drag the Surprised expression slider fully to the right, to set its value to 100 (fig 56-15).
Conclusion
In this tutorial, you connected an Actor face to a Character face, and keyframed animation for a custom expression.
fig 56-15: A. Adjust the Surprised expression to 100%.
MotionBuilder 6 Tutorials Conc lusion
You might also like
- The Subtle Art of Not Giving a F*ck: A Counterintuitive Approach to Living a Good LifeFrom EverandThe Subtle Art of Not Giving a F*ck: A Counterintuitive Approach to Living a Good LifeRating: 4 out of 5 stars4/5 (5784)
- The Little Book of Hygge: Danish Secrets to Happy LivingFrom EverandThe Little Book of Hygge: Danish Secrets to Happy LivingRating: 3.5 out of 5 stars3.5/5 (399)
- Hidden Figures: The American Dream and the Untold Story of the Black Women Mathematicians Who Helped Win the Space RaceFrom EverandHidden Figures: The American Dream and the Untold Story of the Black Women Mathematicians Who Helped Win the Space RaceRating: 4 out of 5 stars4/5 (890)
- Shoe Dog: A Memoir by the Creator of NikeFrom EverandShoe Dog: A Memoir by the Creator of NikeRating: 4.5 out of 5 stars4.5/5 (537)
- Grit: The Power of Passion and PerseveranceFrom EverandGrit: The Power of Passion and PerseveranceRating: 4 out of 5 stars4/5 (587)
- Elon Musk: Tesla, SpaceX, and the Quest for a Fantastic FutureFrom EverandElon Musk: Tesla, SpaceX, and the Quest for a Fantastic FutureRating: 4.5 out of 5 stars4.5/5 (474)
- The Yellow House: A Memoir (2019 National Book Award Winner)From EverandThe Yellow House: A Memoir (2019 National Book Award Winner)Rating: 4 out of 5 stars4/5 (98)
- Team of Rivals: The Political Genius of Abraham LincolnFrom EverandTeam of Rivals: The Political Genius of Abraham LincolnRating: 4.5 out of 5 stars4.5/5 (234)
- Never Split the Difference: Negotiating As If Your Life Depended On ItFrom EverandNever Split the Difference: Negotiating As If Your Life Depended On ItRating: 4.5 out of 5 stars4.5/5 (838)
- The Emperor of All Maladies: A Biography of CancerFrom EverandThe Emperor of All Maladies: A Biography of CancerRating: 4.5 out of 5 stars4.5/5 (271)
- A Heartbreaking Work Of Staggering Genius: A Memoir Based on a True StoryFrom EverandA Heartbreaking Work Of Staggering Genius: A Memoir Based on a True StoryRating: 3.5 out of 5 stars3.5/5 (231)
- Devil in the Grove: Thurgood Marshall, the Groveland Boys, and the Dawn of a New AmericaFrom EverandDevil in the Grove: Thurgood Marshall, the Groveland Boys, and the Dawn of a New AmericaRating: 4.5 out of 5 stars4.5/5 (265)
- The Hard Thing About Hard Things: Building a Business When There Are No Easy AnswersFrom EverandThe Hard Thing About Hard Things: Building a Business When There Are No Easy AnswersRating: 4.5 out of 5 stars4.5/5 (344)
- On Fire: The (Burning) Case for a Green New DealFrom EverandOn Fire: The (Burning) Case for a Green New DealRating: 4 out of 5 stars4/5 (72)
- The World Is Flat 3.0: A Brief History of the Twenty-first CenturyFrom EverandThe World Is Flat 3.0: A Brief History of the Twenty-first CenturyRating: 3.5 out of 5 stars3.5/5 (2219)
- The Unwinding: An Inner History of the New AmericaFrom EverandThe Unwinding: An Inner History of the New AmericaRating: 4 out of 5 stars4/5 (45)
- The Gifts of Imperfection: Let Go of Who You Think You're Supposed to Be and Embrace Who You AreFrom EverandThe Gifts of Imperfection: Let Go of Who You Think You're Supposed to Be and Embrace Who You AreRating: 4 out of 5 stars4/5 (1090)
- The Sympathizer: A Novel (Pulitzer Prize for Fiction)From EverandThe Sympathizer: A Novel (Pulitzer Prize for Fiction)Rating: 4.5 out of 5 stars4.5/5 (119)
- Her Body and Other Parties: StoriesFrom EverandHer Body and Other Parties: StoriesRating: 4 out of 5 stars4/5 (821)
- One Piece - Binks No Sake Kohei Tanaka Binks Sake CelloDocument2 pagesOne Piece - Binks No Sake Kohei Tanaka Binks Sake CelloHania Lugo GarciaNo ratings yet
- Gurren Lagann AnalysisDocument7 pagesGurren Lagann AnalysisVictor LimsilaNo ratings yet
- Create Animated NUVI Vehicle Using Sketchup and Image ToolsDocument6 pagesCreate Animated NUVI Vehicle Using Sketchup and Image ToolsDiana MaschiNo ratings yet
- Plot of Naruto: SynopsisDocument25 pagesPlot of Naruto: SynopsismiketsukamiNo ratings yet
- MangaDocument2 pagesMangafool clownNo ratings yet
- Naruto Shippuden EpisodesDocument88 pagesNaruto Shippuden EpisodesVidish DixitNo ratings yet
- NewDocument5 pagesNewKhandakar MonirNo ratings yet
- Journal Entry (Persepolis)Document2 pagesJournal Entry (Persepolis)Andrew TorresNo ratings yet
- Future Noir 1 1Document4 pagesFuture Noir 1 1api-525763580No ratings yet
- Simpsons Family QuizDocument2 pagesSimpsons Family QuizencalambradaNo ratings yet
- Disney Movies From ADocument14 pagesDisney Movies From AJulie Ann VegaNo ratings yet
- Comparison Descartes ContextCaptureEditorDocument1 pageComparison Descartes ContextCaptureEditoroscarcmNo ratings yet
- Times Leader 06-11-2012Document40 pagesTimes Leader 06-11-2012The Times LeaderNo ratings yet
- Silverlight Datagrid StyleDocument8 pagesSilverlight Datagrid StyletrushnajNo ratings yet
- Ing Form - Infotech - Unit 20Document3 pagesIng Form - Infotech - Unit 20Moi VilcaNo ratings yet
- Real Time Design and Animation of Fractal Plants and TreesDocument10 pagesReal Time Design and Animation of Fractal Plants and TreesPaulo GeraldesNo ratings yet
- Esp 2 User GuideDocument56 pagesEsp 2 User GuideRanson Oyadare Kennedy IIINo ratings yet
- Animation Terms and TermonologiesDocument38 pagesAnimation Terms and TermonologiesRegino GonzagaNo ratings yet
- Aurora 3D Animation Maker 20Document2 pagesAurora 3D Animation Maker 20days motretNo ratings yet
- Geekowares Gundam 11152016Document12 pagesGeekowares Gundam 11152016Francis AngNo ratings yet
- Simulation With Arena: Graduate Program in Business Information Systems BIS 517Document54 pagesSimulation With Arena: Graduate Program in Business Information Systems BIS 517Helton SantanaNo ratings yet
- Data Spreadsheet For Animal Crossing - Wild WorldDocument1,038 pagesData Spreadsheet For Animal Crossing - Wild WorldSekar KusumaNo ratings yet
- Kaikai Kitan: Jujutsu Kaisen OPDocument8 pagesKaikai Kitan: Jujutsu Kaisen OPtijmen visserNo ratings yet
- Soal CC Bahasa InggrisDocument9 pagesSoal CC Bahasa InggrisGarnis NurfadilaNo ratings yet
- Disney Villains 5e Conversion v1Document43 pagesDisney Villains 5e Conversion v1Giacomo Torsani100% (3)
- Disney Animated Films US Release DatesDocument6 pagesDisney Animated Films US Release Datesstefanus tjahjadiNo ratings yet
- Walt DisneyDocument4 pagesWalt Disneyapi-345421200No ratings yet
- Creative Media Production Level 3 Teaching BtecDocument41 pagesCreative Media Production Level 3 Teaching BtecarmillabravaNo ratings yet
- Toon Boom Storyboard Pro Getting Started GuideDocument60 pagesToon Boom Storyboard Pro Getting Started GuidePablo Miro RomanNo ratings yet
- Matthew Gilligan: @gilliganimation 07954 350868Document3 pagesMatthew Gilligan: @gilliganimation 07954 350868matthew_gilliga2635No ratings yet