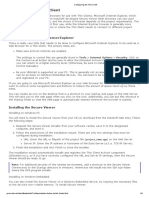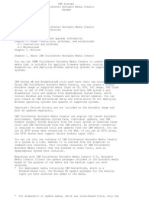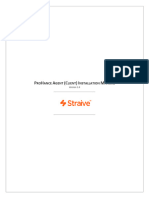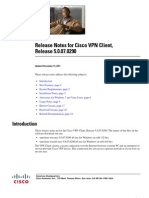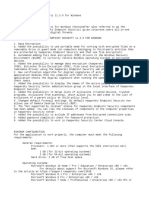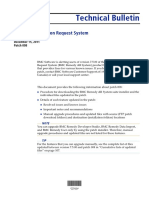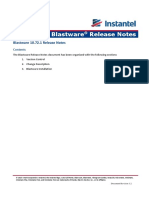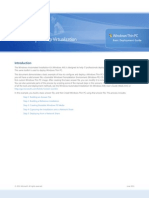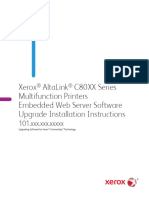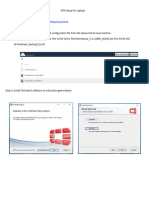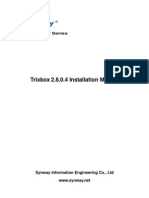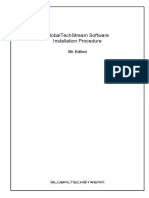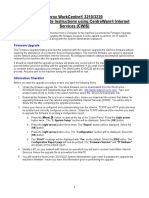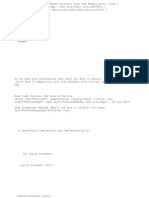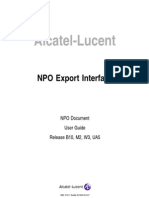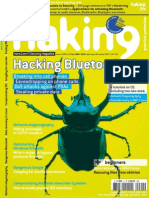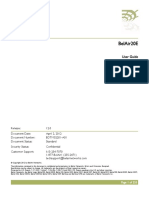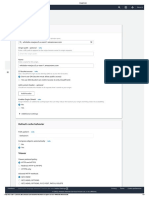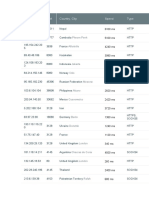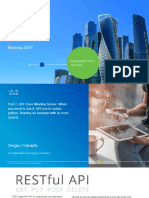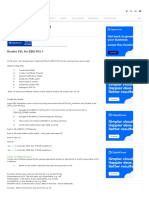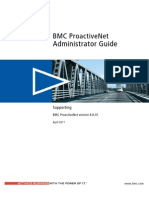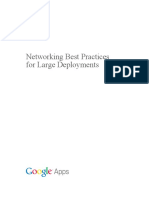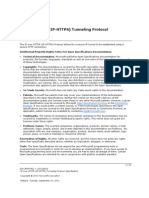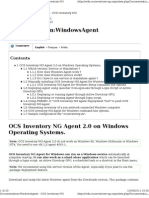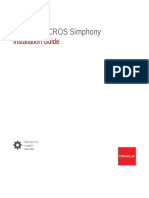Professional Documents
Culture Documents
CTX106192 Access Gateway Software Update
Uploaded by
Christoph HeuleOriginal Description:
Copyright
Available Formats
Share this document
Did you find this document useful?
Is this content inappropriate?
Report this DocumentCopyright:
Available Formats
CTX106192 Access Gateway Software Update
Uploaded by
Christoph HeuleCopyright:
Available Formats
CTX106192 - Access Gateway Software Updates - Citrix Knowledge Center
Page 1 of 8
Exit Print View
Knowledge Center Citrix Knowledge Center eDocs Communities Support Forums Blogs Alerts for cosmetochem01 Sign Out
Access Gateway Software Updates
Document ID: CTX106192 / Created On: 11.05.2005 / Updated On: 08.09.2011 Average Rating: View products this document applies to Summary This article contains information about how to locate and install software updates for a Citrix Access Gateway appliance. Contents: Important: Latest Release How to Determine the Version of the Software on the Access Gateway Appliance How to Upgrade the Appliance How to Obtain a License for Access Gateway Important: Latest Release The latest release of the Hotfix is available in CTX127816 Hotfix AGSE_v4.6.3-Access Gateway Standard Edition (build 42) for Access Gateway Plug-in for Windows. Everyone is encouraged to refer to all Access Gateway related information (documentation and downloads) by logging into MyCitrix. How to Determine the Version of the Software on the Access Gateway Appliance Complete the following steps to identify the version of the Access Gateway installed: 1. 2. 3. Point a Web browser to the Access Gateway server on HTTPS port 9001: https://gateway-FQDN-or-IP:9001/ Log on with the user name root. The default password is rootadmin. Click the Logging link at the top of the page. The version number and build date appears under the Software Version heading, as shown in the following screen shot:
How to Upgrade the Appliance The following two options are available to upgrad the software image on the appliance:
http://support.citrix.com/article/CTX106192?print
12.01.2012
CTX106192 - Access Gateway Software Updates - Citrix Knowledge Center
Page 2 of 8
Option 1: Download and Install an Upgrade File Option 2: Create a Bootable Installation CD-ROM/USB Option 1: Download and Install an Upgrade File Important: If you have currently installed a version of Access Gateway earlier than version 4.6.x, then you cannot upgrade to version 4.6.x, 5.x or later using an upgrade file, use Option 2. To upgrade the Access Gateway to version 5.x, you must have the Access Gateway 2010 platform model. This version does not run on Access Gateway 2000 platform models. An upgrade file contains only the software binaries that are updated. When an upgrade file is installed, the version is updated but all configuration settings, licenses, and certificates are maintained on the appliance. Note: Ensure that you back up the current configuration before upgrading, by using the procedure outlined in the Save Your Current Configuration section in this article. For Access Gateway 4.5.x/4.6.x To upgrade an Access Gateway from 4.5.x to a later 4.5.x release or 4.6.x to a later release of 4.6.x, follow these instructions: Note: You can upgrade the Access Gateway 2010 hardware model from 4.6.x to 5.x with upgrade (.upg) file. You cannot upgrade the Access Gateway 4.5.x to 5.x with an upgrade file. 1. 2. 3. 4. 5. Download the Citrix Access Gateway Upgrade Software file by logging on to My Citrix. From the download page, click the appropriate upgrade software download link. Open the Access Gateway server on HTTPS port 9001 in a Web browser: https://gateway-FQDN-or-IP:9001/ Log on with the user name root. The default password is rootadmin. Click Maintenance. Click Browse shown after the Upload Server Upgrade or Saved Config field, as shown in the following screen shot:
6. 7.
Browse the local file system, locate the upgrade file and click Open. Click Upload on the Maintenance page. After approximately three minutes, you are prompted to restart the Access Gateway appliance.
For Access Gateway 5.x To upgrade an Access Gateway from 5.x to a later 5.x release, follow these instructions: 1. Download the Citrix Access Gateway Upgrade Software file by logging on to My Citrix. From the download page,
http://support.citrix.com/article/CTX106192?print
12.01.2012
CTX106192 - Access Gateway Software Updates - Citrix Knowledge Center
Page 3 of 8
2. 3. 4. 5. 6. 7. 8. 9.
click the appropriate upgrade software download link. Open the Access Gateway server on HTTPS in a Web browser: https://gateway-FQDN-or-IP/lp/AdminlogonPoint Log on with the user name admin. The default password is admin. Click Snapshots. Click Import. Select the .bin file with the latest release of Access Gateway 5.x. Click on the latest Software Version uploaded and either select Initialize or Migrate. Click on Initialize if you want to revert back to default settings using the latest release. Click on Migrate if you would like to transfer the old configuration to the new release.
Option 2: Create a Bootable Installation CD-ROM/USB WARNING! Booting from the installation media erases the hard drive on the appliance and installs the Access Gateway software image. Prior to upgrading, be sure to back up the current configuration using the procedure outlined in the Save Your Current Configuration section in this article. An ISO image file is available to create a bootable installation disk. To re-image the appliance, insert the CD (or plug-in the USB key in the back of the appliance) and then restart the Access Gateway appliance. The imaging process takes approximately 20 minutes, after which you can remove the CD or USB and restart with factory default settings. IMPORTANT: Booting from the installation media erases the current certificate, license file, and all configuration settings. Record the CD-ROM image 1. 2. 3. 4. Log on to My Citrix and click the Standard Edition - Appliance Software link to go to the download page, where you can start the download. Extract the downloaded archive to obtain the ISO file. Record the ISO CD-ROM image to disk using CD-ROM recording software. Users working with the 2010 model appliance (without CD-ROM drives) need to download the appliance imaging tool to create a bootable image on a USB Flash Drive. If you are planning to create a USB key to re-image the Access Gateway appliance to 5.0.3, you must use the Citrix Access Gateway 5.0.3.227000 of the Access Gateway 2010 Appliance Imaging Tool. This imaging tool contains already the appliance firmware. There is no need to download separately an .ISO file for this version. To create an USB image, click Browse to locate the USB store device, and then, click Image. The version of the appliance imaging tool can be identified after running imaging_tool.exe as shown in the following screen shot:
5.
If you are planning to create a USB key to re-image the Access Gateway appliance to 5.0.2, you must use the Citrix Access Gateway 5.0.2179500 of the Access Gateway 2010 Appliance Imaging Tool. This imaging tool
http://support.citrix.com/article/CTX106192?print
12.01.2012
CTX106192 - Access Gateway Software Updates - Citrix Knowledge Center
Page 4 of 8
contains already the appliance firmware. There is no need to download separately an .ISO file for this version. To create an USB image, click Browse to locate the USB store device, and then, click Image. The version of the appliance imaging tool can be identified after running imaging_tool.exe as shown in the following screen shot:
6.
If you are planning to create a USB key to re-image the Access Gateway appliance to 5.0.1, you must use the Built on 03/18/2010 of the Access Gateway 2010 Appliance Imaging Tool. The version of the appliance imaging tool can be identified after running imaging_tool.exe as shown in the following screen shot:
http://support.citrix.com/article/CTX106192?print
12.01.2012
CTX106192 - Access Gateway Software Updates - Citrix Knowledge Center
Page 5 of 8
7.
If you are planning to create a USB key to re-image the Access Gateway appliance to the latest version of 4.6.x, you must use the v4.6 (build 3 or later) of the Access Gateway 2010 Appliance Imaging Tool. The version of the appliance imaging tool can be identified after running imaging_tool.exe as shown in the following screen shot:
http://support.citrix.com/article/CTX106192?print
12.01.2012
CTX106192 - Access Gateway Software Updates - Citrix Knowledge Center
Page 6 of 8
8.
If you are planning to create a USB key to re-image the Access Gateway appliance to a 4.5.x version, you must use the v1.0 (build 21) of the Access Gateway 2010 Appliance Imaging Tool. The version of the appliance imaging tool can be identified after running imaging_tool.exe as shown in the following screen shot:
http://support.citrix.com/article/CTX106192?print
12.01.2012
CTX106192 - Access Gateway Software Updates - Citrix Knowledge Center
Page 7 of 8
Note: Dragging the .iso image onto the CD-RW drive results in creating an invalid CD-ROM with just the CD-image file stored on it. Make sure that you record the image with recording software that recognizes the ISO format. Save Your Current Configuration For Access Gateway 4.5.x/4.6.x: Note: Before re-imaging the Access Gateway appliance, ensure that you save the configuration settings. The configuration settings are not retained when performing the following steps. 1. 2. 3. Open the Access Gateway server on HTTPS port 9001 in the Web browser: https://gateway-FQDN-or-IP:9001/ Log on with the user name root. The default password is rootadmin. On the Maintenance page, click Save Config. You are prompted to save a file named config.restore. This file includes all current settings, local user accounts, and certificate files.
For Access Gateway 5.x: 1. 2. 3. 4. 5. 6. Open the Access Gateway server on HTTPS in the Web browser: https://gateway-FQDN-or-IP/lp/AdminlogonPoint Log on with the user name admin. The default password is admin. Click Snapshots. Click Import. Select the .bin file with the latest release of Access Gateway 5.x. Click on the current Software Version, click on Create and then Export. The configuration settings including licenses and certificates are exported.
Re-image the Access Gateway 1. 2. Shut down the Access Gateway appliance. Connect a client computer to the serial port using the null modem cable provided. Use Hyperterminal or any other terminal emulation software and connect using the following settings:
http://support.citrix.com/article/CTX106192?print
12.01.2012
CTX106192 - Access Gateway Software Updates - Citrix Knowledge Center
Page 8 of 8
3.
4. 5. 6.
Bits per second: 9600 Data bits: 8 Parity: None Stop bits: 1 Flow control: Hardware Remove the bezel (only Access Gateway 2000 hardware models) from the front panel of the Access Gateway appliance to reveal the CD-ROM drive. Put the recorded CD into the Access Gateway CD drive and then power on the device. Approximately one minute after it restarts, you should see information about the progress of the installation through the serial console. For hardware models without CD-ROM drives you should insert USB Flash Drive at this point. Once the installation is complete, remove all installation media and restart the appliance. Log on through a serial console and enter the basic network configuration settings through the serial console or use the default configured IP address of 10.20.30.40. When you are able to connect to the Administration Tool, you can upload the saved configuration and the settings are restored.
How to Obtain a License for an Access Gateway Appliance Customers who purchase Access Gateway appliance receive an e-mail from licenses@citrix.com containing instructions for how to download a license file. Customers who upgrade from Access Gateway 4.2 or earlier should obtain their license file through MyCitrix. If the Access Gateway deployment includes the Advanced Access Control Option, then it is not necessary to install a separate license on the appliance. Instead, the Advanced Access Control server manages licenses for all Access Gateway users using a Citrix License server installed on the trusted network. For more information, see the Access Suite Licensing Guide: CTX106282 Citrix Access Suite Licensing Guide For standalone Access Gateway deployments that do not include the Advanced Access Control option, a license must be uploaded onto the appliance using the Access Gateway Administration Tool. Refer to the Access Gateway Administrators Guide for more information. Important: For Access Gateway 5.x (Standalone or Controller mode), licenses are stored now on the appliance or Citrix License server. When running the Access Gateway in Controller mode, licenses are not configured anymore on the Access Controller server but instead on the Access Gateway Management Console.
This document applies to:
Access Gateway 4.0 Access Gateway 4.1 Access Gateway 4.2 Access Gateway 4.5 Advanced Edition Access Gateway 4.5 Standard Edition Access Gateway 4.6 Standard Edition Access Gateway 5.0 Citrix Access Gateway (February 2005) Exit Print View
1999-2012 Citrix Systems, Inc. All rights reserved.
http://support.citrix.com/article/CTX106192?print
12.01.2012
You might also like
- Simio Installation NotesDocument4 pagesSimio Installation NotesvsukrishnaNo ratings yet
- Versalink Firmware Installation v7Document5 pagesVersalink Firmware Installation v7Romario DukNo ratings yet
- Simio Installation NotesDocument4 pagesSimio Installation NotesMiguel Leonardo Jimenez OrtizNo ratings yet
- Configuring The Thin ClientDocument4 pagesConfiguring The Thin ClientDouglas Nono100% (1)
- VISSIM 430 InstallManualDocument11 pagesVISSIM 430 InstallManualLuis MedinaNo ratings yet
- ReadmeV8 0 enDocument7 pagesReadmeV8 0 enDonald Santana BautistaNo ratings yet
- How To Install and Gather Logs On Windows Systems With SupportAssist EnterpriseDocument11 pagesHow To Install and Gather Logs On Windows Systems With SupportAssist EnterpriseVicente JuniorNo ratings yet
- Able of Contents: Section A: Installation GuideDocument28 pagesAble of Contents: Section A: Installation GuideHawraz MuhammedNo ratings yet
- Ibm Utl Bomc 9.21 Anyos AnycpuDocument12 pagesIbm Utl Bomc 9.21 Anyos AnycpuLuis CalderonNo ratings yet
- Simio Installation GuideDocument3 pagesSimio Installation GuideAlberto PabloNo ratings yet
- Ibm Utl Bomc 9.52 Anyos AnycpuDocument12 pagesIbm Utl Bomc 9.52 Anyos Anycpuliew99No ratings yet
- Straive Prohance Installation Guide - v1 6Document17 pagesStraive Prohance Installation Guide - v1 6ramkumarNo ratings yet
- HP Port Replicator Software InstallerDocument5 pagesHP Port Replicator Software InstallerMinou MinouNo ratings yet
- Vijeo Designer Web Gate Setup GuideDocument5 pagesVijeo Designer Web Gate Setup GuideGladstone CostaNo ratings yet
- SSL Explorer SetupDocument13 pagesSSL Explorer SetupvlimbadiNo ratings yet
- Upgrade Appliance Kit Software and BIOS/ILOM FirmwareDocument8 pagesUpgrade Appliance Kit Software and BIOS/ILOM FirmwareSo HuyNo ratings yet
- Quick Start For MicrocontrollersDocument18 pagesQuick Start For MicrocontrollersWillians De AlmeidaNo ratings yet
- VPN Client 5007Document20 pagesVPN Client 5007behanchodNo ratings yet
- Unity Loader ManualDocument10 pagesUnity Loader ManualJuan Flores CórdovaNo ratings yet
- FortiDDoS Admin GuideDocument24 pagesFortiDDoS Admin GuideYamidt HenaoNo ratings yet
- Release NotesDocument6 pagesRelease Notesgasif2000No ratings yet
- AVG File Server 2013: User ManualDocument22 pagesAVG File Server 2013: User ManualRakesh HardyNo ratings yet
- Business Intelligence 4.2 SP7 Installation Procedure PDFDocument8 pagesBusiness Intelligence 4.2 SP7 Installation Procedure PDFAdil AGLEFNo ratings yet
- C3D 2015 GENIO Readme EnglishDocument2 pagesC3D 2015 GENIO Readme EnglishengoleNo ratings yet
- BMC Remedy ManualDocument128 pagesBMC Remedy ManualprofilmkNo ratings yet
- ReleaseNotes Blastware 10.72.1 r1.2Document4 pagesReleaseNotes Blastware 10.72.1 r1.2SANTOS ERLYNo ratings yet
- EasyScopeX Install GuideDocument12 pagesEasyScopeX Install GuideviyikitoNo ratings yet
- Windows 8 Setup Guide for Samsung Series 7 SlateDocument7 pagesWindows 8 Setup Guide for Samsung Series 7 Slatekq201No ratings yet
- ReadmeV11 1 EN PDFDocument12 pagesReadmeV11 1 EN PDFVishal NikamNo ratings yet
- Pipeline Studio Installation GuideDocument38 pagesPipeline Studio Installation GuideKishore SakhileNo ratings yet
- Release Notes For Cisco Aironet Client Utilities, Version 5.05.001 For WindowsDocument14 pagesRelease Notes For Cisco Aironet Client Utilities, Version 5.05.001 For WindowsjimaztecNo ratings yet
- TCR - Readme - Notepad PDFDocument8 pagesTCR - Readme - Notepad PDFSaurabh SharmaNo ratings yet
- Chariot Software Download Instructions - 3d1e91eb 1890 44d0 90d0 59b1113b9d65Document1 pageChariot Software Download Instructions - 3d1e91eb 1890 44d0 90d0 59b1113b9d65Christianno CohinNo ratings yet
- Windows Thin PC Basic Deployment Guide v1 0Document9 pagesWindows Thin PC Basic Deployment Guide v1 0Alan Gregory LillNo ratings yet
- Fortisandbox v3.0.5 Release NotesDocument14 pagesFortisandbox v3.0.5 Release Notes5trangerNo ratings yet
- Sigma Installation InstructionsDocument38 pagesSigma Installation InstructionsAlexandre HesslerNo ratings yet
- Xerox AltaLink C80xx EWS SoftwareUpgrade Instructions 27400Document9 pagesXerox AltaLink C80xx EWS SoftwareUpgrade Instructions 27400محمد شريفNo ratings yet
- VPN For PC - LatestDocument5 pagesVPN For PC - LatestIndigoNo ratings yet
- Wizcon Quick GuideDocument98 pagesWizcon Quick GuideJonDyson32No ratings yet
- Microsoft Product Key S Original Key SDocument2 pagesMicrosoft Product Key S Original Key SNaveenNo ratings yet
- Microsoft Lifecam On WIndows Embedded Standard 2009Document12 pagesMicrosoft Lifecam On WIndows Embedded Standard 2009raka.anggaNo ratings yet
- Trixbox 2.8.0.4 Installation ManualDocument26 pagesTrixbox 2.8.0.4 Installation ManualLuat VuNo ratings yet
- Globaltechstream Software Installation Procedure: 5Th EditionDocument27 pagesGlobaltechstream Software Installation Procedure: 5Th EditionMaxisys AutelNo ratings yet
- Step-By-Step - Basic Windows Deployment For IT ProfessionalsDocument11 pagesStep-By-Step - Basic Windows Deployment For IT ProfessionalsFaisal MohammadNo ratings yet
- WorkCentre 3220 3210 Firmware Upgrade Instructions Using CentreWare ISDocument2 pagesWorkCentre 3220 3210 Firmware Upgrade Instructions Using CentreWare ISRubens Mesquita RodriguesNo ratings yet
- Adobe® Acrobat® XI Pro and Standard Software: System RequirementsDocument5 pagesAdobe® Acrobat® XI Pro and Standard Software: System Requirementsjorjito6528No ratings yet
- I-On Downloader GuideDocument36 pagesI-On Downloader GuideGeorge TheodorouNo ratings yet
- Read MeDocument8 pagesRead Merenzo wilber bernedo beltranNo ratings yet
- Terminal Assistant v6 0 User GuideDocument29 pagesTerminal Assistant v6 0 User GuideCarlos OliveiraNo ratings yet
- ViewDocument20 pagesViewGabriel Hans Gonzalez PeñaNo ratings yet
- Evaluation of Some Android Emulators and Installation of Android OS on Virtualbox and VMwareFrom EverandEvaluation of Some Android Emulators and Installation of Android OS on Virtualbox and VMwareNo ratings yet
- MCTS 70-680 Exam Questions: Microsoft Windows 7, ConfiguringFrom EverandMCTS 70-680 Exam Questions: Microsoft Windows 7, ConfiguringRating: 3.5 out of 5 stars3.5/5 (2)
- Make Your PC Stable and Fast: What Microsoft Forgot to Tell YouFrom EverandMake Your PC Stable and Fast: What Microsoft Forgot to Tell YouRating: 4 out of 5 stars4/5 (1)
- Windows Operating System: Windows Operating System (OS) Installation, Basic Windows OS Operations, Disk Defragment, Disk Partitioning, Windows OS Upgrade, System Restore, and Disk FormattingFrom EverandWindows Operating System: Windows Operating System (OS) Installation, Basic Windows OS Operations, Disk Defragment, Disk Partitioning, Windows OS Upgrade, System Restore, and Disk FormattingNo ratings yet
- Hiding Web Traffic with SSH: How to Protect Your Internet Privacy against Corporate Firewall or Insecure WirelessFrom EverandHiding Web Traffic with SSH: How to Protect Your Internet Privacy against Corporate Firewall or Insecure WirelessNo ratings yet
- h3w2gr1v Datasheet (English)Document2 pagesh3w2gr1v Datasheet (English)Ahmad MuzayyinNo ratings yet
- Date Version Description Drafted byDocument16 pagesDate Version Description Drafted byTRAMITES VENEZUELANo ratings yet
- 156-315.80 Exam - Questions Answer Discussion From Exam TopicsDocument200 pages156-315.80 Exam - Questions Answer Discussion From Exam TopicsAonymousNo ratings yet
- Web SecurityDocument17 pagesWeb Securitykejriwal_itNo ratings yet
- XXXDocument12 pagesXXXjindalyash1234No ratings yet
- Vmware Healthanalyzer Collector Installation and User Guide: Release 5.1.0 December 2016Document38 pagesVmware Healthanalyzer Collector Installation and User Guide: Release 5.1.0 December 2016OscarNo ratings yet
- 11.3.1.2 Lab - CCNA Security ASA 5506-X ComprehensiveDocument19 pages11.3.1.2 Lab - CCNA Security ASA 5506-X ComprehensiveelizaNo ratings yet
- 25 Cybersecurity Job Interview Questions - Springboard BlogDocument6 pages25 Cybersecurity Job Interview Questions - Springboard BlogC GNo ratings yet
- NPO Export InterfaceDocument46 pagesNPO Export InterfaceFrancisco Salvador MondlaneNo ratings yet
- DOTWconnect API - Version 4Document425 pagesDOTWconnect API - Version 4Mazhar WaqarNo ratings yet
- Hacking BlueToothDocument84 pagesHacking BlueToothChandar Krishna40% (5)
- Ericsson AP 20eDocument255 pagesEricsson AP 20eirozaNo ratings yet
- Cloud FrontDocument3 pagesCloud FrontNew DSPNo ratings yet
- All FTD+FMCDocument157 pagesAll FTD+FMCФуад МустафаевNo ratings yet
- How To Install Linux, Apache, MySQL, PHP (LAMP) Stack On Ubuntu 16.04Document12 pagesHow To Install Linux, Apache, MySQL, PHP (LAMP) Stack On Ubuntu 16.04Rajesh kNo ratings yet
- Global IP Proxy ListDocument4 pagesGlobal IP Proxy ListmaqamedNo ratings yet
- EnDocument67 pagesEnMuhammad ShahzadNo ratings yet
- Enable SSL For EBS R12.1Document7 pagesEnable SSL For EBS R12.1samuelNo ratings yet
- BMC ProactiveNetDocument594 pagesBMC ProactiveNetfranc_estorsNo ratings yet
- Dss User ManualDocument202 pagesDss User ManualFamilia Cabeza-SiñerizNo ratings yet
- Online Library Management System SrsDocument91 pagesOnline Library Management System SrsBikramjit Banerjee80% (5)
- Gapps Networking GuideDocument40 pagesGapps Networking GuidetchuipetNo ratings yet
- (Ms-Iphttps) : IP Over HTTPS (IP-HTTPS) Tunneling Protocol SpecificationDocument25 pages(Ms-Iphttps) : IP Over HTTPS (IP-HTTPS) Tunneling Protocol SpecificationjuanolilloNo ratings yet
- OcsDocument23 pagesOcsAndrea AnacletoNo ratings yet
- Oracle® MICROS Simphony Installation GuideDocument71 pagesOracle® MICROS Simphony Installation GuideKo Ko AungNo ratings yet
- Learning WCF Practical ImplementationDocument83 pagesLearning WCF Practical ImplementationVijay PatilNo ratings yet
- C32 MCS 3 DisplayDocument49 pagesC32 MCS 3 Displayharikrishnanpd3327No ratings yet
- FPX-Merchant Registration Form V1 5 (Update) PDFDocument7 pagesFPX-Merchant Registration Form V1 5 (Update) PDFfuadramliNo ratings yet
- ReadMe STEP7 Professional V14 enUS PDFDocument74 pagesReadMe STEP7 Professional V14 enUS PDFAndre Luis SilvaNo ratings yet
- CUCM Admin New & Changed InfoDocument168 pagesCUCM Admin New & Changed InfoChristian NucheNo ratings yet