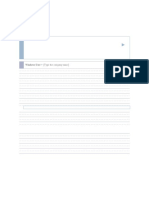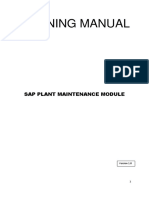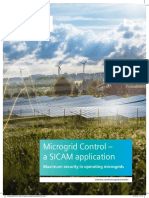Professional Documents
Culture Documents
Windows Autologin Lock Screen
Uploaded by
j0hn_021893Original Description:
Copyright
Available Formats
Share this document
Did you find this document useful?
Is this content inappropriate?
Report this DocumentCopyright:
Available Formats
Windows Autologin Lock Screen
Uploaded by
j0hn_021893Copyright:
Available Formats
Windows Autologin Lock Screen September 19, 2010 @ 16:00 Something I miss when I used Windows is the nice
autologin feature from KDE s login manager (KDM). Autologin always struck me as a bit insecure; why have a password if you are going to bypass it completely? KDM s solution was pretty nice, it allowed you to be logged in automatically (so that everything that runs on startup started loading) and lock the desktop before it appeared so that when you turned on your computer you would still get a password prompt but would unlock it to find that all your applications had already loaded. I ve managed to emulate this functionality in Windows by using the login scripts. This script should work in Windows 2000 or any later version but the setup instructions may vary.
y
Create a file named LockWorkStation.vbs with the contents: WScript.CreateObject("WScript.Shell").Run("rundll32 user32.dll,LockWorkStation") Access the hidden Advanced Users Control Panel by running control.exe userpasswords2 from a Run dialog or command prompt. In the Users tab, uncheck Users must enter a user name and password to use this computer . UPDATE: Windows 7 Home Premium, Windows Vista Home Premium and Windows XP Home Edition don t come with the necessary group policy editor so you can either Google for ways of using gpedit.msc (either downloading the needed files or editing the registry manually) or just put the above script in your Startup folder. The latter option will be less secure as someone could get access to your machine after the desktop loads but before the script does but it will still work. In the Advanced tab under Advanced user management click Advanced . Click Users in the left-hand pane of the Local Users and Groups window, right-click on the user you want to autologin from the right-hand pane and select Properties . In the Profile tab, enter LockWorkstation.vbs in the Logon script: box.. Create a folder somewhere on disk (I recommend My Documents/Scripts) that you want to store the script in. Right-click on the folder and select Properties . From the Sharing tab, click Advanced Sharing . Check Share this folder and enter NetLogon in the Share name box. Set the number of simultaneous users to 1. Click Permissions and ensure you are the only user listed and you have only Read access enabled.
y y
y y
y y
You re now done. When you next log in, you shouldn t see the desktop at all (or incredibly briefly) and the screen should lock immediately and require your password to unlock while all your stuff happily loads in the background.
You might also like
- The Subtle Art of Not Giving a F*ck: A Counterintuitive Approach to Living a Good LifeFrom EverandThe Subtle Art of Not Giving a F*ck: A Counterintuitive Approach to Living a Good LifeRating: 4 out of 5 stars4/5 (5783)
- The Yellow House: A Memoir (2019 National Book Award Winner)From EverandThe Yellow House: A Memoir (2019 National Book Award Winner)Rating: 4 out of 5 stars4/5 (98)
- Never Split the Difference: Negotiating As If Your Life Depended On ItFrom EverandNever Split the Difference: Negotiating As If Your Life Depended On ItRating: 4.5 out of 5 stars4.5/5 (838)
- Shoe Dog: A Memoir by the Creator of NikeFrom EverandShoe Dog: A Memoir by the Creator of NikeRating: 4.5 out of 5 stars4.5/5 (537)
- The Emperor of All Maladies: A Biography of CancerFrom EverandThe Emperor of All Maladies: A Biography of CancerRating: 4.5 out of 5 stars4.5/5 (271)
- Hidden Figures: The American Dream and the Untold Story of the Black Women Mathematicians Who Helped Win the Space RaceFrom EverandHidden Figures: The American Dream and the Untold Story of the Black Women Mathematicians Who Helped Win the Space RaceRating: 4 out of 5 stars4/5 (890)
- The Little Book of Hygge: Danish Secrets to Happy LivingFrom EverandThe Little Book of Hygge: Danish Secrets to Happy LivingRating: 3.5 out of 5 stars3.5/5 (399)
- Team of Rivals: The Political Genius of Abraham LincolnFrom EverandTeam of Rivals: The Political Genius of Abraham LincolnRating: 4.5 out of 5 stars4.5/5 (234)
- Grit: The Power of Passion and PerseveranceFrom EverandGrit: The Power of Passion and PerseveranceRating: 4 out of 5 stars4/5 (587)
- Devil in the Grove: Thurgood Marshall, the Groveland Boys, and the Dawn of a New AmericaFrom EverandDevil in the Grove: Thurgood Marshall, the Groveland Boys, and the Dawn of a New AmericaRating: 4.5 out of 5 stars4.5/5 (265)
- A Heartbreaking Work Of Staggering Genius: A Memoir Based on a True StoryFrom EverandA Heartbreaking Work Of Staggering Genius: A Memoir Based on a True StoryRating: 3.5 out of 5 stars3.5/5 (231)
- On Fire: The (Burning) Case for a Green New DealFrom EverandOn Fire: The (Burning) Case for a Green New DealRating: 4 out of 5 stars4/5 (72)
- Elon Musk: Tesla, SpaceX, and the Quest for a Fantastic FutureFrom EverandElon Musk: Tesla, SpaceX, and the Quest for a Fantastic FutureRating: 4.5 out of 5 stars4.5/5 (474)
- The Hard Thing About Hard Things: Building a Business When There Are No Easy AnswersFrom EverandThe Hard Thing About Hard Things: Building a Business When There Are No Easy AnswersRating: 4.5 out of 5 stars4.5/5 (344)
- The Unwinding: An Inner History of the New AmericaFrom EverandThe Unwinding: An Inner History of the New AmericaRating: 4 out of 5 stars4/5 (45)
- The World Is Flat 3.0: A Brief History of the Twenty-first CenturyFrom EverandThe World Is Flat 3.0: A Brief History of the Twenty-first CenturyRating: 3.5 out of 5 stars3.5/5 (2219)
- The Gifts of Imperfection: Let Go of Who You Think You're Supposed to Be and Embrace Who You AreFrom EverandThe Gifts of Imperfection: Let Go of Who You Think You're Supposed to Be and Embrace Who You AreRating: 4 out of 5 stars4/5 (1090)
- The Sympathizer: A Novel (Pulitzer Prize for Fiction)From EverandThe Sympathizer: A Novel (Pulitzer Prize for Fiction)Rating: 4.5 out of 5 stars4.5/5 (119)
- Her Body and Other Parties: StoriesFrom EverandHer Body and Other Parties: StoriesRating: 4 out of 5 stars4/5 (821)
- ARL-300 UCM Test Instructions For Gearless Machines - enDocument2 pagesARL-300 UCM Test Instructions For Gearless Machines - enkizonimeisterNo ratings yet
- IOT Based Assistive Robot For Person With BlindDocument66 pagesIOT Based Assistive Robot For Person With BlindPraveen MathiasNo ratings yet
- MM Roles Master File V1.1Document225 pagesMM Roles Master File V1.1sum06No ratings yet
- IEEE PAPER GowrishangarDocument6 pagesIEEE PAPER GowrishangarGowri SNo ratings yet
- مراجعة حاسب آلي لغات الصف الثالث الاعدادي ترم اولDocument12 pagesمراجعة حاسب آلي لغات الصف الثالث الاعدادي ترم اولZeyad El DebakyNo ratings yet
- MECH1004 - Slides - Section 16 Greyscale 6 To PageDocument2 pagesMECH1004 - Slides - Section 16 Greyscale 6 To PageMuhammad Ali RafiqueNo ratings yet
- Pengenalan Python: Mohammad SyariefDocument9 pagesPengenalan Python: Mohammad SyariefSiti Nurizzatin KamalaNo ratings yet
- DbtranDocument5 pagesDbtransigidsNo ratings yet
- Cisco ASA Access Lists Concepts and ConfigurationDocument5 pagesCisco ASA Access Lists Concepts and ConfigurationsomeoneniceNo ratings yet
- Republic of the Philippines Department of Education TABLE OF SPECIFICATIONDocument1 pageRepublic of the Philippines Department of Education TABLE OF SPECIFICATIONRadian Lacuesta100% (1)
- Engineering Guide Digsi 5Document144 pagesEngineering Guide Digsi 5Insan AzizNo ratings yet
- C# Part 1Document30 pagesC# Part 1James DaumarNo ratings yet
- Faculty of Computer Science: Academic CurriculumDocument6 pagesFaculty of Computer Science: Academic CurriculumMohamed MoghazyNo ratings yet
- ADB Shell Command Cheat SheetDocument17 pagesADB Shell Command Cheat Sheetsunnysingh131No ratings yet
- Training Manual: Sap Plant Maintenance ModuleDocument62 pagesTraining Manual: Sap Plant Maintenance ModulemallinathaNo ratings yet
- Red Flex PointDocument2 pagesRed Flex PointmetarazziNo ratings yet
- Generate UUID instead of auto-increment IDsDocument3 pagesGenerate UUID instead of auto-increment IDsAditNo ratings yet
- SpeederXPDocument10 pagesSpeederXPaksandani100% (1)
- Hci Lesson PlanDocument2 pagesHci Lesson PlanDaryl Ivan Empuerto Hisola100% (1)
- Subject - Diagnostic Software For Delphi TVS Make Ref NoDocument5 pagesSubject - Diagnostic Software For Delphi TVS Make Ref NoTabitha BooneNo ratings yet
- Wireless Download With Network Odin: © 2015 SAMSUNG Electronics CoDocument14 pagesWireless Download With Network Odin: © 2015 SAMSUNG Electronics CoChrstian Fernando ArdilaNo ratings yet
- Emdg b90073 00 7600 BR Sicam Microgrid Controller en 300 OriginalDocument6 pagesEmdg b90073 00 7600 BR Sicam Microgrid Controller en 300 OriginalJaime PaizNo ratings yet
- Sheetal: Outdoor 4G Lte RouterDocument3 pagesSheetal: Outdoor 4G Lte RoutervsuneelgNo ratings yet
- Aws Networking FundamentalsDocument322 pagesAws Networking FundamentalsAryan NNo ratings yet
- Chapter 1 2 3Document9 pagesChapter 1 2 3Janet Cui Tibudan0% (1)
- Institute of Technology Department of Electrical and Computer Engineering (Computer Focus Area) Online Voting System of Ethiopian GovernmentDocument16 pagesInstitute of Technology Department of Electrical and Computer Engineering (Computer Focus Area) Online Voting System of Ethiopian GovernmentAschaleNo ratings yet
- Determining Table Size and GrowthDocument4 pagesDetermining Table Size and GrowthJuan Carlos FloresNo ratings yet
- CS251 SE-1 (شعبة عامة لائحة قديمة) Midterm Exam (Spring 2023) ANSWER KEYDocument2 pagesCS251 SE-1 (شعبة عامة لائحة قديمة) Midterm Exam (Spring 2023) ANSWER KEYعمرو جمالNo ratings yet
- 2CNM203001R2001 m2m Basic Modbus Power MeterDocument2 pages2CNM203001R2001 m2m Basic Modbus Power MeterPablo RodriguezNo ratings yet
- AlalaDocument28 pagesAlalaJuan Pablo AndresNo ratings yet