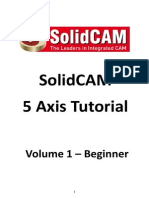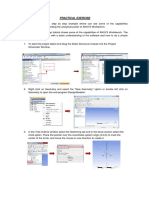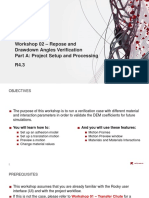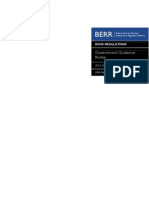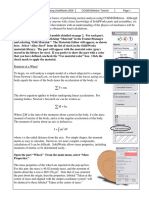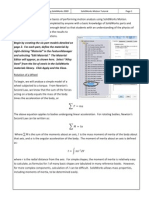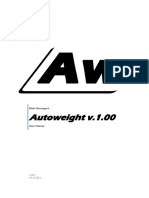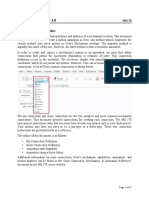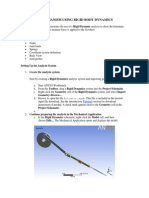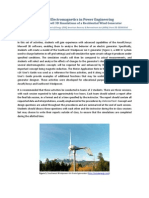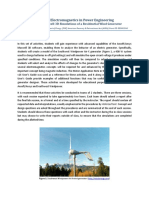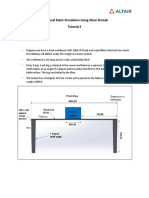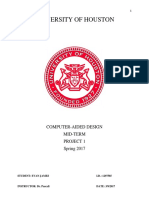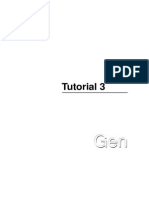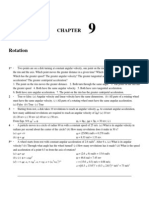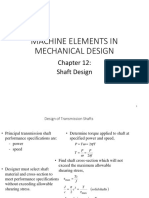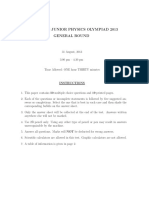Professional Documents
Culture Documents
Motion Tutorial 2007
Uploaded by
Zoli0984Original Description:
Copyright
Available Formats
Share this document
Did you find this document useful?
Is this content inappropriate?
Report this DocumentCopyright:
Available Formats
Motion Tutorial 2007
Uploaded by
Zoli0984Copyright:
Available Formats
Introduction to Solid Modeling Using SolidWorks 2007
COSMOSMotion Tutorial
Page 1
In this tutorial, we will learn the basics of performing motion analysis using COSMOSMotion. Although the tutorial can be completed by anyone with a basic knowledge of SolidWorks parts and assemblies, we have provided enough detail so that students with an understanding of the physics of mechanics will be able to relate the results to those obtained by hand calculations. Begin by creating the six part models detailed on page 2. For each part, define the material by right-clicking Material in the FeatureManager and selecting Edit Material. The Materials Editor will appear, as shown here. Select Alloy Steel from the list of steels in the SolidWorks materials library. The part will appear with the material color (gray) stored in the library for steel. If you prefer to show the part with a color that you have defined, uncheck the Use material color box. Click the check mark to apply the material. Rotation of a Wheel To begin, we will analyze a simple model of a wheel subjected to a torque. From Newtons Second Law, we know that the sum of the forces acting on a body equals the mass of the body times the acceleration of the body, or
F = ma
The above equation applies to bodies undergoing linear acceleration. For rotating bodies, Newtons Second Law can be written as:
M = I
Where M is the sum of the moments about an axis, I is the mass moment of inertia of the body about that axis, and is the angular acceleration of the body. The moment of inertia about an axis is defined as:
I = mr 2 dV where r is the radial distance from the axis. For simple shapes, the moment of inertia is easy to calculate. However, for more complex components, calculation of I can be difficult. SolidWorks allows mass properties, including moments of inertia, to be determined easily.
Open the part Wheel. From the main menu, select Tools: Mass Properties.
The mass properties of the wheel are reported in the pop-up box. For this part, the mass is 40.02 pounds-mass, and the moment of inertia about the z-axis is 609.3 lbmin2. Note that if you centered the part about the origin, then the properties, labeled Taken at the center of mass and aligned with the output coordinate system will be identical to those labeled Taken at the center of mass.
Introduction to Solid Modeling Using SolidWorks 2007
COSMOSMotion Tutorial
Page 2
Introduction to Solid Modeling Using SolidWorks 2007
COSMOSMotion Tutorial
Page 3
Since the wheel is symmetric about the axis of rotation, it will be difficult to visualize the rotational motion in the model. Adding a non-symmetric pattern to one of the faces of the wheel will be helpful.
Close the Mass Properties box. Select the face shown here. Click on the Textures Tool, and select a texture. The Checker 1 texture from the Patterns group is a good choice. Move the scale slider bar under the preview window to make the pattern larger or smaller, as desired. Click the check mark to apply the pattern to the face.
Save the part file. Open the part Wheel2. Find the mass properties, and apply a texture to a face of the model. Save the part file.
Note that the mass of this part (40.14 lbm) is almost identical to that of the other wheel, but the mass moment of inertia (837.0 lbmin2) is about 37% greater. The mass moment of the part depends not only on the parts mass, but also on how that mass is distributed. As more mass is placed at a greater distance away from the axis of the part, then the mass moment of inertia about that axis increases (note the r2 in the equation on page 1).
Open a new assembly. Insert the component Frame.
Since the first component inserted into an assembly is fixed, it is logical to insert the component representing the stationary component (the frame or ground component) first.
Activate the COSMOSMotion program by selecting Tools: Add-Ins from the main menu. Select COSMOSMotion 2007 from the menu of available add-ins and click OK.
Introduction to Solid Modeling Using SolidWorks 2007
COSMOSMotion Tutorial
Page 4
There is also a check box to the right of the add-in name that when checked causes the add-in to load every time SolidWorks is started. Most users will probably find it more convenient to activate COSMOSMotion only when performing a motion analysis. With COSMOSMotion activated, a COSMOSMotion menu will be added to the main menu. Also, a tab to the motion model will appear above the FeatureManager.
From the main menu, choose COSMOSMotion: Options. Under the World tab, click the box titled Map New Parts to Moving and Ground Parts. Click the Motion icon above the FeatureManager.
Notice that the frame part is listed under Ground Parts in the motion model manager. You can switch back to the modeling environment by clicking on the FeatureManager icon. However, you can perform modeling functions (adding components, adding mates, etc.) while in the motion model environment.
Insert the part Wheel into the assembly. Note that the wheel is automatically placed under Moving Parts.
Introduction to Solid Modeling Using SolidWorks 2007
COSMOSMotion Tutorial
Page 5
From the menu, select COSMOSMotion: Show Simulation Panel. Click on the Calculate button. A pop-up box will appear as shown here.
The box that appears shows an analysis of the model. Each moving part has six degrees of freedom in 3D space. The part can translate along the x, y, and z axes, and can rotate about the x, y, and z axes. Since we have one moving part (the wheel), and its motion is so far unconstrained, the number of degrees of freedom is six.
Click Dismiss to close the message box. Select the Mate Tool. Add a concentric mate between the center hole of the wheel and and one of the holes in the frame link. Be sure to select the cylindrical faces for the mate and not edges.
A concentric joint has been added. By zooming in on the joint area, you can see the joint illustrated (shown here with the model in wireframe mode for clarity). The newly created joint also appears in the motion model panel under Joints. Each joint restricts degrees of freedom. The cylindrical joint prevents translation in the x and y directions, and also prevents rotations about the x and y axes. Therefore, two degrees of freedom (DOF) remain: the wheel can turn about the z axis and can also translate along the z axis.
Close the Mate PropertyManager. In the Simulation Panel, click the Calculate button.
The message box confirms that two degrees of freedom remain in the model.
Dismiss the message box. Add a coincident mate between the back face of the wheel and the front face of the frame link.
Introduction to Solid Modeling Using SolidWorks 2007
COSMOSMotion Tutorial
Page 6
Close the Mate PropertyManger, and click the Calculate button in the Simulation panel.
The message box now shows that the joint has been changed into a revolute joint. A revolute joint allows only one degree of freedom. It is represented by a hinge icon.
We will now apply a prescribed rotational motion to the revolute joint, and determine the torque required to produce the motion.
Dismiss the message box. Right-click the Revolute joint under Joints in the Motion Model Manager. Select Properties.
Choose the motion type as Acceleration. (The Motion On will be set to Rotate Z, with no other choices available, since that is the only motion allowed by the revolute joint.) Set the type of acceleration as constant, and the value as 600 deg/s2. Click Apply.
Note that if you calculate the number of DOF, it is now zero, as the only unconstrained motion now is being driven by the prescribed motion added to the joint.
Click the Simulation Settings icon in the Simulation Panel.
Under the Simulation tab, set the duration to 2 seconds and the number of frames to 100. Click OK.
Run the simulation by clicking the calculator on the Simulation Panel.
Introduction to Solid Modeling Using SolidWorks 2007
COSMOSMotion Tutorial
Page 7
Right-click the Revolute joint in the Motion Model Manager. Choose Plot: Angular Velocity: Z Component.
Note that when you right-click on the joint, a different menu appears than before. After a simulation has been performed, the menus allow you to display results. If you want to change the parameters of the simulation, then you must first delete the results of the last simulation. A plot of the angular velocity is displayed. Since we specified a constant acceleration, the velocity change is linear. The final velocity after 2 seconds is:
deg deg = t = 600 2 ( 2 s ) = 1200 s s
The appearance of the plot can be changed with commands similar to those for spreadsheet graphs. For example, the background color can be changed by right-clicking in the graph are and selecting Chart Properties. The appearance of the line (color/weight) can be changed by right-clicking on the curve and selecting Curve Properties.
Make any desired changes to the appearance of the plot.
We will now plot the value of the torque that is required to drive the wheel at the specified motion.
Right-click the Revolute joint in the Motion Model Manager. Choose Plot: Rotary Motion Generator: Moment Z. Modify the appearance of the chart as desired.
The plot created shows a constant value of torque.
Introduction to Solid Modeling Using SolidWorks 2007
COSMOSMotion Tutorial
Page 8
Right-click on the y-axis and select Axis Properties. Under the Numbers tab, change the number of decimal places to 2.
The torque required to produce the motion is seen to be 16.53 inlb. We can check this result by applying the equation
M = I
Delete the simulation results by clicking on the calculator icon in the Simulation Panel. Right-click on the part name (Wheel) and select Properties.
Since we defined the material of the wheel when creating the part, we can leave the source of the properties as Part. The mass moment of intertia about the Z-axis that was previously calculated (609.3 lbmin2) is shown. It is necessary to use a consistent set of units to apply this equation. The mass properties of the wheel were calculated with lbm (pounds-mass) as the units of mass. A pound is a measure of weight, not mass. A pound-mass is the mass of an object that weighs one pound at sea level. To convert weight in pounds to mass, it is necessary to divide by the gravitational constant, 32.2 ft/s2 or 386.4 in/s2. Since the inch is our unit of length, we will use the latter. Therefore I, the mass moment of inertia, is: 609.3lb in 2 I= = 1.577 lb in s 2 in 386.4 2 s The angular acceleration must be expressed in radians per second squared: deg rad rad = 600 2 = 10.47 2 s 180 deg s The torque can now be calculated as: rad M = T = I = (1.577 lb in s 2 ) 10.47 2 = 16.5 in l b s This result agrees with the COSMOSMotion result.
Introduction to Solid Modeling Using SolidWorks 2007
COSMOSMotion Tutorial
Page 9
Note that the torque required to produce the constant acceleration is also constant. Therefore, the torque would need to be applied instantaneously, which is impossible. If our goal is to reach a constant angular velocity of 1200 deg/s (200 rpm) in 2 seconds, then we may consider a motion profile that starts with an acceleration of zero and ramps up to a maximum value and then ramps back down to zero. In this case, the torque is allowed to ramp up and down smoothly.
Right-click on the Revolute joint in the Motion Model Manager and choose Properties. Change the Motion Type to Velocity. Select a Step Function with an initial value of 0 deg/s, a final value of 1200 deg/s, a start time of 0 seconds, and an end time of 2 seconds. Click Apply, and run the simulation.
The graphs previously created are refreshed. Note that the angular velocity profile is an S-shaped curve, as the acceleration (the slope of the velocity curve) begins and ends at zero and peaks in the middle. The torque now smoothly increases to a maximum value at a time one second and smoothly decreases back to zero. Although the peak torque (24.79 inlb) is higher than before, the smooth torque curve is preferred. In particular, the jerk (rate of change of acceleration) is no longer infinite.
Delete the results. Set the duration of the simulation to 3 seconds. Repeat the simulation.
Notice that the angular velocity remains at 1200 deg/s after 2 seconds. Also, the torque remains at zero. If no friction is present in the model, then maintaining a constant rotational speed requires no torque.
Introduction to Solid Modeling Using SolidWorks 2007
COSMOSMotion Tutorial
Page 10
Return to the FeatureManager and delete the Wheel part. Insert Wheel 2, and add concentric and coincident mates as before. Switch to the Motion Model Manager, and set the properties of the revolute joint to velocity, with a step function as described above. Run the simulation.
Note that the peak torque is 34.05 inlb, which is 37% higher than before. This increased torque is proportional to the increased moment of inertia of the new wheel. Analysis of a 4-Bar Linkage We will now analyze the motion of the 4-bar linkage shown here. We will specify a constant rotational velocity for the crank and will find the velocities and accelerations of the other links, the torque required to drive the mechanism, and forces at the pin joints.
NOTE: This analysis will not predict the stresses in the links, since the links are assumed to be rigid. However, the forces calculated can be used as inputs to finite element analysis.
CONNECTOR
Open a new assembly. Insert the frame link, and then insert the other three links in the approximate locations shown.
CRANK
Switch to the motion model. Open the Simulation Panel, and click Calculate. Throughout this tutorial, any message boxes can be deleted by selecting Dismiss.
FRAME
ROCKER
Note that there are no degrees of freedom. This is because we did not specify that parts should be added automatically to fixed and grounded parts.
Note that all four components appear under Assembly Components in the motion model manager. Click and drag the Frame to the Ground Parts, and click and drag the other parts to the Moving Parts.
Introduction to Solid Modeling Using SolidWorks 2007
COSMOSMotion Tutorial
Page 11
Click calculate again in the Simulation Panel. Note that there are 18 DOF, six for each of the three moving links. Click the calculator icon to run the simulation.
The moving links will all fall off the screen, as the motion model includes gravity.
Click the calculator icon again to clear the results and reset the components. Add a coincident mate between the back face of the crank and the front face of the frame. Add a concentric mate between the corresponding cylindrical faces of the frame and crank. Be sure to select faces and not edges; if edges are selected, then the resulting joints in the motion model may be incorrect. Close the Mate PropertyManager, and select Calculate from the Simulation Panel.
A revolute joint, which constrains five degrees of freedom of the crank, is created, and the number of DOF is reduced to 13.
Add coincident and concentric mates between the frame and rocker, creating another revolute joint and reducing the number of DOF to 8. Move the crank and rocker to the approximate positions shown here.
Add coincident and concentric mates between the crank and connector, creating a third revolute joint and reducing the number of DOF to 3.
Finally, add a concentric relation between the connector and the rocker.
Although the symbol that appears on the last joint appears to be that of a cylindrical joint, in the Motion Model Manager it is identified as a concentric joint. A cylindrical joint would place redundant constraints on the model. (The revolute between the crank and connector has already constrained the rotations about the x and y axes of the connector. Therefore, the new joint is defined to constrain only the x and y translations of the pin joint.) The Simulation Panel now shows the number of DOF to be one, which means that the mechanism can be completely controlled by driving one on the links.
Introduction to Solid Modeling Using SolidWorks 2007
COSMOSMotion Tutorial
Page 12
To define the starting position of the mechanism, we will set the crank to be perpendicular to the frame.
Add a perpendicular mate to the faces shown here. Switch to the FeatureManager, and right-click on the perpendicular mate just created. Select Suppress. Note: when adding the perpendicular mate, set the type to perpendicular before selecting the second component to be mated.
This will remove the constraint defined by the mate (and the corresponding joint in the motion model), but the orientation of the links will remain. We will now define the motion of the crank.
Click on the plus sign next to Joints in the FeatureManager. As you click on each joint, the joint will be highlighted in green on the screen. Select the revolute joint that connects the frame link and the crank. Right-click on the revolute joint, and choose Properties. Set the motion type as Velocity, the function to Constant, and the angular velocity to -360 degrees per second (60 rpm).
In COSMOSMotion, the positive direction for applied rotations is clockwise, which is the opposite from most the typical right hand rule sign convention. (Align the thumb of your right hand along the axis of rotation, and your fingers will curl in the positive direction of rotation.) Velocities and accelerations from the analysis generally follow the right-hand rule convention, but extreme care should be taken in evaluating the signs. Note that arrows appear on the joint name in the FeatureManager and on the joint itself, indicating the there is applied motion on this joint. The number of degrees of freedom is now zero.
Introduction to Solid Modeling Using SolidWorks 2007
COSMOSMotion Tutorial
Page 13
Click on the Simulation Settings button on the Simulation Panel. Under the World tab, make sure that the gravity is on, with a value of 386 in/s2, with the gravity direction in the y direction, as indicated by a -1 in Y box. (The gravitational constant can be reset by clicking the icon next to the numerical value.) Under the Simulation tab, set the duration to one second and the number of frames to 100. Click OK.
Before running the simulation, we will add a force to the open hole of the connector.
Right-click on Action-Only under the Forces and select Add Action-Only Force.
Select the edge of the open hole on the connector as the component to which the force will be applied (by selecting the hole, both the component and the location of the force will be selected).
Select the ground link as the referencedirection link.
Introduction to Solid Modeling Using SolidWorks 2007
COSMOSMotion Tutorial
Page 14
In the Select Direction box, delete the entry in the box. With the box highlighted in pink, select the top face of the ground link. The direction of the force will be perpendicular to this face.
The force is now shown acting upwards. Click on the arrows to change the direction.
Select the Function tab and set the magnitude of the force to a constant 20 pounds, and click Apply.
Check the mass properties of each of the moving parts by right-clicking on each and selecting Properties.
If you defined the material of each part as steel, then the density box should display about 0.28 pounds per cubic inch. If you did not define the properties, then the value defaults to the density of water (0.036 pounds per cubic inch). You may override the part-defined properties by selecting a new material here or by entering a density value.
Run the simulation by clicking the calculator icon.
Velocities, accelerations, forces, and moments can now be plotted.
To view the angular velocity of the connector, right-click on the connector under Moving Parts, pick Plot: Angular Velocity: Z Component.
Introduction to Solid Modeling Using SolidWorks 2007
COSMOSMotion Tutorial
Page 15
By moving the slider bar on the Simulation panel, you can find the approximate position of the mechanism at which the magnitude of the angular velocity of the connector is maximized. To remove the graph, right-click on it and select delete.
You can add graphics showing the directions and relative magnitudes of the velocities and accelerations of any point.
Under Results, right-click Velocity and select Create Velocity. Click on the edge of the open hole, and an arrow showing the velocity will be added. Click Apply. Repeat with Acceleration to add an acceleration graphic.
As you move the slider bar on the Simulation Panel, the velocity and acceleration arrows will change direction and length (magnitude).
Introduction to Solid Modeling Using SolidWorks 2007
COSMOSMotion Tutorial
Page 16
You can also add a trace path, which shows the position of a point throughout the simulation.
Right-click Trace Path, and select Create Trace Path. Select the edge of the open hole as the location. Click Apply.
The trace path will be displayed, with a pencil icon showing the current position of the trace point. Each of these graphic elements is stored in the Results section, from where it can be edited or deleted.
To display the torque required to drive the crank at 60 rpm, rightclick on the revolute joint for which the motion was applied, and select Plot: Rotary Motion Generator: Moment Z. At the position shown here, the maximum torque of 62.3 in-lb is required to maintain the velocity of the crank.
To save the actual data displayed on the graph, right-click on the graph and select Export CSV. This will create a data file that can be opened in Excel.
As we see here, the torque is about 30 in-lb at the beginning of the simulation.
Introduction to Solid Modeling Using SolidWorks 2007
COSMOSMotion Tutorial
Page 17
Since the rotational speed is fairly low, you may assume that the inertial effects of the accelerating links are small compared to the applied 20-pound load. Confirm this by changing the rotational velocity.
Delete the results by clicking on the calculator icon and change the rotational velocity of the crank by right-clicking on the revolute and selecting Properties. Change the velocity to 36 degrees per second (6 rpm). Change the duration of the simulation to 10 seconds and run the analysis.
Note that the maximum torque is only slightly less than for the previous analysis, about 61 in-lb. Further evidence that the inertial effects are low can be seen by conducting a static force analysis, as is shown in the hand calculations on pages 19 and 20. Ignoring both the accelerations of the members and the member weights, it is seen that a torque of 29.4 in-lb is required for static equilibrium of the mechanism when the members are in their starting positions.
Delete the analysis results. From the Simulation Panel, choose the Simulation settings and turn gravity off. Run the analysis, and save the torque results to a CSV file.
This result for the torque at time = 0 agrees with that calculated in the hand analysis. An analysis in which the inertial forces are small is sometimes referred to as a quasi-static analysis. Although a static analysis produces good results if inertial force are low, the advantage of our computer solution is that a complete revolution has been considered. The hand calculations only apply to a single point in time, which of course may not be the time at which the forces are maximized.
Delete the results by clicking on the calculator icon and change the rotational velocity of the crank by right-clicking on the revolute and selecting Properties. Change the velocity to 3600 degrees per second (600 rpm). Change the duration of the simulation to 0.10 seconds, turn on the gravity, and run the analysis.
The maximum torque is now found to be about 270 in-lb. At this higher rotational speed, the inertial effects of the members now make a large contribution to the solution. By saving and viewing the .CSV file, we see that the value of torque at the beginning position (crank is vertical) is 6.49 in-lb. This value is verified in the dynamic analysis hand calculations beginning on page 21. Simulation results can be exported as Excel spreadsheets. For example, we can export the forces on the joint between the crank and connector (Revolute3).
From the menu, select COSMOSMotion: Export Results: To Spreadsheet. For the Element with Results, select the Revolute3 Joint. For the Result Characteristic, select Force. For Components, select X.
Introduction to Solid Modeling Using SolidWorks 2007
COSMOSMotion Tutorial
Page 18
We will plot both components of force (the Z-direction force is zero) and the magnitude on a single graph.
Click on Add 1 Curve and select Revolute3: Force: Y. Click on Add 1 Curve and select Revolute3: Force: Magnitude. Now select Add 1 Curve and OK.
Excel will be opened, and the graph displayed. The actual numerical data is stored on Sheet 1 of the spreadsheet. Note that the value of the pin forces at time = 0 (Xcomponent = -2.16 pounds, Y-component = 23.55 pounds) agree with the hand calculation results for joint B on page 30.
Edit the graph in Excel to make it look the way you want.
The graph type is a Line graph. You may want to right click on the graph and change the graph type to XY plot to have more control of the graphs appearance.
Video files are easy to create.
Select COSMOSMotion: Export Results: To AVI Movie. Set the path to which the file will be saved, enter a file name, and click OK.
Note that the Simulation Panel and any results windows will appear in the movie if they are open in the model area. To play the movie, go to the directory where you stored it and double-click on the file name.
You might also like
- Tutorial 5 - FEA in SolidWorksDocument5 pagesTutorial 5 - FEA in SolidWorksIbraheem KhressNo ratings yet
- Creating Adaptive Swept Surfaces PDFDocument7 pagesCreating Adaptive Swept Surfaces PDFBorralla CinzaNo ratings yet
- Certified Solidworks Professional Advanced Weldments Exam PreparationFrom EverandCertified Solidworks Professional Advanced Weldments Exam PreparationRating: 5 out of 5 stars5/5 (1)
- Lesson 2 - Simple Continuous Beam AnalysisDocument6 pagesLesson 2 - Simple Continuous Beam AnalysisGunabalasingam JeneevanNo ratings yet
- 5 Axis Basic Training VOL1Document45 pages5 Axis Basic Training VOL1szefewfNo ratings yet
- Ansys Workbench - Practice TutorialDocument5 pagesAnsys Workbench - Practice Tutorialapi-302934901No ratings yet
- PTC CREO ManualDocument94 pagesPTC CREO ManualVijayendra Patil80% (5)
- Audit Checklist 9001 13485 21 CFR 820Document66 pagesAudit Checklist 9001 13485 21 CFR 820Zoli0984100% (5)
- SolidWorks Motion Tutorial 2010Document31 pagesSolidWorks Motion Tutorial 2010Hector Adan Lopez GarciaNo ratings yet
- OLAS Anexo1 Guia AQWADocument45 pagesOLAS Anexo1 Guia AQWAjxgarciaibanez1524100% (5)
- Encyclopedia of Medical Devices and Instrumentation Vol 2Document544 pagesEncyclopedia of Medical Devices and Instrumentation Vol 2Zoli0984100% (1)
- CATIA V5-6R2015 Basics - Part II: Part ModelingFrom EverandCATIA V5-6R2015 Basics - Part II: Part ModelingRating: 4.5 out of 5 stars4.5/5 (3)
- Workshop 02 A Pre-Processing PDFDocument30 pagesWorkshop 02 A Pre-Processing PDFSai Santhosh ManepallyNo ratings yet
- Biomechanics and Types of Movement 9b670d85Document41 pagesBiomechanics and Types of Movement 9b670d85NamBuiNo ratings yet
- Solidcam 5 Axis Tutorial: Volume 1 - BeginnerDocument45 pagesSolidcam 5 Axis Tutorial: Volume 1 - BeginnerReza VahdatparastNo ratings yet
- Workshop 22 - Lawn Mower Part B: Post-ProcessingDocument25 pagesWorkshop 22 - Lawn Mower Part B: Post-ProcessingHoussam BEN SALAHNo ratings yet
- Fundamentos y Componentes de La Oleohidráulica - Rexroth OCRDocument399 pagesFundamentos y Componentes de La Oleohidráulica - Rexroth OCRIader Sanchez Cala100% (7)
- Abaqus Simulating Thermal Expansion PDFDocument20 pagesAbaqus Simulating Thermal Expansion PDFhasib75% (4)
- Tutorial PowermillDocument17 pagesTutorial PowermillMarco Neves100% (1)
- SAP2000 Tutorial by GoelDocument21 pagesSAP2000 Tutorial by GoelhedyNo ratings yet
- RoHS Guidance UKDocument32 pagesRoHS Guidance UKZoli0984No ratings yet
- Tutorial ABAQUSDocument38 pagesTutorial ABAQUSRabee Shammas0% (1)
- Introduction to Solid Motion Using COSMOSMotionDocument30 pagesIntroduction to Solid Motion Using COSMOSMotionPhan Dinh SyNo ratings yet
- Solid Works Motion Tutorial 2009Document21 pagesSolid Works Motion Tutorial 2009tornnado_No ratings yet
- SolidWorks Motion Tutorial 2018Document33 pagesSolidWorks Motion Tutorial 2018jimmy jimenez barriosNo ratings yet
- University of Waterloo Department of Mechanical Engineering ME524 - Advanced Dynamics Adams Tutorial 1 Winter 2007 ObjectiveDocument10 pagesUniversity of Waterloo Department of Mechanical Engineering ME524 - Advanced Dynamics Adams Tutorial 1 Winter 2007 Objectivemass1981No ratings yet
- Auto WeightDocument8 pagesAuto WeightBrayanNo ratings yet
- Fully turbulent flow around a sphereDocument25 pagesFully turbulent flow around a spherebabmirNo ratings yet
- Bats MMN 1Document97 pagesBats MMN 1PedjaVujicNo ratings yet
- Dynamic Simulation Tutorial PDFDocument9 pagesDynamic Simulation Tutorial PDFLaura Peña100% (1)
- Design Animation Guide-DikonversiDocument37 pagesDesign Animation Guide-Dikonversiindra adriansyahNo ratings yet
- Tehnical University Gheorghe Asachi From Iasi Faculty of Civil Engineering Master IseDocument26 pagesTehnical University Gheorghe Asachi From Iasi Faculty of Civil Engineering Master IseIon IovitaNo ratings yet
- Axis VM Step by StepDocument120 pagesAxis VM Step by Stepdoru_enciuNo ratings yet
- Autodesk Inventor Assembly OptimizationDocument8 pagesAutodesk Inventor Assembly Optimizationjack-bcNo ratings yet
- Kisssoft Tut 006 E ShafteditorDocument14 pagesKisssoft Tut 006 E ShafteditorJorge Ronald Cabrera ÑaupaNo ratings yet
- Workin SymmetryDocument38 pagesWorkin SymmetrySuzumiya HaruhiNo ratings yet
- 20272-Motion Assembly ConstraintsDocument8 pages20272-Motion Assembly ConstraintsAndry KurniaNo ratings yet
- Start The Generator: 1. Set Your Active Project To Tutorial - Files, and Then Open DiscDocument12 pagesStart The Generator: 1. Set Your Active Project To Tutorial - Files, and Then Open DiscCGomezEduardoNo ratings yet
- ActuatorDocument9 pagesActuatorRafael Flores GonzálezNo ratings yet
- Autoweightv0 060Document5 pagesAutoweightv0 060robert2030adNo ratings yet
- Cam and ValveDocument13 pagesCam and ValveTi PiccoliNo ratings yet
- Power Transmission Line SimulationDocument9 pagesPower Transmission Line SimulationArun B ThahaNo ratings yet
- Basic - Bicycle Space FrameDocument17 pagesBasic - Bicycle Space Framegustavo5150No ratings yet
- LUSAS HelpDocument5 pagesLUSAS HelpadaNo ratings yet
- Air-X Maxwell Simulation Student ProceduresDocument37 pagesAir-X Maxwell Simulation Student ProceduresHamid RezaNo ratings yet
- 1 Box MatDocument107 pages1 Box MatAnonymous hCYc36No ratings yet
- Assembly MatesDocument31 pagesAssembly Matesapi-3748063100% (1)
- Sap Truess Step by Step ProceduresDocument18 pagesSap Truess Step by Step ProceduresThulasirajan KrishnanNo ratings yet
- EE364 Maxwell Simulation Assignment 1Document37 pagesEE364 Maxwell Simulation Assignment 1jalilemadiNo ratings yet
- Catia Tutorial 5: Generative Part Structural AnalysisDocument65 pagesCatia Tutorial 5: Generative Part Structural AnalysismatmeanNo ratings yet
- Step Shaft Design - FinalDocument5 pagesStep Shaft Design - FinalNanda AfrilyanNo ratings yet
- Tutorial No1Document4 pagesTutorial No1Lucas MachadoNo ratings yet
- Tutorial 1Document16 pagesTutorial 1fonsecariNo ratings yet
- Piston Exercise: ME345: Modeling and Simulation Professor Frank Fisher Stevens Institute of TechnologyDocument16 pagesPiston Exercise: ME345: Modeling and Simulation Professor Frank Fisher Stevens Institute of TechnologyFelix Wahyu UtomoNo ratings yet
- Autodesk® Inventor® Dynamic Simulation: Its Bark Is Worse Than Its Bite!Document24 pagesAutodesk® Inventor® Dynamic Simulation: Its Bark Is Worse Than Its Bite!Alcides Luis Fabián BráñezNo ratings yet
- Asfafjhaf F SDF DSFSD F Sdfs Dfsdfs FSF S Fer SBFDHD GFDGDF G D G DF GDFG DFDocument22 pagesAsfafjhaf F SDF DSFSD F Sdfs Dfsdfs FSF S Fer SBFDHD GFDGDF G D G DF GDFG DFaamirNo ratings yet
- Tutorial - 2 - Structural Static Simulation Using Altair SimLabDocument19 pagesTutorial - 2 - Structural Static Simulation Using Altair SimLabklausoshoNo ratings yet
- University of Houston: Computer-Aided Design Mid-Term Project 1 Spring 2017Document25 pagesUniversity of Houston: Computer-Aided Design Mid-Term Project 1 Spring 2017Mudasir SoomroNo ratings yet
- Clean CAD Export From Mechanical DesktopDocument16 pagesClean CAD Export From Mechanical DesktopcasanovavnNo ratings yet
- Tutorial Wf4 SimulDocument24 pagesTutorial Wf4 SimulrdsrajNo ratings yet
- Tut3 Web OpeningDocument29 pagesTut3 Web OpeningDario Manrique GamarraNo ratings yet
- NX 9 for Beginners - Part 2 (Extrude and Revolve Features, Placed Features, and Patterned Geometry)From EverandNX 9 for Beginners - Part 2 (Extrude and Revolve Features, Placed Features, and Patterned Geometry)No ratings yet
- NX 9 for Beginners - Part 3 (Additional Features and Multibody Parts, Modifying Parts)From EverandNX 9 for Beginners - Part 3 (Additional Features and Multibody Parts, Modifying Parts)No ratings yet
- Gap AnalysisDocument13 pagesGap AnalysisZoli0984No ratings yet
- How To Play Popular Piano in 10 Easy LessonsDocument127 pagesHow To Play Popular Piano in 10 Easy LessonsTran KhanhNo ratings yet
- TS16949 Audit ChecklistDocument1 pageTS16949 Audit ChecklistZoli0984No ratings yet
- Chromatic Gain ControlDocument14 pagesChromatic Gain ControlZoli0984No ratings yet
- TS16949 Audit ChecklistDocument40 pagesTS16949 Audit ChecklistZoli0984100% (1)
- RoHS Leaflet UKDocument6 pagesRoHS Leaflet UKZoli0984100% (1)
- AirportDocument24 pagesAirportLokeshSharmaNo ratings yet
- 2 5 Obl 1 309 0607 B16 enDocument8 pages2 5 Obl 1 309 0607 B16 enZoli0984No ratings yet
- R2 2-2 Rev3 AIMDDocument7 pagesR2 2-2 Rev3 AIMDZoli0984No ratings yet
- TS16949 Audit ChecklistDocument40 pagesTS16949 Audit ChecklistZoli0984100% (1)
- TSCHAN-TNM Elastomer Jaw Couplings INDocument48 pagesTSCHAN-TNM Elastomer Jaw Couplings INDika Aryana PutraNo ratings yet
- CH 09Document26 pagesCH 09Sultan Almassar0% (1)
- CH 12Document96 pagesCH 12abdallah ghannamNo ratings yet
- FIITJEE COMMON TEST – IIIDocument12 pagesFIITJEE COMMON TEST – IIIVineet MadanNo ratings yet
- Wheel Corner Module Technology and Concept AnalysisDocument83 pagesWheel Corner Module Technology and Concept AnalysisРуслан ИсмуллинNo ratings yet
- Atkins 2005Document13 pagesAtkins 2005Jose Roldan RodriguezNo ratings yet
- Mussoorie International School: Summer Holiday Homework - Project Work Class: XDocument33 pagesMussoorie International School: Summer Holiday Homework - Project Work Class: XYug GuptaNo ratings yet
- PSCAD Essential Tutorials - Getting Started and Basic FeaturesDocument5 pagesPSCAD Essential Tutorials - Getting Started and Basic FeaturesGabriel Vinicios Moreira FernandesNo ratings yet
- CH 02Document118 pagesCH 02RODRIGO JAVIER BRIZUELA PADILLANo ratings yet
- Magnetic Field Due To Current & Magnetism (CHECKPOINT) 46-56Document87 pagesMagnetic Field Due To Current & Magnetism (CHECKPOINT) 46-56chirayuaggarwal2006No ratings yet
- Asae S296Document5 pagesAsae S296Ricardo GarciaNo ratings yet
- InvolutDocument24 pagesInvolutal_mmDNo ratings yet
- Catalogue: Multix Axes Systems MAXDocument24 pagesCatalogue: Multix Axes Systems MAXrakicbgNo ratings yet
- FlywheelsDocument33 pagesFlywheelsKaranSinghNo ratings yet
- High-accuracy rotating torque meter for quality checks and testingDocument6 pagesHigh-accuracy rotating torque meter for quality checks and testingVerdy A. KoehuanNo ratings yet
- Development of A Modified Palm-Nut Cracker: March 2020Document12 pagesDevelopment of A Modified Palm-Nut Cracker: March 2020Adri YasperNo ratings yet
- 11th Physics Imp. Solved MCQsDocument8 pages11th Physics Imp. Solved MCQsSRMUBARIK GamingNo ratings yet
- Som PDFDocument666 pagesSom PDFTauseefNo ratings yet
- DC Motor ProjectDocument18 pagesDC Motor ProjectUnicorn UnicornNo ratings yet
- Design and Realization of Ball and BeamDocument13 pagesDesign and Realization of Ball and BeamSrinivas GollapudiNo ratings yet
- Capitulo 6Document33 pagesCapitulo 6Alberto Cañongo100% (1)
- 4 SJPO-2013-GenDocument19 pages4 SJPO-2013-Genronghui009No ratings yet
- ANNEXURE - II SYLLABI FOR ENTRANCE TESTS IN ENGINEERING COURSESDocument16 pagesANNEXURE - II SYLLABI FOR ENTRANCE TESTS IN ENGINEERING COURSESvinjarapu anuradhaNo ratings yet
- Planer Kinetics of Rigid BodyDocument56 pagesPlaner Kinetics of Rigid BodydffdfdfdfNo ratings yet
- Lagrangian SummaryDocument2 pagesLagrangian SummaryShweta Sridhar100% (1)
- 2018 TUC Drillbotics Design RPT PDFDocument65 pages2018 TUC Drillbotics Design RPT PDFPatel MswaziNo ratings yet
- Basic Principle of Mechanical Torsion MeterDocument4 pagesBasic Principle of Mechanical Torsion MeterKranthi KumarNo ratings yet