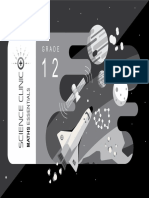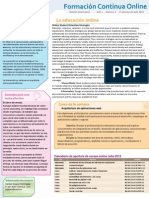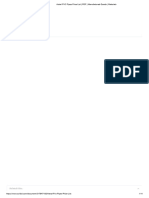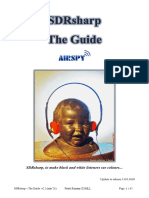Professional Documents
Culture Documents
Bump Settings
Uploaded by
Muhammad Prithviraj NaiduOriginal Description:
Copyright
Available Formats
Share this document
Did you find this document useful?
Is this content inappropriate?
Report this DocumentCopyright:
Available Formats
Bump Settings
Uploaded by
Muhammad Prithviraj NaiduCopyright:
Available Formats
Creating a Realistic Looking Object Using V-Ray In 3D Studio Max
Page 1 of 8
Ads by Google
Vray Lighting
Interior Rendering
Will Your Drives Work? Using cad software, SITEOPS Swept Path Analysis will SolidWorks | Malaysia Premium Authorized Reseller SolidWorks Free Training,
Lighting Developer The Destination for Engineers Seeking a Total Lighting Solutio
Creating a Realistic Looking Object Using
By Ahmed3D | 3D Studio Max | Intermediate
This tutorial will teach you how to create a realistic looking object using widely used in the making of movies and videogames. V-Ray is not a b
installed before attempting this tutorial. You can learn more about V makers of V-Ray. This tutorial is only involved with the process of crea modeling. You may want to have a view at other tutorials such as modeling.
There are three different elements in our scene above, the teapot, the floor, and the surrounding environment. We will have to of these objects to create our final scene. The texture on the floor was created using an external image editor, and the same g have uploaded the textures that we have used so that you can follow this tutorial easily. Please download the zip file at tutorial.
We will start by setting up our scene; go to Create>Geometry>Plane to create a simple plane in the centre of our scene. You 150, Length:150, Length Seg: 1, Width Seg: 1, Render Multipliers: 100.
http://www.republicofcode.com/tutorials/3ds/vray_ahmed3d/
9/2/2012
Creating a Realistic Looking Object Using V-Ray In 3D Studio Max
Page 2 of 8
We are using the 'Teapot' object in our tutorial. You may use any object that you wish, but for the sake of the tutorial add a 'Te set its parameters as illustrated in the image below:
http://www.republicofcode.com/tutorials/3ds/vray_ahmed3d/
9/2/2012
Creating a Realistic Looking Object Using V-Ray In 3D Studio Max
Page 3 of 8
Our scene is now ready, before we start creating our materials, we need to setup the render engine to use V-Ray. Start off by Rendering>Render>Common>Assign Render>Production>Vray Render and set the initial parameters of the renderer under below:
The Adaptive Subdivision is one of the three antialasing algorithms that V-Ray uses. The Irradiance Map points in the scene. Please refer to the V-Ray documentation for more information.
http://www.republicofcode.com/tutorials/3ds/vray_ahmed3d/
9/2/2012
Creating a Realistic Looking Object Using V-Ray In 3D Studio Max
Page 4 of 8
Under the same tab, find the "Environment" rollout and activate the two available "Overrides" - Namely, the GI Environment an have to assign a material for both which will work as environment map, click on the button that says "None" to access the "Mat for and select "VRay HDRI". After clicking on OK, you can simply drag the now "Map#1 (VRayHDRI)" to the button below it say
Click to Enlarge While keeping the VRay window still open, access the "Material Editor" by pressing "M" on your keyboard or going through drag the button you dragged earlier "Map#1 (VRayHDRI)" to the first slot in your Material Editor.
Click to Enlarge
We will now use the map that you have downloaded at the start of this tutorial. Select the first slot in the Material Editor and the Find the map that you have downloaded. Once selected, set the Map type to "Cubic environment".
http://www.republicofcode.com/tutorials/3ds/vray_ahmed3d/
9/2/2012
Creating a Realistic Looking Object Using V-Ray In 3D Studio Max
Page 5 of 8
Floor Material
Select the second slot in the Material Editor and then click on the "Standard" button to open the Material/Map Browser. Select then on the square button next to the Diffuse colour to open the Material/Map Browser once again, this time you have to selec downloaded at the start of this tutorial.
http://www.republicofcode.com/tutorials/3ds/vray_ahmed3d/
9/2/2012
Creating a Realistic Looking Object Using V-Ray In 3D Studio Max
Page 6 of 8
Click to Enlarge
Search for the "Coordinates" rollout in the materials properties and set the 'tilling' to X=1200 and Y=1200. You would also have
Our material is now almost done. Apply it to the plane that we have on the stage by clicking on the 'Assign Material to Object' b
We are now going to make our floor more realistic by adding bump and reflection maps to it. Get back to the parent material by the "Maps" rollout and drag a material from 'Diffuse' to the "Reflect" map. Select a copy on the pop up window and drag it agai up window. Go the Bitmap Settings of 'Diffuse', look for the "Output" rollout and set the Output Amount to 1.3.
http://www.republicofcode.com/tutorials/3ds/vray_ahmed3d/
9/2/2012
Creating a Realistic Looking Object Using V-Ray In 3D Studio Max
Page 7 of 8
Click to Enlarge
The Teapot Material
We are going to create our final material now. Select an empty slot in the Material Editor. Hit the 'Standard' button and select " 'Diffuse' colour to dark red (or whatever colour you wish to use for your pot!) and set the reflection colour to gray. Set first slot (Our VRayHRD material) to the Environment map.
Click to Enlarge
You can optionally change the reflection colour to white to get a more mirror like reflection on the teapot. You do not have to d experiment with on your own. You can now simply apply the material that we have created to our teapot using the "Assign Mat you're ready and you should get something similar to the image displayed here:
http://www.republicofcode.com/tutorials/3ds/vray_ahmed3d/
9/2/2012
Creating a Realistic Looking Object Using V-Ray In 3D Studio Max
Page 8 of 8
This concludes our tutorial, if you need any more help please visit the Oman3D forum. - End of tutorial
Ads by Google
Vray SketchUp
3D Rendering
Vray Material
Optimize Aerospace Design
With VISTAGY Download our free guide today!
www.vistagy.com
Home Tutorials Forum About Contact Legal Privacy Copyright 2004-2010 Republic of Code - All Rights Reserved
http://www.republicofcode.com/tutorials/3ds/vray_ahmed3d/
9/2/2012
You might also like
- The Subtle Art of Not Giving a F*ck: A Counterintuitive Approach to Living a Good LifeFrom EverandThe Subtle Art of Not Giving a F*ck: A Counterintuitive Approach to Living a Good LifeRating: 4 out of 5 stars4/5 (5794)
- The Gifts of Imperfection: Let Go of Who You Think You're Supposed to Be and Embrace Who You AreFrom EverandThe Gifts of Imperfection: Let Go of Who You Think You're Supposed to Be and Embrace Who You AreRating: 4 out of 5 stars4/5 (1090)
- Never Split the Difference: Negotiating As If Your Life Depended On ItFrom EverandNever Split the Difference: Negotiating As If Your Life Depended On ItRating: 4.5 out of 5 stars4.5/5 (838)
- Hidden Figures: The American Dream and the Untold Story of the Black Women Mathematicians Who Helped Win the Space RaceFrom EverandHidden Figures: The American Dream and the Untold Story of the Black Women Mathematicians Who Helped Win the Space RaceRating: 4 out of 5 stars4/5 (890)
- Grit: The Power of Passion and PerseveranceFrom EverandGrit: The Power of Passion and PerseveranceRating: 4 out of 5 stars4/5 (587)
- Shoe Dog: A Memoir by the Creator of NikeFrom EverandShoe Dog: A Memoir by the Creator of NikeRating: 4.5 out of 5 stars4.5/5 (537)
- Elon Musk: Tesla, SpaceX, and the Quest for a Fantastic FutureFrom EverandElon Musk: Tesla, SpaceX, and the Quest for a Fantastic FutureRating: 4.5 out of 5 stars4.5/5 (474)
- The Hard Thing About Hard Things: Building a Business When There Are No Easy AnswersFrom EverandThe Hard Thing About Hard Things: Building a Business When There Are No Easy AnswersRating: 4.5 out of 5 stars4.5/5 (344)
- Her Body and Other Parties: StoriesFrom EverandHer Body and Other Parties: StoriesRating: 4 out of 5 stars4/5 (821)
- The Sympathizer: A Novel (Pulitzer Prize for Fiction)From EverandThe Sympathizer: A Novel (Pulitzer Prize for Fiction)Rating: 4.5 out of 5 stars4.5/5 (119)
- The Emperor of All Maladies: A Biography of CancerFrom EverandThe Emperor of All Maladies: A Biography of CancerRating: 4.5 out of 5 stars4.5/5 (271)
- The Little Book of Hygge: Danish Secrets to Happy LivingFrom EverandThe Little Book of Hygge: Danish Secrets to Happy LivingRating: 3.5 out of 5 stars3.5/5 (399)
- The World Is Flat 3.0: A Brief History of the Twenty-first CenturyFrom EverandThe World Is Flat 3.0: A Brief History of the Twenty-first CenturyRating: 3.5 out of 5 stars3.5/5 (2219)
- The Yellow House: A Memoir (2019 National Book Award Winner)From EverandThe Yellow House: A Memoir (2019 National Book Award Winner)Rating: 4 out of 5 stars4/5 (98)
- Devil in the Grove: Thurgood Marshall, the Groveland Boys, and the Dawn of a New AmericaFrom EverandDevil in the Grove: Thurgood Marshall, the Groveland Boys, and the Dawn of a New AmericaRating: 4.5 out of 5 stars4.5/5 (265)
- A Heartbreaking Work Of Staggering Genius: A Memoir Based on a True StoryFrom EverandA Heartbreaking Work Of Staggering Genius: A Memoir Based on a True StoryRating: 3.5 out of 5 stars3.5/5 (231)
- Team of Rivals: The Political Genius of Abraham LincolnFrom EverandTeam of Rivals: The Political Genius of Abraham LincolnRating: 4.5 out of 5 stars4.5/5 (234)
- Maths Clinic Gr12 ENG SmartPrep v1.0 1 PDFDocument69 pagesMaths Clinic Gr12 ENG SmartPrep v1.0 1 PDFNakeisha Jesse Napallatan50% (6)
- On Fire: The (Burning) Case for a Green New DealFrom EverandOn Fire: The (Burning) Case for a Green New DealRating: 4 out of 5 stars4/5 (73)
- The Unwinding: An Inner History of the New AmericaFrom EverandThe Unwinding: An Inner History of the New AmericaRating: 4 out of 5 stars4/5 (45)
- ზოგადი პათოლოგიური ანატომია ო. ხარძეიშვილიDocument466 pagesზოგადი პათოლოგიური ანატომია ო. ხარძეიშვილივახო ხუნდაძეNo ratings yet
- Corel Draw New Product Flyer Tutorial 130528105758 Phpapp01 PDFDocument31 pagesCorel Draw New Product Flyer Tutorial 130528105758 Phpapp01 PDFSima DragosNo ratings yet
- UP220-AE-A Power SupplyDocument8 pagesUP220-AE-A Power SupplyAndy WilsonNo ratings yet
- Airborne Radio Control Falcon III RF 7850a BRDocument4 pagesAirborne Radio Control Falcon III RF 7850a BRsorecau emilNo ratings yet
- Recommendation of Dishes Based On FlavorDocument4 pagesRecommendation of Dishes Based On FlavorInternational Journal of Innovative Science and Research TechnologyNo ratings yet
- JFLAP Manual PDFDocument23 pagesJFLAP Manual PDFdolivasdNo ratings yet
- Kunal Singhal: Junior Undergrad, Computer Science, IIT DelhiDocument3 pagesKunal Singhal: Junior Undergrad, Computer Science, IIT DelhiaakashNo ratings yet
- Uses of Polarization FiltersDocument5 pagesUses of Polarization FiltersAlaine AmaniNo ratings yet
- Umfluxus Wdv2-1enDocument193 pagesUmfluxus Wdv2-1engelealdo souza ferreiraNo ratings yet
- 9590-4002 v5 Wired Control Installation Owners-2Document32 pages9590-4002 v5 Wired Control Installation Owners-2Phương LanNo ratings yet
- College of Computer Studies: Software Project Management PlanDocument23 pagesCollege of Computer Studies: Software Project Management PlanZeus GanfallNo ratings yet
- Formacion Continua OnlineDocument1 pageFormacion Continua OnlineVictor ArevaloNo ratings yet
- Proforma Servidor Conico 1Document1 pageProforma Servidor Conico 1Alejandro RochaNo ratings yet
- Christmas Light Extravaganza Contest RulesDocument3 pagesChristmas Light Extravaganza Contest RulesExcelsiorApparelNo ratings yet
- Section 7 Quiz Exception HandlingDocument6 pagesSection 7 Quiz Exception Handlingsyahndra100% (1)
- Astral PVC Pipes Price List - PDFDocument11 pagesAstral PVC Pipes Price List - PDFAteeq KhanNo ratings yet
- CIS Apple macOS 10.13 Benchmark v1.0.0 PDFDocument196 pagesCIS Apple macOS 10.13 Benchmark v1.0.0 PDFJohn DavisonNo ratings yet
- Galaxy 5500 - SpecificationsDocument36 pagesGalaxy 5500 - SpecificationsVu Minh TuanNo ratings yet
- Employee Roster with Company, Name, TitleDocument12 pagesEmployee Roster with Company, Name, TitleMahesh MalveNo ratings yet
- Advance Optima Analyzer 50 24 01EN FinalDocument12 pagesAdvance Optima Analyzer 50 24 01EN FinalJoeyNo ratings yet
- Micro ServicesDocument2 pagesMicro ServicesNitesh KumarNo ratings yet
- Remote Access ExceptionDocument2 pagesRemote Access ExceptionRaziye AslanNo ratings yet
- 05 - 05 LISTA de LCD - XLSX - Carlos CellDocument2 pages05 - 05 LISTA de LCD - XLSX - Carlos CellThiago QueirozNo ratings yet
- Siemens 7SA510 7SA511 V3.x Line PTT User Manual ENUDocument4 pagesSiemens 7SA510 7SA511 V3.x Line PTT User Manual ENUjaime anibal navarrete aburtoNo ratings yet
- Cable Protection Systems LatviaDocument30 pagesCable Protection Systems LatviaÖmer Faruk GÜLNo ratings yet
- Survey and Drafting Directions For Mine Surveyors 2007 NSW CoalDocument43 pagesSurvey and Drafting Directions For Mine Surveyors 2007 NSW CoalGegedukNo ratings yet
- The Life of PiDocument30 pagesThe Life of PiΧΡΗΣΤΟΣ ΠΑΝΤΣΙΔΗΣ100% (1)
- CELSIUS W420 Technicka SpecifikaceDocument8 pagesCELSIUS W420 Technicka SpecifikaceAndre GasoNo ratings yet
- Sdrsharp, To Make Black and White Listeners See Colours..Document47 pagesSdrsharp, To Make Black and White Listeners See Colours..EricNo ratings yet