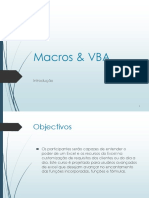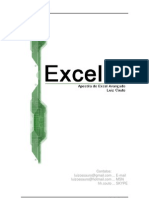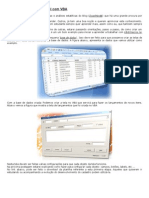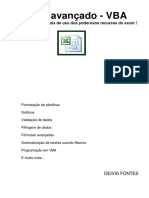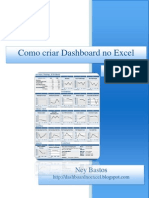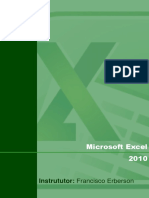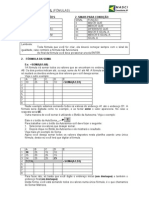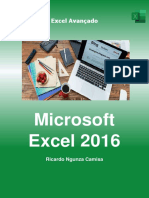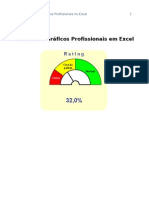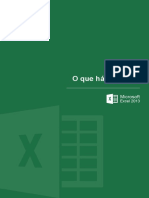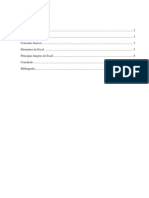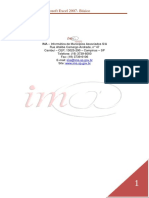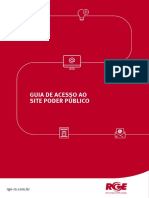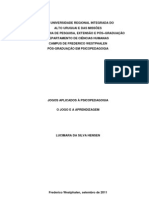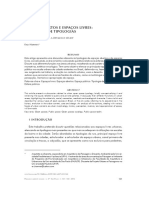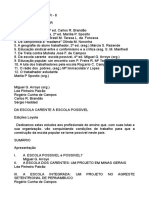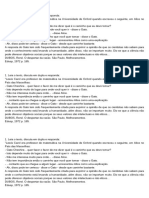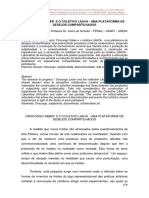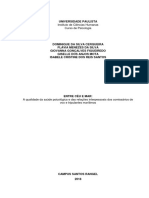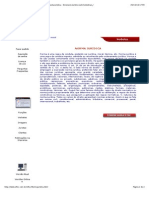Professional Documents
Culture Documents
Como Criar Graficos Pro Fission A Is em Excel
Uploaded by
Thiago Bousquet BandiniOriginal Title
Copyright
Available Formats
Share this document
Did you find this document useful?
Is this content inappropriate?
Report this DocumentCopyright:
Available Formats
Como Criar Graficos Pro Fission A Is em Excel
Uploaded by
Thiago Bousquet BandiniCopyright:
Available Formats
Como Criar Grficos Profissionais no Excel
Como Criar Grficos Profissionais em Excel
RatIng
Fora do padro Normal Crtico
32,0%
Material elaborado pela Argos Consulting 2004
Argos Consulting 2004 Reproduo Proibida
Como Criar Grficos Profissionais no Excel
INTRODUO.....................................................................................................................................4 O QUE UM GRFICO ............................................................................................................................. 4 O EXCEL E OS GRFICOS....................................................................................................................... 4 COMO CRIAR RAPIDAMENTE GRFICOS NO EXCEL..........................................................5 USANDO TECLAS DE ATALHO.................................................................................................................... 5 COM O ASSISTENTE................................................................................................................................ 5 A INTERFACE DE GRFICOS NO EXCEL...................................................................................8 OS MENUS DE GRFICO........................................................................................................................... 8 O MENU FERRAMENTAS > OPES..........................................................................................................9 O MENU OCULTO.............................................................................................................................10 APRESENTAO DOS PRINCIPAIS GRFICOS DO EXCEL E COMO ESCOLH-LOS ..............................................................................................................................................................11 A ESCOLHA DA MENSAGEM.................................................................................................................... 12 A COMPARAO.................................................................................................................................. 14 TIPOS DE GRFICOS............................................................................................................................. 17 QUADRO-RESUMO DA RELAO GRFICOS X TIPO DE DADOS....................................................................... 23 CRIANDO UM GRFICO PADRO............................................................................................................ 23 CRIANDO GRFICOS PERSONALIZADOS..................................................................................................... 25 PERSONALIZANDO FORMATO DOS GRFICOS NO EXCEL..............................................27 INCLUINDO CONES (TIMBRES, IMAGENS, ETC)..........................................................................................27 INSERINDO FIGURAS AO INVS DE BARRAS E COLUNAS................................................................................28 CRIANDO GRFICOS ESPECIAIS NO EXCEL.........................................................................30 (1) REA AUTO-EXPANSVEL.................................................................................................................30 (2) TAMANHO VARIVEL....................................................................................................................... 33 (3) DETERMINANDO A SRIE DE DADOS DEPENDENDO DA LINHA..................................................................37 (4) CRIANDO UM GRFICO INTERATIVO................................................................................................... 39 (5) ADICIONANDO UMA LINHA HORIZONTAL AO GRFICO..........................................................................40 (6) ADICIONANDO UMA LINHA VERTICAL AO GRFICO............................................................................... 42 (7) GRFICO DE TERMMETRO.......................................................................................................... 45 (8) GRFICO DE VELOCMETRO (I)....................................................................................................46 (9) GRFICO DE VELOCMETRO (II)................................................................................................... 47 (10) FORMATAO CONDICIONAL DE GRFICOS.......................................................................................48 (11) GRFICOS DE GANTT..................................................................................................................... 49 (12) GRFICOS COM MNIMOS E MXIMOS...............................................................................................51 (13) GRFICOS DIFERENTES COMBINADOS...............................................................................................53
Argos Consulting 2004 Reproduo Proibida
Como Criar Grficos Profissionais no Excel
(14) GRFICOS DINMICOS ................................................................................................................... 54 EXPORTANDO GRFICOS DO EXCEL PARA OUTROS FORMATOS................................58 EXPORTANDO PARA OUTROS APLICATIVOS OFFICE....................................................................................58 EXPORTANDO PARA FORMATOS GRFICOS................................................................................................ 58 DICAS E TRUQUES..........................................................................................................................59 TIPOS DE FONTES................................................................................................................................ 59 CORES................................................................................................................................................ 59 LARGURA DE GRFICOS........................................................................................................................63
Argos Consulting 2004 Reproduo Proibida
Como Criar Grficos Profissionais no Excel
Introduo
O
QUE UM GRFICO
Um grfico nada mais do que a representao grfica de valores numricos. O recurso de grficos faz parte das planilhas desde a poca do Ltus 1-2-3. Com a evoluo das planilhas eletrnicas, os recursos de grficos oferecidos tambm se desenvolveram, oferecendo hoje, no Excel, uma vasta gama de opes. Ao apresentar os dados de forma grfica e organizadas, os grficos so particularmente teis para sumarizar uma srie de nmeros e suas inter-relaes. Ao criar um grfico voc consegue evidenciar coisas que de outra forma no conseguiriam ser evidenciadas.
O EXCEL
E OS
GRFICOS
Antes de criar um grfico preciso que voc tenha uma srie de valores, conhecidos como dados. Estes dados podem estar em uma planilha, em vrias planilhas ou ainda em vrias pastas de trabalho (arquivos). O grfico basicamente uma figura criada pelo Excel em virtude de um comando, e apesar do Excel apresentar centenas de possibilidades, ele no um sistema especialista em grficos. Por isso no possvel criar o estado-da-arte em grficos. Apesar desta limitao, voc notar aps a leitura deste material que dificilmente voc precisar de algo mais alm do que o Excel oferece.
Argos Consulting 2004 Reproduo Proibida
Como Criar Grficos Profissionais no Excel
Como criar rapidamente grficos no Excel
USANDO
TECLAS DE ATALHO
A forma mais rpida de criar um grfico : 1. Crie a tabela com os dados; 2. Marque a rea com todos os dados (incluindo ttulos); 3. Aperte f11. Isso criar um grfico padro em sua planilha, que poder posteriormente ser alterado. Veremos mais adiante como alterar o grfico padro que criado pelo Excel.
COM
O ASSISTENTE
1. Crie a tabela com os dados; 2. Clique em Inserir > Grfico; 3. Em seguida selecione o tipo e subtipo de grfico. Em exemplo, vamos criar um simples de colunas.
nosso
4. Em seguida, clique em Avanar. 5. Em Intervalo de dados, marque a rea total do grfico, incluindo os ttulos. No exemplo da planilha, nossa rea a de A2:D5. 6. Selecione a opo Linhas; desta forma o Excel entender que a srie de dados a ser plotada est localizada nas linhas e no nas colunas 7. Na guia seqncia o Excel automaticamente j criou nossas sries. Basta clicar em avanar
Argos Consulting 2004 Reproduo Proibida
Como Criar Grficos Profissionais no Excel
8. Em Ttulo, acrescente os ttulos conforme deseje (mais frente detalharemos como definir bons ttulos para grficos). 9. Em Eixos deixe selecionada a exibio de eixos X e Y; assim o Excel mostrar nos respectivos eixos seus valores. A no marcao dele indica que o grfico no ter eixos com valores.
10. Em linhas de grade selecione onde deseja ter linhas de grade aparecendo. Em nosso exemplo, basta deixar o que o Excel definiu: 11.Em legenda escolha a posio onde deve aparecer a legenda dos dados.
12. Em rtulo de dados selecione se deseja e que tipo de dados deseja ver no grfico. As opes so: Nome da srie: aparece Produto A, Produto B,... Nome da categoria: aparecem os anos Valor: aparece o valor de cada barra
Argos Consulting 2004 Reproduo Proibida
Como Criar Grficos Profissionais no Excel
13. Em tabela de dados informe se deseja que aparea abaixo do grfico a tabela com os dados. 14. Depois basta clicar em avanar e selecionar se deseja que o grfico fique na planilha com os dado ou se deseja que o Excel crie uma planilha somente para o grfico. Neste exemplo, vamos colocar o grfico na planilha com os dados. Em seguida, bata clicar em Concluir.
Argos Consulting 2004 Reproduo Proibida
Como Criar Grficos Profissionais no Excel
A interface de grficos no Excel
OS
MENUS DE GRFICO
Depois de criado o grfico, o Excel automaticamente adiciona um novo item de menu planilha. Para us-lo, basta selecionar o grfico. As opes no se alteram em virtude do item que esteja selecionado no grfico. Porm h uma barra de menus especfica para grficos. Para exibi-la, clique em Ferramentas > Personalizar. Em seguida, na guia Barra de ferramentas selecione a opo de menu Grfico e clique em OK.
1 Suas opes:
1: Corresponde ao item selecionado. Ao abrir esta opo o Excel mostra todos os itens disponveis para formatao; 2: Propriedades do item. Dado um item selecionado na opo 1, o Excel apresenta ao clicar neste boto as opes de formatao do item selecionado; 3: Tipo de grfico: nesta opo altera-se rapidamente o formato dos grficos; 4: Legenda: se estiver pressionado mostra a legenda; se no, a oculta; 5: Tabela de dados: pressionado mostra, no pressionado, oculta; 6: Por linha: mostra os dados distribudos na planilha por linhas; 7: Por coluna: mostra os dados distribudos na planilha por colunas; 8: Inclinar sentido horrio: disponvel apenas para textos (ttulos e eixos), ele inclina os textos diagonalmente no sentido horrio e 9: Inclinar sentido anti-horrio: disponvel apenas para textos (ttulos e eixos), ele inclina os textos diagonalmente no sentido anti-horrio. A vantagem deste menu a facilidade com que podemos acessar as propriedades / formatos dos itens de um grfico (para alterar dados, adicionar linhas de tendncia, use o menu que est no Excel ou o boto direito do mouse)
Argos Consulting 2004 Reproduo Proibida
Como Criar Grficos Profissionais no Excel
comum usurio se perder e no conseguir encontrar onde formatar determinado item; por isso, recomendo usar sempre este menu para acessar rapidamente as opes de grfico.
MENU
FERRAMENTAS > OPES
Se o grfico estiver selecionado e clicar-se no menu acima, aparecer a seguinte opo: Ela til em grficos onde se tenham valores zero. As opes disponveis so: No plotadas: neste caso, o grfico interrompido onde tiver um zero Zero: neste caso, o grfico desce at o zero e em seguida volta ao prximo valor. Interpolado: Neste caso, quando tiver um zero, o grfico continua at o prximo ponto. As opes de dicas servem para indicar se queremos ver os pontos onde o cursor estiver.
Argos Consulting 2004 Reproduo Proibida
Como Criar Grficos Profissionais no Excel
10
MENU
OCULTO
Quando voc desejar copiar um grfico para, por exemplo, col-lo em um arquivo de Word , PowerPoint, etc, tem a opo de copiar o grfico como uma figura. Para faz-lo, clique sobre o grfico com a tecla shift pressionada e em seguida clique no meu Editar. L aparecer uma opo chamada Copiar Figura... Clique sobre ela e aparecero as seguintes opes: Aparncia: esta opo afeta a aparncia do grfico. As opes so para resoluo de tela ou de impresso. Tamanho: se for escolhido como ser quando impresso" tamanho do grfico ser diferente do original. Seu tamanho ser como se ele estivesse em uma planilha de grfico exclusiva; caso contrrio ser do tamanho mostrado na tela. Formato: disponvel somente se a opo como mostrada na tela estiver selecionada. A opo Figura tem qualidade superior ao bitmap.
O seguinte menu: comum usurio se perder e no conseguir encontrar onde formata determinado item; por isso, recomendo usar sempre este menu para acessar rapidamente as opes de grfico.
Argos Consulting 2004 Reproduo Proibida
Como Criar Grficos Profissionais no Excel
11
Apresentao dos principais grficos do Excel e como escolh-los
A seguir apresentaremos os principais grficos disponveis no Excel e suas principais aplicaes. Nada impede que voc use um determinado grfico para uma finalidade no indicada para ele; o nico inconveniente a (grande) possibilidade do grfico no conseguir transmitir as informaes da melhor forma possvel. O processo de definio do tipo de grfico contempla um processo de 3 etapas:
Escolha do grfico
mensagem
comparao
Nota-se pelo quadro acima que a escolha do tipo de grfico no ocorre antes da mensagem, e sim aps, posto que ele depende da mensagem a ser transmitida. A escolha do grfico depende diretamente do quo voc seja claro com relao sua mensagem. Imagine o quadro a seguir:
2001 R$ 1.150 R$ 1.040 R$ 1.690 2002 R$ 1.900 R$ 1.350 R$ 1.330 2003 R$ 1.350 R$ 1.920 R$ 1.080
Produto A Produto B Produto C
Se no soubermos a mensagem, podemos fazer vrios tipos de grficos, por exemplo, um mostrando que as vendas de 2002 foram maiores que as dos anos anteriores, ou mostrando que o produto a foi o que mais vendeu em todos os anos; ou ainda que a maior venda obtida foi com o produto B em 2003. D para notar que poderamos fazer, s neste exemplo, 3 grficos diferentes. Por isso, antes do grfico, saiba sua mensagem.
Argos Consulting 2004 Reproduo Proibida
Como Criar Grficos Profissionais no Excel
12
ESCOLHA DA MENSAGEM
Na maioria dos casos (para no dizer na totalidade), os grficos comeam com um ttulo: vendas totais volume vendido etc, etc. Isso no mensagem. Mensagem : Vendas de 2003 foram maiores que dos anos anteriores O produto x teve uma perda de receita no ltimo ano etc Por isso, ao se criar um grfico, preciso que se saiba o que se deve transmitir. melhor um grfico assim:
resultados 1997-2003
4000 3000 2000 1000 0 -1000 -2000 -3000 -4000 -5000 -6000
1997
1998
1999
2000
2001
2002
2003
Ou assim ?
Argos Consulting 2004 Reproduo Proibida
Como Criar Grficos Profissionais no Excel
O lucro aponta tendncia de crescimento
4000 3000 2000 1000 0 -1000 -2000 -3000 -4000 -5000 -6000
13
1997
1998
1999
2000
2001
2002
2003
Argos Consulting 2004 Reproduo Proibida
Como Criar Grficos Profissionais no Excel
14
COMPARAO
Uma vez definida a mensagem, necessrio saber-se o que comparar. Esta etapa a que une a mensagem ao grfico a ser criado. E independente do tipo de mensagem, ela levar a um dos 5 tipos de comparao: Componente Usada quando se deseja mostrar um pedao de um todo, tal como um percentual. Sempre que sua mensagem contiver palavras tais como percentual do total, parcela, market share deve-se usar a comparao. Exemplo: vendas de produtos em relao ao total. Item Para ser usada quando se querem comparar como as coisas se comparam do tipo maior, menor, igual . Palavras como maior do que, menor do que, igual so indicativos de um grfico de item. Srie temporal Neste caso estamos interessados em como os nmeros mudam em relao ao tempo. Palavras como mudana, crescimento, declnio, aumento, flutuao so indicativos de um grfico de srie temporal. Distribuio de freqncia Este tipo de comparao mostra quantos;itens pertencem determinada faixa de dados. Por isso, usamos a distribuio de freqncia quando queremos indicar quantas vendas superaram determinada meta, etc. Palavras como concentrao, freqncia, distribuio so indicativos de um grfico de distribuio de freqncia. Correlao Mostra se h relao entre duas variveis, ou se duas variveis seguem determinado comportamento esperado. Palavras como cresce com, muda com,variam com, ou ainda no varia com, no cresce com, etc. relacionam-se a comparaes de correlao. Podemos resumir na pequena tabela abaixo os tipos de comparao: Componente Item Srie temporal Distribuio Correlao Percentual do total Ranking de itens Muda com o tempo Itens em faixas Relao entre variveis
Argos Consulting 2004 Reproduo Proibida
Como Criar Grficos Profissionais no Excel
Exerccio Indique abaixo o tipo de comparao melhor indicada para os seguintes casos: a) meses: b)
15
As vendas projetam-se crescer nos prximos 12
A maior parte das vendas foram do modelo XY:
c) 10%: d) em campo: e)
Em janeiro, as vendas superaram dezembro em
Os vendedores gastam apenas 20% do tempo
A maior parte das despesas so administrativas:
f) menores do ano de 2003: g) do plstico:
Em agosto, as despesas financeiras foram as
H uma forte relao entre o preo do petrleo e
Argos Consulting 2004 Reproduo Proibida
Como Criar Grficos Profissionais no Excel
16
Respostas:
a) srie temporal b) freqncia / item c) item d) componente e) componente f) item g) correlao
Argos Consulting 2004 Reproduo Proibida
Como Criar Grficos Profissionais no Excel TIPOS GRFICOS
17
DE
Os tipos mais comuns de grficos so os seguintes: Pizza O grfico de pizza mais bem aplicado em dados do tipo comparao j que ele mostra visualmente uma parte em relao ao todo. Para a sua maioria, deve-se no utilizar mais do que seis componentes. Caso tenha mais do que 6, crie os 5 mais importantes e o restante classifique-os como outros. Pelo fato do olho humano estar acostumado a uma viso em sentido horrio, coloque o segmento principal na linha das 12 horas, e coloque uma cor de contraste. (por exemplo, amarelo contra um fundo preto) ou no caso de um grfico em preto e branco use o padro mais intenso. Porm o grfico de pizza serve apenas para se comprar um componente no total. Caso haja mais do que dois componentes a serem comparados ento use um grfico de barras. Veja o exemplo:
Assim fica melhor:
2001 100% 90% 80% 70% 60% 50% 40% 30% 20% 10% 0% Produto A Produto B Produto C 2002 2003
Argos Consulting 2004 Reproduo Proibida
Como Criar Grficos Profissionais no Excel
18
Barras O grfico de barras representa melhor comparao de itens. Nele, o eixo vertical no uma escala, somente rtulos de itens. Por isso, voc pode alinhar as barras da forma que melhor mostra a comparao dos itens, que ocorre no eixo horizontal. Num grfico de barras, o espao entre elas deve ser menor do que sua largura, e certifique-se de contrastar a barra do item base da melhor maneira possvel, de forma a reforar a mensagem do ttulo. Para identificar os valores use um escala acima (ou abaixo) ou ainda nmeros ao final das barras; nunca ambos. Use uma escala, se for importante mostrar as relaes, e use nmeros se forem importantes para a sua mensagem. Tambm razovel usar a escala e o nmero que precisa ser enfatizado. H seis variaes importantes no grfico de barras:
Argos Consulting 2004 Reproduo Proibida
Como Criar Grficos Profissionais no Excel
Legenda: (1) o primeiro tipo serve para indicar valores positivos e negativos (2) identifica o mix de dois componentes, por exemplo, vendas mercado interno e externo (3) mostra os componentes que perfazem um total (4) compara vrios aspectos de um mesmo item (5) mostra a diferena entre valores mnimos e mximos (6) mostra a correlao entre dois itens H duas principais razes de se usar um grfico de barras ao invs de colunas:
evita que o usurio se confunda achando que representa uma srie histrica no caso de itens com nomes extensos, evita que fiquem desalinhados por no caberem na largura das colunas
19
Argos Consulting 2004 Reproduo Proibida
Como Criar Grficos Profissionais no Excel
20
Colunas Quando os dados mostram-se relacionados a um perodo de tempo, a utilizao do grfico de colunas torna-se necessrio. Uma srie de tempo Pode ser mais bem demonstrada com ou um grfico de colunas ou de linhas. Caso tenha poucos dados (7, 8) use o de colunas; para maiores quantidades use o de linhas. As sugestes para um grfico de colunas so as mesmas para o grfico de barras:
Faa o espao entre as colunas menor do que suas larguras Use cores ou tons de preto para enfatizar um ponto no tempo em relao aos demais ou para distinguir historio de projetado.
Tal como no de barras, h vrios subtipos de grficos:
Argos Consulting 2004 Reproduo Proibida
Como Criar Grficos Profissionais no Excel
21
Legenda: (1) o primeiro tipo serve para indicar ao longo do tempo, valores positivos e negativos (2) mostra a diferena entre valores mnimos e mximos ao longo do tempo (3) o agrupado, onde as colunas ficam agrupadas, compara dois itens no mesmo perodo de tempo e mostra suas evolues ao longo de um perodo de tempo (4) mostra como os componentes contriburam para o total ao longo do tempo (5) de degraus, sem espao entre as colunas mais bem utilizado em casos onde os dados mudam abruptamente em intervalos de tempo irregulares. Linhas Sem dvida, o grfico de linhas o mais utilizado, alm de ser o mais claro e o mais fcil de discernir se a tendncia de crescimento ou de queda, ou ainda, se mantm constante. Quando preparar um grfico e linhas, certifique-se de que a linha seja mais grossa que a linha base, e que esta seja um pouco mais Gross que as linhas dos eixos x e y. As linhas de grade em um grfico do tipo devem servir apenas de referncia, e no como ateno principal. No caso do grfico de linhas, h somente dois tipos: linhas agrupadas e de superfcie. O grfico de linhas compara a performance de dois ou mais itens. Neste tipo, deve-se distinguir com cores contrastantes a linha principal das demais. O desafio decidir quantas linhas devem ser mostradas simultaneamente para que o grfico no vire um prato de espaguete. Uma tcnica de evitar a baguna criar grficos com duas em duas linhas, nas quais a linha principal aparece em todos eles. Pro exemplo, mostraramos 3 grficos, mostrando a receita em todos e comprando-os com tipos de despesa. O grfico de superfcie mostra na forma de uma rea demarcada os valores de cada item. preciso ateno neste tipo de grfico para que alguns valores no fiquem escondidos atrs das superfcies.
Argos Consulting 2004 Reproduo Proibida
Como Criar Grficos Profissionais no Excel
22
XY O grfico XY serve par mostrar a correlao ou a ausncia - entre variveis. Sua principal caracterstica que ao contrrio do que imagina, o eixo X no de tempo, e sim de valores.
H relao entre o pre o e o volume vendido
300 250 200 150 100 50 0 150 160 170 180 190
Unidades Vendidas
Preo de Venda
Alm disso, possvel acrescentar linhas de tendncia, para verificar a efetiva relao ou no - entre as variveis.
H relao entre o preo e o volume vendido
300 250 200 150 100 50 0 150 160 170 180 190
Unidades Vendidas
y = -2,1914x + 601,4 R2 = 0,94
Preo de Venda
Argos Consulting 2004 Reproduo Proibida
Como Criar Grficos Profissionais no Excel
23
QUADRO-RESUMO
DA RELAO GRFICOS X TIPO DE DADOS
Abaixo segue um quadro resumo para facilitar a escolha do melhor tipo de grfico para cada tipo de dados existente:
Componente Pizza Barras Colunas Linhas XY Item Srie temporal Freqncia Correlao
CRIANDO
UM
GRFICO PADRO
Toda vez que criamos rapidamente um grfico no Excel, ele cria um determinado tipo de grfico. Porm possvel criarmos um novo grfico e defini-lo com padro, ou ainda usar outro grfico existente no Excel e tambm torn-lo padro. Alm disso, possvel criarmos outros vrios grficos personalizados e os deixarmos armazenados no Excel. Inicialmente vamos criar um padro para ser criada toda a vez em que clicarmos na tecla F11. Comeamos criando-o conforme explicado no incio da apostila. Em nosso exemplo, criamos o grfico abaixo:
2001 R$ 1.800 R$ 1.600 R$ 1.400 R$ 1.200 R$ 1.000 R$ 800 R$ 600 R$ 400 R$ 200 R$ 0 Produto A Produto B Produto C
Argos Consulting 2004 Reproduo Proibida
Como Criar Grficos Profissionais no Excel
24
Em seguida, clicamos nele e no menu Grfico > Tipo de Grfico.
Aps isso, clique no boto Definir como padro. Responda afirmativamente confirmao, d um nome para ele, uma explicao (veja a tela) e em seguida clique em OK.
Argos Consulting 2004 Reproduo Proibida
Como Criar Grficos Profissionais no Excel
25
CRIANDO
GRFICOS PERSONALIZADOS
Alm do grfico padro, tambm podemos criar grficos personalizados para serem escolhidos e usados dependendo de sua necessidade. A principal vantagem em se criar um grfico personalizado no perder mais tempo criando grficos com cores, timbres, fontes toda a vez em que precisamos criar um novo. Neste caso, bastaria selecionar na biblioteca de grficos e ele criado automaticamente. Depois de criado um grfico com todas suas caractersticas desejadas (conforme j visto anteriormente); depois de conclu-lo clique sobre ele e em seguida no menu Grfico > Tipo de Grfico. Em seguida, selecione a guia Tipos Personalizados.
Argos Consulting 2004 Reproduo Proibida
Como Criar Grficos Profissionais no Excel
26
Marque a caixa Definido pelo usurio e em seguida clique em Adicionar:
Em seguida clique em OK at ele ser armazenado. Agora, toda a vez em que se precisar us-lo, basta selecionar na guia Tipos Personalizados a opo Definido pelo usurio e aplic-lo a qualquer outro grfico criado. DICAS 1) Para excluir um grfico personalizado, clique em qualquer grfico criado no excel, em seguida em Tipo de Grfico > Tipos Personalizados > Definido pelo usurio. Selecione o grfico que deseja excluir e em seguida clique no boto Excluir. 2) Ao se criar um grfico personalizado, o Excel cria uma pasta com o nome xlusrgal.xls que o local onde o excel armazena os grficos personalizados. Se quiser disponibilizar para outro usurio, basta copi-lo e colar no mesmo diretrio onde estava no micro original.
Argos Consulting 2004 Reproduo Proibida
Como Criar Grficos Profissionais no Excel
27
Personalizando formato dos grficos no Excel
INCLUINDO
CONES
(TIMBRES,
IMAGENS , ETC)
Para inserir-se uma figura de fundo no grfico, clique sobre o mesmo com o boto direito e selecione Formatar rea do grfico (isso tambm pode ser feito pelo menu de grficos, em Formatar > rea do Grfico Selecionada ou ainda pela barra de ferramentas). Na opo padres clique no boto efeitos de preenchimento. Na guia gradiente selecione a forma com que quer que aparea o fundo do grfico, se com duas cores, com padres prformatados, etc. Em textura, selecione uma textura que queira utilizar. Em padro selecione o padro de cores que quer ver Finalmente em figura, onde se seleciona um timbre, imagem, etc para se incluir o fundo do grfico. Clique no boto selecionar figura e selecione uma figura. Depois v clicando em OK at o grfico conter sua figura.
Tambm se podem inserir figuras dentro das barras / colunas do grfico. Desta forma, ao invs de aparecer uma barra contnua, insere-se uma figura que represente, por exemplo, mil unidades. Depois de clicar sobre as colunas (e no sobre o grfico), clicamos em Formatar seqncia de dados e em seguida na guia padres e em Efeitos de Preenchimento clicamos na guia figura.
Argos Consulting 2004 Reproduo Proibida
Como Criar Grficos Profissionais no Excel
28
Depois de selecionarmos a figura, marcamos esquerda a opo empilhar e dimensionar e informamos a quantidade, por exemplo, 200. Isso significa que cada imagem representa duzentas unidades. Se sua coluna tiver um valor de, por exemplo, 1.000, iro aparecer 5 figuras. Veja o exemplo:
2001 R$ 1.800 R$ 1.600 R$ 1.400 R$ 1.200 R$ 1.000 R$ 800 R$ 600 R$ 400 R$ 200 R$ 0 Produto A Produto B Produto C
INSERINDO
FIGURAS AO INVS DE BARRAS E COLUNAS
Uma alternativa s colunas e barras que aparecem nos grficos so as chamadas autoformas do Excel. Suas principais vantagens so a de oferecer formatos alm de um retngulo e permitirem a transparncia, o que auxilia na criao de grficos com lay-outs diferenciados. Vamos a um exemplo:
2003 R$ 1.800 R$ 1.600 R$ 1.400 R$ 1.200 R$ 1.000 R$ 800 R$ 600 R$ 400 R$ 200 R$ 0 Produto A Produto B Produto C
Para alterarmos o lay-out do grfico, preciso inserir na planilha, em qualquer lugar, uma autoforma. No exemplo, vamos utilizar uma seta para cima na categoria Setas Largas (no se preocupe com o tamanho dela)
Depois, clique sobre ela, copie-a, clique sobre as barras no grficos (certifique-se de que todas foram marcadas) e clique em colar. O grfico ficar como ao lado. Para aplicar cores e transparncia a ela, preciso faz-lo antes de col-la no grfico.
2003 R$ 1.800 R$ 1.600 R$ 1.400 R$ 1.200 R$ 1.000 R$ 800 R$ 600 R$ 400 R$ 200 R$ 0 Produto A Produto B Produto C
Argos Consulting 2004 Reproduo Proibida
Como Criar Grficos Profissionais no Excel
29
Depois de criar a autoforma, clique sobre ela com o boto direito do mouse e selecione a opo Formatar AutoForma. Em seguida aplique as cores que desejar. Se quiser que ela fique transparente, selecione a opo Semitransparente. Depois disso, cole-a no grfico conforme explicado acima. Ficar assim:
2003 R$ 1.800 R$ 1.600 R$ 1.400 R$ 1.200 R$ 1.000 R$ 800 R$ 600 R$ 400 R$ 200 R$ 0 Produto A Produto B Produto C
Agora, toda a vez em que se precisar us-lo, basta selecionar na guia Tipos Personalizados a opo Definido pelo usurio e aplic-lo a qualquer outro grfico criado.
Argos Consulting 2004 Reproduo Proibida
Como Criar Grficos Profissionais no Excel
30
Criando grficos especiais no Excel
Estes exemplos fazem parte da pasta chamada Exemplos.xls.
(1) REA
AUTO-EXPANSVEL
Estes grficos no so os criados atravs de tabelas dinmicas, mas que se ajustam automaticamente de acordo com o tamanho da faixa de dados: Provavelmente voc j se precisou montar grficos cujas reas iam aumentando medida que o tempo passava; por exemplo, grficos de vendas no ms, onde no dia 1 s h um dado e no 30, 30 dados. Desta forma, ou ajusta-se a cada novo dado o grfico, ou ento se cria um grfico fica assim:
Porm h uma forma de se criar um grfico que se ajusta automaticamente. Primeiramente, vamos nomear a faixa de dados de datas e valores.
Argos Consulting 2004 Reproduo Proibida
Como Criar Grficos Profissionais no Excel
31
Vamos criar um novo nome: grfico No campo refere-se a: vamos inserir uma frmula que entenda o nmero de linhas utilizadas pelos nossos dados. A frmula ficar: =DESLOC(exemplo!$A$4;0;0;CONT.VALORES(exemplo!$B:$B)-1;2) Para entend-la: Cont.valores(b:b) ir contar quantas clulas esto preenchidas na coluna B. Como temos o ttulo, descontamos 1. Em nosso exemplo, temos 2 linhas de valor. A funo DESLOC tem a seguinte sintaxe: Desloc(clula inicial;linhas abaixo;colunas direita;altura;largura) Em nosso exemplo, comeamos na clula B4. Vamos comear dela mesma, por isso, colocamos zero em linhas direita e colunas abaixo. Em seguida, colocamos o total de linhas ocupadas menos 1. Isto significa que da clula B4, vamos 2 linhas para baixo (comeando na 4). Por isso, vamos at a linha 5. Na largura, informamos 2, pois queremos 2 colunas direita (comeando na A). Em resumo, a funo desloc trar, como resposta: A4:B5, que rea deste grfico. Ao inserirmos novos dados, esta rea automaticamente muda de tamanho. Em seguida, vamos criar outro nome: x_grafico. Sua funo ser: =(DESLOC(exemplo!$A$4;0;0;CONT.VALORES(exemplo!$A:$A)-1;1)) Ele parecido com o anterior, mas trabalha apenas com a coluna E finalmente, criamos o y_grafico: =(DESLOC(exemplo!$B$4;0;0;CONT.VALORES(exemplo!$B:$B)-1;1)) Que trabalha somente com a coluna B. Agora, vamos criar nosso grfico.
Argos Consulting 2004 Reproduo Proibida
Como Criar Grficos Profissionais no Excel
32
No Excel, clicamos em Inserir > Grfico: Selecionemos o de colunas e em seguida, clicamos em Avanar. Em intervalo de dados, digitamos: =exemplo!grfico Ou seja, a rea varivel que chamamos de grfico. Seriem, marcamos como Colunas. Em seqncia: Em nome: Volume de Vendas Em valores: =exemplo!y_grafico Em Rtulos do Eixo das categorias: =exemplo!x_grafico No vamos nos ater nas outras particularidades (ttulo, cores, etc). Clicamos em OK e teremos o seguinte grfico:
Se inserirmos novos dados na tabela original, o grfico automaticamente se adaptar. Como No limitamos o total de linhas, podemos ter 300, 400 linhas que o grfico muda automaticamente.
Argos Consulting 2004 Reproduo Proibida
Como Criar Grficos Profissionais no Excel
33
(2) TAMANHO
VARIVEL
Estes grficos so particularmente teis em casos de grande volume de dados, onde se deseja ver apenas uma parte deles. possvel pelo Excel criar um grfico de adapta-se rea desejada. Sua diferena em relao ao que vimos no anterior que neste definimos um valor mnimo, um mximo e a quantidade de valores dentro dele, enquanto que no visto em nosso exe4mplo anterior se alterava em relao ao valor mximo. Vamos criar uma tabela como a que est na planilha de exemplo:
Tamanho da faixa: varivel. Em nosso exemplo, vamos usar 10. Isto significa que nosso grfico mostrar 10 registros de cada vez. Mnimo: usamos 0. Mximo: Usamos a funo cont.valores para verificar o total de itens em nossa lista. Desta forma, o nmero mximo de registros no grfico a quantidade de registros da lista. Na coluna F temos os valores que sero usados pelo grfico. Sua funo ser explicada a seguir. A primeira coisa a fazer criarmos uma barra de rolagem para usarmos em nosso grfico. Clique em Exibir > Barra de ferramentas > Formulrios. Ir aparecer o seguinte menu:
Argos Consulting 2004 Reproduo Proibida
Como Criar Grficos Profissionais no Excel
34
Selecione o item marcado com a seta e desenhe-o em sua planilha.
Depois de criado, clique sobre ele com o boto direito do mouse e clique na opo Formatar Controle Na guia Formatar Controle Coloque os seguintes valores: Valor mnimo: 0 Valor mximo: o total de registros na planilha. Digite o valor calculado na planilha (em textos futuros mostraremos como vincular este valor ao da planilha). Vnculo da clula: uma clula qualquer que receba o valor mostrado pelo controle. No exemplo, selecionamos a clula F5. No precisa fazer mais nada. Basta clicar em OK.
Em seguida, vamos criar os nomes a serem usados no grfico: grfico: =DESLOC(exemplo!$A$4;exemplo!$F$5;0;exemplo!$E$4;2) eixo_x: =DESLOC(exemplo!$A$4;exemplo!$F$5;0;exemplo!$E$4;1)
Argos Consulting 2004 Reproduo Proibida
Como Criar Grficos Profissionais no Excel
eixo_y: =DESLOC(exemplo!$A$4;exemplo!$F$5;1;exemplo!$E$4;1) Note que:
35
A clula F5 corresponde primeira linha da faixa que estar no grfico. A clula E4 corresponde ao tamanho do grfico. No exemplo, ele mostra de 10 em 10 valores.
Argos Consulting 2004 Reproduo Proibida
Como Criar Grficos Profissionais no Excel
36
Agora, vamos criar nosso grfico. No Excel, clicamos em Inserir > Grfico: Selecionemos o de linhas e em seguida, clicamos em Avanar. Em intervalo de dados, digitamos: =exemplo!grfico Ou seja, a rea varivel que chamamos de grfico. Seriem, marcamos como Colunas. Em seqncia: Em nome: receita total Em valores: =exemplo!eixo_y Em Rtulos do Eixo das categorias: =exemplo!eixo_x No vamos nos ater nas outras particularidades (ttulo, cores, etc). Clicamos em OK e teremos o seguinte grfico:
Para ele alterar, basta clicar sobre o boto que ele automaticamente mudar a faixa de dados. Se quiser pegar mais que 10 registros por vez, basta alterar o valor que est na clula E4.
Argos Consulting 2004 Reproduo Proibida
Como Criar Grficos Profissionais no Excel
37
(3) DETERMINANDO
A SRIE DE DADOS DEPENDENDO DA LINHA
Este um dos grficos mais interessantes do Excel, pois permite alterar os dados somente selecionando uma nova linha de dados. Ele bem til em casos onde temos muitos dados e no queremos mostr-los simultaneamente no grfico. Vamos a ele: Primeiramente temos uma tabela com dados. Em nosso exemplo, temos vrias cidades e volumes de venda para 4 produtos diferentes:
Produto A Produto B Produto C Produto D 1300 2000 3000 1700 1900 1900 3800 1800 1300 1800 3000 1600 1300 1900 2600 1700 1100 1600 3600 1800 1900 1700 3100 1700 1100 1700 3400 1800 1600 1600 3600 1500 1600 1700 3400 1500
So Paulo Rio de Janeiro Curitiba Salvador Ribeiro Preto Santos Sorocaba Manaus Fortaleza
Para criarmos o grfico, vamos criar 3 nomes: Grafico: ser a rea de dados do grfico. Em nosso exemplo ser a linha selecionada, da coluna A at a E Eixo_y: ser a rea com os 4 valores dos produtos Ttulo: corresponde ao nome da cidade que selecionarmos Para criarmos os nomes, vamos usar a funo DESLOC, j explicada: Para grfico: =DESLOC(Plan8!$A8;0;0;1;5). Importante: esteja com o cursos em cima da clula A8 de nosso exemplo; caso contrrio no funcionar. Para eixo_y: =DESLOC(Plan8!$A8;0;1;1;4) Para ttulo: =DESLOC(Plan8!$A8;0;0;1;1) O pulo-do-gato est no fato de no travarmos a linha no primeiro componente do desloc. Desta forma, medida que descermos pelas linhas, o A8 vira A9, A10 e da por diante. Agora, basta criarmos o grfico. Em intervalo de dados coloque =Plan8grafico Na guia Seqncia : Em nome coloque =Plan8!titulo Em valores =Plan8!eixo_y Em Eixo das categorias X marque as clulas B7:E7.
Argos Consulting 2004 Reproduo Proibida
Como Criar Grficos Profissionais no Excel
38
Depois o grfico est criado. Para exibir cada item, basta selecionar um nome de cidade e clicar em F9. O grfico automaticamente ser alterado para a cidade selecionada. H uma forma de automatizar e no ser mais necessrio clicarmos em F9. Basta inserir uma macro. Na planilha onde o grfico foi criado, clique com o boto direito do mouse e selecione a opo Exibir cdigo. Em seguida coloque o seguinte cdigo na tela me branco que aparecer: Private Sub Worksheet_SelectionChange(ByVal Target As Range) If ActiveCell.Row > 7 And ActiveCell.Row < 17 Then ActiveSheet.Calculate End Sub Basicamente o cdigo recalcula a planilha se o cursos estiver entre as clulas 8 e 16, que em nosso exemplo so as linhas com nossos dados.
Argos Consulting 2004 Reproduo Proibida
Como Criar Grficos Profissionais no Excel
39
(4) CRIANDO
UM GRFICO INTERATIVO
Vamos criar agora um grfico interativo, onde o usurio seleciona em uma caixa de texto o produto que deseja ver. Para tanto, preciso inicialmente criar este pequeno formulrio. Clique em Exibir > Formulrios Em seguida clique no boto denominado Caixa de Seleo: Depois, desenhe-o em algum lugar na planilha. Clique dentro dele e escreva Produto A. Em seguida, clique com o boto direito do mouse e selecione a opo Formatar Controle. Na guia Controle no item vnculo de clula selecione a clula B4 e clique em OK. Isto significa que ao selecionar-se esta opo, aparecer na clula B4 o valor VERDADEIRO, e se desmarcar, aparece FALSO. Faa o mesmo com os demais produtos, e lembre-se de que o Produto B relaciona-se clula C4 e da por diante. Depois de criados os 4 itens, vamos criar o grfico. Em Inserir > Nome > Definir vamos criar um chamado serie_a Sua frmula ser: =SE('(4)'!$B$4=FALSO;'(4)'!$F$6:$F$14;'(4)'!$B$6:$B$14) Traduzindo: se o produto no estiver selecionado, ele pega uma faixa de dados em branco (no caso, F6 at F14, seno pega a rea de dados com os valores do referido produto). Depois basta fazer para os demais, lembrando-se de trocar as clulas B$ por C$, etc e as reas de B6:B14 para C6:C14, etc. Aps isso, basta criar um grfico de linhas. Na guia Seqncia crie 4 seqncias e em cada uma delas coloque: ='(4)!serie_a ='(4)!serie_b etc Depois de concludo, Crie o grfico e basta clicar sobre o nome dos produtos para poder mostrar e ocultar os produtos desejados.
Argos Consulting 2004 Reproduo Proibida
Como Criar Grficos Profissionais no Excel
40
(5) ADICIONANDO
UMA LINHA HORIZONTAL AO GRFICO
Isso diferente da linha de grade, que padro. Neste caso, voc ir criar uma linha horizontal para, por exemplo, indicar um valor limtrofe. Vamos usar o mesmo quadro a seguir e vamos adicionar uma linha para indicar o limite de volume de 1.250. Para tanto, basta colocarmos em uma tabela ao lado dos dados valores de 1.250 repetidos, como abaixo:
Volume de Vendas 1300 1900 1300 1300 1100 1900 1100 1600 1600 1600 1700 1600 Valor Limite 1250 1250 1250 1250 1250 1250 1250 1250 1250 1250 1250 1250
janeiro fevereiro maro abril maio junho julho agosto setembro outubro novembro dezembro
Depois, basta criar o grfico (de linhas) colocando ambas as seqncias. Para que ele fique melhor apresentvel, clique com o boto direito do mouse sobre o eixo x (das datas), selecione formatar eixo e na guia escala, desmarque a opo Eixo dos valores (y) cruza entre as categorias. Desta forma, o ms de janeiro ir se situar no eixo, e no comeando direita. Isso permite que a linha horizontal de limite comece junto ao eixo Y e no fique desconectada do
2.000 1.800 1.600 1.400 1.200 1.000 800 600 400 200 0
iro
o br m de ze m
ei ro
ho
r il
ho
ai o
to
re
ab
ju n
ju l
os
br
ja n
ve
ag
tu
fe
se
ou
eixo: Pelo mesmo critrio pode-se criar quantos eixos forem precisos.
Argos Consulting 2004 Reproduo Proibida
no
ve
te
br
br
Como Criar Grficos Profissionais no Excel
41
Argos Consulting 2004 Reproduo Proibida
Como Criar Grficos Profissionais no Excel
42
(6) ADICIONANDO
UMA LINHA VERTICAL AO GRFICO
Neste exemplo, vamos separar as colunas de realizado e planejado por uma linha, e tambm vamos colorir com cores diferentes a rea de planejado e a rea de realizado. 1. Primeiramente, crie um grfico de colunas padro e retire sua legenda. 2. Em seguida crie na coluna ao lado uma faixa de valores (iguais ao valor mximo da lista original). 3. Na coluna ao lado, coloque letras R e P, para indicar realizado e planejado. Neste caso, quando tivermos valores planejados, a coluna mudar de cor. 4. Na coluna ao lado, insira uma funo que, caso a letra seja P, aparece o valor da coluna C, seno mostra zero. Veja abaixo:
A B Volume de Vendas 1300 1900 1300 1300 1100 1900 1100 1600 1600 1600 1700 1600 C 200 0 200 0 200 0 200 0 200 0 200 0 200 0 200 0 200 0 200 0 200 0 200 0 D E 200 0 200 0 200 0 200 0 200 0 200 0 200 0 200 0 200 0 200 0 200 0 200 0
janeiro fevereir o maro abril maio junho julho agosto setemb ro outubro novemb ro dezemb ro
p p p p p p p p p p p p
5. Depois, marque a rea de dados da coluna
E, copie, clique sobre o grfico e clique em Editar > Colar especial. Marque a opo Novas seqncias e em Valores de Y em marque Colunas. Depois clique em OK.
6. Depois, clique sobre os dados originais, clique em Formatar > Seqncia
de dados adicionada na guia Eixo marque a opo Eixo secundrio. Depois clique em OK.
Argos Consulting 2004 Reproduo Proibida
Como Criar Grficos Profissionais no Excel
43
7. Agora, clique sobre a 2a seqncia de dados criada, faa o mesmo de cima,
mas v at a guia opes. No item espaamento coloque zero e em seguida v at a guia Padres e selecione uma cor para estas colunas e na opo borda coloque Nenhuma. D OK.
Argos Consulting 2004 Reproduo Proibida
Como Criar Grficos Profissionais no Excel
44
8. Clique sobre o eixo do lado esquerdo com o boto direito do mouse,
Formatar Eixo e na guia Escala coloque no item mximo o valor que est na coluna B da tabela (em nosso exemplo, 2.000). D OK. 9. Clique sobre o eixo do lado direito com o boto direito do mouse, Formatar Eixo e na guia Padres selecione em todos os itens o valor nenhum. Isso ocultar o eixo do lado direito. D OK. 10.Pronto, agora voc tem um grfico que separa dados planejados de realizados.
Argos Consulting 2004 Reproduo Proibida
Como Criar Grficos Profissionais no Excel
45
(7) GRFICO
DE
TERMMETRO
Criaremos agora um grfico com apenas um nico ponto de dados, conhecido tam bm Omo termmetro. Usaremos a seguinte tabela:
Volume de Vendas 1.100 1.600 1.600 1.600 1.700 1.600 1.700
janeiro fevereiro maro abril maio junho julho agosto setembro outubro novembro dezembro Meta de Vendas J obtido
15.000
72,7%
Nosso grfico indicar atravs de um indicador o quanto da meta j foi atingida. 1. Crie um grfico de colunas e retire dele o eixo x e a legenda. Crie um ttulo qualquer 2. Em seguida, clique sobre a nica coluna com o boto direito e selecione a opo formatar seqncia de dados. 3. Na guia Opes, no item espaamento, coloque zero. 4. Em Padres v a efeito de preenchimento e na guia Gradiente selecione um sombreamento qualquer (no exemplo usamos vertical). D OK. 5. Depois clique com o boto direito sobre a rea do grfico, na opo formatar rea de plotagem e faa o mesmo em efeito de preenchimento. Para criar um padro, se usou vertical na coluna, use tambm na rea de plotagem. D OK. 6. Clique sobre o eixo Y com o boto direito e selecione Formatar eixo. Em seguida na guia escala coloque no valor mnimo 0 e no mximo 1. D OK. 7. Em seguida crie em uma clula qualquer a seguinte frmula: ="Percentual Completado "&TEXTO(B20;"0,0%") onde B20 a clula que contm o percentual completado. 8. Clique sobre a coluna no grfico e ir aparecer na barra de frmulas a seguinte frmula: =SEQNCIAS(;'(7)'!$A$20;'(7)'!$B$20;1). Note que h um pontoe-vrgula logo aps o parntese. Antes do ponto-e-vrgula digite a clula que contm a frmula que voc criou no item acima. Desta forma, ir aparecer no titulo do grfico o valor mostrando o percentual j completado.
Argos Consulting 2004 Reproduo Proibida
Como Criar Grficos Profissionais no Excel
46
(8) GRFICO
DE
VELOCMETRO (I)
Outro tipo de grfico que pode ser criado o de velocmetro. Mostraremos dois exemplos dele: Vamos usar os mesmos dados do exemplo de grfico anterior. 1. Para isto, precisamos criar em um local da planilha uma tabela com os seguinte valores: a) valor completado / 2 b) 0,5 menos o valor de (a) c) 0,50 2. Isso porque nosso velocmetro nada mais do que um grfico de pizza pela metade. Por ser apenas metade, preciso dividir o valor calculado por dois, para que a metade represente efetivamente a proporo completada da meta. 3. Depois disso, crie um grfico de pizza e coloque como seus dados os valores destas trs clulas indicadas acima. 4. Depois de criado, clique sobre a pizza com o boto direito e selecione Formatar seqncia de dados. 5. Na guia opes selecione um ngulo de 270 graus, de modo que parte da pizza correspondente aos 50% fique para baixo. 6. Depois disso, clique somente sobre a parte dos 50% da pizza (ateno para no selecionar a pizza toda) e clique com o boto direito e selecione a opo formatar ponto de dados. Nas opes rea e borda, selecione Nenhum. D OK. 7. Depois de escondida parte dos 50%, formate a rea de plotagem como preferir e crie no local onde a fatia de 50% est escondida uma caixa de texto (que se localiza na barra de ferramentas desenho). 8. Desenhe um retngulo e selecione-o. Na barra de frmulas coloque uma frmula vinculando-o clula do texto Percentual completado:... D um enter . 9. Selecione a caixa de texto com o boto direito e selecione a opo formatar caixa de texto. Aplique as cores e fontes que desejar e d OK. Importante por ser a caixa de texto externa ao grfico, agrupe ambos os objetos para evitar que fiquem desconfigurados em caso de redimensionamento / mudana de local.
Argos Consulting 2004 Reproduo Proibida
Como Criar Grficos Profissionais no Excel
47
(9) GRFICO
DE
VELOCMETRO (II)
Outro tipo de grfico de velocmetro pode ser criado e incluir alm do valor um quadro indicando sua posio relativa a um parmetro. 1. Depois de criada a tabela como no exemplo acima, acrescente mais uma com as categorias de valores, conforme exemplo abaixo:
0,363333 0,136667 0,5 0,125 0,125 0,125 0,125 0,5
Pssimo Ruim Regular Acima da meta
2. Em seguida, crie um grfico do tipo rosca: nele acrescente duas seqncias, 3.
uma com os valores 0,36 at 0,5 e a outra com os 0,125 at o 0,5 (marque tambm os rtulos das categorias). Depois clique com o boto direito sobre a rosca e selecione a opo formatar seqncia de dados. Na guia Ordem da categoria certifique-se de que os valores das categorias estejam em segundo lugar. Na guia opes certifiquese de que o ngulo seja de 270 graus. Ajuste o item tamanho do dimetro interno da rosca se desejar aumentar a espessura das fatias. D OK. Depois clique em cada uma das duas fatias de 50% e na opo formatar ponto de dados guia padres selecione nenhum para rea e borda. D OK. Quando estiver na rosca externa, clique tambm na opo rtulos de dados e marque a opo mostrar rtulo para que apaream dentro dos pedaos da pizza os nomes das respectivas categorias. D OK. Acrescente uma caixa de texto conforme explicado no item 7 em diante do exemplo anterior. D OK.
4. 5. 6.
Argos Consulting 2004 Reproduo Proibida
Como Criar Grficos Profissionais no Excel
48
(10) FORMATAO
CONDICIONAL DE GRFICOS
possvel tambm criar grficos cujas cores das colunas variam dependendo dos valores obtidos.
1. Para tanto, basta criar ao lado da coluna com os dados originais n colunas com
as faixas de valores desejados e em seguida colocar frmulas para separar os valores pelas categorias desejadas. 2. Em seguida, basta criar um grfico e criar n seqncias:
Volume de Vendas janeiro fevereir o maro abril maio junho julho agosto setemb ro outubro novemb ro dezemb ro 1.700 1.900 2.100 2.500 3.000 3.500 3.400 3.000 2.500 2.000 1.700 1.500 200 250 300 350 0 0 0 0 170 0 0 0 0 190 0 0 0 0 210 0 0 0 0 250 0 0 0 0 300 0 0 0 0 350 0 0 0 0 340 0 0 0 0 300 0 0 0 0 250 0 0 0 0 200 0 0 0 0 170 0 0 0 0 150 0 0 0 0
3. Em nosso exemplo, criamos 4 categorias. 4. Depois de criadas com as frmulas, basta criar as 4 seqncias de um grfico de colunas para cada seqncia formatar uma determinada cor. O resultado seria:
Argos Consulting 2004 Reproduo Proibida
Como Criar Grficos Profissionais no Excel
49
4000 3500 3000 2500 2000 1500 1000 500 fevereiro novembro dezembro setembro outubro 0 janeiro maro junho abril agosto maio julho
(11) GRFICOS
DE GANTT
Vamos criar um grfico de Gantt, que representa um grfico de tarefas ao longo de um perodo de tempo:
Data incio 10/1/2004 12/1/2004 25/1/2004 5/2/2004 10/2/2004 12/2/2004 Durao (dias) 2 7 7 5 2 5
Reunio de planejamento Definio de metas para as equipes Acompanhamento das vendas Tabulao do realizado Acompanhamento do planejado Redefinio de metas
1. Crie um grfico de barras empilhadas marcando as duas colunas como reas de dados. Apague as legendas e finalize o grfico. 2. Formate o grfico para as datas aparecerem legveis. 3. Clique sobre o eixo x com o boto direito e selecione formatar eixo. Na guia escala, coloque o valor mnimo como o menor valor da tabela de datas e o mximo como a ltima data do projeto (corresponde ltima data somada do nmero de dias para sua concluso. Formate a unidade principal para 7, para representar semanas). 4. Clique sobre o eixo y com o boto direito e selecione formatar eixo. Na guia escala, marque as 3 opes disponveis. D OK e o grfico criado.
Argos Consulting 2004 Reproduo Proibida
Como Criar Grficos Profissionais no Excel
50
Reunio de planejam ento Definio de m etas para as equipes Acom panham ento das vendas Tabulao do realizado Acom panham ento do planejado 10/1/2004 17/1/2004 24/1/2004 31/1/2004 14/2/2004 7/2/2004 Redefinio de m etas
Argos Consulting 2004 Reproduo Proibida
Como Criar Grficos Profissionais no Excel
51
(12)
GRFICOS COM MNIMOS E MXIMOS
Vamos criar um grfico que automaticamente indica o valore mnimo e mximo.
Perodos 1 2 3 4 5 6 7 8 9 10 11 12 Receita 2000 1200 2700 2500 2900 2200 2925 1100 2600 1300 2400 1600
1. O mais importante neste tipo de grfico criar as colunas que extrairo os valores mximo e mnimo. 2. na coluna ao lado do valor original, iremos acrescentar uma frmula que nos trar o maior valor da lista. A frmula ser: =SE(MXIMO($B$5:$B$16)=B5;B5;NO.DISP()). O NO.DISP() ao final indica que, se o valor da clula ao lado no for o mximo,a ele retorna o valor #n/d isso importante porque se trouxermos o valor zero, ir aparecer por todo o grfico pontos indesejados. 3. Depois faa o mesmo com o valor mnimo, usando a funo =SE(MNIMO($B$5:$B$16)=B5;B5;NO.DISP()). Nossa tabela ficar:
Perodos Receita Mximo Mnimo 1 2000 #N/D #N/D 2 1200 #N/D #N/D 3 2700 #N/D #N/D 4 2500 #N/D #N/D 5 2900 #N/D #N/D 6 2200 #N/D #N/D 7 2925 2925 #N/D 8 1100 #N/D 1100 9 2600 #N/D #N/D 10 1300 #N/D #N/D 11 2400 #N/D #N/D 12 1600 #N/D #N/D
4. Agora, basta criar um grfico de linhas e usarmos as trs colunas para trs seqncias. 5. para finalizar, clique com o boto direito do mouse sobre cada um dos pontos mximo e mnimo e selecione a opo formatar seqncia de dados. Na guia Padres, opo marcador, selecione um marcador personalizado e escolha um estilo para ela (quadrado vazado, preenchido, etc. Depois em linha marque nenhuma. Faa o mesmo com o outro ponto de dado, e use um marcador diferente).
Argos Consulting 2004 Reproduo Proibida
Como Criar Grficos Profissionais no Excel
52
6. Depois ao final teremos um grfico parecido com o abaixo, e sempre que a tabela de dados tiver seus valores alterados, ele automaticamente redefine os pontos mximo e mnimo.
R$ 3.500 R$ 3.000 R$ 2.500 R$ 2.000 R$ 1.500 R$ 1.000 R$ 500 R$ 0 1 2 3 4 5 6 7 8 9 10 11 12
Argos Consulting 2004 Reproduo Proibida
Como Criar Grficos Profissionais no Excel
53
(13) GRFICOS
DIFERENTES COMBINADOS
Ao contrrio do que se supe, de que somente pode-se colocar grficos combinados que estiverem disponveis no menu de grficos do Excel, possvel conjugar grficos diferentes em um mesmo. Para isto, cria-se um padro com os dados a serem usados em seguida clica-se separadamente em cada seqncia de dados e altera-se o tipo de grfico na opo Grfico . Tipo de grfico No exemplo abaixo, vamos criar um grfico de linhas em conjunto com o de colunas. Ento, primeiramente, criamos um com duas colunas:
3500 3000 2500 2000 1500 1000 500 0 1 2 3 4 5 6 7 8 9 10 11 12
Depois bata clicar sobre uma das duas colunas e alter-lo para linhas. Da ele ficar assim:
3500 3000 2500 2000 1500 1000 500 0 1 2 3 4 5 6 7 8 9 10 11 12
Argos Consulting 2004 Reproduo Proibida
Como Criar Grficos Profissionais no Excel
54
(14) GRFICOS
DINMICOS
IMPORTANTE: A OPO DE GRFICO DINMICO SOMENTE EST DISPONVEL NA VERSO 2000 E XP. O recurso de tabela dinmica do Excel permite aos usurios com razovel conhecimento de banco de dados e planilhas eletrnicas fazer misria com informaes disponveis em banco de dados e planilhas da empresa. uma ferramenta extremamente poderosa para se organizar e analisar dados das mais variadas formas possveis. possvel inclusive acessar bancos de dados em Oracle e SQL. Exemplo:
A Produto A B C C C A A B C A B C C B B B B A C B Regio S NE N SE NE N N S SE SE SE SE SE S N CO NE CO N C Receita R$ 15.000 R$ 20.000 R$ 25.000 R$ 30.000 R$ 8.500 R$ 12.000 R$ 13.000 R$ 15.000 R$ 30.000 R$ 35.000 R$ 32.500 R$ 41.500 R$ 17.000 R$ 19.000 R$ 20.500 R$ 21.800 R$ 13.000 R$ 12.000 R$ 10.000
1 2 3 4 5 6 7 8 9 1 0 1 1 1 2 1 3 1 4 1 5 1 6 1 7 1 8 1 9 2 0
Para montar a tabela dinmica, clique em Dados > Relatrio de Tabela e Grfico Dinmicos.
Argos Consulting 2004 Reproduo Proibida
Como Criar Grficos Profissionais no Excel
55
H 4 opes: 1) Banco de dados ou listado Microsoft Excel: neste caso, as fontes de dados so planilhas ou banco de dados do prprio Excel; 2) Fonte de dados externo: neste caso so bancos de dados em Access, Oracle, SQL, FoxPro, etc.
Argos Consulting 2004 Reproduo Proibida
Como Criar Grficos Profissionais no Excel
56
3) Vrios intervalos de consolidao: use esta opo se tiver mais de uma planilha para montar uma tabela dinmica,por exemplo, vrias planilhas com movimentao de financiamentos que sero agrupadas em uma nica tabela para visualizao de valores de juros e amortizaes e 4) Outra tabela ou grfico dinmicos: use esta opo se tiver uma tabela dinmica que ser fonte de outra tabela dinmica. Aps, clique em Avanar.
Selecione a rea de planilha onde esto os dados, incluindo os ttulos. Em nosso exemplo a rea que vai de a1 at c20. Depois clique em Avanar.
Depois, selecione onde a tabela dinmica ser inserida, se numa planilha nova ou em uma j existente. No exemplo, ser na planilha existente chamada tabela dinmica, clula E1.
.
Depois disto, aparece uma tela com a de cima, e uma tabela atrs desta tela. Basta arrastar os 3 campos criados para coluna, linha e meio da tabela, de forma a criar a tabela dinmica. Desta forma,
Argos Consulting 2004 Reproduo Proibida
Como Criar Grficos Profissionais no Excel
arrastamos Produto para o campo de linha, Regio para campo de coluna e Receita para o meio da tabela.
57
Depois aparecer a seguinte tabela:
Veja que aparece a contagem dos produtos distribudos por receita, mas o que queremos ver a receita total dos produtos distribudas por regies. Para corrigir isto, clique com o boto direito do mouse sobre o campo Contar de Receita. Selecione a opo Configuraes de campo do menu e a seguir clique em Soma. Depois clique em OK e a tabela agora mostrar a distribuio por receita.
Para montar um grfico dinmico, basta clicar com o boto direito sobre a tabela criada e clicar em Grfico Dinmico. Depois basta seguir os mesmos passos da tabela, isto , selecionar que campo vai ao eixo X, qual campo vai ao Eixo Y e os dados que sero vistos no grfico.
Argos Consulting 2004 Reproduo Proibida
Como Criar Grficos Profissionais no Excel
58
Exportando grficos do Excel para outros formatos
EXPORTANDO
PARA OUTROS APLICATIVOS
OFFICE
Para que o grfico mantenha-se vinculado aos dados de origem, no Excel copie-o e no aplicativo de origem com a opo Colar Especial > Colar Vinculado > Grfico do MS Excel. Isso manter o grfico vinculado ao arquivo original. Outra opo a de Colar especial > Colar > Grfico do MS Excel. Neste caso ele pode ser editado em uma planilha Excel,mas no o arquivo original. Caso deseje colar apenas a figura, na opo Colar Especial > Figura. Porm recomendamos que ao invs de copiar na origem, que clique sobre o grfico pressionando a tecla shift e da clique em copiar figura. Desta forma o grfico colado ter uma qualidade melhor.
EXPORTANDO
PARA FORMATOS GRFICOS
Caso deseje exportar os grficos para serem usados em outros programas grficos (flash, fireworks, etc.), h a possibilidade de export-lo no formato .gif (que o formato padro para programas grficos). Para tanto, h duas maneiras: 1) Salve o arquivo como HTML. O Excel criar um diretrio junto ao arquivo HTML criado. Dentro dele estaro todos os grficos criados. Basta copiar os arquivos .gif e us-los onde desejar. 2) Outra forma clicando em shift + copiar bitmap e em seguida colar o grfico diretamente no programa grfico.
Argos Consulting 2004 Reproduo Proibida
Como Criar Grficos Profissionais no Excel
59
Dicas e truques
TIPOS
DE
FONTES
Dependendo do uso do grfico, deve-se usar dois tipos bsicos de fontes: serifadas e no serifadas. Serifadas: Chamamos de serifa os detalhes que encontramos nas extremidades das letras. So encontradas principalmente na imprensa, sendo que a mais famosa conhecida como Times. Elas passam uma sensao de solidez, de verossimilhana. Dependendo da forma da fonte e da serifa, conseguimos tambm uma sensao de elegncia e tradio. Elas so mais bem utilizadas em materiais impressos do que para leitura em tela. Exemplo: Times No serifadas: So fontes mais cruas, mais simples, como a que estamos utilizando neste texto (tahoma). Sua principal caracterstica a facilidade e rapidez de leitura: a falta de serifas ou rebuscamentos tornam-na bem simples e eficiente e, portanto melhor para ser usada para leitura em tela e distncia. Ex.: Tahoma, Verdana
CORES
A cor uma importante propriedade esttica em grficos. Devido a suas qualidades atrativas, podemos usar a cor para identificar os elementos que devem atrair a ateno do usurio. Quando usada indiscriminadamente, a cor pode ter um efeito negativo ou de distrao. Isso pode afetar no somente a reao do usurio, mas afetar a produtividade, pois se torna difcil focalizar na tarefa. Percepo e Efeitos da Cor Recomendaes Recomenda-se que as cores usadas no sejam selecionadas separadamente, e sim, dentro de um contexto geral. A aparncia de uma janela pode ser alterada quando outras janelas so abertas na mesma tela. Recomenda-se que sejam respeitadas as diferenas culturais e fisiolgicas entre os indivduos.
Argos Consulting 2004 Reproduo Proibida
Como Criar Grficos Profissionais no Excel
60
Pessoas idosas tm uma sensibilidade reduzida para cores, o que, por sua vez, pode requerer o uso de cores mais brilhantes. Evite usar azul para pequenas reas. Uma pequena rea em azul vai parecer mais desbotada do que uma grande rea da mesma cor. Evite o uso do azul e do vermelho, simultaneamente. O azul e o vermelho tm diferentes profundidades de foco e esse processo fatigante para o olho humano. Cdigo de Cores Recomendaes As cores que voc usar devem satisfazer as propostas do seu grfico. As cores no devem ser usadas indiscriminadamente, somente como elemento decorativo. Recomenda-se o uso de um grupo limitado de cores, dando ao usurio a opo de mud-las. Desse modo os grficos estaro mais propensos a terem um "padro" consistente. Use a cor como uma forma de informao adicional ou aumentada. Evite confiar na cor como o nico meio de expressar um valor ou uma funo particular. Use cor para realar ao invs de usar sublinhado. Sempre que possvel, evite usar cores muito quentes, tais como o rosa e o magenta. As cores muito quentes parecem pulsar na tela e ficam difceis de focalizar. Se for usado um fundo colorido, selecione as cores do texto de modo a obter o contraste mais forte entre o texto e o fundo. Isso aumenta a visibilidade e a legibilidade do texto. No use vrias cores em uma nica pgina. Isso distrai a ateno do usurio e causa a perda de foco na atividade principal. Sobre um fundo escuro, recomenda-se o uso da cor verde para o texto. O verde est no meio do espectro solar e o comprimento de onda que produz a sensao do verde o ponto mais alto de sensibilidade do olho humano. Use cores brilhantes e contrastantes com cautela. Esses elementos atraem a ateno do usurio e o seu emprego deve ser reservado para reas importantes, caso contrrio o usurio pode achar mais difcil saber para onde olhar e ficar confuso. Use cores monocromticas para o texto sempre que for possvel. As cores monocromticas so mais ntidas aumentando a legibilidade e visibilidade do texto. Recomenda-se o uso de uma cor neutra para fundos. As cores neutras ( por exemplo, cinza-claro) aumentam a visibilidade das outras cores.
Argos Consulting 2004 Reproduo Proibida
Como Criar Grficos Profissionais no Excel
61
Argos Consulting 2004 Reproduo Proibida
Como Criar Grficos Profissionais no Excel
62
Recomenda-se usar o mximo de "cinco mais ou menos duas" cores. No que diz respeito cor melhor ser conservador. Para usurios novatos o uso de quatro cores distintas mais apropriado. Esta quantidade permite espao extra na memria de curto termo. Use um cdigo de cores consistente e familiar, com referncias apropriadas. (Marcus, 1992) As denotaes comuns no ocidente so as seguintes: Vermelho: pare, perigo, quente, fogo; Amarelo: cuidado, devagar, teste; Verde: ande, OK, livre, vegetao, segurana; Azul: frio, gua, calmo, cu; Cores quentes: ao, resposta requerida, proximidade; Cores frias: status, informao de fundo, distncia; Cinzas, branco e azul: neutralidade. Se possvel, use um cdigo redundante de forma e cor. Esta abordagem auxilia os usurios com deficincia em visualizar cores, pois a forma a varivel visual mais fcil de ser reconhecida. Use a cor para aumentar a informao mostrada em preto e branco. No que concerne ao aprendizado e compreenso, a cor superior ao preto e branco em termos do tempo de processamento e de reaes emocionais, mas no h diferena na habilidade em interpretar a informao. A cor mais aprecivel e a memria para informao colorida tambm parece ser superior do que aquela em preto e branco. Recomenda-se projetar primeiramente em preto e branco, e ento, adicionar a cor. A cor aumenta o processamento cognitivo e visual de uma informao que funciona bem em preto e branco, pois ajuda a localizar, classificar e associar imagens.
Texto adaptado de http://www.labiutil.inf.ufsc.br/estilo/cores.htm
Argos Consulting 2004 Reproduo Proibida
Como Criar Grficos Profissionais no Excel
63
LARGURA
DE GRFICOS
Os dois grficos mostram os mesmos valores. Note que no primeiro grfico os valores parecem constantes, mas se reduzirmos a faixa da escala, eles na verdade no so constantes. Portanto, ateno quando criar um grfico: ele deve estar de acordo com a mensagem, mas no pode transmitir uma mensagem errada.
1.100 1.080 1.060 1.040 1.020 1.000 980 960 940 920 900 5/8/04 5/1/04 5/2/04 5/3/04 5/4/04 5/5/04 5/6/04 5/7/04 5/9/04 5/10/04 5/12/04 5/11/04
1.020 1.018 1.016 1.014 1.012 1.010 1.008 1.006 1.004 1.002 1.000 5/6/04 5/8/04 5/1/04 5/2/04 5/3/04 5/4/04 5/5/04 5/7/04 5/9/04 5/11/04 5/12/04 5/10/04
Argos Consulting 2004 Reproduo Proibida
You might also like
- Excel 2013 Técnicas Avançadas – 2ª ediçãoFrom EverandExcel 2013 Técnicas Avançadas – 2ª ediçãoRating: 4 out of 5 stars4/5 (4)
- Excel Avancado 4 - FormatacaoDocument23 pagesExcel Avancado 4 - FormatacaoIulyCamilaNo ratings yet
- Curso Prático de Excel Exercicios ResolvidosDocument24 pagesCurso Prático de Excel Exercicios ResolvidosDenis Sodre75% (12)
- Excel Avançado: Funções e Ferramentas PoderosasDocument41 pagesExcel Avançado: Funções e Ferramentas PoderosasJaqueline SilvaNo ratings yet
- Macros & VBA IntroduçãoDocument50 pagesMacros & VBA IntroduçãoZoio Bonomar BonomarNo ratings yet
- Excel Avançado (Luiz Couto)Document47 pagesExcel Avançado (Luiz Couto)api-3730432100% (12)
- Excel AvancadoDocument49 pagesExcel AvancadoDeivis Fontes100% (1)
- Criar Um Cadastro No Excel Com VBADocument7 pagesCriar Um Cadastro No Excel Com VBAMarciomestre100% (2)
- Apostila Excel VBA Completa PORTUGUESDocument121 pagesApostila Excel VBA Completa PORTUGUESRoberto_Sidiclay100% (4)
- Excel Vba Avançado PDFDocument49 pagesExcel Vba Avançado PDFFlávia Morais100% (4)
- Excel 2016 - Importar, filtrar e analisar dados em tabelasDocument82 pagesExcel 2016 - Importar, filtrar e analisar dados em tabelasJulio BattistiNo ratings yet
- 50 Formulas Do ExcelDocument19 pages50 Formulas Do Exceljota04No ratings yet
- Excel Macros VBA GuiaDocument132 pagesExcel Macros VBA GuiaValdemar José Ceccon Junior100% (1)
- Amostra - Como Criar Dashboards No Excel - Vol IIDocument12 pagesAmostra - Como Criar Dashboards No Excel - Vol IIsendaistudio100% (2)
- Como fixar o Excel na barra de tarefasDocument31 pagesComo fixar o Excel na barra de tarefasThaísa Vieira100% (2)
- Excel Avançado 3 - Subtotais, Busca e Banco de DadosDocument21 pagesExcel Avançado 3 - Subtotais, Busca e Banco de DadosIulyCamilaNo ratings yet
- Excel VBADocument77 pagesExcel VBAmetugaNo ratings yet
- Apostila - Excel 2010 MANAMDocument67 pagesApostila - Excel 2010 MANAMErberson AlbuquerqueNo ratings yet
- Principais Fórmulas Do ExcelDocument20 pagesPrincipais Fórmulas Do ExcelRoberto Andrade100% (9)
- Apostila Excel FormulasDocument9 pagesApostila Excel FormulasExcelly100% (10)
- Atividade Cadastro Clientes VBADocument10 pagesAtividade Cadastro Clientes VBAEdson De Jesus CarbonaroNo ratings yet
- A Função ProcvDocument3 pagesA Função ProcvRMSilva-DF97% (31)
- Maximize seu Excel CorporativoDocument57 pagesMaximize seu Excel CorporativoSérgio Murilo100% (1)
- Amostra - Como Criar Dashboards No ExcelDocument9 pagesAmostra - Como Criar Dashboards No Excelsendaistudio100% (6)
- Apostila Excel AvançadoDocument31 pagesApostila Excel AvançadoExcelógico100% (4)
- Excel Avançado: Planilhas Inteligentes e DashboardDocument4 pagesExcel Avançado: Planilhas Inteligentes e DashboardAndrerlã Rabelo de SiqueiraNo ratings yet
- Excel Pro FissionalDocument24 pagesExcel Pro FissionalMadsonNo ratings yet
- Cronograma Excel AvançadoDocument3 pagesCronograma Excel AvançadoMaciel LopesNo ratings yet
- Domine o Excel (R) (3 em 1) - Ex - Luiz Felipe Araujo-1Document181 pagesDomine o Excel (R) (3 em 1) - Ex - Luiz Felipe Araujo-1Carla Almeida100% (3)
- Apostila Excel 2013 Avançado Revisão 02-01-01-2016Document211 pagesApostila Excel 2013 Avançado Revisão 02-01-01-2016Flavia Firmino100% (2)
- Apostila Excel Avançado CEFET PDFDocument77 pagesApostila Excel Avançado CEFET PDFExcelly100% (67)
- Caderno de Exercícios - Excel AvançadoDocument14 pagesCaderno de Exercícios - Excel Avançadodafnecristine80No ratings yet
- Microsoft Access 2010 Controle De Contratos E ConvêniosFrom EverandMicrosoft Access 2010 Controle De Contratos E ConvêniosNo ratings yet
- DSDM® - Projeto de Gestão Ágil - uma alternativa (ainda) desconhecida e cheia de vantagens: Uma introdução ao método AgilePM®, que combina o melhor da gestão clássica de projetos e do desenvolvimento ágil de produtos.From EverandDSDM® - Projeto de Gestão Ágil - uma alternativa (ainda) desconhecida e cheia de vantagens: Uma introdução ao método AgilePM®, que combina o melhor da gestão clássica de projetos e do desenvolvimento ágil de produtos.No ratings yet
- Iot Para Medir Dinamômetro Com Esp32 Programado Em ArduinoFrom EverandIot Para Medir Dinamômetro Com Esp32 Programado Em ArduinoNo ratings yet
- Como criar gráficos profissionais no ExcelDocument66 pagesComo criar gráficos profissionais no ExceldiegojotasilvaNo ratings yet
- ApostilaDocument110 pagesApostilaBerdasfreitadaNo ratings yet
- Fasciculo Excel Completo Modulo 05Document14 pagesFasciculo Excel Completo Modulo 05Dione SkyBoyNo ratings yet
- 05 - EXCEL - Edicao de Textos e PlanilhasDocument21 pages05 - EXCEL - Edicao de Textos e Planilhasvai estudarNo ratings yet
- Apostila Digital Versatil Excel PDFDocument95 pagesApostila Digital Versatil Excel PDFSUD DF100% (1)
- E-Book Excel e Power BI Nas EmpresasDocument71 pagesE-Book Excel e Power BI Nas EmpresasBruno MalherNo ratings yet
- Novos recursos do Microsoft Excel 2013Document14 pagesNovos recursos do Microsoft Excel 2013MARGARIDA MARGONo ratings yet
- ProlinfoDocument77 pagesProlinfoFranciscolopesdesa LopesNo ratings yet
- Manual Formando 3776Document54 pagesManual Formando 3776Ivan CoutinhoNo ratings yet
- Introdução ExcelDocument8 pagesIntrodução ExcelCambala ServiçoNo ratings yet
- Apostila de Excel - 3Document30 pagesApostila de Excel - 3Hellen RamosNo ratings yet
- Apostila - MS ExcelDocument36 pagesApostila - MS ExcelLuis AlanNo ratings yet
- Power Bi EbooDocument27 pagesPower Bi EbooHomero JanuncioNo ratings yet
- Manual Excel AvancadoDocument62 pagesManual Excel AvancadoAntonio Arnaut Duarte100% (10)
- Business Intelligence com Excel - Manipulando Dados, Classificação e FiltrosDocument93 pagesBusiness Intelligence com Excel - Manipulando Dados, Classificação e FiltrosHenrique SantosNo ratings yet
- Trabalho de Tic's OfcDocument10 pagesTrabalho de Tic's OfcWorld Music GroupNo ratings yet
- Apostila StandardDocument124 pagesApostila StandardWellington GhezziNo ratings yet
- Apostila Treinamento Excel 2007Document82 pagesApostila Treinamento Excel 2007Olivan SilvaNo ratings yet
- Como Enfrentar As Questões Mais Difíceis Da Governança de TIDocument3 pagesComo Enfrentar As Questões Mais Difíceis Da Governança de TIRafael RezendeNo ratings yet
- Aulas de Direito Administrativo - Lei 8112/90Document20 pagesAulas de Direito Administrativo - Lei 8112/90Aline *Materiais de estudo para concursos*No ratings yet
- Aulas de Direito Administrativo para TRFDocument157 pagesAulas de Direito Administrativo para TRFAline *Materiais de estudo para concursos*No ratings yet
- Renovação CarteiraDocument59 pagesRenovação CarteirajuniornegaumNo ratings yet
- Plano de Aproveitamento Econômico de Lavra de ArgilaDocument79 pagesPlano de Aproveitamento Econômico de Lavra de ArgilaLarissa MendesNo ratings yet
- PORTARIA IEPHA #47 2008 Procedimentos e Normas Internas de Instrução Dos Processos de RegistroDocument6 pagesPORTARIA IEPHA #47 2008 Procedimentos e Normas Internas de Instrução Dos Processos de RegistroLuis MolinariNo ratings yet
- Ied - Aula 03 - Divisão Do DireitoDocument6 pagesIed - Aula 03 - Divisão Do DireitoTony VasconcelosNo ratings yet
- Acesso ao site Poder Público RGEDocument44 pagesAcesso ao site Poder Público RGEKiko LikoNo ratings yet
- Pré Lab - Extração AtivaDocument3 pagesPré Lab - Extração AtivaMelina FernandesNo ratings yet
- Equações Incógnitas e Equações Equações Do 1º Grau Resolução Por Meio Das Operações Inversas. Resolução de Situações ProblemasDocument32 pagesEquações Incógnitas e Equações Equações Do 1º Grau Resolução Por Meio Das Operações Inversas. Resolução de Situações ProblemasTiago QueirozNo ratings yet
- O Jogo e A AprendizagemDocument7 pagesO Jogo e A AprendizagemLucimara S. SilvaNo ratings yet
- Apostila ITF - 10° - 1° GUP-1Document17 pagesApostila ITF - 10° - 1° GUP-1Lia BarrosNo ratings yet
- Espaços Abertos e Espaços Livres-Tipologias-Silvio Soares MacedoDocument24 pagesEspaços Abertos e Espaços Livres-Tipologias-Silvio Soares MacedoEduardo M R BittencourtNo ratings yet
- Primeira meditação cartesiana de HusserlDocument16 pagesPrimeira meditação cartesiana de HusserltomascbNo ratings yet
- Ficha Tobias v0.55Document4 pagesFicha Tobias v0.55VanilaNo ratings yet
- Ibama 169Document16 pagesIbama 169fisicoissacNo ratings yet
- Protocolo de Biosseguranca 2008Document20 pagesProtocolo de Biosseguranca 2008Samádhi FugitaNo ratings yet
- Avaliação de imóveis com estatísticaDocument118 pagesAvaliação de imóveis com estatísticaviniciusmhNo ratings yet
- EDUCAÇÃO POPULARDocument147 pagesEDUCAÇÃO POPULARLuanaNo ratings yet
- Lewis CarolDocument1 pageLewis CarolLuana M.No ratings yet
- Orocongo Saber e o Coletivo Laava - Uma Plataforma deDocument13 pagesOrocongo Saber e o Coletivo Laava - Uma Plataforma deLeonardo LimaNo ratings yet
- Jornal de Aprendizagem - OPORTUNIDADEDocument7 pagesJornal de Aprendizagem - OPORTUNIDADEchico1977No ratings yet
- Manual 0349Document57 pagesManual 0349Rita CatitaNo ratings yet
- Andrade 2014 PDFDocument70 pagesAndrade 2014 PDFJanaely SilvaNo ratings yet
- 10 Agente Administrativo6Document13 pages10 Agente Administrativo6Giovanni MeloNo ratings yet
- Relatório Estagio Torno ConvencionalDocument49 pagesRelatório Estagio Torno ConvencionalMarcelo FeniliNo ratings yet
- Treinando Terapeutas: 5 Elementos EssenciaisDocument1 pageTreinando Terapeutas: 5 Elementos EssenciaisRosa BritoNo ratings yet
- A Língua como Matriz SemióticaDocument16 pagesA Língua como Matriz SemióticaLia MartinsNo ratings yet
- AcasDocument123 pagesAcassandeep5100% (1)
- Tópicos Fundamentais de MetrologiaDocument5 pagesTópicos Fundamentais de MetrologiaEdnaldo SantosNo ratings yet
- TCC 19-11 - Revisado e FormatadoDocument66 pagesTCC 19-11 - Revisado e FormatadooliveiracaduNo ratings yet
- MatBas16 - Medidas de AngulosDocument6 pagesMatBas16 - Medidas de AngulosrodolfofisNo ratings yet
- Casa Assombrada em LondresDocument29 pagesCasa Assombrada em LondresAnonymous FBDhKeNo ratings yet
- Norma jurídica dicionárioDocument2 pagesNorma jurídica dicionárioBrandyCroftsNo ratings yet