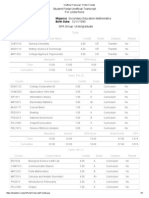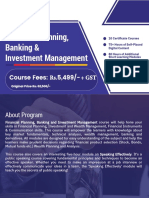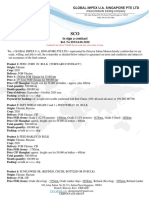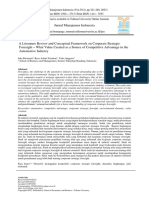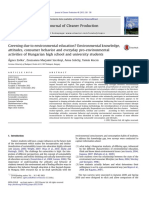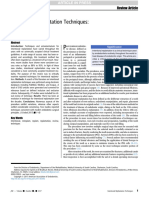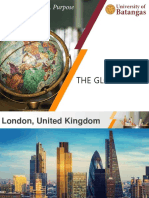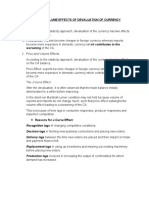Professional Documents
Culture Documents
Css Guide Olsb
Uploaded by
Christian EkohCopyright
Available Formats
Share this document
Did you find this document useful?
Is this content inappropriate?
Report this DocumentCopyright:
Available Formats
Css Guide Olsb
Uploaded by
Christian EkohCopyright:
Available Formats
Created By {CodeRight} Design
CSS Guide for Office Live Websites
Step 1: Enable Advanced Features Log Into your Website from http://home.officelive.com Navigate to Website > Click on Site Actions > Click on Activate Advanced Design Features
Step 2: Understanding the CSS Classes/IDs Defined for each element on your site.
Site Element Name Frame:
Site Body Site Container
Class
body .MS_MasterFrame
Search:
Search Box Frame Search Box Container Search Input Box Search Go Button .SC_GlobalLinksFrame .MS_MasterGlobalLinks .MSC_GlobalLinksSearchFrame .MSC_SearchButton
Header:
Header Image and text container Note: (the class depends on what style you have selected) Site Title: Note: Must use !important tag. Site Slogan: Note: Must use !important tag. .BG_Base, .BG_VeryLight, .BG_Light, .BG_Mid, .BG_Dark, .BG_VeryDark, .BG_CompLight, .BG_CompMid, .BG_CompDark #IWS_WH_Elem_SiteTitle span #IWS_WH_Elem_SiteDescription span
Top Navigation:
Top Navigation Frame Top Navigation Container Top Navigation Item Selected Top Navigation Item Selected Text Top Navigation Item Top Navigation Item Text Top Navigation Left Separator Top Navigation Right Separator Sub Top Navigation Container Sub Top Navigation Item Selected Sub Top Navigation Item Selected Text Sub Top Navigation Item Sub Top Navigation Item Text Sub Top Navigation Left Separator .MS_MasterPrimaryNav .MSC_PrimaryNavFrame . MSC_PrimaryNavLinkFrame-On .MSC_PrimaryNavLink-On . MSC_PrimaryNavLinkFrame .MSC_PrimaryNavLink .MSC_PrimaryNavLeftSpace .MSC_PrimaryNavRightSpace .MSC_SecondaryNavFrame .MSC_SecondaryNavLinkFrame-On .MSC_SecondaryNavLink-On .MSC_SecondaryNavLinkFrame .MSC_SecondaryNavLink .MSC_SecondaryNavLeftSpace
{CodeRight} Design
Created By {CodeRight} Design Sub Top Navigation Right Separator .MSC_SecondaryNavRightSpace
Left Navigation:
Left Navigation Frame Note: All item and text classes selected or not are the same for top navigation and bottom navigation. To save space I will not duplicate them here. See above. Side Navigation Top Separator Side Navigation Bottom Separator Sub Side Navigation Top Separator Sub Side Navigation Bottom Separator .MS_MasterLeftNav
.MSC_PrimaryNavTopSpace .MSC_PrimaryNavBottomSpace .MSC_SecondaryNavTopSpace .MSC_SecondaryNavBottomSpace
Top & Left Navigation:
Note: By choosing top and left the classes do not change. Simply use the primary classes from the top and the secondary classes from the left.
Content Area:
Content Frame Content Container Content Container Table ID Zone 1 ID (Top) Zone 2 ID (Bottom Left) Zone 3 ID (Bottom Right) .MS_MasterBody .MSC_Body #IWS_WH_PageLayoutTable #IWS_WH_Zone1 #IWS_WH_Zone2 #IWS_WH_Zone3
Footer:
Footer Frame Footer Container Footer Links Container Footer Link Text Footer Link Spacer Footer Text .MS_MasterFooter .MSC_FooterFrame #IWS_WH_Elem_FooterLinks .MSC_FooterLink .MSC_FooterLinkSpacer .MSC_FooterText
Office Live Small Business Logo:
OLSB Logo Frame ID OLSB Logo Container OLSB Logo Text OLSB Logo Image #ctl00_IWS_WH_Elem_Logo .MS_MasterBottomAD .MS_MasterBottomAD div span .MS_MasterBottomAD div img
So now that you know the classes how do you stylize them? Proceed to step #3.
{CodeRight} Design
Created By {CodeRight} Design
Step 3: Knowing the basics of CSS (Cascading Style Sheets) If you want to know more about CSS and how to use it, there are many great resources out there that can help you get started: I would start with http://www.w3schools.com/Css/default.asp Or use the following table with some of the most basic Properties. I am using the .MS_MasterFrame class as a reference for all of the examples below.
Properties Backgrounds
background-color
Example .MS_MasterFrame { background-color: #000000 } .MS_MasterFrame { background-image: url(/Images/imgname.gif); } .MS_MasterFrame { background-position: top left; }
Other Values black rgb(0,0,0) transparent none
background-image
background-position
background-repeat
background-attachment
.MS_MasterFrame { background-repeat: no-repeat; } .MS_MasterFrame { background-attachment: fixed; }
top center top right bottom right x% y% xpos ypos (Many Others) repeat repeat-X repeat-Y scroll
Borders
border .MS_MasterFrame { border: 1px #000000 solid; } none
Element Position and Visibility
display Note: You will never use display none for the body of you website. visibility .MS_MasterFrame { display: none; } .MS_MasterFrame { visibility: hidden; } .MS_MasterFrame { position: relative; Block (Many others)
visible collapse static absolute
position
{CodeRight} Design
Created By {CodeRight} Design top: 10px; left: 10px; } fixed
Heights and Widths
height .MS_MasterFrame { height: 400px; } .MS_MasterFrame { width: 980px; } auto length (px) % auto length (px) %
width
Fonts and text treatments
Font-family .MS_MasterFrame { Font-family: arial, sans-serif; } .MS_MasterFrame { Font-size: 12pt; } .MS_MasterFrame { Font-style: italic; } .MS_MasterFrame { Font-style: bold; } Times, Serif (many Others) 10px 1.1em x-large normal oblique normal bolder lighter 100 (Many Others) left right justify none overline line-through blink normal number length (px) %
Font-size
Font-style
Font-weight
Text-align
Text-decoration
.MS_MasterFrame { Text-align: center; } .MS_MasterFrame { Text-decoration: underline; } .MS_MasterFrame { Line-height: 20px; }
Line-height
Spacing of Elements
Padding .MS_MasterFrame { Padding: 20px; } .MS_MasterFrame { padding-top padding-left (Many Others) margin-top
Margin
{CodeRight} Design
Created By {CodeRight} Design margin: 10px; } margin-left (Many Others)
Pseudo-classes
Hover Note: you apply this pseudo class after the class name to achieve a hover state effect. Transparencies Note: You can make a classs opacity to give it a transparent look. .MS_MasterFrame:hover { Background-color: #CC0000; } .MS_MasterFrame: { filter:alpha(opacity=50); -moz-opacity:0.5; -khtml-opacity: 0.5; opacity: 0.5; } .MS_MasterFrame{ Background-color: #CC0000 !important; }
!Important tag Note: Sometimes your css will not override hardcoded inline styles or ids so you can simply force the style with the !important tag.
Now that you have your classes and your styles simply do the followingL Go to your site in edit mode > click on the site designer tab > Click on Style Sheet. Within the pop up replace the "Add your custom CSS code here..." With your own custom CSS Styles! > Then click on OK. All of the pages on your site will be updated with the new style.
{CodeRight} Design
Created By {CodeRight} Design Step 4: Do you want a different brand per page? No problem.
Simply go to your site in edit mode > click on a zone > add in a Custom Navigation Module > Modify the classes between the <style> </style> tags and click on save. The changes will not be visible until you view the site in non-edit mode.
<xsl:stylesheet xmlns:xsl="http://www.w3.org/1999/XSL/Transform" version="1.0"> <xsl:template match="/NavNodes"> <style> body{ background-image: none !important; background-color: #003366 !important; } </style> </xsl:template> </xsl:stylesheet>
Let me know if you would like to take your website to the next level. Thanks,
Erik http://www.coderightdesign.com
{CodeRight} Design
You might also like
- Shoe Dog: A Memoir by the Creator of NikeFrom EverandShoe Dog: A Memoir by the Creator of NikeRating: 4.5 out of 5 stars4.5/5 (537)
- The Yellow House: A Memoir (2019 National Book Award Winner)From EverandThe Yellow House: A Memoir (2019 National Book Award Winner)Rating: 4 out of 5 stars4/5 (98)
- Never Split the Difference: Negotiating As If Your Life Depended On ItFrom EverandNever Split the Difference: Negotiating As If Your Life Depended On ItRating: 4.5 out of 5 stars4.5/5 (838)
- Hidden Figures: The American Dream and the Untold Story of the Black Women Mathematicians Who Helped Win the Space RaceFrom EverandHidden Figures: The American Dream and the Untold Story of the Black Women Mathematicians Who Helped Win the Space RaceRating: 4 out of 5 stars4/5 (890)
- Grit: The Power of Passion and PerseveranceFrom EverandGrit: The Power of Passion and PerseveranceRating: 4 out of 5 stars4/5 (587)
- The Subtle Art of Not Giving a F*ck: A Counterintuitive Approach to Living a Good LifeFrom EverandThe Subtle Art of Not Giving a F*ck: A Counterintuitive Approach to Living a Good LifeRating: 4 out of 5 stars4/5 (5794)
- The Little Book of Hygge: Danish Secrets to Happy LivingFrom EverandThe Little Book of Hygge: Danish Secrets to Happy LivingRating: 3.5 out of 5 stars3.5/5 (399)
- Elon Musk: Tesla, SpaceX, and the Quest for a Fantastic FutureFrom EverandElon Musk: Tesla, SpaceX, and the Quest for a Fantastic FutureRating: 4.5 out of 5 stars4.5/5 (474)
- A Heartbreaking Work Of Staggering Genius: A Memoir Based on a True StoryFrom EverandA Heartbreaking Work Of Staggering Genius: A Memoir Based on a True StoryRating: 3.5 out of 5 stars3.5/5 (231)
- The Emperor of All Maladies: A Biography of CancerFrom EverandThe Emperor of All Maladies: A Biography of CancerRating: 4.5 out of 5 stars4.5/5 (271)
- The Hard Thing About Hard Things: Building a Business When There Are No Easy AnswersFrom EverandThe Hard Thing About Hard Things: Building a Business When There Are No Easy AnswersRating: 4.5 out of 5 stars4.5/5 (344)
- On Fire: The (Burning) Case for a Green New DealFrom EverandOn Fire: The (Burning) Case for a Green New DealRating: 4 out of 5 stars4/5 (73)
- Devil in the Grove: Thurgood Marshall, the Groveland Boys, and the Dawn of a New AmericaFrom EverandDevil in the Grove: Thurgood Marshall, the Groveland Boys, and the Dawn of a New AmericaRating: 4.5 out of 5 stars4.5/5 (265)
- The World Is Flat 3.0: A Brief History of the Twenty-first CenturyFrom EverandThe World Is Flat 3.0: A Brief History of the Twenty-first CenturyRating: 3.5 out of 5 stars3.5/5 (2219)
- Team of Rivals: The Political Genius of Abraham LincolnFrom EverandTeam of Rivals: The Political Genius of Abraham LincolnRating: 4.5 out of 5 stars4.5/5 (234)
- The Gifts of Imperfection: Let Go of Who You Think You're Supposed to Be and Embrace Who You AreFrom EverandThe Gifts of Imperfection: Let Go of Who You Think You're Supposed to Be and Embrace Who You AreRating: 4 out of 5 stars4/5 (1090)
- The Unwinding: An Inner History of the New AmericaFrom EverandThe Unwinding: An Inner History of the New AmericaRating: 4 out of 5 stars4/5 (45)
- The Sympathizer: A Novel (Pulitzer Prize for Fiction)From EverandThe Sympathizer: A Novel (Pulitzer Prize for Fiction)Rating: 4.5 out of 5 stars4.5/5 (119)
- Her Body and Other Parties: StoriesFrom EverandHer Body and Other Parties: StoriesRating: 4 out of 5 stars4/5 (821)
- Dealer DirectoryDocument83 pagesDealer DirectorySportivoNo ratings yet
- Unofficial Transcript - Printer FriendlyDocument4 pagesUnofficial Transcript - Printer Friendlyapi-251794642No ratings yet
- Kargil Untold StoriesDocument214 pagesKargil Untold StoriesSONALI KUMARINo ratings yet
- Chord ProgressionDocument6 pagesChord ProgressiongernNo ratings yet
- Adkins, A W H, Homeric Values and Homeric SocietyDocument15 pagesAdkins, A W H, Homeric Values and Homeric SocietyGraco100% (1)
- Platform Tests Forj Udging Quality of MilkDocument10 pagesPlatform Tests Forj Udging Quality of MilkAbubaker IbrahimNo ratings yet
- CARET Programme1 Bennett-1Document10 pagesCARET Programme1 Bennett-1TerraVault100% (3)
- Adverbs of Frequency Board GameDocument1 pageAdverbs of Frequency Board GameIsmi PurnamaNo ratings yet
- Komoiboros Inggoris-KadazandusunDocument140 pagesKomoiboros Inggoris-KadazandusunJ Alex Gintang33% (6)
- REMEDIOS NUGUID vs. FELIX NUGUIDDocument1 pageREMEDIOS NUGUID vs. FELIX NUGUIDDanyNo ratings yet
- CV Finance GraduateDocument3 pagesCV Finance GraduateKhalid SalimNo ratings yet
- Brochure Financial Planning Banking & Investment Management 1Document15 pagesBrochure Financial Planning Banking & Investment Management 1AF RajeshNo ratings yet
- ! Sco Global Impex 25.06.20Document7 pages! Sco Global Impex 25.06.20Houssam Eddine MimouneNo ratings yet
- Jurnal Manajemen IndonesiaDocument20 pagesJurnal Manajemen IndonesiaThoriq MNo ratings yet
- Deadly UnnaDocument2 pagesDeadly Unnaroflmaster22100% (2)
- English: Quarter 1 - Module 1Document16 pagesEnglish: Quarter 1 - Module 1Ryze100% (1)
- HVDC PowerDocument70 pagesHVDC PowerHibba HareemNo ratings yet
- Zsoka PDFDocument13 pagesZsoka PDFMasliana SahadNo ratings yet
- Cover Me: Music By: B. Keith Haygood Arranged By: BKH Lyrics By: Based On Exodus 33Document8 pagesCover Me: Music By: B. Keith Haygood Arranged By: BKH Lyrics By: Based On Exodus 33api-66052920No ratings yet
- Intentional Replantation TechniquesDocument8 pagesIntentional Replantation Techniquessoho1303No ratings yet
- TCW The Global CityDocument40 pagesTCW The Global CityAllen Carl100% (1)
- MCI FMGE Previous Year Solved Question Paper 2003Document0 pagesMCI FMGE Previous Year Solved Question Paper 2003Sharat Chandra100% (1)
- Villadolid, Thea Marie J - 1st CENTURY SKILLS CATEGORIESDocument4 pagesVilladolid, Thea Marie J - 1st CENTURY SKILLS CATEGORIESThea Marie Villadolid100% (1)
- City Government of San Juan: Business Permits and License OfficeDocument3 pagesCity Government of San Juan: Business Permits and License Officeaihr.campNo ratings yet
- License Key Windows 8Document7 pagesLicense Key Windows 8Juned FahriNo ratings yet
- Price and Volume Effects of Devaluation of CurrencyDocument3 pagesPrice and Volume Effects of Devaluation of Currencymutale besaNo ratings yet
- De Minimis and Fringe BenefitsDocument14 pagesDe Minimis and Fringe BenefitsCza PeñaNo ratings yet
- Diabetic Foot InfectionDocument26 pagesDiabetic Foot InfectionAmanda Abdat100% (1)
- EB - Lecture 2 - ECommerce Revenue Models - HDocument8 pagesEB - Lecture 2 - ECommerce Revenue Models - HXolani MpilaNo ratings yet
- Barnett Elizabeth 2011Document128 pagesBarnett Elizabeth 2011Liz BarnettNo ratings yet