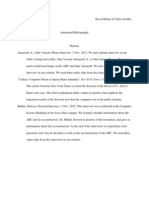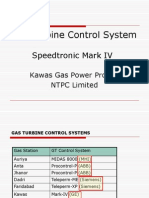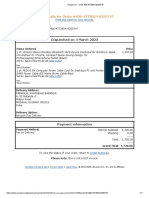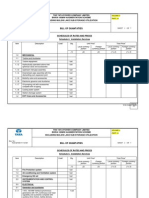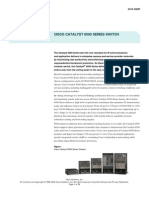Professional Documents
Culture Documents
Part1-Chapter01 Autocad
Uploaded by
Pavankumar ThummalaOriginal Description:
Copyright
Available Formats
Share this document
Did you find this document useful?
Is this content inappropriate?
Report this DocumentCopyright:
Available Formats
Part1-Chapter01 Autocad
Uploaded by
Pavankumar ThummalaCopyright:
Available Formats
Chapter 1
Getting Started with AutoCAD
In this chapter you learn how to start AutoCAD, become familiar with the basic layout of the AutoCAD screen, how to access commands, use your pointing device, and understand AutoCADs Cartesian workspace. You also learn how to open an existing drawing, view a drawing by zooming and panning, and save your work in AutoCAD.
This chapter introduces:
Starting AutoCAD AutoCADs User Interface Working with Commands AutoCADs Cartesian Workspace Opening an Existing Drawing File Viewing Your Drawing Saving Your Work
11
12
Getting Started with AutoCAD
1.1 Starting AutoCAD
AutoCAD 2011 runs on most recent versions of the Windows operating system, including Windows 7, Vista, XP Professional (32 or 64 bit version), and XP Home. The new 64 bit versions provide a huge improvement in processing speed. You must have Internet Explorer 7.0 (SP1 or higher) on your system to load AutoCAD 2011 but you do not need Internet access. Launch the program from the Windows desktop icon or from the Start menu. Double-click on (AutoCAD 2011) on the desktop.
If there is no shortcut on the desktop, click in the Task bar at the bottom of the screen and select Programs> Autodesk>AutoCAD 2011>AutoCAD 2011, as shown in Figure 11.
Figure 11
When AutoCAD is launched, a new, blank drawing automatically opens. Hint: Initial Setup Window and Welcome Window Initial Setup Window When AutoCAD is launched for the first time, the Initial Setup window opens, enabling you to select a drawing environment, to customize the default Workspace, and to select a drawing template. For this Student Guide, the default settings are used. Click options. to accept the default and not set any custom
Welcome Window The Welcome window also opens when AutoCAD is launched. It provides an introduction to the software, videos explaining new features, access to online help, and access to training resources. Clear the Show this dialog at startup option to prevent this window from opening when AutoCAD is launched.
2010, ASCENT - Center for Technical Knowledge
13
AutoCAD/AutoCAD LT 2011 Fundamentals Part 1
1.2 AutoCADs User Interface
AutoCADs Application window includes the following main components, as shown in Figure 12: 4 6 5 7
1 3 10
9
Figure 12
1. Application Menu The Application Menu provides access to AutoCADs file commands, settings, and documents. 2. Crosshairs and Prompts Crosshairs indicate the current cursor location. As you draw, prompts appear near the cursor to explain how to complete each command. 3. Drawing Window The Drawing Window is the area of the screen in which the drawing is displayed. The lower left corner of the window might display a horizontal red line labeled X and a vertical green line labeled Y. This is called the UCS icon and indicates the current drawing plane. Several drawing windows can be open at the same time. They can be resized, minimized, and maximized.
14
2010, ASCENT - Center for Technical Knowledge
Getting Started with AutoCAD
4. Quick Access Toolbar The Quick Access Toolbar provides access to commonly used commands and the Workspace drop-down list, as shown in Figure 13.
Figure 13
5. Ribbon The Ribbon contains AutoCAD tools in a series of tabs and panels, as shown in Figure 14. Clicking on a tab displays a series of panels. The panels contain a variety of tools, which are grouped by function.
Figure 14
6. InfoCenter The InfoCenter enables you to quickly search for help on the web, as shown in Figure 15. You can specify which Help documents to search, and collapse or expand the search field to save screen space.
Figure 15
7. Tooltips The Tooltips display the items name, a short description, and sometimes a graphic, as shown in Figure 16. They provide information about tools, commands, and drawing objects.
Figure 16
2010, ASCENT - Center for Technical Knowledge
15
AutoCAD/AutoCAD LT 2011 Fundamentals Part 1
8. Command Line Command prompts also appear in the Command Line, which is a text window located at the bottom of the screen, as shown in Figure 17. You can press <F2> to see an extended version of the Command Line.
Figure 17
9. Status Bar The Status Bar enables you to change many of AutoCADs drafting settings, as shown in Figure 18.
Figure 18
10. Navigation Bar The Navigation Bar enables you to access the various methods of moving around in the drawing, such as Zoom and Pan, as shown in Figure 19. If the Navigation Bar is not displayed, go to the View tab>Windows panel, expand (User Interface), and select Navigation Bar.
Figure 19
16
2010, ASCENT - Center for Technical Knowledge
Getting Started with AutoCAD
Hint: Toolbars and Menu Bars By default, toolbars and pull-down menus are not displayed in AutoCAD 2011. However, if you want to use them, you can add them to the AutoCAD interface. In the View tab>Windows panel, expand Toolbars and select the toolbar you want to display, as shown in Figure 110.
Figure 110
To display the pull-down menus, click in the Quick Access Toolbar to expand Customize Quick Access Toolbar and select Show Menu Bar, as shown in Figure 111.
Figure 111
2010, ASCENT - Center for Technical Knowledge
17
AutoCAD/AutoCAD LT 2011 Fundamentals Part 1
1.3 Working with Commands
Starting Commands
The main way you access commands in AutoCAD is through the Ribbon. Several of the file commands are available in the Quick Access Toolbar or the Application Menu. Some commands are available in the Status Bar or through shortcut menus. There are additional access methods, such as Tool Palettes and the Status Bar. All commands can also be typed at the Command Line. To help you identify command locations, a table is included showing the various methods.
Line
Ribbon: Home tab>Draw panel Command Prompt: line or L If you need to stop a command, press <Esc> to cancel. You might need to press <Esc> more than once. As you work in AutoCAD, the program prompts you for the information it needs to complete each command. These prompts are displayed in the drawing window near the cursor and in the Command Line. It is crucial that you read the command prompts as you work, as shown in Figure 112.
Figure 112
In the Status Bar, (Dynamic Input) toggles the cursor prompts on and off. It is recommended that you keep Dynamic Input on most of the time.
18
2010, ASCENT - Center for Technical Knowledge
Getting Started with AutoCAD
Selecting Command Options If a command has options, there are several ways to specify the one you want to use: the arrow at the dynamic input prompt as shown in Figure 113, the shortcut menu, or the Command Line. At the dynamic input prompt, the options are available. Click indicates that more
to expand the list.
Dynamic Input Arrow
Shortcut Menu
Figure 113
The shortcut menu opens when you right-click. It includes the same selections as dynamic input, and several standard options that display with every command. In the Command Line, you can see the default prompt and a list of options in brackets. You can type the capitalized letter(s) to activate the options, as shown in Figure 114.
Figure 114
Sometimes the current settings related to the command are also displayed in the Command Line. All AutoCAD commands can be typed in the Command Line. Press <Enter> after typing the command name to start the command. You can also press the <Spacebar> to duplicate the <Enter> function.
2010, ASCENT - Center for Technical Knowledge 19
AutoCAD/AutoCAD LT 2011 Fundamentals Part 1
If you press <Enter> when no command is active, it launches the last AutoCAD command. Pressing <F2> opens the AutoCAD text window. In this window, AutoCAD records each command and prompt from the beginning of your drawing session. Press <F2> again to return to the drawing window.
Ribbon
The Ribbon provides easy access to tools, which are organized in tabs and panels. The tabs contain a series of panels and the panels contain tools organized by function, such as Draw or Modify. By default, the Ribbon is docked at the top of the Application window, as shown in Figure 115, in a partial view.
Figure 115
Some panels contain additional tools that are not displayed in the main panel. Click on the panel title to expand the panel and display the hidden tools. Panels close automatically when you click on another panel or start a command unless they are pinned, as shown in Figure 116. Click (Push Pin) to keep a panel open. The image changes to (Push Pin). Click it again to return the panel to its default setting.
Figure 116
110
2010, ASCENT - Center for Technical Knowledge
Getting Started with AutoCAD
The Ribbon can float, as shown in Figure 117, and be docked to the side. To float the entire ribbon, right-click and select Undock. The ribbon becomes a palette that can be docked to either side and hidden using Auto-Hide. If hidden, the Ribbon is displayed when you hover over its location.
Figure 117
Individual panels can also be floated in the drawing window, as shown in Figure 118. To float a panel, drag it by the title and drop it in the drawing window. To return it to the Ribbon, drag-and drop it onto the Ribbon. This method can also be used to move panels can be moved around the tab in the Ribbon.
Figure 118
2010, ASCENT - Center for Technical Knowledge
111
AutoCAD/AutoCAD LT 2011 Fundamentals Part 1
Application Menu
The Application Menu, as shown in Figure 119, focuses on file tools. It includes a search field in which you can type command names to find their locations in the Ribbon, Quick Access Toolbar, or Application menu, and a place to browse for recent and open documents.
Click to open the Application menu. Search for command locations. Browse Open or Recent Documents.
Click on an icon to see the command options.
Figure 119
If you click on the primary icon rather than the arrow, the default command starts. Click to open the Options dialog box. In this dialog box, you can modify the default settings to customize how AutoCAD performs. For example, you can change the color of the drawing window. Click , select the Display tab in
the Options dialog box, and click . In the Context area, select 2d model space; in the Interface element area, select Uniform background; and in the Color drop-down list, select a color. Click to close the program.
112
2010, ASCENT - Center for Technical Knowledge
Getting Started with AutoCAD
How to:
Find Command Access Locations 1. Expand the Application Menu. 2. In the Search field, start typing the name of a command. Tools related to the command name you are typing are displayed in the Application Menu, as shown in Figure 120.
You do not have to type the full command name. As you start typing, the command options are displayed.
Figure 120
3. Select the command you want to use.
How to:
Select Drawings from the Application Menu 1. Expand the Application Menu. 2. A list of Recent Documents is displayed, as shown in Figure 121.
Figure 121
2010, ASCENT - Center for Technical Knowledge
113
AutoCAD/AutoCAD LT 2011 Fundamentals Part 1
3. The default display option is By Ordered List. In the drop-down list you can select By Access Date, By Size, or By Type to change the display option. You can also change the size of the images, as shown in Figure 122.
Figure 122
Click (Open Documents) to see a list of open drawings, as shown in Figure 123.
Figure 123
Click (Recent Documents) to return to the Recent Documents list.
Quick Access Toolbar
The Quick Access Toolbar provides fast access to the common tools: Workspace, New, Open, Save, Save As, Undo, Redo, and Plot. You can customize it by adding and removing commands. Click , as shown in Figure 124, to expand the list and select from a list of typical commands.
Figure 124
In AutoCAD LT, only New and Open are displayed when no drawings are open.
When no drawings are open, only New, Open, and Sheet Set Manager are displayed in the Quick Access Toolbar.
114
2010, ASCENT - Center for Technical Knowledge
Getting Started with AutoCAD
Additional Shortcut Menus
When you click the right button on the mouse (right-click), a menu usually displays next to the cursor called a shortcut menu. The menu that displays depends on what you are doing in AutoCAD and where you right-click in the AutoCAD interface.
In the Quick Access Toolbar
When you right-click on the Quick Access Toolbar, a list of options is displayed, which enable you to customize or locate the Quick Access Toolbar, shown in Figure 125.
Figure 125
In the Ribbon
If you right-click on a tab in the Ribbon, you can select which tabs or panels to display, as shown in Figure 126. You can also change the visibility and docking status of the Ribbon.
Figure 126
If you right-click on an icon in a panel, you can select which tabs and panels are displayed in the Ribbon. You can also add the icon to the Quick Access Toolbar, as shown in Figure 127.
Figure 127
2010, ASCENT - Center for Technical Knowledge
115
AutoCAD/AutoCAD LT 2011 Fundamentals Part 1
Right-clicking on a Ribbon panel title displays only tab and panel options as shown in Figure 128.
Figure 128
In the Command Line When you right-click on the Command Line, you can select from a list of recent commands and from the Copy and Paste commands, as shown in Figure 129. You can also access the Options dialog box, in which you can change many of AutoCADs settings.
Figure 129
In the Drawing Window When you right-click in the drawing window when no command is active, you have the option of repeating the previous command or recently used commands (Recent Input), selecting Zoom, Pan, and the standard Windows clipboard functions, and accessing several other utilities, as shown in Figure 130.
Figure 130
116 2010, ASCENT - Center for Technical Knowledge
Getting Started with AutoCAD
1.4 AutoCADs Cartesian Workspace
Locating Points in AutoCAD
AutoCAD uses Cartesian (X,Y) coordinates to indicate locations in a drawing. Points are located by designating a horizontal (X) and vertical (Y) distance as measured from the origin (0,0) (shown in Figure 131). There is also a third coordinate (Z), which is only used in 3D drawings.
Figure 131
AutoCAD displays the current coordinate location of the cursor in the Status Bar. When you start a drawing command that requires you to select a point, the current coordinates also display with the command prompt at the cursor. For example, to draw a line, you must tell AutoCAD where to begin and end the line. You can specify the point using one of two methods: Selecting a point on the screen with the cursor. Typing coordinates at the command prompt (when it is requesting point entry) in the form X,Y as shown in Figure 132. For example, the point (6,4) would be typed on the keyboard as 6,4.
Figure 132
2010, ASCENT - Center for Technical Knowledge
117
AutoCAD/AutoCAD LT 2011 Fundamentals Part 1
Measuring Angles in AutoCAD
With the Cartesian coordinate system, you also need to understand how angles work in AutoCAD, as shown in Figure 133. This becomes important for coordinate entry, rotating objects, and working with arcs.
Figure 133
By default, AutoCAD measures angles in a counter-clockwise direction relative to the positive X-axis.
Drawings Created at Full Scale
AutoCADs Cartesian workspace is essentially unlimited in size. Whatever object you are creating, you typically draw it in AutoCAD at full scale, as shown in Figure 134. Whether you are drawing a building that is 100 x 200 meters or feet, a city that is 10 square kilometers or miles, or an IC chip that is 0.1" x 0.1", you always draw in the real units of the object. Your drawing area is as big as you need it to be. If needed, the entire solar system could be drawn at full scale in AutoCAD.
Figure 134
Scaling the drawing only becomes necessary when the drawing is printed. Hint: Drawing Accuracy Besides being potentially enormous, the AutoCAD drawing plane is also remarkably precise. Each point you enter in AutoCAD has an accuracy of at least 14 significant digits (e.g., 1.0000000000000).
118 2010, ASCENT - Center for Technical Knowledge
Getting Started with AutoCAD
1.5 Opening an Existing Drawing File
The Open command enables you to open and edit an existing drawing. When you select the command, the Select File dialog box that opens is similar to the standard Windows File dialog box, as shown in Figure 135.
Figure 135
Drawings that have recently been opened can be reopened quickly using Recent Documents in the Application Menu.
Open
Quick Access Toolbar: Application Menu: Command Prompt: open or <Ctrl> + O
How to:
Open a Drawing 1. Start the Open command. 2. In the Select File dialog box, locate the required file folder. 3. Select a drawing from the list. A preview is displayed on the right side of the dialog box. 4. Click or double-click on the drawing name.
119
2010, ASCENT - Center for Technical Knowledge
AutoCAD/AutoCAD LT 2011 Fundamentals Part 1
You can have several drawings open at once. They can be opened individually or you can select them in the Open dialog box by pressing <Ctrl> or <Shift> as you select the files. Use <Ctrl>+<Tab> to cycle through the open drawings or select open drawings in the Application Menu. Having several drawings open can slow down system performance. You should close any drawings that you are not using. File Location Options
History: Displays shortcuts to recently opened drawings. My Documents: Goes to the My Documents folder. Favorites: Goes to the Favorites folder (Windows\Favorites), which stores shortcuts to files or folders. You can add items to the Favorites folder by selecting Tools>Add to Favorites in the dialog box. Desktop: Displays the Windows Desktop and enables you to navigate to any folder. Select a file to see a preview.
Buzzsaw and FTP are options for opening drawings from Internet locations. Navigation and File Options
Back to: Returns to the previous folder. Up one level: Moves up one level in the directory structure. Search the Web: Opens the Web Browser window. In this window, you can locate a web site to download files, etc. Delete: Deletes the selected file(s). Create new folder: Creates a new folder in the current folder. Views: Select the List, Details, or Thumbnails view for files, and toggle the Preview window on or off. Tools: Locates files in the AutoCAD search path, adds FTP locations, or adds files or folders to the Favorites folder.
120
2010, ASCENT - Center for Technical Knowledge
Getting Started with AutoCAD
To make your most commonly used folders easier to access, you can select them individually in the Look in: drop-down list and then select Tools>Add Current Folder to Places to add them to the File Location drop-down list.
Closing a File
You can close a file without leaving AutoCAD by clicking (Close) in the Application Menu or by clicking (Close) in the upper right corner of the drawing window. AutoCAD prompts you to save changes if you have not saved the drawing. (Close) has two options: (All Drawings). When you close all drawings, the Ribbon and the Drawing window also close, and only a few icons are displayed in the Quick Access Toolbar. (Current Drawing) or
2010, ASCENT - Center for Technical Knowledge
121
AutoCAD/AutoCAD LT 2011 Fundamentals Part 1
Practice 1a
Estimated time for completion: under 5 minutes
Opening a Drawing
In this practice you will use the Select File dialog box to open two existing files and view them, as shown in Figure 136.
Figure 136
1. In the Quick Access Toolbar, click (Open). Go to your class folder if it is not the current folder. 2. In the File list, select Space-A-11.dwg and click 3. Start the Open command again. In the File list, select Annotate-I-11.dwg and click . .
4. Expand the Application Menu and click (Open Documents). The two files you have opened are listed as shown in Figure 137.
Figure 137
5. Select Space-A-11.dwg. It becomes the active drawing. 6. In the upper right corner of the drawing window, click (Close) to close the current window. Close the other drawing as well. If prompted to save changes, click .
122 2010, ASCENT - Center for Technical Knowledge
Getting Started with AutoCAD
1.6 Viewing Your Drawing
Because AutoCAD drawings are drawn to full scale, it would be difficult to create them precisely on the computer screen without being able to move in and out around your work. For example, if you are working on a map of the United States, you need to get closer to see roads in specific cities. If you are working on a house, you need to focus on particular sections so that you can place doors precisely, as shown in Figure 138.
Figure 138
The Zoom and Pan commands enable you to specify which area of the drawing to display on the screen.
Wheel Mouse Zoom and Pan
The easiest way to zoom and pan is to use a wheel mouse. This method enables you to zoom and pan with the wheel on your mouse rather than having to start a command. Roll the wheel away from you to zoom in and roll the wheel towards you to zoom out. AutoCAD zooms in and out around the location of the cursor. Hold down wheel and move the mouse to pan. Double-click on the wheel to fit the entire drawing on the screen. Press <Ctrl> while you hold down the wheel and move the mouse to use another mode of panning, called joystick pan.
2010, ASCENT - Center for Technical Knowledge
123
AutoCAD/AutoCAD LT 2011 Fundamentals Part 1
Navigation Tools
Navigation tools (such as Pan, Zoom, Steering Wheels, ViewCube, and Show Motion) are located in the Navigation Bar, as shown in Figure 139.
In AutoCAD LT, only the 2D Steering Wheel, Pan, and Zoom are available in the Navigation Bar.
ViewCube
Steering Wheels Pan Zoom Orbit Show Motion Navigation Bar
Figure 139
In AutoCAD LT, the ViewCube is not available.
Most of the ViewCube options are primarily used in 3D views. However, you can use the Clockwise and Counterclockwise controls to rotate the viewport in the 2D plane, as shown in Figure 140.
Figure 140
124
2010, ASCENT - Center for Technical Knowledge
Getting Started with AutoCAD
The Navigation Bar provides a quick way of accessing the most commonly used viewing tools. It displays in a very light gray until you hover the cursor over it. The icon displayed below a tool indicates that it can be expanded and additional options selected. In Paper Space, fewer tools display because you can only use 2D viewing commands. The different options are shown in Figure 141. In AutoCAD LT, the Navigation Bar looks like the Paper Space version in Figure 141.
Paper Space Navigation Bar
Model Space Navigation Bar
Figure 141
In AutoCAD LT, only the 2D Steering Wheel is available.
Steering Wheels provide access to groups of commonly used navigation tools. Depending on the wheel selected, you can access a small group of commands, such as Zoom, Rewind, and Pan, or a group with many more options. The Steering Wheel displays at the cursor, enabling you to quickly select the navigation tools. Show Motion is used when creating animations in 3D.
In AutoCAD LT, Show Motion is not available.
Pan and Zoom Commands
The Navigation Bar and the shortcut menu contain the Zoom and Pan commands. The Realtime commands are really two parts of one command. Pan Realtime enables you to shift the display without changing the current magnification. Zoom Realtime enables you to zoom in closer to the drawing or away from the drawing, showing the results dynamically (in real time) while the command is used.
2010, ASCENT - Center for Technical Knowledge
125
AutoCAD/AutoCAD LT 2011 Fundamentals Part 1
Pan and Zoom
Navigation Bar: Pan or Zoom Shortcut Menu: (right-click in the drawing window) Pan or Zoom Command Prompt: pan or P or zoom or Z Pan in Real Time 1. In the Navigation Bar, click (Pan). The crosshair
changes to (Hand cursor). 2. Position the cursor over the part of the drawing that you want to visually move to a different part of the screen. Hold down the left mouse button and drag it in the direction you want to go. 3. After you release the mouse button, you can pan again, or press <Esc> or <Enter> to complete the command. You can also pan using the scroll bars on the sides of the drawing.
How to:
Zoom in Realtime 1. In the Navigation Bar, expand (Zoom) and select Zoom
Realtime. The crosshair changes to (Magnifying glass cursor). 2. Hold down the left mouse button and drag the cursor up to zoom in or down to zoom out, or any direction to pan around the screen. 3. After you release the mouse button, you can zoom again, or press <Esc> or <Enter> to complete the command. If you select a Zoom command in the Navigation Bar, it displays the icon for that option until you select a different option. Expand you want to use. (Zoom) and select the type of zoom that
126
2010, ASCENT - Center for Technical Knowledge
Getting Started with AutoCAD
Switching Between Zoom and Pan In either Zoom Realtime or Pan Realtime, you can right-click in the drawing window to open a shortcut menu containing viewing options, as shown in Figure 142. Select an option and continue with the viewing operation.
Figure 142
Zoom Window: Requires you to hold down the left mouse button while you drag a window. Zoom Original: Returns the display to the view that was current before the Zoom/Pan Realtime command was started. Zoom Extents: Fills the screen with all of the objects in the drawing.
2010, ASCENT - Center for Technical Knowledge
127
AutoCAD/AutoCAD LT 2011 Fundamentals Part 1
Practice 1b
Estimated time for completion: 5 minutes
Viewing a Drawing
In this practice you will use several options in the Zoom command, as well as Pan to view parts of a large drawing, as shown in Figure 143.
Figure 143
1. Open Bighouse-A-11.dwg. 2. If you have a wheel mouse, scroll the wheel to zoom and press it to pan. Double-click on the wheel to return to a view of the entire drawing. 3. In the Navigation Bar, expand (Zoom) and select Zoom Realtime. Zoom in and out of the drawing. 4. Right-click and select Pan. Pan around the drawing. 5. Right-click and select Exit. Double-click on the wheel of the mouse to zoom to the extents of the drawing. 6. In the Navigation Bar, expand (Zoom) and select Zoom Window. Select two corner points for the window to zoom in on the kitchen (in the upper right corner of the house). 7. In the Navigation Bar, click (Pan). Pan from the kitchen to the Master Bedroom (upper left corner). 8. Right-click and select Zoom Extents. Right-click again and select Exit. 9. Close the drawing. Do not save changes.
128 2010, ASCENT - Center for Technical Knowledge
Getting Started with AutoCAD
1.7 Saving Your Work
Saving your work is vitally important. You should save early and often to avoid losing and redrawing information. To provide added security, you can create automatic saves to a backup file. You can also save your drawings so that they can be used in previous versions of AutoCAD that might not be compatible with the one you are using. The various save commands only save to the current drive. Remember to regularly back up your work to another machine or other data storage.
Save
Quick Access Toolbar: Application Menu: Command Prompt: qsave or <Ctrl> + S
When you click (Save) in the Quick Access Toolbar or Application Menu, the drawing file you are working on is saved without prompting you for the name or location. This is called a quick save. If you are working in a new drawing that has not been saved to a specific name, you are prompted for a name and location in the Save Drawing As dialog box. Clicking (Save As) in the Quick Access Toolbar or Application Menu (or typing save) saves the current drawing with another name.
Automatic Saves
While it is critical for you to save a drawing regularly as you are working on it, AutoCAD is also set up to save a drawing to a backup file every 10 minutes. These files can be used to recover work that might not have been saved, in the case of an unexpected power loss. They have an extension of SV$. By default, AutoCAD also creates a backup copy of the file every time you save. It has an extension of BAK.
2010, ASCENT - Center for Technical Knowledge
129
AutoCAD/AutoCAD LT 2011 Fundamentals Part 1
You can modify the Automatic Save and backup features in the Options dialog box (expand the Application Menu and click ) in the Open and Save tab. You can also control the interval between saves. By default, the feature is toggled on with an interval of 10 minutes between saves and the Create backup copy with each save option is selected, as shown in Figure 144. In AutoCAD LT, the Full-time CRC validation option is not available.
Figure 144
Saving in Various Formats
Using the Save As command, you can select an earlier version of the DWG file type so that the file can be opened with earlier versions of AutoCAD, as shown in Figure 145.
Figure 145
The file format for drawings in AutoCAD 2011 and AutoCAD 2010 is different from previous formats. This means that if you want to share a drawing with someone that has AutoCAD 2009, you need to save it to the previous file format, which was AutoCAD 2007.
130
2010, ASCENT - Center for Technical Knowledge
Getting Started with AutoCAD
Practice 1c
Estimated time for completion: under 5 minutes
Saving a Drawing File
In this practice you will open a drawing, save it, and modify the Automatic saves option, as shown in Figure 146.
Figure 146
1. Open Space-A-11.dwg again. (Hint: In the Application Menu, click (Recent Documents) and select the drawing from the list of files.) 2. In the Quick Access Toolbar, click (Save). In the Command Line, _QSAVE displays indicating that AutoCAD has performed a quick save. 3. In the Application Menu, click dialog box. to open the Options
4. In the Open and Save tab, change the time for Automatic save to 15 minutes. 5. Click to close the Options dialog box.
6. Save and close the drawing.
2010, ASCENT - Center for Technical Knowledge
131
AutoCAD/AutoCAD LT 2011 Fundamentals Part 1
Chapter Review Questions
1. What are the main components of the AutoCAD user interface?
2. How do you cancel a command using the keyboard?
3. List some ways of accessing command options.
4. What is the quickest way to repeat a command?
5. If a Ribbon panel you want to use does not display on the screen, how do you open it?
6. How are points specified in AutoCADs Cartesian workspace?
132
2010, ASCENT - Center for Technical Knowledge
Getting Started with AutoCAD
Command Summary
Button Command
Close
Location
Drawing Window Application Menu Command Prompt: close
Close Current Drawing Close All Drawings Dynamic Input Exit AutoCAD Open
Application Menu Application Menu Status Bar Application Menu Quick Access Toolbar Application Menu Command Prompt: open, <Ctrl> + O
Open Documents Options Pan
Application Menu Application Menu Shortcut Menu: Options Navigation Bar Shortcut Menu: Pan Command Prompt: pan or P
Recent Documents Save
Application Menu Quick Access Toolbar Application Menu Command Prompt: qsave, <Ctrl> + S
Save As
Quick Access Toolbar Application Menu Command Prompt: save
Zoom Realtime
Navigation Bar: Zoom Realtime Shortcut Menu: Zoom Command Prompt: zoom or Z
2010, ASCENT - Center for Technical Knowledge
133
AutoCAD/AutoCAD LT 2011 Fundamentals Part 1
134
2010, ASCENT - Center for Technical Knowledge
You might also like
- The Subtle Art of Not Giving a F*ck: A Counterintuitive Approach to Living a Good LifeFrom EverandThe Subtle Art of Not Giving a F*ck: A Counterintuitive Approach to Living a Good LifeRating: 4 out of 5 stars4/5 (5784)
- The Little Book of Hygge: Danish Secrets to Happy LivingFrom EverandThe Little Book of Hygge: Danish Secrets to Happy LivingRating: 3.5 out of 5 stars3.5/5 (399)
- Hidden Figures: The American Dream and the Untold Story of the Black Women Mathematicians Who Helped Win the Space RaceFrom EverandHidden Figures: The American Dream and the Untold Story of the Black Women Mathematicians Who Helped Win the Space RaceRating: 4 out of 5 stars4/5 (890)
- Shoe Dog: A Memoir by the Creator of NikeFrom EverandShoe Dog: A Memoir by the Creator of NikeRating: 4.5 out of 5 stars4.5/5 (537)
- Grit: The Power of Passion and PerseveranceFrom EverandGrit: The Power of Passion and PerseveranceRating: 4 out of 5 stars4/5 (587)
- Elon Musk: Tesla, SpaceX, and the Quest for a Fantastic FutureFrom EverandElon Musk: Tesla, SpaceX, and the Quest for a Fantastic FutureRating: 4.5 out of 5 stars4.5/5 (474)
- The Yellow House: A Memoir (2019 National Book Award Winner)From EverandThe Yellow House: A Memoir (2019 National Book Award Winner)Rating: 4 out of 5 stars4/5 (98)
- Team of Rivals: The Political Genius of Abraham LincolnFrom EverandTeam of Rivals: The Political Genius of Abraham LincolnRating: 4.5 out of 5 stars4.5/5 (234)
- Never Split the Difference: Negotiating As If Your Life Depended On ItFrom EverandNever Split the Difference: Negotiating As If Your Life Depended On ItRating: 4.5 out of 5 stars4.5/5 (838)
- The Emperor of All Maladies: A Biography of CancerFrom EverandThe Emperor of All Maladies: A Biography of CancerRating: 4.5 out of 5 stars4.5/5 (271)
- A Heartbreaking Work Of Staggering Genius: A Memoir Based on a True StoryFrom EverandA Heartbreaking Work Of Staggering Genius: A Memoir Based on a True StoryRating: 3.5 out of 5 stars3.5/5 (231)
- Devil in the Grove: Thurgood Marshall, the Groveland Boys, and the Dawn of a New AmericaFrom EverandDevil in the Grove: Thurgood Marshall, the Groveland Boys, and the Dawn of a New AmericaRating: 4.5 out of 5 stars4.5/5 (265)
- The Hard Thing About Hard Things: Building a Business When There Are No Easy AnswersFrom EverandThe Hard Thing About Hard Things: Building a Business When There Are No Easy AnswersRating: 4.5 out of 5 stars4.5/5 (344)
- On Fire: The (Burning) Case for a Green New DealFrom EverandOn Fire: The (Burning) Case for a Green New DealRating: 4 out of 5 stars4/5 (72)
- The World Is Flat 3.0: A Brief History of the Twenty-first CenturyFrom EverandThe World Is Flat 3.0: A Brief History of the Twenty-first CenturyRating: 3.5 out of 5 stars3.5/5 (2219)
- The Unwinding: An Inner History of the New AmericaFrom EverandThe Unwinding: An Inner History of the New AmericaRating: 4 out of 5 stars4/5 (45)
- The Gifts of Imperfection: Let Go of Who You Think You're Supposed to Be and Embrace Who You AreFrom EverandThe Gifts of Imperfection: Let Go of Who You Think You're Supposed to Be and Embrace Who You AreRating: 4 out of 5 stars4/5 (1090)
- The Sympathizer: A Novel (Pulitzer Prize for Fiction)From EverandThe Sympathizer: A Novel (Pulitzer Prize for Fiction)Rating: 4.5 out of 5 stars4.5/5 (119)
- Her Body and Other Parties: StoriesFrom EverandHer Body and Other Parties: StoriesRating: 4 out of 5 stars4/5 (821)
- How To Create Recovery Discs: Recovery, Backup and Troubleshooting GuideDocument1 pageHow To Create Recovery Discs: Recovery, Backup and Troubleshooting GuidePrathamesh MalushteNo ratings yet
- Honda Gx120 Gx160Document45 pagesHonda Gx120 Gx160Miguel OrtizNo ratings yet
- What Are Update AnomaliesDocument44 pagesWhat Are Update AnomaliesAlex LeeNo ratings yet
- GW CTPTAnalyserDocument8 pagesGW CTPTAnalyserKunal SharmaNo ratings yet
- DELL Company PresentationDocument12 pagesDELL Company PresentationAvinash TiwariNo ratings yet
- FAT Procedure SafePlusDocument3 pagesFAT Procedure SafePlusharisNo ratings yet
- Inventory Voucher Kya He, Stock Journal Voucher - Tally Seekhe Tally Learn in HindiDocument9 pagesInventory Voucher Kya He, Stock Journal Voucher - Tally Seekhe Tally Learn in Hindipreeti gahlotNo ratings yet
- Current Stock ListDocument8 pagesCurrent Stock ListOjhal RaiNo ratings yet
- Fundamentals of ElectronicsDocument2 pagesFundamentals of ElectronicsatulzendeNo ratings yet
- BibliographyDocument6 pagesBibliographyapi-198813003No ratings yet
- C Program To Count 0 To 9999 BCD and Show It On The LCD DisplayDocument5 pagesC Program To Count 0 To 9999 BCD and Show It On The LCD Displaylive_107294No ratings yet
- The Following Calculators ARE ALLOWED On The PSAT 10Document1 pageThe Following Calculators ARE ALLOWED On The PSAT 10clementsrangersNo ratings yet
- Gas Turbine Control System1 - NemaDocument50 pagesGas Turbine Control System1 - Nemaveerclaire100% (1)
- Lec 3 (OOP)Document20 pagesLec 3 (OOP)ABHISHEK CHATURVEDINo ratings yet
- S 0005321Document124 pagesS 0005321mustardbassman100% (1)
- Tecumseh Model Ov358ea 206904f Parts ListDocument5 pagesTecumseh Model Ov358ea 206904f Parts Listcamdog1010% (1)
- Pcs Command ReferenceDocument4 pagesPcs Command Referencegyan1No ratings yet
- 1998-03 The Computer Paper - Ontario EditionDocument144 pages1998-03 The Computer Paper - Ontario EditionthecomputerpaperNo ratings yet
- Python NotesDocument173 pagesPython NotesSeth GensNo ratings yet
- Z690 AorusDocument48 pagesZ690 AorusFloarea AlbastraNo ratings yet
- JORDAHL® JTA-CE OverviewDocument24 pagesJORDAHL® JTA-CE Overviewaristo_onan2546No ratings yet
- X20 Input Output SystemsDocument148 pagesX20 Input Output SystemsSatadru Banerjee100% (1)
- FLR Ultrasonic Flowmeter Flow Transmitter M-Flow PWDocument114 pagesFLR Ultrasonic Flowmeter Flow Transmitter M-Flow PWpengolahanNo ratings yet
- Sales Inventory Management SystemDocument85 pagesSales Inventory Management Systemdalip kumarNo ratings yet
- Amazon - in - Order 406-4773654-8250747Document1 pageAmazon - in - Order 406-4773654-8250747Jade IvanovNo ratings yet
- Wireless DC Moor Speed and Direction ControlDocument2 pagesWireless DC Moor Speed and Direction ControlJoseph JohnsonNo ratings yet
- The Tata Power Company Limited Bhira 100Mw-Augmentation Scheme Including Mulshi Lake Sub-Storage UtilizationDocument7 pagesThe Tata Power Company Limited Bhira 100Mw-Augmentation Scheme Including Mulshi Lake Sub-Storage Utilizationpavankumar001No ratings yet
- Maintain Training FacilitiesDocument4 pagesMaintain Training FacilitiesRuth ValNo ratings yet
- Cisco Catalyst 6500 Series Switch: Data SheetDocument29 pagesCisco Catalyst 6500 Series Switch: Data SheetHamed AhmadnejadNo ratings yet
- FT-GL & FT-GLF Parts ManualDocument24 pagesFT-GL & FT-GLF Parts ManualPitter M Montilla NNo ratings yet