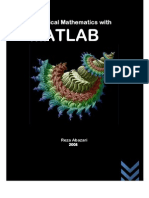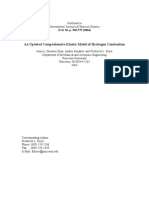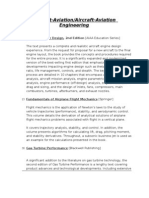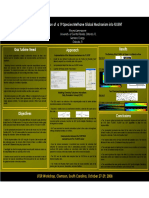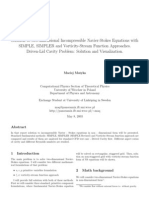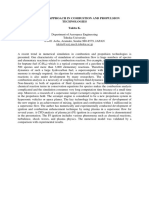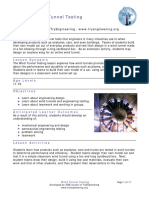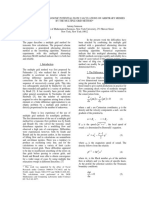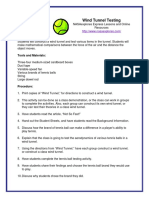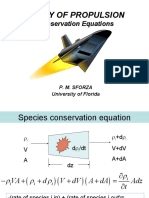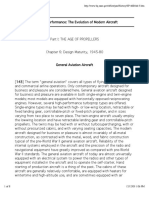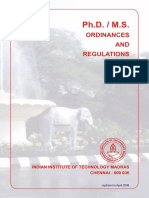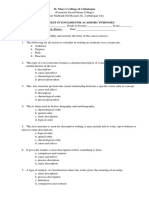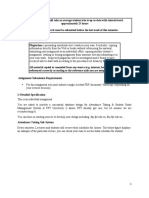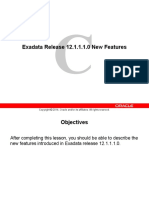Professional Documents
Culture Documents
CFD
Uploaded by
Rameez FaroukOriginal Description:
Original Title
Copyright
Available Formats
Share this document
Did you find this document useful?
Is this content inappropriate?
Report this DocumentCopyright:
Available Formats
CFD
Uploaded by
Rameez FaroukCopyright:
Available Formats
Tutorial 1.
Introduction to Using CFD-Post: Fluid Flow and Heat Transfer in a Mixing Elbow
Introduction
This tutorial illustrates how to use ANSYS CFD-Post to visualize a three-dimensional turbulent uid ow and heat transfer problem in a mixing elbow. The mixing elbow conguration is encountered in piping systems in power plants and process industries. It is often important to predict the ow eld and temperature eld in the area of the mixing region in order to properly design the junction. This tutorial demonstrates how to do the following: Create a Working Directory Launch ANSYS CFD-Post Display the Solution in ANSYS CFD-Post Save Your Work Generate a Report
Problem Description
The problem to be considered is shown schematically in Figure 1.1. A cold uid at 20 C ows into the pipe through a large inlet and mixes with a warmer uid at 40 C that enters through a smaller inlet located at the elbow. The pipe dimensions are in inches, but the uid properties and boundary conditions are given in SI units. The Reynolds number for the ow at the larger inlet is 50,800, so the ow has been modeled as being turbulent. Note: This tutorial is derived from an existing ANSYS FLUENT case. The combination of SI and Imperial units is not typical, but follows an ANSYS FLUENT example. Because the geometry of the mixing elbow is symmetric, only half of the elbow is modeled.
Release 12.0 c ANSYS, Inc. March 30, 2009
1-1
Introduction to Using CFD-Post: Fluid Flow and Heat Transfer in a Mixing Elbow
Density: Viscosity: Conductivity: Specific Heat:
k Cp
= = = =
1000 kg/m3 8 x 10 4 Pas 0.677 W/mK 4216 J/kgK
8"
4"
Ux = 0.4 m/s T = 20oC I = 5%
4" Dia. 3" 8"
1"
1" Dia. Uy = 1.2 m/s T = 40oC I = 5%
Figure 1.1: Problem Specication
1-2
Release 12.0 c ANSYS, Inc. March 30, 2009
Introduction to Using CFD-Post: Fluid Flow and Heat Transfer in a Mixing Elbow
Setup Create a Working Directory
CFD-Post uses a working directory as the default location for loading and saving les for a particular session or project. Before you run a tutorial, use your operating systems commands to create a working directory where you can store your sample les and results les. By working in that new directory, you prevent accidental changes to any of the sample les.
Copying the CAS and CDAT Files
Sample les are provided so that you can begin using CFD-Post immediately. You may nd sample les in a variety of places, depending on which products you have: If you have CFD-Post or ANSYS CFX, sample les are in <CFXROOT>\examples, where <CFXROOT> is the installation directory for ANSYS CFX. Copy the CASE and CDAT les (elbow1.cas.gz, elbow1.cdat.gz, elbow3.cas.gz, and elbow3.cdat.gz) to your working directory. If you have ANSYS FLUENT 12: 1. Download cfd-post-elbow.zip from the User Services Center (www.uentusers.com) to your working directory. This le can be found by using the Documentation link on the FLUENT product page. 2. Extract the CAS les and CDAT les (elbow1.cas.gz, elbow1.dat.gz, elbow3.cas.gz, and elbow3.dat.gz) from cfd-post-elbow.zip to your working directory. Note: These tutorials are prepared on a Windows system. The screen shots and graphic images in the tutorials may be slightly dierent than the appearance on your system, depending on the operating system or graphics card. The case name is derived from the name of the results le that you load with the nal extension removed. Thus, if you load elbow1.cdat.gz the case name will be elbow1.cdat; if you load elbow1.cdat, the case name will be elbow1. The case names used in this tutorial are elbow1 and elbow3.
Release 12.0 c ANSYS, Inc. March 30, 2009
1-3
Introduction to Using CFD-Post: Fluid Flow and Heat Transfer in a Mixing Elbow
Step 1: Launch ANSYS CFD-Post
Before you start CFD-Post, set the working directory. The procedure for setting the working directory and starting CFD-Post depends on whether you will launch CFD-Post standalone, from the ANSYS CFX Launcher, from ANSYS Workbench, or from ANSYS FLUENT: To run CFD-Post standalone, from the Start menu, right-click All Programs / ANSYS 12.0 / Fluid Dynamics / CFD-Post and select Properties. Type the path to your working directory in the Start in eld and click OK, then click All Programs / ANSYS 12.0 / Fluid Dynamics / CFD-Post to launch CFD-Post. ANSYS CFX Launcher 1. Start the ANSYS CFX Launcher. You can run the ANSYS CFX Launcher in any of the following ways: On Windows: From the Start menu, go to All Programs / ANSYS 12.0 / Fluid Dynamics / CFX. In a DOS window that has its path set up correctly to run ANSYS CFX, enter cfx5launch (otherwise, you will need to type the full pathname of the cfx command, which will be something similar to C:\Program Files\ANSYS Inc\v120\CFX\bin). On UNIX, enter cfx5launch in a terminal window that has its path set up to run ANSYS CFX (the path will be something similar to /usr/ansys inc/v120/CFX/bin). 2. Select the Working Directory (where you copied the sample les). 3. Click the CFD-Post 12.0 button. ANSYS Workbench 1. Start ANSYS Workbench. 2. From the menu bar, select File/Save As and save the project le to the directory that you want to be the working directory. 3. Open the Component Systems toolbox and double-click Results. A Results system opens in the Project Schematic. 4. Right click on the A2 Results cell and select Edit. CFD-Post opens.
1-4
Release 12.0 c ANSYS, Inc. March 30, 2009
Introduction to Using CFD-Post: Fluid Flow and Heat Transfer in a Mixing Elbow
ANSYS FLUENT 1. Click the ANSYS FLUENT icon ( FLUENT Launcher. ) in the ANSYS program group to open
FLUENT Launcher allows you to decide which version of ANSYS FLUENT you will use, based on your geometry and on your processing capabilities.
2. Ensure that the proper options are enabled. FLUENT Launcher retains settings from the previous session. (a) Select 3D from the Dimension list. (b) Select Serial from the Processing Options list. (c) Make sure that the Display Mesh After Reading and Embed Graphics Windows options are enabled. (d) Make sure that the Double-Precision option is disabled. You can also restore the default settings by clicking the Default button.
Release 12.0 c ANSYS, Inc. March 30, 2009
1-5
Introduction to Using CFD-Post: Fluid Flow and Heat Transfer in a Mixing Elbow
3. Set the working path to the directory created when you unzipped cfd-post-elbow.zip. (a) Click Show More. (b) Enter the path to your working directory for Working Directory by doubleclicking the text box and typing. Alternatively, you can click the browse button ( ) next to the Working Directory text box and browse to the directory, using the Browse For Folder dialog box.
4. Click OK to launch FLUENT.
1-6
Release 12.0 c ANSYS, Inc. March 30, 2009
Introduction to Using CFD-Post: Fluid Flow and Heat Transfer in a Mixing Elbow
5. Select File/Read/Case & Data and choose the elbow1.cas.gz le. 6. Select File/Export to CFD-Post. 7. In the Select Quantities list that appears, highlight the following variables: Static Pressure Density X Velocity Y Velocity Z Velocity Static Temperature Turbulent Kinetic Energy (k) 8. Click Write. CFD-Post starts with the tutorial le loaded. 9. In the ANSYS FLUENT application, select File / Read / Case & Data and choose the elbow3.cas.gz le. 10. On the Export to CFD-Post dialog, clear the Open CFD-Post option and click Write. Accept the default name and click OK to save the les. 11. Close ANSYS FLUENT.
Release 12.0 c ANSYS, Inc. March 30, 2009
1-7
Introduction to Using CFD-Post: Fluid Flow and Heat Transfer in a Mixing Elbow
Step 2: Display the Solution in ANSYS CFD-Post
In the steps that follow, you will visualize various aspects of the ow for the solution using CFD-Post. You will: Prepare the case and set the viewer options View the mesh and check it by using the Mesh Calculator View simulation values using the Function Calculator Become familiar with the 3D Viewer controls Create an instance reection Show uid velocity on the symmetry plane Create a vector plot to show the ow distribution in the elbow Create streamlines to show the ow distribution in the elbow Show the vortex structure Use multiple viewports to compare a contour plot to the display of a variable on a boundary Chart the changes to temperature at two places along the pipe Create a table to show mixing Review and modify a report Create a custom variable and cause the plane to move through the domain to show how the values of a custom variable change at dierent locations in the geometry Compare the results to those in a rened mesh Save your work Create an animation of a plane moving through the domain.
1-8
Release 12.0 c ANSYS, Inc. March 30, 2009
Introduction to Using CFD-Post: Fluid Flow and Heat Transfer in a Mixing Elbow
Step 3: Prepare the Case and Set the Viewer Options
1. If you have launched CFD-Post from ANSYS FLUENT, proceed to the next step. For all other situations, load the simulation from the data le (elbow1.cdat.gz) from the menu bar by selecting File/Load Results. In the Load Results File dialog box, select elbow1.cdat.gz and click Open. 2. If you see a pop-up that discusses Global Variables Ranges, it can be ignored. Click OK. The mixing elbow appears in the 3D Viewer in an isometric orientation. The wireframe appears in the view and there is a check mark beside User Location and Plots / Wireframe in the Outline tree view; the check mark indicates that the wireframe is visible in the 3D Viewer. 3. Optionally, set the viewer background to white: (a) Right-click on the viewer and select Viewer Options. (b) In the Options dialog box, select CFD-Post / Viewer. (c) Set: Background / Color Type to Solid. Background / Color to white. To do this, click the bar beside the Color label to cycle through 10 basic colors. (Click the right-mouse button to cycle backwards.) Alternatively, you can choose any color by clicking to the right of the Color option. Text Color to black (as above). Edge Color to black (as above). (d) Click OK to have the settings take eect. (e) Experiment with rotating the object by clicking on the arrows of the triad in the 3D Viewer. This is the triad:
In the picture of the triad above, the cursor is hovering in the area opposite the positive Y axis, which reveals the negative Y axis.
Release 12.0 c ANSYS, Inc. March 30, 2009
1-9
Introduction to Using CFD-Post: Fluid Flow and Heat Transfer in a Mixing Elbow
Note: The viewer must be in viewing mode for you to be able to click on the triad. You set viewing mode or select mode by clicking the icons in the viewer toolbar:
When you have nished experimenting, click the cyan (ISO) sphere in the triad to return to the isometric view of the object. 4. Set CFD-Post to display objects in the units you want to see. These display units are not necessarily the same types as the units in the results les you load; however, for this tutorial you will set the display units to be the same as the solution units for consistency. As mentioned in the Problem Description, the solution units are SI, except for the length, which is measured in inches. (a) Right-click on the viewer and select Viewer Options. The Options dialog box is where you set your preferences. (b) In the Options dialog box, select Common / Units. (c) Notice that System is set to SI. In order to be able to change an individual setting (length, in this case) from SI to imperial, set System to Custom. Now set Length to in (inches) and click OK. Note: The display units you set are saved between sessions and projects. This means that you can load results les from diverse sources and always see familiar units displayed. You have set only length to inches; volume will still be reported in meters. To change volume as well, in the Options dialog box, select Common / Units, then click More Units to nd the full list of settings.
1-10
Release 12.0 c ANSYS, Inc. March 30, 2009
Introduction to Using CFD-Post: Fluid Flow and Heat Transfer in a Mixing Elbow
Step 4: View and Check the Mesh
There are two ways to view the mesh: you can use the wireframe for the entire simulation or you can view the mesh for a particular portion of the simulation. To view the mesh for the entire simulation: 1. Right-click on the wireframe in the 3D Viewer and select Show surface mesh to display the mesh. 2. Click the Z axis of triad in the viewer to get a side view of the object. (Remember that the 3D Viewer toolbar has to be in viewing mode for you to be able to select the triad elements.)
Release 12.0 c ANSYS, Inc. March 30, 2009
1-11
Introduction to Using CFD-Post: Fluid Flow and Heat Transfer in a Mixing Elbow
Figure 1.2: The Hexahedral Grid for the Mixing Elbow 3. In the Outline tree view, double-click on User Locations and Plots / Wireframe to display the wireframes editor. Click on the Details of Wireframe editor and press F1 to see help about the Wireframe object. 4. On the Wireframe Details view, click Defaults and Apply to restore the original settings. To view the mesh for a particular portion of the simulation (in this case, the wall): 1. In the Outline tree view, select the check box beside Cases / elbow1 / uid / wall, then double-click wall to edit its properties in its Details view. 2. In the Details view: (a) On the Render tab, clear the Show Faces check box. (b) Select the Show Mesh Lines check box. (c) Ensure that Edge Angle is set to 0 [degree].
1-12
Release 12.0 c ANSYS, Inc. March 30, 2009
Introduction to Using CFD-Post: Fluid Flow and Heat Transfer in a Mixing Elbow
(d) Click Apply. The mesh appears and is similar to the mesh shown by the previous procedure, except that the mesh is shown only on the wall. (e) Now, clear the display of the wall wireframe. In the Details view: i. Clear the Render / Show Mesh Lines check box. ii. Select the Show Faces check box. iii. Click Apply. The wall reappears. 3. In the Outline tree view, clear the check box beside Cases / elbow1 / uid / wall. Note: The rest of the tutorial assumes that the wall is not visible or, if it is visible, that it is showing faces, not lines. To check the mesh: 1. Select the Calculators tab at the top of the workspace area, then double-click Mesh Calculator. The Mesh Calculator appears. 2. Using the drop-down arrow beside the Function eld, select a function such as Maximum Face Angle.
Release 12.0 c ANSYS, Inc. March 30, 2009
1-13
Introduction to Using CFD-Post: Fluid Flow and Heat Transfer in a Mixing Elbow
3. Click Calculate. The results of the calculation appear. 4. Repeat the previous steps for other functions, such as Mesh Information.
Step 5: View Simulation Values using the Function Calculator
You can view values in the simulation by using the Function Calculator: 1. In the Calculators view, double-click Function Calculator. The Function Calculator appears. 2. In the Function eld, select a function to evaluate. This example uses minVal. 3. In the Location eld, select fluid. 4. Beside the Variable eld, click the More Variables icon the Variable Selector dialog box. and select Volume in
1-14
Release 12.0 c ANSYS, Inc. March 30, 2009
Introduction to Using CFD-Post: Fluid Flow and Heat Transfer in a Mixing Elbow
Click OK. 5. Click Calculate to see the result of the calculation of the minimum value of element volumes found in the uid region. Note that even though the length of the elbow is measured in inches, the volume is returned in cubic meters.
Step 6: Become Familiar with the Viewer Controls
Optionally, take a few moments to become familiar with the viewer controls. These icons switch the mouse from selecting items in the viewer to controlling the orientation and display of the view. First, the sizing controls: 1. Click the Zoom Box icon .
2. Click and drag a rectangular box over the geometry. 3. Release the mouse button to zoom in on the selection. The geometry zoom changes to display the selection at a greater resolution.
Release 12.0 c ANSYS, Inc. March 30, 2009
1-15
Introduction to Using CFD-Post: Fluid Flow and Heat Transfer in a Mixing Elbow
4. Click the Fit View icon Now, the rotation functions: 1. Click the Rotate icon
to re-center and re-scale the geometry.
on the viewer toolbar.
2. Click and drag repeatedly within the viewer to test the rotation of the geometry. Notice how the mouse cursor changes depending on where you are in the viewer, particularly near the edges:
Figure 1.3: Orientation Control Cursor Types The geometry rotates based on the direction of movement. If the mouse cursor has an axis (which happens around the edges), the object rotates around the axis shown in the cursor. The axis of rotation is through the pivot point, which defaults to be in the center of the object.
1-16
Release 12.0 c ANSYS, Inc. March 30, 2009
Introduction to Using CFD-Post: Fluid Flow and Heat Transfer in a Mixing Elbow
Now explore orientation options: 1. Right-click a blank area in the viewer and select Predened Camera / View Towards -X. 2. Right-click a blank area in the viewer and select Predened Camera / Isometric View (Z Up). 3. Click the Z axis of triad in the viewer to get a side view of the object. 4. Click the three axes in the triad in turn to see the vector objects in all three planes; when you are done, click the cyan (ISO) sphere. Now explore the dierences between the orienting controls you just used and select mode. 1. Click the icon to enter select mode.
2. Hover over one of the wireframe lines and notice that the cursor turns into a box. 3. Click a wireframe line and notice that the Details view for the wireframe appears. 4. Right-click away from a wireframe line and then again on a wireframe line. Notice how the menu changes:
Figure 1.4: Right-click Menus Vary by Cursor Position
Release 12.0 c ANSYS, Inc. March 30, 2009
1-17
Introduction to Using CFD-Post: Fluid Flow and Heat Transfer in a Mixing Elbow
5. In the Outline tree view, select the elbow1 / uid / wall check box; the outer wall of the elbow becomes solid. Notice that as you hover over the colored area, the cursor again becomes a box, indicating that you can perform operations on that region. When you right-click on the wall, a new menu appears. 6. Click on the triad and notice that you cannot change the orientation of the viewer object. (The triad is available only in viewing mode, not select mode.) 7. In the Outline tree view, clear the elbow1 / uid / wall check box; the outer wall of the elbow disappears.
Step 7: Create an Instance Reection
Create an instance reection on the symmetry plane so that you can see the complete case: 1. With the 3D Viewer toolbar in viewing mode, click on the cyan (ISO) sphere in the triad. This will make it easy to see the instance reection you are about to create. 2. Right-click on one of the wireframe lines on the symmetry plane. (If you were in select mode, the mouse cursor would have a box image added when you are on a valid line. As you are in viewing mode there is no change to the cursor to show that you are on a wireframe line, so you may see the general right-click menu, as opposed to the right-click menu for the symmetry plane.) See Figure 1.4. 3. From the right-click menu, select Reect/Mirror. If you see a dialog box prompting you for the direction of the normal, choose the Z axis. The mirrored copy of the wireframe appears. If the reection you create is on an incorrect axis, click the Undo twice. toolbar icon
1-18
Release 12.0 c ANSYS, Inc. March 30, 2009
Introduction to Using CFD-Post: Fluid Flow and Heat Transfer in a Mixing Elbow
Step 8: Show Velocity on the Symmetry Plane
Create a contour plot of velocity on the symmetry plane: 1. From the menu bar, select Insert/Contour. In the Insert Contour dialog box, accept the default name, and click OK. 2. In the Details view for Contour 1, set the following: Tab Geometry
Setting Locations Variable
Value symmetry Velocity
Notice how the available locations are highlighted in the viewer as you move the mouse over the objects in the Locations drop-down list. You could also create a slice plane at a location of your choice and dene the contour to be at that location.
Velocity is just an example of a variable you can use.
3. Click Apply. The contour plot for velocity appears and a legend is automatically generated. 4. The coloring of the contour plot may not correspond to the colors on the legend because the viewer has a light source enabled by default. There are several ways to correct this: You can change the orientation of the objects in the viewer. You can experiment with changing the position of the light source by holding down the Ctrl key and dragging the cursor with the right mouse button. You can disable lighting for the contour plot. To disable lighting, click on the Render tab and clear the check box beside Lighting, then click Apply. Disabling the lighting is the method that provides you with the most exibility, so change that setting now.
Release 12.0 c ANSYS, Inc. March 30, 2009
1-19
Introduction to Using CFD-Post: Fluid Flow and Heat Transfer in a Mixing Elbow
5. Click on the Z on the triad to better orient the geometry (the 3D Viewer must be in viewing mode, not select mode, to do this).
Figure 1.5: Velocity on the Symmetry Plane 6. Improve the contrast between the contour regions: (a) On the Render tab, select Show Contour Lines and click the plus sign to view more options. (b) Select Constant Coloring. (c) Set Color Mode to User Specified and set Line Color to black (if necessary, click on the bar beside Line Color until black appears). (d) Click Apply.
1-20
Release 12.0 c ANSYS, Inc. March 30, 2009
Introduction to Using CFD-Post: Fluid Flow and Heat Transfer in a Mixing Elbow
Figure 1.6: Velocity on the Symmetry Plane (Enhanced Contrast) 7. Hide the contour plot by clearing the check box beside User Locations and Plots / Contour 1 in the Outline tree view. You can also hide an object by right-clicking on its name in the Outline tree view and selecting Hide.
Step 9: Show Flow Distribution in the Elbow
Create a vector plot to show the ow distribution in the elbow: 1. From the menu bar, select Insert/Vector. 2. Click OK to accept the default name. The Details view for the vector appears. 3. On the Geometry tab, set Domains to fluid and Locations to symmetry. 4. Click Apply. 5. On the Symbol tab, set Symbol Size to 4.
Release 12.0 c ANSYS, Inc. March 30, 2009
1-21
Introduction to Using CFD-Post: Fluid Flow and Heat Transfer in a Mixing Elbow
6. Click Apply and notice the changes to the vector plot.
Figure 1.7: Vector Plot of Velocity 7. Change the vector plot so that the vectors are colored by temperature: (a) In the Details view for Vector 1, click on the Color tab. (b) Set the Mode to Variable. The Variable eld becomes enabled. (c) Click on the down arrow beside the Variable eld to set it to Temperature.
(d) Click Apply and notice the changes to the vector plot. 8. Optionally, change the vector symbol. In the Details view for the vector, go to the Symbol tab and set Symbol to Arrow3D. Click Apply. 9. Hide the vector plot by right-clicking on a vector symbol in the plot and selecting Hide.
1-22
Release 12.0 c ANSYS, Inc. March 30, 2009
Introduction to Using CFD-Post: Fluid Flow and Heat Transfer in a Mixing Elbow
CFD-Post uses the Variable setting on the Geometry tab to determine where to place objects to best illustrate changes in that variable. Once the object has been put in place, you can have CFD-Post measure other variables along those streamlines by using the Variable setting on the Color tab. In this example you will create streamlines to show the ow distribution by velocity, then recolor those streamlines to show turbulent kinetic energy: 1. From the menu bar select Insert/Streamline. Accept the default name and click OK. 2. In the Details view for Streamline 1, choose the points from which to start the streamlines. Click on the down arrow beside the Start From drop-down widget to see the potential starting points. Hover over each point and notice that the area is highlighted in the 3D Viewer. It would be best to show how streamlines from both inlets interact, so, to make a multi-selection, click the Location editor icon . The Location Selector dialog box appears. 3. In the Location Selector dialog box, hold down the Ctrl key and click velocity inlet 5 and velocity inlet 6 to highlight both locations, then click OK. 4. Click Preview Seed Points to see the starting points for the streamlines. 5. On the Geometry tab, ensure that Variable is set to Velocity. 6. Click on the Color tab and make the following changes: (a) Set the Mode to Variable. The Variable eld becomes enabled. (b) Set the Variable to Turbulence Kinetic Energy. (c) Set Range to Local. 7. Click Apply. The streamlines show the ow of massless particles through the entire domain.
Release 12.0 c ANSYS, Inc. March 30, 2009
1-23
Introduction to Using CFD-Post: Fluid Flow and Heat Transfer in a Mixing Elbow
Figure 1.8: Streamlines of Turbulence Kinetic Energy 8. Select the check box beside Vector 1. The vectors appear, but are largely hidden by the streamlines. To correct this, highlight Streamline 1 in the Outline tree view and press Delete. The vectors are now clearly visible, but the work you did to create the streamlines is gone. Click the Undo icon to restore Streamline 1.
9. Hide the vector plot and the streamlines by clearing the check boxes beside Vector 1 and Streamline 1 in the Outline tree view.
1-24
Release 12.0 c ANSYS, Inc. March 30, 2009
Introduction to Using CFD-Post: Fluid Flow and Heat Transfer in a Mixing Elbow
Step 10: Show the Vortex Structure
CFD-Post displays vortex core regions to enable you to better understand the processes in your simulation. In this example you will look at the helicity method for vortex cores, but in your own work you would use the vortex core method that you nd most instructive. 1. In the Outline tree view: (a) Under User Locations and Plots, clear the check box for Wireframe. (b) Under Cases / elbow1 / uid, select the check box for wall. (c) Double-click on wall to edit its properties. On the Render tab, set Transparency to 0.75 and click Apply. This makes the pipe easy to see while also making it possible to see objects inside the pipe. 2. From the menu bar, select Insert/Location/Vortex Core Region and click OK to accept the default name. 3. In the Details view for Vortex Core Region 1 on the Geometry tab, set Method to Absolute Helicity and Level to .01. On the Render tab, set Transparency to 0.2. Click Apply. The absolute helicity vortex that is displayed is created by a mixture of eects from the walls, the curve in the main pipe, and the interaction of the uids. If you had chosen the vorticity method instead, wall eects would dominate. 4. On the Color tab, click on the colored bar in the Color eld until the bar is green. Click Apply. This improves the contrast between the vortex region and the blue walls. 5. Right-click in the 3D Viewer and select Predened Camera / Isometric View (Y up).
Release 12.0 c ANSYS, Inc. March 30, 2009
1-25
Introduction to Using CFD-Post: Fluid Flow and Heat Transfer in a Mixing Elbow
6. In the Outline tree view, select the check box beside Streamline 1. This shows how the streamlines are aected by the vortex regions.
Figure 1.9: Absolute Helicity Vortex 7. Clear the check boxes beside wall, Streamline 1, and Vortex Core Region 1. Select the check box beside Wireframe.
1-26
Release 12.0 c ANSYS, Inc. March 30, 2009
Introduction to Using CFD-Post: Fluid Flow and Heat Transfer in a Mixing Elbow
Step 11: Compare a Contour Plot to the Display of a Variable on a Boundary
A contour plot with color bands has discrete colored regions while the display of a variable on a locator (such as a boundary) shows a ner range of color detail by default. The instructions that follow will illustrate a variable at the outlet and create a contour plot that displays the same variable at that same location. 1. To do the comparison, split the 3D Viewer into two viewports by using the Viewport Layout toolbar in the 3D Viewer toolbar:
2. Right-click in both viewports and select Predened Camera / View Towards -Y. 3. In the Outline tree view, double-click on pressure outlet 7 (which is under elbow1 / uid). The Details view of pressure outlet 7 appears. 4. Click in the View 1 viewport. 5. In the Details view for pressure outlet 7 on the Color tab: (a) Change Mode to Variable. (b) Ensure Variable is set to Pressure. (c) Ensure Range is set to Local. (d) Click Apply. The plot of pressure appears and the legend shows a smooth spectrum that goes from blue to red. Notice that this happens in both viewports; this is because Synchronize visibility in displayed views icon (e) Click the Synchronize visibility in displayed views icon feature. is enabled. to disable this
Release 12.0 c ANSYS, Inc. March 30, 2009
1-27
Introduction to Using CFD-Post: Fluid Flow and Heat Transfer in a Mixing Elbow
Now, add a contour plot at the same location: 1. Click in View 2 to make it active, the title bar for that viewport becomes highlighted. 2. In the Outline tree view, clear the check box beside uid / pressure outlet 7. 3. From the menu bar, select Insert/Contour. 4. Accept the default contour name and click OK. 5. In the Details view for the contour, ensure that the Locations setting is pressure outlet 7 and the Variable setting is Pressure. 6. Set Range to Local. 7. Click Apply. The contour plot for pressure appears and the legend shows a spectrum that steps through 10 levels from blue to red. 8. Compare the two representations of pressure at the outlet. Pressure at the Outlet is on the left and a Contour Plot of pressure at the Outlet is on the right:
Figure 1.10: Boundary Pressure vs. a Contour Plot of Pressure
1-28
Release 12.0 c ANSYS, Inc. March 30, 2009
Introduction to Using CFD-Post: Fluid Flow and Heat Transfer in a Mixing Elbow
9. Enhance the contrast on the contour bands: (a) In the Outline tree view, right-click on User Locations and Plots / Contour 2 and select Edit. (b) In the Details view for the contour, click on the Render tab, expand the Show Contour Lines area, and select the Constant Coloring check box. Then set the Color Mode to User Specified. Click Apply. (c) Click on the Labels tab and select Show Numbers. Click Apply. 10. Explore the viewer synchronization options: (a) In View 1, click the cyan (ISO) sphere in the triad so that the two viewports show the elbow in dierent orientations. (b) In the 3D Viewer toolbar, click the Synchronize camera in displayed views icon . Both viewports take the camera orientation of the active viewport. (c) Clear the Synchronize camera in displayed views icon and click on the Z arrow head of the triad in View 1. The object again moves independently in the two viewports. (d) In the 3D Viewer toolbar, click the Synchronize visibility in displayed views icon .
(e) In the Outline tree view, right-click on uid / wall and select Show. The wall becomes visible in both viewports. (Synchronization applies only to events that take place after you enable the synchronize visibility function.) 11. When you are done, use the viewport controller to return to a single viewport. The synchronization icons disappear.
Release 12.0 c ANSYS, Inc. March 30, 2009
1-29
Introduction to Using CFD-Post: Fluid Flow and Heat Transfer in a Mixing Elbow
Step 12: Chart Temperature vs. Distance
We want to show temperature vs. distance at the outlet of the pipe. We will create a chart to do that, but the chart requires a line where we can sample values. 1. In the Outline tree view in the User Location and Plots area, right-click and select Hide All, then click in the check boxes to enable the Default Legend View 1 and the Wireframe. 2. Click the cyan (ISO) sphere in the triad so that you can again see the full elbow. 3. Create a line at the centerline of the outlet: (a) On the menu bar, select Insert/Location/Line. In the Insert Line dialog box, accept the default name and click OK. (b) Accept the default values and click Apply. A yellow line appears near the inside of the elbow. (c) In the Details view for Line 1, set the following: Tab Geometry Setting Point 1 Point 2 Line Type Mode Variable Range Line Width Value 4, 7.999, 0.001 8, 7.999, 0.001 Cut Variable Temperature Local 2
Color
Render
The units are taken from the 3D Viewer options setting, which you can access from the menu bar by selecting Edit/Options.
The Z value ensures that the line unambiguously passes through the domain. This setting constrains the line to be within the object.
(d) Click Apply.
1-30
Release 12.0 c ANSYS, Inc. March 30, 2009
Introduction to Using CFD-Post: Fluid Flow and Heat Transfer in a Mixing Elbow
4. Create a chart that samples the points on Line 1: (a) On the menu bar, select Insert/Chart. In the Insert Chart dialog box, accept the default name and click OK. (b) In the Details view for Chart 1, on the General tab set Title to Output Temperatures. (c) On the Data Series tab, right-click in the empty list box and select New, then set Name to Temperature at Line 1 and Location to Line 1. (d) On the X Axis tab, set Variable to X. (e) On the Y Axis tab, set Variable to Temperature. (f) Click Apply. A chart similar to the following appears in the Chart Viewer:
Figure 1.11: Chart of Output Temperatures at the Outlet The Chart Viewer tab is at the bottom of the viewers area.
Release 12.0 c ANSYS, Inc. March 30, 2009
1-31
Introduction to Using CFD-Post: Fluid Flow and Heat Transfer in a Mixing Elbow
Now add a second line to the simulation and to the chart so that you can compare temperature distributions at two points: 1. Click on the 3D Viewer tab so that you can see the line you are about to create. 2. Create a new line midway towards the outlet: (a) On the menu bar, select Insert/Location/Line. In the Insert Line dialog box, accept the default name and click OK. (b) In the Details view for Line 2, set the following: Tab Geometry Setting Point 1 Point 2 Line Type Mode Variable Range Line Width Value 4, 1.25, 0.001 8, 1.25, 0.001 Cut Variable Temperature Local 2
Color
Render
The units are taken from the 3D Viewer options setting, which you can access from the menu bar by selecting Edit/Options.
The Z value ensures that the line unambiguously passes through the domain. This setting constrains the line to be within the object.
(c) Click Apply. A second line appears near the middle of the top section of pipe. 3. Add Line 2 to the existing chart: (a) Right-click on Outline / Report / Chart 1 and select Edit. (b) In the Details view for Chart 1, click on the Data Series tab, then click the New icon . A new series appears.
Select Series 2 and set the following: Tab Series Setting Name Location Value Temperature at Line 2 Line 2
(c) Click Apply. A chart similar to the following appears in the Chart Viewer:
1-32
Release 12.0 c ANSYS, Inc. March 30, 2009
Introduction to Using CFD-Post: Fluid Flow and Heat Transfer in a Mixing Elbow
Figure 1.12: Chart of Output Temperatures at Two Locations The temperatures at Line 2 are higher, which shows that less mixing has occurred than at Line 1.
Step 13: Create a Table to Show Mixing
You can create a table to show how values change at dierent locations, provided that the locations have been dened. In this section you will create three planes along the mixing region and measure the temperatures on those planes. You will then create a table and dene functions that show temperature minimums and maximums, and the dierences between those values. 1. In the 3D Viewer, ensure that only the wireframe is visible. 2. Click on the +Z axis on the triad to get a side-view of the elbow, then rotate the top of the elbow slightly towards you. This will make it easier for you to see the temperature planes that you will create. 3. From the tool bar, select Location / Plane. In the Insert Plane dialog box, type Table Plane 1 and click OK.
Release 12.0 c ANSYS, Inc. March 30, 2009
1-33
Introduction to Using CFD-Post: Fluid Flow and Heat Transfer in a Mixing Elbow
4. In the Details view for Table Plane 1, set the following values: Tab Geometry Field Domains Denition / Method Denition / Y Mode Variable Range Lighting Value uid ZX Plane -6.04 Variable Temperature Local (clear)
Color
Render 5. Click Apply.
6. Right-click on Table Plane 1 and select Duplicate. The Duplicate dialog box appears. In the Duplicate dialog box, accept the default name Table Plane 2 and click OK. In the Outline view, double-click on Table Plane 2 and change Denition / Y to -0.55. Click Apply. 7. Repeat the previous step, duplicating Table Plane 2 to make Table Plane 3 and changing Denition / Y to 2.18. Click Apply. 8. Repeat the previous step, duplicating Table Plane 3 to make Table Plane 4 and changing Denition / Y to 5.04. Click Apply. Now, create a table: 1. From the menu bar, select Insert/Table. Accept the default table name and click OK. The Table Viewer opens. 2. Type in the following headings: A Distance to Outlet B Min. Temperature C Max. Temperature D Dierence
3. For the Distance to Outlet column, create an equation that gives the distance from the outlet (which is at the 8 mark). Click on cell A2, then in the Table Viewers Insert bar, select Function / CFD-Post / minVal. In the cell denition eld you see =minVal()@, which will be the base of the equation. With the cursor between the parentheses, type Y. Move the cursor after the @ sign and either type Table Plane 1 or select Insert / Location / Table Plane 1. The expression you have created gives the value of Y for Table Plane 1. To determine the distance of Table Plane 1 from the outlet, complete the equation as follows, being careful to add 8[in]- to the beginning of the equation to set the location of the outlet:
1-34
Release 12.0 c ANSYS, Inc. March 30, 2009
Introduction to Using CFD-Post: Fluid Flow and Heat Transfer in a Mixing Elbow
=8[in]-minVal(Y)@Table Plane 1 When you click away from cell A2, the equation is solved as 1.404e+01 [in]. 4. Complete the rest of the table by entering the following cell denitions: A Distance to Outlet =8[in]minVal(Y)@Table Plane 1 =8[in]minVal(Y)@Table Plane 2 =8[in]minVal(Y)@Table Plane 3 =8[in]minVal(Y)@Table Plane 4 =8[in]-minVal(Y)@ pressure outlet 7 B Min. Temperature =minVal(T)@Table Plane 1 D Dierence =maxVal(T)@Table Plane 1minVal(T)@Table Plane 1 =maxVal(T)@Table =maxVal(T)@Table Plane 2 Plane 2minVal(T)@Table Plane 2 =maxVal(T)@Table =maxVal(T)@Table Plane 3 Plane 3minVal(T)@Table Plane 3 =maxVal(T)@Table =maxVal(T)@Table Plane 4 Plane 4minVal(T)@Table Plane 4 =maxVal(T)@ =maxVal(T)@ pressure outlet 7 pressure outlet 7minVal(T)@ pressure outlet 7 C Max. Temperature =maxVal(T)@Table Plane 1
1 2
=minVal(T)@Table Plane 2
=minVal(T)@Table Plane 3
=minVal(T)@Table Plane 4
=minVal(T)@ pressure outlet 7
As you complete the table, notice that the minimum temperature values stay constant, but the maximum values decrease as mixing occurs. Note: The sixth row determines the values at the outlet, rather than on a plane you dened. 5. The default format for cell data is appropriate for some variables, it is not appropriate here. Click on cell A2, then while depressing the Shift key, click in the lower-right cell (D6). Click on the Number Formatting icon icon in the Table Viewer toolbar. In the Cell Formatting dialog box, set Precision to 2, change Scientic to Fixed, and click OK.
Release 12.0 c ANSYS, Inc. March 30, 2009
1-35
Introduction to Using CFD-Post: Fluid Flow and Heat Transfer in a Mixing Elbow
Step 14: Review and Modify a Report
As you work, ANSYS CFD-Post automatically updates a report, which you can see in the Report Viewer. At any time you can publish the report to an HTML le. In this section you will add a picture of the elbow and produce an HTML report: 1. Click on the Report Viewer tab at the bottom of the viewer to view the current report. 2. In the Outline tree view, double-click on the Report / Title Page. In the Title eld on the Content tab of the Details of Report Title Page, type: Analysis of Heat Transfer in a Mixing Elbow. 3. Click Apply, then Refresh Preview to update the contents of the Report Viewer. 4. In the Outline tree view, ensure that only User Location and Plots / Contour 1, Default Legend View 1, and Wireframe are visible, then double-click Contour 1. On the Geometry tab, set Variable to Temperature and click Apply. 5. On the menu bar, select Insert/Figure. The Insert Figure dialog box appears. Accept the default name and click OK. 6. In the Outline tree view, double-click Report / Figure 1. In the Caption eld, type Temperature on the Symmetry Plane and click Apply. 7. Click on the 3D Viewer, then click on the cyan (ISO) sphere in the triad. 8. Click on the Report Viewer. 9. On the top frame of the Report Viewer, click the Refresh icon . The report is updated with a picture of the mixing elbow at the end of the report. 10. Optionally, click Publish to create an HTML version of the report. In the Publish Report dialog box, click OK. The report is written to Report.htm in your working directory. 11. Right-click in the Outline view and select Hide All, then select Wireframe.
1-36
Release 12.0 c ANSYS, Inc. March 30, 2009
Introduction to Using CFD-Post: Fluid Flow and Heat Transfer in a Mixing Elbow
Step 15: Create a Custom Variable and Animate the Display
In this section you will generate an expression using the CFX Expression Language (CEL), which you can then use in CFD-Post in place of a numeric value. You will then associate the expression with a variable, which you will also create. Finally, you will create a plane that displays the new variable, then move the plane to see how the values for the variable change. 1. Dene a custom expression for the dynamic head formula (rho|V |2 )/2 as follows: (a) On the tab bar at the top of the workspace area, select Expressions. Right-click in the Expressions area and select New. (b) In the New Expression dialog box, type: DynamicHeadExp (c) Click OK. (d) In the Denition area, type in this denition: Density * abs(Velocity)^2 / 2 where: Density is a variable abs is a CEL function (abs is unnecessary in this example, it simply illustrates the use of a CEL function) Velocity is a variable You can learn which predened functions, variables, expression, locations, and constants are available by right-clicking in the Denition area. (e) Click Apply. 2. Associate the expression with a variable (as the plane you dene in the next step can display only variables): (a) On the tab bar at the top of the workspace area, select Variables. Right-click in the Variables area and select New. (b) In the New Variable dialog box, type: DynamicHeadVar (c) Click OK. (d) In the Details view for DynamicHeadVar, click the drop-down arrow beside Expression and choose DynamicHeadExp. Click Apply.
Release 12.0 c ANSYS, Inc. March 30, 2009
1-37
Introduction to Using CFD-Post: Fluid Flow and Heat Transfer in a Mixing Elbow
3. Create a plane and animate it: (a) Click on the 3D Viewer tab. (b) Right-click on the wireframe and select Insert / YZ Plane. (c) If you see a dialog box that asks in which direction you want the normal to point, choose the direction appropriate for your purposes. A plane that maps the distribution of the default variable (Pressure) appears. (d) On the Color tab, set Variable to DynamicHeadVar. On the Render tab, clear Lighting. Click Apply. The plane now maps the dynamic head distribution. (e) In the 3D Viewer in with the mouse cursor in select mode, click on the plane and drag it to various places in the object to see how the location changes the DynamicHeadVar values displayed. (f) Right-click on the plane and select Animate. The Animation dialog box appears and the plane moves through the entire domain, displaying changes to the DynamicHeadVar values as it moves. (g) On the Animation dialog box, click the Stop icon , then click Close.
You can dene multiple planes and animate them concurrently. First, stop any animations currently running, then create a new plane. To animate both planes, hold down Ctrl to select multiple planes on the Animation dialog box and press the Play icon .
4. In the upper-left corner of the 3D Viewer, click the down arrow beside Figure 1 and change it to View 1. 5. In the Outline view, right-click beside User Locations and Plots and select Hide All, then select Wireframe and Default Legend View 1 to make them visible.
Step 16: Loading and Comparing the Results to Those in a Rened Mesh
To this point you have been working with a coarse mesh. In this section you will compare the results from that mesh to those from a rened mesh: 1. Select File/Load Results. The Load Results File dialog box appears. 2. On the Load Results File dialog box, select Keep current cases loaded and keep the other settings unchanged.
1-38
Release 12.0 c ANSYS, Inc. March 30, 2009
Introduction to Using CFD-Post: Fluid Flow and Heat Transfer in a Mixing Elbow
3. Select elbow3.cdat.gz (or elbow3.cdat) and click Open. In the 3D Viewer, there are now two viewports: in the title bar for View1 you have elbow1, and in View2 you have elbow3. In the Outline tree view under Cases you have elbow1 and elbow3; all boundaries associated with each case are listed separately and can be controlled separately. You also have a new entry: Case / Case Comparison. 4. In the Toolbar, select the Synchronize camera in displayed views icon .
If the two cases are not oriented in the same way, clear the Synchronize camera in displayed views icon and then select it again.
Examine the operation of CFD-Post when the two views are not synchronized and when they are synchronized:
1. In the viewer toolbar, clear the Synchronize visibility in displayed views icon
2. With the focus in View 1, select Insert / Contour and create a contour of pressure on pressure outlet 7 that displays values in the local range. Note that the contour appears only in View 1. When visibility is not synchronized, changes you make to User Location and Plots settings apply only to the currently active view. 3. In either view (while in viewing mode), click on the Z axis on the triad. Both views show their cases from the perspective of the Z axis. 4. In the viewer toolbar, select the Synchronize visibility in displayed views icon .
5. With the focus on the view that contains elbow3, select Insert / Contour. Accept the default name and click OK. Dene a contour that displays temperature on the symmetry plane: Tab Geometry Field Locations Variable Range Lighting Value symmetry Temperature Local (clear)
Render Click Apply.
Release 12.0 c ANSYS, Inc. March 30, 2009
1-39
Introduction to Using CFD-Post: Fluid Flow and Heat Transfer in a Mixing Elbow
Note that the contour appears in both views. You can see the dierences between the coarse and rened meshes:
Figure 1.13: Comparing Contour Plots of Temperature on Two Mesh Densities You can now compare the dierences between the coarse and rened meshes: 1. In the Outline tree view, double-click Cases / Case Comparison. 2. In the Case Comparison Details view, select Case Comparison Active and click Apply. The dierences between the values in the two cases appear in a third view. Click the Z axis of the triad to restore the orientation of the views.
1-40
Release 12.0 c ANSYS, Inc. March 30, 2009
Introduction to Using CFD-Post: Fluid Flow and Heat Transfer in a Mixing Elbow
Figure 1.14: Displaying Dierences in Contour Plots of Temperature on Two Mesh Densities
Now, revert to a single view that shows the original case: 1. To remove the Dierence view, clear Case Comparison Active and click Apply. 2. To remove the rened mesh case, in the Outline tree view, right-click elbow3 and select Unload.
Release 12.0 c ANSYS, Inc. March 30, 2009
1-41
Introduction to Using CFD-Post: Fluid Flow and Heat Transfer in a Mixing Elbow
Step 17: Save Your Work
When you began this tutorial, you loaded a solver results le. When you save the work you have done in CFD-Post, you save the current state of CFD-Post into a CFD-Post State le (.cst). 1. How you save your work depends on whether you are running CFD-Post standalone or from within ANSYS Workbench: From CFD-Post standalone: (a) From the menu bar, select File/Save State. This operation saves the expression, custom variable, and the settings for the objects in a .cst le and saves the state of the animation in a .can le. The .cas.gz and .cdat.gz les remain unchanged. (b) A Warning dialog asks if you want to save the animation state. Click OK. (c) Optionally, conrm the state les contents: close the current le from the menu bar by selecting File / Close (or press Ctrl+W) then reload the state le (select File / Load State and choose the le that you saved in step 1.) From ANSYS Workbench: (a) From the CFD-Post menu bar, select File/Quit. ANSYS Workbench saves the state le automatically. (b) In the ANSYS Workbench Project Schematic, double-click on the Results cell. CFD-Post re-opens with the state le loaded. 2. Save a picture of the current state of the simulation: in the Outline view, show Contour 1. With the focus in the 3D Viewer, click the Save Picture icon from the tool bar. In the Save Picture dialog box, click Save. A PNG le of the current state of the viewer is saved to <casename>.png (e.g., elbow1.png) in your working directory. 3. You can recreate the animation you made in the previous section and save it to a le: (a) Click on the cyan (ISO) sphere in the triad to orient the elbow to display Plane 1. (b) In the Outline view, clear Contour 1 and show Plane 1. (c) Right-click on Plane 1 in the 3D Viewer and select Animate. The Animation dialog appears and the plane moves through the entire domain. (d) Click the stop icon . .
(e) If necessary, display the full animation control set by clicking
1-42
Release 12.0 c ANSYS, Inc. March 30, 2009
Introduction to Using CFD-Post: Fluid Flow and Heat Transfer in a Mixing Elbow
(f) The Repeat is set to innity; change the value to 1 by clicking the innity button. The Repeat eld becomes enabled and by default is set to one. (g) Enable Save Movie to save the animation to the indicated le. (h) Click the Play the animation icon The plane moves through one cycle. You can now go to your working directory and play the animation le in an appropriate viewer. 4. Click Close to close the Animation dialog. 5. Close CFD-Post: from the tool bar select File/Quit. If prompted, you may save your changes. .
Release 12.0 c ANSYS, Inc. March 30, 2009
1-43
Introduction to Using CFD-Post: Fluid Flow and Heat Transfer in a Mixing Elbow
Step 18: Generated Files
As you worked through this tutorial you generated the following les in your working directory (default names are given): elbow1.cst, the state le, and elbow1.can, the animation associated with that state le elbow1.wmv, the animation elbow1.png, a picture of the contents of the 3D Viewer Report.htm, the report.
1-44
Release 12.0 c ANSYS, Inc. March 30, 2009
You might also like
- A Heartbreaking Work Of Staggering Genius: A Memoir Based on a True StoryFrom EverandA Heartbreaking Work Of Staggering Genius: A Memoir Based on a True StoryRating: 3.5 out of 5 stars3.5/5 (231)
- The Sympathizer: A Novel (Pulitzer Prize for Fiction)From EverandThe Sympathizer: A Novel (Pulitzer Prize for Fiction)Rating: 4.5 out of 5 stars4.5/5 (119)
- Never Split the Difference: Negotiating As If Your Life Depended On ItFrom EverandNever Split the Difference: Negotiating As If Your Life Depended On ItRating: 4.5 out of 5 stars4.5/5 (838)
- Devil in the Grove: Thurgood Marshall, the Groveland Boys, and the Dawn of a New AmericaFrom EverandDevil in the Grove: Thurgood Marshall, the Groveland Boys, and the Dawn of a New AmericaRating: 4.5 out of 5 stars4.5/5 (265)
- The Little Book of Hygge: Danish Secrets to Happy LivingFrom EverandThe Little Book of Hygge: Danish Secrets to Happy LivingRating: 3.5 out of 5 stars3.5/5 (399)
- Grit: The Power of Passion and PerseveranceFrom EverandGrit: The Power of Passion and PerseveranceRating: 4 out of 5 stars4/5 (587)
- The World Is Flat 3.0: A Brief History of the Twenty-first CenturyFrom EverandThe World Is Flat 3.0: A Brief History of the Twenty-first CenturyRating: 3.5 out of 5 stars3.5/5 (2219)
- The Subtle Art of Not Giving a F*ck: A Counterintuitive Approach to Living a Good LifeFrom EverandThe Subtle Art of Not Giving a F*ck: A Counterintuitive Approach to Living a Good LifeRating: 4 out of 5 stars4/5 (5794)
- Team of Rivals: The Political Genius of Abraham LincolnFrom EverandTeam of Rivals: The Political Genius of Abraham LincolnRating: 4.5 out of 5 stars4.5/5 (234)
- Shoe Dog: A Memoir by the Creator of NikeFrom EverandShoe Dog: A Memoir by the Creator of NikeRating: 4.5 out of 5 stars4.5/5 (537)
- The Emperor of All Maladies: A Biography of CancerFrom EverandThe Emperor of All Maladies: A Biography of CancerRating: 4.5 out of 5 stars4.5/5 (271)
- The Gifts of Imperfection: Let Go of Who You Think You're Supposed to Be and Embrace Who You AreFrom EverandThe Gifts of Imperfection: Let Go of Who You Think You're Supposed to Be and Embrace Who You AreRating: 4 out of 5 stars4/5 (1090)
- Her Body and Other Parties: StoriesFrom EverandHer Body and Other Parties: StoriesRating: 4 out of 5 stars4/5 (821)
- The Hard Thing About Hard Things: Building a Business When There Are No Easy AnswersFrom EverandThe Hard Thing About Hard Things: Building a Business When There Are No Easy AnswersRating: 4.5 out of 5 stars4.5/5 (344)
- Hidden Figures: The American Dream and the Untold Story of the Black Women Mathematicians Who Helped Win the Space RaceFrom EverandHidden Figures: The American Dream and the Untold Story of the Black Women Mathematicians Who Helped Win the Space RaceRating: 4 out of 5 stars4/5 (890)
- Elon Musk: Tesla, SpaceX, and the Quest for a Fantastic FutureFrom EverandElon Musk: Tesla, SpaceX, and the Quest for a Fantastic FutureRating: 4.5 out of 5 stars4.5/5 (474)
- The Unwinding: An Inner History of the New AmericaFrom EverandThe Unwinding: An Inner History of the New AmericaRating: 4 out of 5 stars4/5 (45)
- The Yellow House: A Memoir (2019 National Book Award Winner)From EverandThe Yellow House: A Memoir (2019 National Book Award Winner)Rating: 4 out of 5 stars4/5 (98)
- On Fire: The (Burning) Case for a Green New DealFrom EverandOn Fire: The (Burning) Case for a Green New DealRating: 4 out of 5 stars4/5 (73)
- Numerical Mathematics With MATLABDocument66 pagesNumerical Mathematics With MATLABReza Abazari87% (15)
- Software Testing Interview Questions AnswersDocument29 pagesSoftware Testing Interview Questions AnswersAyan Baral100% (1)
- Advanced Aerospace PropulsionDocument57 pagesAdvanced Aerospace Propulsionsid676No ratings yet
- Loading Tax Withholding Information For The US Using HCM Data LoaderDocument67 pagesLoading Tax Withholding Information For The US Using HCM Data LoadersivasubrahmanyamNo ratings yet
- How To Create A Requisition Based On A Blanket Purchase AgreementDocument4 pagesHow To Create A Requisition Based On A Blanket Purchase AgreementEhab KhadrNo ratings yet
- SIWES ReportDocument23 pagesSIWES ReportDaniel Abara93% (15)
- Easy-to-use digital scale manualDocument18 pagesEasy-to-use digital scale manualsrboghe651665No ratings yet
- Numerical Analysis of Reacting Flows Using Finite Rate Chemistry ModelsDocument1 pageNumerical Analysis of Reacting Flows Using Finite Rate Chemistry ModelsRameez FaroukNo ratings yet
- Propeller Theory: 1) Simple Propeller Theories: Screw-Nut PrincipleDocument21 pagesPropeller Theory: 1) Simple Propeller Theories: Screw-Nut PrincipleRameez FaroukNo ratings yet
- Numerical Modeling of Supersonic Combustion: Validation and Vitiation Studies Using FLUENTDocument1 pageNumerical Modeling of Supersonic Combustion: Validation and Vitiation Studies Using FLUENTRameez FaroukNo ratings yet
- Modeling Turbulent Flows: Boundary Conditions Mesh Density and Spatial Distribution Solution ProcedureDocument109 pagesModeling Turbulent Flows: Boundary Conditions Mesh Density and Spatial Distribution Solution ProcedurepuneshwarvermaNo ratings yet
- H2 - O2 Mech Very Very ImpDocument36 pagesH2 - O2 Mech Very Very ImpRameez FaroukNo ratings yet
- Principles of Helicopter FlightDocument3 pagesPrinciples of Helicopter Flightapi-26338869100% (2)
- Notes On CFD FundamentalsDocument5 pagesNotes On CFD FundamentalsD.ViswanathNo ratings yet
- Compressible Flow 3. Flow Through Nozzles and DuctsDocument4 pagesCompressible Flow 3. Flow Through Nozzles and DuctsRameez FaroukNo ratings yet
- Characteristic MethodDocument11 pagesCharacteristic MethodmassooudNo ratings yet
- AircraftDocument7 pagesAircraftrehanadilNo ratings yet
- AerodynamicsDocument7 pagesAerodynamicsRavindar_Singh100% (1)
- Implementation of A 19 Species Methane Global Mechanism Into FLUENTDocument1 pageImplementation of A 19 Species Methane Global Mechanism Into FLUENTRameez FaroukNo ratings yet
- Chemical Reaction Engineering. LevenspielDocument15 pagesChemical Reaction Engineering. LevenspielcespinaNo ratings yet
- Numerical Approach in Combustion and Propulsion Technologies Takita KDocument11 pagesNumerical Approach in Combustion and Propulsion Technologies Takita KRameez FaroukNo ratings yet
- Scramjets: by Emily Davis and Raechel TanDocument24 pagesScramjets: by Emily Davis and Raechel TanRameez FaroukNo ratings yet
- Partial Differential Equations in MATLABDocument23 pagesPartial Differential Equations in MATLABAsterix100% (20)
- Development of A Supersonic Aerodynamic Test Section Using Computational ModelingDocument7 pagesDevelopment of A Supersonic Aerodynamic Test Section Using Computational ModelingRameez FaroukNo ratings yet
- Wind Tunnel Testing: Provided by TryengineeringDocument11 pagesWind Tunnel Testing: Provided by TryengineeringRameez FaroukNo ratings yet
- TIP Scramjet Engines FinalDocument12 pagesTIP Scramjet Engines FinalStephen Songjin LimNo ratings yet
- Gaseous Fuels: 朱信 Hsin Chu Professor Dept. of Environmental Engineering National Cheng Kung UniversityDocument52 pagesGaseous Fuels: 朱信 Hsin Chu Professor Dept. of Environmental Engineering National Cheng Kung UniversityvictorNo ratings yet
- v y u x: ρ is the φ,Document25 pagesv y u x: ρ is the φ,Rameez FaroukNo ratings yet
- NASA Research Helps Improve Tennis Ball AerodynamicsDocument7 pagesNASA Research Helps Improve Tennis Ball AerodynamicsRameez FaroukNo ratings yet
- Subsonic Compress Ible Flow Over Air FoilsDocument3 pagesSubsonic Compress Ible Flow Over Air FoilsRidwan FadlikaNo ratings yet
- Theory of Propulsion - Equations of Motion and CombustorsDocument40 pagesTheory of Propulsion - Equations of Motion and CombustorsRameez FaroukNo ratings yet
- Age of PropellersDocument15 pagesAge of PropellersRameez FaroukNo ratings yet
- AAE 512 Computational AerodynamicsDocument2 pagesAAE 512 Computational AerodynamicsRameez FaroukNo ratings yet
- Mason - Applied Computational Aerodynamics PDFDocument450 pagesMason - Applied Computational Aerodynamics PDFDiana DumitrascuNo ratings yet
- Ph.D. / M.S.: Ordinances AND RegulationsDocument36 pagesPh.D. / M.S.: Ordinances AND RegulationsRameez FaroukNo ratings yet
- 01 917004 r0Document44 pages01 917004 r0marcelNo ratings yet
- Afterscho OL: Presented by Pawan Vijay Pgpse Student of AfterschooolDocument40 pagesAfterscho OL: Presented by Pawan Vijay Pgpse Student of AfterschooolPawan VijayNo ratings yet
- Horizontal Floor-Standing Autoclaves: 150 - 1033 LitersDocument16 pagesHorizontal Floor-Standing Autoclaves: 150 - 1033 LitersJo Ziza SugihartoNo ratings yet
- i5/OS Commands ExplainedDocument18 pagesi5/OS Commands Explainedrachmat99No ratings yet
- EapDocument4 pagesEapDayhen Afable Bianes0% (1)
- 70W 60918 0 Tek VNA PRDocument20 pages70W 60918 0 Tek VNA PRmastelecentroNo ratings yet
- Transcript 870757Document2 pagesTranscript 870757denideni27No ratings yet
- DBI AssignmentDocument6 pagesDBI AssignmentdatNo ratings yet
- UNIT 2 OverviewDocument28 pagesUNIT 2 OverviewRohan MehraNo ratings yet
- Slides PDF HCI 02 4 CreatingDesignGoalsDocument22 pagesSlides PDF HCI 02 4 CreatingDesignGoalsTuấn Anh LêNo ratings yet
- DVD Player Service Manual Ver. 1Document176 pagesDVD Player Service Manual Ver. 1peterb99No ratings yet
- SIP5 Security V07.90 Manual C081-1 en PDFDocument114 pagesSIP5 Security V07.90 Manual C081-1 en PDFPetre GabrielNo ratings yet
- The Advantages of Online Shopping PlatformDocument2 pagesThe Advantages of Online Shopping PlatformNor SyahirahNo ratings yet
- Hull Me S Her ManualDocument121 pagesHull Me S Her ManualCông TuấnNo ratings yet
- F-RPO-02A Research Protocol AssessmentDocument4 pagesF-RPO-02A Research Protocol AssessmentEuniece CepilloNo ratings yet
- ESD Design PDFDocument39 pagesESD Design PDFarammart100% (2)
- Cs304 Quiz 2 2022Document29 pagesCs304 Quiz 2 2022UmerNo ratings yet
- D73668GC30 App CDocument7 pagesD73668GC30 App CEdsonNo ratings yet
- Merchandise Distribution - EN - CUST - V147Document51 pagesMerchandise Distribution - EN - CUST - V147gergoNo ratings yet
- Approaches To Policy AnalysisDocument2 pagesApproaches To Policy AnalysisAmar nath DholayNo ratings yet
- ESR Review TV Mag Jun05Document2 pagesESR Review TV Mag Jun05Dimitris DimitriadisNo ratings yet
- AgilescrummethodologyDocument29 pagesAgilescrummethodologyNasir NaseemNo ratings yet
- VR Ajp 18 To 20Document8 pagesVR Ajp 18 To 201213 Vaibhav KothareNo ratings yet
- Math 10 Problem SetDocument2 pagesMath 10 Problem SetMonka GigaNo ratings yet
- Information Management - Module - Unit IIDocument20 pagesInformation Management - Module - Unit IICARISIOSA NOELLA MAYNo ratings yet