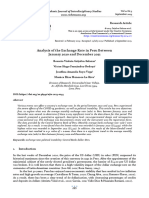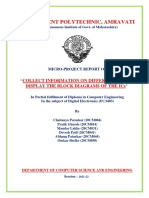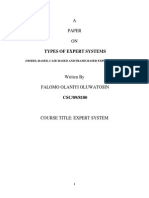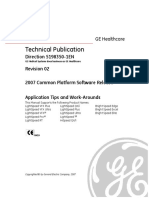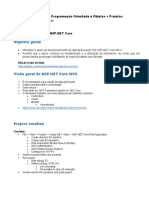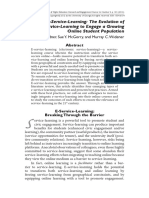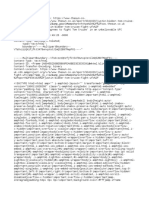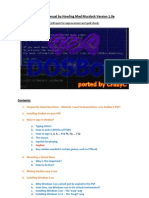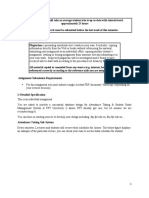Professional Documents
Culture Documents
Panimage Media Tablet User Guide
Uploaded by
elmito1Copyright
Available Formats
Share this document
Did you find this document useful?
Is this content inappropriate?
Report this DocumentCopyright:
Available Formats
Panimage Media Tablet User Guide
Uploaded by
elmito1Copyright:
Available Formats
MEDIA TABLET
USER GUIDE
V1.2
2
Register your product
Qualify to win a FREE
digital photo frame!*
(valid in USA only)
Register your FREE
1-year warranty!**
*For details, go to our website: www.panimagemedia.net
**The online signup is for the purpose of user and product registration.
Failure to register does not in any way diminish any of your standard
warranty rights, as described in the documentation included with your
product.
NOTE: If you must mail your registration, check our website for the address
to send your name, address, phone number, model, serial number, and
when and where you purchased your Media Tablet.
Note: The device style and features may differ from those documented in this User Guide.
UG-E_R79RT2W5_v1.2_11-10
1
year
Register now at www.panimagemedia.net
3
Tabl e of Contents
Package Contents .................................................................................................... 6
Device Overview ....................................................................................................... 7
Power Button Usage ................................................................................................ 8
Touch-Screen Navigation ........................................................................................ 8
Transfer Box ............................................................................................................. 9
Using microSD Card ................................................................................................ 9
Getting Started ....................................................................................................... 10
Connecting to Public Wi-Fi Hotspot ....................................................................................... 11
DESKTOP ................................................................................................................ 11
Pre-loaded Applications ........................................................................................ 12
Desktop Function Menu ......................................................................................... 13
ALARM CLOCK ....................................................................................................... 16
Add Alarm .............................................................................................................................. 16
Shut Off Alarm Alert ........................................................................................................... 16
De-Activate Alarms ............................................................................................................ 17
Edit Alarm ........................................................................................................................... 17
Delete Alarm ...................................................................................................................... 17
Application Management ....................................................................................... 17
Install Android
TM
Applications ................................................................................................. 17
Download Android
TM
Applications direct from a Website ....................................................... 18
Uninstalling Android
TM
Applications ....................................................................................... 18
APP MARKET .......................................................................................................... 18
Download Applications ........................................................................................................... 18
App Market Function Menu .................................................................................................... 19
BROWSER ............................................................................................................... 19
Go to a Website ..................................................................................................................... 19
Browser Function Menu ......................................................................................................... 20
Browser Bookmarks ............................................................................................................... 21
Bookmark a Web Page ...................................................................................................... 21
Go to Bookmarked Web Page ........................................................................................... 21
Manage Bookmarks ........................................................................................................... 21
Open Bookmarked page ................................................................................................ 21
Edit Bookmark ................................................................................................................ 21
Add Shortcut to Home Screen ....................................................................................... 21
Share Link ...................................................................................................................... 22
Copy & Paste URL ......................................................................................................... 22
Delete Bookmark ........................................................................................................... 22
Windows ................................................................................................................................. 22
Refresh ................................................................................................................................... 22
4
More ....................................................................................................................................... 22
Find on Page .......................................................................................................................... 22
Select Text ............................................................................................................................. 23
Page info ................................................................................................................................ 23
Downloads ............................................................................................................................. 23
Settings .................................................................................................................................. 23
Page content settings......................................................................................................... 23
Privacy settings .................................................................................................................. 23
Security settings ................................................................................................................. 24
Advanced settings .............................................................................................................. 24
CALENDAR ............................................................................................................. 24
Add Event ............................................................................................................................... 24
Edit/Delete Event ................................................................................................................... 24
Snooze or Cancel Event Alert ................................................................................................ 24
CAMERA .................................................................................................................. 25
Change Frame Style .............................................................................................................. 25
Function Menu ....................................................................................................................... 25
CAMCORDER .......................................................................................................... 25
Function Menu ....................................................................................................................... 26
CONTACTS ............................................................................................................. 26
Add New Contacts ................................................................................................................. 26
Add Contact to Favorites ........................................................................................................ 27
Edit Contacts .......................................................................................................................... 27
Delete Contacts ...................................................................................................................... 27
EMAIL ...................................................................................................................... 27
Add Email Accounts ............................................................................................................... 27
Set up Yahoo! Plus Account .............................................................................................. 28
Set up Juno Platinum or Turbo Account ............................................................................ 28
Email Inbox ............................................................................................................................ 29
Open Email Message ......................................................................................................... 29
Compose New Email Message .......................................................................................... 29
Edit Email Account ................................................................................................................. 29
Delete Email Accounts ........................................................................................................... 30
Set Default Email Account ..................................................................................................... 30
ETHERNET CONNECTION ..................................................................................... 30
FILE BROWSER ...................................................................................................... 31
Copy Media between Computer and Tablet ........................................................................... 31
Delete files ............................................................................................................................. 32
GALLERY ................................................................................................................ 32
Photos .................................................................................................................................... 32
Videos .................................................................................................................................... 33
Delete Photos or Videos ........................................................................................................ 33
5
GRAVITY SENSOR ................................................................................................. 33
MAGIC ALBUM ....................................................................................................... 33
MY MUSIC ............................................................................................................... 34
Play Music .............................................................................................................................. 34
View Lyrics ......................................................................................................................... 34
Music Function Menu ............................................................................................................. 35
MY PHOTO .............................................................................................................. 36
Photo Function Menu ............................................................................................................. 36
Delete Photos ......................................................................................................................... 37
MY VIDEO ................................................................................................................ 37
Video Function Menu ............................................................................................................. 37
Delete Videos ......................................................................................................................... 38
PICTURE CAPTURE ............................................................................................... 38
PK MANAGER ......................................................................................................... 38
Stopping Applications ............................................................................................................. 39
Uninstall Applications ............................................................................................................. 39
SETTINGS ............................................................................................................... 39
WI-FI SETTINGS ...................................................................................................... 42
Wi-Fi On/Off ........................................................................................................................... 42
Wi-Fi Settings ......................................................................................................................... 43
Connecting to Public Wi-Fi Hotspot ................................................................................... 43
Forget remembered Wi-Fi Network .................................................................................. 43
YouTube .................................................................................................................. 43
Frequently Asked Questions ................................................................................. 44
Battery Management .............................................................................................. 45
Important Safety Precautions ................................................................................ 46
Cleaning your Tablet .............................................................................................................. 46
Technical Specifications ........................................................................................ 47
Limited Warranty .................................................................................................... 47
FCC Notices ........................................................................................................................... 49
License Agreement and Terms of Use ................................................................. 50
6
MEDIA TABLET
Powered by Android
TM
A multimedia device designed for straightforward functionality,
featuring a full color LCD display and convenient touch-screen
navigation.
Your Tablet is an Android
TM
open platform device, allowing you to
download third party Android
TM
applications as desired.
It is pre-bundled with many applications, including a web browser, Email
program, photo viewer, video viewer, music player, and much more!
Your Tablet is a step up in multimedia devices.
Congratulations on your choice!
Package Contents
Media Tablet
Power Adapter
Stylus
Transfer Box
User Guide
7
Devi ce Overvi ew
Front:
Right side:
Left side:
Top:
Power LED
Camera Previous
screen
Speaker microSD card Transfer Box Earphone DC Speaker
slot interface jack Power
Power button
MENU Volume Microphone
8
Power Button Usage
Turn On: Press the power button and hold for 2 seconds.
Turn Off: Press and hold the power button for 2 seconds, tap OK.
Sleep Mode On/Off (energy saver): Press & release the power button quickly to turn
sleep mode on and off.
Force Off: If device does not respond, press and hold the power button for 8 seconds.
Touch-Screen Navi gati on
The touch-screen allows for quick, easy and convenient navigation for all applications.
Your Tablet uses a resistive touch screen which responds best to a hard pointed
object or the tip of your fingernail, as opposed to a tap of the soft skin of an
outstretched fingertip. Curl your finger over so that the tip of your fingernail is used.
The fingernail's hard, curved surface contacts the screen at one small point. Therefore,
much less finger pressure is needed, much greater precision is possible (approaching
that of a stylus, with a little experience), much less skin oil is smeared onto the screen,
and the fingernail can be silently moved across the screen with very little resistance.
The smaller the point that comes in contact with the screen, the more precise
object selection can be. If you do not have long enough finger nails to be used for
precise tapping, we recommend using the stylus or non-sharp pointed instrument
to increase the precision of navigation.
Throughout the User Guide, you are instructed to use the following tap or touch
navigation methods:
Tap: quick tap & release on an item on the screen
Finger slide - touch & slide your finger across the screen and then release.
Touch & hold = touch and hold in place approx 2 seconds, and then release to
display an options window.
To avoid scratching or crushing, do not place objects on the touch screen surface.
9
Transfer Box
You must use the transfer box if you want to use a USB storage device (U-disk) for
accessing/storing your photos, music or video files.
U-Disk
Insert your U-disk to the transfer box, insert the transfer box into the Tablet.
When ready for use, the icon appears at the top of the screen.
Remove U-Disk
Use one of the following methods for removing a U-disk.
A. Close all applications or documents which have been opened on the card.
Tap tap Settings U-disk & device storage Unmount U-disk,
remove from device.
B. Close all applications or documents which have been opened on the card.
Tap the at the top of the screen, tap Safely remove device,
Unmount, remove from device.
Dont insert and remove the U-disk repeatedly in a short time, as this may
cause damage to the card.
The transfer box is also used for Ethernet network connections (pg. 30).
Usi ng mi croSD Card
The device supports a maximum 32GB microSD card.
Insert your card into the microSD slot until it clicks into place. When ready for use, the
icon appears at the top of the screen.
10
Remove microSD Card
Use one of the following methods for removing the microSD card.
C. Close all applications or documents which have been opened on the
card. Press the card lightly; it is partially ejected allowing you to pull the
card out.
D. Close all applications or documents which have been opened on the
card. Tap the at the top of the screen, tap Safely remove device,
Unmount, remove card.
Dont insert and remove the card repeatedly in a short time, as this may
cause damage to the card.
We recommend using major brands of memory cards to avoid
incompatibility.
Getti ng Started
1. Charge the device
You cannot charge the battery using the the USB cable.
You can use the device while the battery is charging, although the charging
time is longer when operating and charging at the same time.
Plug the power adapter into an electrical wall outlet, and then connect to the
device to fully charge the battery before use (approx. 4 hours).
While charging, the battery indicator light is red. When fully charged, the battery
indicator light is green.
2. Turn the device on
Press the power button and hold for 2 seconds.
3. Wi-Fi Network Setup
Since many features require a Wi-Fi connection, we recommend you set up your
Wi-Fi network now.
1. Tap the Wi-Fi application icon.
2. Select Wi-Fi to turn on.
The device automatically scans and lists all local Wi-Fi Networks found. A
indicates secure networks that require login name/password to connect.
3. Tap the desired network to which you want to connect, enter the Network
Password if applicable, tap Connect.
11
4. Tap to return to the Desktop screen.
If your Wi-Fi network is set as hidden, it wont be found by the auto scan. Tap
Add Wi-Fi network and follow the prompts to add your network.
Connecting to Public Wi-Fi Hotspot
If you are connecting via a public Wi-Fi hotspot, it may be necessary to
immediately launch the browser and provide the hotspot login information prior
to having an active internet connection.
1. Follow steps 1-4 above to select the hotspot Wi-Fi network.
2. Tap the Browser application icon.
3. Enter the hotspot login information.
DESKTOP
O Return to Desktop from other apps
O Screen orientation icon (portrait/landscape)
O Indicates SD card or USB device is inserted
Three dots indicate which
desktop area is displayed.
Finger slide the screen
horizontally to access left/right
desktop areas.
G
O O O O O O O O O
12
O Battery charge status
O Current Time
O Picture capture (screen capture)
O Adjust volume (set at zero to activate Vibrate mode)
O Function Menu icon
O Back icon
G Tap or finger slide to view the Applications screen.
Tap on any application icon to launch it.
Touch, hold and slide icons to reposition them on the screen.
Touch, hold and slide icons onto to remove them from the Desktop screen.
Pre-l oaded Appl i cati ons
Alarm
Clock
Use as alarm clock with scheduled alarms.
App
Market
Download applications quickly & easily.
Browser Access the Internet and surf the web whenever desired.
Calendar Calendar with ability to set events.
Camera
Take photos and save to internal memory or your memory
device.
Camcorder
Record videos and save to internal memory or your
memory device.
Contacts
Create a list of personal contacts, which can also be linked
with your email.
Email Send/Receive email using your existing email addresses.
Ethernet
Setup for connecting via an Ethernet cable (use the
Ethernet interface in the included).
File
Browser
File Manager application for viewing and managing files
and apps. Use to install Android
TM
apps, and to backup
files to your SD card.
Gallery View Photos and Videos.
13
Gravity
Sensor
Settings for normal vs. game mode.
Magic
Album
Mini Desktop application for quick access to Music,
Photos, Alarm, Weather, and Date & Time.
My Music Play and manage audio files.
My Photo View and manage photo files.
My Video Play and manage video files.
Picture
Capture
Settings for the camera (delay in capturing image, default
storage device).
PK
Manager
Application manager for managing processes.
Settings
Multiple settings for personalizing and enhancing your
Tablet.
Wi-Fi
Settings
Turn Wi-Fi on/off, and select desired network to connect.
YouTube Quick launch to YouTube.com videos.
To move an icon to the Desktop screen, touch & hold on the icon, and then
release it when it appears on the Desktop screen.
Touch, hold, and then slide icons to reposition them on the screen.
Touch, hold and slide icons onto to remove them from the Desktop
screen.
Desktop Functi on Menu
On the Desktop screen, tap
to display the Function Menu.
14
Add
The viewable portion of the Desktop screen allows only
15 icons. In order to add more items, finger slide the
screen horizontally to expose available space, and then
tap the Add button again.
Shortcuts
Add quick launch shortcuts on the Desktop to
applications, bookmarks or settings.
If you select items that are shortcuts
already on the Desktop screen, they will
be duplicated, resulting in multiple icons for
the same item.
Widgets
Sticky Notes Add a personal note to appear
on the Desktop as a sticky note.
Analog clock Add a round analog clock.
Calendar Add a calendar widget to display
current date & events.
Music Player Add a music widget to quickly
begin playing music without launching the
music application.
Picture frame Add small picture frame of
selected photo.
Function
Menu
15
Power Control Add a quick launch bar for
turning Wi-Fi on/off and adjusting screen
brightness.
Search Add a quick launch Google search
entry bar.
Folders
New folder Add a folder into which you can
add applications as desired. To move
applications on the Desktop screen into the
folder, touch, hold & drag the icons directly on
top of the folder icon.
To add applications from the All Application
screen, first tap on the folder to open it, open
the All Application screen, and then touch &
hold on an application icon. It is copied into
the folder.
When you close the folder the first time, you
are prompted to rename the folder as desired
(i.e., Favorites). If you want to rename the
folder later, open the folder and touch & hold
on the folder name at the top. The Rename
folder window appears.
All contacts Add a folder containing the
complete contact list from the Contacts
application.
Contacts with phone numbers Add a folder
containing a list of your contacts that include
phone numbers.
Starred contacts Add a folder containing the
list of contacts youve marked as favorites.
Wallpapers
Assign a different photo as your background
image.
Select desired photo from personal or
preloaded photos. If personal photo, adjust the
cropping frame as desired, tap Save. If
preloaded photo, tap Set wallpaper.
16
Search
Perform a quick Google search.
Tap in the entry field, enter the desired
search text, tap .
The browser launches and displays your
search results.
Notifications
List any pending notifications (i.e., new email,
calendar events, etc.)
Settings
See Settings on page 39.
ALARM CLOCK
You can use your Tablet as an alarm clock by setting multiple alarms.
This clock icon displayed at the top of screens indicates that one or more
alarms have been set and are active.
Add Alarm
1. Tap the Alarm Clock application icon.
2. Tap
Add alarm.
3. Set up your alarm as desired.
If you dont select a repeat, the alarm is automatically deleted after it is
activated.
4. Tap Turn on alarm.
5. Tap Done.
Shut Off Alarm Alert
When a scheduled alarm is activated, a pop-up window with the alarm title
appears.
Tap Snooze if you want to be reminded again in 10 minutes.
Tap Dismiss to cancel the alert.
17
De-Activate Alarms
On alarms that you have set to repeat, you may want to temporarily
de-activate alarms rather than delete them.
1. In the Alarm screen, tap on the alarm(s) you want to de-activate.
2. Tap to re-activate.
Edit Alarm
1. Tap the Alarm Clock application icon.
2. Tap on the alarm you want to edit, make desired edits.
3. Tap Done.
Delete Alarm
1. Tap the Alarm Clock application icon.
2. Tap on the alarm you want to delete.
3. Tap Delete Alarm.
Appl i cati on Management
Install Android
TM
Applications
There are many interesting and free Android applications that can be found
on the web. Just launch your web browser and do a search for Android
applications.
Purchased or free Android
TM
applications that you have downloaded to your
computer can be installed quickly & easily on your Tablet using the File
Browser application.
1. Copy the .apk files that you want to install onto a SD card or USB device,
insert or connect to your Tablet.
2. Tap the File Browser application icon.
3. Tap or and locate the folder in which the .apk application files were
saved.
4. Tap on a .apk file Install.
The application is installed and the application icon is added to the
Applications screen.
5. Tap Open to launch the application now, or tap Done to return to the File
Browser screen.
18
Download Android
TM
Applications direct from a Website
There are many interesting and free Android applications that can be found
on the web. Just launch your web browser and do a search for Android
applications.
You can download Android
TM
applications directly from websites, and then
quickly and easily install them on your device.
1. Tap the Web application icon to launch the internet browser.
2. Enter the desired website URL, and tap the download link for the application
you want to install on your device.
3. After the download is complete, touch & hold on the download file (in the
Download history screen), tap Open Install.
Uninstalling Android
TM
Applications
You can also quickly and easily uninstall the Android
TM
applications that you
have installed.
1. Tap Settings Applications Manage applications.
2. Tap the application you want to uninstall, Uninstall.
3. Tap OK to confirm the Uninstall.
APP MARKET
The App Market has many applications that you can quickly and easily download to
your Tablet.
Download Applications
1. Tap the App Market application icon.
2. You can select applications from the default Featured group, by Categories,
Top (latest, hottest, random), or search by name.
3. Tap on an application, Download.
The first time, you are prompted for your App Market login information. If
you have not yet registered an account, tap Register an Account.
Otherwise, enter your login information and tap Yes.
4. After the app is downloaded, tap Install.
5. Tap Open to launch now, or Done to return to the App Market screen.
19
History
After downloading apps, tap on History to manage the installed applications.
You can add and/or view comments from other users, launch apps, and
uninstall them.
App Market Function Menu
Tap to display the App Market Function Menu.
Profile
Tap to access your profile information. You can change your Password or
Email address.
Login/Logout
Tap Login to quickly launch the login dialog box to login to your account.
While logged in, tap Logout to exit your account.
Settings
By default, applications that you download are saved in the internal memory.
You can set the applications to save to your SD card if desired.
About
Displays App Store version and support information.
BROWSER
Use the web browser to surf the web and visit your favorite websites.
The Web feature requires a connection to a Wi-Fi network. If you have not set up
your Wi-Fi network, do so now using the instructions on page 42.
Go to a Website
1. Tap the Browser application icon to launch the internet browser.
20
Finger slide on the screen to display zoom in/out buttons.
2. To go to a new website, tap in the URL entry field, and then enter the desired
website.
3. Tap Go.
Browser Function Menu
In an open browser window, tap
to display the Browser Function Menu.
Functions
Go Display the URL entry field and keypad to enter a different URL.
Bookmarks
Bookmark currently displayed web page, access list of all
bookmarks, and manage bookmarks.
New
Window/Windows
Open multiple browser windows.
Stop
(Displays only when web page is in process of loading into
browser)
Refreshes the screen by re-loading the current web page.
Refresh
(Displays only after web page is completely loaded in browser)
Tap to refresh the screen by re-loading the current web page.
Forward Re-display previously viewed web page.
More
Display Menu page 2.
Menu page 2
Functions
Find on page Search for string of text on the current web page.
21
Select text
Select text on the current web page and paste into web or other
application entry fields.
Page info
View information including the web address of currently viewed
page.
Downloads Cancel or clear browser download history.
Settings Set multiple browser settings as desired.
Browser Bookmarks
Bookmarked web pages can be quickly launched to re-visit at any time.
Bookmark a Web Page
1. In an open browser window, tap Bookmarks.
2. The existing pre-bookmarked web pages are listed.
3. Tap Add bookmark.
4. If you want to rename the bookmark, tap in the Name field and enter the
desired name.
5. Tap OK.
Go to Bookmarked Web Page
1. In an open browser window, tap Bookmarks.
2. In the Bookmarks window, tap on the desired web page. The browser
displays the selected web page.
Manage Bookmarks
1. In an open browser window, tap Bookmarks.
2. In the Bookmarks window, touch & hold on a bookmark to display a
Bookmark options menu.
Open Bookmarked page
1. To open web page in same browser window, tap Open.
2. To open web page in new browser window, tap Open in new window.
Edit Bookmark
Tap Edit bookmark, make desired edits to the Name and Location
address, tap OK.
Add Shortcut to Home Screen
Tap Add shortcut to Home to quickly add a shortcut to the bookmarked web
page on the Home screen.
22
Share Link
Tap Share link to email a bookmarked web pages URL address to
someone. The email Compose window immediately opens with the URL
already listed in the body of the message.
Copy & Paste URL
Tap Copy link URL to copy the bookmarked web pages URL so you can
paste it into an applications entry field. To paste, touch & hold in the entry
field to display a pop-up menu, tap Paste.
Delete Bookmark
1. Tap Delete bookmark.
2. Tap OK to confirm deletion.
Windows
Up to the last 8 websites you have visited are cached and shown in the
Windows screen allowing you to quickly return to them.
When only 1 window is open, the option is New Window instead of
Windows.
1. In an open browser window, tap Windows to display the open
windows.
2. To display an existing open window, simply tap on it.
3. To open a new window, tap New window; the new window opens
immediately.
4. To close a window, tap .
When youre in the Browser application, at least one window must be
open, so if you close all windows, a new window automatically opens to
your designated home web page.
Refresh
In an open browser window, tap Refresh to reload the current web page.
More
Tap to display Menu page 2.
Find on Page
You can search for a string of text within the currently displayed web page.
1. In an open browser window, tap
Find on page.
23
2. Tap in the entry field and begin entering characters. All matching text is
highlighted as you enter characters.
3. If you want to scroll through the matches, tap .
4. Tap to close the entry box and resume normal viewing.
Select Text
You can select the text of a webpage address on the web page youre viewing,
and then you can paste the text into web or other application entry fields.
1. On the browser window, tap Select Text.
2. Touch, hold & slide your finger across the text you want to copy. The text is
copied to the clipboard.
3. Open an application with entry fields (i.e., email), touch & hold in the desired
entry field, tap Paste from the pop-up window.
Page info
1. On the browser window, tap Page info. The web page
information is displayed in a pop-up window.
2. Tap OK to close the pop-up window.
Downloads
As you download files from websites, the download history is recorded. You can
cancel downloads or clear the history through this feature.
1. On the browser window, tap Downloads. If youve downloaded
files, they are listed.
2. Tap for Download options: Clear list and Cancel all downloads.
Settings
You can set browser settings to enhance your Internet browsing.
On the browser window, tap Settings.
Finger slide vertically to view all browser setting options.
Page content settings
Settings pertaining to viewing web pages.
Privacy settings
Settings pertaining to your privacy level when viewing web pages.
24
Security settings
Settings pertaining to the security level when logging into secure web pages.
Advanced settings
Reset to default (clears all browser data and resets to default settings)
CALENDAR
Tap the Calendar application icon.
Add Event
1. On the Calendar screen, tap on the date to which you want to add an event.
2. Tap on the event time, tap in each entry field to enter the desired event
information.
3. Tap Done.
4. Tap to select desired Calendar screen.
Dates with green bars indicate scheduled events.
Edit/Delete Event
1. On the Calendar screen, tap on the date with the event you want to edit.
2. Tap and hold on the event Edit event or Delete event.
3. Make desired changes, tap Done or OK to confirm deletion.
Snooze or Cancel Event Alert
When a scheduled event is activated, a pop-up window with the event
information appears.
Tap Snooze if you want to be reminded again in 10 minutes.
Tap Dismiss to cancel the alert.
25
CAMERA
1. Tap the Camera application icon.
2. Aim the top of the device at your intended subject, tap to take the picture.
3. The picture automatically displays with and without optional frames. Tap on the
desired picture.
4. Tap Done to save the picture.
If you want to save pictures to a SD card or USB device, tap Local disk before
selecting the desired picture to save.
Change Frame Style
The frame theme defaults to Love. Tap to access additional themes,
Romantic, Cartoon, World Cup, and Green.
Function Menu
Tap to display the camera function menu.
Switch to video
Switches to video mode, allowing you to immediately take a video rather
than a picture.
Gallery
Displays all pictures you have taken with the camera.
Settings
Display camera-related settings.
CAMCORDER
1. Tap the Camcorder application icon.
26
2. Aim the top of the device at your intended subject, tap to begin
videotaping.
3. Tap to stop.
4. Tap Done to save the video.
If you want to save the video to a SD card or USB device, tap Local disk before
selecting the desired picture to save.
Function Menu
Tap to display the video function menu.
Switch to camera
Switches to camera mode, allowing you to immediately take pictures rather
than record a video.
Gallery
Displays all videos you have recorded.
Settings
Display video-related settings.
CONTACTS
You can create an address book of your personal contacts, including personal notes
as desired.
Add New Contacts
1. Tap the Contacts application icon.
2. Tap New Contact.
3. Tap in the name fields to enter the contacts first & last name.
4. Tap at the right of options to reveal additional choices.
5. Tap on the option name to reveal choices.
6. Tap in the option entry fields to enter the contacts information.
7. Tap Done.
27
Add Contact to Favorites
1. In the Contacts screen, tap on the desired contact name.
2. Tap in the upper right corner.
3. Tap to return to the Contacts screen.
4. Tap Favorites to view list of favorite contacts.
Edit Contacts
1. In the Contacts screen, tap on the desired contact name that you want to
edit.
2. Tap Edit contact.
3. Make desired changes, tap Done.
Delete Contacts
1. In the Contacts screen, touch & hold on the contact, tap Delete contact.
OR
In the Contacts screen, tap on the contact you want to delete, tap
Delete contact.
2. Tap OK to confirm the deletion.
EMAI L
POP3 and SMTP accounts are supported.
Add Email Accounts
You can enter one or more personal email addresses that you would like to
access through your Tablet.
1. Tap the Email application icon.
2. On the Your Accounts screen, tap Next.
3. Tap in the Email address entry field, enter your email address.
4. Tap in the Password entry field, enter your email password.
5. Tap Done.
28
6. Manual Setup (optional): The server settings are automatically populated
based on your email account provider (i.e., gmail.com, etc.). However, if
you need to change the server settings tap Manual Setup and make
necessary changes.
7. Tap Next.
8. Optional: Enter a name for the account.
9. Enter name for outgoing messages, tap Done.
After setup, if you are unable to connect to a free email account, check with
your email provider to make sure their servers support free accounts on Post
Office Protocol (POP) or Simple Mail Transfer Protocol (SMTP).
Set up Yahoo! Plus Account
The Tablet does not support free Yahoo email accounts.
Yahoo! Plus accounts must use the following data when setting up your
email account.
Incoming Mail Server Settings
POP server: plus.pop.mail.yahoo.com
Use SSL
Port: 995
Outgoing Mail Server Settings
SMTP server: plus.smtp.mail.yahoo.com
Use SSL
Port: 465
Use Authentication
Account Name/Login Name: Your Yahoo! Mail ID (your email address
without the @yahoo.com, for example testing80)
Email Address: Your Yahoo! Mail address (for example,
testing80@yahoo.com)
Password: Your Yahoo! Mail password
Set up Juno Platinum or Turbo Account
The Tablet does not support free Juno email accounts.
Platinum or Turbo Juno accounts must use the following data when setting
up your email account.
Incoming Mail Server Settings
POP server: pop.juno.comnovel
Outgoing Mail Server Settings
SMTP server: authsmtp.juno.com
29
Email Inbox
1. Tap the Email application icon.
2. If you set up only one email account, it opens immediately. If you set up
multiple accounts, they are listed in the Accounts screen.
3. Tap on the desired email account, tap Inbox.
Open Email Message
1. On the Inbox screen, tap on an email to open it.
2. For attachments, tap Open to launch appropriate application, or tap Save
to save attachment to a SD card.
Attachments can only be saved directly to a SD card.
Attachments must be of a supported format in order to be opened in
your Tablet.
3. To reply, tap Reply or Reply all.
a. Tap in the Compose Mail entry field to enter your reply message.
b. Tap Send to send immediately, Save as draft to save without sending,
or Discard to discard without saving or sending.
4. To delete the email immediately, tap Delete.
Compose New Email Message
1. On the Inbox screen, tap Compose.
2. Tap in the To entry field and then enter the recipients email address.
3. Optionally, if you want to add Cc or Bcc recipients, tap Add
Cc/Bcc, and then enter the recipients email address.
4. Tap in the Subject entry field to enter your desired subject title.
5. Tap in the Compose Mail area to enter your personal message.
6. If desired, tap Add Attachment to attach a file.
7. When ready to send the email, tap
Send.
Edit Email Account
1. Tap the Email application icon.
2. On the Inbox screen, tap Account settings.
3. Set your desired preferences to customize your email account.
4. Tap to return to the Inbox screen.
30
Delete Email Accounts
If you have multiple accounts, and you delete the account designated as the
default account, the next email listed is automatically set as the default.
1. Tap the Email application icon.
2. On the Inbox screen, tap Accounts.
3. Touch & hold on the account you want to delete.
4. In the pop-up Account options window, tap Remove account.
5. Tap OK to confirm the deletion.
Set Default Email Account
You must always have one account designated as the default account, so if you
have multiple email accounts, you can select any one as the default.
1. Tap the Email application icon.
2. On the Inbox screen, tap Account Settings.
3. Tap Default Account to select it.
If you delete the account that was designated as the default account, the next
email listed is automatically designated as the default.
ETHERNET CONNECTI ON
If you want to connect your device via an Ethernet cable, use the Ethernet
interface in the end of the included transfer box.
1. Insert the transfer box into the bottom of the Tablet.
2. Plug your network cable into the Ethernet port on the transfer box.
3. ETH appears in the upper right corner of the screen, and the device
automatically obtains the IP address via DHCP to connect to the network.
4. If you want to manually set an IP address, tap the Ethernet application icon.
5. Tap Use static IP, tap on each option to enter your desired setup information.
31
FI LE BROWSER
Tap the File Browser application icon to view the files on all storage devices
(Internal memory, SD card, USB device), and to quickly & easily install Android
TM
application on your Tablet.
Use the icons across the top of the screen as follows:
Local disk (internal memory)
Your SD card
U-disk/USB flash drive (using the included transfer box)
Create a new folder
Display precious folder
Allows you to multi-select items
Copy Media between Computer and Tablet
PC System Requirements
Operating system: WINDOWS XP, WINDOWS VISTA, WINDOWS 7
Intel Pentium IV processor
1.2GHZ or better processor speed
512MB RAM
Free hard disk space (for backup or file transfer depending on content size)
Micro/SD Card Reader support: for micro-SD with SD Card adapter
USB port support: 1.x or 2.0 for Flash-Drive
Mac System Rrequirements
Operating system: MACINTOSH OS X v10.6.x, MACINTOSH OS X v10.5.x,
MACINTOSH OS X v10.4.x
Intel Duo Core/G3 processor
1.2GHZ or better/G3 processor speed
128MB RAM
Free hard disk space (for backup or file transfer depending on content size)
Micro/SD Card Reader support: for micro-SD with SD Card adapter
USB port support: 1.x or 2.0 for Flash-Drive
32
You can use the File Browser to copy files between an external storage devices
and your computer. You must first copy the desired files onto a SD card or USB
device.
The internal device storage is titled LocalDisk, a memory card sdcard,
and a USB storage device is titled udisk.
The instructions below are for copying from a SD card or USB storage
device into the Tablet. You can use the same method to copy from the
Tablet to a SD card or USB storage device, and then connect the storage
device to your computer to transfer the files into the desired folders on your
computer.
1. Tap the or to display the contents of your storage device.
2. Tap and hold in the folder/file you want to copy, tap Copy.
3. Tap on the Internal Memory, tap on the folder into which you want to
copy the file, tap Paste.
Delete files
Tap and hold on the folder/file you want to delete, tap Delete OK to confirm
the deletion.
GALLERY
You can view all Photos and Videos through the Gallery.
Tap the Gallery application icon.
Media files are sorted into groups by local disk (internal memory), SD card, and
camera.
Photos
1. Tap the Gallery application icon, tap on a photo group.
2. To view individual photo, tap on the desired photo. Tap to return to the
photo group screen.
3. For slideshow of all photos in group, tap Slideshow. Tap to
return to the photo group screen.
Photo Settings
There are multiple photo-related settings you can set as desired.
33
1. In the Gallery screen, tap Settings.
2. Tap on an option to set your preference.
3. Tap to return to the photo group screen.
Videos
1. Tap the Gallery application icon, tap on a video group.
2. Tap on the desired video to view it.
3. Tap on the screen to display video controls (adjust volume, pause/play, <</>>,
adjust brightness).
4. Tap to return to the Gallery screen.
Delete Photos or Videos
1. Tap the Gallery application icon, tap on a photo or video group.
2. Tap Multiselect.
3. Tap on the desired photo(s) or video(s) that you want to delete.
4. Tap Delete OK to confirm deletion.
5. Tap to return to the Gallery screen.
GRAVI TY SENSOR
Tap the Gravity Sensor application icon to set the gravity sensor as normal or
game mode.
You can also set the Shake sensor on or off for movies, music, and photos.
MAGI C ALBUM
The Magic Album can be displayed as a mini desktop with quick shortcuts to your
email, music, photos, and alarm clock. It also displays the weather, date and time.
1. Tap the Magic Album application icon. The screen resembles the example
below:
34
2. Tap Setup to set your preferences for the Magic Album application.
3. Tap the Mail icon to view all pictures you have downloaded from emails.
4. Tap the Music icon to quick launch the Music application.
5. Tap the Photo icon to launch a photo gallery. You can view individual photos,
slideshows, and assign photos as the wallpaper.
6. Tap the Light icon to adjust the screen brightness.
7. Tap the Alarm icon to quick launch the Alarm Clock application.
MY MUSI C
Music file formats supported: MP3
Play Music
1. Tap the Music application icon.
2. Tap on an audio file to play it.
3. To stop the music, tap the Pause icon.
4. To leave the music playing and return to previous screens, tap , or tap
to return to the Desktop screen.
View Lyrics
As a music file is playing, tap Lyrics to view lyrics when available in the file. If
there are no lyrics available in the file, a message appears in the lyrics box.
35
If you want to download the lyrics from the internet, tap in the lyrics box to
display a search box. Enter the artists name, song title, and select best
match auto download. Tap OK.
Music Function Menu
In the Music library screen, tap to display the function menu.
Select Storage device
Select the storage device where the music files are stored (Internal Memory,
SD card or USB storage).
Refresh Database
Syncs display with files found in storage device.
Filter Small Medias
N/A
Filter folder
Speed up the display of music files by filtering out (selecting) only the folders
that contain the music files.
About
My Music application information.
36
MY PHOTO
Photo file formats supported: JPEG, BMP, and PNG
1. Tap the My Photo application icon to display the photo gallery screen.
2. To view individual photo, tap on the desired photo.
3. You can use the navigation icons at the top of the screen to zoom, stretch, rotate,
etc.
4. Tap to return to the photo gallery screen.
5. For slideshow of all photos in group, tap
.
6. Tap to return to the photo gallery screen.
Photo Function Menu
In the My Photo gallery screen, tap to display the function menu.
Select Storage device
Select the storage device where the photo files are stored (Internal Memory,
SD card or USB storage).
Refresh Database
Syncs display with files found in storage device.
Slideshow Setting
Normal Set background music options (none, default or select from the
media center)
Silent Mode When selected, the music does not play as background
during slideshow.
Slide Show Duration Set desired duration for photos to display during a
slideshow.
WallPaper Management
You can assign personal photos as your screen wallpaper.
1. In the photo gallery screen, tap select photos you want to assign
as wallpaper images.
2. Tap Add to wallpaper set.
3. Tap WallPaper Management.
37
4. Tap on the desired photo, Set WallPaper.
Filter Small Medias
N/A
Filter folder
Speed up the display of photo files by filtering out (selecting) only the folders
that contain the photo files.
About
My Photo application information.
Delete Photos
1. Tap the My Photo application icon.
2. Tap .
3. Tap on the desired photo(s) that you want to delete.
4. Tap Delete, tap OK to confirm deletion.
5. Tap to return to the Desktop screen.
MY VI DEO
Video file formats supported: MP4+AAC/3GP/FLV up to QVGA (320x240) at
approx 512kbps.
1. Tap the My Video application icon, tap on the desired video to view it.
2. Tap on the screen to display video controls (adjust volume, pause/play, <</>>,
adjust brightness).
3. Tap to return to the Video screen.
Video Function Menu
In the My Video gallery screen, tap to display the function menu.
Select Storage device
Select the storage device where the video files are stored (Internal Memory,
SD card or USB storage).
38
Refresh Database
Syncs display with files found in storage device.
Filter Small Medias
N/A
Filter folder
Speed up the display of video files by filtering out (selecting) only the folders
that contain the video files.
About
My Video application information.
Delete Videos
1. Tap the My Video application icon.
2. Tap .
3. Tap on the desired video(s) that you want to delete.
4. Tap Delete, tap OK to confirm deletion.
5. Tap to return to the Desktop screen.
PI CTURE CAPTURE
You can capture a screen image by tapping at any time.
Tap the Picture Capture application icon to set options for a screen capture.
Select a delay timer to automatically capture the screen in desired number of
seconds.
Select the default storage device for saving your images.
After the images are saved, they can be viewed through My Photo application.
PK MANAGER
Use PK Manager to manage applications and widgets.
39
Stopping Applications
Android
TM
does not automatically stop applications after they are loaded, so you
can manually stop the applications as desired.
1. Tap the PK Manager application icon. The list of applications that are
running is displayed.
2. Tap on an application you want to stop, tap Force stop.
Uninstall Applications
1. Tap the PK Manager application icon. The list of applications that are
running is displayed.
2. Tap , tap Third Party or All to list more applications.
3. Tap on an application you want to uninstall, tap Uninstall.
4. Tap OK to confirm the uninstall.
SETTI NGS
Set multiple functions that affect the normal usage of your Tablet. You can also set
your personal preferences for some functions.
Tap the Settings application icon to access all setting functions:
Wireless
Controls
Wi-Fi
See Wi-Fi Settings section, pg. 42.
Network
Settings
Ethernet DHCP
See Ethernet Settings section, pg. 30.
Use static IP
Sound &
display
Silent mode
Select to silence all sounds.
Notification
volume
To adjust the notification volume, tap &
slide and then tap OK.
Media
Volume
To adjust the music and video volume, tap
& slide and then tap OK.
Audible
selection
When selected, a sound is played when
making screen selections.
Notification
ringtone
Select desired ringtone sound.
40
Audible
selection
Select to enable a sound when making a
screen selection.
SD card
notifications
When selected, a tone sounds when a SD
card is inserted or removed from the
device.
Orientation
When selected, the orientation of the
screen switches between Portrait (vertical)
and Landscape (horizontal) automatically
when you rotate the device.
Animation
When selected, animations are shown
when opening and closing windows.
Gravity sensor
Gravity sensor settings for Movie, Music,
Photos, and Games.
Brightness
Tap & slide to adjust the
screen brightness as desired, tap OK.
Screen
timeout
Adjust the delay before the screen
automatically turns off.
Suspend
timeout
Adjust the delay before the device
automatically suspends after the screen
turns off.
Security &
location
Use wireless
networks
Select if you want your location to be seen
in applications (such as Maps) using
wireless networks.
Share with
Google
Select if you want to allow Google to use
your location for improved search and other
services.
Set unlock
pattern
Secure your device by setting a private
keypad pattern to unlock the device.
Visible
passwords
When selected, the password shows as
you enter it.
Set Password
Set or change the credential storage
password.
Applications Unknown
sources
When selected, you are permitted to install
other Android
TM
applications that you
obtain from web sites, email, or other
locations.
Quick launch
Set keyboard shortcuts to launch
applications.
Manage
applications
Manage and remove installed applications.
WARNING! Making changes to
applications can result in errors and failed
41
launches. If you arent sure of what each
setting is/does, we recommend not making
changes.
Development Set options for application development.
SD card,
U-disk &
device storage
Total space,
Available
space
Values appear when a SD card or U-disk is
inserted in device.
Unmount SD
card or U-disk
Tap to safely remove the SD or U-disk
card.
Format SD
card
N/A for this device.
Internal
storage
Available
space
Amount of internal memory available.
Factory data
reset
Tap to reset the Tablet to its initial factory
state, erasing all data and downloaded
applications. Tap Reset Device to proceed
with reset, or tap to cancel and return
to previous screen.
WARNING! The following will be erased
during the factory reset:
~ Google account
~ System and application data and settings
~ Downloaded applications
The factory reset will NOT erase:
~ Current system software and bundled
applications
~ SD card files, such as music or photos
Date & time Automatic
Select to use the network-provided values
for the date, time zone and time.
Set date Tap to set the current date; use the + or
to set the current date and then tap Set.
Select time
zone
Tap to select the correct time zone for your
location. (Finger slide vertically to scroll the
list.)
Set time
Tap to set the correct time for your location;
use the + or to set the correct time
according to your location and then tap Set.
42
Use 24-hour
format
When selected, the time displays in 24-
hour format instead of 12-hour.
12 = 12:00am-12:00pm (default)
24 = 12:00-24:00
Select date
format
Tap to select the desired date format for
displaying your date at the top of the
screen.
Normal (2010-12-31)
12/31/2010
31/12/2010
2010/12/31
Locale & text Select locale
Select the language and region according
to your location.
Android
keyboard
Select multiple settings to customize your
keyboard behavior.
User
dictionary
You can add words to a personal
dictionary, words that may not be included
in the default dictionary.
Search Google search
settings
When selected, suggestions are shown
from Google as you enter text.
Searchable
items
Select if you want to choose what you want
to search on the device when you use the
Search feature (pg. 16).
About device
View legal info, device status, software
version.
Touchpanel
calibration
Calibrate the touch screen.
WI -FI SETTI NGS
In order to connect to the Internet, you must have a Wi-Fi network set up on your
Tablet.
Tap the Wi-Fi Settings application icon.
Wi-Fi On/Off
Tap Wi-Fi to turn on so you can connect to Wi-Fi networks.
43
Wi-Fi Settings
When selected, the device automatically scans and lists all local Wi-Fi networks
found.
1. Tap the desired network to which you want to connect.
2. If the network is secure, tap in the password entry field to enter the Network
Password.
3. Tap Connect.
If your Wi-Fi broadcast is set as hidden, it wont be found by the auto scan.
Tap Add Wi-Fi Network and then enter the network name and password,
tap Save.
Connecting to Public Wi-Fi Hotspot
If you are connecting via a public Wi-Fi hotspot, it may be necessary to
immediately launch the browser and provide the hotspot login information
prior to having an active internet connection.
1. Follow step 1-3 above to select the hotspot Wi-Fi network.
2. Tap the Browser application icon.
3. Enter the hotspot login information.
Forget remembered Wi-Fi Network
When you connect to a Wi-Fi network, the device remembers the settings for
future connections. If you have previously connected to networks that you no
longer want remembered, tap on the network and select Forget.
If the network you forget is secure, future connections require you to
enter the network password again.
YouTube
1. Tap the YouTube application icon to view YouTube.com videos.
2. Tap on a video to launch it.
3. Tap on the screen to display video controls (adjust volume, pause/play, <</>>,
adjust brightness).
4. Tap to return to the YouTube screen.
44
Frequentl y Asked Questi ons
ANDROID
TM
Q: What Android
TM
OS version is on my Tablet?
A: 1.6
Q: What Android
TM
applications are compatible with my Tablet?
A: Applications which are compatible with Android
TM
OS 1.6. However, as of
the writing of this document, many third party Android
TM
applications have
been designed for phones, so even though they are compatible with OS
1.6, all functions may not be available on your Tablet.
Q: How do I install Android
TM
applications on my Tablet?
A: The quickest and easiest method is to use the included File Browser
application. You can also download & install applications directly from a
website. See Install Android
TM
Applications on page 17.
BASIC DEVICE FUNCTIONALITY
Q: Do I have to charge the battery before use?
A: You should charge the battery for at least 4 hours, but you can use the
device while its charging. Use the included power adapter to charge; this
device does not charge via the USB cable.
Q: How do I contact Customer Support?
A: If this FAQ section doesnt answer your questions, you can contact
Customer Support at 1-800-715-5354.
EMAIL
Q: Can I use any of my personal email addresses to send/receive email?
A: The Tablet supports POP3 and SMTP accounts. Some free email accounts
are not supported on mobile devices. Check with your email provider to see
if your account is supported.
MEDIA CARDS
Q: Which media cards are compatible with my Tablet?
A: micro SD Cards.
MUSIC
Q: What type of music files can I play on my Tablet?
A: MP3
Q: How do I add music files to my Tablet?
A: Copy the music files from your computer onto a SD card or USB storage
device, and then use the File Browser application to copy the files into the
Tablet.
45
PHOTOS
Q: What type of photo files can I view on my Tablet?
A: JPG, JPEG, BMP, and PNG.
Q: How do I add photo files to my Tablet?
A: Copy the photo files from your computer onto a SD card or USB storage
device, and then use the File Browser application to copy the files into the
Tablet.
VIDEO
Q: What type of video files can I play on my Tablet?
A: MP4+AAC/3GP/FLV up to QVGA (320x240) at approx 512kbps.
Q: Can I play YouTube videos on my Tablet?
A: Yes. You can tap the YouTube application icon to quick access videos.
Q: How do I add video files to my Tablet?
A: Copy the video files from your computer onto a SD card or USB storage
device, and then use the File Browser application to copy the files into the
Tablet.
WEB
Q: Do I need a Wi-Fi adapter to connect to the Internet?
A: No. The Wi-Fi adapter is built-in to the device.
Q: Can I have multiple browser windows open at the same time?
A: Yes, up to 8 windows.
Q: Can I change browser settings?
A: Yes. There are multiple settings you can set as desired.
Q: Can I search a web page for specific text?
A: Yes. Use the Find on Page function.
Q: Can I bookmark web pages?
A: Yes. Use the browser Bookmarks function.
Battery Management
The battery is not fully charged out of the box, so it is recommended that you charge
the battery for at least 4 hours before you start to use the device.
The rechargeable battery is designed and manufactured to be used and recharged
frequently. As with all batteries, the capacity of the battery reduces each time it is
charged/depleted. However, you can still try to prolong the batterys lifetime by
following the suggestions below:
Use your Tablet at least once a week.
Charge the battery regularly and fully.
46
Never leave the battery fully discharged for a long period of time.
Always keep the device and the battery away from heat.
Charge Battery
Plug the power adapter into an electrical wall outlet, and then connect to the
device to fully charge the battery before use (approx. 4 hours).
You cannot use the USB cable to charge the battery.
When fully charged, the battery icon displays as:
A fully discharged battery takes approximately 5 hours to fully charge, but you
can use the device while plugged in when desired.
I mportant Safety Precauti ons
Always follow these basic safety precautions when using your Tablet. This reduces
the risk of fire, electric shock, and injury.
Do not expose this product to rain or moisture.
Keep the device out of direct sunlight and heat sources.
Protect the power cord. Route power cords so that they are not likely to be
walked on or pinched by items placed on or against them. Pay particular
attention to the point where the cord attaches to the device.
Only use the AC adapter included with the device. Using any other power
adapter voids your warranty.
Do not remove the cover. There are no user-serviceable parts inside.
Cleaning your Tablet
Treat the screen gently. To clean fingerprints or dust from the screen, we
recommend using a soft, non-abrasive cloth such as a camera lens cloth.
47
Techni cal Speci fi cati ons
Product Specs 7 Digital TFT LCD Display 800x480 pixels
Compatible Media
Sources
USB storage device and microSD
TM
(max 32GB)
Features
Play Audio and Video files
Display digital Photo files individually or as slideshow
Alarm Clock
Create a personal Contacts list
Connect to Wi-Fi networks
Browse and surf the web
Send and Receive Email
Earphone jack included
Compatible File
Formats
Photo JPG, JPEG, BMP, PNG
Audio MP3
Video
MP4+AAC/3GP/FLV up to QVGA(320x240) at
approx 512kbps
Android
TM
version 1.6
USB Ports USB 2.0 (Requires included Transfer Box)
Internal Memory 2GB Shared
Wi-Fi Compatible Yes, built-in Wi-Fi adapter
Audio output
Built-in stereo speakers
Stereo-mini earphone jack
Power Adapter 9V, 1.5A
Battery Rechargeable 2400mAh
Li mi ted Warranty
The limited warranty set forth below is given by PanImage with respect to the PanImage line of
products (the Device) purchased and used in the United States of America. PanImage warrants
this product as follows:
LABOR: For a period of one (1) year from the date of purchase, if this Device is found to be
defective, PanImage will repair or replace the Device, at its sole option, at no charge. After this one
(1) year period, labor charges will be charged on a case by case basis. If your Device is repaired or
replaced during the Warranty Period, it will be covered by this Limited Warranty for the remainder
of the original Warranty Period or ninety (90) days from the date of shipment of the replaced
Device, whichever is longer.
48
PARTS: For a period of one (1) year from the date of purchase, if this Device is found to be
defective, PanImage will supply at no cost, new or rebuilt replacement parts, at its option, at no
charge. After this one (1) year period, parts will be charged for on a case by case basis.
Modifications not approved by the party responsible for compliance will void users authority to
operate the equipment. If your Device is repaired or replaced during the Warranty Period, it will be
covered by this Limited Warranty for the remainder of the original Warranty Period or ninety (90)
days from the date of shipment of the replaced Device, whichever is longer.
This Limited Warranty does not cover damage or malfunctions caused by accident, disaster,
misuse, abuse, negligence or other external causes; third-party products; Internet or
telecommunications failures; commercial use; unauthorized opening, use, service, tampering,
alteration, repair or modification; or inadequate packing or shipping procedures. This Limited
Warranty also does not cover cosmetic damage or normal wear and tear. This Limited Warranty
does not apply to Devices sold as used, refurbished or reconditioned. This Limited Warranty does
not cover damage caused by third party applications such as viruses, malware or other software.
This Limited Warranty will be void if the Serial Number on your Device has been removed,
tampered with or defaced or if your Device has been opened or serviced without authorization,
tampered with, altered or modified. This Limited Warranty applies to your Device only (i.e., the
hardware), and not to the software within your device. Similarly, this Limited Warranty does not
cover downloaded data or materials, or accessories and peripherals, except as expressly provided
above. This warranty is valid only in the United States.
The Device must be accompanied by a copy of the original retail purchase receipt for the warranty
to be valid. If no proof of purchase is attached, the warranty will not be honored and repair costs
incurred will be the responsibility of the end user. This warranty is only valid with written
documentation detailing the complaint attached to the outside or inside of the carton. This
warranty does not provide protection for the loss of data, regardless of format or cause. PanImage
reserves the right to modify and change the design of this Device without prior notice, written or
otherwise.
Limitations. TO THE EXTENT PERMITTED BY LAW, THE WARRANTY AND REMEDIES SET FORTH
ABOVE ARE EXCLUSIVE AND IN LIEU OF ALL OTHER WARRANTIES AND REMEDIES, AND WE
SPECIFICALLY DISCLAIM ALL STATUTORY OR IMPLIED WARRANTIES, INCLUDING, BUT NOT LIMITED
TO, WARRANTIES OF MERCHANTABILITY, FITNESS FOR A PARTICULAR PURPOSE AND AGAINST
HIDDEN OR LATENT DEFECTS. IF WE CANNOT LAWFULLY DISCLAIM STATUTORY OR IMPLIED
WARRANTIES, THEN TO THE EXTENT PERMITTED BY LAW, ALL SUCH WARRANTIES SHALL BE
LIMITED IN DURATION TO THE DURATION OF THIS EXPRESS LIMITED WARRANTY AND TO REPAIR
OR REPLACEMENT SERVICE.
SOME JURISDICTIONS DO NOT ALLOW LIMITATIONS ON HOW LONG A STATUTORY OR IMPLIED
WARRANTY LASTS, SO THE ABOVE LIMITATION MAY NOT APPLY TO YOU. WE ARE NOT
RESPONSIBLE FOR DIRECT, SPECIAL, INCIDENTAL OR CONSEQUENTIAL DAMAGES RESULTING FROM
ANY BREACH OF WARRANTY OR UNDER ANY OTHER LEGAL THEORY. IN SOME JURISDICTIONS THE
FOREGOING LIMITATION DOES NOT APPLY TO DEATH OR PERSONAL INJURY CLAIMS, OR ANY
STATUTORY LIABILITY FOR INTENTIONAL AND GROSS NEGLIGENT ACTS AND/OR OMISSIONS, SO
THE ABOVE EXCLUSION OR LIMITATION MAY NOT APPLY TO YOU. SOME JURISDICTIONS DO NOT
ALLOW THE EXCLUSION OR LIMITATION OF DIRECT, INCIDENTAL OR CONSEQUENTIAL DAMAGES,
SO THE ABOVE EXCLUSION OR LIMITATION MAY NOT APPLY TO YOU.
All content included on the PanImage website as well as PanImage Devices, including pre-loaded
demonstration images, digital media, digital cookbooks, text, graphics, logos, designs, photographs,
49
button icons, images, audio/video clips, digital downloads, data compilations, and software, are the
property of PanImage or its suppliers and is protected by United States and international copyright
laws or other intellectual property laws and treaties. Said content shall not be reproduced or used
without express written permission from PanImage and its suppliers respectively.
Use of this product constitutes acceptance of these terms and conditions of warranty.
To obtain warranty service, refer to the Customer Support section at www.panimagemedia.net.
Technical support telephone number: 1-800-715-5354.
FCC Notices
FCC ID: YW5-JH201011617V
This device complies with Part 15 of the FCC Rules. Operation is subject to the following two
conditions: (1) this device may not cause harmful interference, and (2) this device must accept any
interference received, including interference that may cause undesired operation.
Federal Communications Commission (FCC) Statement Information to the User
WARNING: Changes or modifications to this device not expressly approved by the party
responsible for compliance could void the users authority to operate the
equipment.
This equipment has been tested and found to comply with the limits for a Class B digital device,
pursuant to Part 15 of the Federal Communication Commission (FCC) Rules. These limits are
designed to provide reasonable protection against harmful interference in a residential installation.
This equipment generates, uses, and can radiate radio frequency energy and if not installed and
used in accordance with the instructions, may cause harmful interference to radio
communications. However, there is no guarantee that interference will not occur in a particular
installation. If this equipment does cause harmful interference to radio or television reception,
which can be determined by turning the equipment off and on, the user is encouraged to try to
correct the interference by one or more of the following measures:
Reorient or relocate the receiving antenna.
Increase the separation between the equipment and receiver.
Connect the equipment to an outlet on a circuit different from that to which the
receiver is connected.
Consult the dealer or an experienced radio/TV technician for help.
FCC Radiation Exposure Statement:
This equipment complies with FCC radiation exposure limits set forth for an uncontrolled
environment. This device is designed for hand-held operation only. The antenna(s) used for this
transmitter must not be collocated or operating in conjunction with any other antenna or
transmitter within a host device, except in accordance with FCC multi-transmitter product
procedures.
50
Li cense Agreement and Terms of Use
By activating and using the Device, you hereby consent and agree to our License Agreement and
Terms of Use.
The Device and Related Services
The Device is a portable electronic reading device that utilizes wireless connectivity to enable users
to shop for, download, browse, and read books, newspapers, magazines, blogs, access websites, e-
mail and other materials, all subject to the terms and conditions of this Agreement. The "Service"
means the wireless connectivity, provision of digital content, software and support, and other
services and support that PanImage provides Device users.
Wireless Connectivity
Coverage and Service Interruptions: You acknowledge that if your Device is located in any area
without applicable wireless connectivity, you may not be able to use some or all elements of the
wireless services. PanImage is not responsible for the unavailability of wireless service or any
interruptions of wireless connectivity.
Digital Content
Unless specifically indicated otherwise, you may not sell, rent, lease, distribute, broadcast,
sublicense or otherwise assign any rights to the Digital Content or any portion of it to any third
party, and you may not remove any proprietary notices or labels on the Digital Content. In addition,
you may not, and you will not encourage, assist or authorize any other person to, bypass, modify,
defeat or circumvent security features that protect the Digital Content.
Software
Definitions: The following terms apply to the Device and to (a) all software (and the media on
which such software is distributed) of PanImage or third parties that are pre-installed on the Device
at time of purchase or that PanImage provides as updates/upgrades to the pre-installed software
(collectively, the "Device Software"), unless you agree to other terms as part of an update/upgrade
process; and (b) any printed, on-line or other electronic documentation for such software (the
"Documentation"). As used in this Agreement, "Software" means, collectively, the Device Software
and Documentation.
Use of the Device Software: You may use the Device Software only on the Device. You may not
separate any individual component of the Device Software for use on another device or computer,
may not transfer it for use on another device or use it, or any portion of it, over a network and may
not sell, rent, lease, lend, distribute or sublicense or otherwise assign any rights to the Software in
whole or in part.
No Reverse Engineering, Decompilation, Disassembly or Circumvention: You may not, and you will
not encourage, assist or authorize any other person to, modify, reverse engineer, decompile or
disassemble the Device or the Software, whether in whole or in part, create any derivative works
from or of the Software, or bypass, modify, defeat or tamper with or circumvent any of the
functions or protections of the Device or Software or any mechanisms operatively linked to the
Software, including, but not limited to, augmenting or substituting any digital rights management
functionality of the Device or Software.
Automatic Updates: In order to keep your Software up-to-date, PanImage may automatically
provide your Device with updates/upgrades to the Software.
51
Export Regulations: You agree to comply with all export and re-export restrictions and regulations
of the Department of Commerce and other United States agencies and authorities, and not to
transfer, or encourage, assist or authorize the transfer of the Software to a prohibited country or
otherwise in violation of any such restrictions or regulations.
General
No Illegal Use and Reservation of Rights: You may not use the Device, the Service or the Digital
Content for any illegal purpose. You acknowledge that the sale of the Device to you does not
transfer to you title to or ownership of any intellectual property rights of PanImage or its suppliers.
All of the Software is licensed, not sold, and such license is non-exclusive.
Information Received: The Device Software may provide PanImage with data about your Device
and its interaction with the Service (such as available memory, up-time, log files and signal
strength) and information related to the content on your Device and your use of it. Information we
receive is subject to the PanImage Privacy Notice.
Patents: The Device and/or methods used in association with the Device may be covered by one or
more patents or pending patent applications.
Termination: Your rights under this Agreement will automatically terminate without notice from
PanImage if you fail to comply with any term of this Agreement. PanImage's failure to insist upon
or enforce your strict compliance with this Agreement will not constitute a waiver of any of its
rights.
Disclaimer of Warranties: YOU EXPRESSLY ACKNOWLEDGE AND AGREE THAT USE OF THE SERVICE,
DEVICE, DIGITAL CONTENT AND SOFTWARE IS AT YOUR SOLE RISK. EXCEPT FOR THE ONE-YEAR
LIMITED WARRANTY, THE SERVICE, DEVICE, DIGITAL CONTENT AND SOFTWARE ARE PROVIDED "AS
IS" WITH ALL FAULTS AND WITHOUT WARRANTY OF ANY KIND AND PANIMAGE AND ITS SUPPLIERS
AND LICENSORS DISCLAIM ALL WARRANTIES, EXPRESS OR IMPLIED, INCLUDING, BUT NOT LIMITED
TO, THE IMPLIED WARRANTIES OF MERCHANTABILITY, FITNESS FOR A PARTICULAR PURPOSE,
ACCURACY, QUIET ENJOYMENT AND NON-INFRINGEMENT OF THIRD-PARTY RIGHTS. NO ORAL OR
WRITTEN INFORMATION OR ADVICE GIVEN BY PANIMAGE OR AN AUTHORIZED REPRESENTATIVE
OF PANIMAGE SHALL CREATE A WARRANTY. THE LAWS OF CERTAIN JURISDICTIONS DO NOT
ALLOW THE DISCLAIMER OF IMPLIED WARRANTIES. IF THESE LAWS APPLY TO YOU, SOME OR ALL
OF THE ABOVE DISCLAIMERS, EXCLUSIONS OR LIMITATIONS MAY NOT APPLY TO YOU, AND YOU
MAY HAVE ADDITIONAL RIGHTS.
Limitation of Liability: TO THE EXTENT NOT PROHIBITED BY LAW, NEITHER PANIMAGE NOR ITS
SUPPLIERS OR LICENSORS SHALL BE LIABLE TO YOU FOR ANY INCIDENTAL OR CONSEQUENTIAL
DAMAGES FOR BREACH OF ANY EXPRESS OR IMPLIED WARRANTY, BREACH OF CONTRACT,
NEGLIGENCE, STRICT LIABILITY OR ANY OTHER LEGAL THEORY RELATED TO THE SERVICE, DEVICE,
DIGITAL CONTENT OR SOFTWARE, INCLUDING, BUT NOT LIMITED TO, ANY DAMAGES ARISING OUT
OF LOSS OF PROFITS, REVENUE, DATA OR USE OF THE DEVICE OR SOFTWARE OR ANY ASSOCIATED
PRODUCT, EVEN IF PANIMAGE HAS BEEN ADVISED OF THE POSSIBILITY OF SUCH DAMAGES. IN ANY
CASE, PANIMAGE'S AGGREGATE LIABILITY UNDER THIS AGREEMENT SHALL BE LIMITED TO THE
AMOUNT ACTUALLY PAID FOR THE DEVICE. THE LAWS OF CERTAIN JURISDICTIONS DO NOT ALLOW
THE EXCLUSION OR LIMITATION OF INCIDENTAL OR CONSEQUENTIAL DAMAGES. IF THESE LAWS
APPLY TO YOU, SOME OR ALL OF THE ABOVE EXCLUSIONS OR LIMITATIONS MAY NOT APPLY TO
YOU, AND YOU MAY HAVE ADDITIONAL RIGHTS.
Disputes: ANY DISPUTE ARISING OUT OF OR RELATING IN ANYWAY TO THIS AGREEMENT SHALL BE
SUBMITTED TO CONFIDENTIAL ARBITRATION IN ALAMEDA COUNTY, EXCEPT THAT, TO THE EXTENT
YOU HAVE IN ANY MANNER VIOLATED OR THREATENED TO VIOLATE PANIMAGE'S INTELLECTUAL
52
PROPERTY RIGHTS, PANIMAGE MAY SEEK INJUNCTIVE OR OTHER APPROPRIATE RELIEF IN ANY
STATE OR FEDERAL COURT IN THE COUNTY OF ALAMEDA, AND YOU CONSENT TO EXCLUSIVE
JURISDICTION AND VENUE IN SUCH COURTS. The arbitrator's award shall be binding and may be
entered as a judgment in any court of competent jurisdiction. To the fullest extent permitted by
applicable law, no arbitration under this Agreement shall be joined to an arbitration involving any
other party subject to this Agreement, whether through class arbitration proceedings or otherwise.
Severability: If any term or condition of this Agreement shall be deemed invalid, void, or for any
reason unenforceable, that part shall be deemed severable and shall not affect the validity and
enforceability of any remaining term or condition.
Amendment: PanImage reserves the right to amend any of the terms of this Agreement at its sole
discretion by posting the revised terms on the panimagemedia.net website. Your continued use of
the Device and Software after the effective date of any such amendment shall be deemed your
agreement to be bound by such amendment.
Contact Information: For communications concerning this Agreement, you may contact PanImage
by writing to PanImage, Attn: Legal Department, 6375 Clark Avenue, Suite 100, Dublin, CA 95468.
2010 PanImage, Inc. or its affiliates. All rights reserved. PanImage, the PanImage logo are
trademarks of PanImage Inc. All rights reserved. Java and all Java based trademarks and logos are
trademarks or registered trademarks of Sun Microsystems, Inc. in the U.S. and other countries.
You might also like
- Data Sheet 6GK7542-1AX00-0XE0: Transmission RateDocument5 pagesData Sheet 6GK7542-1AX00-0XE0: Transmission Rateelmito1No ratings yet
- Data Sheet 6GK1571-0BA00-0AA0: Product Type Designation PC Adapter USB A2Document2 pagesData Sheet 6GK1571-0BA00-0AA0: Product Type Designation PC Adapter USB A2elmito1No ratings yet
- Data Sheet 6ES7151-3AA23-0AB0: General InformationDocument3 pagesData Sheet 6ES7151-3AA23-0AB0: General Informationelmito1No ratings yet
- Data Sheet 6ES7151-3BA22-0AB0: Product Is No Longer AvailableDocument1 pageData Sheet 6ES7151-3BA22-0AB0: Product Is No Longer Availableelmito1No ratings yet
- Data Sheet 6ES7151-8AB01-0AB0: General InformationDocument13 pagesData Sheet 6ES7151-8AB01-0AB0: General Informationelmito1No ratings yet
- Set Date TimeDocument1 pageSet Date Timeelmito1No ratings yet
- 1747 CP3 - 1756 CP3 PinOutDocument1 page1747 CP3 - 1756 CP3 PinOutlaa_ata100% (2)
- 2706-NC13, 2711-NC13 - NC14 - Cable PinoutsDocument2 pages2706-NC13, 2711-NC13 - NC14 - Cable Pinoutsabel_524572144No ratings yet
- Shoe Dog: A Memoir by the Creator of NikeFrom EverandShoe Dog: A Memoir by the Creator of NikeRating: 4.5 out of 5 stars4.5/5 (537)
- The Subtle Art of Not Giving a F*ck: A Counterintuitive Approach to Living a Good LifeFrom EverandThe Subtle Art of Not Giving a F*ck: A Counterintuitive Approach to Living a Good LifeRating: 4 out of 5 stars4/5 (5794)
- Hidden Figures: The American Dream and the Untold Story of the Black Women Mathematicians Who Helped Win the Space RaceFrom EverandHidden Figures: The American Dream and the Untold Story of the Black Women Mathematicians Who Helped Win the Space RaceRating: 4 out of 5 stars4/5 (890)
- The Yellow House: A Memoir (2019 National Book Award Winner)From EverandThe Yellow House: A Memoir (2019 National Book Award Winner)Rating: 4 out of 5 stars4/5 (98)
- The Little Book of Hygge: Danish Secrets to Happy LivingFrom EverandThe Little Book of Hygge: Danish Secrets to Happy LivingRating: 3.5 out of 5 stars3.5/5 (399)
- A Heartbreaking Work Of Staggering Genius: A Memoir Based on a True StoryFrom EverandA Heartbreaking Work Of Staggering Genius: A Memoir Based on a True StoryRating: 3.5 out of 5 stars3.5/5 (231)
- Never Split the Difference: Negotiating As If Your Life Depended On ItFrom EverandNever Split the Difference: Negotiating As If Your Life Depended On ItRating: 4.5 out of 5 stars4.5/5 (838)
- Elon Musk: Tesla, SpaceX, and the Quest for a Fantastic FutureFrom EverandElon Musk: Tesla, SpaceX, and the Quest for a Fantastic FutureRating: 4.5 out of 5 stars4.5/5 (474)
- The Hard Thing About Hard Things: Building a Business When There Are No Easy AnswersFrom EverandThe Hard Thing About Hard Things: Building a Business When There Are No Easy AnswersRating: 4.5 out of 5 stars4.5/5 (344)
- Grit: The Power of Passion and PerseveranceFrom EverandGrit: The Power of Passion and PerseveranceRating: 4 out of 5 stars4/5 (587)
- On Fire: The (Burning) Case for a Green New DealFrom EverandOn Fire: The (Burning) Case for a Green New DealRating: 4 out of 5 stars4/5 (73)
- The Emperor of All Maladies: A Biography of CancerFrom EverandThe Emperor of All Maladies: A Biography of CancerRating: 4.5 out of 5 stars4.5/5 (271)
- Devil in the Grove: Thurgood Marshall, the Groveland Boys, and the Dawn of a New AmericaFrom EverandDevil in the Grove: Thurgood Marshall, the Groveland Boys, and the Dawn of a New AmericaRating: 4.5 out of 5 stars4.5/5 (265)
- The Gifts of Imperfection: Let Go of Who You Think You're Supposed to Be and Embrace Who You AreFrom EverandThe Gifts of Imperfection: Let Go of Who You Think You're Supposed to Be and Embrace Who You AreRating: 4 out of 5 stars4/5 (1090)
- Team of Rivals: The Political Genius of Abraham LincolnFrom EverandTeam of Rivals: The Political Genius of Abraham LincolnRating: 4.5 out of 5 stars4.5/5 (234)
- The World Is Flat 3.0: A Brief History of the Twenty-first CenturyFrom EverandThe World Is Flat 3.0: A Brief History of the Twenty-first CenturyRating: 3.5 out of 5 stars3.5/5 (2219)
- The Unwinding: An Inner History of the New AmericaFrom EverandThe Unwinding: An Inner History of the New AmericaRating: 4 out of 5 stars4/5 (45)
- The Sympathizer: A Novel (Pulitzer Prize for Fiction)From EverandThe Sympathizer: A Novel (Pulitzer Prize for Fiction)Rating: 4.5 out of 5 stars4.5/5 (119)
- Her Body and Other Parties: StoriesFrom EverandHer Body and Other Parties: StoriesRating: 4 out of 5 stars4/5 (821)
- Mathematical Operations (Bodmas) : - by Amrish SirDocument114 pagesMathematical Operations (Bodmas) : - by Amrish Sirshukla dhavalNo ratings yet
- Image-Line Software RegistrationsDocument2 pagesImage-Line Software RegistrationsNahuel Perez0% (1)
- Analysis of The Exchange Rate in Peru Between January 2020 and December 2021academic Journal of Interdisciplinary StudiesDocument9 pagesAnalysis of The Exchange Rate in Peru Between January 2020 and December 2021academic Journal of Interdisciplinary StudiesVíctor Hugo En Cuarentena Fernández-BedoyaNo ratings yet
- Tl-wn722n v1 User GuideDocument41 pagesTl-wn722n v1 User GuideSadam LashariNo ratings yet
- MIPlus 20Document28 pagesMIPlus 20TrbvmNo ratings yet
- Tesis UPV3714Document176 pagesTesis UPV3714francisco_barboza_1No ratings yet
- IC Block Diagrams & SpecsDocument14 pagesIC Block Diagrams & SpecsChaitanya ParaskarNo ratings yet
- Weekly Progress and HSSE Report for RAPID Project Package 30ADocument15 pagesWeekly Progress and HSSE Report for RAPID Project Package 30AAtuk SafizNo ratings yet
- RXCamView-Mobile APP User ManualDocument7 pagesRXCamView-Mobile APP User ManualNigromante_0125% (4)
- Expert Systems TypesDocument9 pagesExpert Systems TypesOlaniyiOluwatosinFalomoNo ratings yet
- Wireless Communication Systems, Services & RequirementsDocument45 pagesWireless Communication Systems, Services & RequirementsMuhammad Daniyal Ahmed BaigNo ratings yet
- CT TipsDocument50 pagesCT TipsVĩ ĐặngNo ratings yet
- Python E1 NotesDocument6 pagesPython E1 NotesaniketNo ratings yet
- DJVUDocument2 pagesDJVUEric FansiNo ratings yet
- Vendobot: Automated Soda Vending MachineDocument14 pagesVendobot: Automated Soda Vending MachineMarco Paolo AclanNo ratings yet
- An Overview of The Electrical Validation of 10BASE-T 100BASE-TX and 1000BASE-T DevicesDocument14 pagesAn Overview of The Electrical Validation of 10BASE-T 100BASE-TX and 1000BASE-T DevicescolinyNo ratings yet
- ASP.NET Core MVC Web App with CRUD for Departments and SellersDocument11 pagesASP.NET Core MVC Web App with CRUD for Departments and SellersElder MoraisNo ratings yet
- E Service LearningDocument28 pagesE Service LearningSandeep KumarNo ratings yet
- M.E. EdDocument101 pagesM.E. EdLoot KingNo ratings yet
- Justin Bieber 'Agrees To Fight Tom Cruise' in An Unbelievable UFC Hollywood ShowdownDocument180 pagesJustin Bieber 'Agrees To Fight Tom Cruise' in An Unbelievable UFC Hollywood ShowdownRyukendo KenjiNo ratings yet
- CGR (22318) Chapter 1 NotesDocument10 pagesCGR (22318) Chapter 1 Notespdijgqam1nNo ratings yet
- DosBox Manual by Howling Mad Murdock 1.9aDocument23 pagesDosBox Manual by Howling Mad Murdock 1.9alindseysmith999No ratings yet
- Dual Priority Switch MonitorDocument2 pagesDual Priority Switch MonitorAshiq Salman100% (1)
- Free Change Proposal Template PowerPoint DownloadDocument3 pagesFree Change Proposal Template PowerPoint DownloadbiniNo ratings yet
- 1DSL PracticalDocument9 pages1DSL PracticalSushant WaghNo ratings yet
- Main DataDocument59 pagesMain Datachinmay parsekarNo ratings yet
- Identifying Your Oracle Database Release NumberDocument2 pagesIdentifying Your Oracle Database Release Numberకృష్ణమోహన్ రెడ్డి గోపిరెడ్డిNo ratings yet
- Tutorial Mobius BandDocument10 pagesTutorial Mobius BandOrlando AriasNo ratings yet
- DBI AssignmentDocument6 pagesDBI AssignmentdatNo ratings yet