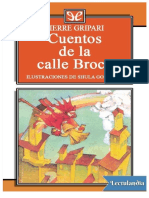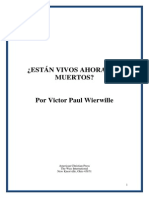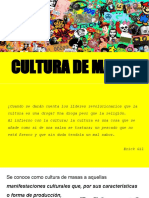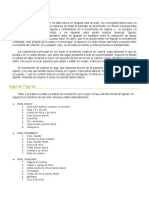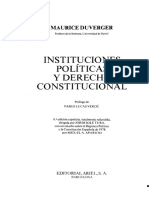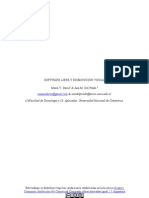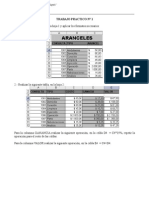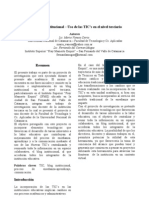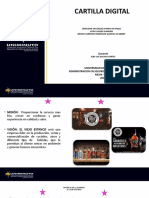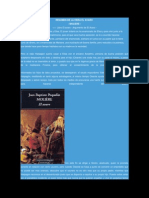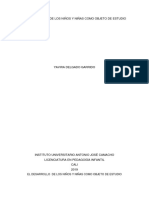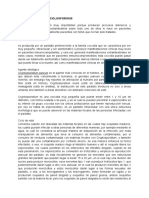Professional Documents
Culture Documents
Unidad - N 3
Uploaded by
Vanesa DoriaOriginal Title
Copyright
Available Formats
Share this document
Did you find this document useful?
Is this content inappropriate?
Report this DocumentCopyright:
Available Formats
Unidad - N 3
Uploaded by
Vanesa DoriaCopyright:
Available Formats
Informtica Prof.: Lic.
Maria Vanesa Doria Ao 2011
Unidad N 3
PLANILLA DE CLCULO DOCUMENTOS.Abrir.Desde la barra de men: Archivo Abrir desde la barra estndar hacer clic en el botn abrir. Se abre una ventana. Para abrir un documento de los que se muestran en la ventana basta seleccionarlo haciendo clic sobre l (veremos como su nombre cambia de color) y luego pulsar en el botn Abrir. Otra forma ms rpida de abrir el documento es haciendo doble clic sobre l. Inmediatamente el documento aparecer en nuestra pantalla. Guardar.Pulsa en el icono Guardar de la Barra estndar o desde la barra de men Archivo Guardar como. Aparecer una pantalla debes indicar el nombre con el que lo quieres guardar, el tipo de documento que ests guardando y la carpeta que contendr tu documento y luego hacer clic en el botn Guardar Cerrar.Una vez hemos acabado de trabajar con Word debemos cerrarlo haciendo clic en el icono cerrar X de la esquina superior derecha de la pantalla o en el men Archivo elegir Salir. CONCEPTOS GENERALES.Libros de trabajo.El documento bsico para Excel. Sus archivos usan la extensin xls, como abreviatura de "Excel spreadsheet". Un libro de trabajo usualmente contiene varias hojas de trabajo. El libro de trabajo por defecto se llama Libro1. Contiene tres hojas de trabajo, llamadas Hoja1, Hoja2, Hoja 3. Usted puede cambiar esta designacin por algo ms representativo si lo desea Hoja de Trabajo.En un libro de trabajo el mximo nmero de hojas depender de la memoria de su computadora. El libro de trabajo por defecto, puede tener hasta 255 hojas de trabajo. Hoja de trabajo activa La hoja de trabajo que recibe la accin de las teclas y comandos. Tiene una etiqueta blanca y su nombre escrito en negrita. Etiqueta de la hoja de trabajo. Cada hoja de trabajo tiene abajo en la ventana del libro de trabajo, una etiqueta con el nombre de la hoja de trabajo escrito en la misma. Filas y columnas.Las filas se encuentran enumeradas desde 1 hasta 65,536. Las columnas estn nombradas con letras segn el patrn: A, B, C,Z, AA, AB, AC,AZ, BA, BB, BC,BZ, CA,IA, IB,IV, que es la ltima columna posible. Celdas.Interseccin de una fila con una columna, en una hoja de trabajo. Pgina 1 de 11
Informtica Prof.: Lic. Maria Vanesa Doria Ao 2011
Unidad N 3
Celda activa.Tienen alrededor de ella un borde oscuro y los encabezados de las filas y las columnas se ven en relieve, semejando botones, o son en color. Esta es la celda que recibe sus ingresos por teclado y comandos. Convierte a una celda en activa cuando la selecciona, mediante un clic sobre la misma o movindose dentro de ella con teclas. La tecla TAB o las teclas de flechas son convenientes para moverse de celda en celda.
Rangos.Un conjunto rectangular de celdas, al que se hace referencia usando las celdas de referencias de arriba a la izquierda o de abajo a la derecha, separadas por dos puntos como en A1:B2 para el rango ilustrado a la derecha. Tipos de datos. En la hoja de clculo Excel podemos introducir en las celdas diferentes tipos de datos. En primer lugar, debemos distinguir entre valores constantes y frmulas. Los valores constantes son datos que se introducen directamente en la celda (sobre ellos tratar el presente ttulo) y que no dependen del contenido de ninguna otra celda. Texto. Para almacenar texto en una celda, simplemente basta con hacer clic en ella y escribirlo. Una celda puede contener hasta 16.000 caracteres (entre letras, dgitos y caracteres especiales) que se alinear por defecto a la izquierda y que invadir las celdas adyacentes de su derecha si estn vacas, en caso que el contenido sea mayor que la celda que ha de contenerlo. Nmeros. Sin duda ninguna, se trata del tipo de datos ms utilizado en una hoja de clculo, ya que son la materia prima con la que realizarlos (los clculos). Se alinean por defecto a la derecha de la celda y admiten los 10 caracteres numricos: 0, 1, 2, 3, 4, 5, 6, 7, 8, 9; los signos de ms + y menos - y los parnteis ( ). Los simbolos de + y - deben ir siempre precediendo al nmero. El signo + se ignora y el - identifica al nmero como negativo. Igualmente, puede indicarse que un nmero es negativo escribindolo entre parntesis (notacin contable). Para la coma decimal usaremos el punto del teclado numrico o la coma del teclado alfabtico (al lado de la M). El punto del teclado alfabtico lo usaremos como separacin de millares. Si escribimos un nmero seguido del smbolo %, Excel lo considerar como un porcentaje. Fecha y hora. Las fechas y horas se alinean a la derecha de la celda. El formato para la fecha es dia/mes/ao. Para introducir una hora, utilizamos como separador los dos puntos :, siguiendo el formato horas:minutos:segundos.
Pgina 2 de 11
Informtica Prof.: Lic. Maria Vanesa Doria Ao 2011
Unidad N 3
Movimientos.
Insertar, eliminar y combinar elementos. En muchas ocasiones, despus de crear una hoja de clculo, nos daremos cuenta de que nos falta alguna fila en medio de los datos ya introducidos. Para aadir una fila, seguir los siguientes pasos: 1. Seleccionar la fila sobre la que quieres aadir la nueva, ya que las filas siempre se aaden por encima de la seleccionada. 2. Seleccionar el men Insertar. 3. Elegir la opcin Filas. 4. Todas las filas por debajo de la nueva, bajarn una posicin. 5. En caso de no haber seleccionado ninguna fila, Excel toma la fila donde est situado el cursor como fila seleccionada. Para aadir una columna, seguiremos los siguientes pasos: 1. Seleccionar la columna delante de la cual quieres aadir otra, ya que las columnas siempre se aaden a la izquierda de la seleccionada. 2. Seleccionar el men Insertar. 3. Elegir la opcin Columnas. 4. Todas las columnas por la derecha de la nueva se incrementarn una posicin. 5. En caso de no haber seleccionado ninguna columna, Excel toma la columna donde estamos situados como columna seleccionada. Para combinar celdas seleccione las celdas adyacentes que desee combinar. Nota: Compruebe que los datos que desea ver en la celda combinada se encuentren en la celda superior izquierda del rango seleccionado. nicamente los datos de la celda superior izquierda permanecern en la celda combinada. Los datos de todas las dems celdas del rango seleccionado se eliminarn. Buscar la opcin Combinar y centrar de la barra de herramientas (barra de herramientas: barra con botones y opciones que se utilizan para ejecutar comandos.)
Pgina 3 de 11
Informtica Prof.: Lic. Maria Vanesa Doria Ao 2011
Unidad N 3
FRMULAS Y FUNCIONES.Una Formula es: La representacin de una operacin aritmtica en una hoja de clculo. Una frmula comienza por un signo igual (=), seguido del clculo que realiza. Por ejemplo, =5-1. A continuacin, se te presentar en la celda el resultado de la frmula. Operador aritmtico + (signo ms) - (signo menos) Negacin * (asterisco) / (barra oblicua) % (signo de porcentaje) ^ (acento circunflejo) Significado Suma Resta Multiplicacin Divisin Porcentaje Exponente 1 3*3 3/3 20% 3^2 (el mismo que 3*3) Ejemplo 3+3 31
En algunos casos es necesario usar tambin los operadores de comparacin, se emplean para comparar dos valores y generan el valor lgico VERDADERO o FALSO. Operador de comparacin = (igual) > (mayor que) < (menor que) >= (mayor o igual que) <= (menor o igual que) <> (distinto) Significado Igual a Mayor que Menor que Mayor o igual que Menor o igual que Distinto de Ejemplo A1=B1 A1>B1 A1<B1 A1>=B1 A1<=B1 A1<>B1
Una funcin es: una frmula predefinida por Excel que opera sobre uno o ms valores y devuelve un resultado que aparecer directamente en la celda introducida. La sintaxis de cualquier funcin es: =nombre_funcin(argumento1;argumento2;...;argumentoN) Siguen las siguientes reglas: 1) Si la funcin va al comienzo de una frmula debe empezar por el signo =. 2) Los argumentos o valores de entrada van siempre entre parntesis. No dejes espacios antes o despus de cada parntesis. 3) Los argumentos pueden ser valores constantes (nmero o texto), frmulas o funciones. 4) Los argumentos deben de separarse por ";". FUNCIONES BASICAS Funcin SUMA Es la ms sencilla y la que se usa con ms frecuencia en la hoja de clculo. Sintaxis: SUM (Rango) El rango puede escribirse o marcarse con el ratn.
Pgina 4 de 11
Informtica Prof.: Lic. Maria Vanesa Doria Ao 2011
Unidad N 3
La forma ms sencilla de realizar sumas rpidas es utilizando la herramienta Barra de Herramientas Standard.
(Sumatoria) de la
Calcular la suma de B1 a B6 en la celda B8. Para calcular esta suma se hace lo siguiente: Se coloca el cursor donde se desea tener el promedio, en este ejemplo, en la celda B8, Se escribe =SUMA(B1:B6) Funcin Promedio La funcin promedio permite calcular promedios simples entre dos o ms celdas, si las celdas son contiguas se usan los dos puntos (que significan Desde Hasta), si son celdas individuales se separan mediante el punto y coma. Calcular el promedio de B1 a B6 en la celda B8. Para calcular este promedio se hace lo siguiente: Se coloca el cursor donde se desea tener el promedio, en este ejemplo, en la celda B8, Se escribe =PROMEDIO(B1:B6) Funcin Mximo: Formato: =MAX(Nmero1, ... ;Nmero30) Ejemplo: =MAX(B1:B6) Examina el rango de celdas, determina el valor mximo de ese rango y devuelve ese valor. Funcin Mnimo: Formato: =MIN(Nmero1, ... ;Nmero30) Ejemplo: =MIN(B1:B6) Examina el rango de celdas, determina el valor mnimo de ese rango devuelve ese valor.
Pgina 5 de 11
Informtica Prof.: Lic. Maria Vanesa Doria Ao 2011
Unidad N 3
FUNCIONES ESTADISTICAS As es como se construye con Excel una tabla de frecuencias: Introducimos en la primera columna (A) las distintas modalidades si el carcter es cualitativo (Figura 2), o bien, los valores de la variable estadstica discreta. (Figura 3)
En la segunda columna (B) introducimos los valores de la frecuencia absoluta fi. En la tercera columna (C) vamos a colocar la frecuencia absoluta acumulada (Fi), pero en lugar de hacer nosotros los clculos, ser el programa el que se encargue de hacerlos. Pgina 6 de 11
Informtica Prof.: Lic. Maria Vanesa Doria Ao 2011
Unidad N 3
Cmo? 1 En la celda C3 escribimos = B3 y en la celda C4 escribimos =C3 + B4. A continuacin copiamos la frmula, situando el puntero del ratn en la esquina inferior derecha de esta celda y cuando el puntero del ratn se convierta en + y arrastramos hasta la casilla ltima casilla.
Para completar la columna de la frecuencia relativa (hi), basta con escribir en la celda D3 =B3/$B$8. (Con el smbolo $, lo que hacemos el fijar el valor de la celda que no vara). En la columna de la frecuencia relativa acumulada (Hi), en E3, escribimos =D3; en E4, =E3 + D4 y copiamos la frmula. Para el porcentaje, en F3, se escribe =D3 y pulsamos el botn . El paso siguiente es copiar la expresin de la celda anterior. En resumen, la tabla de frecuencias se construye as:
Veamos ahora cmo podemos construir una tabla de frecuencias cuando la variable es continua o est agrupada en intervalos o clases. En la primera columna (A) escribimos los intervalos o clases [a, b), en la columna B el extremo de la izquierda a y en la C el extremo de la derecha b. En la columna D, vamos a calcular la marca de clase, escribimos la frmula =(b3+c3)/2 y la copiamos. La primera columna, la utilizamos para la representacin grfica y las dos siguientes B y C, para calcular la marca de clase. En la siguiente columna E, introducimos la frecuencia absoluta (fi), en la siguiente introducimos la frmula para el clculo de la frecuencia absoluta acumulada de forma anloga a los ejemplos anteriores y as sucesivamente hasta terminar de construir la tabla. El resultado debe ser algo as: Pgina 7 de 11
Informtica Prof.: Lic. Maria Vanesa Doria Ao 2011
Unidad N 3
Las medidas de centralizacin, tratan de dar un valor central en torno al cual se distribuyen los datos; son tres: Moda (Mo): es el valor de la variable con mayor frecuencia absoluta. Se puede calcular para cualquier tipo de variable. Para calcularla basta con observar la columna de frecuencias absolutas (fi). Una distribucin estadstica puede tener ms de una moda. Media : es la medida de centralizacin ms conocida, pero no se puede calcular para variables cualitativas y es muy sensible para valores extremos, por lo que no siempre es la mejor medida de centralizacin. Se calcula:
En la tabla de frecuencias aadiremos una nueva columna con los productos Mediana (Me): es el valor de la variable que deja por encima y por debajo, el mismo nmero de datos, es decir, es el valor central de la variable. No existe una frmula para calcular la medida, sino una serie de normas. Tampoco se puede calcular para variables cualitativas. Clculo de la mediana: Se busca en la columna de la frecuencia absoluta acumulada el primer valor que supere la mitad de los datos (N/2), la mediana ser el valor que se corresponda con esta frecuencia absoluta acumulada, o tambin se busca en la columna de frecuencias relativas acumuladas el primer valor que supera a 0,5.
Pgina 8 de 11
Informtica Prof.: Lic. Maria Vanesa Doria Ao 2011
Unidad N 3
Ejemplo:
GRAFICOS Se hace de igual manera para grficos circular, barras, columnas y lineal. Utilizando la herramienta Asistente para grficos que nos guiar a lo largo de toda la creacin del grfico. Paso 1 de 4: tipo de grfico. Nos aparece un cuadro de dilogo con dos fichas, en la ficha Tipos estndar (que es la que aparece por defecto), hacemos clic en Circular, elegimos el Subtipo que queramos (elegimos el Circular o el Circular en 3D) y hacemos clic en siguiente.
Paso 2 de 4: datos de origen. En este paso debemos indicar los datos que vamos a representar, para ello, hacemos clic en el botn que aparece al final del cuadro Rango de datos, y seleccionamos Pgina 9 de 11
Informtica Prof.: Lic. Maria Vanesa Doria Ao 2011
Unidad N 3
el rango A2:B6 (pinchamos y arrastramos desde la celda A2 hasta la B6), una vez hecho esto, hacemos clic en el botn
Nos aparece una vista previa del grfico y hacemos clic en Siguiente.
Paso 3 de 4: opciones de grfico. En este paso podremos ponerle un Ttulo al grfico, quitar con cambiar el lugar de la Leyenda y modificar el Rtulo del grfico, haciendo clic en la ficha correspondiente y eligiendo lo que queramos.
Pgina 10 de 11
Informtica Prof.: Lic. Maria Vanesa Doria Ao 2011
Unidad N 3
Paso 4 de 4: Ubicacin del grfico. En este ltimo paso elegiremos si queremos insertar el grfico como objeto, en esta misma hoja, o si queremos insertarlo en una hoja nueva. Elegimos la opcin que deseemos y hacemos clic en Finalizar.
Pgina 11 de 11
You might also like
- Cuentos de La Calle Broca Pierre GripariDocument141 pagesCuentos de La Calle Broca Pierre Griparikaren93% (14)
- Mapa Conceptual MercadotecniaDocument1 pageMapa Conceptual MercadotecniaAide Arvizu Meza79% (52)
- Adaptación Del Inventario de Problemas Conductuales y Destrezas Sociales en Niños Escolares de Una Zona Urbano Marginal de Lima. - PsiquiatriaDocument9 pagesAdaptación Del Inventario de Problemas Conductuales y Destrezas Sociales en Niños Escolares de Una Zona Urbano Marginal de Lima. - PsiquiatriaRosemary Fernández RodríguezNo ratings yet
- Están Vivos Ahora... Por V.P. WierwilleDocument53 pagesEstán Vivos Ahora... Por V.P. WierwilleOscar Avila100% (6)
- Rubrica para Evaluación de La Escritura Del PoemaDocument3 pagesRubrica para Evaluación de La Escritura Del Poemaivnan2886% (29)
- Cultura de MasasDocument17 pagesCultura de MasasAndrea FelixNo ratings yet
- Bachata: el baile sensual por excelenciaDocument1 pageBachata: el baile sensual por excelenciafelipeyorkaNo ratings yet
- Muri, Mura, Muda y Los 7 DesperdiciosDocument9 pagesMuri, Mura, Muda y Los 7 DesperdiciosVictor Hernandez ArchundiaNo ratings yet
- s3.Pnp. Rafael - EscuadronDocument74 pagess3.Pnp. Rafael - EscuadronRenato VigilNo ratings yet
- BELM-10062 (Instituciones Políticas y Derecho - Duverger)Document8 pagesBELM-10062 (Instituciones Políticas y Derecho - Duverger)Renato VidaurreNo ratings yet
- TP 5Document4 pagesTP 5Vanesa DoriaNo ratings yet
- Trabajo Práctico 7Document2 pagesTrabajo Práctico 7Vanesa DoriaNo ratings yet
- Puntos Claves de SigDocument18 pagesPuntos Claves de SigVanesa DoriaNo ratings yet
- Proyecto Implementacion de Un ErpDocument4 pagesProyecto Implementacion de Un ErpVanesa DoriaNo ratings yet
- SL y Disminucion VisualDocument9 pagesSL y Disminucion VisualVanesa DoriaNo ratings yet
- Trabajo Practico 1Document3 pagesTrabajo Practico 1Vanesa DoriaNo ratings yet
- Trabajo Practico PropuestoDocument3 pagesTrabajo Practico PropuestoVanesa DoriaNo ratings yet
- Estimación Por PF Paso A PasoDocument15 pagesEstimación Por PF Paso A PasoVanesa Doria100% (1)
- SL y Disminucion VisualDocument9 pagesSL y Disminucion VisualVanesa DoriaNo ratings yet
- Doria, Maria VanesaDocument8 pagesDoria, Maria VanesaVanesa DoriaNo ratings yet
- 33 57 2 RVDocument10 pages33 57 2 RVVanesa DoriaNo ratings yet
- Innovación Institucional Uso TIC nivel terciarioDocument8 pagesInnovación Institucional Uso TIC nivel terciarioVanesa DoriaNo ratings yet
- LEVICDocument96 pagesLEVICconstancias imssNo ratings yet
- NOT 11252-2023-JR-PE 10 ENE 2023. Decreto y Dictamen Acusatorio. Exp. N.° 23052-2012. 5pDocument5 pagesNOT 11252-2023-JR-PE 10 ENE 2023. Decreto y Dictamen Acusatorio. Exp. N.° 23052-2012. 5pDylan Ezequiel López EncarnaciónNo ratings yet
- Disautonomia Una Enfermedad Poco Conocida PDFDocument9 pagesDisautonomia Una Enfermedad Poco Conocida PDFVictoria JacoboNo ratings yet
- Modulo 1 Microbioma y MicrobiotaDocument101 pagesModulo 1 Microbioma y MicrobiotaPepa GregoriNo ratings yet
- Actividad 5 Cartilla DigitalDocument18 pagesActividad 5 Cartilla DigitalJaneth Quiroga ArizaNo ratings yet
- T.Alotriofagia-Mica SuarezDocument7 pagesT.Alotriofagia-Mica SuarezBelu Beilman100% (1)
- Plan mejora aprendizajes IEI 2021Document22 pagesPlan mejora aprendizajes IEI 2021OSCAR ULDARICO VELIZ LEDESMANo ratings yet
- PARADIGMADocument3 pagesPARADIGMAAmada AcostaNo ratings yet
- La Eucaristia en Diversas SituacionesDocument28 pagesLa Eucaristia en Diversas SituacionesJuan de Dios Castillo EncinasNo ratings yet
- Triptico Influencia de Los Medios de Comunicacion PDFDocument3 pagesTriptico Influencia de Los Medios de Comunicacion PDFIsa López0% (1)
- Práctica UNIDAD 2 Función CuadráticaDocument5 pagesPráctica UNIDAD 2 Función Cuadráticarobertodelgrosso7781No ratings yet
- Resumen de la obra clásica El Avaro de MolièreDocument2 pagesResumen de la obra clásica El Avaro de MolièreLuis Medina Agreda100% (1)
- Desarrollo infantil: estudio y factoresDocument4 pagesDesarrollo infantil: estudio y factoresYavira DelgadoNo ratings yet
- HormigonDocument16 pagesHormigonandre montecinosNo ratings yet
- Abdomen agudo quirúrgico: clasificación y signos clínicosDocument73 pagesAbdomen agudo quirúrgico: clasificación y signos clínicosFernandaNo ratings yet
- Primer Gobierno de Gonzalo Sanchez de LozadaDocument4 pagesPrimer Gobierno de Gonzalo Sanchez de LozadaPrisyla GirondaNo ratings yet
- 5 Criptosporosis y CiclosporosisDocument6 pages5 Criptosporosis y CiclosporosisANA MARIA TORRES LUNANo ratings yet
- Solucion Sesion Junio 13 DPCC 5° SecDocument5 pagesSolucion Sesion Junio 13 DPCC 5° SecLopez ChoccaNo ratings yet
- Aderezas Mesa Delante de Mí en Presencia de Mis AngustiadoresDocument3 pagesAderezas Mesa Delante de Mí en Presencia de Mis AngustiadoresMisión Llano GrandeNo ratings yet
- PPS U3 A2 Jocm.Document6 pagesPPS U3 A2 Jocm.Jonathan CammarNo ratings yet