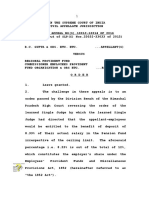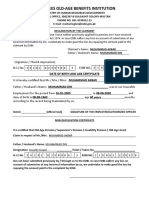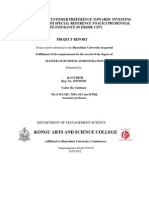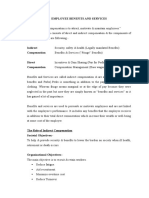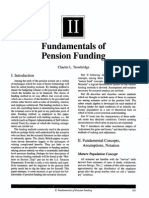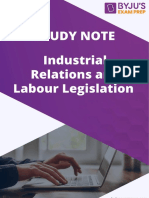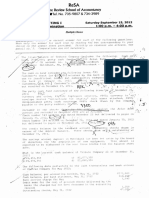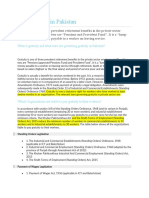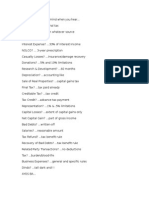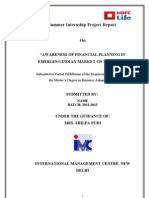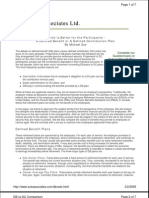Professional Documents
Culture Documents
Quickpay PYE User Guide
Uploaded by
Jayen IyalooOriginal Description:
Copyright
Available Formats
Share this document
Did you find this document useful?
Is this content inappropriate?
Report this DocumentCopyright:
Available Formats
Quickpay PYE User Guide
Uploaded by
Jayen IyalooCopyright:
Available Formats
Quickpay Payroll Year End 2011 User Guide
Sage Quickpay Payroll Year End 2011 User Guide
This guide covers the Payroll Year End 2011 process.
You can read it onscreen or print it out.
For additional PYE information, select the Tax Year End - FAQs menu option.
Page 2 of 34
Sage Quickpay Payroll Year End 2011 User Guide
News Feeds
Use Quickpays News Feeds feature to make sure you stay up to date. To enable news feeds: 1. 2. 3. 4. Click the Read News Feeds button on your Quickpay desktop. The News Feeds page opens. Click the Configure Feed button. The Feed Configuration window opens. Select the Enabled checkbox. Click OK to save your settings.
Video Tutorials
The Sage web site provides a set of video tutorials that go through the steps involved in the Payroll Year End process. To access these tutorials, go to: http://www.sage.ie/pye
Page 3 of 34
Sage Quickpay Payroll Year End 2011 User Guide
Payroll Year End 2011 Checklist
(This checklist is also available as a separate printable document. Select the Tax Year End View Checklist menu option.) Part 1: Running the Payroll Year End 2011 Update Step 1: Register with ROS (the Revenue Online Service) on page 6 Step 2: Back up your Payroll System on page 7 Step 3: Download and Install the PYE Update on page 8 Do this as soon as the update is available. Step 4: Validate your Data on page 10 Part 2: Completing 2011 Processing Step 1: Process the final pay period(s) on page 12 Step 2: Check the Company Details on page 13 Step 3: Check Employee Records on page 14 Step 4: Compare the Control Summary and the P30/CC124 on page 15 Step 5: Print Tax Deduction Cards on page 17 Part 3: Payroll Year End Procedures Step 1: Validate Your Data on page 19 Step 2: Back Up Payroll Data on page 20 *Step 3: Generate the P35 to ROS File on page 21 *Step 4: Print the PRC1 Report on page 24 *Step 5: Print P60s and Other Employee PYE Reports on page 25 Part 4: Start of Tax Year 2012 Step 1: Create Tax Year 2012 on page 27 Step 2: Open Tax Year 2012 on page 28 Step 3: Install the Budget 2012 Update on page 29 Step 4: Setting Period 1 of 2012 Step 5: Tax Credit Import (P2C File) on page 30 Step 6: Enable CSO Reporting on page 33 Part 5: Accounting/Financial Year End Step 1: Clear Down Voluntary Deductions on page 34 (Optional, depending on when your Financial or Deduction Year ends.)
* Steps marked with an asterisk can be deferred, but are subject to the Commissioners submission deadline of Feb 15th 2012.
Done?
Done?
Done?
Done?
Done?
Page 4 of 34
Sage Quickpay Payroll Year End 2011 User Guide
PYE Part 1: Installing the Payroll Year End 2011 Update
Carry out these steps IMMEDIATELY:
Step 1: Register with the Revenue Online Service (ROS) Step 2: Take a Full System Backup Step 3: Download and Install the PYE Update (Do this as soon as the update is available. You dont need to wait until the final pay period.)
Step 4: Validate Your Data
Page 5 of 34
Sage Quickpay Payroll Year End 2011 User Guide
Step 1: Register with ROS (Revenue Online Service)
If you have not already done so, register with the Revenue Online Service (ROS) at http://www.ros.ie Later, youll need to generate the P35 to ROS file. You wont be able to do this unless you are already a ROS customer. It can take up to a few weeks to complete the registration process, so you should register with ROS as soon as possible. For more information about registering with ROS, open the help system by selecting the Tax Year End FAQs menu option. Then read the How do I generate a P35 to ROS Submission? help topic.
Page 6 of 34
Sage Quickpay Payroll Year End 2011 User Guide
Step 2: Back up your Payroll System
Its very important to back up your payroll system at this stage. Having a backup means you can recover lost information in the event of a system failure. Another reason to take backups is that the Revenue Commissioners require employers to retain payroll records for six full tax years.
1. 2. 3. 4.
Launch Quickpay and log into a payroll. Select the Miscellaneous - Backup menu option. Select the Full System Backup option. Specify a reliable backup storage location. The best choice is usually a network drive or a memory stick. Create a separate folder for each backup. Give the folder an informative name, such as Full Sys Backup 2011. Avoid overwriting previous backups. The backup may need 50MB of memory or more.
5. 6. 7.
Click OK. In the Full Backup window, select the Program and Common Files checkboxes. Select all valid and active payrolls.
8. 9.
Click OK. A confirmation message displays. Click OK to close this message.
10. Open the backup location, and confirm that three files called payback were created. These are your new backup files.
Note: The backup files open only within Quickpay. You cant open a backup from the folder in which it is saved.
Page 7 of 34
Sage Quickpay Payroll Year End 2011 User Guide
Step 3: Download and Install the Payroll Year End Update
THE 2011 PYE UPDATE IS AVAILABLE AS A DOWNLOAD ONLY. DOWNLOAD AND INSTALL IT AS SOON AS IT IS AVAILABLE. DONT WAIT UNTIL THE FINAL PAY PERIOD OF 2011. YOU CAN USE: AUTO-UPDATES (recommended) Make sure you have enabled the Auto Updates feature. This ensures that when you log in, you will receive an automatic notification if the Budget Update file is available for installation. (You can also set this feature so that updates are downloaded and installed automatically.) THE SAGE WEBSITE If you want to check for the update manually, go to the web page below and follow the instructions provided there:
http://www.sage.ie/pye
Enabling Auto-Updates
First, make sure that the Automatic Software Updates feature is enabled so that youll be able to download and install the PYE 2011 Update as soon as it is available.
1. 2. 3.
Select the Tools Internet Options menu option.
In the Software Updates tab, select one of the Automatic checkboxes. Click OK.
You have activated the Automatic Software Updates feature.
Install the Budget 2012 Update as soon as it is available.
Downloading and Installing the PYE Update
Note 1: Installing the update does not affect your payroll data.
Note 2: Installing the update does not install Budget 2012 changes. That requires a separate step (Part 4, Step 4: Budget 2012 Update).
1.
Check the version in the top left-hand corner of the window. Your current version of Quickpay should be v11.4. If you have an earlier version, contact your support provider for instructions on how to upgrade.
2.
You may need administrator rights on your computer to install the update. If you are unsure about this, contact your IT person.
Page 8 of 34
Sage Quickpay Payroll Year End 2011 User Guide
3.
When the Auto-Updates feature notifies you that the PYE 2011 Update is available for download and install, make sure all Sage products are closed, and then click Yes. The Welcome screen opens. Click Next.
Accept the licence agreement by selecting I Agree. Then click Next. Select the type of installation you require, paying close attention to the onscreen information about these options: Full Client
4. 5. 6.
7. 8. 9.
Click Next. Verify the installation location and click Next. Click Next to confirm that you want to go ahead with the installation.
10. Click Yes to add shortcuts to your desktop. 11. When the update process is complete, click Finish. Note: You may also be prompted to install the latest Adobe Acrobat Reader (if it is not already installed). 12. Click the Windows Start button. 13. Launch Quickpay and log into a payroll. 14. Quickpay 2011 should now be at Version 11.5. Check the top left-hand corner of the program window to confirm this. Note: Youll also have a new shortcut to Quickpay 2012, which is version 12.0.
Repeat steps 13 and 14 above for each of your payrolls.
Page 9 of 34
Sage Quickpay Payroll Year End 2011 User Guide
Step 4: Validate your Data
The Data Validator utility helps you to ensure that your data is correct and complete. You can use the utility at any time during the tax year to check your payroll data for errors. Its particularly useful when you are preparing for PYE tasks. Carry out the following steps in every payroll you use:
1. 2. Select the Reports - Validate Payroll Data menu option. The Data Validator scans the payroll data of the current payroll. When the scan is complete, a report shows detailed information about any detected errors, and provides guidance on how to fix the errors. 3. 4. Follow the suggested resolutions to correct any outstanding errors. Run the Data Validator again.
When the Data Validator detects no errors, you are ready to move on to the next step.
Gross Deductions without Pension Links
Any deduction related to a pension or similar scheme must have an appropriate Pension Link attached to it. This is to ensure that your P35 to ROS submission contains the correct pension information. (For more information, select the Tax Year End - FAQs menu option, and open the Pensions at Payroll Year End topics.)
The Data Validator will list any gross deduction that is not associated with a pension link. If any of these is a pension deduction, contact Support for further advice. Otherwise, you can ignore the message.
Page 10 of 34
Sage Quickpay Payroll Year End 2011 User Guide
PYE Part 2: Completing 2011 Payroll Processing
For each payroll, you need to complete 2011 payroll processing. To do this, carry out the following steps:
Step 1: Process the final pay period(s) Step 2: Check the Company/Payroll Details screen Step 3: Check the employee records Step 4: Compare the Control Summary and the P30/CC124 Step 5: Print the Tax Deduction Cards
Page 11 of 34
Sage Quickpay Payroll Year End 2011 User Guide
Step 1: Process the final pay period(s)
Process the final pay period(s) of 2011 as normal.
Extra Pay Periods
Normally the last pay period of the year is Week 52, Fortnight 26, etc. But in some years there may be an extra pay period. This depends on the date of the first pay period. This year there will be an extra pay period for Weekly and Fortnightly payrolls if the company's first pay date was January 1 2011 (a Saturday). For more information about extra pay periods, select the Tax Year End FAQs menu option. Then open the What is an extra pay period? help topic.
Automatic Recalculation of USC and PRD Amounts
If an employee has been in continuous employment in the 2011 tax year, when the employee reaches 52 insurable weeks, the system automatically recalculates the employees 2011 values for: Universal Social Charge (USC) Pension-Related Deduction (PRD), if applicable
If the employee took unpaid leave during 2011
Unpaid leave does not affect the employees continuous employment status. So an employee due a recalculation may not reach 52 insurable weeks during the year. In this case you have to manually mark the employee for a recalculation in the final pay period of the year.
Refunds Arising from USC and PRD Recalculations
If the employee is entitled to a refund arising from any of these recalculations, it is added to the employees final payslip along with an explanatory note.
For more information, select the Tax Year End FAQs menu option, and then open the Levy Recalculations help topic.
Page 12 of 34
Sage Quickpay Payroll Year End 2011 User Guide
Step 2: Check the Company Details
You need to ensure that your Company Details information is correct.
1. 2. Select the Company/Payroll Setup Company/Payroll Details menu option. The Company/Payroll Details window opens. Check that all the information is correct and complete. Important details include: Tax Registration Number Contact Details Tax Year
Page 13 of 34
Sage Quickpay Payroll Year End 2011 User Guide
Step 3: Check Employee Records
Now you need to check the records of all employees in each of the payrolls you run. 1. Select the Processing - Employee Details menu option.
2.
The Employee Details window opens. Check each employee details record, adding any missing information. Ensure that all leavers have a Finish Period and a Finish Date. Ensure that information is complete for employees who started during 2011, including name, address and start date. Every employee should have a valid PPS Number.
If the PPS Number is not available, the Date of Birth and Address must be specified because when you are creating the P35 ROS file the system needs to be able to match duplicate employee records correctly. Also, the P35 ROS file will be rejected by the Revenue Commissioners if all employee records do not contain either a PPS Number or a Date of Birth and Address.
Page 14 of 34
Sage Quickpay Payroll Year End 2011 User Guide
Step 4: Compare Control Summary and P30/CC124
Now you need to compare totals in the Control Summary and P30/CC124 reports. 1. 2. 3. Select the Reports - Reports and Payslips menu option. Select Control Summary. Click Print Report. The Control Summary prints. 4. 5. Select P30/CC124. Click Print Report. The P30/CC124 prints. 6. Compare the information on these reports as follows:
Make sure that the Control Summary values listed below match the corresponding P30/CC124 values. Control Summary (AUDIT BALANCES) C/Fwd Tax This Employment C/Fwd Total PRSI EE + Total PRSI ER C/Fwd Total UNIVERSAL SOCIAL CHARGE P30/CC124 PAYE (Year) PRSI (Year) USC (Year)
(See the example on the next page.)
Page 15 of 34
Sage Quickpay Payroll Year End 2011 User Guide
Example Control Summary (Audit Balances section):
P30/CC124:
Page 16 of 34
Sage Quickpay Payroll Year End 2011 User Guide
Step 5: Print Tax Deduction Cards
You need to print tax deduction cards for all employees.
1. 2. 3. 4. Select the Reports - Reports and Payslips menu option. Select the Tax Deduction Card radio button. Click Print Report. The tax deduction cards print out. Confirm that each tax deduction card is complete and correct. Bear in mind that there may be valid reasons why an entry is missing, such as an employee being on holiday, or an employee not being paid in a particular pay period. If the Tax Deduction Card is incomplete or incorrect, resolve any outstanding issues before you print P60s or create your P35. If you need more information about this, contact your support provider. 5. Keep the Tax Deduction Cards in your records.
Page 17 of 34
Sage Quickpay Payroll Year End 2011 User Guide
PYE Part 3: Payroll Year End Procedures
This part of the PYE process deals with printing 2011 statutory reports for the Revenue Commissioners.
Part 3 involves the following steps, which you carry out in Quickpay 2011:
Step 1: Validate your Data Step 2: Back up payroll data Step 3: *Generate the P35 to ROS report Step 4: *Print the PRC1 report Step 5: *Print P60s and other Employee PYE Reports
* The steps marked with an asterisk can be deferred for now, but must be completed before the Revenue Commissioners submission deadline of Feb 15th 2012.
Page 18 of 34
Sage Quickpay Payroll Year End 2011 User Guide
Step 1: Validate your Data
Now is a good time to validate the data in all your payrolls again. 1. 2. 3. 4. 5. Select the Reports - Validate Payroll Data menu option. The Data Validator scans the data in the current payroll. When the scan is complete, a report shows detailed information about any errors the Data Validator detected. It also provides information about how to fix the errors. Follow the suggested resolutions to correct the errors. Run the Data Validator again.
When the Data Validator detects no errors, you are ready to move on to the next step.
Gross Deductions without Pension Links
Any deduction related to a pension or similar scheme must have an appropriate Pension Link attached to it. This is to ensure that your P35 to ROS submission contains the correct pension information. (For more information, select the Tax Year End - FAQs menu option, and open the Pensions at Payroll Year End topics.)
The Data Validator will list any gross deduction that is not associated with a pension link. If any of these is a pension deduction, contact Support for further advice. Otherwise, you can ignore the message.
Page 19 of 34
Sage Quickpay Payroll Year End 2011 User Guide
Step 2: Back Up Payroll Data
In Part 1, Step 2: Taking a Full System Backup, you backed up your entire payroll system. Now you must take another backup. This protects you against system failure or error, because it means that you can recover your payroll data by restoring a version whose data has been validated and is ready for PYE reports to be printed.
1. 2.
Select the Miscellaneous - Backup menu option. In the Backup window, the Payroll Data Only option is selected by default. If you are backing up just one payroll, leave this selected. If you want to back up multiple payrolls, select Full System Backup. (Theres no need to back up Programs or Common Files at this stage.)
3.
Specify a backup storage location. Use a reliable storage medium for your backup, such as a network location or a memory stick. Create a separate folder for each backup. Give the folder an informative name. Select the payrolls you want to back up.
4.
5.
Click OK. Note: If a backup already exists at the specified location, a warning is displayed.
6.
Click OK.
You have created the backup.
Note: The backup files open only within Quickpay. You cant open a backup from the folder in which it is saved.
Page 20 of 34
Sage Quickpay Payroll Year End 2011 User Guide
Step 3: Generate the P35 to ROS File
Now that you have used the P35 Plain Report to make sure your payroll data is in order, you are ready to put together the official online P35 return. (Theres no need to carry out this step if an accountant is preparing the P35 for the company.)
Remember: You must be a registered ROS customer to make the submission. The full set of official Revenue Commissioners P35 documentation is at this location: http://www.revenue.ie/en/business/paye/p35-end-year-returns.html
1. 2. 3. 4. 5.
Select the Tax Year End - Tax Year End Reports menu option. Select the via ROS radio button. Click Create. The system will inform you at this stage if there are payroll data discrepancies. Youll need to deal with these before proceeding. The Include/Exclude Payrolls window opens. If you have more than one payroll with the same Tax Registration Number, these are listed. By default, all are included in the report. However, you can deselect any payroll you want to exclude. For example, if one of your payrolls contains dummy data, you should exclude it.
6. 7.
Click OK. The Merge Duplicate Employees window opens if the system detects any duplicate employee records. The window lists the duplicate records. For more detailed information about duplicate employee records, open the help system by selecting Tax Year End FAQs. Then read the P35 FAQs topics in the Payroll Year End Reports section. Where possible, the system will automatically merge the duplicates when it generates the P35 Return. Select the acknowledgement checkbox, and then click Merge and Continue. (There may be cases in which the system cant automatically merge the details. These cases will be highlighted.)
6.
The P35 Return Type screen opens. Select one of the following: Original: If you have not already submitted your 2011 P35 return. Amended: If you have already submitted your 2011 P35 return, but some employee details have subsequently changed. Supplementary: If you want to submit an addition to your P35 return, having omitted employee data on the original.
7. 8.
If some employees are not required on the P35 return, click Select Employees and manually specify the employees to be excluded. If there is an extra pay period in this tax year, select the Extra Pay Period checkbox. This checkbox is available only in weekly, fortnightly and four-weekly payrolls.
For more information about extra pay periods, open the help system by selecting Tax Year End FAQs menu option, and then read the Extra Pay Period topic.
9. Click Proceed.
10. If the system detects any errors at this stage, the ROS P35 Data Evaluation Report opens. You must resolve any listed errors before you can create the P35 return. 11. When you proceed, the P35 Pension Adjustments window opens.
Page 21 of 34
Sage Quickpay Payroll Year End 2011 User Guide
Totals for company pensions and similar schemes are displayed in this window. You can adjust the displayed amounts to include non-payroll pension amounts. Generally, this involves pension and similar amounts paid outside normal payroll processing. 12. Click Proceed when you are ready to continue.
For more information about pension adjustments, open the help system by selecting Tax
Year End FAQs. The open Pensions at Payroll Year End. 13. The Save As screen opens. Decide where you want to save the P35 file. The default location is the 2011\ROS\P35 subfolder in your Quickpay installation folder. Specify a different location if you wish. 14. Click Save. 15. An acknowledgement window opens. Click OK. 16. The Report Preview window opens. This lists information about all the employees in the P35 return. Print this report and keep it in your records. 17. Use the table below to check the totals in the Report Preview against the corresponding Control Summary totals.
Control Summary (AUDIT BALANCES) C/Fwd Gross Pay (This Employment) C/Fwd Tax Paid (This Employment) C/Fwd PRSI Ee and C/Fwd PRSI Er C/Fwd Total UNIVERSAL SOCIAL CHARGE
P35 Report Preview (Summary Section) Total Pay Total Tax Total PRSI Total USC
Note: The Control Summary covers the payroll you are logged into only. So if the P35 covers more than one payroll, compare each Report Preview total to the sum of the corresponding Control Summary totals.
18. Follow the instructions at http://www.ros.ie to submit your P35 to ROS file to the Revenue Commissioners. Note: The file you need to submit has the extension .P35. Another file with a .MON extension is also created. Do not submit this file.
For more information about the P35 to ROS submission, open the help system by selecting Tax Year End FAQs and read the P35 FAQs topic in the Payroll Year End Reports section.
Page 22 of 34
Sage Quickpay Payroll Year End 2011 User Guide
Example
Control Summary (Audit Balances section):
P35 Report Preview (Summary section):
Page 23 of 34
Sage Quickpay Payroll Year End 2011 User Guide
Step 4: Print the PRC1 Report
You must submit the PRC1 Report at year end when an employee has had three or more PRSI classes in this employment during the tax year.
1. 2. 3. Select the Tax Year End - Tax Year End Reports menu option. Select the PRC1 Report option. Click Print.
Note: If a message tells you theres no information to print in the PRC1 report, you can skip ahead to the next step in the Payroll Year End process.
4. Post the printed report to the following address:
PO Box 354 Sarsfield House Francis Street Limerick (At present, you cant submit the PRC1 online.) For more information about the PRC1, open the help system by selecting Tax Year End FAQs. Then read the PRC1 Report help topic.
Page 24 of 34
Sage Quickpay Payroll Year End 2011 User Guide
Step 5: Print P60s and Other Employee PYE Reports
You must print the following reports for each employee who is still in your employment at the end of 2011: P60 PRD 60 (If employees in the payroll are subject to the Pension-Related Deduction.)
1. 2.
Select Tax Year End - Tax Year End Reports. The Tax Year End Reports window opens. Select a report option in the Employee Certificates section.
You can produce P60s in either English or Irish. If the application detects any errors in your payroll data, they will be listed onscreen when you try to create the P60. You must correct all errors before you can create the report. For more information, open the help system by selecting Tax Year End FAQs, and then read about P60s in the Tax Year End Reports section.
3.
Click Print. (You can also Preview a report.)
The reports are printed. One copy is printed per employee.
PRD35 Report The Pension-Related Deduction (PRD), also known as the Pension Levy, is a gross deduction for certain public sector organisations. You must generate a PRD35 report for the whole payroll, if employees in the payroll are subject to the Pension Levy.
1. 2. 3. Select Tax Year End - Tax Year End Reports. The Tax Year End Reports window opens. Select PRD 35. Click Print.
The PRD 35 report is generated for this payroll. Submit this to the Accounting Office of the parent Department.
Note: Quickpay will generate the PRD35 and PRD60 reports for you automatically, but if
for any reason you need to obtain a blank copy of one of these forms, go to http://www.finance.gov.ie/viewdoc.asp?DocID=6048.
Page 25 of 34
Sage Quickpay Payroll Year End 2011 User Guide
PYE Part 4: Tax Year 2012
Part 4 of the Payroll Year End process involves getting Tax Year 2012 ready for payroll processing.
o o o o o o Step 1: Create Tax Year 2012 Step 2: Open Tax Year 2012 Step 3: Budget 2012 Update Step 4: Setting Period 1 of 2012 Step 5: Tax Credit Import Step 6: Enable CSO Reporting (Optional)
Page 26 of 34
Sage Quickpay Payroll Year End 2011 User Guide
Step 1: Creating Tax Year 2012
CARRY OUT THIS STEP FOR ALL YOUR PAYROLLS
1. 2. 3.
Open Quickpay 2011. Log into a payroll as normal. To create Tax Year 2012, select the Tax Year End - Set up 2012 Tax Year menu option. This transfers the required employees into the new year. (Leavers from 2011 are not transferred.)
4. 5.
Follow the onscreen instructions. Tax Year 2012 is now initialised. Employee cumulative values for tax year 2011 are cleared. You are still in the 2011 tax year. You can continue to work in 2011 if necessary.
Page 27 of 34
Sage Quickpay Payroll Year End 2011 User Guide
Step 2: Opening Tax Year 2012
1. Launch Quickpay 2012. You can do this by double-clicking the Quickpay 2012 desktop shortcut. Or you can select Programs - Quickpay - 2012 - Quickpay in your Windows Start menu. 2. Log into a payroll in the normal way.
You are now working in the 2012 tax year. However, as yet Budget 2012 updates are not included in your payroll system. Youll install the Budget 2012 Update later, when it becomes available for download.
The payrolls status is currently blank. This is because you have not set Period 1 of 2012.
Note: Quickpay 2012 should have the version number 12.0 in the top left-hand corner of the window.
Carry out the remaining Part 4 steps in Quickpay 2012.
Page 28 of 34
Sage Quickpay Payroll Year End 2011 User Guide
Step 3: Budget 2012 Update
COMPLETE THIS STEP BEFORE YOU PROCESS ANY PAY IN 2012.
Install the Budget 2012 Update as soon as it is available. Your payroll system wont include Budget 2012 changes to statutory deductions until you do this. You will receive a News Feed message in your payroll software as soon as the Budget 2012 Update is ready for download. And make sure you have activated the Auto-Update feature. This ensures that when you log in, you will receive an automatic notification if the Budget Update file is available for installation. (You can also set this feature so that updates are downloaded and installed automatically.) If you want to check for the update manually, go to the following web page and follow the instructions provided there:
http://www.sage.ie/pye
A successful update will change the version to Quickpay v12.1 in the top left-hand corner of the window.
Page 29 of 34
Sage Quickpay Payroll Year End 2011 User Guide
Step 4: Setting Period 1 of 2012
Remember: Dont set Period 1 until the Budget 2012 update file has been installed.
1.
Before you set the first period of 2012, make sure Auto Timesheets is switched off. (Open the Company/Payroll Details windows Current Period tab, and deselect the Auto Calculation checkbox.) Click the Set Period button in the desktop process map to set Period 1 of 2012. The system will check whether you have installed the Budget 2012 update. Check all payroll calculations in Period 1 of 2012 to ensure that the necessary updates have been installed correctly. (You may have processed Period 1 of 2012 for some employees before they left in December for the Christmas break.)
2.
3.
Changing the pay frequency Because you are setting the first pay period of the year, you can change the payrolls Pay Frequency in the Set Period screen. You can't do this at any other stage during the year.
Page 30 of 34
Sage Quickpay Payroll Year End 2011 User Guide
Step 5: Tax Credit Import (P2C File)
If you are registered with ROS, you can obtain your 2012 Tax Credit File (also known as the P2C file) at the Revenue Commissioners' web site:
http://www.ros.ie
This contains the information you need for each of your employees about 2012 tax credits and the Standard Rate Cut-Off Point. It also includes each employees USC status and USC rate cutoffs. Its best to do the Tax Credit Import when Quickpays status is Start of Period, with no timesheets saved.
If the file isnt available at the beginning of Tax Year 2012, dont worry. Simply continue to process payroll as normal until the 2012 file is available.
1.
Select the Miscellaneous - Tax Credit Import - Tax Credit Import menu option.
2.
The Tax Credit Import window opens. Specify the location on your PC where you saved the Tax Credit Import (P2C) file you downloaded from the Revenue Commissioners web site. The default location is the Quickpay folder, but you can browse to a different location if necessary.
3.
Make sure that you have located the correct file by checking the following: The P2C file's name should match the company's Tax Registration Number. The P2C file's tax year should match that of the payroll.
4. 5. 6.
Make sure that the pay frequency of the payroll matches that of the P2C file. Click Next to proceed. The Select Tax Credit Record window opens. This lists all the tax credit records in the P2C file. Records that seem to have discrepancies are displayed in red. Some of the more common discrepancies are as follows: The inclusion of employees who have left your payroll. The inclusion of employees who have not yet been added to your payroll. When the employee's Previous Employment Gross Pay amount exceeds the corresponding value in the Tax Credit Import file.
Page 31 of 34
Sage Quickpay Payroll Year End 2011 User Guide
When the employee's Previous Employment Tax Paid value exceeds the corresponding value in the Tax Credit Import file.
You can import records that have discrepancies, but doing so risks introducing errors to your payroll system. So investigate the cause of each discrepancy, and consult with the Revenue Commissioners to clarify any relevant issues.
7. 8.
When you have selected all the records you want to import, click Import Now. The Import Progress window displays a summary of the import process.
If you carry out this step before setting period 1 of 2012, you may see a window that gives you the option of cancelling the import. You can ignore this warning and continue.
9.
You can also generate a more detailed report by clicking the Print Tax Credit Import Report button. Specify which sections of the report you want to print, and whether you want to generate a detailed or a summary report.
10. Spot-check a few Employee Details records to confirm that the tax credit information has
been updated correctly.
Manual Tax Credit Update Sage strongly recommends that you follow the above procedure to update tax credits. However, you can also update employee tax credits manually, provided that you have received Revenue Commissioners confirmation of your employees new tax credits. 1. Select the Processing - Employee Details menu option, and then open the relevant employee record. Open the Details 1 tab, and then enter the period Tax Credit value and period Std Cut-Off value (Standard Rate Cut-Off). If these fields are greyed out, a timesheet has been saved for the employee in this period. You can either: Delete the timesheet, enter the new tax credit and standard rate cut-off details, and then re-save the timesheet. Enter the new tax credit and standard rate cut-off details after the next period is set.
2.
3.
Ensure that the correct Tax/USC Status is specified for the employee. The Tax Status is specified by the Revenue Commissioners. Click Save when you have updated the employees information.
4.
Page 32 of 34
Sage Quickpay Payroll Year End 2011 User Guide
Step 6: Enabling CSO Reporting (Optional)
If your company has been selected for surveying by the Central Statistics Office (CSO), and you haven't already enabled the CSO Reporting feature, youll need to do so now. CARRY OUT THIS STEP ONLY IF THE COMPANY HAS BEEN SELECTED BY THE CSO.
EHECS Report The EHECS (Earnings, Hours and Employment Cost Survey) must be returned quarterly by enterprises with 50 or more employees, and by a rotating sample of enterprises with 3 to 49 employees. NES Report The NES (National Employment Survey) must be completed annually by enterprises with 250 or more employees, and by a rotating sample of enterprises with 3 to 249 employees.
The following process must be carried out for each payroll in your company.
1. 2. 3. 4. 5. Select the Company/Payroll Setup Company/Payroll Details menu option. Open the CSO tab. Select the Use CSO Reporting Feature checkbox. Enter the companys CBR number. Click Save.
Payments, allowances and employee data Make sure that all payments, allowances and employee data are set up correctly for CSO Reporting. CSO categories must be specified for each employee, and hourly payments and allowances must be categorised. You can find additional information about this in the help system by selecting the Help Help Topics menu option. Search for the CSO Reporting help topic.
Page 33 of 34
Sage Quickpay Payroll Year End 2011 User Guide
PYE Part 5: Accounting/Financial Year End
This involves an optional Accounting/Financial Year End task. It can be carried out whenever is appropriate for your companys payrolls (Financial Year End or Deduction Year End).
Step 1: Voluntary Deductions Cleardown
This step involves clearing down deductions with incrementing or reducing balances in Quickpay 2012. If you carry out the step right now, it will clear down from the system (set to zero) the specified deduction balances before you process Period 1 of 2012, so that these balances are not carried forward into the new year. So make sure this is the correct time of the year to do this in your company.
1. 2. 3. Select the Company/Payroll Setup - Payments/Deductions menu option. Click Clear Balances. The Clear Balances window opens. This contains a list of all the voluntary deductions that are set up in this payroll.
4.
Select the values you wish to clear for each deduction: Employee Std.Amt (amount deducted each period) Financial Year Employee Balance (the employee total of the deduction accumulated since the last clearance) Financial Year Employer Balance (the employer total of the deduction accumulated since the last clearance) Tax Year Employee (the tax year employee balance) Tax Year Employer (the tax year employer balance)
5.
Click OK.
If you need more information about this step, see the Clearing Deduction Balances at Financial Year End help topic.
THIS COMPLETES THE 2011 PAYROLL YEAR END PROCESS. For further information, visit our web site: http://www.sage.ie/pye
Page 34 of 34
You might also like
- Innovation Report: Master of Business AdministrationDocument3 pagesInnovation Report: Master of Business AdministrationJayen IyalooNo ratings yet
- IBAT PLM Assignment 2 Spring Feb 2013Document4 pagesIBAT PLM Assignment 2 Spring Feb 2013Jayen IyalooNo ratings yet
- Making Innovation HappenDocument4 pagesMaking Innovation HappenJayen IyalooNo ratings yet
- AssignmentsDocument11 pagesAssignmentsJayen Iyaloo100% (1)
- Question 1. Intellectual PropertyDocument8 pagesQuestion 1. Intellectual PropertyJayen IyalooNo ratings yet
- Shoe Dog: A Memoir by the Creator of NikeFrom EverandShoe Dog: A Memoir by the Creator of NikeRating: 4.5 out of 5 stars4.5/5 (537)
- Grit: The Power of Passion and PerseveranceFrom EverandGrit: The Power of Passion and PerseveranceRating: 4 out of 5 stars4/5 (587)
- Hidden Figures: The American Dream and the Untold Story of the Black Women Mathematicians Who Helped Win the Space RaceFrom EverandHidden Figures: The American Dream and the Untold Story of the Black Women Mathematicians Who Helped Win the Space RaceRating: 4 out of 5 stars4/5 (890)
- The Yellow House: A Memoir (2019 National Book Award Winner)From EverandThe Yellow House: A Memoir (2019 National Book Award Winner)Rating: 4 out of 5 stars4/5 (98)
- The Little Book of Hygge: Danish Secrets to Happy LivingFrom EverandThe Little Book of Hygge: Danish Secrets to Happy LivingRating: 3.5 out of 5 stars3.5/5 (399)
- On Fire: The (Burning) Case for a Green New DealFrom EverandOn Fire: The (Burning) Case for a Green New DealRating: 4 out of 5 stars4/5 (73)
- The Subtle Art of Not Giving a F*ck: A Counterintuitive Approach to Living a Good LifeFrom EverandThe Subtle Art of Not Giving a F*ck: A Counterintuitive Approach to Living a Good LifeRating: 4 out of 5 stars4/5 (5794)
- Never Split the Difference: Negotiating As If Your Life Depended On ItFrom EverandNever Split the Difference: Negotiating As If Your Life Depended On ItRating: 4.5 out of 5 stars4.5/5 (838)
- Elon Musk: Tesla, SpaceX, and the Quest for a Fantastic FutureFrom EverandElon Musk: Tesla, SpaceX, and the Quest for a Fantastic FutureRating: 4.5 out of 5 stars4.5/5 (474)
- A Heartbreaking Work Of Staggering Genius: A Memoir Based on a True StoryFrom EverandA Heartbreaking Work Of Staggering Genius: A Memoir Based on a True StoryRating: 3.5 out of 5 stars3.5/5 (231)
- The Emperor of All Maladies: A Biography of CancerFrom EverandThe Emperor of All Maladies: A Biography of CancerRating: 4.5 out of 5 stars4.5/5 (271)
- The Gifts of Imperfection: Let Go of Who You Think You're Supposed to Be and Embrace Who You AreFrom EverandThe Gifts of Imperfection: Let Go of Who You Think You're Supposed to Be and Embrace Who You AreRating: 4 out of 5 stars4/5 (1090)
- The World Is Flat 3.0: A Brief History of the Twenty-first CenturyFrom EverandThe World Is Flat 3.0: A Brief History of the Twenty-first CenturyRating: 3.5 out of 5 stars3.5/5 (2219)
- Team of Rivals: The Political Genius of Abraham LincolnFrom EverandTeam of Rivals: The Political Genius of Abraham LincolnRating: 4.5 out of 5 stars4.5/5 (234)
- The Hard Thing About Hard Things: Building a Business When There Are No Easy AnswersFrom EverandThe Hard Thing About Hard Things: Building a Business When There Are No Easy AnswersRating: 4.5 out of 5 stars4.5/5 (344)
- Devil in the Grove: Thurgood Marshall, the Groveland Boys, and the Dawn of a New AmericaFrom EverandDevil in the Grove: Thurgood Marshall, the Groveland Boys, and the Dawn of a New AmericaRating: 4.5 out of 5 stars4.5/5 (265)
- The Unwinding: An Inner History of the New AmericaFrom EverandThe Unwinding: An Inner History of the New AmericaRating: 4 out of 5 stars4/5 (45)
- The Sympathizer: A Novel (Pulitzer Prize for Fiction)From EverandThe Sympathizer: A Novel (Pulitzer Prize for Fiction)Rating: 4.5 out of 5 stars4.5/5 (119)
- Her Body and Other Parties: StoriesFrom EverandHer Body and Other Parties: StoriesRating: 4 out of 5 stars4/5 (821)
- George G. Blessitt and Willie Neal, Jr. v. Retirement Plan For Employees of Dixie Engine Co., 817 F.2d 1528, 11th Cir. (1987)Document8 pagesGeorge G. Blessitt and Willie Neal, Jr. v. Retirement Plan For Employees of Dixie Engine Co., 817 F.2d 1528, 11th Cir. (1987)Scribd Government DocsNo ratings yet
- Goup Insuance FSTDocument10 pagesGoup Insuance FSTMaz AlamNo ratings yet
- EthicsCanada E112 2016-11-3EDDocument180 pagesEthicsCanada E112 2016-11-3EDthusi1No ratings yet
- Questionnaire On Employee Talent Management With Reference To Succession PlanningDocument3 pagesQuestionnaire On Employee Talent Management With Reference To Succession Planninganon_165159959No ratings yet
- Signature Not VerifiedDocument9 pagesSignature Not VerifiedMoshe Sawyer WeinbergNo ratings yet
- Declaration by The ClaimantDocument2 pagesDeclaration by The ClaimantFaizan AhmadNo ratings yet
- Kongu Arts and Science CollegeDocument75 pagesKongu Arts and Science CollegeSathish RajendranNo ratings yet
- Employee Benefits and ServicesDocument9 pagesEmployee Benefits and ServicesAMIT K SINGHNo ratings yet
- Actuarial Funding MethodsDocument32 pagesActuarial Funding MethodsAbraham ArandaNo ratings yet
- Fin e 313 2017-1Document23 pagesFin e 313 2017-1mrithulakannanNo ratings yet
- BTF32026-Partial Withdrawal 30-01-2023Document6 pagesBTF32026-Partial Withdrawal 30-01-2023bxwrwjmj47No ratings yet
- Industrial Relations and Labour Legislation PDF Converted 221685018974060Document6 pagesIndustrial Relations and Labour Legislation PDF Converted 221685018974060Aadil ReshiNo ratings yet
- Family Financial Planning Family Financial PlanningDocument22 pagesFamily Financial Planning Family Financial PlanningPaul JacksonNo ratings yet
- UntitledDocument2 pagesUntitledS BanerjeeNo ratings yet
- Form No. INC-33: Refer Instruction Kit For Filing The Form All Fields Marked in Are MandatoryDocument10 pagesForm No. INC-33: Refer Instruction Kit For Filing The Form All Fields Marked in Are Mandatoryayush.guptaNo ratings yet
- Government of Telangana State Audit DepartmentDocument4 pagesGovernment of Telangana State Audit DepartmentkprNo ratings yet
- Bar QuestionsDocument24 pagesBar QuestionsAisha TejadaNo ratings yet
- Customer Satisfaction On ICICI PrudentialDocument63 pagesCustomer Satisfaction On ICICI Prudentialmss_singh_sikarwar100% (8)
- p3b Indonesia - Amerika.Document16 pagesp3b Indonesia - Amerika.Bagus BudionoNo ratings yet
- Caultimates.com: Income Under Salary HeadDocument142 pagesCaultimates.com: Income Under Salary HeadOnlineNo ratings yet
- Overview of Market Participants and Financial InnovationDocument5 pagesOverview of Market Participants and Financial InnovationLeonard CañamoNo ratings yet
- (Sffis: The 8tel. 735 9807 AccountancyDocument18 pages(Sffis: The 8tel. 735 9807 AccountancyCharry RamosNo ratings yet
- Gratuity Law in PakistanDocument6 pagesGratuity Law in PakistanamjadNo ratings yet
- Rules governing travel allowances for All India Services officersDocument10 pagesRules governing travel allowances for All India Services officersZulqarnain KhanNo ratings yet
- Strategy To Reduce Inoperative AccountsDocument34 pagesStrategy To Reduce Inoperative AccountsshannabyNo ratings yet
- Computation 2019Document16 pagesComputation 2019Giri SukumarNo ratings yet
- Taxation101 With Sir Dindo RodriguezDocument35 pagesTaxation101 With Sir Dindo RodriguezJag CoronadoNo ratings yet
- Accounts Code For The Kendriya Vidyalayas - d-2755Document535 pagesAccounts Code For The Kendriya Vidyalayas - d-2755bAYASUNo ratings yet
- SIP - Awareness of Financial Planning in Emerging Indian Market On HDFC LifeDocument74 pagesSIP - Awareness of Financial Planning in Emerging Indian Market On HDFC LifeManish SharmaNo ratings yet
- DB Vs DC ComparisonDocument7 pagesDB Vs DC ComparisonNadeemUPLNo ratings yet