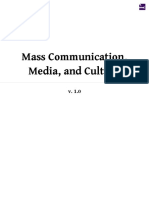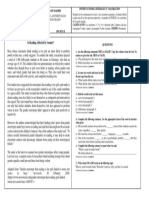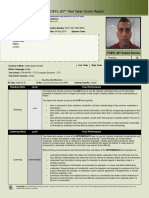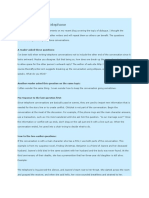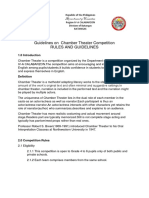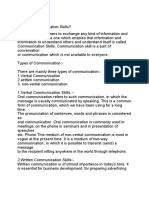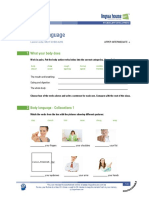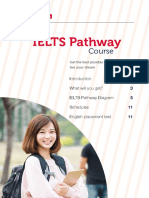Professional Documents
Culture Documents
Notes
Uploaded by
Lokesh ChadhaOriginal Description:
Copyright
Available Formats
Share this document
Did you find this document useful?
Is this content inappropriate?
Report this DocumentCopyright:
Available Formats
Notes
Uploaded by
Lokesh ChadhaCopyright:
Available Formats
Animation is the rapid display of a sequence of images of 2-D or 3-D artwork or model positions to create an illusion of movement.
The effect is an optical illusion of motion due to the phenomenon of persistence of vision, and can be created and demonstrated in several ways. The most common method of presenting animation is as a motion picture or video program, although there are other methods
multimedia
Multimedia is media and content that uses a combination of different content forms. The term can be used as a noun (a medium with multiple content forms) or as an adjective describing a medium as having multiple content forms. The term is used in contrast to media which use only rudimentary computer display such as text-only, or traditional forms of printed or hand-produced material. Multimedia includes a combination of text, audio, still images, animation, video, or interactivity content forms. Multimedia is usually recorded and played, displayed or accessed by information content processing devices, such as computerized and electronic devices, but can also be part of a live performance. Multimedia (as an adjective) also describes electronic media devices used to store and experience multimedia content. Multimedia is distinguished from mixed media in fine art; by including audio, for example, it has a broader scope. The term "rich media" is synonymous for interactive multimedia. Hypermedia can be considered one particular multimedia application.
Photoshop Tool Basics
This is a quick summary of Photoshops Tools palette with a description of each tools functions and shortcuts. Great for those brand new to Photoshop. I decided to start at the beginning. The very beginning. For those people who just picked up a copy of Photoshop and have no idea what to do with it. The keyboard shortcut is in ( ).
tol_basic1
Rectangular Marquee Tool (M) Use this tool to make selections on your image, in a rectangular shape. This changes the area of your image that is affected by other tools or actions to be within the defined shape. Holding the [Shift] key while dragging your selection, restricts the shape to a perfect square. Holding the [Alt] key while dragging sets the center of the rectangle to where your cursor started.
Move Tool (V) Use this tool to, well, move things. Usually you use it to move a Layer around after it has been placed. Hold the [Shift] key to limit the movements to vertical/horizontal.
Polygon Lasso Tool (L) Ok, this should be the Lasso Tool, but I use the Polygon Lasso a lot more often. Use this to draw selections in whatever shape you would like. To close the selection, either click on the beginning point (youll see the cursor change when youre on it), or just double-click. When holding the [Ctrl] key, youll see the cursor change, and the next time you click, it will close your selection.
Magic Wand Tool (W) Use this to select a color range. It will select the block of color, or transparency, based on wherever you click. In the Options Bar at the top, you can change the Tolerance to make your selections more/less precise.
Crop Tool (C) The Crop Tool works similarly to the Rectangular Marquee tool (see above if you have no short-term memory). The difference is when you press the [Enter/Return] key, it crops your image to the size of the box. Any information that was on the outside of the box is now gone. Not permanently, you can still undo.
Slice Tool (K) This is used mostly for building websites, or splitting up one image into smaller ones when saving out. Its kind of an advanced tool, and since youre in here for the basics, well kind of skip over it. Kinda makes you mad I made you read all that for nothing, huh?
Healing Brush Tool (J) This is a really useful tool. Mildly advanced. You can use this tool to repair scratches and specs and stuff like that on images. It works like the Brush tool (see below). You choose your cursor size, then holding the [Alt] key, you select a nice/clean area of your image. Let go of the [Alt] key and paint over the bad area. It basically copies the info from the first area to the second, in the form of the Brush tool. Only, at the end, it averages the information, so it blends.
Brush Tool (B) This is one of the first tools ever. Its what Photoshop is based off of. Well, not really, but its pretty basic. It paints one your image, in whatever color you have selected, and whatever size you have selected. Theres a lot of options for it, but this is basic, so you dont get to learn them. Ha.
Clone Stamp Tool (S) This is very similar to the Healing Brush Tool (see above). You use it the exact same way, except this tool doesnt blend at the end. Its a direct copy of the information from the first selected area to the second. When you learn to use both of these tools together in perfect harmony, you will be a Photoshop MASTA! Not really, its just less irritating.
History Brush Tool (H) This tool works just like the Brush Tool (see above) except the information that it paints with is from the original state of your image. If you go Window>History, you can see the History Palette. The History Brush tool paints with the information from whatever History state is selected.
Eraser Tool (E) This is the anti-Brush tool. It works like an eraser (duh) and erases whatever information wherever you click and drag it. If youre on a Layer, it will erase the information transparent. If you are on the background layer, it erases with whatever secondary color you have selected.
Gradient Tool (G) You can use this to make a gradiation of colors. Gradiation doesnt appear to be a word, but it makes sense anyway. It creates a blending of your foreground color and background color when you click and drag it. Like a gradient.
Blur Tool (R) The Blur tool is cool. It makes things blurry. Click and drag to make things blurry. The more you click and drag, the blurrier things get.
Dodge Tool (O) This tool isnt as crappy as the car brand. Its actually used to lighten whatever area you use it on. As long as it is not absolute black. Absolute black wont lighten.
Path Selection Tool (A) You use this tool when working with paths. Since this is all about the basics, I wont go into details. Its related to the Pen Tool (see below) though.
Horizontal Type Tool (T) It makes type. Or text. Or whatever you want to call it. You can click a single point, and start typing right away. Or you can click and drag to make a bounding box of where your text/type goes. Theres a lot of options for the Type Tool. Just play around, its fairly straight-forward.
Pen Tool (P) I mentioned this tool above. Its for creating paths, in which you would use the Path Selection Tool to select the path. Paths can be used in a few different ways, mostly to create clipping paths, or to create selections. You use the tool by clicking to add a point. If you click and drag, it will change the shape of your path, allowing you to bend and shape the path for accurate selections and such.
Rectangle Tool (U) By default it draws a Shape Layer in the form of a rectangle. It fills the rectangle with whatever foreground color you have selected. Its pretty complicated, dont hurt yourself with this one.
Notes Tool (N) Like post-it notes, but digital. You can use this tool to add small little note boxes to your image. These are useful if youre very forgetful or if youre sharing your Photoshop file with someone else. Im pretty sure it only works with .PSD files.
Eyedropper Tool (I) This tool works by changing your foreground color to whatever color you click on. Holding the [Alt] key will change your background color.
Hand Tool (T) You can really make short work of your job with the Hand Tool. Its for moving your entire image within a window. So if youre zoomed in and your image area is larger than the window, you can use the Hand Tool to navigate around your image. Just click and drag. You can get to this tool at any time when using any other tool by pressing and holding the [Spacebar].
Zoom Tool (Z) Pretty obvious what this tool does. It allows you to zoom into your image. Dont be dumb, it doesnt actually change the size of your image. Hold the [Alt] key to zoom out. Holding the [Shift] key will zoom all of the windows you have open at the same time. Double-click on the Zoom Tool in the palette to go back to 100% view.
BONUS!! These are your color boxes. Foreground (in the front) and Background (in the back). Click on either one to bring up the color select dialog box
You might also like
- c4d Bookcontent PDFDocument4 pagesc4d Bookcontent PDFLokesh ChadhaNo ratings yet
- Editng PDFDocument24 pagesEditng PDFNikita MistryNo ratings yet
- 08 Chapter2Document44 pages08 Chapter2sagar kanojiaNo ratings yet
- Kaushalya Dam and Kajauli projects to end Panchkula water woes by 2013Document3 pagesKaushalya Dam and Kajauli projects to end Panchkula water woes by 2013Lokesh ChadhaNo ratings yet
- TV 18Document6 pagesTV 18Lokesh ChadhaNo ratings yet
- Shoe Dog: A Memoir by the Creator of NikeFrom EverandShoe Dog: A Memoir by the Creator of NikeRating: 4.5 out of 5 stars4.5/5 (537)
- Grit: The Power of Passion and PerseveranceFrom EverandGrit: The Power of Passion and PerseveranceRating: 4 out of 5 stars4/5 (587)
- Hidden Figures: The American Dream and the Untold Story of the Black Women Mathematicians Who Helped Win the Space RaceFrom EverandHidden Figures: The American Dream and the Untold Story of the Black Women Mathematicians Who Helped Win the Space RaceRating: 4 out of 5 stars4/5 (890)
- The Yellow House: A Memoir (2019 National Book Award Winner)From EverandThe Yellow House: A Memoir (2019 National Book Award Winner)Rating: 4 out of 5 stars4/5 (98)
- The Little Book of Hygge: Danish Secrets to Happy LivingFrom EverandThe Little Book of Hygge: Danish Secrets to Happy LivingRating: 3.5 out of 5 stars3.5/5 (399)
- On Fire: The (Burning) Case for a Green New DealFrom EverandOn Fire: The (Burning) Case for a Green New DealRating: 4 out of 5 stars4/5 (73)
- The Subtle Art of Not Giving a F*ck: A Counterintuitive Approach to Living a Good LifeFrom EverandThe Subtle Art of Not Giving a F*ck: A Counterintuitive Approach to Living a Good LifeRating: 4 out of 5 stars4/5 (5794)
- Never Split the Difference: Negotiating As If Your Life Depended On ItFrom EverandNever Split the Difference: Negotiating As If Your Life Depended On ItRating: 4.5 out of 5 stars4.5/5 (838)
- Elon Musk: Tesla, SpaceX, and the Quest for a Fantastic FutureFrom EverandElon Musk: Tesla, SpaceX, and the Quest for a Fantastic FutureRating: 4.5 out of 5 stars4.5/5 (474)
- A Heartbreaking Work Of Staggering Genius: A Memoir Based on a True StoryFrom EverandA Heartbreaking Work Of Staggering Genius: A Memoir Based on a True StoryRating: 3.5 out of 5 stars3.5/5 (231)
- The Emperor of All Maladies: A Biography of CancerFrom EverandThe Emperor of All Maladies: A Biography of CancerRating: 4.5 out of 5 stars4.5/5 (271)
- The Gifts of Imperfection: Let Go of Who You Think You're Supposed to Be and Embrace Who You AreFrom EverandThe Gifts of Imperfection: Let Go of Who You Think You're Supposed to Be and Embrace Who You AreRating: 4 out of 5 stars4/5 (1090)
- The World Is Flat 3.0: A Brief History of the Twenty-first CenturyFrom EverandThe World Is Flat 3.0: A Brief History of the Twenty-first CenturyRating: 3.5 out of 5 stars3.5/5 (2219)
- Team of Rivals: The Political Genius of Abraham LincolnFrom EverandTeam of Rivals: The Political Genius of Abraham LincolnRating: 4.5 out of 5 stars4.5/5 (234)
- The Hard Thing About Hard Things: Building a Business When There Are No Easy AnswersFrom EverandThe Hard Thing About Hard Things: Building a Business When There Are No Easy AnswersRating: 4.5 out of 5 stars4.5/5 (344)
- Devil in the Grove: Thurgood Marshall, the Groveland Boys, and the Dawn of a New AmericaFrom EverandDevil in the Grove: Thurgood Marshall, the Groveland Boys, and the Dawn of a New AmericaRating: 4.5 out of 5 stars4.5/5 (265)
- The Unwinding: An Inner History of the New AmericaFrom EverandThe Unwinding: An Inner History of the New AmericaRating: 4 out of 5 stars4/5 (45)
- The Sympathizer: A Novel (Pulitzer Prize for Fiction)From EverandThe Sympathizer: A Novel (Pulitzer Prize for Fiction)Rating: 4.5 out of 5 stars4.5/5 (119)
- Her Body and Other Parties: StoriesFrom EverandHer Body and Other Parties: StoriesRating: 4 out of 5 stars4/5 (821)
- Unit Manager NetworkDocument226 pagesUnit Manager NetworkadminwelNo ratings yet
- Co-Teaching StrategiesDocument2 pagesCo-Teaching Strategiesapi-317273644100% (1)
- OF DOGS, HORSES AND HUMANS: How They Correspond To Herd Cattle in The Rio Grande Do Sul, BrazilDocument304 pagesOF DOGS, HORSES AND HUMANS: How They Correspond To Herd Cattle in The Rio Grande Do Sul, BrazilJoão Francisco Canto LoguercioNo ratings yet
- Attitude and Perceptions of Mobile Marketing Among YoungstersDocument15 pagesAttitude and Perceptions of Mobile Marketing Among Youngsterssayyed sahil1318No ratings yet
- Dialnet ALearnerCentredApproachToTheTeachingOfEnglishAsAnL 2535996Document8 pagesDialnet ALearnerCentredApproachToTheTeachingOfEnglishAsAnL 2535996CintaNo ratings yet
- Volunteer Essay 2Document1 pageVolunteer Essay 2api-241940489No ratings yet
- Mass Communication Media and Culture (Media and Entertainment)Document820 pagesMass Communication Media and Culture (Media and Entertainment)Bianca Iorga0% (1)
- Panasonic KX-TES 308-824 Brochure 08Document6 pagesPanasonic KX-TES 308-824 Brochure 08mdd444100% (1)
- Writing Business LettersDocument8 pagesWriting Business LettersRoberto Velasco MabulacNo ratings yet
- 2 Is Reading Affected by GenderDocument1 page2 Is Reading Affected by Genderjoe RivNo ratings yet
- I - CSCI - 2133 - 390 - 26585 - 201620 Introduction To JAVA - Online Spring 2016Document7 pagesI - CSCI - 2133 - 390 - 26585 - 201620 Introduction To JAVA - Online Spring 2016William SmithNo ratings yet
- Curriculum English Havo 4 2022-2023Document10 pagesCurriculum English Havo 4 2022-2023Rafi el IdrissiNo ratings yet
- TOEFL Score Report and Test Taker DetailsDocument2 pagesTOEFL Score Report and Test Taker Detailsiuppc 0No ratings yet
- Learning Plan: Media and Information LiteracyDocument13 pagesLearning Plan: Media and Information LiteracyHarlene Marikit AsendidoNo ratings yet
- Tel Convo 1Document12 pagesTel Convo 1ABNo ratings yet
- DEPED Region IV-A CALABARZON Chamber Theater Competition RulesDocument3 pagesDEPED Region IV-A CALABARZON Chamber Theater Competition RulesAnonymous kdrZKk67% (3)
- Communication Process and Purpose - Unit 1Document17 pagesCommunication Process and Purpose - Unit 1ankit10869734No ratings yet
- f1102 Gprs Intelligent Modem User ManualDocument30 pagesf1102 Gprs Intelligent Modem User ManualCocofourfaithNo ratings yet
- Datasheet Mini-Link CN 510Document2 pagesDatasheet Mini-Link CN 510Rebeca Alexandra TimaureNo ratings yet
- WMoll HistoricalDocument2 pagesWMoll HistoricalBilly MollNo ratings yet
- Ed Tech 503 SyllabusDocument7 pagesEd Tech 503 Syllabuschrismason1No ratings yet
- Conflict Resolution Skills PDFDocument15 pagesConflict Resolution Skills PDFVijayDeniGurramNo ratings yet
- A THESIS - Nindya Aprilia - 11202241050 PDFDocument239 pagesA THESIS - Nindya Aprilia - 11202241050 PDFmeyriantiNo ratings yet
- MIL 1st Week ExemplarDocument4 pagesMIL 1st Week ExemplarRickely BantaNo ratings yet
- Assignment: Teaching Paragraph Writing Lesson PlanDocument14 pagesAssignment: Teaching Paragraph Writing Lesson Plancaleb castilloNo ratings yet
- Bell Hooks Critical Thinking and Engaged PedagogyDocument2 pagesBell Hooks Critical Thinking and Engaged Pedagogyvjqymkw2djNo ratings yet
- ComputerDocument5 pagesComputerparul sahuNo ratings yet
- Mivoice Business GigDocument203 pagesMivoice Business GigyikchingNo ratings yet
- Lingua House - Body Language Vocabulary DevelopmentDocument4 pagesLingua House - Body Language Vocabulary DevelopmentdiogofffNo ratings yet
- RMIT Ielts Pathway Brochure 2020 enDocument12 pagesRMIT Ielts Pathway Brochure 2020 enNguyen Tuong ViNo ratings yet