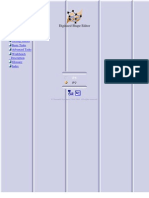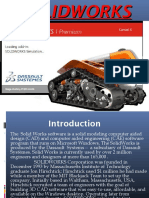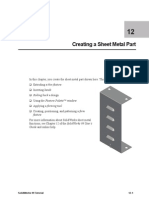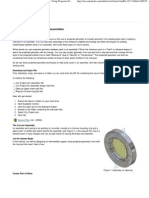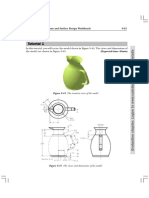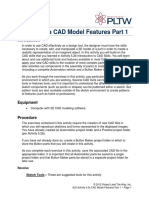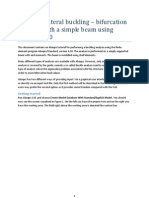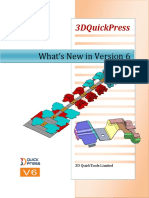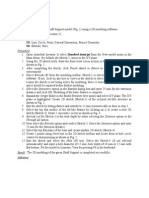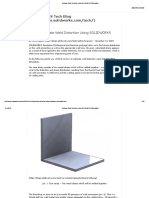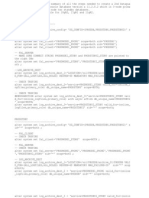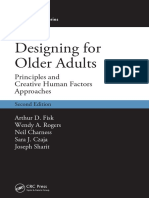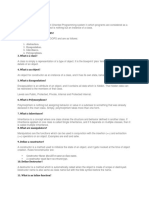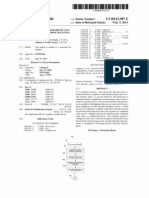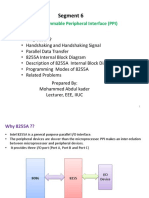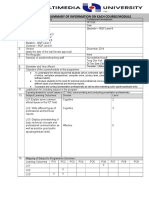Professional Documents
Culture Documents
Converting An Autocad Drawing To 3D: A Closer Look at Constraints
Uploaded by
Sonia CostaOriginal Description:
Original Title
Copyright
Available Formats
Share this document
Did you find this document useful?
Is this content inappropriate?
Report this DocumentCopyright:
Available Formats
Converting An Autocad Drawing To 3D: A Closer Look at Constraints
Uploaded by
Sonia CostaCopyright:
Available Formats
Pgina Converting an AutoCAD Drawing to 3De
1 de 5
Converting an AutoCAD Drawing to 3D
In this lesson, you use an AutoCAD drawing to create a solid 3D part. First import an AutoCAD DWG file as a SolidWorks part document. 1. Click Open (Standard toolbar), then select DWG (*.dwg) in Files of type.
2. Browse to <install_dir>\samples\tutorial\AutoCAD, select 7550-021.dwg and click Open. 3. In the DXF/DWG Import dialog box: a. Select Import to a new part. b. Click Next. c. Select the Model tab to select that sheet for import. d. Click Next. e. Select Add constraints to solve all apparent relations and constraints in the sketch. f. Clear Merge points. g. Click Finish. A closer look at constraints The entities in the DWG file are imported to a 2D sketch in a new part document. 4. Click View, Sketch Relations to clear the display of sketch relations icons in the graphics area.
Next
Creating the Solid Part
1. To hide the grid: a. Click Grid/Snap (Sketch toolbar).
file:///C:/Users/Sonia/AppData/Local/Temp/~hh3E2E.htm
28-03-2012
Pgina Converting an AutoCAD Drawing to 3De
2 de 5
b. Clear Display grid. c. Click OK. 2. Delete all the sketch entities except the upper cross-section and the line beneath it, as shown. Be sure to delete the entities in the upper cross-section shown on the right. Use box selection and cross selection to select groups of entities. Use the zoom tools to locate other entities.
3. Click Trim Entities
(Sketch toolbar). .
4. In the PropertyManager, under Options, select Trim to closest 5. Select the line shown, then click .
Next
Creating the Revolved Feature
Now create the solid feature using the Revolved Boss/Base feature. 1. Select Sketch1 in the FeatureManager design tree, then click Revolved Boss/Base (Features toolbar). 2. Under Revolve Parameters, click in Axis of Revolution 3. Clear the Thin Feature check box. , then select the centerline.
4. Click in Selected Contours , then select inside the enclosed sketch. A preview of the revolved feature appears in the graphics area.
file:///C:/Users/Sonia/AppData/Local/Temp/~hh3E2E.htm
28-03-2012
Pgina Converting an AutoCAD Drawing to 3De
3 de 5
5. Click
6. In the FeatureManager design tree, expand the Revolve1 feature to see the absorbed feature , Sketch1.
Next
Creating the First Bolt Hole
Next, add the bolt holes on the flange. To create the first bolt hole, use the Hole Wizard tool. You define the type of hole you want to make, select a location for the hole, then the Hole Wizard inserts the hole. 1. Click Left (Standard Views toolbar). (Features toolbar).
2. Click Hole Wizard
3. On the Type tab, under Hole Type, select: a. Hole b. Ansi Inch in Standard. c. Screw Clearances in Type. 4. Under Hole Specifications, select #12 in Size. 5. Under End Condition, select Through All.
file:///C:/Users/Sonia/AppData/Local/Temp/~hh3E2E.htm
28-03-2012
Pgina Converting an AutoCAD Drawing to 3De
4 de 5
Next, you add a sketch point on the face to indicate the center point of the hole. 6. Select the Positions tab, then click the flange face in the approximate area as shown.
Next
Creating Additional Bolt Holes
Now use a circular pattern to create additional uniformly-spaced bolt holes. Circular patterns require an axis, which you create in this example using the Axis to create circular patterns. 1. Click Isometric 2. Click Axis (Standard Views toolbar). (Reference Geometry toolbar). . tool. You can also use temporary axes
3. In the PropertyManager, select Cylindrical/Conical Face
4. In the graphics area, select the cylindrical face of the flange as shown for Reference Entities .
5. Click
file:///C:/Users/Sonia/AppData/Local/Temp/~hh3E2E.htm
28-03-2012
Pgina Converting an AutoCAD Drawing to 3De
5 de 5
Next
Saving the Part
Save the part as a SolidWorks part document. 1. Click Save 2. Click Close (Standard toolbar) and save the part as flange12CHole. (Standard toolbar) to close the part.
Congratulations! You have completed the Converting an AutoCAD Drawing to 3D lesson.
Return
to AutoCAD and SolidWorks Overview.
file:///C:/Users/Sonia/AppData/Local/Temp/~hh3E2E.htm
28-03-2012
You might also like
- Acad and Solid WorksDocument18 pagesAcad and Solid Worksapi-3748063100% (3)
- Detailed Intro To 3D Designing On SolidworksDocument24 pagesDetailed Intro To 3D Designing On SolidworksAbdullah Basit24No ratings yet
- 12M512-Cad/Cam-Laboratory Ex - No:1. Introduction To 3D Modeling/ Solidworks Features, Part Modeling, Assembly ModelingDocument15 pages12M512-Cad/Cam-Laboratory Ex - No:1. Introduction To 3D Modeling/ Solidworks Features, Part Modeling, Assembly ModelingaaryemNo ratings yet
- Catia V5 Generative Shape Design (152 Pages)Document152 pagesCatia V5 Generative Shape Design (152 Pages)Tahseen JamalNo ratings yet
- CATIA V5-6R2015 Basics - Part II: Part ModelingFrom EverandCATIA V5-6R2015 Basics - Part II: Part ModelingRating: 4.5 out of 5 stars4.5/5 (3)
- NX 9 for Beginners - Part 2 (Extrude and Revolve Features, Placed Features, and Patterned Geometry)From EverandNX 9 for Beginners - Part 2 (Extrude and Revolve Features, Placed Features, and Patterned Geometry)No ratings yet
- Lesson 1 - Parts - Overview SOLIDWORKS tutorialDocument17 pagesLesson 1 - Parts - Overview SOLIDWORKS tutorialbclisondraNo ratings yet
- Generative Shape DesignDocument173 pagesGenerative Shape Designjaskaran singhNo ratings yet
- SolidCAM 2022 Closed Impeller Machining Vol-1Document147 pagesSolidCAM 2022 Closed Impeller Machining Vol-1FelipeNo ratings yet
- Drawing Sketches For Solid Models: Learning ObjectivesDocument38 pagesDrawing Sketches For Solid Models: Learning ObjectivesthehendrixNo ratings yet
- Optimizing Fluid Flow in Static Mixer PDFDocument15 pagesOptimizing Fluid Flow in Static Mixer PDFabdulfetahNo ratings yet
- Autodesk Inventor 2014 Tutorial BookDocument27 pagesAutodesk Inventor 2014 Tutorial BookOnline InstructorNo ratings yet
- SolidCAM 2022 Closed Impeller Machining Vol-2Document101 pagesSolidCAM 2022 Closed Impeller Machining Vol-2FelipeNo ratings yet
- CATIA Cloud of PointsDocument141 pagesCATIA Cloud of Points4953049530100% (1)
- Advanced Design TechniquesDocument23 pagesAdvanced Design Techniquesapi-3748063No ratings yet
- Pro-E Part 2Document20 pagesPro-E Part 2sjaichandranNo ratings yet
- Part Design PDFDocument244 pagesPart Design PDFOstromafNo ratings yet
- Starting CATIA Using The Start MenuDocument9 pagesStarting CATIA Using The Start MenuUllas YuvaNo ratings yet
- Certified Solidworks Professional Advanced Weldments Exam PreparationFrom EverandCertified Solidworks Professional Advanced Weldments Exam PreparationRating: 5 out of 5 stars5/5 (1)
- Cad Cam Practical Record BookDocument125 pagesCad Cam Practical Record BookAKASHNo ratings yet
- Blocks To AssemblyDocument24 pagesBlocks To Assemblyapi-3748063100% (1)
- Tutorial SolidWorks AA PDFDocument1,039 pagesTutorial SolidWorks AA PDFFilipe Silva100% (1)
- INTRODUCTION TO Pro/E Wildfire 2.0: Unit IDocument21 pagesINTRODUCTION TO Pro/E Wildfire 2.0: Unit IAjay CNo ratings yet
- ME 210 Mechanical Engineering Drawing & Graphics: College of Engineering SciencesDocument11 pagesME 210 Mechanical Engineering Drawing & Graphics: College of Engineering SciencesEbrahim HanashNo ratings yet
- Finalaanddsjs 161006045209Document25 pagesFinalaanddsjs 161006045209S.marimuthuNo ratings yet
- MAE 477/577 - Spring 2016 CAD Applications: CategoryDocument22 pagesMAE 477/577 - Spring 2016 CAD Applications: CategoryZurina MANo ratings yet
- Solid WorksDocument9 pagesSolid WorksGeorgiana DumitruNo ratings yet
- Sheet Metal TutorialDocument26 pagesSheet Metal TutorialJym CruzNo ratings yet
- CATIA V5 TutorialDocument30 pagesCATIA V5 Tutorialkindjo100% (1)
- 30 Minute LessonDocument27 pages30 Minute Lessonapi-3748063100% (3)
- Set Up Drawing in AutoCAD 2010Document17 pagesSet Up Drawing in AutoCAD 2010poetmbaNo ratings yet
- NX 9 for Beginners - Part 3 (Additional Features and Multibody Parts, Modifying Parts)From EverandNX 9 for Beginners - Part 3 (Additional Features and Multibody Parts, Modifying Parts)No ratings yet
- MUMTAZ Practical Genral CADDocument61 pagesMUMTAZ Practical Genral CADMumtaz AliNo ratings yet
- Wireframe and Surface Design: CATIA TrainingDocument208 pagesWireframe and Surface Design: CATIA Trainingkishore99939No ratings yet
- Using Projected Geometry in Assemblies: Download and Open FileDocument6 pagesUsing Projected Geometry in Assemblies: Download and Open FileNdianabasi UdonkangNo ratings yet
- 2 Catia SketcherDocument171 pages2 Catia Sketcherkishore99939100% (1)
- Catia Notes4Document239 pagesCatia Notes4govind k hNo ratings yet
- Drawing Sketches for Solid ModelsDocument38 pagesDrawing Sketches for Solid ModelsUday NaganurNo ratings yet
- Solidworks - SurfacesDocument24 pagesSolidworks - SurfacesdvanhalenNo ratings yet
- Geometric Modeling: Basic Procedure For Creating A 3d-Model in Cero 2.0Document6 pagesGeometric Modeling: Basic Procedure For Creating A 3d-Model in Cero 2.0Ravi TarunNo ratings yet
- Autocad Project ReportDocument44 pagesAutocad Project ReportSanjay Rawat0% (1)
- CATIA - Wireframe and Surface Design ExercisesDocument20 pagesCATIA - Wireframe and Surface Design ExercisesNavdeep Singh Sidhu80% (20)
- Tutorials: Tutorial 1Document16 pagesTutorials: Tutorial 1Umanath R PoojaryNo ratings yet
- Activity 5.5a CAD Model Features Part 1: Revolve Sketch Tools - These Are Suggested Tools For This ActivityDocument18 pagesActivity 5.5a CAD Model Features Part 1: Revolve Sketch Tools - These Are Suggested Tools For This ActivityEnki777No ratings yet
- 3-Pat Design FundamentalsDocument187 pages3-Pat Design Fundamentalskishore99939No ratings yet
- Catia Exercises With Image Aid ExplanationDocument38 pagesCatia Exercises With Image Aid ExplanationKaran KatochNo ratings yet
- Torsional-Lateral Buckling - Bifurcation Analysis With A Simple Beam Using Abaqus 6.10Document10 pagesTorsional-Lateral Buckling - Bifurcation Analysis With A Simple Beam Using Abaqus 6.10Rajendra Prasad KuncharapuNo ratings yet
- Secrets Revealed For Construction Simulation in Navisworks ManageDocument40 pagesSecrets Revealed For Construction Simulation in Navisworks ManageGláuber LucasNo ratings yet
- Esurveycad - User ManualDocument65 pagesEsurveycad - User ManualVijayKumar100% (2)
- Civil 3d 1-ADNAN QADIRDocument31 pagesCivil 3d 1-ADNAN QADIRSheikh MuneebNo ratings yet
- Modifying Sketches: Using The Undo/Redo CommandDocument18 pagesModifying Sketches: Using The Undo/Redo CommandIrina IonescuNo ratings yet
- Drawing Sketches For Solid Models: Learning ObjectivesDocument38 pagesDrawing Sketches For Solid Models: Learning ObjectivesjayctaNo ratings yet
- Whats New V6 08 OctDocument44 pagesWhats New V6 08 OctPraba HarNo ratings yet
- 3D MODEL - 1 Shaft SupportDocument1 page3D MODEL - 1 Shaft SupportHareesh R IyerNo ratings yet
- Chromeleon CDS Enterprise Support Plan and ServicesDocument4 pagesChromeleon CDS Enterprise Support Plan and Servicescecilia elizabeth quiroga talledoNo ratings yet
- Solution Programming in Ansi C: Chapter-1: Problem Exercise No 1.1&1.2: Coding of The ProgrammeDocument7 pagesSolution Programming in Ansi C: Chapter-1: Problem Exercise No 1.1&1.2: Coding of The ProgrammeHarshil BhadiyadraNo ratings yet
- Estimate Weld Distortion Using SOLIDWORKS SimulationDocument22 pagesEstimate Weld Distortion Using SOLIDWORKS SimulationRIDHO ZISKANo ratings yet
- Multiple Standby Config Changes2Document3 pagesMultiple Standby Config Changes2kapoor22No ratings yet
- Designing For Older AdultsDocument44 pagesDesigning For Older AdultsMacoy SambranoNo ratings yet
- ABC Adderss:ABC India PVT Ltd. Bengaluru (Ready To Relocate)Document5 pagesABC Adderss:ABC India PVT Ltd. Bengaluru (Ready To Relocate)ruby guptaNo ratings yet
- 87 10018 RevB CX3001 CommModuleDocument2 pages87 10018 RevB CX3001 CommModuleVíctor MayaNo ratings yet
- OOPS concepts explained in 37 questionsDocument6 pagesOOPS concepts explained in 37 questionsNicoleta CoroceaNo ratings yet
- CABALLERO - 1994 - Cardin 30 A Model For Forest Fire Spread and Fire Fighting SimulationDocument2 pagesCABALLERO - 1994 - Cardin 30 A Model For Forest Fire Spread and Fire Fighting SimulationgnomusyNo ratings yet
- Angels in America A Gay PDFDocument1 pageAngels in America A Gay PDFGabriel Castillo0% (1)
- Autonomic Computer Vision SystemsDocument12 pagesAutonomic Computer Vision SystemsNiroshan SilvaNo ratings yet
- Assembly Drawing Examples PDF - Google Search4Document2 pagesAssembly Drawing Examples PDF - Google Search4JebDesNo ratings yet
- DSE INGEPAC DA AU EngDocument22 pagesDSE INGEPAC DA AU EngJatupol PongsirisartNo ratings yet
- United States (12) Reissued Patent: US RE43,987 EDocument24 pagesUnited States (12) Reissued Patent: US RE43,987 ELohith Kumar MenchuNo ratings yet
- Abbott Alinity Ci FactSheetDocument1 pageAbbott Alinity Ci FactSheetLi RongNo ratings yet
- E CPPTV 2Document76 pagesE CPPTV 2Luis VargasNo ratings yet
- Empowerment Technologies: Quarter 1 - Module 10Document20 pagesEmpowerment Technologies: Quarter 1 - Module 10Clark Domingo100% (8)
- AtagDocument2 pagesAtagapi-341586737No ratings yet
- Blackbook Project On TQMDocument67 pagesBlackbook Project On TQMSukanya Chatterjee100% (1)
- Info RigsenseDocument4 pagesInfo RigsenseShaikh Sabir HussainNo ratings yet
- EC8791 Important QuestionsDocument27 pagesEC8791 Important QuestionsSurendar PNo ratings yet
- FEDERAL GOVERNMENT COLLEGE DATA PROCESSINGDocument5 pagesFEDERAL GOVERNMENT COLLEGE DATA PROCESSINGEmmanuel AremuNo ratings yet
- 8255Document32 pages8255tameromar1971No ratings yet
- Avishek BoseDocument5 pagesAvishek Bosekuldeepitsim07No ratings yet
- Vincenty ACTDocument4 pagesVincenty ACTLuis Alberto Roman AtilaNo ratings yet
- Fundamentals of Java - CPINTLDocument466 pagesFundamentals of Java - CPINTLtruth seekerNo ratings yet
- BoardMaster 5.0-E5-0 PDFDocument118 pagesBoardMaster 5.0-E5-0 PDFClifford RyanNo ratings yet
- Fundamentals of Information Systems PDFDocument164 pagesFundamentals of Information Systems PDFharshithaNo ratings yet
- TPT1101Document5 pagesTPT1101Thivaagar RoyNo ratings yet
- Database PL SQL Packages and Types ReferenceDocument4,982 pagesDatabase PL SQL Packages and Types ReferenceAna BorobioNo ratings yet