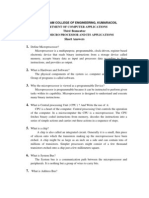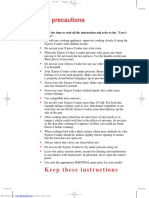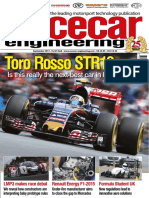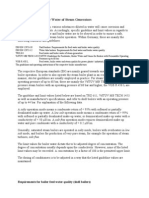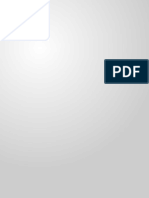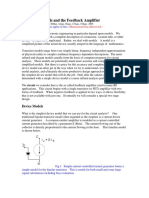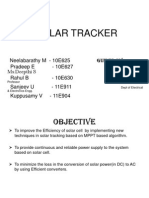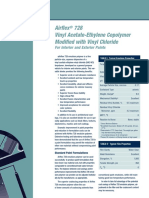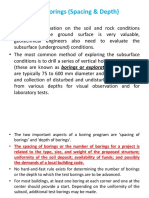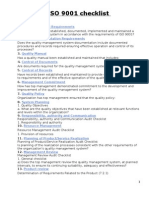Professional Documents
Culture Documents
CCStudio v5 QSG 9-11
Uploaded by
Hüthâifâ AbdérahmânOriginal Description:
Original Title
Copyright
Available Formats
Share this document
Did you find this document useful?
Is this content inappropriate?
Report this DocumentCopyright:
Available Formats
CCStudio v5 QSG 9-11
Uploaded by
Hüthâifâ AbdérahmânCopyright:
Available Formats
Code Composer Studio
Integrated Development Environment (IDE) v5
Quick Start Guide
Code Composer Studio IDE Version 5 Quick Start Guide
Installation Requirements
These operating platform requirements are necessary to install the Code Composer Studio Integrated Development Environment (IDE):
Note: Depending on your operating system, there are some recommended steps to take: WINDOWS: By default, Microsoft Windows Vista and Windows 7 do not allow user level accounts to write files in the Program Files directory. This can prevent the Code Composer Studio IDE from starting when installed in the Program Files or Program Files (x86) directory, because the Code Composer Studio IDE stores configuration data by default in its install directory. Either of the following workarounds can be used to avoid this problem: Install the Code Composer Studio IDE outside the Program Files or Program Files (x86) directory Instruct the Code Composer Studio IDE to store configuration data outside the Program Files or Program Files (x86) directory using the -configuration command line argument. The problem will not occur when running the Code Composer Studio IDE as the Administrator user, but this is not recommended because it compromises the Windows Vista security model LINUX: It is recommend to install as root. This avoids many issues with emulation device drivers. From a terminal, run the installer as sudo ccs_setup_5.x.x.xxxxxx.bin & At the end of the install, DO NOT check the box Launch Code Composer Studio. This option launches the Code Composer Studio IDE with root privileges, which will naturally create all the temporary cache files with such privileges. This will disrupt subsequent launches of the Code Composer Studio IDE since these files are non-writable by the regular user.
Minimum
1.5-GHz Pentium-compatible CPU 1 GB of RAM (2 GB for Windows 7) 300 MB of free hard disk space (minimal custom installation) Local DVD-ROM drive
Recommended
Dual-core processor 4 GB of RAM 2 GB of free hard disk space (typical installation)
Supported operating systems
Windows XP (32 and 64 bit) Windows 7 (32 and 64 bit) Linux Check the Wiki for more details on Linux Host support: processors.wiki.ti.com/index.php/Linux_Host_Support
Installing the Code Composer Studio IDE
1. Insert the installation DVD in the DVD drive. 2. Go to Windows Explorer and run ccs_setup_5.x.x.xxxxx.exe from your DVD. 3. Respond to the dialog boxes as the installation program runs. You can customize the components that are installed. A standard evaluation license agreement will appear during installation. Note that when the Code Composer Studio IDE is activated using an activation code (see section 3 of Launching the Code Composer Studio IDE), another license agreement will appear that is specific to the license activated.
Launching the Code Composer Studio IDE
The following steps apply to launching the Code Composer Studio IDE for the first time. 1. Invoke the Code Composer Studio IDE by double clicking on the Code Composer Studio icon that appears on your desktop.
2. A prompt will appear asking for a workspace location. The workspace is the main working folder for the Code Composer Studio IDE. The default location will be (on Windows XP) C:\Documents and Settings\<user name>\ My Documents\workspace_v5_1. This path may vary on other operating systems. The Code Composer Studio IDE will ask for the location of the workspace each time on startup. To have the Code Composer Studio IDE automatically default to the specified workspace location, select the Use this as the default and do not ask again option. 3. A dialog box will appear, requesting one of the following licensing options be chosen: ACTIVATE: This will provide options to activate the Code Composer Studio IDE with an activation code, license file, or floating license. Select the option for ACTIVATE and hit the Next button at the bottom of the dialog box to continue to the activation dialog. Then follow the steps below: i. Step 1 Generate License File: Choose the license type: Note: If you already have a valid license file, or have access to a floating license on a server, you can skip this step and go to Step 2. 1. Node-Locked License: Record one of your MAC addresses (displayed above the Register button). A MAC address will be needed to generate a license. Then press the Register button. This will open a web page in your web browser to guide you through the steps of generating a license file with your activation code and MAC address. The generated license file will then be e-mailed to you. 2. Floating License: Select the Register button to generate a license for a multi-user floating license. This will open a web page in your web browser to guide you through the steps of generating a license file with your activation code. The generated license file will then be e-mailed to you along with instructions on how to setup the license on a server.
ii. Step 2 Install License File: Choose the license type: 1. Node-Locked License: Select the Specify a license file option to install a node-locked license file that has been received by e-mail. Select the file using the Browse button. 2. Floating License: Select the Specify a license server option and enter the Address and Port Number information for the floating license installed on a server. Hit the Finish button at the bottom of the dialog box. This will activate the Code Composer Studio IDE. EVALUATE: This will activate the Code Composer Studio IDE for 90 days for free evaluation without any feature restriction. Simply select the option to EVALUATE and hit the Finish button at the bottom of the dialog box to continue. FREE LICENSE: This will activate the Code Composer Studio IDE with a FREE license with no time restriction. This option is limited to the following scenarios: i. Using the XDS100 JTAG emulator ii. Using onboard emulators in EVMs/DSKs/Stellaris/eZdsp/ MAVRK development kits (eZ430 kits are NOT supported). Linux drivers are not available for many onboard emulators. Check the Wiki for more details on Linux Host support: processors.wiki.ti.com/index.php/ Linux_Host_Support iii. Using simulators iv. Using the Code Composer Studio IDE for Linux/ Android application development using GDB Simply select the option for FREE LICENSE and hit the Finish button at the bottom of the dialog box to continue. CODE SIZE LIMITED: This will activate the Code Composer Studio IDE with a FREE license for MSP430 with no time restriction, but with a code size limit of 16 KB. Simply select the option for CODE SIZE LIMITED and hit the Finish button at the bottom of the dialog box to continue.
4. The Welcome Page will appear in the TI Resource Explorer, welcoming you to the Code Composer Studio IDE. On this page, there are several links that can be clicked to help get started with the Code Composer Studio IDE such as creating a new project, importing existing projects, links to examples, links to additional resources on the web, and so forth. Once you are finished with the Welcome Page, you can then proceed to the main Code Composer Studio IDE workbench by closing the Welcome Page. 5. The Code Composer Studio IDE workbench will appear and be in the CCS Edit Perspective. 6. The Code Composer Studio IDE will check for updates and will notify you if updates have been detected. You can then choose to have the Code Composer Studio IDE download and install the updates or decide to update the Code Composer Studio IDE at a later time.
a. If a specific device was selected in the Variant field (as opposed to Generic or Custom), the Connection: field can be used to specify the connection type between the Code Composer Studio IDE and the target. Specifying this field will have the project wizard automatically generate a target configuration file in the project and the section Creating your Target Configuration File can be skipped. 7. The Advanced settings section is minimized by default. If expanded, settings for device endianness, compiler version, output format, linker command file and runtime support library can be specified. The default settings specified from Step 6 can be modified if desired. 8. A project template can be specified. Project templates will generate some example code which can be used to help get started. The types of templates available will vary per Device Family. 9. Your project has now been created and added to the workspace. The contents of the project will be visible from the Project Explorer view, even on re-launching the Code Composer Studio IDE, as long as the workspace folder is not changed.
Using the Code Composer Studio IDE to Create a Project
To create a new project:
1. Select File New CCS Project from the menu. This opens the New CCS project wizard. 2. In the Project Name field, type the new project name. 3. In the Output type, select Executable or Static Library, depending on the type of output you are creating. 4. The Use default location option, if enabled, will create the project in your workspace folder. The option is enabled by default. If desired, uncheck the option to select a new location (by using the Browse button). 5. Specify the architecture in the Family field using the dropdown menu. 6. In the Variant field, select the device you are creating the project for. If your specific device is not present, select the Custom or Generic device option that is closest. Selecting an option in this field with apply some default settings for the fields in the Advanced settings, such as picking a runtime support library and linker command file to use.
To add files to a project:
Note: Most project template examples will already have generated source files added to the project. No additional source files are needed to build the examples and the following steps adding files to the project are not necessary. Create/add new source files to your project by right-clicking on the project in the Project Explorer view and selecting New Source File in the context menu. This opens the New Source File dialog box. In the Source File field, type the new project name. Make source the name also has the file extension (ex.: main.c). Click Finish to exit the dialog. This will open a blank file of the specified name in the editor and add the file to the project. (Optional): The Code Composer Studio IDE comes with some code templates that can be used from the editor. Code templates are templates of code that can be
referenced using the Content Assist feature of the editor. Custom code templates can also be created. It is a quick way to get started with the Code Composer Studio IDE. 1. MSP430: Type the letter b in blank file in the editor. Then press CTRL-SPACE (press the CTRL key and SPACE key at the same time). This will add source for the MSP430 blink LED example. 2. Other ISA: Type the letter h in blank file in the editor. Then press CTRL-SPACE (press the CTRL key and SPACE key at the same time). This will bring up a list of code template options for hello world. Selecting the helloworld option will add the source for a standard hello world example. To add existing source files, right-click on the project in the Project Explorer view, select Add Files, and browse to the file you wish to add. When a file is selected, a prompt will appear, asking if the Code Composer Studio IDE should Copy files (make a physical copy of the file and put it in the project folder) or Link to files (create a reference to the file). When Link to files is selected, a linked resource path variable may be specified in a drop down list to create the reference using a variable instead of an absolute path. This helps to make the project portable.
Target Configuration dialog box. In the File name field, type in a new file name. Give it a file extension of (*.ccxml). Click Finish to exit the dialog. This will open the target configuration file in the editor. 2. In the Connection field, select the connection type by enabling the checkbox for the desired device. 3. In the Device field, select the device to connect to. Use the text filter field above the list of devices to shorten the list. 4. Save the file by hitting the Save button under Save Configuration. Note: If your device does not appear in the list of devices, you will need to use the Advanced setup tool to create it. Check the documentation for more information on how to use the Advanced setup tool.
Building and Running the Program
Setting Build Options: Right-click on the project in the Project Explorer view and select Properties from the context menu. You can change options for the compiler and linker under the Build properties. Building and loading the program: Press the Debug button to build the project, switch to the CCS Debug perspective, start a debug session for the target specified in the target configuration file, load the executable file (*.out), and run to main. All of these steps are done automatically. Now you are ready to start debugging or running your application. Note that if any build errors are encountered and no executable file is created, a warning will appear and a debug session will not be started.
Creating Your Target Configuration File
Before a debug session can be launched, a target configuration file is needed to configure the Code Composer Studio IDE for the target board or simulator that you want to use. This file can be added to a project or exist standalone. The steps below will show how to add it to a project. Note: If a specific device variant and connection was specified in Step 6 of To create a new project, then a target configuration file has been automatically created and added to the project after project creation. The following steps below for creating a target configuration file are not needed. 1. Right-click on the project in the Project Explorer view and select New Target Configuration File. This opens the New
Resources
Welcome Page: The Welcome Page has links to additional documentation, guides, examples and such. The Welcome Page can be opened by selecting Help Welcome to CCS from the main menu.
Online Help: The Code Composer Studio IDE is accompanied by searchable online documentation. Select Help Help Contents to bring up the online help. Code Composer Studio IDE v5 Wiki: The Code Composer Studio IDE v5 Wiki site has the latest information regarding the usage of the Code Composer Studio IDE. It provides a wealth of information on the Code Composer Studio IDE, flash captures on how to use various features, information on how to obtain support and much more. A link to the Wiki site is available via Help CCSv5 Developer Site. processors. wiki.ti.com/index.php/Category:Code_Composer_Studio_v5 TI E2E Community: The TI E2E Community is a place for users to discuss and find answers to questions regarding the Code Composer Studio IDE, devices and software. A link to the forum site is available from the Welcome Page (under Support). www.ti.com/e2e
Notes
Notes
The platform bar, Code Composer Studio, e2e and MSP430 are trademarks of Texas Instruments.
Copyright 2011 Texas Instruments
Printed in U.S.A.
SPRM382A
You might also like
- Chapter 21 / Electric Fields / Help Page: Metric PrefixesDocument43 pagesChapter 21 / Electric Fields / Help Page: Metric PrefixesHüthâifâ AbdérahmânNo ratings yet
- Paper 2Document10 pagesPaper 2Hüthâifâ AbdérahmânNo ratings yet
- PHYS 1220 Coulomb's Law and Electric Fields SolutionsDocument20 pagesPHYS 1220 Coulomb's Law and Electric Fields SolutionsHüthâifâ AbdérahmânNo ratings yet
- Electric Field With ExamplesDocument10 pagesElectric Field With ExamplesHüthâifâ AbdérahmânNo ratings yet
- Design and Implementation of PH Control System For Boiler Feedwater Using Industrial Automation TechniquesDocument4 pagesDesign and Implementation of PH Control System For Boiler Feedwater Using Industrial Automation TechniquesHüthâifâ AbdérahmânNo ratings yet
- Shin Yoonghyun 200512 PHDDocument214 pagesShin Yoonghyun 200512 PHDHüthâifâ AbdérahmânNo ratings yet
- 123Document95 pages123Hüthâifâ AbdérahmânNo ratings yet
- Chapter 21 / Electric Fields / Help Page: Metric PrefixesDocument43 pagesChapter 21 / Electric Fields / Help Page: Metric PrefixesHüthâifâ AbdérahmânNo ratings yet
- Combrinck ADocument129 pagesCombrinck AHüthâifâ AbdérahmânNo ratings yet
- Pianists' InjuriesDocument10 pagesPianists' InjuriesHüthâifâ AbdérahmânNo ratings yet
- Application of Intelligent Controller in A Ball and Beam Control SystemDocument16 pagesApplication of Intelligent Controller in A Ball and Beam Control SystemjerrythaNo ratings yet
- Micro ProcessorDocument24 pagesMicro ProcessorPreeti KarkiNo ratings yet
- IAR TutorialDocument74 pagesIAR TutorialHerk RamarNo ratings yet
- Slides For Chinese TourDocument9 pagesSlides For Chinese TourHüthâifâ AbdérahmânNo ratings yet
- Design of A Neural Network Based Cervical Cancer Diagnosis System (PPKElectrik Dan Elektronik 2005Document5 pagesDesign of A Neural Network Based Cervical Cancer Diagnosis System (PPKElectrik Dan Elektronik 2005Hüthâifâ AbdérahmânNo ratings yet
- 00817703Document9 pages00817703Hüthâifâ AbdérahmânNo ratings yet
- Optimize Data Center UPS with Distributed DC PowerDocument16 pagesOptimize Data Center UPS with Distributed DC PowerHüthâifâ AbdérahmânNo ratings yet
- Shoe Dog: A Memoir by the Creator of NikeFrom EverandShoe Dog: A Memoir by the Creator of NikeRating: 4.5 out of 5 stars4.5/5 (537)
- Grit: The Power of Passion and PerseveranceFrom EverandGrit: The Power of Passion and PerseveranceRating: 4 out of 5 stars4/5 (587)
- Hidden Figures: The American Dream and the Untold Story of the Black Women Mathematicians Who Helped Win the Space RaceFrom EverandHidden Figures: The American Dream and the Untold Story of the Black Women Mathematicians Who Helped Win the Space RaceRating: 4 out of 5 stars4/5 (894)
- The Yellow House: A Memoir (2019 National Book Award Winner)From EverandThe Yellow House: A Memoir (2019 National Book Award Winner)Rating: 4 out of 5 stars4/5 (98)
- The Little Book of Hygge: Danish Secrets to Happy LivingFrom EverandThe Little Book of Hygge: Danish Secrets to Happy LivingRating: 3.5 out of 5 stars3.5/5 (399)
- On Fire: The (Burning) Case for a Green New DealFrom EverandOn Fire: The (Burning) Case for a Green New DealRating: 4 out of 5 stars4/5 (73)
- The Subtle Art of Not Giving a F*ck: A Counterintuitive Approach to Living a Good LifeFrom EverandThe Subtle Art of Not Giving a F*ck: A Counterintuitive Approach to Living a Good LifeRating: 4 out of 5 stars4/5 (5794)
- Never Split the Difference: Negotiating As If Your Life Depended On ItFrom EverandNever Split the Difference: Negotiating As If Your Life Depended On ItRating: 4.5 out of 5 stars4.5/5 (838)
- Elon Musk: Tesla, SpaceX, and the Quest for a Fantastic FutureFrom EverandElon Musk: Tesla, SpaceX, and the Quest for a Fantastic FutureRating: 4.5 out of 5 stars4.5/5 (474)
- A Heartbreaking Work Of Staggering Genius: A Memoir Based on a True StoryFrom EverandA Heartbreaking Work Of Staggering Genius: A Memoir Based on a True StoryRating: 3.5 out of 5 stars3.5/5 (231)
- The Emperor of All Maladies: A Biography of CancerFrom EverandThe Emperor of All Maladies: A Biography of CancerRating: 4.5 out of 5 stars4.5/5 (271)
- The Gifts of Imperfection: Let Go of Who You Think You're Supposed to Be and Embrace Who You AreFrom EverandThe Gifts of Imperfection: Let Go of Who You Think You're Supposed to Be and Embrace Who You AreRating: 4 out of 5 stars4/5 (1090)
- The World Is Flat 3.0: A Brief History of the Twenty-first CenturyFrom EverandThe World Is Flat 3.0: A Brief History of the Twenty-first CenturyRating: 3.5 out of 5 stars3.5/5 (2219)
- Team of Rivals: The Political Genius of Abraham LincolnFrom EverandTeam of Rivals: The Political Genius of Abraham LincolnRating: 4.5 out of 5 stars4.5/5 (234)
- The Hard Thing About Hard Things: Building a Business When There Are No Easy AnswersFrom EverandThe Hard Thing About Hard Things: Building a Business When There Are No Easy AnswersRating: 4.5 out of 5 stars4.5/5 (344)
- Devil in the Grove: Thurgood Marshall, the Groveland Boys, and the Dawn of a New AmericaFrom EverandDevil in the Grove: Thurgood Marshall, the Groveland Boys, and the Dawn of a New AmericaRating: 4.5 out of 5 stars4.5/5 (265)
- The Unwinding: An Inner History of the New AmericaFrom EverandThe Unwinding: An Inner History of the New AmericaRating: 4 out of 5 stars4/5 (45)
- The Sympathizer: A Novel (Pulitzer Prize for Fiction)From EverandThe Sympathizer: A Novel (Pulitzer Prize for Fiction)Rating: 4.5 out of 5 stars4.5/5 (119)
- Her Body and Other Parties: StoriesFrom EverandHer Body and Other Parties: StoriesRating: 4 out of 5 stars4/5 (821)
- Resume of MD Saiful HyderDocument4 pagesResume of MD Saiful Hyderimtheboss*No ratings yet
- Essential safety tips for using a pressure cookerDocument18 pagesEssential safety tips for using a pressure cookerCarlotaNo ratings yet
- Operators Manuel International Cub Cadet 72, 104, 105, 124, ZND 125 TractorsDocument44 pagesOperators Manuel International Cub Cadet 72, 104, 105, 124, ZND 125 Tractorsfundreamer1No ratings yet
- Modeling of SO2 Scrubbing in Spray TowersDocument16 pagesModeling of SO2 Scrubbing in Spray Towersrebelde96100% (1)
- Racecar Engineering - September 2015Document100 pagesRacecar Engineering - September 2015MrRipleiNo ratings yet
- BS 1400 - 1973Document38 pagesBS 1400 - 1973Metal dept100% (1)
- Wrangling Logs With Logstash and ElasticSearch PresentationDocument38 pagesWrangling Logs With Logstash and ElasticSearch PresentationMohammad Syafiq Bin HussainNo ratings yet
- Zener DataDocument2 pagesZener Dataapi-27149887No ratings yet
- NPTEL Science and Technology of PolymersDocument2 pagesNPTEL Science and Technology of PolymersAzhagiri PonNo ratings yet
- Feed Water and Boiler Water of Steam GeneratorsDocument2 pagesFeed Water and Boiler Water of Steam GeneratorsIvicaT0% (2)
- Calgon Tech SpecDocument4 pagesCalgon Tech SpecDanStratoNo ratings yet
- FAA Significant Regulatory DifferencesDocument3 pagesFAA Significant Regulatory DifferencesOpteron K.No ratings yet
- AMS Thread Size ChartDocument4 pagesAMS Thread Size Chartarunvelu_1250% (2)
- Michelson Interferometer Na Lamp-1Document11 pagesMichelson Interferometer Na Lamp-1SOHINI KAYALNo ratings yet
- Excellent Hex Key Wrench: English VersionDocument54 pagesExcellent Hex Key Wrench: English Versionmg pyaeNo ratings yet
- CAD1 AssignmentDocument11 pagesCAD1 AssignmentJohn2jNo ratings yet
- False Ceiling Construction Details PDFDocument2 pagesFalse Ceiling Construction Details PDFAlexis17% (6)
- Microsoft Word - Transistor Models and The Feedback Amp - Docmicrosoft Word - Transistor Models and The Feedback Amp - Doctransistor - Models - and - The - FbaDocument14 pagesMicrosoft Word - Transistor Models and The Feedback Amp - Docmicrosoft Word - Transistor Models and The Feedback Amp - Doctransistor - Models - and - The - FbashubhamformeNo ratings yet
- Solar TrackerDocument13 pagesSolar TrackerMuthuRajNo ratings yet
- Airflex 728 Vinyl Acetate-Ethylene Copolymer Modified With Vinyl ChlorideDocument2 pagesAirflex 728 Vinyl Acetate-Ethylene Copolymer Modified With Vinyl ChlorideNissim Hazar CasanovaNo ratings yet
- Physics ExamDocument30 pagesPhysics Examjomar bolasocNo ratings yet
- Exploratory Boring Spacing & DepthDocument24 pagesExploratory Boring Spacing & Depth18106 Mahmudur RahmanNo ratings yet
- ISO 9001 ChecklistDocument3 pagesISO 9001 Checklistthanh571957No ratings yet
- Duet CE-3301 Geotechnical Engineering - IDocument37 pagesDuet CE-3301 Geotechnical Engineering - IShekh Muhsen Uddin AhmedNo ratings yet
- Lab Sheet - Infiltration TestDocument8 pagesLab Sheet - Infiltration TestDINAMARIANASAMUJI0% (1)
- Wireless Mouse m325 Quick Start GuideDocument2 pagesWireless Mouse m325 Quick Start GuideFabolos 9No ratings yet
- Saint Gobain - CertainTeed Roofing ShinglesDocument14 pagesSaint Gobain - CertainTeed Roofing ShinglesJagriti KashyapNo ratings yet
- Ashrae - 2009 I-P - F09 - AddDocument2 pagesAshrae - 2009 I-P - F09 - AddSergio SemmNo ratings yet
- Operation Manual: Daikin Room Air ConditionerDocument92 pagesOperation Manual: Daikin Room Air ConditionerbenNo ratings yet