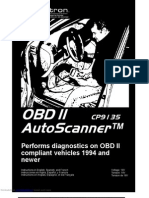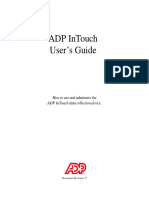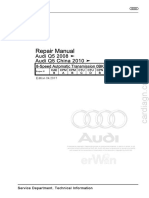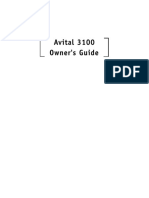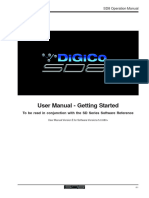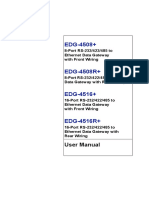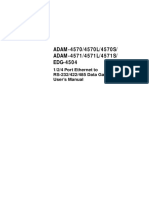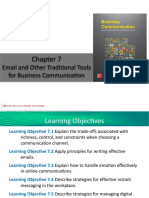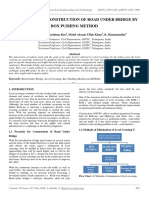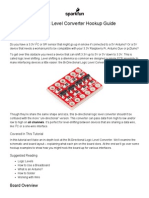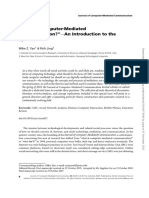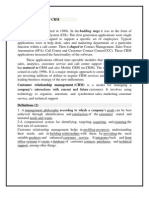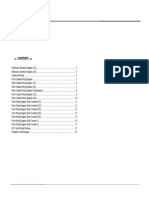Professional Documents
Culture Documents
Guida Autocom CDP Pro For Cars User Manual
Uploaded by
Frangiank AbbruzzeseOriginal Title
Copyright
Available Formats
Share this document
Did you find this document useful?
Is this content inappropriate?
Report this DocumentCopyright:
Available Formats
Guida Autocom CDP Pro For Cars User Manual
Uploaded by
Frangiank AbbruzzeseCopyright:
Available Formats
www.anydiag.com MSN:myanytools@hotmail.com Manual Email:sales@anydiag.
com Skype:anydiag Tel:008675536951880
User manual Diagnostic system OBD Manual version 1.5 Eng
www.anydiag.com MSN:myanytools@hotmail.com Email:sales@anydiag.com Manual Skype:anydiag Tel:008675536951880
User manual
Diagnostic system OBD Release v1.5 Copyright 2010 Autocom Diagnostic Partner AB
www.anydiag.com MSN:myanytools@hotmail.com Email:sales@anydiag.com Manual Skype:anydiag Tel:008675536951880
Table of contents
Table of contents............................................................................................................................. 3 1 Important information ........................................................................................................... 6 1.1 Agreement ......................................................................................................... 6 1.2 Copyright ........................................................................................................... 6 1.3 Program versions .............................................................................................. 6 1.4 Responsibility and liability ................................................................................. 6 1.5 Warranty ............................................................................................................ 6 1.6 WEEE (Waste Electrical and Electronic Equipment) ......................................... 7 2 System requirements .............................................................................................................. 8 2.1 Minimum ............................................................................................................ 8 2.2 Recommended .................................................................................................. 8 2.3 Supplementary programs .................................................................................. 8 Installation .............................................................................................................................. 9 3.1 Installation using DVD ....................................................................................... 9 Hardware .............................................................................................................................. 10 4.1 Introduction ..................................................................................................... 10 4.2 Connections .................................................................................................... 10 Computer configuration ...................................................................................................... 11 5.1 Bluetooth ......................................................................................................... 11 5.2 USB ................................................................................................................. 12 General use of the program ................................................................................................. 13 6.1 Introduction ..................................................................................................... 13 6.2 Program design ............................................................................................... 13 6.3 Navigation ....................................................................................................... 14 General functionality ........................................................................................................... 15 7.1 Program help ................................................................................................... 15 7.2 Save & print test report .................................................................................... 15 7.3 Open saved test report .................................................................................... 15 7.4 External programs ........................................................................................... 15 7.5 Demo mode ..................................................................................................... 15 7.6 License ............................................................................................................ 15 Program configuration ........................................................................................................ 16 8.1 Workshop information ..................................................................................... 16 8.2 Language ........................................................................................................ 16 8.3 Hardware settings ........................................................................................... 16
www.anydiag.com MSN:myanytools@hotmail.com Email:sales@anydiag.com Manual Skype:anydiag Tel:008675536951880
Vehicle choice........................................................................................................................ 17 9.1 Introduction ..................................................................................................... 17 9.2 Classic mode ................................................................................................... 17 9.3 Information/Tree structure ............................................................................... 17 9.4 History ............................................................................................................. 17 OBD On Board Diagnostics .............................................................................................. 18 10.1 Introduction ..................................................................................................... 18 10.2 Connection ...................................................................................................... 18 10.3 Distributed control systems ............................................................................. 18 10.4 Diagnostic functions ........................................................................................ 18 Generic OBD ......................................................................................................................... 23 11.1 Introduction ..................................................................................................... 23 11.2 Connecting to vehicle ...................................................................................... 23 11.3 General use of the program ............................................................................ 23 Technical specification ......................................................................................................... 27
10
11
12
www.anydiag.com MSN:myanytools@hotmail.com Email:sales@anydiag.com Manual Skype:anydiag Tel:008675536951880
Thank you for choosing our products!
We are certain that you will have great use of this diagnostic equipment for a long time. We will make sure that updated vehicle databases always are available, with the absolutely best coverage on your specific market.
www.anydiag.com MSN:myanytools@hotmail.com Email:sales@anydiag.com Manual Skype:anydiag Tel:008675536951880
1 Important information
Always read the user manual carefully before connecting, starting up, and using the diagnostic equipment, to eliminate any doubts and risks associated with the diagnostic equipment. All use, including connecting the diagnostic unit near the engine or ignition system, should take place when the engine is not running and when the ignition is off. Any person who hands over the diagnostic equipment to another person should also hand over safety instructions and necessary information for how the diagnostic equipment should be used according to its intended use.
1.1 Agreement
By using this product you accept the following terms:
1.2 Copyright
Software and data are the property of the supplier, and are protected against unauthorised copying by copyright legislation, international contract regulations, and other national rules. Copying or sales of data, or software or parts thereof, is punishable by law. In case of any violation, the supplier reserves the right to prosecute and demand compensation for damages.
1.3 Program versions
We always do the outmost to optimise our products to suit the market and region where the products are sold and used. As a step in this process, we have automated the setup of geographical preferences during the installation. The only choice the person installing the software has to do is to choose the applicable country. By making a correct choice of country during installation of the software the customer is ensured to have the best setup to fit regional conditions, regarding content of the vehicle database as well as the functionality of the program to fit the applicable vehicle population and local conditions.
1.4 Responsibility and liability
To the greatest possible extent, all data in the program is based on information from car manufacturers. The supplier does not guarantee that data or software are correct or complete. The supplier does not accept liability for damages caused by defective software or incorrect data. In all cases liability is limited to the amount that the buyer has paid for the product at the time of purchase. This exemption from liability does not include damages caused intentionally or by gross neglect on the part of the customer.
1.5 Warranty
All use of hardware and/or software that has not been approved by the supplier is a modification of our products, and thus no warranties are valid. Our products may not be modified in any way. Only genuine accessories and spare parts may be used, which also applies to adapter cables. All breaches of this will void any claims. The diagnostic equipment may only be used with operative systems approved by the supplier. If the diagnostic equipment is used with an operative system that is not approved by the supplier, the warranty ceases to be valid. Also, the supplier does not accept any liability or responsibility for damages and consequences thereof that have arisen due to the use of a non-approved operative system. Note that the vehicle manufacturer's instructions must be followed when working on the vehicle. The supplier does not accept any liability or responsibility for damages and consequences thereof that have arisen due to not following the vehicle manufacturer's instructions for the vehicle.
www.anydiag.com MSN:myanytools@hotmail.com Email:sales@anydiag.com Manual Skype:anydiag Tel:008675536951880
1.6 WEEE (Waste Electrical and Electronic Equipment)
This label shows that the product is manufactured after August 13, 2005, and therefore it shall be recycled according to WEEE (EU Directive 2002/96/EC regarding waste from Electrical and Electronic equipment). Contact your local dealer for more information.
www.anydiag.com MSN:myanytools@hotmail.com Email:sales@anydiag.com Manual Skype:anydiag Tel:008675536951880
2 System requirements
2.1 Minimum
Intel Pentium II 400 MHz (or similar) Windows 7, Windows Vista, Windows 2003 Server, Windows XP(*) SP3 128-512 MB RAM (depending on operating system) 500 MB free hard disk space Screen with resolution 800 x 600 DVD-unit Bluetooth (SPP) or USB Microsoft .NET Framework 3.5 or later (included in installation) Adobe Acrobat Reader 4.0 or later
2.2 Recommended
Intel Pentium 4 1.7 GHz or better (or similar) Windows 7, Windows Vista, Windows XP(*) SP3 1024-2048 MB RAM (depending on operating system) 500 MB free hard disk space Screen with resolution 1024 x 768 or better DVD-unit Bluetooth (SPP) or USB Microsoft .NET Framework 3.5 or later (included in installation) Adobe Acrobat Reader 4.0 or later (*) Windows XP Media Center Edition and its different version are not supported! Note! Both 32-bit and 64-bit operating systems are supported, note that 64-bit OS require special handling during installation of USB drivers. Note! The program can only be started from accounts with administrator or limited user rights. It is not possible to start the program from a Guest account.
2.3 Supplementary programs
Where do I find the necessary supplementary programs? - Microsoft .NET Framework 3.5 http://www.microsoft.com - Adobe Acrobat Reader http://www.adobe.com
www.anydiag.com MSN:myanytools@hotmail.com Email:sales@anydiag.com Manual Skype:anydiag Tel:008675536951880
3 Installation
3.1 Installation using DVD
NB! On certain computers, antivirus programs and other similar programs may sometimes cause the automatic start-up to not work or take a long time. In any such cases, deactivate these programs. Programs known to cause problems are McAfee VirusScan and ZoneAlarm. After installation, the antivirus programs can be reactivated. 1. Insert the DVD in the computer's DVD reader. The installation starts automatically. (If the installation does not start, choose "Run" in the "Start"-menu and write D:\Start. Applies if the DVD reader is designated as unit D).
2. Enter your Product-ID, serial number, and hardware key. Then choose country and press "Next" to continue. 3. Check in the next window that correct product is chosen. From this window it is possible to show application tables, user manuals, release information, etc. This is done by choosing a document in the list and then pressing "View". Before continuing, it is important that you have read the system requirements. Press the button "View" under the heading "System requirements" to show the system requirements. Then confirm that you have read the system requirements and press "Next" to start the installation guide. Follow the guide to finish the installation.
www.anydiag.com MSN:myanytools@hotmail.com Email:sales@anydiag.com Manual Skype:anydiag Tel:008675536951880
4 Hardware
4.1 Introduction
The diagnostic unit has built-in interfaces for most communications available on the market that are used for OBD (On Board Diagnostic). For certain vehicle models, specific connectors are used for OBD. As accessories there are many unique cables enabling connection to the car's diagnostic connection. Connection to PC takes place using any of the alternatives USB (Universal Serial Bus) or Bluetooth (wireless communication).
4.2 Connections
1. 2. 3. 4. 5. 6. Bluetooth antenna OBD 16-pin OBD-II connector (SAE J1962) Green/Yellow LED Yellow light Indicates communication using USB Green/Yellow LED Green light Indicates communication using Bluetooth Red LED Power Green LED Test USB-connection for PC
1 2
3 45
10
www.anydiag.com MSN:myanytools@hotmail.com Email:sales@anydiag.com Manual Skype:anydiag Tel:008675536951880
5 Computer configuration
5.1 Bluetooth
5.1.1 Introduction
To succeed with the Bluetooth configuration, the Bluetooth card in the computer must be installed correctly and support the service Bluetooth SPP Serial Port Profile (Virtual Comport). 'Bluetooth card' refers to both internal Bluetooth cards that, e.g., are found in laptop computers as well as Bluetooth-USB-adapter and other types of Bluetooth cards. NB! For pin code/passkey, only "0" (one zero) shall be used.
5.1.2
Configuration
The following is a description of Bluetooth configuration. Note that the configuration may vary depending on the Bluetooth card in the computer. Start the Bluetooth manager, usually by choosing Start -> Settings -> Control panel -> Bluetooth.
In the Bluetooth manager, choose to add new unit. Check that the diagnostic unit is connected to a vehicle or other type of voltage source (power source) before you proceed to search for Bluetooth units.
When the search is finished, a list is shown with the units that were found. Select and choose the diagnostic unit you want to add.
11
www.anydiag.com MSN:myanytools@hotmail.com Email:sales@anydiag.com Manual Skype:anydiag Tel:008675536951880 If you are asked to use passkey you shall use your own passkey. For passkey, only "0" (one zero) shall be used .
If everything went well the Bluetooth configuration is now finished, and you can go on to the chapter about program configuration and the section hardware settings to search for diagnostic unit.
5.2 USB
5.2.1 5.2.2 Introduction Microsoft Windows XP/Vista
NB! It is important that the installation of software has been finished before performing the following steps.
When installing on Microsoft Windows XP, and Vista, it is possible to pre-install the USB-drivers during the installation. If pre-installation has been chosen, installation of drivers takes place automatically when the diagnostic unit is connected for the first time. Regardless of if the drivers are pre-installed or not, the drivers are always copied to the program directory for the program and added in the subdirectory "/Drivers/USB/".
12
www.anydiag.com MSN:myanytools@hotmail.com Email:sales@anydiag.com Manual Skype:anydiag Tel:008675536951880
6 General use of the program
6.1 Introduction
In order to start the program you double-click on the icon found on the desktop. It is also possible to start the program using the start menu. The user manuals are also grouped in the start menu. The program is designed to make it easy for you to use the program. Great effort has been put into making a user-friendly product where the user always is in focus.
6.2 Program design
The program is designed using of a number of elements that are found and look the same throughout the whole program. These are shown in the figure below. (1) Main menu: This menu contains the following submenus: File, Settings, External programs, and Help. Under the menu alternative "File", you find functions to open saved tests and to exit the program. Under Settings there are functions for entering workshop information, choosing language, as well as configuring the hardware. External programs contains links to third party programs, if such links are installed. The last menu alternative, which is Help, contains link to the program help, activation of demo mode, license handling, as well as information about the program. (2) At the top right in the program window you find general functions such as Generic OBD, a button to start the Help function, and an activity indicator. (3) The middle of the program shows the work area which is used to, among other things, present information. (4) The left button menu in the program is called function menu 1 and contains the different main functions you can choose. At the bottom in the menu there is a button to go back/exit. The function of the button depends on where in the program you are. (5) The button menu at the bottom right is called function menu 2 and contains the functions connected to the main function as well as that which is shown in the work area.
(1)
(2)
(4)
(3)
(5)
13
www.anydiag.com MSN:myanytools@hotmail.com Email:sales@anydiag.com Manual Skype:anydiag Tel:008675536951880
6.3 Navigation
In order to facilitate navigation in the program, there are some supplements to what you normally find in other programs. An example is the red marker that shows where in the program you are, what you have chosen, or what is active. The marker is seen as a red frame. The red marker's function varies, depending on if you use the mouse or the keyboard to move around in the program. If you use the keyboard to navigate in the program, the red marker moves directly, e.g., to the button you choose.You can navigate by pressing the TAB-key or the arrow keys. In general, the arrows are used to navigate within a field or a work area. The TAB-key is used to switch between menus, etc. The button highlighted by the red marker is activated by pressing Enter . If you use the mouse, a dashed red marker is moved to the button or component that the mouse is over. First when you have pressed on, e.g., the button, then the whole red marker moves.
14
www.anydiag.com MSN:myanytools@hotmail.com Email:sales@anydiag.com Manual Skype:anydiag Tel:008675536951880
7 General functionality
7.1 Program help
The easiest way to access help in the program is to press the help button in the program,found at the top right. Another way is to use the key "F1" on the keyboard. The same help in the form of a user manual (PDF) is also available using the start menu.
7.2 Save & print test report
To be able to give the customer a report of what was found and done to the car, it is possible to generate test reports in the program. These test reports can either be printed out immediately when you have done the test, or saved for future use. If you choose to save a test report, a PDF file is generated. It can be read using Adobe Acrobat Reader, which can be downloaded for free from www.adobe.com. Two different types of test reports can be saved: OBD-test, as well as Generic OBD. More information on its function is found ahead in the manual. To save or print a test report you press the button "Print/Save". The function may vary, depending which type of test you have chosen to save or print. Common for all tests is that you can add information about the test that was done, e.g., information about the car, driving distance, or general information about what has been fixed. For OBD-test it is also possible to choose which systems you want to include in the test report, on the condition that several systems have been tested. This makes it easy to compile a complete test report of all systems in the car. It is also possible to print the help instructions available for certain diagnostic functions.
7.3 Open saved test report
To access saved test reports, the easiest way is to go to the main menu and choose "File" and then "Open saved test". If the suggested search path has been used to save a test report it is found in the directory that opens. Select test report to be opened, and click on "Open".
7.4 External programs
Depending on the type of installation and license, the program may include links to other external programs. These may be, e.g., information systems, parts catalogues, etc.
7.5 Demo mode
By enabling the program in demo mode you can run most functions in a simulation. Note that regardless of which car or function you chose, the same simulated information and values will be shown. When the program is enabled in demo mode, a dialogue is shown before you choose function that tells you that the program is running in demo mode.
7.6 License
You need a valid hardware key to be able to use the program. Should it be that you need to enter the hardware key at a later time, go to the main menu and choose "Help", and then "License". Enter the hardware key consisting of twelve (12) letters and press "OK".
15
www.anydiag.com MSN:myanytools@hotmail.com Email:sales@anydiag.com Manual Skype:anydiag Tel:008675536951880
8 Program configuration
Functions for program configuration are accessed using the main menu and "Settings".
8.1 Workshop information
Under the tab "Workshop" you can change/enter information about the workshop as well as add mechanics. This information is used, among others, when you print or save test reports. To add a new mechanic you click on the plus (+). Then a window appears where you can enter information. To delete a mechanic, select the name in the list and then click on the recycle bin.
8.2 Language
Under the tab "Language" you can choose the languages installed in the program. Choose language and then press "OK" to save the selection. Note that you have to restart the program after choosing new language, only then does the language selection change.
8.3 Hardware settings
Under the tab "Hardware configuration" you can set COM-port for the diagnostic unit as well as update connected diagnostic unit with new software (firmware). There are two ways to set COM-port: "Automatic" and "Manual". If you choose "Automatic", the program automatically searches for a diagnostic unit to connect to and then shows information about the diagnostic unit that was found. In "Manual" mode, it is possible to manually choose a specific COM-port as well as test the connection by pressing "Test". Note that for both cases, the diagnostic unit must be configured to the computer as well as supplied with voltage (power). If the program still does not find a diagnostic unit, you may have to troubleshoot using the unit manager. In that case, contact your distributor for more information. Also see the chapter on Computer configuration.
16
www.anydiag.com MSN:myanytools@hotmail.com Email:sales@anydiag.com Manual Skype:anydiag Tel:008675536951880
9 Vehicle choice
9.1 Introduction
There are three (3) different ways to choose vehicle: classic mode, information/tree structure, as well as history. From all modes you can chose to start a test. The choice remains when changing between the different display modes. For example, you can chose vehicle in classic mode and change to information/tree structure to get more detailed information.
9.2 Classic mode
In classic mode the different vehicle choices are shown as lists. This alternative gives a fast overview of what systems there are. Choose the car you want for troubleshooting and click on the desired function in function menu 2.
9.3 Information/Tree structure
This mode shows the same information as in classic mode, but in addition to that also the diagnostic functions that can be performed on the vehicle, as well as an information section. By right-clicking in the tree structure, you can choose to start a new test as well as collapse the tree. The information section consists of, among others, position of diagnostic socket, engine code, as well as which cable shall be used. On certain vehicles there is also a photo of the diagnostic position.
9.4 History
This mode shows all previously used vehicles. Sorting is done by clicking on each column. To delete the whole list, press the recycle bin. To delete a specific vehicle, select the vehicle you want to delete from the list, right-click and chose "Delete". Note that the list for history is deleted when updating the software.
17
www.anydiag.com MSN:myanytools@hotmail.com Email:sales@anydiag.com Manual Skype:anydiag Tel:008675536951880
10 OBD On Board Diagnostics
10.1 Introduction
A modern vehicle uses electronic control systems, e.g., fuel control systems, brake control systems, climate control systems, and control systems for automatic transmissions to control the vehicle's different functions. The control systems use a variety of sensors and actuators (input and output signals) to control the control system's function. When a sensor is defective, it may result in the sensor not being able to report correct information to the control system, which affects the possibility to correctly calculate an output signal to the system's different actuators. This results in incorrect or lost function for the control system. OBD is really about monitoring these input and output signals to assess the control system's functionality. Thus, in addition to controlling a certain function in the vehicle based on the control system's input and output signals, the system has a built-in self-diagnosis, the function of which is to monitor the control system's own function and indicate to the user that something is wrong. This normally takes place with a flashing system symbol/MIL (Malfunction Indicator Lamp) in the vehicle's instrumentation, or other indication to the driver that the vehicle should be brought to a workshop. Thus, the OBD-system indicates that something in the system is wrong, not what or how serious the fault is. To obtain information about what is wrong, a special-purpose tool has to be connected to the vehicle's diagnostic socket and the required information about the system's status has to be read out.
10.2 Connection
Throughout the years, vehicle manufacturers have had different ways of connecting troubleshooting tools to their vehicles. The connection/connector has been developed in-house to fit the individual vehicle manufacturer's need for connection. Since the middle of the nineties several vehicle manufacturers have chosen to use the standardised diagnostic socket J1962(SAE)/15031-3(ISO), depending on legal requirements in the USA/1996 and in the EU/2001 for gasoline-powered vehicles up to 3,500 kg, as well as USA/2004 and EU/2005/2006 for diesel-powered vehicles up to 3,500 kg. The vehicle manufacturer must use the standardised diagnostic socket to enable primarily government authorities to connect with a general tool and read off statutory emission-related information from the vehicle. This is still not a requirement for other control systems in the vehicle, such as brake control systems or climate control systems,however, a majority of vehicle manufacturers have decided to use one type of connection in their vehicles.
10.3 Distributed control systems
Control systems may be so-called distributed control systems, meaning that they handle several system functions in the vehicle. This is managed in many different ways by different vehicle manufacturers, e.g., by grouping all functions around the right A-pillar in a control system, such as external rear-view mirror, front side airbag, and door electronics such as power windows, locks, and side airbag. The designation of such a system may become Airbag, right front. The designation may be due to the airbag being regarded as the most critical system in the context, but information from the control system may also be related to, e.g., power windows and not only airbag. In cases where the control system is a so-called distributed control system, this shall be stated in the information for the chosen control system in the diagnostic system.
10.4 Diagnostic functions
The diagnostic system is able to perform the functions, Read fault codes, Delete fault codes, Real time data, Component activation, Adjust, and Write to ECU. That which is possible to do depends on what is available in the control system in question. This varies between different control systems, but also between vehicle manufacturers, where strategies are different for what information is required to maintain its vehicles on the aftermarket. The terms Read fault codes, Delete fault codes, Real time data, Component activation,
18
www.anydiag.com MSN:myanytools@hotmail.com Email:sales@anydiag.com Manual Skype:anydiag Tel:008675536951880 Adjust, and Write to ECU are found in this diagnostic system, but may be described differently in other diagnostic tools available on the market.
10.4.1 DTC - Read fault codes
Fault codes consists of information stored when the OBD-system senses that the control system works outside valid limit value. When the trouble code is stored, in principle this means that the malfunction lamp is lit in the vehicle's instrumentation. Malfunction lamp is most often not available for all control systems in the vehicle, but normally only for systems that affect the vehicle with regards to operation and safety. Other systems store fault codes, but it is customer requests based on malfunction symptoms in the control system's function that is the basis for reading out fault codes. Read-outs of fault codes from the vehicle's control system may be presented in different ways depending on how much information that the vehicle's control system can supply. In most cases the presentation shows a fault code number, component description, and information about the fault code's status, that is, if it is Permanent or Intermittent. Ex. C1016 Brake light switch, intermittent In some cases there is additional fault description in the form of, e.g., short-circuiting to ground or open circuit. Ex. C1016 Brake light switch, intermittent - Open circuit More information about so-called frozen data, i.e., data that shows parts of the vehicle's status when the problem occurred, such as engine temperature or rpm, may appear. Ex. C1016 Brake light switch, intermittent - Open circuit Vehicle speed 87 km/h Brake pedal position On Which information and to what extent the information is presented in the diagnostic system depends on what the vehicle's control system is able to present.
10.4.2 DTC - Delete trouble codes
Deleting trouble codes will delete saved malfunction information from the control system's memory. In most cases the control system's memory is deleted directly, however, there are control systems that first require an action from a connected diagnostic system, then to be followed by a mechanical action, for example. Ignition off for 10 seconds thereafter Ignition on. When mechanical or other action is required, this shall be stated in the information for the chosen control system in the diagnostic system. When trouble code recurs immediately when reading trouble codes after deleting, it is likely that the trouble code is permanent and that the OBD-system senses the malfunction during its self-test and immediately stores the trouble code again.
19
www.anydiag.com MSN:myanytools@hotmail.com Email:sales@anydiag.com Manual Skype:anydiag Tel:008675536951880
10.4.3 RTD - Real time data
Real time data is a partial quantity of the input and output signals that the control system uses to calculate and regulate its control. Real time data presents how the control system experiences the input signals that are the basis for what the output signals should look like. In diagnostic systems, real time data may be presented in different ways when different input and output signals are suitable for analysis in different ways. For this purpose, the presentation may be a graph or a numerical list. The predefined groups found in the diagnostic system is the most optimal grouping from an update perspective. That is, the or those parameters that are presented at the same time are presented/updated as fast as possible. The number of parameters that are presented together and updating (reading) frequency in the predefined groups vary depending on the control system's design and not the diagnostic system. Using the diagnostic system, it is possible to create a customer defined group composed of different parameters, and these groups can also be presented in the form of a graph or numerical list. Note! Creating a Customer defined group may mean that the updating (reading) frequency of real time data deteriorates radically. Keep this in mind, primarily when presenting components that are to be changed cyclically, such as lambda (oxygen) sensors. In a worst case, the diagnostic system can update real time data from the lambda (oxygen) sensor at the same time in its cycle, which then results in presentation of a constant value for a component that is expected to change periodically. To show display mode, use function buttons (1) and (2). Button (1) to show numerical list and button (2) to show graphs. Parameters without numerical values, e.g., status Active/Inactive, are shown as text even in graph mode. Button (3) opens a list with all parameters that are available in the control system. By selecting parameters and moving to selected parameters with the arrow keys (5) you create a personally defined list. Use the recycle bin (4) to empty the list. When the list is done, use the buttons (1) and (2) to show the real time data.
(5)
(4)
(1) (2) (3)
20
www.anydiag.com MSN:myanytools@hotmail.com Email:sales@anydiag.com Manual Skype:anydiag Tel:008675536951880
10.4.4 ACT - Component activation
Component activation is a way for the diagnostic system to force the control system to bypass its own control function and to let the diagnostic system control/change the output signal. In this way, the diagnostic system can force start, e.g, the engine's cooling fan. Which components and how activation is designed depends on the control system's design. In most activation cases the diagnostic system presents a number of components that are possible to active, the choice of component controls what is activated in the vehicle. It is also possible that the diagnostic system only has the choice to start the activation, then the control system starts a cyclical activation of different components for the control system, which cannot be affected except that it is possible to cancel the cycle. Some actuators require a certain vehicle status to be activated, e.g., that the engine is running. The basic mode is always Engine off/Ignition on. If other conditions apply, this is stated either in the connection instructions or in an information dialogue in connection with activation. Certain activations are time-fixed and cannot be cancelled. A sequence indicator (5) is shown in these cases. In other cases activations are controlled with buttons (1), (2), (3), and (4) in the work area.
(1) (2) (3) (4) (5)
10.4.5 ADJ - Adjust
Adjust is an advanced function where the diagnostic system is used to change the control system's functionality, temporarily turn off functions in the control system, or control system functions in the control system. These functions may be required to finish replacement/repair of defective components or when doing service work. Before an adjustment function is performed, it is important to read through the help instructions and to follow the instructions in the diagnostic system. Not following instructions and directions from the diagnostic system means risk of damaging the vehicle's control system.
21
www.anydiag.com MSN:myanytools@hotmail.com Email:sales@anydiag.com Manual Skype:anydiag Tel:008675536951880
10.4.6 COD - Write to ECU
The function Write to ECU, also called coding, is an advanced function where the diagnostic system is sued to add new information to the control system. Examples of coding functions are injector coding, key coding, or replacement of a complete control system/actuator. Before a coding function is performed, it is important to read through the help instructions and to follow the instructions in the diagnostic system. Not following instructions and directions from the diagnostic system means risk of damaging the vehicle's control system.
10.4.7 ISS (Intelligent System Scan)
For some vehicle brands there is ISS (Intelligent System Scan). For the vehicle brands where ISS is available, there is a system choice which is called All Systems, that is always found at the top in the choice of system type.
When you have chosen this system type, the ISS button is activated in the right corner at the bottom. The function scan through the control systems that are chosen/marked in the list in ISS. The scan is started with the button in the right corner at the bottom. Communication is established with the control units and the software reads out fault codes stored in the control systems. The result is presented with one of four colors marked for the chosen control systems. Green implies that the control system answers correctly and there are no fault codes stored. Red implies that the control system answers correctly with fault codes stored in the system. Orange implies that it is not possible to identify the control system in a single-valued way. The user must make a choice. Grey implies that the control system does not answer. To see the stored fault codes, click on the arrow for each respective system. It is possible to erase fault codes by clicking on the symbol for erasing fault codes in the right corner at the bottom. It is also possible to go straight to complete OBD. There are further instructions in the software for each respective part.
Glossary Permanent: Irreversible Present Intermittent: Periodically recurring Comes and goes OBD: On Board Diagnostics MIL: Malfunction Indicator Lamp Lamp for indicating malfunction DTC: Diagnostic Trouble Code Fault code RTD: Real Time Data Real time data ACT: Activation Activation ADJ: Adjustment Adjustment COD: Coding Coding ECU: Electronic Control Unit Control system, controller (actuator) SAE: Society of Automotive Engineers ISO: International Organization for Standardization
22
www.anydiag.com MSN:myanytools@hotmail.com Email:sales@anydiag.com Manual Skype:anydiag Tel:008675536951880
11
11.1
Generic OBD
Introduction
Generic OBD is a program used to read out data from the car's built-in statutory diagnostic function, the primary function of which is to monitor emission-related components' function. In Europe this standard function is called eOBD, in the USA it is called OBD2, and in Japan it is called JOBD. We have decided to collect these standards in one and the same software. It also contains all standards for reading out statutory OBD on heavy vehicles.
11.2 11.3
Connecting to vehicle General use of the program
Immediately when GOBD is chosen, either using the function key in the top right corner or using the car selection, connection to the vehicle is started. Therefore, it is important that the vehicle has been prepared for diagnosis before you press the button. The vehicle shall have the ignition on or the engine running to enable connection to all systems.
The program is controlled using the function buttons in function menu 1, function menu 2, and with buttons in the work area. Each function/mode is described below. Generic OBD is available in two user levels. To change level, go to the Settings menu and select/deselect Generic OBD Advanced mode. When the program is in Advanced mode all functions are available. In User mode functions for legislated verification of the vehicle manufacturer is hidden. We highly recommend User mode for use in workshops and with the intention to diagnose the vehicle. Note that when the car does not support chosen function/mode, then not supported by vehicle is shown.
11.3.1 Information
The first window that appears is the information window containing general information about the vehicle you are connected to. Available control units. The list with available control units includes all those control units that support the eOBD standard. Information. In the list under the heading information, specific data is shown for the chosen ECU. To choose another ECU, click on it in the list with available control units. This box shows three different values, such as: MIL status, quantity of fault codes (permanent), as well as which communication standard is being used. Main information. Main information shows which communication type that the vehicle uses to communicate and the total quantity of fault codes from all control units. This also shows if the MIL is lit. Readiness tests. The list for readiness tests shows tests for chosen ECU, and if they are supported by the control unit. The different values that can be assumed are done or not done. The following tests are standard in OBD II/eOBD: Misfires Fuel system Component test Catalytic converter Preheated catalytic converter EVAP Secondary air system AC-system Preheated lambda (oxygen) sensor EGR-system
23
www.anydiag.com MSN:myanytools@hotmail.com Email:sales@anydiag.com Manual Skype:anydiag Tel:008675536951880
11.3.2 Reading fault codes
This lists both permanent and intermittent fault codes from the control units that support the eOBD standard. They are shown with ECU-number, fault code number, as well as a description of the fault code in plain text. Permanent fault codes (1). The fault codes shown in this list are stored fault codes. Intermittent fault codes (2). The fault codes shown in this list are fault codes that must be set for a certain time or a certain number of times to be stored as a permanent fault code. It is possible to save and print a list with fault codes (3).
(1)
(2)
(3)
11.3.3 Deleting diagnostic information
With this function you can delete fault codes and diagnostic information. Pressing the button delete will delete the fault codes shown under reading fault codes. If this should fail, a message is shown detailing which control units have deleted successfully and which have failed to delete. If all control units successfully delete diagnostic information, a message is shown telling you that all went well. This function not only deletes fault codes, it also deletes the readiness tests as well as frozen data. To perform the readiness tests again, the car has to be run through driving cycles. Some tests are more advanced than other, and therefore take longer time to complete.
24
www.anydiag.com MSN:myanytools@hotmail.com Email:sales@anydiag.com Manual Skype:anydiag Tel:008675536951880
11.3.4 Real time parameters
Here you can read data from the chosen ECU and chosen value. The values are updated continuously. If a value is chosen the activity indicator will start to spin again in the top right corner of the window that indicates that continuous reading from the vehicle is in progress.
11.3.4.1 Data list
The function consists of three different parts, Values, Current data, and Information. The value list lists the real time parameters that the user can chose, arranged per ECU. The current data list includes the chosen values that the user has chosen, and the information box shows information about the values that have additional explanation. To be able to see a value, it must be chosen in the box under the heading values. All these values do not have a number value as a result, it may also be a text message, or a value that refers to a text. In order to know if the value refers to a text or a specific value, you can check this in the column for unit. If it reads INFO, you can click on this row and information about the value is shown in the box for information.
11.3.4.2 Graph
Another function is that you can see a graph of up to three chosen values from the list for current data. To chose these, click on the row in the current data list with the value you are interested in. If it is not chosen this may be due to that the chosen value cannot be shown in a graph. A hint informing that the value cannot be chosen is shown to get quick information about this. Then, when one to three values are chosen in the list you can press on the tab graph. When this is done, the graph is shown. With the graph function it is possible to stop and start the graph. It is also possible to go to the beginning or end of the graph. Min. and Max. values change continuously during the graph cycle.
11.3.5 Frozen data
Here you can read stored data values belonging to permanent fault codes from different control units. Control units with stored fault codes are shown in the list Available control units. Values belonging to a chosen ECU are shown in a list. When the fault code is set, current data is stored in the control unit, which then can be read out and used when troubleshooting the vehicle. The list number states which list is shown. A fault code can store up to 255 different lists. The user can scroll between these lists with the buttons Previous and Next.
25
www.anydiag.com MSN:myanytools@hotmail.com Email:sales@anydiag.com Manual Skype:anydiag Tel:008675536951880
11.3.6 Lambda
In Lambda you can read out values from the lambda (oxygen) sensor. Values that can be chosen are found in the list Oxygen sensors. These can be chosen and are then added to the list Values, where they are read continuously. The recycle bin empties the list with values.
11.3.7 Non-continuous tests
These test values are read when the button for the function is pressed down and are indicated with TID- and CIDnumbers that are defined by the vehicle supplier. The column Results indicates if the test has an approved value or a non-approved value. If there are no limit values, then --- is shown in the column. To interpret the values, the user of the program is referred to the vehicle's documentation.
11.3.8 Diagnostic check
The list Tests includes the tests that are available per ECU. The standardised functions are presented with a text, while others are presented with TID-number and the text Car specific. To see a test, click on the test in the list. Then the test will be moved to the value list. The recycle bin empties the list with tests.
11.3.9 Car information
This function can show three manufacturer-specified values per ECU, and these are: Chassis number Calibration identification number Calibration verification number
26
www.anydiag.com MSN:myanytools@hotmail.com Email:sales@anydiag.com Manual Skype:anydiag Tel:008675536951880
12 Technical specification
Meets EU Directive 89/336/EEG and 73/23/EEG Dimensions: 180 x 90 x 30 (mm) Weight: 0.5 kg Voltage feed: 10-32 Volt Current consumption: 100 mA Operating temperature: 0-50 C
27
You might also like
- Autocom CDP Pro User Manual EngDocument27 pagesAutocom CDP Pro User Manual EngnetoNo ratings yet
- Manual ENGDocument18 pagesManual ENGAdexeNo ratings yet
- Innova 3120 B Diagnosic Tool ManualDocument132 pagesInnova 3120 B Diagnosic Tool Manualnetsig1No ratings yet
- Actron CP9135 ManualDocument39 pagesActron CP9135 ManualJohn Revels100% (1)
- Ford PowertrainDocument279 pagesFord PowertrainMeselao Lee79% (19)
- User Manual VAG-Prog 2012Document26 pagesUser Manual VAG-Prog 2012spetiNo ratings yet
- Ford Error Codes 3145 FDCR (E) 20NOV2002Document96 pagesFord Error Codes 3145 FDCR (E) 20NOV2002skifastskifree100% (2)
- Car-O-Tronic Vision2: Electronic Measuring SystemDocument237 pagesCar-O-Tronic Vision2: Electronic Measuring SystemYasir KhanNo ratings yet
- Auto Ingenuity Scantool User GuideDocument122 pagesAuto Ingenuity Scantool User GuideiBusinessLogicNo ratings yet
- HDMI To VGA Converter With Scaler VC812 User ManualDocument33 pagesHDMI To VGA Converter With Scaler VC812 User Manualhyeryeon ohNo ratings yet
- Alarm - Golf-G3100L 2008-12, WebDocument24 pagesAlarm - Golf-G3100L 2008-12, WebΚωνσταντίνος ΤσακίρηςNo ratings yet
- Dcpa701 Om en 82322Document27 pagesDcpa701 Om en 82322a7c23jNo ratings yet
- L150 - 210 Series SAFETY (E) Rev.11084859872753034548980Document111 pagesL150 - 210 Series SAFETY (E) Rev.11084859872753034548980АндрейNo ratings yet
- AutoEnginuity Scantool User GuideDocument121 pagesAutoEnginuity Scantool User GuideRob ChampionNo ratings yet
- Vident Ieasy300 OBDII-EOBD CAN Code Reader User Manual V2.0Document21 pagesVident Ieasy300 OBDII-EOBD CAN Code Reader User Manual V2.0Zhang LynnNo ratings yet
- Spyder Operator Guide 2010 2122ENDocument180 pagesSpyder Operator Guide 2010 2122ENDrScott C Schwalm100% (1)
- Dearborn Protocol Adapter 4 PlusDocument29 pagesDearborn Protocol Adapter 4 PlusNestorAdanMeraz0% (1)
- Manual 3030g eDocument60 pagesManual 3030g earobinson7875No ratings yet
- Recuperar Codigos Varias MarcasDocument56 pagesRecuperar Codigos Varias MarcasDaniel Favuzzi GaribaldiNo ratings yet
- Mce Product Specs All SectionsDocument186 pagesMce Product Specs All SectionsSunilkumar100% (1)
- Hornet 740T PDFDocument26 pagesHornet 740T PDFAnonymous 2lMI3jbZbNo ratings yet
- Adp Intouch User S GuideDocument168 pagesAdp Intouch User S GuideSerinaNo ratings yet
- Focom Manual enDocument26 pagesFocom Manual enjk2001100% (1)
- VVDI2 - Transponder Programmer User Manual: WWW - Xhorseshop.usDocument44 pagesVVDI2 - Transponder Programmer User Manual: WWW - Xhorseshop.usToddUlrichNo ratings yet
- Zebra ZE500™: User GuideDocument170 pagesZebra ZE500™: User GuideСиниша КашићNo ratings yet
- Usb Dvi KVMP™ Switch CS1762 / CS1764 User ManualDocument54 pagesUsb Dvi KVMP™ Switch CS1762 / CS1764 User Manual8zdc1anbkteNo ratings yet
- KVM Switch CS1308 / CS1316 User ManualDocument68 pagesKVM Switch CS1308 / CS1316 User ManualErik KeupNo ratings yet
- Car Scanner OBD2Document104 pagesCar Scanner OBD2joejondNo ratings yet
- 2300 OwnersDocument26 pages2300 OwnersTitu BogdanNo ratings yet
- 0bk Awd Audi q5Document197 pages0bk Awd Audi q5choco8480% (5)
- Avital 3100 Owner's GuideDocument18 pagesAvital 3100 Owner's GuideEl Camino WC BiolaNo ratings yet
- Groov RIO User's GuideDocument156 pagesGroov RIO User's Guidelance pascuaNo ratings yet
- C320 Device Manual enDocument54 pagesC320 Device Manual enGerman6419No ratings yet
- Autel MS310 - Manual - V1.00Document30 pagesAutel MS310 - Manual - V1.00xuzebinNo ratings yet
- 3030 Car Reader Instructions EnglishDocument32 pages3030 Car Reader Instructions EnglishDonald Newberry WoodsNo ratings yet
- 2007 KJ Liberty ManualDocument417 pages2007 KJ Liberty Manualcarlos100% (1)
- AUS Daewoo, Daihatsu, Hyundai, Kia, Subaru, Suzuki Vehicle Communication Software ManualsDocument92 pagesAUS Daewoo, Daihatsu, Hyundai, Kia, Subaru, Suzuki Vehicle Communication Software Manualsjupiter8053100% (1)
- PD41 Spare Parts CatalogDocument38 pagesPD41 Spare Parts CatalogAlessandro IppolitoNo ratings yet
- VICTORDocument57 pagesVICTORAUTOTRONIC MOTORNo ratings yet
- SD8 Getting StartedDocument27 pagesSD8 Getting StartedgregorypruvotNo ratings yet
- 4x4 / 8x8 HDMI Matrix Switch With Scaler VM5404H / VM5808H User ManualDocument118 pages4x4 / 8x8 HDMI Matrix Switch With Scaler VM5404H / VM5808H User ManualYusuf AhmadiNo ratings yet
- Frequentieregelaars Commander s100 User Guide en Iss4 0478 0650 04Document122 pagesFrequentieregelaars Commander s100 User Guide en Iss4 0478 0650 04KamiSama SakuNo ratings yet
- Cs-1782 (KVM Switch)Document45 pagesCs-1782 (KVM Switch)ΒΙΒΗ ΓΚΑΣΙΩΝΗNo ratings yet
- SD Software Reference V2Document116 pagesSD Software Reference V2JairoGRNo ratings yet
- CP9135 User ManualDocument122 pagesCP9135 User ManualChristiam OrtegaNo ratings yet
- Dart ManualDocument30 pagesDart ManualdegustatorNo ratings yet
- Maxi Recorder ManualDocument43 pagesMaxi Recorder ManualxuzebinNo ratings yet
- EDG-4508 4516 Manual Ed6Document108 pagesEDG-4508 4516 Manual Ed6amineNo ratings yet
- Tooll KitDocument388 pagesTooll KitAbrar Hussain100% (1)
- Momentum PMDocument120 pagesMomentum PMAdolfo PintoNo ratings yet
- Generic Scan Tool EngDocument534 pagesGeneric Scan Tool EngleuchiNo ratings yet
- Om520 Manual enDocument36 pagesOm520 Manual enDhian Permadi WibowoNo ratings yet
- AL309 Manual - V1.01 Scanner PDFDocument32 pagesAL309 Manual - V1.01 Scanner PDFFidel Nicolas GonzalezNo ratings yet
- 2009 Jeep Commander Owners ManualDocument519 pages2009 Jeep Commander Owners ManualDavid SierraNo ratings yet
- Adam-4570 4571 Edg-4504 Ed4-ManualDocument66 pagesAdam-4570 4571 Edg-4504 Ed4-ManualshadyghanemNo ratings yet
- Manual 3160 EDocument104 pagesManual 3160 ERich ArchambeauNo ratings yet
- OBD-I and OBD-II: A Complete Guide to Diagnosis, Repair, and Emissions ComplianceFrom EverandOBD-I and OBD-II: A Complete Guide to Diagnosis, Repair, and Emissions ComplianceNo ratings yet
- Email and Other Traditional Tools For Business CommunicationDocument42 pagesEmail and Other Traditional Tools For Business CommunicationHang NguyenNo ratings yet
- Box Pushing Paper - 1Document5 pagesBox Pushing Paper - 1Naresh KumarNo ratings yet
- 11-Construction Progress Summary by Discipline (FWBS L1)Document64 pages11-Construction Progress Summary by Discipline (FWBS L1)Jun Urbano100% (1)
- 311001-Fundamentals of Ict SyllabusDocument10 pages311001-Fundamentals of Ict SyllabusSuriRawatNo ratings yet
- Copia de Lista de Precios PARA VENTAS Al 21012022Document29 pagesCopia de Lista de Precios PARA VENTAS Al 21012022Alcasa SatipoNo ratings yet
- VAV Box With Controls Latest CatalogDocument66 pagesVAV Box With Controls Latest CatalogMurugavel VenkatNo ratings yet
- Sofarsolar Datasheet - 10-15KTL-G2 - en - 202003 - V2-20200312Document2 pagesSofarsolar Datasheet - 10-15KTL-G2 - en - 202003 - V2-20200312Umar MurtazaNo ratings yet
- Ce257: Data Communication & NetworkingDocument4 pagesCe257: Data Communication & NetworkingSmit PatelNo ratings yet
- E MBMSDocument12 pagesE MBMSNarendra Kumar Vishwakarma100% (1)
- 4000 Series: 4008TAG2ADocument5 pages4000 Series: 4008TAG2ALopo LesmanaNo ratings yet
- Manual QuantumXDocument224 pagesManual QuantumXailtonmecaNo ratings yet
- CODE1Document20 pagesCODE1Tom guNo ratings yet
- manual-750-662-000003-pdf-5b2803f4e207bDocument134 pagesmanual-750-662-000003-pdf-5b2803f4e207bThughu GhuNo ratings yet
- Vito, Reinze TD 12 Q1 W1Document10 pagesVito, Reinze TD 12 Q1 W1RHYNALYN UNTARANNo ratings yet
- Bi-Directional Logic Level Converter Guide in 40 CharactersDocument6 pagesBi-Directional Logic Level Converter Guide in 40 Characterspalasubscripcion100% (1)
- The Alfa Romeo 145 & 146 Technical Resource Centre - OBD KWP2000 Diagnostics InformationDocument9 pagesThe Alfa Romeo 145 & 146 Technical Resource Centre - OBD KWP2000 Diagnostics Informationmassimo rossiNo ratings yet
- Default Router PasswordsDocument26 pagesDefault Router Passwordszamans98No ratings yet
- 6ES7332 5RD00 0AB0 Datasheet enDocument3 pages6ES7332 5RD00 0AB0 Datasheet enEduardo BlancoNo ratings yet
- Manual Servicio Arco en CDocument191 pagesManual Servicio Arco en CNovoa Flores Tito MauryNo ratings yet
- Meta V Does 1-100Document74 pagesMeta V Does 1-100Engadget100% (1)
- Bank Account Verification API - SignzyDocument10 pagesBank Account Verification API - SignzyAnkitNo ratings yet
- VBScript - Character Set (0 - 127) PDFDocument3 pagesVBScript - Character Set (0 - 127) PDFJUAN CAMILO GUZMAN SOLANONo ratings yet
- DLL Als Week 3Document12 pagesDLL Als Week 3Cristina Quiambao100% (4)
- "What Is Computer-Mediated Communication?"-An Introduction To The Special IssueDocument5 pages"What Is Computer-Mediated Communication?"-An Introduction To The Special IssueerikNo ratings yet
- CRM AssignmentDocument6 pagesCRM AssignmentKomaladitya ParvathamNo ratings yet
- Survey Questionnaire For TeachersDocument6 pagesSurvey Questionnaire For TeachersReslee NovilloNo ratings yet
- Log File Analysis Android App StartupDocument337 pagesLog File Analysis Android App StartuprtruptiNo ratings yet
- Imp Ports and Long FormDocument3 pagesImp Ports and Long FormpankajadubeyNo ratings yet
- TTNFC EN 00 - CircuitDocument18 pagesTTNFC EN 00 - CircuitRoseller SumonodNo ratings yet
- Elgi Sauer WP66L - 3 Stage Air Cooled Compressor (PassatSeries) 30 To 80 BarDocument3 pagesElgi Sauer WP66L - 3 Stage Air Cooled Compressor (PassatSeries) 30 To 80 BarpmlmkpNo ratings yet