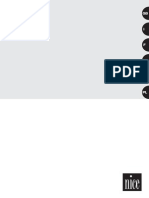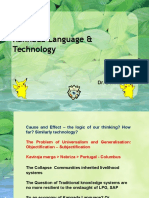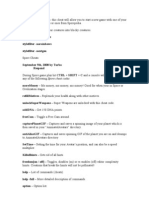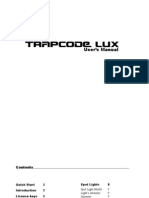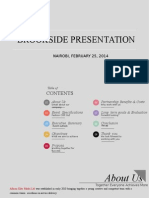Professional Documents
Culture Documents
SP-800UZ - Frequently Asked..
Uploaded by
shreeneelgOriginal Description:
Original Title
Copyright
Available Formats
Share this document
Did you find this document useful?
Is this content inappropriate?
Report this DocumentCopyright:
Available Formats
SP-800UZ - Frequently Asked..
Uploaded by
shreeneelgCopyright:
Available Formats
SP-800UZ > Frequently Asked Questions
http://www.olympusamerica.com/cpg_section/cpg_support_faqs.asp?i...
What are the main features of the SP-800UZ? The Olympus SP-800UZ is a 30X wide-angle zoom digital camera with a one-touch HD movie-recording feature. Its 5.0-150.0 mm f2.8-5.6 lens yields a 28-840mm zoom equivalent in 35mm format. To support such a long zoom ratio, the SP-800UZ incorporates Dual Image Stabilization, Olympus 2-in-1 anti-blur solution that compensates for camera shake by gyroscopically sensing camera movement and constantly repositioning the 14.0 megapixel CCD sensor, resulting in sharper images in challenging shooting situations. Applying the Sensor Shift Image Stabilization also enables shooting at lower shutter speeds in low-light situations and using lower ISOs for better image quality. Seven shooting modes let you choose the right balance between automation and creative control. There are Program, iAUTO, Scene, MAGIC, Panorama, Beauty and Movie shooting modes. The Scene mode features 17 preset scenes tailored to specific shooting scenarios so that ideal settings can be quickly applied. Beauty mode smoothes out the texture of skin whenever faces are detected. The art filters in MAGIC mode apply effects (including Pop Art, Pinhole, Fisheye and Drawing) in-camera at the moment the shot is taken. The cameras sophisticated autofocus function can detect subjects faces and, optionally, track them to keep them continuously in focus. Tracking is available when shooting still images (via AF TRACKING mode) or movies (via FULLTIME AF mode). In addition, you can focus on a subject positioned within the AF target (SPOT AF mode) and even move and lock the AF target (AREA AF mode) for creative shot composition. The SP-800UZ can shoot full-resolution (14-megapixel) images continuously; it has three high-speed sequential shooting modes that provide options to shoot at reduced resolutions with burst rates up to 15.2 fps. The Macro and Super Macro modes offer extreme close-up capabilities. In Super Macro mode, the lens will focus to 0.39 inch. Images can be framed and played back on the bright, high-resolution 3-inch LCD screen, which features an extra-wide viewing angle and anti-glare technology for easier composing and shooting even in direct sunlight. You can also play your movies and slideshows on your television: The camera features HDMI and standard Audio/Video output ports. (HDMI cable is not included.) The camera has 2 GB of internal memory and also accepts SD and SDHC media for removable memory. Other convenient features include an in-camera manual that demonstrates camera operations on the LCD screen and a clean user interface that eliminates button clutter. You can navigate through the menu system and operate most camera functions using just an arrow keypad, a Wheel Controller and an [OK] button.
What types of memory cards does this model support? This camera accepts SD and SDHC memory cards. Olympus maintains a list of cards that have been tested and are known to be compatible with its digital cameras. To view this list, please click here.
What are the purposes of the different Record Modes? Record modes allow photographers to quickly and conveniently vary the quality settings used to capture and save images in-camera. While it is possible to always shoot at the higher-quality settings and then process the images to lower file sizes later using a computer, it may be more convenient in some situations to shoot at other than the higher-quality settings. For example, it may be preferable to shoot using a lower-quality JPEG setting when the shot is intended for use on the Internet, where small file size is more important than rich detail. JPEG is a compressed file format. When the camera processes a captured JPEG image and saves it to the memory card, it uses algorithms to discard some of the data to make the file smaller. The process of mathematically reducing a files size by discarding some of its data is called compression. When the image is opened on a computer, the JPEG algorithms reconstruct the discarded data. JPEGs are useful because their quality settings can be manipulated from the camera menu. The two factors that comprise JPEG quality are image size and compression ratio. Image size is determined by the number of pixels in the image. Larger files are measured in millions of pixels, or megapixels. The SP-800UZ offers the following options: 14M, 8M, 5M, 3M, 2M, 1M, VGA (640 x 480 pixels), 16:9L (4,288 x 2,416 pixels), and 16:9S (1,920 x 1,080 pixels). The VGA setting is useful for shooting low-resolution images for use on the Internet in such applications as online auction Web sites. The 16:9 settings are suitable for capturing images intended for playback on a wide-screen TV. Two compression options are available: FINE (for high-quality images with larger file sizes) and NORMAL (for standard-quality images with smaller file sizes).
What Shooting Modes are available in the SP-800UZ? Shooting Modes govern what type of data (still image or movie) is recorded and how much control the photographer has over the camera settings and options while shooting. Some modes allow the photographer to configure some or all settings, while others automatically adjust the settings to suit a particular purpose. The active shooting mode is indicated by an icon in the top right corner of the LCD. To change shooting modes, press the [MENU] button and then use the left and right arrow keys or the Wheel Controller to scroll through the available options. When the desired mode is selected, press the [OK] button to apply the mode. Below are brief descriptions of each Shooting Mode: P (Program shooting) Gives the photographer the most control over factors that can affect how the finished image will appear. All settings in the menu can be modified. The most commonly used menu options appear on the LCD screen. To access the more detailed menu, scroll down to the last item on the screen the SET UP option and press the right arrow button on the Wheel Controller. iAUTO (Intelligent AUTO) Analyzes the shooting conditions and automatically selects settings optimized for the scene. (The camera dynamically chooses Portrait, Landscape, Night Portrait, Macro or Sport from the SCN mode.) Shooting menu settings are accessible, but the changed settings are not reflected in the shot. SCN (Scene mode) Automatically adjusts groups of settings to quickly optimize the camera for specific shooting conditions, called scenes. The SP-800UZ has 17 scenes. All of the settings controlled by the Scene mode can be configured individually in Program mode using the cameras menu, but applying them manually can be time-consuming. In addition, novice photographers may not have a deep enough knowledge of photography to apply the appropriate settings that an advanced photographer would use. MAGIC (MAGIC mode) Enables the photographer to apply special effects to images in-camera at the moment of shooting that might be done in post-processing with photo imaging software. The Creative Art Filters options are POP ART , PIN HOLE, FISH EYE and DRAWING. PANORAMA (Panorama mode)Presents the photographer with three ways to capture panoramic images. The AUT O option allows the photographer to capture three images that the camera then stitches into one panoramic image. The MANUAL option gives the photographer more control over how the three images overlap and stitch in-camera into a single image. The PC option allows the photographer to shoot up to 10 images that can later be automatically stitched together on a computer using the [ib] software. BEAUTY (BEAUTY mode) Identifies a persons face and gives the skin a smooth, translucent appearance.
What scenes are available in the SP-800UZ's SCN (scene) mode? The SP-800UZ has 17 scenes: PORTRAIT, LANDSCAPE, SPORT, NIGHT SCENE, NIGHT + PORT RAIT, INDOOR, CANDLE, SUNSET, FIREWORKS, MULTI-FIREWORKS, MULT IPLE EXPOSURE, CUISINE, DOCUMENTS, BEACH & SNOW, BIRD WATCHING, SOFT BACKGROUND and PET.
1 of 5
4/4/2011 11:47 AM
SP-800UZ > Frequently Asked Questions
http://www.olympusamerica.com/cpg_section/cpg_support_faqs.asp?i...
Does this camera have image stabilization? This camera has two stabilization modes: IMAGE STABILIZER compensates for camera shake while shooting still images by shifting the sensor. Images may not be stabilized if the camera shake is too severe or if the exposure time is very long, such as when taking pictures at night. There might be slight noise from inside the camera when the shutter button is pressed due to the action of the image stabilizer. The default setting is ON. IS MOVIE MODE is used when shooting movies. The image size is enlarged somewhat so that the image pixels can be shifted on the sensor to compensate for camera shake. If IMAGE STABILIZER were to be used for movies, the cameras microphone could pick up the sound of the sensor shifting while recording the movie, so pixel shifting is used because it is silent. The default setting is OFF.
Where can I find the documentation for my camera? This camera is packaged with a printed Quick Start Guide that describes basic operations. Full manuals in several languages are stored as separate files in the cameras internal memory. To access the full manual, connect the camera to a computer using the USB cable bundled with the camera and then follow the instructions below for your operating system: Windows XP, Windows Vista or Windows 7: The first time the camera is connected to a PC running any of these operating systems, the devices auto-run program (device stage on Windows 7) starts automatically. Click the [ib] icon to start the initial set-up/installation program. If the program does not start automatically, open the folder that represents the removable media drive (using Windows Explorer, My Computer, etc.), then double-click the Setup.exe file to start the program. During initialization, you will be prompted to select a display language. After you have done so, a copy of the manual in the selected language will be transferred to the computer. To view the manual, click on Windows Start menu and then click -- in order -- Programs, OLYMPUS Camera and the name of the manual. Macintosh OS X: When the camera is connected to the computer, an icon named NO NAME will appear on the desktop. Double-click on the icon, and then, in the Manual folder, double-click the book in your preferred language. (For U.S. English, choose ENU.pdf.)If you are not sure which file to choose, open the Readme.pdf file to view a list of all manuals mapped to their filenames. Replacement manuals are available online from OlympusAmerica.com. An electronic copy of the manual can be freely downloaded as an Adobe Portable Document Format (PDF) file, and a paper copy can be purchased for a nominal fee, which covers the cost of printing and shipping the book. Click here to select your camera model and view its available manuals. Note: Adobe Reader software is required to view and print PDF files. If this program is not already installed on your computer, you can download the latest version for free directly from Adobe's Web site by clicking here.
Is the Instruction Manual available in a language other than English? This camera ships with product documentation in many languages. The manuals are stored in separate files in the camera's internal memory. To access the manuals, connect the camera to a computer using the USB cable bundled with the camera and then follow the instructions below for your operating system: Windows XP, Windows Vista or Windows 7: If the [ib] software launches automatically when the camera is connected to the computer, close the [ib] software. Open a file-browsing application such as Windows Explorer or My Computer. Locate the folder that represents the camera (It will appear as a removable media drive.), and open it. Inside, click the Manuals folder. The manuals are stored here as Adobe PDF files. Macintosh OS X: When the camera is connected to the computer, an icon named NO NAME will appear on the desktop. Double-click on the icon, and then, in the Manual folder, double-click the book(s) in your preferred language(s). You can transfer the manual(s) of your choice to your computer using standard techniques such as copy/paste or drag and drop. If you are not sure which file(s) to choose, open the Readme.pdf file to view a list of all manuals mapped to their filenames. (For U.S. English, choose ENU.pdf.) If the camera's internal memory is erased (e.g. by using the FORMAT function), Windows users who have installed the [ib] software can find replacement manuals in a backup folder on their computers. The backup folder contains a subfolder with a randomized name, and inside that folder is the Manuals folder, which holds the PDFs of the manuals. Windows XP: The backup folder is stored at C:\Documents and Settings\All Users\Application Data\OLYMPUS\ib\CameraBackup. Windows Vista and Windows 7: The backup folder is stored at C:\ProgramData\Olympus\ib\CameraBackup. Mac users, or Windows users who formatted the camera's internal memory before running the setup/installation program, can obtain replacement manuals in selected languages from OlympusAmerica.com. Electronic copies can be freely downloaded, and paper copies can be purchased for a nominal fee, which covers the cost of printing and shipping the book. Click here to select your camera model and view its available manuals. Note: Adobe Reader software is required to view and print PDF files. If this program is not already installed on your computer, you can download the latest version for free directly from Adobe's Web site by clicking here.
What is the histogram? The histogram gives the photographer feedback on the distribution of the light and dark tones in the image. When it is enabled, it is displayed on the LCD screen in real time. Select the INFO screen that displays the histogram by pressing the INFO button. The histogram displays the brightness range of the camera as a graph. The left side of the graph indicates highlights and the right side of the graph indicates shadows. The photographer has the option of changing settings such as Exposure Compensation and Shadow Adjustment to fit the tonal range into the histogram prior to shooting or reshooting the image. The camera will also show the histogram of an image in the Playback Mode. Pressing the INFO button will change the display of the image information. One of the displays shows a thumbnail of the image, its exposure information and the image's histogram.
When I select some Shooting Modes, some of the menu options disappear or become grayed-out? Why? In some of the shooting modes, the camera operates with a minimum of input from the user and automatically selects menu options. Many shooting functions are controlled entirely by the camera; the photographer cannot change their settings. Therefore, the menu options that control those settings disappear or are grayed-out in automated modes.
The SP-800UZ has five focusing modes. Which should I use? With five focusing modes, photographers have great flexibility in setting up the camera for diverse shooting situations. The following descriptions will help you determine the best mode for each shot. The modes are selected and set in the SETUP menu. FACE/iESP - In this autofocus mode, the camera first tries using FACE DET ECT to autofocus. If a face is not detected, the camera uses iESP to autofocus. SPOT: In this mode, the camera focuses on the subject within the AF target mark, which is in the center of the frame. If the main subject is not in the center of the frame, the AF target mark can be positioned on the subject by aiming the camera, pressing the shutter button halfway to lock the autofocus on the subject and then recomposing the shot. Press the shutter button all the way down to capture the shot. AREA: In this mode, the camera focuses on the subject within the AF target mark, which begins in the center of the frame. Using the
2 of 5
4/4/2011 11:47 AM
SP-800UZ > Frequently Asked Questions
http://www.olympusamerica.com/cpg_section/cpg_support_faqs.asp?i...
AREA: In this mode, the camera focuses on the subject within the AF target mark, which begins in the center of the frame. Using the arrow pad, the photographer can move the target mark around the LCD screen in order to compose a shot with an off-center subject. To lock the AF target in a new position, press and hold the [OK] button. To release the lock, press and hold [OK] again. AF TRACKING - In this autofocus mode, the camera tracks the subject's movement automatically to follow-focus on it continuously. FULLTIME AF: In the movie shooting mode, the subject in front of the lens is in focus at all times without having to press the shutter button halfway. The focusing time is reduced, resulting in much shorter shutter lag.
The subject that I want in focus doesn't line up with the AF target on the LCD. How do I get the camera to focus on the subject? When using the SPOT autofocus mode, the Autofocus Lock technique can be used for more critical focus by pre-focusing on a specific subject, locking the focus and then recomposing the image to shoot the picture. To do this: 1. Position the AF target mark on the subject, and then press the shutter button halfway until the AF target mark turns from white to green. 2. While holding the shutter button in the halfway position, recompose the image and then press the shutter button all the way down to shoot the picture.
Can I play back my images and movies on my television? Yes. This camera can transmit its audio/visual signal to an external player, such as a standard definition (SD) or high-definition (HD) television. The CB-AVC3 cable bundled with the camera joins the cameras USB output jack to a TVs composite video (yellow) and left-channel mono audio (white) input jacks. Replacement cables can be purchased online from The Olympus Store by clicking here. The CB-HD1 cable, sold separately, can be used to connect the cameras HDMI micro connector (Type D) output jack to high-definition televisions (HDTVs) with an HDMI standard connector (Type A) input jack. The CB-HD1 cable can be purchased online from The Olympus Store by clicking here.
How do I decide which ISO setting to use? Think of the ISO values as film speeds. Low ISOs such as 50 and 100 are better-suited to situations in which there is a lot of light outdoors scenes, for example. Higher ISOs, such as 400 and 800, would be used outdoors when there is plenty of light and fast shutter speeds are desired at sports and air shows, for example or indoors when there is ample available light from windows or bright lamps. Very high ISOs, such as 1600 or 3200, would be used when light levels are very low, such as in dimly lit rooms or outdoors at night. The ISO HIGH setting uses a higher sensitivity range compared to ISO AUTO in order to minimize the blur that can be caused by a moving subject or by camera shake. All Shooting Modes enable ISO AUTO, but some Shooting Modes do not permit manually setting the ISO value.
How do I use the different metering modes? The SP-800UZ provides two metering options that allow the photographer to have greater creative control over exposure. The metering modes are set in the SETUP menu. Descriptions and applications of the metering modes are detailed below: ESP metering is recommended for general use. The camera meters the brightness at the center of the monitor and the surrounding area separately to capture an image with balanced brightness. When taking pictures against a strong backlight, the center of the image may appear dark. Spot metering measures the exposure using a very small area in the center of the monitor. It can be used to meter a backlit subject. Spot metering must be used very carefully because the brightness within the metered area can dramatically influence the final exposure.
ESP
What is Exposure Compensation, and how is it used? Metering systems in cameras measure light but do not have a way of determining what the subject matter is, so the exposure decisions the metering system makes may not always be appropriate for the subject matter. This phenomenon is called subject failure. As with Spot metering, the human touch may be required to arrive at correct exposures. Exposure Compensation allows the photographer to set up the camera to underor overexpose in specific situations. Exposure Compensation is enabled by pressing the [MENU] button and then selecting the Exposure Compensation value using the arrow button or by rotating the Wheel Controller. As the selected value changes, the effect of the adjustment is reflected on the LCD display. Press the [OK] button to apply the value. The Exposure Compensation value is displayed in the Exposure Compensation menu position in the LCD menu as a plus (overexposure) or minus (underexposure) value. The Exposure Compensation function can be set to under- or overexpose up to two f-stops in 1/3-stop increments. It is important that you set the compensation back to 0.0 before shooting subjects in other conditions so that the subjects will be properly exposed.
The SP-800UZ has AUTO White Balance, so why is it necessary to have white balance presets? Having white balance presets grants the photographer more creative control. For one thing, daylight can be warm or cold. On a sunny day, early and late light has a warmer appearance than when the sun is high. The WB AUT O White Balance option might color correct for that warmth, thus taking away the ambience. Using the Sunny day setting will preserve that warmth. The WB AUTO setting will also tend to diminish the red, yellow and orange colors in a sunset, so it is advisable to use the Sunny day setting when shooting sunsets. On cloudy days, the light seems colder because the clouds absorb the warmer red and yellow frequencies of the sunlight coming from above the clouds. Therefore, there is a Cloudy day setting in the presets to record the images with a warmer appearance. Creatively, the Cloudy day preset can be used on a sunny day to give images a more golden appearance, or it can be used to make a sunset appear warmer. The Tungsten light setting compensates for the yellowish color cast of indoor lighting and candle light. The Tungsten light setting should be used for shooting subjects being lit with floodlights for example, for posting to an Internet auction site. Creatively, the Tungsten light preset can be used outdoors in daylight to make the images appear more blue giving a surreal feeling of coldness and moodiness. The three Fluorescent lamp presets provide options for different types of fluorescent lights. These presets are valuable when photographing in business and office environments. It is advisable to shoot test shots to find the correct fluorescent preset for the shooting environment before doing available light photography under fluorescent light. To select a White Balance setting, use the left and right arrow buttons or the Wheel Controller to scroll through the settings. The effects of each setting are displayed on the LCD so you can see how the shot will look. When a pleasing White Balance has been found, press the [OK] button to apply it. When the shooting environment has changed, be sure to set the White Balance back to WB AUT O.
3 of 5
4/4/2011 11:47 AM
SP-800UZ > Frequently Asked Questions
http://www.olympusamerica.com/cpg_section/cpg_support_faqs.asp?i...
How should I set up the SP-800UZ to shoot in black and white? This camera always shoots in color; however, a color image can be converted to a black-and-white or sepia tone image using options in the EDIT menu. To convert an image to black-and-white or sepia tone: 1. 2. 3. 4. 5. In the Playback mode, select the image to be converted. Press the [MENU] button, and then open the EDIT menu. Using the down arrow button, select COLOR EDIT and press the [OK] button to open the COLOR EDIT menu. Press [OK]. The LCD will display four previews: BLACK & WHITE, SEPIA, HIGH SATURATION and LOW SATURATION. Use the arrow buttons or the Wheel Controller to select the conversion mode, and then press [OK] to apply the conversion.
The camera will write a copy of the converted image to the memory card at the same quality setting as the original image. The original image will remain unchanged. Note: The saturation options are used to make a color copy of an image with hard or soft color saturation.
What does shadow adjustment (SHADOW ADJUST) do? When shadow adjustment is enabled, the camera processes a captured image so that the shadowy areas are brighter, revealing more shadow detail. The option can be used to shoot backlit or three-quarter lit subjects to make them appear with less contrast in strong daylight lighting conditions. Creatively, the option can be used in any lighting situation. In travel photography, users may wish to have the option enabled at all times. As with any creative option, it is best to experiment to test applications of the feature. Shadow Adjustment is automatically enabled by default. It can be set to AUTO, OFF or ON using the SHADOW ADJUST control in the SETUP menu. Using the AUTO option, the camera decides when to apply shadow adjustment based on the contrast of the scene. Using the ON option, shadow adjustment is always applied. Shown below are crops of the same view. In the left image, SHADOW ADJUST was set to OFF. In the second, it was set to ON.
SHADOW ADJUST should not be used with the PANORAMA shooting mode because it will only be applied to the first frame.
Can I apply shadow adjustment to images I have already taken? The SHADOW ADJ function in the EDIT menu is used to open up shadow areas in a saved image to show more shadow detail without making any changes to the mid-tone and highlight areas of the image. To apply SHADOW ADJ: 1. 2. 3. 4. Set the camera to the Playback mode, and then select an image. Press the MENU button, and then select EDIT. Select SHADOW ADJ, and then press the [OK] button. The image to be modified will appear on the LCD screen. Press [OK] again.
The SHADOW ADJ function will make a modified copy of the original image with enhanced shadow detail and save it in the camera memory or on the memory card. The original image will remain unchanged.
Is there an AC Adapter available for the SP-800UZ? The SP-800UZ uses the AC adapter F-2AC.
Where can I find information on how to use the [ib] software? Answers to the most frequently asked questions about [ib] are collected here. Detailed documentation of the software's functions is available in the application's Help file. To access the Help file, launch [ib] and choose ib Help from the Help menu.
I am a Mac user. What software can I use to view my images and movies on my computer? The [ib] software bundled with this camera is not compatible with Macintosh operating systems. Mac users who wish to transfer their images and movies to a Mac for viewing, editing and sharing have two options: 1. Download and install OLYMPUS Master 2 from Olympus' Web site. This imaging software is compatible with Mac OS X 10.3 and later, and it provides many of the same functions as [ib]. To download the software, click here. Double-click the downloaded file to begin installation, and then follow the on-screen prompts. 2. Connect the camera to the computer using the camera's bundled USB cable, and then manually transfer your files to the computer using standard copy/paste or drag and drop techniques. Once the files are on your computer, you can use any third-party application of your choice to view, edit and share them. Olympus maintains this Tips and Tricks page to help you learn how to use the OLYMPUS Master 2 software. Additional information can be found in the application's Help file.
My camera is connected to my TV to play back my photos, but I dont see any images. What is wrong? Televisions have A/V (Audio/Visual) input channels (usually found below Channel 2) to receive images and videos from external sources such as digital cameras. Using the TV channel selector, move downward through the channels until you see the TVs input channel. The camera menu will be displayed on the TV screen. If the camera menu is not displayed, check the display on the cameras LCD screen. If the camera is connected properly to the television, the LCD screen will be blacked out. If it is not blacked out (i.e. if the camera menu is displayed), the cable may not be connected to the correct AV input
4 of 5
4/4/2011 11:47 AM
SP-800UZ > Frequently Asked Questions
http://www.olympusamerica.com/cpg_section/cpg_support_faqs.asp?i...
screen will be blacked out. If it is not blacked out (i.e. if the camera menu is displayed), the cable may not be connected to the correct AV input jacks. If the camera menu displayed on the TV screen appears to be distorted, the camera may be set to a video output format that is incompatible with the television. In the cameras SETUP menu, check the TV OUT setting. In North America, the setting should be NTSC. If it is set to PAL, change it to NTSC.
Sometimes when Im shooting in dim light I have difficulty getting the camera to focus. What can I do? This camera's autofocus system works by detecting differences in the contrast between light and dark areas of the image projected onto the sensor. If the light is dim or the image has somewhat flat contrast, the camera may have difficulty focusing. This camera has an AF Illuminator feature that uses the flash to illuminate the subject just before the exposure is made, thereby assuring autofocus. To enable the AF Illuminator: 1. 2. 3. 4. Press the [MENU] button to launch the camera menu. Press the Up arrow button once to select the SETUP menu, and then press the Right arrow button. Press the Left arrow button once, and then press the Down arrow button to select the Camera 2 menu. Press the Right arrow button to enter the submenu, and then use the Up or Down arrow, or the Wheel Controller, to select AF ILLUMINAT. 5. Press the right arrow key once, and then press the Up or Down arrow to select ON. 6. Press the [OK] button to enable the function. 7. Press the [MENU] button to exit the menu.
I am having trouble getting a sharp image using the Night Scene or Night + Portrait scene. What can I do? The NIGHT SCENE and NIGHT+PORTRAIT scenes are meant to take long exposures of skylines and city streets by leaving the shutter open for several seconds. Camera motion while the shutter is open causes blurriness. Therefore, it is necessary to stabilize the camera by bracing it against something solid or by using a tripod or camera clamp.
I went on vacation and used several memory cards. Now, when Im downloading the images onto my computer and trying to save them, I get a message that says, Image file_name.jpg already exists. Replace it with the new file? Whats going on? The camera has two settings for creating file names for the images it captures: AUTO - Even when a new card is inserted, the folder numbers are retained from the previous card. If the new card contains an image file whose number coincides with one saved on the previous card, the new cards file numbers start at the number following the highest number on the previous card. Put simply, the camera picks up where it left off when naming files. RESET - When a new card is inserted, the folder numbers start at 100 and the file numbers start at 0001. If a card containing images is inserted, the file numbers start at the number following the highest file number on the card. If the card has been formatted, the file names will start with 0001. Put simply, the card starts naming files anew beginning at 0001. At some point, the computer will start seeing duplicate numbers. When multiple cards are downloaded in this setting, each duplicate file name will have to be renamed individually or else the like-named files will overwrite their predecessors when they are saved to the computer. The original images will no longer be viewable.
5 of 5
4/4/2011 11:47 AM
You might also like
- Shoe Dog: A Memoir by the Creator of NikeFrom EverandShoe Dog: A Memoir by the Creator of NikeRating: 4.5 out of 5 stars4.5/5 (537)
- The Subtle Art of Not Giving a F*ck: A Counterintuitive Approach to Living a Good LifeFrom EverandThe Subtle Art of Not Giving a F*ck: A Counterintuitive Approach to Living a Good LifeRating: 4 out of 5 stars4/5 (5794)
- Hidden Figures: The American Dream and the Untold Story of the Black Women Mathematicians Who Helped Win the Space RaceFrom EverandHidden Figures: The American Dream and the Untold Story of the Black Women Mathematicians Who Helped Win the Space RaceRating: 4 out of 5 stars4/5 (890)
- The Yellow House: A Memoir (2019 National Book Award Winner)From EverandThe Yellow House: A Memoir (2019 National Book Award Winner)Rating: 4 out of 5 stars4/5 (98)
- The Little Book of Hygge: Danish Secrets to Happy LivingFrom EverandThe Little Book of Hygge: Danish Secrets to Happy LivingRating: 3.5 out of 5 stars3.5/5 (399)
- A Heartbreaking Work Of Staggering Genius: A Memoir Based on a True StoryFrom EverandA Heartbreaking Work Of Staggering Genius: A Memoir Based on a True StoryRating: 3.5 out of 5 stars3.5/5 (231)
- Never Split the Difference: Negotiating As If Your Life Depended On ItFrom EverandNever Split the Difference: Negotiating As If Your Life Depended On ItRating: 4.5 out of 5 stars4.5/5 (838)
- Elon Musk: Tesla, SpaceX, and the Quest for a Fantastic FutureFrom EverandElon Musk: Tesla, SpaceX, and the Quest for a Fantastic FutureRating: 4.5 out of 5 stars4.5/5 (474)
- The Hard Thing About Hard Things: Building a Business When There Are No Easy AnswersFrom EverandThe Hard Thing About Hard Things: Building a Business When There Are No Easy AnswersRating: 4.5 out of 5 stars4.5/5 (344)
- Grit: The Power of Passion and PerseveranceFrom EverandGrit: The Power of Passion and PerseveranceRating: 4 out of 5 stars4/5 (587)
- On Fire: The (Burning) Case for a Green New DealFrom EverandOn Fire: The (Burning) Case for a Green New DealRating: 4 out of 5 stars4/5 (73)
- The Emperor of All Maladies: A Biography of CancerFrom EverandThe Emperor of All Maladies: A Biography of CancerRating: 4.5 out of 5 stars4.5/5 (271)
- Devil in the Grove: Thurgood Marshall, the Groveland Boys, and the Dawn of a New AmericaFrom EverandDevil in the Grove: Thurgood Marshall, the Groveland Boys, and the Dawn of a New AmericaRating: 4.5 out of 5 stars4.5/5 (265)
- The Gifts of Imperfection: Let Go of Who You Think You're Supposed to Be and Embrace Who You AreFrom EverandThe Gifts of Imperfection: Let Go of Who You Think You're Supposed to Be and Embrace Who You AreRating: 4 out of 5 stars4/5 (1090)
- Team of Rivals: The Political Genius of Abraham LincolnFrom EverandTeam of Rivals: The Political Genius of Abraham LincolnRating: 4.5 out of 5 stars4.5/5 (234)
- The World Is Flat 3.0: A Brief History of the Twenty-first CenturyFrom EverandThe World Is Flat 3.0: A Brief History of the Twenty-first CenturyRating: 3.5 out of 5 stars3.5/5 (2219)
- The Unwinding: An Inner History of the New AmericaFrom EverandThe Unwinding: An Inner History of the New AmericaRating: 4 out of 5 stars4/5 (45)
- The Sympathizer: A Novel (Pulitzer Prize for Fiction)From EverandThe Sympathizer: A Novel (Pulitzer Prize for Fiction)Rating: 4.5 out of 5 stars4.5/5 (119)
- Her Body and Other Parties: StoriesFrom EverandHer Body and Other Parties: StoriesRating: 4 out of 5 stars4/5 (821)
- Manual Utilizare Sistem Garaj - SPIDODocument78 pagesManual Utilizare Sistem Garaj - SPIDOTheodora GherdanNo ratings yet
- Curriculum Vitae: Dr. Eka Falintina Wati, SPMDocument46 pagesCurriculum Vitae: Dr. Eka Falintina Wati, SPMMuhammad Luthfi MuharuliNo ratings yet
- CRI Assignment Apiit UctiDocument41 pagesCRI Assignment Apiit UctiMan Zai100% (5)
- Kannada Language & Technology: by Dr. DominicDocument7 pagesKannada Language & Technology: by Dr. DominicdominicNo ratings yet
- PicsArt Double Exposure TutorialDocument3 pagesPicsArt Double Exposure TutorialAngie100% (2)
- Manual Usuario Alcatel TetraDocument93 pagesManual Usuario Alcatel TetraLuis CarlosNo ratings yet
- The Aesthetics of Space: Modern Architecture and PhotographyDocument10 pagesThe Aesthetics of Space: Modern Architecture and Photographynes futNo ratings yet
- Multiparty Access Control For Online Social Networks: Model and MechanismsDocument15 pagesMultiparty Access Control For Online Social Networks: Model and MechanismsMadalinaZamfirNo ratings yet
- 1500 Word Essay Optical-MocapDocument11 pages1500 Word Essay Optical-Mocapjlee_cgNo ratings yet
- EvoadvantageDocument3 pagesEvoadvantageSean MorrisNo ratings yet
- SWAG Catalogue Axle Steering BootsDocument238 pagesSWAG Catalogue Axle Steering BootsautoindustriesNo ratings yet
- Adobe Photoshop CC and Lightroom CC For Photographers Classroom in A Book 2nd Edition PDFDocument427 pagesAdobe Photoshop CC and Lightroom CC For Photographers Classroom in A Book 2nd Edition PDFJose Carlos Piña100% (6)
- Corneal Topography in Clinical Practice.m Sinjab PDFDocument233 pagesCorneal Topography in Clinical Practice.m Sinjab PDFCarlos A. Calua Quispe67% (3)
- Joe Lett JR ResumeDocument3 pagesJoe Lett JR ResumeJoe LettNo ratings yet
- Trapcode Lux ManualDocument14 pagesTrapcode Lux ManualSunup TzudirNo ratings yet
- Blue Mirror How ToDocument8 pagesBlue Mirror How TopulidofernandaNo ratings yet
- Move LensDocument34 pagesMove Lenspr_alejNo ratings yet
- A Review: Remote Sensing SensorsDocument24 pagesA Review: Remote Sensing SensorsvirajainNo ratings yet
- A Comparative Study of Tooth Shade Selection Via Conventional and Digital Methods-An In-Vivo Study.Document10 pagesA Comparative Study of Tooth Shade Selection Via Conventional and Digital Methods-An In-Vivo Study.bhupendraNo ratings yet
- Leonardo DavinciDocument104 pagesLeonardo DavinciDragutinAD100% (1)
- Cam Model Registration Guide and TipsDocument14 pagesCam Model Registration Guide and TipsVali Kovacs100% (1)
- Brookside PresentationDocument17 pagesBrookside PresentationRemy Martin100% (1)
- Good NotesDocument43 pagesGood NotesShubhamNo ratings yet
- Portfolio 2014Document6 pagesPortfolio 2014JamesforddesignNo ratings yet
- Module 4Document24 pagesModule 4Rr NgayaanNo ratings yet
- Science Fiction Aliens - TextDocument101 pagesScience Fiction Aliens - Textu7orion100% (5)
- VR-325 Multi 4Document148 pagesVR-325 Multi 4Emmanuel Olguin CallejasNo ratings yet
- CartoDocument59 pagesCartoRhea CelzoNo ratings yet
- QR Code Recognition Based On Image ProcessingDocument4 pagesQR Code Recognition Based On Image ProcessingAnderson Arango RNo ratings yet