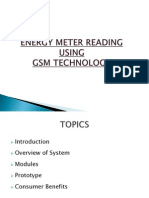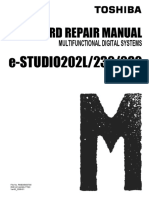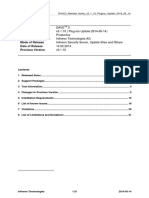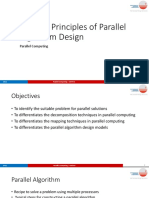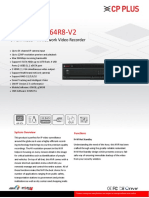Professional Documents
Culture Documents
Win XP To Vigor Via IPSec
Uploaded by
Yana VoOriginal Description:
Original Title
Copyright
Available Formats
Share this document
Did you find this document useful?
Is this content inappropriate?
Report this DocumentCopyright:
Available Formats
Win XP To Vigor Via IPSec
Uploaded by
Yana VoCopyright:
Available Formats
How to create IPSec tunnels by Windows XP built in VPN client?
(not using DrayTek SmartVPN)
Topology
In this example, a PC with Windows XP system dials up an IPSEC VPN connection to Vigor router. The IP address of the PC is 172.17.1.190. The IP address of Vigors WAN is 172.17.1.121, the VPN subnet is 192.168.1.0/24. The network topology is shown below:
VPN settings in Vigor2950
Please follow the steps below to set VPN Settings for Vigor device. 1. Add a VPN profile in the "VPN and Remote Access >>Remote Dial-in User page as shown below:
-1-
2.
Press the IKE Pre-Shared Key button, then in the pop-up window enter the pre-shared key 123.
3.
When the VPN is connected, you may check the connection status from VPN and Remote Access >>connection management page:
VPN settings in Windows XP
In Windows XP, we need to configure the IP Security Policy. Please follow the steps listed below: 1. Execute mmc.exe to manage IP security policy.
-2-
2.
Add IP Security Policy Management by choosing Add/Remove Snap-in.
3.
From the Standalone tab, please click Add.
-3-
4. Choose IP Security Policy Management and click Add.
5. When the following screen appears, please choose Local computer and click Finish.
6. The IP Security Policy Management is added.
-4-
7. Select Create IP Security Policy to create a policy for IPSEC-VPN.
8. When the IP Security Policy Wizard appears, please click Next.
-5-
9. Type a suitable name in the name filed, such as ipsec.
10. Uncheck Activate the default response rule and Click Next.
-6-
11. When the following window appears, please check Edit properties and click Finish.
Add a rule for outgoing IPSec traffic
Below we will create two rules for Vigor2950 manually. One is for outgoing traffic, and the other is for incoming traffic. 1. Open IPSec Properties window, there is a default rule <Dynamic>. Please click Add.
-7-
2. From this page, please click Next.
3. Set the tunnel endpoint. Here enter remote VPN gateways IP address:
-8-
4. Select All network connections and click Next.
5. Select Use this string to protect . and type 123. Click Next.
-9-
6. Then add an IP Filter list for this rule by clicking Add.
7. Type ipsec out as the name and click Add.
- 10 -
8. When the following wizard appears, please click Next.
9. Choose A specific IP Address and click Next.
- 11 -
10. In the following page, type the IP address and click Next.
11. Next, choose destination address with A specific IP Subnet. Click Next.
- 12 -
12. Type IP address and Subnet mask.
13. Choose Any as the protocol type. Click Next.
- 13 -
14. Click OK to finish the settings.
15. Select ipsec out in the IP Filter list, then click Next.
- 14 -
16. Click Add to setup action for this rule.
17. The wizard will appear, then. Please click Next.
- 15 -
18. Type ipsec out as the name and click Next.
19. Select Negotiate security and click Next.
- 16 -
20. Select Encryption and Integrity and click Next..
21. Uncheck Edit properties and click Finish.
- 17 -
22. Select ipsec out for Filter Action, and click Next.
23. Uncheck Edit properties and click Finish.
- 18 -
Add the other rule for incoming traffic
1. Open IPSec Properties window and check ipsec out. Next, click Add.
2. When the following wizard appears, click Next.
- 19 -
3. Set the tunnel endpoint. Here please type IP address of clients PC. Click Next.
4. Select All network connections. Click Next.
- 20 -
5. Click Use this string to protect. and enter 123. Click Next.
6. Then click Add to add an IP Filter list for this rule.
- 21 -
7. Type ipsec in as the name and click OK.
8. Choose A specific IP Subnet and click Next.
- 22 -
9. Type IP address and Subnet mask, click Next.
10. Next, choose destination address with A specific IP Subnet. Click Next.
- 23 -
11. In the following page, type the IP address and click Next.
12. Choose Any as the protocol type. Click Next.
- 24 -
13. Uncheck Edit properties and click Finish.
14. Click OK to finish the settings.
- 25 -
15. Select ipsec in from IP Filter list, then click Next.
16. Click Add to setup the action for this rule.
- 26 -
17. When the following screen appears, click Next.
18. Type ipsec in as the name and click Next.
- 27 -
19. Select Negotiate security and click Next.
20. Select Encryption and Integrity and click Next.
- 28 -
21. Uncheck Edit properties and click Finish.
22. Select ipsec in for Filter Action, and click Next.
- 29 -
23. Uncheck Edit properties and click Finish.
Now we can see two rules for this IPSec policy. Select both of them and click Apply.
- 30 -
Choose ipsec>>Assign from the Console screen.
At last, we can use the command ping 192.168.1.1 from DOS prompt to initiate the VPN connection, then the IPSEC-VPN will be set up.
- 31 -
You might also like
- Shoe Dog: A Memoir by the Creator of NikeFrom EverandShoe Dog: A Memoir by the Creator of NikeRating: 4.5 out of 5 stars4.5/5 (537)
- Never Split the Difference: Negotiating As If Your Life Depended On ItFrom EverandNever Split the Difference: Negotiating As If Your Life Depended On ItRating: 4.5 out of 5 stars4.5/5 (838)
- Elon Musk: Tesla, SpaceX, and the Quest for a Fantastic FutureFrom EverandElon Musk: Tesla, SpaceX, and the Quest for a Fantastic FutureRating: 4.5 out of 5 stars4.5/5 (474)
- The Subtle Art of Not Giving a F*ck: A Counterintuitive Approach to Living a Good LifeFrom EverandThe Subtle Art of Not Giving a F*ck: A Counterintuitive Approach to Living a Good LifeRating: 4 out of 5 stars4/5 (5782)
- Grit: The Power of Passion and PerseveranceFrom EverandGrit: The Power of Passion and PerseveranceRating: 4 out of 5 stars4/5 (587)
- Hidden Figures: The American Dream and the Untold Story of the Black Women Mathematicians Who Helped Win the Space RaceFrom EverandHidden Figures: The American Dream and the Untold Story of the Black Women Mathematicians Who Helped Win the Space RaceRating: 4 out of 5 stars4/5 (890)
- The Yellow House: A Memoir (2019 National Book Award Winner)From EverandThe Yellow House: A Memoir (2019 National Book Award Winner)Rating: 4 out of 5 stars4/5 (98)
- On Fire: The (Burning) Case for a Green New DealFrom EverandOn Fire: The (Burning) Case for a Green New DealRating: 4 out of 5 stars4/5 (72)
- The Little Book of Hygge: Danish Secrets to Happy LivingFrom EverandThe Little Book of Hygge: Danish Secrets to Happy LivingRating: 3.5 out of 5 stars3.5/5 (399)
- A Heartbreaking Work Of Staggering Genius: A Memoir Based on a True StoryFrom EverandA Heartbreaking Work Of Staggering Genius: A Memoir Based on a True StoryRating: 3.5 out of 5 stars3.5/5 (231)
- Team of Rivals: The Political Genius of Abraham LincolnFrom EverandTeam of Rivals: The Political Genius of Abraham LincolnRating: 4.5 out of 5 stars4.5/5 (234)
- Devil in the Grove: Thurgood Marshall, the Groveland Boys, and the Dawn of a New AmericaFrom EverandDevil in the Grove: Thurgood Marshall, the Groveland Boys, and the Dawn of a New AmericaRating: 4.5 out of 5 stars4.5/5 (265)
- The Hard Thing About Hard Things: Building a Business When There Are No Easy AnswersFrom EverandThe Hard Thing About Hard Things: Building a Business When There Are No Easy AnswersRating: 4.5 out of 5 stars4.5/5 (344)
- The Emperor of All Maladies: A Biography of CancerFrom EverandThe Emperor of All Maladies: A Biography of CancerRating: 4.5 out of 5 stars4.5/5 (271)
- The World Is Flat 3.0: A Brief History of the Twenty-first CenturyFrom EverandThe World Is Flat 3.0: A Brief History of the Twenty-first CenturyRating: 3.5 out of 5 stars3.5/5 (2219)
- The Unwinding: An Inner History of the New AmericaFrom EverandThe Unwinding: An Inner History of the New AmericaRating: 4 out of 5 stars4/5 (45)
- The Gifts of Imperfection: Let Go of Who You Think You're Supposed to Be and Embrace Who You AreFrom EverandThe Gifts of Imperfection: Let Go of Who You Think You're Supposed to Be and Embrace Who You AreRating: 4 out of 5 stars4/5 (1090)
- The Sympathizer: A Novel (Pulitzer Prize for Fiction)From EverandThe Sympathizer: A Novel (Pulitzer Prize for Fiction)Rating: 4.5 out of 5 stars4.5/5 (119)
- Her Body and Other Parties: StoriesFrom EverandHer Body and Other Parties: StoriesRating: 4 out of 5 stars4/5 (821)
- BCA ProjectDocument109 pagesBCA ProjectTushar KumarNo ratings yet
- Report On VHDL ProjectDocument47 pagesReport On VHDL ProjectVandana JainNo ratings yet
- Arduino code examples for reading sensors and controlling LEDsDocument153 pagesArduino code examples for reading sensors and controlling LEDsTica BogdanNo ratings yet
- As400 SyllabusDocument4 pagesAs400 SyllabusVema Venkatesh GangodiNo ratings yet
- Getting started with Python for analyzing lab dataDocument18 pagesGetting started with Python for analyzing lab dataAngroysNo ratings yet
- Graphic Era University: "Cloudsim ToolkitDocument11 pagesGraphic Era University: "Cloudsim ToolkitnitinNo ratings yet
- Basic Application Software: Mcgraw-HillDocument34 pagesBasic Application Software: Mcgraw-HillIke Mag-away GaamilNo ratings yet
- Intelligent Energy Meter SystemDocument21 pagesIntelligent Energy Meter SystemBurning SunNo ratings yet
- AntiBan 10 MinutesDocument3 pagesAntiBan 10 MinutesSAAV MusicNo ratings yet
- KotLin For LoopDocument119 pagesKotLin For Loopilias ahmedNo ratings yet
- FlytecDocument57 pagesFlytecDanny PratsNo ratings yet
- DP-2840 PR en 0012Document126 pagesDP-2840 PR en 0012khodan.workNo ratings yet
- Configuration Manual Configuration Manual EnUS 18862727307Document362 pagesConfiguration Manual Configuration Manual EnUS 18862727307BassBeat MMCNo ratings yet
- DAVE3 Release Notes v3 1 10 PlugIns Update 2014 05 14Document21 pagesDAVE3 Release Notes v3 1 10 PlugIns Update 2014 05 14victor marotoNo ratings yet
- Count The Number of Occurrences in A Sorted Array - GeeksforGeeksDocument15 pagesCount The Number of Occurrences in A Sorted Array - GeeksforGeeksNiraj KumarNo ratings yet
- Parallel Computing Unit 3 - Principles of Parallel Computing DesignDocument78 pagesParallel Computing Unit 3 - Principles of Parallel Computing DesignHarveen VelanNo ratings yet
- Adafruit FeatherDocument12 pagesAdafruit FeatheronæssNo ratings yet
- How To Install Full Windows 10 On A Raspberry Pi - Tom's HardwareDocument20 pagesHow To Install Full Windows 10 On A Raspberry Pi - Tom's HardwareArjit SinghNo ratings yet
- Read MeDocument26 pagesRead MeRuhulurujNo ratings yet
- Spmp3050 Userguide-Frm ProDocument19 pagesSpmp3050 Userguide-Frm ProAnonymous KPhTy0CE100% (1)
- Nitro Status and Control ScriptDocument5 pagesNitro Status and Control ScriptNaitik SharmaNo ratings yet
- Programmer 1 & 2 PDFDocument265 pagesProgrammer 1 & 2 PDFrmateo_caniyasNo ratings yet
- CP-UNR-4K664R8-V2: 64 Ch. H.265+ 4K Network Video RecorderDocument5 pagesCP-UNR-4K664R8-V2: 64 Ch. H.265+ 4K Network Video Recorderrama1870No ratings yet
- Ealth ARE: Software Options NX 3.0.9000Document56 pagesEalth ARE: Software Options NX 3.0.9000Asep SuhendarNo ratings yet
- Equotes All-in-One Installer Troubleshooting Guide - FINALDocument23 pagesEquotes All-in-One Installer Troubleshooting Guide - FINALJay TeeNo ratings yet
- Chapter 11. Service Part ListDocument13 pagesChapter 11. Service Part ListВладислав ВасильєвNo ratings yet
- ZXUN CG Feature List (For IMS) - 20110623 - ENDocument32 pagesZXUN CG Feature List (For IMS) - 20110623 - ENhomaNo ratings yet
- The Restaurant Management System UsingDocument123 pagesThe Restaurant Management System UsingAbhi Sharma89% (96)
- 2 Understanding WebLogic Server ClusteringDocument206 pages2 Understanding WebLogic Server ClusteringvijNo ratings yet
- Easy Guide To SSDs - SATA, MSATA, M.2 and U.2 - ROG - Republic of Gamers GlobalDocument7 pagesEasy Guide To SSDs - SATA, MSATA, M.2 and U.2 - ROG - Republic of Gamers GlobalOlowosulu Tunde PeterNo ratings yet