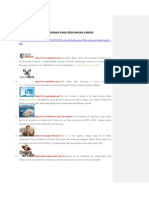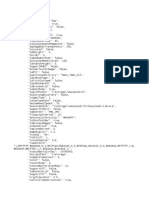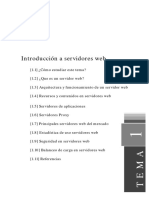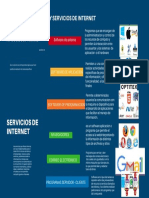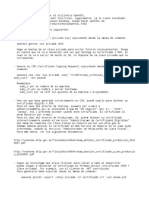Professional Documents
Culture Documents
Manual Os Commerce
Uploaded by
Frank Valer RCopyright
Available Formats
Share this document
Did you find this document useful?
Is this content inappropriate?
Report this DocumentCopyright:
Available Formats
Manual Os Commerce
Uploaded by
Frank Valer RCopyright:
Available Formats
Creacin de una tienda virtual Oscommerce alojada en el servidor Lycos.
http://ciberconta.unizar.es/sic/manualoscommerce.doc
Por Fabio Gmez Meneses y Carlos Serrano Cinca Actualizado abril 2007
Resumen
Cada alumno debe realizar la presencia corporativa en pgina web de una empresa ficticia, alojada en un servidor gratuito, en nuestro caso Lycos. La pgina web debe tener un enlace a una tienda virtual. Hemos elegido como software de tienda virtual Oscommerce, que descargaremos de Ciberconta y alojaremos posteriormente tambin en Lycos. Finalmente se debe registrar un nombre de dominio www.tk que est redirigido a la pgina web y, desde all, un enlace a la tienda virtual. Como software de transferencia de ficheros hemos elegido FTP Voyager, que podemos descargar de Ciberconta e instalar en nuestro ordenador. Es decir, el objetivo final es que cuando un posible cliente teclee http://www.LOQUESEA.tk le redirija a la pgina web de la empresa, es decir, a http://usuarios.lycos.es/LOQUESEA/index.html y desde all, haya un enlace a la tienda virtual, es decir a http://usuarios.lycos.es/LOQUESEA/oscommerce/catalog La duracin estimada de esta prctica son 5 horas.
I. Registro en LYCOS para posteriormente alojar la pgina web y la tienda virtual...............................1 II. Elaborar una pgina web corporativa con FrontPage..........................................................................9 III. Software de Transferencia de Ficheros FTP Filezilla...................................................................10 IV. Montaje e instalacin del software OSCOMMERCE en nuestro sitio web de Lycos.................11 V. Registro del nombre de dominio .TK.................................................................................................19
I. Registro en LYCOS para posteriormente alojar la pgina web y la tienda virtual
1) Lo primero que debe hacer es entrar al website de Lycos Tripod en espaol. Para hacerlo digite en la barra de direcciones del navegador la siguiente direccin: http://www.tripod.lycos.es/ . A continuacin debe hacer clic en el vnculo que dice regstrate al lado izquierdo del web.
Barra de Direcciones
Vnculo de Registro
2) Una vez que haya hecho clic en el vnculo del regstrate aparecer la siguiente pantalla. En ella deber hacer clic en el botn que dice Aceptar, en la parte inferior derecha del web.
Botn para aceptar condiciones de registro
3) Al pinchar sobre el botn de aceptar aparecer la siguiente pantalla. En ella deber llenar todos los datos que solicitan en el formulario y luego hacer click en el botn que dice Registrar que se encuentra ubicado al final de la pgina web, al lado derecho.
Registra y enva los datos
4) Al hacer click en el botn de Registrar deber salir la siguiente pantalla. Con lo que acaba de realizar, el registro qued hecho, pero debe entrar a su correo electrnico (el que coloc en el formulario) y revisar el email que Lycos Tripod, le debi haber enviado, para confirmar el registro. Una vez abierto el mail deber hacer clic en el vnculo tal cual como se indica en la figura de ejemplo.
Hacer Click en este vnculo
5) Tras haber hecho click en el vnculo que se envo a nuestra cuenta de correo electrnico, nos deber aparecer la siguiente pantalla, donde el sistema de Lycos nos pregunta el nombre elegido para nuestro sitio web y la clave de ftp que utilizaremos para subir los ficheros o documentos que creemos para nuestra pgina. Por ltimo, el sistema nos muestra un cdigo que debemos colocar en el ltimo campo del formulario. Luego de llenar estos datos, hacemos click en el botn de siguiente.
6) Al hacer click en el botn de siguiente te deber aparecer la siguiente pantalla donde se confirma el registro; debers hacer clic en el botn que dice Comenzar a usar mi cuenta de Tripod ahora.
7) Por motivos de seguridad el sistema te volver a preguntar tu nombre de usuario y tu clave, digtalas y haz clic en el botn que dice conectar, tal cual como aparece en la imagen.
8) Al hacer clic en el botn de conectar, te aparecer una pgina donde estas todos los datos de tu cuenta (escribelos en un papel) y las herramientas de gestin disponibles que tiene tu website. Adems Lycos te enva otro correo electrnico. Consrvalo porque incluye el nombre de tu pgina web, el nombre de usuario, el password, etc. 9) Una de las ventajas que tiene Lycos frente a otras empresas que ofrecen alojamiento gratuito es que, adems de alojar pginas web estticas (html) permite alojar pginas web dinmicas (php), algo necesario para que funcione la tienda virtual. Por ello, para que nuestra tienda virtual funcione con el software Oscommerce que instalaremos mas adelante debemos activar una de nuestras herramientas de gestin. La herramienta de gestin que vamos a activar se llama php4u, para activarla simplemente hacemos click en el botn o en el vnculo que dice php o php4u.
Datos de la Cuenta
Herramientas de Gestin
10) Al hacer click en ese lugar saldr la siguiente pantalla. En esta pantalla deberemos hacer click en el botn que dice Activar el PHP4U.
11) Una vez haya hecho click en ese botn aparecer una pantalla con la informacin de su base de datos (escrbela en un papel pues este dato lo pide ms adelante) y con este paso queda lista toda la configuracin de nuestra cuenta en Lycos Tripod. Ya tenemos la posibilidad de alojar pginas web o tiendas virtuales en Lycos. La direccin de nuestro web ser (http://usuarios.lycos.es/tiendavirtual/), hay que tener en cuenta que tiendavirtual es el nombre con el que qued el ejemplo, lgicamente, cada estudiante tendr un nombre distinto, el que haya elegido.
Informacin de tu base de datos
II. Elaborar una pgina web corporativa con FrontPage.
Recordemos que cada alumno debe realizar la presencia corporativa en pgina web de una empresa ficticia, alojada en Lycos. En el ejercicio que estamos describiendo, la direccin de nuestra pgina web, ser: http://usuarios.lycos.es/TIENDAVIRTUAL/index.html. Lgicamente cada estudiante sustituye TIENDAVIRTUAL por el nombre que haya elegido. Conviene anotarlo en un papel. Despus, al registrar el nombre de dominio en .tk nos van a pedir el nombre de nuestra pgina web. Dicha pgina web se puede realizar con el programa Front Page u otro editor de pginas web y debe llamarse index.html [ojo, no index.htm sino index.html]. Vea el siguiente ejemplo realizado con Front Page:
Cambie de index.htm a index.html
Seleccionar e insertar hipervnculo
En esa pgina debe incluirse un enlace a la tienda virtual. Para ello seleccione donde pone tienda virtual e inserte un hipervnculo. [Opcin: Insertar Hipervnculo]. Todava no tenemos instalada la tienda virtual, pero ya sabemos cual va a ser la direccin: http://usuarios.lycos.es/TIENDAVIRTUAL/oscommerce/catalog/ Lgicamente reemplace TIENDAVIRTAL por el nombre de su tienda virtual.
Posteriormente, con un programa de FTP debe subirse a Lycos, como veremos en el apartado siguiente.
III. Software de Transferencia de Ficheros FTP Filezilla
En este apartado instalaremos en nuestro ordenador un buen programa de FTP, el Filezilla, necesario para actualizar nuestra pgina web. No hace falta descargarlo de Internet porque ya est disponible en la sala de usuarios (Inicio-Todos los programas-Software libre-Filezilla). Pero si no tiene instalado el programa Filezilla puede descargarlo de (http://filezilla.sourceforge.net). Al ejecutarlo nos debe salir la siguiente imagen:
10
LLEVAR LA PGINA WEB DESDE TU DISCO DURO HASTA LYCOS Para poder realizar la conexin con el sitio que acabamos de crear en Lycos, la aplicacin de ftp nos solicita tres datos que debemos colocar:
Ftp Site (DIRECCION): ftp.usuarios.lycos.es Nombre de usuario (ID de usuario): es el nombre de usuario que hemos usado anteriormente para crear la pgina en Lycos, para el caso del ejemplo sera: tiendavirtual Password (Contrasea): es la clave secreta que definimos para la cuenta de ftp. Ojo, pues puede ser diferente del que hemos usado para crear la cuenta en Lycos. En caso de duda lee el segundo mail que te ha enviado Lycos. Tras colocar estos datos hacemos click en el botn de Go (Conectar) de forma inmediata se establece la conexin de ftp con nuestro sitio web de Lycos. Al conectarse, nuestro programa de ftp mostrar en la parte de la DERECHA -nuestro sitio web en Lycos-, un nico documento index.html, que es la pgina web que por defecto pone la empresa Lycos. Este documento index.html debe ser reemplazado por la pgina index.html que hemos hecho, es decir, la portada o presencia corporativa de la empresa, que debemos ubicar a la IZQUIERDA. Para subir la pgina web de nuestro disco duro a Lycos, simplemente buscamos en la parte de la izquierda donde se encuentra ubicado el nico documento de nuestra pgina web (index.html), -usualmente en el escritorio, unidad C: o donde la hayamos guardado- la seleccionamos y pinchamos en la flecha verde . Cabe sealar que si otro da estamos en otro ordenador distinto (en casa, en un cibercaf, en la facultad) y queremos actualizar la pgina web, el proceso ser el contrario. La llevaremos de lycos a nuestro ordenador (de derecha a izquierda), la actualizaremos con el Front Page y la volveremos a lleva de nuestro ordenador a Lycos (de izquierda a derecha).
IV. Montaje e instalacin del software OSCOMMERCE en nuestro sitio web de Lycos.
11
1)
TRAER LA CARPETA OSCOMMERCE DESDE CIBERCONTA A TU DISCO DURO.
Oscommerce es un software gratuito para elaboracin de tiendas virtuales. Hay miles de tiendas reales que funcionan en Oscommerce, como puede ver en http://www.oscommerce.com/shops/live. Para mayor rapidez de descarga lo hemos dejado disponible en Ciberconta en ftp://ciberconta.unizar.es/pub/, donde lo hemos dejado ya descomprimido. Bajad la carpeta entera de Ciberconta, pulsando en la carpeta con el botn derecho Copiar a la carpeta. Otra opcin sera descargarlo directamente desde Oscommerce.com pero no lo hagis, pues es ms lento y adems es necesario descomprimirlo. Tambin puedes bajarlo desde aqu: http://ciberconta.unizar.es/ftp/pub/oscommerce.zip 2) LLEVAR LA CARPETA OSCOMMERCE DESDE TU DISCO DURO HASTA LYCOS Para poder realizar la conexin con el sitio que acabamos de crear en Lycos, nuevamente debemos utilizar la aplicacin de ftp FILEZILLA, que nos solicita tres datos que debemos colocar:
Ftp Site (DIRECCION): ftp.usuarios.lycos.es Nombre de usuario (ID de usuario): es el nombre de usuario que hemos usado anteriormente para crear la pgina en Lycos, para el caso del ejemplo sera: tiendavirtual Password (Contrasea): es la clave secreta que definimos para la cuenta de ftp. Ojo, pues puede ser diferente del que hemos usado para crear la cuenta en Lycos. En caso de duda lee el segundo mail que te ha enviado Lycos. Tras colocar estos datos hacemos click en el botn de Quick Connect de forma inmediata se establece la conexin de ftp con nuestro sitio web de Lycos. Al conectarse, nuestro programa de ftp mostrar en la parte derecha (nuestro sitio web en Lycos) el documento index.html, que es la pgina web de la empresa que hemos llevado anteriormente. Subimos la carpeta de oscommerce de nuestro disco duro a Lycos. El directorio oscommerce comenzara a ser montado en nuestro sitio web de lycos, (dependiendo de la velocidad de Internet, la operacin tardar entre 20 y 30 minutos). ATENCION: Hay veces que se cuelga, otras que cuesta mucho ms rato, incluso 1 hora, depende del nmero de usuarios que estn haciendo lo mismo. Mientras espera puede realizar otra actividad, por ejemplo, mejorar la presentacin de la pgina web y el registro de .tk Cuando el programa FTP termine de subir el directorio, este aparecer junto al fichero index.html en la parte superior de la aplicacin (nuestro sitio web). 3) INSTALAR EL PROGRAMA OSCOMMERCE Tras haber subido el directorio -carpeta- oscommerce a traves del programa de FTP, vamos a instalar el programa Oscommerce. Recordemos que nuestro web es (http://usuarios.lycos.es/tiendavirtual/), hay que tener en cuenta que tiendavirtual es el nombre con el que qued el ejemplo, lgicamente, cada estudiante tendr un nombre distinto. Pero para instalar la tienda hay que aadir la siguiente ruta: oscommerce/catalog/ de tal forma que la direccin completa de nuestra tienda virtual quedara: http://usuarios.lycos.es/tiendavirtual/oscommerce/catalog/. Una vez digitada dicha direccin en tu navegador nos aparecer la pgina de instalacin de oscommerce, en dicha pgina hay un vnculo que dice Install, se deber hacer click all. Si no aparece Install o no aparece la siguiente pantalla es seal de que algo ha fallado en el proceso anterior, probablemente que no has hecho bien el paso anterior, del FTP. En ese caso repite el paso anterior.
12
Al hacer click en Install aparecer una pantalla donde hay un botn que dice Continue, lo oprimiremos sin cambiar nada.
En la siguiente pantalla que nos aparece deberemos colocar los datos de nuestra base de datos, los cuales nos fueron dados al activar PHP4U, en Lycos Tripod. Hay que recordar que no es necesario colocar la clave (password). Una vez colocados los datos en el formulario, hacemos click en el botn de Continue.
13
El sistema nos arroja una nueva pantalla donde nos confirma que todo esta correcto para comenzar la instalacin, en consecuencia hacemos nuevamente click en el botn de Continue.
Si todo esta correcto, debemos ver en nuestro monitor el siguiente pantallazo, donde nos indica que la base de datos fue importada exitosamente. Nuevamente hacemos click en [Continue].
14
En la siguiente pantalla el sistema nos solicita la direccin a travs de la cual los usuarios de nuestra web entraran directamente a nuestra tienda, la direccin segn nuestro ejemplo sera: http://usuarios.lycos.es/tiendavirtual/oscommerce/catalog/ De nuevo se recuerda que tiendavirtual es el nombre que se utiliza en el ejemplo, este habr que cambiarlo por el que cada estudiante haya creado. Este paso es muy importante: varios alumnos estn poniendo slo usuarios.lycos.es y posteriormente da error y en la tienda no se visualizan las imgenes. Esta direccin debemos introducirla en el primer campo del formulario que nos aparece (WWW Address:), los demas campos los dejamos como estn, luego hacemos click en Continue.
http://usuarios.lycos.es/PONTUTIENDA/oscommerce/catalog/
15
Luego de esto nos aparecer una nueva pantalla que dejaremos tal cual como esta, simplemente haremos click en Continue.
Una vez hecho esto nos aparecer la ltima pantalla de la instalacin, donde el sistema nos dice que el programa ha sido instalado o configurado correctamente. En esta pantalla podemos ver dos botones, el de la izquierda dice Catalog, si hacemos click en este botn, nuestro web nos llevara a la direccin de nuestra tienda: http://usuarios.lycos.es/tiendavirtual/oscommerce/catalog/ Si hacemos click en el botn de la derecha Administration Tool, iremos al sitio web, donde podremos configurar y administrar todos los aspectos de nuestra tienda, como por ejemplo, subir los diferentes productos que nuestra tienda virtual va a vender. La direccin a donde nos lleva este segundo botn es: http://usuarios.lycos.es/tiendavirtual/oscommerce/catalog/admin/index.php
VISTA DE NUESTRA TIENDA http://usuarios.lycos.es/tiendavirtual/oscommerce/catalog/
16
Por defecto nuestra tienda aparecer en ingles y con unos productos ya montados. Para cambiar el idioma, simplemente hacemos click en el icono de la bandera espaola, que se encuentra al lado derecho de la pgina, una vez hecho esto nuestra tienda estar en espaol, tal cual como se muestra en la figura. En la parte superior de nuestra pgina hay tres notas de advertencia que se encuentran en color rosado, de momento las dejaremos como estn, ya que no nos impiden subir y administrar nuestros productos. Si se fuera a vender en realidad habra que corregir dichas advertencias.
Cambiar idioma
VISTA DE NUESTRO PANEL DE ADMINISTRACION DE LA TIENDA http://usuarios.lycos.es/tiendavirtual/oscommerce/catalog/admin/index.php Por defecto nuestro panel de administracin aparecer en ingls, al igual que con la pgina de nuestra tienda, podemos cambiarlo a espaol, simplemente hacemos click en el men de cambio de idioma que se encuentra en la parte superior derecha, al hacerlo nos saldr el Panel de Administracin tal cual como se ve en la figura.
17
Cambiar idioma
A travs de este panel es que se puede configurar todos los aspectos de web, productos, precios, fabricantes, proveedores, etc, es muy intuitivo y fcil de utilizar. Podis ver un ejemplo realizado por un estudiante:
Recuerde que, a partir de ahora, la direccin en la que sus clientes pueden adquirir los productos es: http://usuarios.lycos.es/tiendavirtual/oscommerce/catalog Y para modificar, ampliar los productos, aadir fotografas, etc. es: http://usuarios.lycos.es/tiendavirtual/oscommerce/catalog/admin/index.php
18
V. Registro del nombre de dominio .TK
Finalmente acceda a www.tk, para crear un nombre de dominio. El objetivo es que los clientes de su tienda o los usuarios de su web, en vez de recordar la direccin http://usuarios.lycos.es/tiendavirtual, recuerden una ms sencilla, por ejemplo: http://tiendavirtual.tk. En el espacio en blanco coloca el nombre que quieres para tu sitio web para la empresa. En nuestro ejemplo sera: miempresavirtual, y luego haz click en el botn de siguiente:
Colocamos el nombre que deseemos
Al hacer click en el botn de siguiente, el sistema informa si el nombre seleccionado esta disponible, si lo esta, escogemos la opcin Dominio Gratis y le damos nuevamente al botn de siguiente:
Seleccionamos Dominio Gratis y oprimimos el botn de siguiente
19
En la pantalla que nos aparece debemos colocar la antigua direccin de nuestra pgina http://usuarios.lycos.es/tiendavirtual, una direccin de correo electrnico y el cdigo de seguridad que nos indican en el sitio Web. Luego hacemos click en siguiente.
Una vez hecho el registro, nos enviaran a nuestra direccin de correo la clave para poder entrar al sistema y as nuestro dominio quedar registrado.
20
xxxxxxxx
Verificamos la clave en nuestro correo, la colocamos en el campo de contrasea y oprimimos el botn de entrar
21
Atencin: si no obtenemos suficiente nmero de visitas a nuestra pgina web, .tk caduca al poco tiempo (semanas) o bien nos cobra. Pero para la realizacin de este trabajo no es problema. Atencin: slo se permite obtener un .tk por cada direccin de email. Por tanto, si ya tenemos registrado un nombre de dominio en .tk, debemos utilizar otra cuenta de email. Se recuerda a los estudiantes que pueden utilizar la cuenta de la Universidad http://webmail.unizar.es.
22
You might also like
- Pasos para Crear App AndroidDocument9 pagesPasos para Crear App AndroidKevin MoralesNo ratings yet
- Exceletes Páginas para Descargar LibrosDocument29 pagesExceletes Páginas para Descargar LibrosJonas Jonas100% (4)
- Cuadro ComparativoDocument6 pagesCuadro ComparativodianaNo ratings yet
- WebApplication-Architecture 2nd Edition EspDocument845 pagesWebApplication-Architecture 2nd Edition EspGabrielBravoNo ratings yet
- Codigos Postales PDFDocument9 pagesCodigos Postales PDFFrank Valer R50% (2)
- EconómicaDocument7 pagesEconómicaFrank Valer R100% (1)
- 04 Capitulo3 Politicas de SeguridadDocument20 pages04 Capitulo3 Politicas de SeguridadFrank Valer RNo ratings yet
- Hotel California!!!Document2 pagesHotel California!!!Frank Valer RNo ratings yet
- Nuevo Documento de Microsoft WordDocument1 pageNuevo Documento de Microsoft WordFrank Valer RNo ratings yet
- TeknikaxdeenkriptDocument7 pagesTeknikaxdeenkriptFrank Valer RNo ratings yet
- Conexión a Internet y protocolos TCP/IPDocument1 pageConexión a Internet y protocolos TCP/IPNINA.HZSKYNo ratings yet
- Alarma Key K7 MANUALDocument6 pagesAlarma Key K7 MANUALLuis Carlos0% (1)
- Interfaz de Linea de ComandosDocument196 pagesInterfaz de Linea de ComandosAngeles VeluetaNo ratings yet
- Leer Latex ConfiguracionDocument6 pagesLeer Latex ConfiguracionToño FasanandoNo ratings yet
- Introducción A Wix 10-1 PDFDocument9 pagesIntroducción A Wix 10-1 PDFLuis Alejandro VasquezNo ratings yet
- Listas y ViñetasDocument2 pagesListas y ViñetasJessica Villanueva GonzálezNo ratings yet
- RQ EjemploDocument7 pagesRQ EjemploDiegoNo ratings yet
- Manual de Uso Plataforma Campus Virtual CamtexDocument15 pagesManual de Uso Plataforma Campus Virtual CamtexJuan Francisco Rubio JovelNo ratings yet
- Por Qué Elegir A Wispro I 2021Document6 pagesPor Qué Elegir A Wispro I 2021AguNo ratings yet
- Octavo GradoDocument2 pagesOctavo GradoJhon VillegasNo ratings yet
- Proyecto ModuloDocument64 pagesProyecto ModuloJose ManuelNo ratings yet
- Unidad 1Document80 pagesUnidad 1Anonymous 4CBOL8MNo ratings yet
- Montar Servidor RTSP para Streaming de Video en Tiempo Real - Foros Del WebDocument2 pagesMontar Servidor RTSP para Streaming de Video en Tiempo Real - Foros Del WebFelix Antonio CalderonNo ratings yet
- Lector de Todos Los Documentos 1.4.6 Backup Export All - JsonDocument4 pagesLector de Todos Los Documentos 1.4.6 Backup Export All - Jsonjulio0% (1)
- Manual Iniciación Vag Com Seat Leon IIDocument11 pagesManual Iniciación Vag Com Seat Leon IINacho PosadaNo ratings yet
- Adaptadores NPT JIC BSPDocument8 pagesAdaptadores NPT JIC BSPPedroNo ratings yet
- Aplicaciones Informáticas de Tratamiento de Textos... - (PG 108 - 125) - 1Document18 pagesAplicaciones Informáticas de Tratamiento de Textos... - (PG 108 - 125) - 1Alvaro Jose LenisNo ratings yet
- Examen DreamweaverDocument2 pagesExamen DreamweaverFabii Nataren CastellanosNo ratings yet
- Protocolo HTTP Cap 5Document14 pagesProtocolo HTTP Cap 5decco capacitacionNo ratings yet
- Crea apps Android con App Inventor sin códigoDocument35 pagesCrea apps Android con App Inventor sin códigoUber Gutierrez RochaNo ratings yet
- Computer Hoy Febrero 2017Document84 pagesComputer Hoy Febrero 2017Marco Quiroga100% (1)
- A8-Administración de Servidores WEB PDFDocument184 pagesA8-Administración de Servidores WEB PDFCarlos ZuluagaNo ratings yet
- Tipos Se Software y Servicios de InternetDocument1 pageTipos Se Software y Servicios de InternetDiego BuitragoNo ratings yet
- Actividad 2.1Document4 pagesActividad 2.1Isay SanchezNo ratings yet
- Estructura y partes página webDocument9 pagesEstructura y partes página webJorge RuizNo ratings yet
- Afip WSAA Cert Req HowtoDocument2 pagesAfip WSAA Cert Req HowtoJuan PerezNo ratings yet