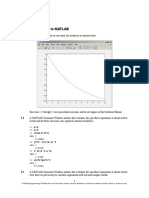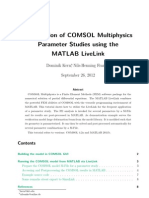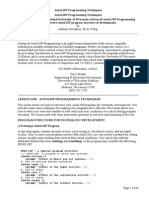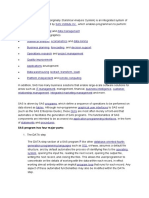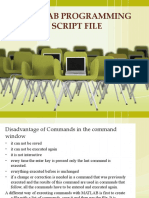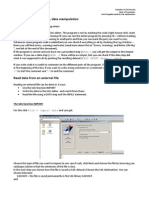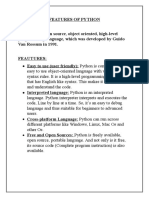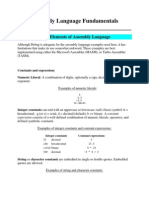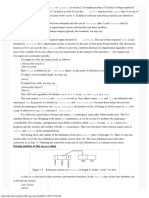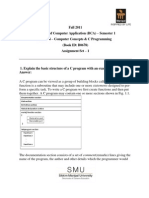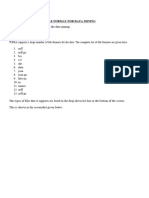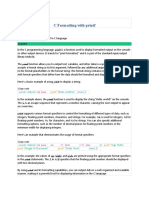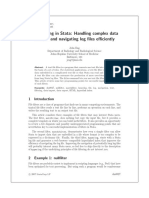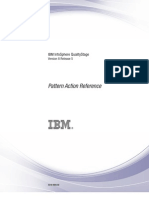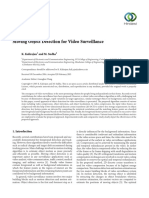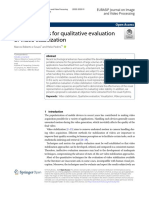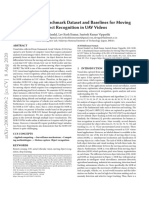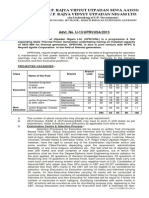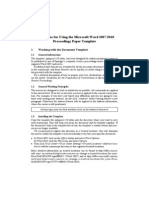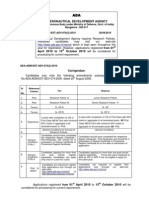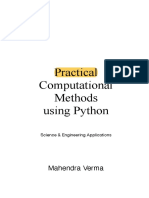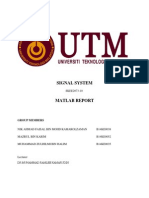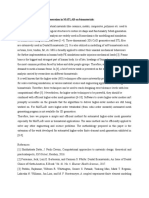Professional Documents
Culture Documents
Ways To Write To Text Files
Uploaded by
Pankaj Pratap SinghOriginal Description:
Original Title
Copyright
Available Formats
Share this document
Did you find this document useful?
Is this content inappropriate?
Report this DocumentCopyright:
Available Formats
Ways To Write To Text Files
Uploaded by
Pankaj Pratap SinghCopyright:
Available Formats
http://www.mathworks.in/help/techdoc/import_export/f5-15544.
html Ways to Write to Text Files If you want to use your data in another application that reads ASCII files, MATLAB functions offer several data export options. For example, you can create a: Rectangular, delimited ASCII data file from an array. For more information, see Writing to Delimited Data Files. Diary (or log) file of keystrokes and the resulting text output. For more information, see Writing to a Diary File. Specialized ASCII file using low-level functions such as fprintf. For more information, see Writing to Text Data Files with Low-Level I/O. MEX-file to access your C/C++ or Fortran routine that writes to a particular text file format. For more information, see MEX-Files Call C/C++ and Fortran Programs. Additional MATLAB functions export data to spreadsheets, scientific data formats, and other file formats. For a complete list, see Supported File Formats. Writing to Delimited Data Files To export a numeric array as a delimited ASCII data file, you can use either the save function, specifying the -ASCII qualifier, or the dlmwrite function. Both save and dlmwrite are easy to use. With dlmwrite, you can specify any character as a delimiter, and you can export subsets of an array by specifying a range of values. However, save -ascii and dlmwrite do not accept cell arrays as input. To create a delimited ASCII file from the contents of a cell array, do one of the following: Convert the cell array to a matrix using the cell2mat function, then call save or dlmwrite. Use this approach when your cell array contains only numeric data, and easily translates to a two-dimensional numeric array. Export the cell array using low-level file I/O functions. For more information, see Exporting a Cell Array to a Text File. Exporting a Numeric Array to an ASCII File Using save To export the array A, where A = [ 1 2 3 4 ; 5 6 7 8 ]; to a space-delimited ASCII data file, use the save function as follows: save my_data.out A -ASCII
To view the file, use the type function: type my_data.out 1.0000000e+000 2.0000000e+000 3.0000000e+000 4.0000000e+000 5.0000000e+000 6.0000000e+000 7.0000000e+000 8.0000000e+000 When you use save to write a character array to an ASCII file, it writes the ASCII equivalent of the characters to the file. For example, if you write the character string 'hello' to a file, save writes the values 104 101 108 108 111 to the file in 8-digit ASCII format. To write data in 16-digit format, use the -double option. To create a tab-delimited file instead of a spacedelimited file, use the -tabs option. Exporting a Numeric Array to an ASCII File Using dlmwrite To export a numeric or character array to an ASCII file with a specified delimiter, use the dlmwrite function. For example, to export the array A, A = [ 1 2 3 4 ; 5 6 7 8 ]; to an ASCII data file that uses semicolons as a delimiter, use this command: dlmwrite('my_data.out',A, ';') To view the file, use the type function: type my_data.out 1;2;3;4 5;6;7;8 By default, dlmwrite uses a comma as a delimiter. You can specify a space (' ') or other character as a delimiter. To specify no delimiter, use empty quotation marks (''). Exporting a Cell Array to a Text File To export a cell array that contains nonnumeric data to a text file, use the fprintf function. The fprintf function is flexible, but requires that you provide details about the format of your data. Describe each field using format specifiers, such as '%s' for a string, '%d' for an integer, or '%f' for a number in fixed-point notation. (For a complete list of format specifiers, see the fprintf reference page.) The character that you use to separate the format specifiers determines the delimiter for the output file. For example, a format string such as '%d,%d,%d' creates a comma-separated file, while the format '%d %d %d' creates a space-delimited file. Preface any calls to fprintf with a call to fopen to open the file, and, when finished, close the file with fclose. By default, fopen opens a file for read-only access. Use the permission string 'w' to write to the file.
For example, consider the array mycell, where mycell = { 'a' 1 2 3 ; 'b' 4 5 6 }; To export the cell array, print one row of data at a time. Include a newline character at the end of each row ('\n'). Note Some Windows text editors, including Microsoft Notepad, require a newline character sequence of '\r\n' instead of '\n'. However, '\n' is sufficient for Microsoft Word or WordPad. Send fprintf the file identifier and the format specifiers to describe the fields in each row: [nrows,ncols]= size(mycell); filename = 'celldata.dat'; fid = fopen(filename, 'w'); for row=1:nrows fprintf(fid, '%s %d %d %d\n', mycell{row,:}); end fclose(fid); To view the file, use the type function: type celldata.dat a123 b456 For more information, see Writing to Text Data Files with Low-Level I/O. Writing to a Diary File To keep an activity log of your MATLAB session, use the diary function. diary creates a verbatim copy of your MATLAB session in a disk file (excluding graphics). For example, if you have the array A in your workspace, A = [ 1 2 3 4; 5 6 7 8 ]; execute these commands at the MATLAB prompt to export this array using diary: Turn on the diary function. Optionally, you can name the output file diary creates: diary my_data.out Display the contents of the array you want to export. This example displays the array A. You could also display a cell array or other MATLAB class: A= 1 5 2 6 3 7 4 8
Turn off the diary function: diary off diary creates the file my_data.out and records all the commands executed in the MATLAB session until you turn it off: A= 1 5 2 6 3 7 4 8
diary off Open the diary file my_data.out in a text editor and remove the extraneous text, if desired. Writing to Text Data Files with Low-Level I/O To create rectangular, delimited ASCII files (such as CSV files) from numeric arrays, use high-level functions such as dlmwrite. For more information, see Writing to Delimited Data Files. To create other text files, including combinations of numeric and character data, nonrectangular output files, or files with non-ASCII encoding schemes, use the low-level fprintf function. For more information, see the following sections: Opening the File Describing the Output Appending or Overwriting Existing Files Opening Files with Different Character Encodings Note fprintf is based on its namesake in the ANSI Standard C Library. However, MATLAB uses a vectorized version of fprintf that writes data from an array with minimal control loops. Opening the File As with any of the low-level I/O functions, before exporting, open or create a file with fopen, and obtain a file identifier. By default, fopen opens a file for read-only access, so you must specify the permission to write or append, such as 'w' or 'a'. When you finish processing the file, close it with fclose(fid). Describing the Output fprintf accepts arrays as inputs, and converts the numbers or characters in the arrays to text according to your specifications. For example, to print floating-point numbers, specify '%f'. Other common conversion specifiers include '%d' for integers or '%s' for strings. For a complete list of conversion specifiers, see the fprintf reference page. To move to a new line in the file, use '\n'. Note Some Windows text editors, including Microsoft Notepad, require a newline character sequence of
'\r\n' instead of '\n'. However, '\n' is sufficient for Microsoft Word or WordPad. fprintf reapplies the conversion information to cycle through all values of the input arrays in column order. For example, create a file named exptable.txt that contains a short table of the exponential function, and a text header: % create a matrix y, with two rows x = 0:0.1:1; y = [x; exp(x)]; % open a file for writing fid = fopen('exptable.txt', 'w'); % print a title, followed by a blank line fprintf(fid, 'Exponential Function\n\n'); % print values in column order % two values appear on each row of the file fprintf(fid, '%f %f\n', y); fclose(fid); To view the file, use the type function: type exptable.txt This returns the contents of the file: Exponential Function 0.000000 1.000000 0.100000 1.105171 0.200000 1.221403 0.300000 1.349859 0.400000 1.491825 0.500000 1.648721 0.600000 1.822119 0.700000 2.013753 0.800000 2.225541 0.900000 2.459603 1.000000 2.718282 Additional Formatting Options. Optionally, include additional information in the call to fprintf to describe field width, precision, or the order of the output values. For example, specify the field width and number of digits to the right of the decimal point in the exponential table:
fid = fopen('exptable_new.txt', 'w'); fprintf(fid, 'Exponential Function\n\n'); fprintf(fid, '%6.2f %12.8f\n', y); fclose(fid); exptable_new.txt contains the following: Exponential Function 0.00 0.10 0.20 0.30 0.40 0.50 0.60 0.70 0.80 0.90 1.00 1.00000000 1.10517092 1.22140276 1.34985881 1.49182470 1.64872127 1.82211880 2.01375271 2.22554093 2.45960311 2.71828183
For more information, see Formatting Strings in the Programming Fundamentals documentation, and the fprintf reference page. Appending or Overwriting Existing Files By default, fopen opens files with read access. To change the type of file access, use the permission string in the call to fopen. Possible permission strings include: r for reading w for writing, discarding any existing contents of the file a for appending to the end of an existing file To open a file for both reading and writing or appending, attach a plus sign to the permission, such as 'w+' or 'a+'. For a complete list of permission values, see the fopen reference page. Note If you open a file for both reading and writing, you must call fseek or frewind between read and write operations. Example Append to an Existing Text File. Create a file changing.txt as follows: myformat = '%5d %5d %5d %5d\n'; fid = fopen('changing.txt','w'); fprintf(fid, myformat, magic(4));
fclose(fid); The current contents of changing.txt are: 16 2 3 13 5 11 10 8 9 7 6 12 4 14 15 1
Add the values [55 55 55 55] to the end of file: % open the file with permission to append fid = fopen('changing.txt','a'); % write values at end of file fprintf(fid, myformat, [55 55 55 55]); % close the file fclose(fid); To view the file, call the type function: type changing.txt This command returns the new contents of the file: 16 2 3 13 55 5 11 10 8 55 9 7 6 12 55 4 14 15 1 55
Example Overwrite an Existing Text File. This example shows two ways to replace characters in a text file. A text file consists of a contiguous string of characters, including newline characters. To replace a line of the file with a different number of characters, you must rewrite the line that you want to change and all subsequent lines in the file. For example, replace the first line of changing.txt (created in the previous example) with longer, descriptive text. Because the change applies to the first line, rewrite the entire file: replaceLine = 1; numLines = 5; newText = 'This file originally contained a magic square'; fid = fopen('changing.txt','r'); mydata = cell(1, numLines); for k = 1:numLines
mydata{k} = fgetl(fid); end fclose(fid); mydata{replaceLine} = newText; fid = fopen('changing.txt','w'); fprintf(fid, '%s\n', mydata{:}); fclose(fid); The file now contains: This file originally contained a magic square 2 3 13 55 11 10 8 55 7 6 12 55 14 15 1 55
If you want to replace a portion of a text file with exactly the same number of characters, you do not need to rewrite any other lines in the file. For example, replace the third line of changing.txt with [33 33 33 33]: replaceLine = 3; myformat = '%5d %5d %5d %5d\n'; newData = [33 33 33 33]; % move the file position marker to the correct line fid = fopen('changing.txt','r+'); for k=1:(replaceLine-1); fgetl(fid); end % call fseek between read and write operations fseek(fid, 0, 'cof'); fprintf(fid, myformat, newData); fclose(fid); The file now contains: This file originally contained a magic square 2 33 13 55 11 33 8 55 7 33 12 55 14 33 1 55
http://superuser.com/questions/163718/change-the-file-from-mat-to-txt How can I convert a .mat file into a .txt file with all the headers? I do not know how many fields are present. How do I export this data? I have MATLAB. I tried in MATLAB: load('test_data.mat'); save('test_data.txt', '-ascii'); It did not work. If you are using MATLAB you can simply execute the command load 'file.mat' which will load all the variables in the .mat file into your workspace. You can then do something like: save('newfile.txt', 'var1, 'var2', ..., '-ascii') to save the variables you specify into an ASCII file. The save() function has a lot of arguments and options, check the documentation. It depends on what's in your .mat file. If it's a matrix, you could export the matrix stored in your file to the widely used CSV format. http://stackoverflow.com/questions/3537520/read-whole-text-file-into-matlab-variable-at-once Read whole text file into matlab variable at once 2 down vote favorite 1 share [g+] share [fb] share [tw]
I would like to read a (fairly big) log file into a matlab string cell in one step. I have used the usual: s={}; fid = fopen('test.txt'); tline = fgetl(fid); while ischar(tline) s=[s;tline]; tline = fgetl(fid); end
but this is just slow. I have found that fid = fopen('test.txt'); x=fread(fid,'*char'); is way faster, but i get a nx1 char matrix x. i could try and convert x to a string cell, but then i get into char encoding hell; line delimiter seems to be \n\r, or 10 and 56 in ascii (ive looked at the end of the first line), but those two chars often dont follow each other and even show up solo sometimes. so my question: is there an easy fast way to read an ascii file into a string cell in one step, or convert x to a string cell? thank you. edit: reading via fgetl: Code Calls Total Time 903113 % Time 61.2%
tline = lower(fgetl(fid)); reading via fread:
14.907 s
>> tic;for i=1:length(files), fid = open(files(i).name);x=fread(fid,'*char*1');fclose(fid); end; toc Elapsed time is 0.208614 seconds. edit2: i have tested preallocation, does not help :( files=dir('.'); tic for i=1:length(files), if files(i).isdir || isempty(strfind(files(i).name,'.log')), continue; end %# preassign s to some large cell array
sizS = 50000; s=cell(sizS,1); lineCt = 1; fid = fopen(files(i).name); tline = fgetl(fid); while ischar(tline) s{lineCt} = tline; lineCt = lineCt + 1; %# grow s if necessary if lineCt > sizS s = [s;cell(sizS,1)]; sizS = sizS + sizS; end tline = fgetl(fid); end %# remove empty entries in s s(lineCt:end) = []; end toc Elapsed time is 12.741492 seconds. edit 3/solution: roughly 10 times faster than the original: s = textscan(fid,'%s','Delimiter','\n','whitespace','','bufsize',files(i).bytes); had to set 'whitespace' to '' in order to keep the leading spaces (which i need for parsing), and 'bufsize' to the size of the file (the default 4000 threw a buffer overflow error). The main reason your first example is slow is that s grows in every iteration. This means recreating a new array, copying the old lines, and adding the new one, which adds unnecessary overhead.
To speed up things, you can preassign s %# preassign s to some large cell array s=cell(10000,1); sizS = 10000; lineCt = 1; fid = fopen('test.txt'); tline = fgetl(fid); while ischar(tline) s{lineCt} = tline; lineCt = lineCt + 1; %# grow s if necessary if lineCt > sizS s = [s;cell(10000,1)]; sizS = sizS + 10000; end tline = fgetl(fid); end %# remove empty entries in s s(lineCt:end) = []; Here's a little example of what preallocation can do for you >> tic,for i=1:100000,c{i}=i;end,toc Elapsed time is 10.513190 seconds. >> d = cell(100000,1); >> tic,for i=1:100000,d{i}=i;end,toc Elapsed time is 0.046177 seconds. >> EDIT As an alternative to fgetl, you could use TEXTSCAN
fid = fopen('test.txt'); s = textscan(fid,'%s','Delimiter','\n'); s = s{1}; This reads the lines of test.txt as string into the cell array s in one go.
You might also like
- Intro SAS BasicsDocument23 pagesIntro SAS Basicsseshanirmalap100% (1)
- STATA Training Session 1Document46 pagesSTATA Training Session 1Rajesh Kumar100% (3)
- Object Oriented Design in Java 1998Document598 pagesObject Oriented Design in Java 1998moochie07100% (5)
- Solution Manual For Essentials of MATLAB Programming 3rd Edition by ChapmanDocument4 pagesSolution Manual For Essentials of MATLAB Programming 3rd Edition by Chapmana865130413No ratings yet
- Guixt SyntaxDocument123 pagesGuixt Syntaxcs01pjNo ratings yet
- Computer Networks GATE CSE MADE EASYDocument21 pagesComputer Networks GATE CSE MADE EASY7apes0% (1)
- 271 - AI Lect Notes PDFDocument128 pages271 - AI Lect Notes PDFkiransangeetaNo ratings yet
- Matlab Introduction For GeologyDocument16 pagesMatlab Introduction For Geologydarebusi1No ratings yet
- Verilog For VerificationDocument23 pagesVerilog For VerificationMr.PuppyNo ratings yet
- COMSOL MAtlab LivelinkDocument8 pagesCOMSOL MAtlab LivelinkSepehr Hamzehlouia100% (1)
- Teaching Image Processing Using PythonDocument8 pagesTeaching Image Processing Using PythonSelva RajNo ratings yet
- AutoLISP Programming TechniquesDocument63 pagesAutoLISP Programming TechniquesioanNo ratings yet
- CSE123 Lecture9 2012 PDFDocument36 pagesCSE123 Lecture9 2012 PDFHasanMertNo ratings yet
- 1 Pawandeep Singh BaggaDocument1 page1 Pawandeep Singh BaggapawandeepNo ratings yet
- LaF ManualDocument9 pagesLaF Manualmanuelq9No ratings yet
- Introduction to MATLAB Functions and ScriptsDocument5 pagesIntroduction to MATLAB Functions and ScriptsRem IvaskNo ratings yet
- File Input - OutputDocument38 pagesFile Input - OutputRobert HopperNo ratings yet
- A Tutorial For Matlab: FprintfDocument5 pagesA Tutorial For Matlab: FprintfbrianNo ratings yet
- Unit-4 PythonDocument21 pagesUnit-4 PythonDivyasri JeganNo ratings yet
- 23665 - Programming المرحلة الثانيةDocument51 pages23665 - Programming المرحلة الثانيةMahmood HameedNo ratings yet
- 04 Input and OutputDocument10 pages04 Input and OutputnegisbabiNo ratings yet
- Using Dynamic Data Exchange (DDE) and Macro Variables To Create Custom Excel Workbooks With Multi-SheetsDocument7 pagesUsing Dynamic Data Exchange (DDE) and Macro Variables To Create Custom Excel Workbooks With Multi-SheetsNirmal RoyNo ratings yet
- SAS Overview CL - 1Document7 pagesSAS Overview CL - 1Ashwani KumarNo ratings yet
- CSV File Reading and Writing in PythonDocument9 pagesCSV File Reading and Writing in PythonHabram Miranda AlcantaraNo ratings yet
- 4script FilesDocument16 pages4script FilesAlexis PerdidoNo ratings yet
- FILESDocument8 pagesFILESmahrezkouami1No ratings yet
- ST 540: An Introduction To RDocument6 pagesST 540: An Introduction To RVeru ReenaNo ratings yet
- Document Engine Reference Guide (CW1)Document60 pagesDocument Engine Reference Guide (CW1)Oliver JensenNo ratings yet
- Reading and Writing Data, Data ManipulationDocument6 pagesReading and Writing Data, Data ManipulationNagesh KhandareNo ratings yet
- Numerical Computing Lab 2Document25 pagesNumerical Computing Lab 2Aamna ImranNo ratings yet
- C-LANGUAGE Guide: Constants, Data Types, Operators & MoreDocument37 pagesC-LANGUAGE Guide: Constants, Data Types, Operators & MorePrashanthNo ratings yet
- Fprintf (MATLAB Functions)Document6 pagesFprintf (MATLAB Functions)Saurabh TiwariNo ratings yet
- R LecturesDocument10 pagesR LecturesApam BenjaminNo ratings yet
- Features of PythonDocument14 pagesFeatures of Pythonsubash murugaiyaNo ratings yet
- Theory About Data Input and Output in C ProgrammingDocument6 pagesTheory About Data Input and Output in C ProgrammingVinod DewaNo ratings yet
- THE MINIX ASSEMBLY LANGUAGE MANUALDocument8 pagesTHE MINIX ASSEMBLY LANGUAGE MANUALpippoqwertyuytNo ratings yet
- Assembly Language FundamentalsDocument8 pagesAssembly Language FundamentalsGlyssie Lynne NocedoNo ratings yet
- C Language Preliminaries: C-Programming Tutorial 1. Introduction and Basics of CDocument13 pagesC Language Preliminaries: C-Programming Tutorial 1. Introduction and Basics of CprathipkattekolaNo ratings yet
- Sas For Statistical ProceduresDocument49 pagesSas For Statistical Proceduresyohanes eshetuNo ratings yet
- Instructions For Using R To Create Predictive Models v5Document17 pagesInstructions For Using R To Create Predictive Models v5Giovanni FirrincieliNo ratings yet
- Files in MATLABDocument11 pagesFiles in MATLABMahim MajeeNo ratings yet
- Programming Pearls - Self-Describing DataDocument5 pagesProgramming Pearls - Self-Describing DataVikash SinghNo ratings yet
- Unit 5 - Handling Standard Input and OutputDocument9 pagesUnit 5 - Handling Standard Input and OutputbarnabasNo ratings yet
- Scientific Programming and Computer Architecture 28Document1 pageScientific Programming and Computer Architecture 28Mirsaeid MouasviNo ratings yet
- Lecture 7 Text Files and Files of RecordsDocument6 pagesLecture 7 Text Files and Files of RecordsMOMEKEM KUEFOUET DUREL HERVANENo ratings yet
- Files: File Operations Function Used in Writing To A FileDocument4 pagesFiles: File Operations Function Used in Writing To A FileThelma T. DancelNo ratings yet
- SPSS Input-Output ModuleDocument140 pagesSPSS Input-Output Modulenofind31No ratings yet
- Fall 2011 Bachelor of Computer Application (BCA) - Semester 1 BC0034 - Computer Concepts & C Programming (Book ID: B0678) Assignment Set - 1Document28 pagesFall 2011 Bachelor of Computer Application (BCA) - Semester 1 BC0034 - Computer Concepts & C Programming (Book ID: B0678) Assignment Set - 1Sintu MathurNo ratings yet
- File Handling and Data Analytics with CSV Files in PythonDocument22 pagesFile Handling and Data Analytics with CSV Files in PythonJiten OmanNo ratings yet
- Computer Programming I: Up Ittc AY 2009-2010Document56 pagesComputer Programming I: Up Ittc AY 2009-2010manueldiegoNo ratings yet
- Jasper Reports: Powerful Open-Source Reporting EngineDocument26 pagesJasper Reports: Powerful Open-Source Reporting EngineSumit SinghNo ratings yet
- An Intro SAS Course for Version 9.3Document17 pagesAn Intro SAS Course for Version 9.3masud_me05No ratings yet
- Module 5Document78 pagesModule 5Soumya VijoyNo ratings yet
- Format String Exploitation TutorialDocument15 pagesFormat String Exploitation TutorialTrần Minh CườngNo ratings yet
- Data Mining Lab 2Document7 pagesData Mining Lab 2SindhuNo ratings yet
- C Language ExplanationDocument3 pagesC Language ExplanationIan NdumiaNo ratings yet
- Fexo Users GuideDocument6 pagesFexo Users GuideJacek AdamowiczNo ratings yet
- Inside Pstricks: Timothy Van ZandtDocument10 pagesInside Pstricks: Timothy Van ZandtguiburNo ratings yet
- File Filtering in Stata: Handling Complex Data Formats and Navigating Log Files e CientlyDocument8 pagesFile Filtering in Stata: Handling Complex Data Formats and Navigating Log Files e CientlyĐom ĐómNo ratings yet
- COM 400 - Computer Programming II - Introduction To CDocument54 pagesCOM 400 - Computer Programming II - Introduction To CStellaNo ratings yet
- Pattern Action Reference: Ibm Infosphere QualitystageDocument74 pagesPattern Action Reference: Ibm Infosphere QualitystagezipzapdhoomNo ratings yet
- Python - IIDocument50 pagesPython - IIMoulding lifeNo ratings yet
- Chapter Objectives: Dr. Bambang Heru Iswanto, M.SiDocument8 pagesChapter Objectives: Dr. Bambang Heru Iswanto, M.SiYudhi IrawanNo ratings yet
- Salut MacroDocument41 pagesSalut MacrolijikaNo ratings yet
- C Programming Interview QuestionsDocument29 pagesC Programming Interview Questionskumarcharan450No ratings yet
- Research Article: Moving Object Detection For Video SurveillanceDocument11 pagesResearch Article: Moving Object Detection For Video SurveillancePankaj Pratap SinghNo ratings yet
- Visual Rhythms For Qualitative Evaluation of Video StabilizationDocument19 pagesVisual Rhythms For Qualitative Evaluation of Video StabilizationPankaj Pratap SinghNo ratings yet
- MOR-UAV: A Benchmark Dataset and Baselines For Moving Object Recognition in UAV VideosDocument10 pagesMOR-UAV: A Benchmark Dataset and Baselines For Moving Object Recognition in UAV VideosPankaj Pratap SinghNo ratings yet
- Data Mining PDFDocument24 pagesData Mining PDFTanuja TanuNo ratings yet
- Online Payment ReceiptDocument1 pageOnline Payment ReceiptMahesh KumawatNo ratings yet
- Decision Theory Problem for Marketing ResearchDocument7 pagesDecision Theory Problem for Marketing ResearchPankaj Pratap SinghNo ratings yet
- U-13 UPRVUSA 2013 Original NotificationDocument5 pagesU-13 UPRVUSA 2013 Original NotificationPankaj Pratap SinghNo ratings yet
- Workbook Workbook Workbook Workbook Workbook: Try Yourself QuestionsDocument9 pagesWorkbook Workbook Workbook Workbook Workbook: Try Yourself QuestionsPankaj Pratap SinghNo ratings yet
- Workbook Workbook Workbook Workbook Workbook: Try Yourself QuestionsDocument25 pagesWorkbook Workbook Workbook Workbook Workbook: Try Yourself QuestionsPankaj Pratap SinghNo ratings yet
- p135 SarfrazDocument4 pagesp135 SarfrazPankaj Pratap SinghNo ratings yet
- Self Assessment Report Sar For Accredita PDFDocument314 pagesSelf Assessment Report Sar For Accredita PDFPankaj Pratap SinghNo ratings yet
- Workbook Workbook Workbook Workbook Workbook: Try Yourself QuestionsDocument15 pagesWorkbook Workbook Workbook Workbook Workbook: Try Yourself QuestionsPankaj Pratap SinghNo ratings yet
- Self Assessment Report Sar For Accredita PDFDocument314 pagesSelf Assessment Report Sar For Accredita PDFPankaj Pratap SinghNo ratings yet
- 10 1 1 56 9669Document12 pages10 1 1 56 9669Pankaj Pratap SinghNo ratings yet
- Modelling and Worst Case Dimensioning of Cluster Tree Wireless Sensor NetworksDocument12 pagesModelling and Worst Case Dimensioning of Cluster Tree Wireless Sensor NetworksPankaj Pratap SinghNo ratings yet
- Instructions for Using the Microsoft Word 2007/2010 Proceedings Paper TemplateDocument8 pagesInstructions for Using the Microsoft Word 2007/2010 Proceedings Paper TemplatelucialaraNo ratings yet
- Mac OS X Server v10.4 Getting StartedDocument152 pagesMac OS X Server v10.4 Getting StartedPatricio YumisacaNo ratings yet
- Cygwin Ug NetDocument121 pagesCygwin Ug NetPankaj Pratap SinghNo ratings yet
- Doon University, Dehradun: Librarian Deputy LibrarianDocument13 pagesDoon University, Dehradun: Librarian Deputy LibrarianPankaj Pratap SinghNo ratings yet
- RF Advt - NewDocument2 pagesRF Advt - NewPankaj Pratap SinghNo ratings yet
- Advances in Multi-Sensor Data Fusion - Algorithms and ApplicationsDocument14 pagesAdvances in Multi-Sensor Data Fusion - Algorithms and ApplicationsPankaj Pratap SinghNo ratings yet
- Information Sharing in Swarm Intelligence Techniques - A Perspective Application For Natural Terrain Feature ExtractionDocument7 pagesInformation Sharing in Swarm Intelligence Techniques - A Perspective Application For Natural Terrain Feature ExtractionPankaj Pratap Singh100% (1)
- Figs UsDocument1 pageFigs UsPankaj Pratap SinghNo ratings yet
- Group2 - IDS AssignmentDocument20 pagesGroup2 - IDS AssignmentPankaj Pratap SinghNo ratings yet
- Auto Cad 2D Multiple Choice Questions Answers Interview Questions and Answers AtozIQ PDFDocument3 pagesAuto Cad 2D Multiple Choice Questions Answers Interview Questions and Answers AtozIQ PDFAyaz AhmedNo ratings yet
- How To Implement A Multilayer Neural Network in Matlab?: Ask QuestionDocument2 pagesHow To Implement A Multilayer Neural Network in Matlab?: Ask QuestionmeazamaliNo ratings yet
- DSP 1Document20 pagesDSP 1Muhammad Sajjaawal Ajaz Muhammad Sajjaawal AjazNo ratings yet
- Matlab: Part I: Introduction To MATLABDocument88 pagesMatlab: Part I: Introduction To MATLABßraiñlĕsšȜĭnšteĭñNo ratings yet
- PSIMDocument4 pagesPSIMKavin SengodanNo ratings yet
- Win RealTime TRGTDocument145 pagesWin RealTime TRGTGirish K GiriNo ratings yet
- A First Tutorial For The Matlab Control Systems Toolbox: Section I: Defining Transfer Function ObjectsDocument9 pagesA First Tutorial For The Matlab Control Systems Toolbox: Section I: Defining Transfer Function ObjectsSamNo ratings yet
- HCMC Univ MATLAB Calculus 2TITLE Group Project Solves Extrema ProblemsTITLE MATLAB Used to Find Function ExtremaDocument57 pagesHCMC Univ MATLAB Calculus 2TITLE Group Project Solves Extrema ProblemsTITLE MATLAB Used to Find Function Extremateruaki ogawaNo ratings yet
- 08 - MATLAB - FunctionsDocument6 pages08 - MATLAB - FunctionsKingsley chigozie EnehNo ratings yet
- Neural Network Simulations in MatlabDocument5 pagesNeural Network Simulations in MatlablrdseekerNo ratings yet
- Cit217 Summary and Past QuestionsDocument66 pagesCit217 Summary and Past Questionsphilemonsamuel2017No ratings yet
- Computational Sci. & Engg PDFDocument407 pagesComputational Sci. & Engg PDFVatsalya TandonNo ratings yet
- Signal System: SKEE2073-10Document15 pagesSignal System: SKEE2073-10Muhammad Zul HilmieNo ratings yet
- Solving DSGE Models Using DynareDocument11 pagesSolving DSGE Models Using DynarerudiminNo ratings yet
- Introductory Questions: - Cufsm?Document17 pagesIntroductory Questions: - Cufsm?subinkkNo ratings yet
- HV SR Manual Aaaaaaaaaaaaaaaaaaaaa AaaaaaaaaaaaaaaaaaaaaaDocument22 pagesHV SR Manual Aaaaaaaaaaaaaaaaaaaaa AaaaaaaaaaaaaaaaaaaaaaPanji HoetomoNo ratings yet
- Turb SimDocument87 pagesTurb Simarash_7444No ratings yet
- DDE 2023 MATLAB Fundamentals: MATLAB Programming and GraphicsDocument32 pagesDDE 2023 MATLAB Fundamentals: MATLAB Programming and GraphicsKilon88No ratings yet
- GMAT Help-A4 PDFDocument985 pagesGMAT Help-A4 PDF-wandrian-No ratings yet
- MATLABDocument2 pagesMATLABmuhammad wasimNo ratings yet
- Literature Survey of Mesh Generation in MATLAB On BiomaterialsDocument2 pagesLiterature Survey of Mesh Generation in MATLAB On BiomaterialsSmitha SubiNo ratings yet
- Neema Daneshvar ResumeDocument1 pageNeema Daneshvar Resumeneema762No ratings yet
- FCM - Zip Fuzzy C - Means Clustering MATLAB, Which Contains 10 Function WWW - PudnDocument2 pagesFCM - Zip Fuzzy C - Means Clustering MATLAB, Which Contains 10 Function WWW - PudnArmando ChachiLankx Evol AlletsserhcNo ratings yet
- Types of Electronic Communication SystemsDocument22 pagesTypes of Electronic Communication SystemsTIVIYAH MOGANNo ratings yet
- Revanasiddappa M Biradar: Personal InformationDocument3 pagesRevanasiddappa M Biradar: Personal InformationPandurangaNo ratings yet
- Getting Started SCILAB PDFDocument56 pagesGetting Started SCILAB PDFmajutakgentarNo ratings yet