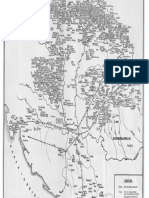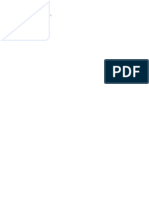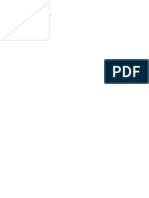Professional Documents
Culture Documents
Introduction To Sextant e
Uploaded by
Porfirio Armando Colliere SanchezOriginal Description:
Original Title
Copyright
Available Formats
Share this document
Did you find this document useful?
Is this content inappropriate?
Report this DocumentCopyright:
Available Formats
Introduction To Sextant e
Uploaded by
Porfirio Armando Colliere SanchezCopyright:
Available Formats
SEXTANTE Users manual (v1.
0)
V ctor Olaya Edition 1.0 Rev. December 12, 2011
ii
SEXTANTE Users manual Copyright c 2012 Victor Olaya
Edicin 1.0 o Rev. December 12, 2011
Permision is granted to copy, distribute and modify this work according to the terms of the Creative Common Attritution license under which it is distributed. More information can be found at http: //www.creativecommons.org. License applies to the text, as well as to the images created by the author, which are all the ones contained in this text except when otherwise stated. This text can be downloaded in several formats, including editable ones, at http://www.sextantegis. com.
Contents
1 Introduction 1.1 Introduction . . . . . . . . . . . . . . . . . . . . . . . . . . . . . . . . . . . . . . 1.2 Basic elements of the SEXTANTE GUI . . . . . . . . . . . . . . . . . . . . . . 2 The SEXTANTE toolbox 2.1 Introduction . . . . . . . . . . . . . . . . . . . . . . . . . . . . . . 2.2 The algorithm dialog . . . . . . . . . . . . . . . . . . . . . . . . . 2.2.1 The parameters tab . . . . . . . . . . . . . . . . . . . . . 2.2.2 The analysis region tab . . . . . . . . . . . . . . . . . . . 2.3 Data objects generated by SEXTANTE algorithms . . . . . . . . 2.4 Context help . . . . . . . . . . . . . . . . . . . . . . . . . . . . . 2.5 Conguring SEXTANTE . . . . . . . . . . . . . . . . . . . . . . . 2.5.1 General . . . . . . . . . . . . . . . . . . . . . . . . . . . . 2.5.2 Folders . . . . . . . . . . . . . . . . . . . . . . . . . . . . 2.5.3 Model . . . . . . . . . . . . . . . . . . . . . . . . . . . . . 2.5.4 GRASS, SAGA and other additional algorithm providers 2.6 Iterative execution of algorithms . . . . . . . . . . . . . . . . . . 3 The 3.1 3.2 3.3 3.4 3.5 4 The 4.1 4.2 4.3 4.4 4.5 SEXTANTE graphical modeler Introduction . . . . . . . . . . . . . . Denition of inputs . . . . . . . . . . Denition of the workow . . . . . . Editing the model . . . . . . . . . . Saving and loading models . . . . . .
1 1 1 5 5 6 7 9 11 13 15 15 16 16 16 16 19 19 20 21 23 23 25 25 25 26 28 29
. . . . . . . . . . . .
. . . . . . . . . . . .
. . . . . . . . . . . .
. . . . . . . . . . . .
. . . . . . . . . . . .
. . . . . . . . . . . .
. . . . . . . . . . . .
. . . . . . . . . . . .
. . . . .
. . . . .
. . . . .
. . . . .
. . . . .
. . . . .
. . . . .
. . . . .
. . . . .
. . . . .
. . . . .
. . . . .
. . . . .
. . . . .
. . . . .
. . . . .
. . . . .
. . . . .
. . . . .
. . . . .
. . . . .
. . . . .
. . . . .
. . . . .
SEXTANTE batch processing interface Introduccin . . . . . . . . . . . . . . . . . . . o The parameters table . . . . . . . . . . . . . . Filling the parameters table . . . . . . . . . . Setting the output region . . . . . . . . . . . Executing the batch process . . . . . . . . . .
. . . . .
. . . . .
. . . . .
. . . . .
. . . . .
. . . . .
. . . . .
. . . . .
. . . . .
. . . . .
. . . . .
. . . . .
. . . . .
. . . . .
. . . . .
. . . . .
. . . . .
. . . . .
. . . . .
5 The SEXTANTE commandline interface 31 5.1 Introduction . . . . . . . . . . . . . . . . . . . . . . . . . . . . . . . . . . . . . . 31 5.2 The interface . . . . . . . . . . . . . . . . . . . . . . . . . . . . . . . . . . . . . 31 iii
iv 5.2.1 Getting information about data . . . . . . . . Getting information about algorithms . . . . . . . . Running an algorithm . . . . . . . . . . . . . . . . . Adjusting the analysis region . . . . . . . . . . . . . Managing layers from the commandline interface . Creating scripts and running them from the toolbox . . . . . . . . . . . . . . . . . . . . . . . . . . . . . . . . . . . . . . . . . . . . . . . . . . . . . . . . . . . .
CONTENTS . . . . . . . . . . . . . . . . . . . . . . . . . . . . . . 32 33 34 35 36 36
5.3 5.4 5.5 5.6 5.7
6 The SEXTANTE history manager 39 6.1 Introduction . . . . . . . . . . . . . . . . . . . . . . . . . . . . . . . . . . . . . . 39 7 Conguring algorithm providers 7.1 Introduction . . . . . . . . . . . . . . 7.2 SAGA . . . . . . . . . . . . . . . . . 7.3 GRASS . . . . . . . . . . . . . . . . 7.3.1 R . . . . . . . . . . . . . . . . 7.4 Some important notes . . . . . . . . 7.5 More about the GRASS interface . . 7.5.1 Usage notes and limitations . Message output from GRASS Graphical interface . . . . . . Vector data exchange . . . . Raster data exchange . . . . Topology . . . . . . . . . . . The GRASS region . . . . . . 7.5.2 Windows notes . . . . . . . . 7.5.3 Notes on specic modules . . r.colors(.stddev) . . . . . . . r.in/out.gdal . . . . . . . . . r.mapcalculator . . . . . . . . r.null . . . . . . . . . . . . . . v.in/out.ogr . . . . . . . . . . v.surf.bspline . . . . . . . . . v.surf.idw . . . . . . . . . . . v.to.3d . . . . . . . . . . . . . 7.5.4 Technical details . . . . . . . 7.6 Creating R scripts . . . . . . . . . . 41 41 41 41 42 42 43 43 44 44 44 45 45 45 45 46 46 46 46 46 46 47 47 47 47 48
. . . . . . . . . . . . . . . . . . . . . . . . . . . . . . . . . . . modules . . . . . . . . . . . . . . . . . . . . . . . . . . . . . . . . . . . . . . . . . . . . . . . . . . . . . . . . . . . . . . . . . . . . . . . . . . . . . . . . . . . . .
. . . . . . . . . . . . . . . . . . . . . . . . .
. . . . . . . . . . . . . . . . . . . . . . . . .
. . . . . . . . . . . . . . . . . . . . . . . . .
. . . . . . . . . . . . . . . . . . . . . . . . .
. . . . . . . . . . . . . . . . . . . . . . . . .
. . . . . . . . . . . . . . . . . . . . . . . . .
. . . . . . . . . . . . . . . . . . . . . . . . .
. . . . . . . . . . . . . . . . . . . . . . . . .
. . . . . . . . . . . . . . . . . . . . . . . . .
. . . . . . . . . . . . . . . . . . . . . . . . .
. . . . . . . . . . . . . . . . . . . . . . . . .
. . . . . . . . . . . . . . . . . . . . . . . . .
. . . . . . . . . . . . . . . . . . . . . . . . .
. . . . . . . . . . . . . . . . . . . . . . . . .
. . . . . . . . . . . . . . . . . . . . . . . . .
. . . . . . . . . . . . . . . . . . . . . . . . .
. . . . . . . . . . . . . . . . . . . . . . . . .
. . . . . . . . . . . . . . . . . . . . . . . . .
. . . . . . . . . . . . . . . . . . . . . . . . .
Chapter 1
Introduction
1.1
Introduction
Welcome to this introduction to SEXTANTE. This text is targeted at those using geospatial algorithms from the SEXTANTE library through the graphical elements also included in the library. SEXTANTE is integrated into some of the most popular Java desktop GIS, and using it is identical no matter which GIS you are using. If you have a GIS application which incorporates SEXTANTE as its analysis platform, then this manual is for you. Particular information about SEXTANTE algorithms is not found in this text. The user should refer to the context help system instead.
1.2
Basic elements of the SEXTANTE GUI
There are four basic elements in the SEXTANTE GUI, which are used to run SEXTANTE algorithms for dierent purposes. Chosing one tool or another will depend on the kind of analysis that is to be performed and the particular characteristics of each user an project. Depending on the implementation of the GIS application you are using, these elements can be accesed through menu entries (usually under a menu group named SEXTANTE) or a toolbar like the one shown next.
The SEXTANTE toolbox. The main element of the SEXTANTE GUI, it is used to execute a single algorithm or run a batch process based on that algorithm. 1
CHAPTER 1. INTRODUCTION
The SEXTANTE graphical modeler. Several algorithms can be combined graphically using the modeler to dene a workow, creating a single process that involves several subprocesses
The SEXTANTE commandline interface. Advanced users can use this interface to create small scripts and call SEXTANTE algorithms from them
1.2. BASIC ELEMENTS OF THE SEXTANTE GUI
The SEXTANTE history manager. All actions performed using any of the aforementioned elements are stored in a history le and can be later easily reproduced using the history manager
Along the following chapters we will review each one of this elements in detail.
CHAPTER 1. INTRODUCTION
Chapter 2
The SEXTANTE toolbox
2.1
Introduction
The Toolbox is the main element of the SEXTANTE GUI, and the one that you are more likely to use in your daily work. It shows the list of all available algorithms grouped in dierent blocks, and is the access point to run them whether as a single process or as a batch process involving several executions of a same algorithm on dierent sets of inputs.
Depending on the data available in the GIS, you will be able to execute an algorithm or not. When there is enough data for the algorithm to be executed (i.e. the algorithm requires raster layers and you have raster layer already loaded into the GIS), its name is shown in black, otherwise, it is shown in grey. In the lower part of the toolbox you can nd a text box and a search button. To reduce the number of algorithms shown in the toolbox and make it easier to nd the one you need, you can enter any word or phrase on the text box and click on the search button. SEXTANTE 5
CHAPTER 2. THE SEXTANTE TOOLBOX
will search the help les associated to each algorithm and show only those algorithms that include the word or phrase in their corresponding help les. To show all the algorithms again, make a search with an empty string. Notice that, as you type, the number of algorithms in the toolbox is reduced. A search is performed as you type, but only on the algorithm names, not the hep les. You can use this also to quickly nd and algorithm. In case you want to perform a full search and look for a given word not just in the algorithm names but also in their associated help les, click the Search button or hit the Enter key. The conguration button can be found on the search panel as well. It gives access to a new dialog that you can use to congure SEXTANTE.
The meaning of each one of its parameters will be explained in the following pages. To execute an algorithm, just doubleclick on its name in the toolbox.
2.2
The algorithm dialog
Once you doubleclick on the name of the algorithm that you want to execute, a dialog similar to the next one is shown (in this case, the dialog corresponds to the Anisotropic cost algorithm).
2.2. THE ALGORITHM DIALOG
This dialog is used to set the input values that the algorithm needs to be executed. There is a main tab named Parameters where input values and conguration parameters are set. This tab has a dierent content depending on the requirements of the algorithm to be executed, and is created automatically based on those requirements. On the left side, the name of the parameter is shown. On the right side the value of the parameter can be set. Most algorithms have an additional tab named Output extent. This tab is used to dene the region that wants to be analyzed, in case you do not want to perform analysis on the whole extent dened by the input layers. Also, it should be used to set the characteristics of output raster layers, specifying its extent and its cell size. On the lower part of the window there is a help button. Click on it to see the context help related to the current algorithm, where you will nd detailed description of each parameter and each output generated by the algorithm.
2.2.1
The parameters tab
Although the number and type of parameters depends on the characteristics of the algorithm, the structure is similar for all of them. The parameters found on the parameters tab can be of one of the following types. A raster layer, to select from a list of all the ones available in the GIS application A vector layer, to select from a list of all the ones available in the GIS application A table, to select from a list of all the ones available in the GIS application A method, to choose from a selection list of possible options A numerical value, to be introduced in a text box. A text string, to be introduced in a text box A eld, to choose from the attributes table of a vector layer or a single table selected in another parameter. A band, to select from the ones of a raster layer selected in another parameter. In both this and the previous type of parameter, the list of possible choices depends on the value selected in the parent parameter.
CHAPTER 2. THE SEXTANTE TOOLBOX A list of elements (whether raster layers, vector ones or tables), to select from the list of the ones available in the GIS application. To make the selection, click on the small button on the left side of the corresponding row to see a dialog like the following one.
A le or folder A point, to be introduced as a pair of coordinates in two text boxes (X and Y coordinates). Alternatively, you can click on the button on the right side and select one of the points captured using the Coordinate Capture tool (you will nd it along with the other SEXTANTE tools. Just select it and click on a view or map in your GIS, and it will get the coordinates of the point where you have clicked). A small table to be edited by the user. These are used to dene parameters like lookup tables or convolution kernels, among others. Click on the button on the right side to see the table and edit its values.
Depending on the algorithm, the number of rows can be modied or not, using the buttons on the right side of the window.
2.2. THE ALGORITHM DIALOG
If you have previously executed an algorithm (whether in this work session or in another one), you will nd an additional component in the lower left part of the parameters tab.
By default, in this the parameters are set to the values they had in the last execution. Using the arrow buttons you can change to the values used in previous executions, browsing the SEXTANTE history.
2.2.2
The analysis region tab
The Analysis region tab is found in those algorithms in which the user can select the extent of the region to be used for analysis. In most cases, this extent is also used to generate new layers. This is particularly important in the case of raster layers, and in that case not only the extent is needed, but also a value for the cellsize. Unlike in most GIS, when combining several raster layers as input for an algorithm, they do not have to have the same extent and cellsize in order to process them together. That is, layers dont have necessarily to match between them. Instead, the characteristics of the analysis region (which are the ones used for the resulting raster layers, in case the algorithm generates such an output) are dened and SEXTANTE performs the corresponding resampling and cropping needed to generate layer with those characteristics. It is responsibility of the user to enter adequate values and be aware of the limitations of this mechanism, so as to generate cartographically sound results. (i.e. you can select a small cell size for the resulting raster layers, but if the input layers you are using have a coarse resolution the results will not be geographically sound). The following options are available in the Analysis region tab: Fit to input layers. By default, the extent is set based on the input layers. The minimum extent needed to cover all the input layers is used.
User dened. The coordinates of the boundaries of the extent and the cellsize are both dened manually, entering the desired values in the corresponding text boxes. You will be prompted to enter a cellsize always, no matter if the algorithm is just a vector one. Just ignore it and leave the default value, since the algorithm will not use it.
10
CHAPTER 2. THE SEXTANTE TOOLBOX
Use predened extent. Depending on the GIS you are using, this option will let you use predened extents like, for instance, the extent of one of the views currently opened.
Use extent from layer. The extent of a layer can be used as well to dene the analysis region, even if the layer is not used as input to the algorithm. If the selected layer is a vector one, the cellsize will have to be entered manually, since vector layers do not have an associated cellsize.
2.3. DATA OBJECTS GENERATED BY SEXTANTE ALGORITHMS
11
If an option other than the automatic tting is selected, SEXTANTE will check that the values are correct and the resulting raster layers will not be too large (due to, for instance, a wrong cell size). If the output layers seems to large, SEXTANTE will show the next message dialog to ensure that the user really wants those layers to be created.
Not all algorithms have the rst option available, since not all algorithms that generate layers take some other similar layer as input. The interpolation algorithms, for instance, take a vector layer and create a raster one. The extent and cellsize of the latter has to be manually dened, since it cannot be set based solely on the input vector layer (vector layers do not have a cellsize value).
2.3
Data objects generated by SEXTANTE algorithms
Data objects generated by SEXTANTE can be of any of the following types: A raster layer A vector layer A table A graphical result (chart, graph, etc.) A textonly HTMLformatted result Layers and tables can be saved, and the parameters window will contain a text box corresponding to each one of these outputs, where you can type the output channel to use for saving it. An output channel contains the information needed to save the resulting object somewhere. In the most usual case, you will save it to a le, but the architecture of SEXTANTE allows for any other way of storing it. For instance, a vector layer can be stored in a database or even uploaded to a remote server using a WFST service. Although solutions like these are not yet implemented, SEXTANTE can now easily handle them, and we expect to add new kinds of output channels in a near feature. To select an output channel, just click on the button on the right side of the text box. You will see a dialog with several tabs, each of them containing the elements needed to dene a certain kind of output channel. Just go to the tab representing the one that you want and enter the information required. For instance, the File tab is just a le chooser where you have to select a le or type its name. When you are done, click on the OK button. The rst tab you see contains two general options, with a button for each one: Save to temporary le Do not create this output Clicking on the Save to temporary le button will cause SEXTANTE to select a temporary le for saving the resulting data object. That le will be deleted once you exit the GIS and SEXTANTE is shut down. This options should be used when you are executing an
12
CHAPTER 2. THE SEXTANTE TOOLBOX
algorithm and want to use its results as intermediate data, but do not want to keep them permanently. Clicking on the Do not create this outut output will cause the output to be generated, but not stored anywhere and not added to your GIS. This is useful if the algorithm you are running generates several ouputs but you are not interested in all of them. An Overwrite option will appear in those algorithms that allow overwriting of input layers. In that case, the algorithm will replace the data of an input layer (the algorithm itself has to know which layer from all the input ones) instead of generating a new one. A warning might be shown if the input layer cannot be overwritten (such as, for instance, a layer on a database that the user has no rights to edit). This option is currently only available for vector layers, and just in some algorithms were it makes sense. Since le outputs are the most common ones, we will give some extra information about them. The format of the output is dened by the lename extension. The supported formats depend on the ones supported by the GIS onto which SEXTANTE is running. That means that SEXTANTE usually supports all the formats that the GIS is capable of writing. To select a format, just select the corresponding le extension. If the extension of the lepath you entered does not match any of the supported ones, a default extension (usually dbf for tables, tif for raster layers and shp for vector ones) will be appended to the lepath and the le format corresponding to that extension will be used to save the layer or table. You can set a default folder for output data objects. Go to the conguration dialog (you can open it from the toolbox), and in the Folders tab you will nd a text box named Output folder. This output folder is used as the default path in case you type just a lename with no path (i.e. myfile.shp) when executing an algorithm. Sometimes, layers might have names that include special characters. For example, if you rasterize a layer named mylayer, the result will be a new layer named mylayer[rasterized]. Those brackets can cause you some problems if you later want to use that layer as input for the raster calculator, or from the commandline interface, so it can be a good idea to remove them (the same happens with other characters such as or that might appear if you use a n SEXTANTE in spanish). You can tell SEXTANTE to automatically replace those character with valid standard ones. To do so, open the conguration dialog and select the General group. Select the check box with the label Modify output names. Apart from raster layers and tables, SEXTANTE also generates graphics and texts. These results are kept in memory and shown at the end of the algorithm execution in a new dialog. This dialog will keep the results produced by SEXTANTE during the current session, and can be shown at any time using the Results button. You can save graphical results as images in png format, and texts as HTML les. Right click on the name of the result in the tree on the left hand of the window and select Save as....
2.4. CONTEXT HELP
13
2.4
Context help
Each SEXTANTE algorithm has its own context help le, which provides detailed information about the meaning of each input parameter and each output object, and gives hints about its usage. To access the context help system, click on the button that you will nd in the algorithm dialog, or rightclick on its name on the toolbox and then select Show help.
14
CHAPTER 2. THE SEXTANTE TOOLBOX
The context help system contains not only information about each algorithm, but also descriptions of each one of the elements of the SEXTANTE GUI like the text you are reading now. You will nd a help button in each element, which will take you to the corresponding help le. Selecting the Show help option from the toolbar, you can access the whole SEXTANTE context help. You will see a window like the one shown next.
Just click on the topic you want to read on the lefthand side of the window, and its corresponding text will be shown in the righthand side. Help les associated to SEXTANTE algorithms are stored as XML les, and can be edited using the help authoring tools included with SEXTANTE. Right click on the name of the algorithm in the context help window and select Edit help to get to the following window:
2.5. CONFIGURING SEXTANTE
15
On the lefthand side you can select any of the elements to be documented (input parameter and outputs, along with other xed eld such as a general description of the algorithm). Then use the righthand side boxes to enter the text associated to that element or add images.
2.5
Conguring SEXTANTE
As we have seen, the conguration button in the lower part of the toolbox gives access to a new dialog where you can congure how SEXTANTE works. Conguration parameters are structured in separate blocks that you can select on the lefthand side of the dialog.
2.5.1
General
You will see two check boxes in the upper part of this group: Modify output names: if you check this option, output names will be modied to avoid characters such as brackets, blank spaces or stress marks. Use internal names for outputs: when this option is selected, SEXTANTE uses internal names to name output layers. This is useful if you plan to use the command line interface to write scripts, since the names of the outputs can be know in advance (having a look at the help les, under the Commandline usage will inform you of those names). If this options is not selected, SEXTANTE will produce layers with names that depend on the current language or sometimes on the names of the input layers, which can cause you trouble if you plan to use those layers for your script. Under that, you will two elements to congure the list of algorithms in the toolbox. The rst one can be used to remove the Most recently used group in the toolbox. Just uncheck the check box and you will not see that group. The second one is a button that can be used to redene how algorithms are organized in the toolbox. Click on the button to get to the following dialog.
16
CHAPTER 2. THE SEXTANTE TOOLBOX
In it, you can change the group and subgroup each algorithm belongs to, and also you can select whether to show or not a given algorithm. Type on the table cells to enter an alternative group of subgroup for an algorithm. Once you are done, click on the OK button. You can restore the default groupings by clicking on the Restore default button.
2.5.2
Folders
One folder can be dened: Output folder: when entering the lename for an output layer, if it does not include a valid path, it will be saved to this default output folder.
2.5.3
Model
The folder where models are stored has to be set in this eld. This will be explained in detail in the following chapter. Once you have entered the path to the folder that you want to use, click on the button below to make SEXTANTE load all the models found there.
2.5.4
GRASS, SAGA and other additional algorithm providers
The set of algorithms of SEXTANTE can be extended by using additional algorithm providers that wrap algorithms from a thirdparty software. SEXTANTE acts as a frontend to those applications and can reuse their algorithms. Conguration of algorithm providers depends on the characteristics of the provider itself and the software being called from SEXTANTE. This is explained in detail in a separate chapter at the end of this manual.
2.6
Iterative execution of algorithms
SEXTANTE algorithms can be executed iteratively when they include some kind of vector input. In this case, for a layer containing n features, the algorithm is executed n times, each time taking an input layer that contains just one feature from the original layer. This is useful for certain processes, like, for instance, cropping a raster layer using a vector layer with polygons. Given a polygon layer, the raster layer can be cropped in smaller ones, each of them covering the minimum extent needed to include each one of the input polygons. This will require executing the corresponding algorithm as many times as polygons are contained in the vector layer, which might be a long and tedious process. Instead, executing the algorithm iteratively will automate the task, solving the problem in just one single step. To execute an algorithm iteratively, right click on its name in the toolbox. You will see a new menu named Execute iteratively [parameter name]. There will be as many menus as vector layers the algorithm takes. You can only iterate over one of them, so you have to select the right one depending on what you want to do. Clicking on the chosen menu, the usual algorithm dialog is shown. It is exactly like the dialog you would see if executing the algorithm the usual way. Just ll in the parameter values and click on OK. The progress dialog will inform you of the step that is currently being executed. Resulting layers will be added to the GIS GUI as usual. When executing iteratively an algorithm that produces text output with numerical values (such as, for instance, statistics of a raster layer), it might be convenient to present those results in a dierent manner. Otherwise, combining a large number of such text outputs would be dicult and not practical. For this reason, when an algorithms is executed iteratively, its numerical outputs (in case the algorithm generates them) are presented in a table in the
2.6. ITERATIVE EXECUTION OF ALGORITHMS
17
results manager. Each row of the table represents an execution of the algorithm, while each column contains the values of one of the numerical variables being calculated. The following picture shows an example of one of such tables.
18
CHAPTER 2. THE SEXTANTE TOOLBOX
Chapter 3
The SEXTANTE graphical modeler
3.1
Introduction
The graphical modeler allows to create complex models using a simple and easytouse interface. When working with a GIS, most analysis operations are not isolated, but part of a chain of operations instead. Using the graphical modeler, that chain of processes can be wrapped into a single process, so it is easier and more convenient to execute than a single process later on a dierent set on inputs. No matter how many steps and dierent algorithms it involves, a model is executed as a single algorithm, thus saving time and eort, specially for larger models. The modeler has a working canvas where the structure of the model and the workow it represents are shown. On the left part of the window, a panel with two tabs can be used to add new elements to the model.
Creating a model is a twostep process. Denition of necessary inputs. These inputs will be added to the parameters window, so the user can set their values when executing the model. The model itself is a SEXTANTE 19
20
CHAPTER 3. THE SEXTANTE GRAPHICAL MODELER algorithm, so the parameters window is generated automatically as it happens with all the algorithms included in the library. Denition of the workow. Using the input data of the model, the workow is dened adding algorithms and selecting how they use those inputs or the outputs generated by other algorithms already in the model
3.2
Denition of inputs
The rst step to create a model is to dene the inputs it needs. The following elements are found in the Inputs tabs on the left side of the modeler window: Band Raster layer Vector layer String Table eld Coordinate (Point) Table Fixed table Multiple input Selection Numerical value Boolean value Doubleclicking on any of them, a dialog is shown to dene its caracteristics. Depending on the parameter itself, the dialog will contain just one basic element (the description, which is what the user will see when executing the model) or more of them. For instance, when adding a numerical value, as can be seen in the next gure, apart from the description of the parameter is needed to set a default value, the type of numerical value and a range of valid values.
For each added input, a new element is added to the modeler canvas.
3.3. DEFINITION OF THE WORKFLOW
21
3.3
Denition of the workow
Once the inputs have been dened, it is time to dene the algorithms to apply on them. Algorithms can be found in the Processes tab, grouped much in the same way as they are in the toolbox.
To add a process, doubleclick on its name. An execution dialog will appear, with a content similar to the one found execution panel that SEXTANTE shows when executing the algorithm from the toolbox.
Some dierences exist, however, the main one being the absence of a raster ouput tab, even if the selected algorithm generates raster layers as output. Instead of the textbox that was used to set the lepath for output layers and tables, a checkbox and a text box are found. If the layer generated by the algorithm is just a temporary result that will be used as the input of another algorithm and should not be kept as a nal
22
CHAPTER 3. THE SEXTANTE GRAPHICAL MODELER
result, the check box should be left unchecked. Checking it means that the result is a nal one, and you have to supply also a valid description for the output, which will be the one the user will see when executing the model. Selecting the value of each parameter is also a bit dierent, since there are importante dierences between the context of the modeler and the toolbox one. Lets see how to introduce the values for each type of parameter.
Layers (raster and vector) and tables. They are selectend from a list, but in this case the possible values are not the layers or tables currently loaded in the GIS, but the list of model input or the corresponding type, or other layers or tables generated by algorithms already added to the model.
Numerical values. Literal values can be introduced directly on the textbox. This textbox is a list that can be used to select any of the numerical value input of the model. In this case, the parameter will take the value introduced by the user when executing the model.
String. Like in the case of numerical values, literal strings can be typed, or an input string can be selected
Points. Coordinates cannot be directly introduced. Use the list to select one of the coordinate inputs of the model
Bands. The number of bands of the parent layer cannot be known at designtime, so it is not possible to show the list of available bands. Instead, a list with band numbers from 1 to 250, as well as the band parameters of the model, is shown. At runtime, SEXTANTE will check if the parent raster layer selected by the user has enough bands and the given band has therefore a valid value, and if not it will generate an error message.
Table eld. Like in the previous case, the elds of the parent table or layer cannot be known at designtime, since they depend of the selection of the user each time the model is executed. To set the value for this parameter, type the name of a eld directly in the textbox, or use the list to select a table eld input already added to the model. The validity of the selected eld will be checked by SEXTANTE at runtime
Selection. The list contains in this case not only the available option from the algorithm, but also the selection inputs already added to the current model
Once all the parameter have been assigned valid values, click on OK and the algorithm will be added to the canvas. It will be linked to all the other elements in the canvas, whether algorithms or inputs, which provide objects that are used as inputs for that algorithm.
3.4. EDITING THE MODEL
23
3.4
Editing the model
Once the model has been designed, it can be executed clicling on the Execute button. The execution window will have a parameters tab automatically created based on the requirements of the model (the inputs added to it), just like it happens when a simple algorithm is executed. If any of the algorithms of the model generates raster layers, the Raster output tab will be added to the window. Elements can be dragged to a dierent position within the canvas, to change the way the module structure is displayed and make it more clear and intuitive. Links between elements are update automatically. To change the parameters of any of the algorithms of a model, doubleclick on it to acces its parameters window. To delete an element, rightclick on it and select Delete. Only those elements that do not have any other one depending on them can be deleted. If you try to delete an element that cannot be deleted, SEXTANTE will show the following warning message.
3.5
Saving and loading models
Models can be saved to be executed or edited at a later time. Use the Save button to save the current model and the Open model to open any model previously saved. Model are saved in an XML le with the .model extension.
Models saved on the models folder will appear in the toolbox in a group that you can set using the boxes in the top of the modeler window. Type in the name of the model and then select a group from the dropdown list. The list contains all the names of the already existing
24
CHAPTER 3. THE SEXTANTE GRAPHICAL MODELER
groups, and also an additional group named Models. If none of this group suits your needs, you can type a new name directly in that box, which is editable. When the toolbox is invoked, SEXTANTE searches the models folder for les with .model extension and loads the models they contain. Since a model is itself a SEXTANTE algorithm, it can be added to the toolbox just like any other algorithm. The models folder can be set from the SEXTANTE toolbox, clicking the conguration button and then introducing the path to the folder in the corresponding eld. Go to the Folders tab to nd it. Models loaded from the models folder appear not only in the toolbox, but also in the algorithms tree in the Processes tab of the modeler window. That means that you can incorporate a model as a part of a bigger model, just as you add any other algorithm. however, models are shown with a dierent icon, to make it easy to recognize them.
By default, the models folder is the same one as the folder where SEXTANTE help les are located. This folder contains a small set of example models, that you can use to better understand how the modeler works. Open them and study how they are constructed. You can also check their associated help les. As it has been said, models are themselves SEXTANTE algorithms, so they can have their own help les, and these can be edited as we have already seen in the previous chapter.
Chapter 4
The SEXTANTE batch processing interface
4.1
Introduccin o
SEXTANTE algorithms (including models) can be executed as a batch process. That is, they can be executed using not a single set of inputs, but several of them, executing the algorithm as many times as needed. This is useful when processing large amounts of data, since it is not necessary to launch the algorithm many times from the toolbox.
4.2
The parameters table
Executing a batch process is similar to performing a single execution of an algorithm. Parameter values have to be dened, but in this case we need not just a single value for each 25
26
CHAPTER 4. THE SEXTANTE BATCH PROCESSING INTERFACE
parameter, but a set of them instead, one for each time the algorithm has to be executed. Values are introduced using a table like the one shown next.
Each line of this table represents a single execution of the algorithm, and each cell contains the value of one of the parameters. It is similar to the parameters tab that you see when executing an algorithm from the toolbox, but with a dierent arrangement. By default, the table contains just two rows. You can add or remove rows using the buttons on the right hand side of the window. Once the size of the table has been set, it has to be lled with the desired values
4.3
Filling the parameters table
Whatever the type of parameter it represents, every cell has a text string as its associated value. Doubleclicking on a cell, this string can be edited, directly typing the desired value. For most of the parameters, however, it is more convenient to use the button on the right hand side of the cell. Clicking on it, a dialog is shown to select the value of the parameter. The content of this dialog depends on the kind of parameter, and it features elements that make it easier to introduce the desired value. For example, for a selection parameter the list of all possible values is shown and the value can be chosen from them.
For all parameter cells, if the introduced value is correct, it will be shown in black. If the value is wrong (for instance, a numerical value out of the valid range or an option that does not exists for a selecion parameter), the text will be shown in red.
The most importante dierent between executing an algorithm from the toolbox and executing it as part of a batch process is that input data objects are taken directly from les,
4.3. FILLING THE PARAMETERS TABLE
27
and not from the set of layers already opened in the GIS. For this reason, any algorithm can be executed as a batch process even if no data objects at all are opened and the algorithm cannot be called from the toolbox. Filenames for input data objects are introduced directly typing or, more conveniently, clicking on the button on the right hand of the cell, which shows a typical le chooser dialog. Multiple les can be selected at once. If the input parameter represents a single data object and several les are selected, each one of them will be put in a separate row, adding new ones if needed. If it represents a multiple input, all the selected les will be added to a single cell, separated by commas. If multiple bands are required, a more complex dialog is shown, which incorporates a table for selecting both layer les and bands. Click on the cells on the left side to select the le which contains the raster layer. Then click on the left side to select the bands you want to use from that layer. To know the number of bands in a layer it would be necessary to open it. However, SEXTANTE does not open the layer, and shows instead a list of bands from 1 to 250 to select from. If you select a band that does not exist in the selected layer, an error message will be shown at execution time.
Output data objects are always saved to a le and, unlike when executing an algorithm from the toolbox, saving to a temporary one is not permitted. You can type the name directly or use the le chooser dialog that appears when clicking on the accompanying button. This dialog diers slightly from the standard one, incorporating some additional elds for autocompletion.
28
CHAPTER 4. THE SEXTANTE BATCH PROCESSING INTERFACE
If the default value (Do not autocomplete) is selected, SEXTANTE will just put the selected lename in the selected cell from the parameters table. If any of the other options is selected, all the cells below the selected one will be automatically lled based on a dened criteria. This way, it is much easier to ll the table, and the batch process can be dened with less eort. Automatic lling can be done simply adding correlative numbers to the selected lepath, or appending the value of another eld at the same row. This is particularly useful for naming output data object according to input ones.
Cells can be selected just clicking and dragging. Selected cells can be copied and pasted in a dierent place of the parameters table, making it easy to ll it with repeated values.
4.4
Setting the output region
Just like when executing a single algorithm, when running a batch process you must dene the extent of the region to be analyzed. The corresponding Output region tab is similar to the one found when running a single algorithm, but only contains two options: t to input layers and useddened. The selection will be applied to all the single executions contained in the current batch process. If you want to use dierent output congurations, then you must dene dierent batch processes.
4.5. EXECUTING THE BATCH PROCESS
29
4.5
Executing the batch process
To execute the batch process once you have introduced all the necessary values, just click on OK. SEXTANTE will show the progress of each executed algorithm, and at the end will show a dialog with information about the values used and the problems encountered during the execution of the whole process.
As it happened with the iterative execution of algorithms, when executing in a batch process an algorithm that produces text output with numerical values (such as, for instance, statistics of a raster layer), its numerical outputs are presented in a table in the results manager. Each row of the table represents an execution of the algorithm, while each column contains the values of one of the numerical variables being calculated.
30
CHAPTER 4. THE SEXTANTE BATCH PROCESSING INTERFACE
Chapter 5
The SEXTANTE commandline interface
5.1
Introduction
The commandline interface allows advanced users to increase their productivity and performe complex operations that cannot be performed using any of the other elements of the SEXTANTE GUI. Models involving several algorithms can be dened using the commandline interface, and additional operations such as loops and conditional sentences can be added to create more exible and powerful workows.
5.2
The interface
Invoking the commandline interface will cause the following dialog to appear.
The SEXTANTE commandline interface is based on BeanShell. BeanShell is a Java source interpreter with object scripting language features, that meaning that it dynamically executes standard Java syntax and extends it with common scripting conveniences such as loose types, commands, and method closures like those in Perl and JavaScript. 31
32
CHAPTER 5. THE SEXTANTE COMMANDLINE INTERFACE
A detailed description of BeanShell and its usage can be found at the BeanShell website1 . Refer to it if you want to learn more about generic BeanShell features. This chapter covers only those particular elements which are related to SEXTANTE geoalgorithms. By using the extension mechanisms of BeanShell, SEXTANTE adds several new commands to it, so you can run geoalgorithms or get information about the geospatial data you are using, among other things. Java users can create small scripts and programs combining standard elements of Java with SEXTANTE commands. However, those who are not familiar with Java can also use the commandline interface to execute single processes or small sets of them, simply calling the corresponding methods. A detailed description of all SEXTANTE commands is given next.
5.2.1
Getting information about data
Algorithms need data to run. Layers and tables are identied using the name they have in the table of contents of the GIS (and which usually can be modied using GIS tool). To call a geoalgorithm you have to pass it an identier which represents the data to use for an input. The data() command prints a list of all data objects available to be used, along with the particular name of each one (i.e. the one you have to use to refer to it). Calling it you will get something like this: RASTER LAYERS ----------------mdt25.asc VECTOR LAYERS ----------------Contour lines TABLES ----------------Be aware that some GIS allow you two have several layers with the same name. SEXTANTE will just take the rst one which matches the specied identier, so you should make sure you rename your data object so each one of them has a unique name. To get more information about a particular data object, use the describe(name of data object) command. Here are a few examples of the result you will get when using it to get more information about a vector layer, a raster layer and a table. >describe("points") Type: Vector layer - Point Number of entities: 300 Table fields: | ID | X | Y | SAND | SILT | CLAY | SOILTYPE | EXTRAPOLAT | >describe("dem25") Type: Raster layer X min: 262846.525725 X max: 277871.525725 Y min: 4454025.0
1
www.beanshell.org
5.3. GETTING INFORMATION ABOUT ALGORITHMS Y max: 4464275.0 Cellsize X: 25.0 Cellsize Y: 0.0 Rows: 410 Cols: 601 >describe("spatialCorrelation") Type: TableNumber of records: 156 Table fields: | Distance | I_Moran | c_Geary | Semivariance |
33
5.3
Getting information about algorithms
Once you know which data you have, it is time to know which algorithms are available and how to use them. When you execute an algorithm using the toolbox, you use a parameters window with several elds, each one of them corresponding to a single parameter. When you use the command line interface, you must know which parameters are needed, so as to pass the right values to use to the method that runs that algorithm. Of course you do not have to memorize the requirements of all the algorithms, since SEXTANTE has a method to describe an algorithm in detail. But before we see that method, lets have a look at another one, the algs() method. It has no parameters, and it just prints a list of all the available algorithms. Here is a little part of that list as you will see it in your commandline shell. bsh % algs(); acccost-------------------------------: acccostanisotropic--------------------: acccostcombined-----------------------: accflow-------------------------------: acv-----------------------------------: addeventtheme-------------------------: aggregate-----------------------------: aggregationindex----------------------: ahp-----------------------------------: aspect--------------------------------: buffer--------------------------------:
Accumulated cost(isotropic) Accumulated cost (anisotropic) Accumulated cost (combined) Flow accumulation Anisotropic coefficient of variation Points layer from table Aggregate Aggregation index Analytical Hierarchy Process (AHP) Aspect Buffer
On the right you nd the name of the algorithm in the current language, which is the same name that identies the algorithm in the toolbox. However, this name is not constant, since it depends on the current language, and thus cannot be used to call the algorithm. Instead, a commandline is needed. On the left side of the list you will nd the commandline name of each algorithm. This is the one you have to use to make a reference to the algorithm you want to use. Now, lets see how to get a list of the parameters that an algorithms require and the outputs that it will generate. To do it, you can use the describealg(name of the algorithm) method. Use the commandline name of the algorithm, not the full descriptive name. For example, if we want to calculate a ow accumulation layer from a DEM, we will need to execute the corresponding module, which, according to the list shown using the algs() method, is identied as accflow. The following is a description of its inputs and outputs. >describealg("accflow")
34
CHAPTER 5. THE SEXTANTE COMMANDLINE INTERFACE
Usage: accflow(DEM[Raster Layer] WEIGHTS[Optional Raster Layer] METHOD[Selection] CONVERGENCE[Numerical Value] FLOWACC [output raster layer]) If an algorithm has a selection parameter, the value of that parameter should be entered using an integer value. To know the available options, you can use the options command, as shown in the following example: In this case, the slope algorithm has two such parameters, the rst one of them with 7 options, and the second one with 3. Notice that ordeing is zerobased.
5.4
Running an algorithm
Now you know how to describe data and algorithms, so you have everything you need to run any algorithm. There is only one single command to execute algorithms: runalg. Its syntax is as follows: > runalg{name_of_the_algorithm, param1, param2, ..., paramN) The list of parameters to add depends on the algorithm you want to run, and is exactly the list that the describealg method gives you, in the same order as shown. Depending on the type of parameter, values are introduced dierently. The next one is a quick review of how to introduce values for each type of input parameter Raster Layer, Vector Layer or Table. Simply introduce the name that identies the data object to use. If the input is optional and you do not want to use any data object, write #. Numerical value. Directly type the value to use or the name of a variable containing that value. Selection. Type the number that identies the desired option, as shown by the options command String. Directly type the string to use or the name of a variable containing it. Boolean. Type whether true or false (including quotes) Multiple selection - data type. Type the list of objects to use, separated by commas and enclosed between quotes. For example, for the maxvaluegrid algorithm: Usage: runalg("maxvaluegrid", INPUT[Multiple Input - Raster Layer] NODATA[Boolean], RESULT[Output raster layer]) The next line shows a valid usage example: > runalg("maxvaluegrid", "lyr1, lyr2, lyr3", "false", "#")
5.5. ADJUSTING THE ANALYSIS REGION Of course, lyr1, lyr2 and lyr3 must be valid layers already loaded into your GIS.
35
When the multiple input is comprised of raster bands, each element is represented by a pair of values (layer, band). For example, for the cluster algorithm Usage: runalg( "cluster", INPUT[Multiple Input - Band], NUMCLASS[Numerical Value], RESULTLAYER[output raster layer], RESULTTABLE[output table], ); The next line shows a valid usage example: > runalg("cluster, "lyr1, 1, lyr1, 2, lyr2, 2", 5, "#", "#") The algorithm will use three bands, two of them from lyr1 (the rst and the second ones of that layer) and one from lyr2 (its second band). [Table Field from XXX ]. Write the name of the eld to use. This parameter is case sensitive. [Fixed Table ]Tabla ja. Type the list of all table values separated by commas and enclosed between quotes. Values start on the upper row and go from left to right. Here is an example: runalg("kernelfilter", "mdt25.asc", "-1, -1, -1, -1, 9, -1, -1, -1, -1", "#") [Point ]. Write the pair of coordinates separated by commas and enclosed between quotes. For instance 220345, 4453616 Input parameters such as strings or numerical values have default values. To use them, type # in the corresponding parameter entry instead of a value expression. For output data objects, type the lepath to be used to save it, just as it is done from the toolbox. If you want to save the result to a temporary le, type #. Use $ to indicate that you want to overwrite an input layer. If the algorithm does not support overwriting, it will save the resulting layer to a temporary le. Use ! to indicate that an output should not be created.
5.5
Adjusting the analysis region
If you execute from the commandline interface an algorithm that allows the user to select the characteristics of the analysis region, it will by default adjust it to the input layers, taking its extent (and cellsize in case of raster layers). You can toggle this behaviour using the autoextent command. > autoextent("true"/"false) If you want to dene the analysis region manually or using a supporting layer, you have to use the extent command, which has three dierent variants.
36
CHAPTER 5. THE SEXTANTE COMMANDLINE INTERFACE
Usage: extent(raster layer[string]) extent(vector layer[string], cellsize[double]) extent(x min[double], y min[double], x max[double], y max[double], cell size[double]) Type "autoextent" to use automatic extent fitting when possible When this command is used, the autoextent functionality is automatically deactivated.
5.6
Managing layers from the commandline interface
You can perform some operation with layers from the commandline interface, like the following ones: Opening a layer. Use the open(filepath to layer, name, view name) command. View name is the name of the view where the layer should be added, while name is the name to give to the layer in that view. Closing a layer. Use the close(layer name) command. Changing the nodata value of a raster layer. Use the setnodata(layer name, new value) command Changing the name of a layer. Use the rename(layer name, new layer name) command if you want to have the the names of layers and tables stored in a variable, so you can iterate them, you can use any of the following commands. getRasterLayers(). getVectorLayers(). getTables(). All of these commands return an array of String values with the names of the corresponding data objects.
5.7
Creating scripts and running them from the toolbox
Scripts can be run using the source(script filename) command. Simply put your commands in a text le and then you can execute them calling them with a single line. You can dene new commands (methods) and save them to a le, so running that le will load your commands and make them available for the current command-line session. For instance, here is an example method that calculates the slope of a DEM by all the available methods and then computes the mean value of all the slope layers and saves it to a temporary le. slopemean(dem, meanslope){ NUMBER_OF_METHODS = 7; multiple = ""; for(i=0;i<NUMBER_OF_METHODS;i++){
5.7. CREATING SCRIPTS AND RUNNING THEM FROM THE TOOLBOX runalg("slope", dem, "#", "#", "#"); rename("Slope", "Slope" + i); multiple = multiple + "Slope" + i; if (i < NUMBER_OF_METHODS - 1){ multiple=multiple + ","; } } runalg("multigridmeanvalue", multiple, "#", meanslope); for(i=0;i<NUMBER_OF_METHODS;i++){ close("Slope"+i); } }
37
Assuming that this script is saved in a le named /home/myuser/slopemean.bsh, then it could be run just entering source("/home/myuser/slopemean.bsh"); After doing that, the slopemean command would be available and could be called with a line like the following one: slopemean("dem", "meanslope.tif"); dem being the name of the DEM layer that we want to analyze. The le will be saved to the default output folder. Scripts can be made available from the toolbox as geoalgorithms, following these rules: Each script must contain just one method. The name of the method must be the same as the name of the script le. The le must have the bsh extension. The above example meets these three requirements. Since SEXTANTE needs some additional information to create the parameters window, additional lines must be added to provide that information. This should be added as Java comments before the method itself, and should have the name of the parameter(the name to show to the user), the equal sign (=) and the type of parameter. The following keywords can be used to describe the type of a given parameter: raster, vector, table, multiple raster, multiple vector, boolean, number, string, output raster, output vector, output table. Comments used to dene parameters should appear in the same order as they appear in the method call. For the above example, the following comment lines should be added: //dem=raster //meanslope=output raster The last step is to dene the scripts folder. Only script les from that folder will be loaded as algorithms. You will nd a Script tab in the setting dialog, which is very similar to the Models one that you should already know how to use. Scripts in the scripts folder are automatically executed when the command line is opened, so their corresponding method will be available without having to call them using the source()
38
CHAPTER 5. THE SEXTANTE COMMANDLINE INTERFACE
command. Make sure that those les contain only method denitions; otherwise, the processes they contain will be executed as well each time you start a new commandline session (unless you really want that to happen...). An easier way of creating scripts and adding them to the toolbox is to use the built-in script editor. In the toolbox, you will nd a Create new script command. It will open the editor, where you can start writing your script. The save button will allow you to save it. The default folder opened in the dialog when you click the save button is the scripts folder, so if you save your script there, it will be automatically included in the toolbox, with no need to go to the settings dialog as explained above. The SEXTANTE help folder contains several example scripts. Check them to better understand how this feature works.
Chapter 6
The SEXTANTE history manager
6.1
Introduction
Every time you execute a SEXTANTE algorithm, information about the process is stored in the SEXTANTE history manager. Along with the parameters used, the date and time of the execution are also saved. This way, it is easy to track the and control all the work that has been developed using SEXTANTE, and easily reproduce it. The SEXTANTE history manager is a set of registries grouped according to their date of execution, making it easier to nd information about an algorithm executed at any particular moment.
Process information is kept as a commandline expression, even if the algorithm was launched from the toolbox. This makes it also useful for those learning how to use the commandlin interface, since they can call an algorithm using the toolbox and then check the history manager to see how that same algorithm could be called from the command line. Apart from browsing the entries in the registry, processes can be reexecuted, simply doubleclicking on the corresponding entry. You can also right click on a process (the commandline sentence must start with runalg) and select Open algorithm dialog. This will show the dialog used to execute the algorithm, already lled with the parameter values corresponding to the selected command.
39
40
CHAPTER 6. THE SEXTANTE HISTORY MANAGER
Chapter 7
Conguring algorithm providers
7.1
Introduction
SEXTANTE can be extended using additional applications, calling them from within SEXTANTE. Currently, GRASS, SAGA and R are supported. This chapter will show you how to do it. Once you have congured the system, you will be able to execute external algorithms from any SEXTANTE component like the toolbox or the graphical modeler, just like you do with any other SEXTANTE geoalgorithm. Certain desktop GIS that incorporate SEXTANTE have third-party applications already precongured, so you do not have to congure any of them and their algorithms are available in the SEXTANTE toolbox since the rst time you start the program. Using the precongured settings is always preferred, so you can (and, unless you are a experienced user, you should) skip this chapter if you are using one of those desktop GIS.
7.2
SAGA
SAGA binaries have to be installed in the SEXTANTE folder, in a subfolder named saga. The folder structure has to be like the following one: |-[SEXTANTE_folder] |-saga |-description |-dll |-modules The description folder contains the description of SAGA algorithms. It can be obtained from the SEXTANTE SVN repository. It is part of the sextante gui project and it can be found under the alg descriptions/grass/descriptions. All SAGA executables should be in the saga folder. SAGA 2.0.7 version is supported. Other versions might be used, but certain algorithms might not work as expected.
7.3
GRASS
GRASS binaries have to be installed in the SEXTANTE folder, in a subfolder named grass. The folder structure has to be like the following one: 41
42 |-[SEXTANTE_folder] |-grass |-bin |-bwidget |-description |- ... |-tools
CHAPTER 7. CONFIGURING ALGORITHM PROVIDERS
The description folder contains the description of GRASS algorithms. It can be obtained from the SEXTANTE SVN repository. It is part of the sextante gui project and it can be found under alg descriptions/grass/descriptions. All the other folders belong to the GRASS distribution. SAGA 6.4.1 version is supported. Other versions might be used, but certain algorithms might not work as expected. Windows users also need the msys interpreter, which should reside in the SEXTANTE folder, in a subfolder named msys. The folder structure in this case has to be like the following one: |-[SEXTANTE_folder] |-grass |-bin |-bwidget |-description |- ... |-tools |-msys |-bin |-etc |-... |var
7.3.1
R binaries have to be installed in the SEXTANTE folder, in a subfolder named r. The folder structure has to be like the following one: |-[SEXTANTE_folder] |-r |-bin |-doc |- ... |-src The SEXTANTER integration has been tested with R 2.11.1. Check section 7.6 for more infor about how to create R scripts and use them from SEXTANTE once you have congured the RSEXTANTE interface.
7.4
Some important notes
Although it is recommended to keep third party applications in their default location (under the SEXTANTE folder), you can change that by entering the settings dialog (click on the button in the lower-right part of the SEXTANTE toolbox) and navigating to the corresponding
7.5. MORE ABOUT THE GRASS INTERFACE
43
settings group in its lef-hand side. You will nd GRASS folder, R Folder and SAGA folder textboxes where you can change the path to each one of the executables for these applications. You can activate or deactivate algorithms from each one of these applications, by clicking on the corresponding checkbox (you must activate them the rst time, since they are deactivated by default, unless your system is already precongured). Note that, even if the folder you enterd is not correct, when a group of algorithms is activated, you will see them in the toolbox and you will be able to call them. In other words, the descriptions of the algorithms are not a part of the third party software, but are incorporated into SEXTANTE. Once you try to execute the algorithm, you will see an error message in case SEXTANTE could not call the software needed to run the requested algorithm.
7.5
More about the GRASS interface
This section describes some additional conguration items for the SEXTANTEGRASS interface. It also gives some additional information on the mechanism used by SEXTANTE to integrate GRASS modules, which should be useful for all users, but specially for those familiar with the GRASS commandline interface. Open the settings dialog and select the GRASS menu page. Apart from the folders already explained, there are additional parameters that can be dened. The path to a GRASS mapset. The mapset doesnt have to contain any data at all, since data will be imported automatically each time you execute an algorithm. The GRASS interface is totally ignorant of projection setttings. When data is processed, no reprojection is performed, and layers are assumed to be in the same projection as the mapset itself. So make sure that you only process data with matching spatial reference systems. Otherwise, accurate results cannot be guaranteed. If you do not have a GRASS mapset, you can ask SEXTANTE to create a temporary one for you. Select the corresponding checkbox and a new one will appear instead of the texbox for selecting the mapset folder. In order to create the temporary mapset, SEXTANTE needs to know whether your data will use geographic coordinates (lat/lon) or projected ones. Check the new box accordingly. The temporary mapset and all data in it will automatically be deleted when the processing is done. If you wish to process 3D vector data with GRASS, then you must activate the corresponding setting (3D input data will not automatically be recognized as such). You may also choose to import polygons as polylines instead.
7.5.1
Usage notes and limitations
GRASS is a system that consists of hundreds of independent, loosely coupled, programs designed to be run from the command line. There are some complexities in trying to wrap a graphical user interface (GUI) around such an architecture. It can never be done perfectly, but the GRASSSEXTANTE interface goes to some lengths in order to ensure a smooth user experience. There are several dierent versions of GRASS available. Currently, the GRASS-SEXTANTE interface has been tested and designed to run with GRASS 6.4. Other GRASS versions may or may not work. If you notice anything wrong with a particular GRASS module, please post a message to the SEXTANTE users mailing list, notifying us of your concern. We will try to x it for the next release.
44
CHAPTER 7. CONFIGURING ALGORITHM PROVIDERS
The current version of the SEXTANTE-GRASS interface oers good support for most of the GRASS raster and vector processing modules. Most signicantly, it does not support the imagery (i.*) and voxel (3D raster; r3.*) processing modules. Users who want access to the full power and exibility of GRASS GIS are advised to install GRASS on an operating system with good POSIX compatibility (such as Linux or Mac OS X) and learn to use it from the command line. Not all GRASS algorithms are available from SEXTANTE. Some of them are not compatible with the architecture of SEXTANTE and its algorithm-denition semantics, while others do not make much sense in the context of SEXTANTE (like, for instance, those used to digitize and create new vector layers). Unsuitable algorithms are automatically removed and will not appear in any SEXTANTE component. Message output from GRASS modules Many GRASS modules produce verbose and important output as part of their processing. This can be reviewed after a GRASS module has run, by opening the GRASS output page of the SEXTANTE History. This is always a good idea, especially when unexpected results occur. Some modules do not output error messages in a standard way, so that errors can be detected and a message displayed by SEXTANTE. If a module produces an empty or no result, check the full GRASS messages transcript in the SEXTANT log browser. Graphical interface Those GRASS modules that can produce a multitude of optional outputs will be split up into sibling algorithm, one for each optional output. Siblings share the same name with the parent algorithm (the one with the full set of parameters) but have an additional specier in (). Sometimes, a certain option is impossible or pointless to replicate in the GUI and will thus be skipped, leading to discrepancies with the ocial GRASS module documentation. A prime example is the layer= option which many GRASS vector modules employ to let the user switch between dierent attribute tables connected to the same layer (which is actually called a map in GRASS lingo). Some modules upload data into existing or new attribute tables for an existing input vector dataset. Such modication will be lost after the GRASS command nishes. We have tried to encapsulate the most important ones using a postprocessing function which will export the new attribute table elds together with a copy of the original input dataset as a new vector layer. In this way, modules such as v.distance become fully functional. However, this is not a universal solutions and some modules that modify the attribute table structure of an existing input vector dataset are still likely to lose these changes. Vector data exchange The GRASS interface currently uses ESRI Shapeles as a kind of lowest common denominator to exchange data between SEXTANTE and GRASS. Shapeles have severe limitations, which may also be felt when processing vector data with the SEXTANTEGRASS interface. These limitations do not exist in the native GRASS vector models but are caused by having to rely on the much simpler Shapeles for data exchange. The most obvious limitation is the fact that Shapeles can only store one type of geometric primitive each (point, line or polygon). The output of GRASS modules that produce multi type geometries will automatically split into separate les for the primitives.
7.5. MORE ABOUT THE GRASS INTERFACE
45
In addition, since Shapeles use DBase les for attribute data, all limitations associated with that le format also apply. Output vector maps will have a cat column or (if that already exists) a cat column, which are the internal primary keys used by GRASS to link vector objects with attibute table elds. Apart from being a waste of bytes in the output le, GRASS modules will fail to run on input vector maps that already have both cat and cat eld. So it is a good idea to delete them manually from the attribute table. Unfortunately, the current ocial version of GRASS does not yet oer a safe way of doing this automatically. (Please also make sure to read the notes on topology below) Raster data exchange There are no severe limitations for raster data processing via the SEXTANTEGRASS interface. However, there is no simple support for setting the GRASS raster MASK yet. If you need one, then you must create a GRASS mapset externally and then create a mask in there. Then use SEXTANTE to connect to that mapset. They mask will now be active for all raster operations carried out through the SEXTANTE GRASS interface. Topology GRASS is one of the few GIS that insist on keeping a strict topological model for all vector data that goes through it. This ensures reliable operation and correct output, but means that topologically unclean data may be a challenge to process without rst cleaning it (garbage in, garbage out). One common source of problems are overlapping polygons in one input le. The latter are not allowed in the 2D topology model that GRASS uses. GRASS will employ an automated cleaning process on such data which will most likely result in some of the polygons being discarded. Note that the GRASS vector model currently has no valid topological representation for arbitrary 3D polygons (as opposed to simple 3D triangles, so called faces, which make up meshes such as TINs). Getting such data past the (unfortunately) 2D topological cleaning mechanism of GRASS without having it butchered can be a challenge. In those cases where only the geometry information (not the attribute data) is of interest, setting the GRASS interface options to import polygons as polylines may provide a solution. The GRASS region GRASS GIS oers many ways of setting the computation regions extent and resolution onthe-y. Doing this is only mandatory for modules with raster output (except raster import modules: r.in.*). But may also be important for some others (such as v.voronoi), whose result depends on the extent of the region, nonetheless. So the region settings are always available on the Region tab of each GRASS modules GUI.
7.5.2
Windows notes
Due to its design, GRASS does not run as smoothly on Windows as it does on other operating systems, since the latter lacks some POSIX features for interprocess communication. For the user, the most signicant eect of this is that SEXTANTE cannot display an accurate progress bar for GRASS commands running on Windows.
46
CHAPTER 7. CONFIGURING ALGORITHM PROVIDERS
There is also no support for mapset locking on the Windows platform. So the user must take care not to use a mapset for processing which might be in use by another person at the same time.
7.5.3
Notes on specic modules
These are some usage hints for some interesting GRASS modules, which may not be obvious to GRASS novices. They also serve to illustrate common principles of GRASS usage via the SEXTANTE-GRASS interface. r.colors(.stddev) GRASS provides some beautiful, automatically adjusted color schemes for raster data. You can use r.colors to pick a scheme, but the new color scheme can only be applied to the result if the GIS that you run SEXTANTE under can handle external color map denitions in the format which the SEXTANTE-GRASS interface uses. At the moment, this is only true for gvSIG. Note also that the result will be returned as a new layer, as the SEXTANTEGRASS interface cannot directly manipulate the input layer. r.in/out.gdal Raster data in a variety of formats can be imported and exporting using r.in.gdal and r.out.gdal, respectively. These modules use the geodata drivers provided by the GDAL project1 . See the projects web page for details about the level of support for the dierent formats. r.mapcalculator This is a GRASS script that wraps the powerful r.mapcalc tool, which is a commandlineonly tool for raster map algebra in GRASS. If you want to get an idea of all its capabilities, nd the HTML manual page for r.mapcalc in your local GRASS installation or on the web. How to use r.mapcalculator: Specify up to six input layers to be used and then reference them in the formula= eld. You can A,B,C etc . or amap,bmap,cmap etc. Dont worry about putting in quotation marks (). That will be done automatically. Here is an example of an expression that shows how to use the null() function and the if() conditional function: if(A=500,A,null()). This will lter out all cells of a DEM (input as map A) that lie below 500 m. r.null You can very easily set a (range of) cell value(s) to no data (NULL) usig this module. Note that the result will be returned as a new layer, as the SEXTANTEGRASS interface cannot directly manipulate the input layer. v.in/out.ogr You can import and export several vector data formats using the v.in.ogr and v.out.ogr commands. The OGR drivers cater for a number of dierent vector data sources, so the interface semantics have been built around dsn= (data source) and layer= (layer within a data source) speciers. The SEXTANTEGRASS interface will allow you to simply select a le using the le selector behind the dsn= parameter.
1
http://www.gdal.org
7.5. MORE ABOUT THE GRASS INTERFACE
47
For exporting data with v.out.ogr, make sure to select the right data format. If you skip the extension, the right one will automatically be added to the output le. For most formats, you can simply enter a path and le name into the olayer option eld. Please consult the GDAL/OGR documentation for individual format details (e.g. set the lsco option value to format=mif if you want to create MapInfo ASCII vector output). OGR is a subproject of GDAL, so details about the dierent formats can be found on the same project page. As with GDAL, the drivers supported will depend on your local version of the GDAL library. Note that due to the use of Shapeles for data exchange, multiple-geometry-type formats (such as MapInfo) are supported, but they will be split into single-geometry les after import. v.surf.bspline GRASS has some very exible modules for spline curves based interpolation. The tricky part of v.surf.bspline is that you have to set the layer option to 0 if you want to interpolate the the Z coordinates of the input points directly. If you want to interpolate based on an attribute table eld, set layer=1 and then enter the name of the eld as column. v.surf.idw This is a very capable, but also complex spline-based interpolation module. Getting highquality output requires some knowledge about the many dierent parameters. Note that, due to the SEXTANTE interface semantics, at least on raster layer must be present in your project before the module becomes available. v.to.3d This module oers a convenient way to cast 2D vector data to 3D (or the other way around). The interface was tweaked a litte so that it can run under SEXTANTE. Enter a constant height value into height, or leave height at the default setting and additionally enter an attribute eld name into column. But height must always be set (at least to some dummy value). Make sure to check the 3D data processing setting in the GRASS settings!
7.5.4
Technical details
If you are a GRASS user, it might be useful for you to know how SEXTANTE calls GRASS algorithms and comunicates with the GRASS interface. This can be summarized in the following steps: Importing data. The layers that have been selected as input are imported into the (temporary or existing) GRASS mapset. Not every layer that you can open in your GIS can be used to execute a GRASS algorithm. It must be a le-based layer and it must have a format compatible with the capabilities of the GRASS modules that import external data. Refer to the GRASS help les for further information. Processing. The selected GRASS algorithm is executed. Exporting results. Resulting data are exported to the lenames selected by the user in the input parameters dialog. Only layers (whether raster or vector) are exported. Also, take into account that exporting data also has its limitations, and not all the information generated might be available. For instance, topological information will be lost, since data are exported to Shapele format, which cannot store it. for further details, check the help le associated with GRASS export modules.
48
CHAPTER 7. CONFIGURING ALGORITHM PROVIDERS
All this steps are stored in a batch le that is executed using the GRASS BATCH JOB variable. When SEXTANTE invokes GRASS, the commands in the batch le are executed and GRASS closes up automatically after that.
7.6
Creating R scripts
R integration in SEXTANTE is dierent from that of GRASS and SAGA in that there is not a predened set of algorithms you can run (except for a few examples). Instead, you should write your scripts and call R commands, much like you would do from R. This chapter shows you the syntax to use to call those R commands from SEXTANTE and how to use SEXTANTE objects (layers, tables) in them. To add a new algorithm that calls an R function (or a more complex R script that you have developed and you would like to have available from SEXTANTE), you have to create a script le that tells SEXTANTE how to perform that operation and the corresponding R commands to do so. Script les have the extension rsx and creating them is pretty easy if you just have a basic knowledge of R syntax and R scripting. They should be stored int he R scripts folder. You can set this folder in the R settings window (available from the SEXTANTE settings dialog), just like you do with the folder for regular SEXTANTE scripts. You will also nd a Load scripts button to load scripts in that folder. Check the command-line interface chapter to know more aboout how this works. Lets have a look at a very simple le script le, which calls the R method spsample to create a random grid within the boundary of the polygons in a given polygon layer. This method belong to the maptools package. Since almost all the algorithms that you might like to incorporate into SEXTANTE will use or generate spatial data, knowledge of spatial packages like maptools and, specially, sp, is mandatory. //polyg=vector //numpoints=number //output=output vector //sp=group pts=spsample(polyg,numpoints,type="random") output=SpatialPointsDataFrame(pts, as.data.frame(pts)) The rst lines, which start with a java comment sign (//), tell SEXTANTE the input of the algorithm described in the le and the outputs that it will generate. They all have the following syntax: [name of the input/output parameter]=[type of parameter] Supported types for input parameters are vector: a vector layer. raster: a raster layer. table: a raster layer. string: a string. number: a numerical value. field: a eld selected from a vector layer or table. The name of the parent vector layer or table parameter has to be written following the field command.
7.6. CREATING R SCRIPTS multiple raster or multiple vector: a set of several raster or vector layers. Supported types for output parameters are output vector: a vector layer. output raster: a vector layer. output table: a vector layer.
49
you can also use the group tag to dene the group in the toolbox where this algorithm should be shown. Usually, this should match the package name, for instance //maptoools=group When you declare an input parameter, SEXTANTE uses that information for two things: creating the user interface to ask the user for the value of that parameter and creating a corresponding R variable that can be later used as input for R commands In the above example, we are declaring an input of type vector polygon named polyg. When executing the algorithm, SEXTANTE will open in R the layer selected by the user and store it in a variable also named polyg. So the name of a parameter is also the name of the variable that we can use in R for accesing the value of that parameter (thus, you should avoid using reserved R words as parameter names). Spatial elements such as vector and raster layers are read using the readOGR() and readGDAL() commands (you do not have to worry about adding those commands to your description le, SEXTANTE will do it) and stored as Spatial*DataFrame objects. Fields are stored as numbers, representing the 1-based index of the selected eld. Knowing that, we can now understand the rst line of our example script (the rst line not starting with a java comment). pts=spsample(polyg,numpoints,type="random") The variable polygon already contains a SpatialPolygonsDataFrame object, so it can be usedto call the spsample method, just like the numpoints one, which indicates the number of points to add to the created sample grid. Since we have declared an output of type vector named out, we have to create a variable named out and store a Spatial*DataFrame object in it (in this case, a SpatialPointsDataFrame). You can use any name for your intermediate variables. Just make sure that the variable storing your nal result has the same name that you used to declare it, and contains a suitable value. In this case, the result obtained from the spsample method is not itself a SpatialPointsDataFrame, object, but an object of class ppp, so we have to convert it explicitly. If you algorithm does not generate any layer, but a text result in the console instead, you have to tell SEXTANTE that you want the console to be shown once the execution is nished. To do so, just start the command lines that produce the results you want to print with the > sign. the output of all other lines will not be shown. For instance, here is the description le of an algorithms that performs a normality test on a given eld (column) of the attributes of a vector layer: //layer=vector //field=field layer //nortest=group library(nortest) >lillie.test(layer[[field]])
50
CHAPTER 7. CONFIGURING ALGORITHM PROVIDERS
The output ot the last line is printed, but the output of the rst is not (and neither are the otputs from other command lines added automatically by SEXTANTE). If your algorithm creates any kind of graphics (using the plot() method), add the following line: //showplots This will cause SEXTANTE to redirect all R graphical outputs to a temporary le, which will be later opened once R execution has nished Both graphics and console results will be shown in the SEXTANTE results manager. For all kinds of analysis, SEXTANTE will ask the user to enter a bounding box and an output cellsize to be used by those algorithms that need them (the default option is to take those values from input layers if possible, so there is no need for the user to explicitly set them). These are available also for R algorithms. the bounding box is stores in a variable named boundingBox and is of class matrix, as returned by the bbox() method. The cellsize is stored in a variable named cellsize. For more information, please check the script les provided with SEXTANTE. Most of them are rather simple and will greatly help you understand how to create your own ones. A note about libraries: rgdal and maptools libraries are loaded by default so you do not have to add the corresponding library() commands. However, other additional libraries that you might need have to be explicitly loaded. Just add the necessary commands at the beginning of your script. You also have to make sure that the corresponding packages are installed in the R distribution used by SEXTANTE (the one under the SEXTANTE folder).
You might also like
- DownloadDocument1 pageDownloadandrein1No ratings yet
- Romani in Sec. IX-XIVDocument1 pageRomani in Sec. IX-XIVandrein1No ratings yet
- Hi Guys, Please Subscribe!Document1 pageHi Guys, Please Subscribe!andrein1No ratings yet
- Hi Guys, Please Subscribe!Document1 pageHi Guys, Please Subscribe!andrein1No ratings yet
- Inside Radu Stanca Theater 1st FLOOR: This Place Leads You To The UndergroundDocument3 pagesInside Radu Stanca Theater 1st FLOOR: This Place Leads You To The Undergroundandrein1No ratings yet
- DownloadDocument1 pageDownloadandrein1No ratings yet
- Hi Guys, Please Subscribe!Document1 pageHi Guys, Please Subscribe!andrein1No ratings yet
- Brosura Orheiul VechiDocument14 pagesBrosura Orheiul Vechiandrein1No ratings yet
- Brosura Orheiul VechiDocument14 pagesBrosura Orheiul Vechiandrein1No ratings yet
- Inkscape TutDocument15 pagesInkscape Tutandrein1No ratings yet
- Shoe Dog: A Memoir by the Creator of NikeFrom EverandShoe Dog: A Memoir by the Creator of NikeRating: 4.5 out of 5 stars4.5/5 (537)
- Grit: The Power of Passion and PerseveranceFrom EverandGrit: The Power of Passion and PerseveranceRating: 4 out of 5 stars4/5 (587)
- Hidden Figures: The American Dream and the Untold Story of the Black Women Mathematicians Who Helped Win the Space RaceFrom EverandHidden Figures: The American Dream and the Untold Story of the Black Women Mathematicians Who Helped Win the Space RaceRating: 4 out of 5 stars4/5 (890)
- The Yellow House: A Memoir (2019 National Book Award Winner)From EverandThe Yellow House: A Memoir (2019 National Book Award Winner)Rating: 4 out of 5 stars4/5 (98)
- The Little Book of Hygge: Danish Secrets to Happy LivingFrom EverandThe Little Book of Hygge: Danish Secrets to Happy LivingRating: 3.5 out of 5 stars3.5/5 (399)
- On Fire: The (Burning) Case for a Green New DealFrom EverandOn Fire: The (Burning) Case for a Green New DealRating: 4 out of 5 stars4/5 (73)
- The Subtle Art of Not Giving a F*ck: A Counterintuitive Approach to Living a Good LifeFrom EverandThe Subtle Art of Not Giving a F*ck: A Counterintuitive Approach to Living a Good LifeRating: 4 out of 5 stars4/5 (5794)
- Never Split the Difference: Negotiating As If Your Life Depended On ItFrom EverandNever Split the Difference: Negotiating As If Your Life Depended On ItRating: 4.5 out of 5 stars4.5/5 (838)
- Elon Musk: Tesla, SpaceX, and the Quest for a Fantastic FutureFrom EverandElon Musk: Tesla, SpaceX, and the Quest for a Fantastic FutureRating: 4.5 out of 5 stars4.5/5 (474)
- A Heartbreaking Work Of Staggering Genius: A Memoir Based on a True StoryFrom EverandA Heartbreaking Work Of Staggering Genius: A Memoir Based on a True StoryRating: 3.5 out of 5 stars3.5/5 (231)
- The Emperor of All Maladies: A Biography of CancerFrom EverandThe Emperor of All Maladies: A Biography of CancerRating: 4.5 out of 5 stars4.5/5 (271)
- The Gifts of Imperfection: Let Go of Who You Think You're Supposed to Be and Embrace Who You AreFrom EverandThe Gifts of Imperfection: Let Go of Who You Think You're Supposed to Be and Embrace Who You AreRating: 4 out of 5 stars4/5 (1090)
- The World Is Flat 3.0: A Brief History of the Twenty-first CenturyFrom EverandThe World Is Flat 3.0: A Brief History of the Twenty-first CenturyRating: 3.5 out of 5 stars3.5/5 (2219)
- Team of Rivals: The Political Genius of Abraham LincolnFrom EverandTeam of Rivals: The Political Genius of Abraham LincolnRating: 4.5 out of 5 stars4.5/5 (234)
- The Hard Thing About Hard Things: Building a Business When There Are No Easy AnswersFrom EverandThe Hard Thing About Hard Things: Building a Business When There Are No Easy AnswersRating: 4.5 out of 5 stars4.5/5 (344)
- Devil in the Grove: Thurgood Marshall, the Groveland Boys, and the Dawn of a New AmericaFrom EverandDevil in the Grove: Thurgood Marshall, the Groveland Boys, and the Dawn of a New AmericaRating: 4.5 out of 5 stars4.5/5 (265)
- The Unwinding: An Inner History of the New AmericaFrom EverandThe Unwinding: An Inner History of the New AmericaRating: 4 out of 5 stars4/5 (45)
- The Sympathizer: A Novel (Pulitzer Prize for Fiction)From EverandThe Sympathizer: A Novel (Pulitzer Prize for Fiction)Rating: 4.5 out of 5 stars4.5/5 (119)
- Her Body and Other Parties: StoriesFrom EverandHer Body and Other Parties: StoriesRating: 4 out of 5 stars4/5 (821)