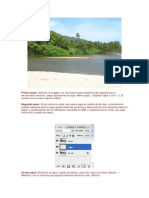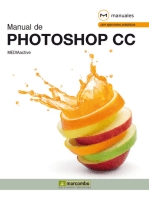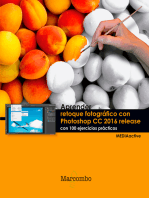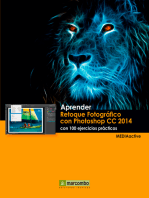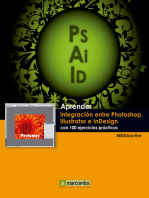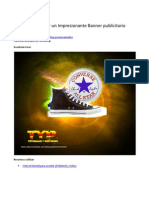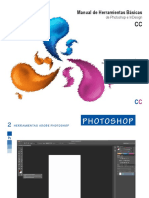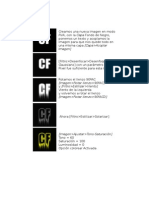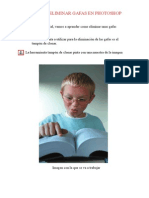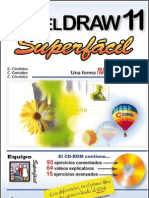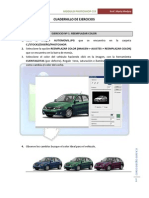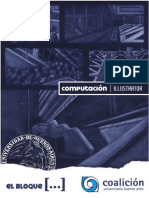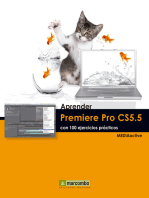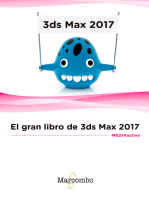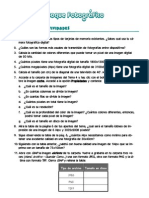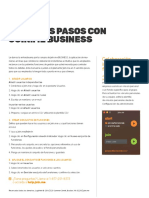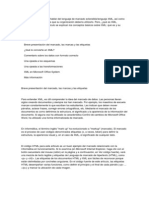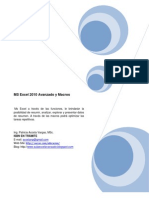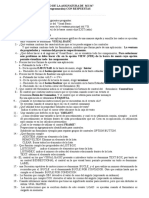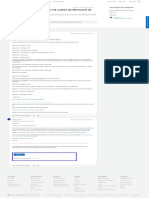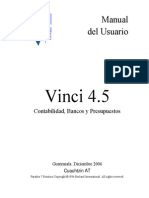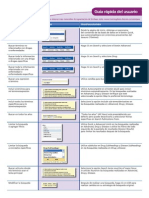Professional Documents
Culture Documents
Curso Adobe Photoshop Cs Trucos
Uploaded by
Aryman CVCopyright
Available Formats
Share this document
Did you find this document useful?
Is this content inappropriate?
Report this DocumentCopyright:
Available Formats
Curso Adobe Photoshop Cs Trucos
Uploaded by
Aryman CVCopyright:
Available Formats
Prctico
Digital Media
image n
21 trucos de Adobe Photoshop CS
Retoca tus fotos como un profesiona l
La ltima versin del program a estrella de Adobe, Photoshop , es la herramienta ms poderos a existente en el mercado de la s artes grficas . En este reportaj e especial, te ofrecemos 21 truco s con los cuales podrs manipula r digitalmente tus fotografas m s queridas, aprovechando al mxim o las innumerables herramienta s de esta aplicacin .
lenes una cmara digital y ya has tomad o miles de fotografas? Quieres mejorarlas , retocadas, modificadas, pero no sabe s cmo hacerlo? Pues hemos preparado este repo r taje especialmente para ti. En las siguientes p ginas, encontrars 21 trucos de nivel profesi o nal, explicados paso a paso de forma muy clara y sencillla . En el CD que acompaa esta revista , podrs encontrar todas las imgenes que han h sido utilizadas, en alta resolucin, para lleva cabo cada truco . Tambin incluimos la versi n final de cada archivo, para que puedas comprender a fondo cmo se ha trabajado la imagen . E n cada pgina te indicamos cual es la imagen que debes cargar del CD . Tambin encontrars una ficha-resumen de cada ejercicio, para que n r,(se t e escape ni un detalle. Con todas estas h mientas, aprender estos trucos te resultar na tare a sencilla y divertida . Hay tcnicas d correcci n de color, de exposicin, de manipulacin y reto que de imgenes, mtodos para refinarratos, eliminar defectos, y hasta restaurar,otografa s daadas . Lo importante al realizar estos truco s es que aprendas a fondo cada tcnica utilizada ; de esta manera podrs combinar todas las herramientas de Photoshop para conseguir con tu s propias fotos unos resultados espectaculares .
ndice de trucos
Colorear manualmente una foto en blanco y negro Transformar una foto en un dibujo Envejecer una foto nueva Eliminar el problema de los ojos rojos Efectos de enfoque selectivo Eliminacin de marcas y araazos Crear una composicin panormica Colorear y entonar objetos Reparar fotos daadas Recreacin de fondos 189 190 191 192 194 195 196 197 198 199 Quitar personajes no deseados Corregir fotografas sobreexpuestas Mejorar el enfoque utilizando curvas Pintar con luz en una capa neutra Enfocar utilizando relieve Correccin selectiva del color Eliminar efecto moir Crear climas con desenfoque Eliminar defectos de la piel Combinar el color con el blanco y negro Enmarcar retratos con bordes creativos ~er ,~Qrtl
4t
200 201 202 203 204 205 206 207 209 21 0 211
188
Imagen
Digital Media
Prctico
Colorea manualmente una foto en blanco y negro
Desde los inicios de la fotografa tradiciona l (cuando an solamente exista el blanco y negro), tanto fotgrafos profesionales como artistas se han empeado en colorear manualmente las viejas instantneas, para dotarlas de mayo r vida y realismo . Gracias a las herramientas de Photoshop CS, e l mtodo de coloreado manual (aunque requiere d e bastante paciencia y dedicacin) resulta much o ms sencillo que en aquellos tiempos ; lo mejo r de todo es que hoy gozamos de unas posibilidades de perfeccin casi infinitas, ya que el orde Paleta de Herramientas, y selecciona l a Herramienta Lazo . Dirgete a la Barra d e Propiedades, y en el apartado Calado, escrib e 1 . Marca la casilla de verificacin Suavizado . D e esta manera, la seleccin que realices no tendr los bordes duros . Co n pacienci a y bue n pulso, haz cli c en la imagen y sin soltar e l botn de l ratn, rodea e l sector izquierd o del csped . Puedes hacerl o por tramo s pequeos, y cada vez qu e sueltes el ratn , puedes "sumar" reas de seleccin pulsand o la tecl a Maysculas de tu teclado, mientras sigues realizando selecciones . Luego contina seleccionando el sector derecho del csped, y finalmente la parte inferior. A continuacin debes repetir los paso s anteriores, con los distintos sectores de la imagen . Realiza una seleccin para lo s rboles y aplica una capa de relleno de color , con otra tonalidad de verde . Selecciona el sombrero, la chaqueta y el pantaln, y aplica u n color azul . Luego haz lo mismo con las escale ras, el rostro y las manos .
Cuando hayas acabado, ve al men Archivo y elige Guardar como . Ponle un nombre a la imagen, y escoge el formato PSD para almacenar las capas de relleno . Si deseas guarda r una versin de la imagen que ocupe meno s espacio, elige Guardar Como, y en el apartad o Formato escoge JPEG . Las capas se acoplarn y el archivo final pesar mucho menos .
3
nador nos permite trabajar con una precisi n asombrosa, guardar distintas versiones de u n mismo archivo, reeditar capas de forma independiente, y mucho ms . Existen distintos mtodos de coloreado digita l utilizando Photoshop CS . El que aprenders e n este ejercicio, consiste en crear selecciones e n forma manual, y a partir de ellas aplicar capas d e relleno de color.
Dirgete al men Capa, selecciona Nueva Capa de Relleno, y elige Color Slido . Se abrir un cuadro de dilogo, y escribe la palabra CESPED en el apartado Nombre . Te servir para identificar la capa ms adelante . En e l apartado Modo, despliega el men y escog e Color. Deja el resto del cuadro de dilogo intacto . A continuacin se abrir el selector de color de Photoshop . Con el gotero debe s hacer clic y escoger un color, en este cas o 1 o
OK Cancelar Personaliza
Seleccionar un cobr slido :
o
R: 1 S9 G : 1203 ` 8: 1 86 1 Slo cobres Web # 1DC856
H : 1140 172 ( S: 1 86 % r` a : 1-61 r 13: 180 % C b: 1 45 C:175 M:10 Y: 82 K'll~
l o
En resumen
% %
Observa la fotografa, y elige el primer ele mento que deseas colorear . En este caso , comenzars por la zona del csped . Ve a l a
Datos tiles
Lo ms importante en este truco es la perfeccin con que realices las selecciones . de mod o que tmate tu tiempo para que sean bien ajustadas . Puesto que las capas de color slido estn basadas en selecciones y tienen sus propias mscaras, puedes refinar zonas pequea s pintando en la mscara de la capa con negr o (elimina zonas de seleccin) o con blanco (agrega zonas de seleccin) . Utiliza el zoom tanto como puedas, para acercarte a las zonas dond e la seleccin es muy compleja : as trabajar s con mayor comodidad .
elige un verde . Puedes previsualizar el resultad o del color en la imagen, y cuando elijas el colo r definitivo pulsa OK . Se ha creado una capa de color verde, delimitada por la mscara que has creado . Ahora dirgete a la paleta Capas y observ a las miniaturas . Es posible que el verde que ha s elegido sea demasiado intenso (recuerda qu e ests pintando el csped) ; en la paleta Capas , haz clic en la miniatura de capa CSPED, y mueve hacia la izquierda el regulador de opacidad, o escribe el nmero 80 . Esto atenuar l a intensidad del color.
1. Ir a Paleta de Herramientas Escoger Lazo Configurar sus propiedades . 2. Seleccionar zona izquierda del csped Presionar Maysculas para sumar reas d e seleccin Completar la seleccin del secto r derecho e inferior. 3. Abrir men Capa, Nueva capa de Relleno . Colo r Slido Nombrar Capa Elegir modo de fusi n Color. 4. Se abre el Selector de Color Clic con gotero Elegir verde Pulsar OK. 5. Ir a Paleta Capas Ver miniaturas Seleccionar capa CSPED Reducir l a Opacidad al 80% . 6. Repetir las mismas operaciones con el rest o de la imagen Siempre realiza en prime r lugar una seleccin y crea una nueva capa d e relleno de color. 7. Abrir men Archivo, Guardar Como Elegi r formato PSD para guardar capas Elegir for mato JPEG para acoplar imagen .
Ce%m
189
Prctico
Digital Meda
Image n
Transformar una foto en un dibuj o
Quien ha usado Photoshop en cualquiera de su s versiones, conoce la enorme variedad de filtro s incluidos, que pueden transformar cualquier fot o en una imagen creativa y original con tan sl o un par de clics ; ms an desde la inclusin de l a Galera de Filtros en la versin CS (Creative Suite) de Photoshop .
esta manera se realzan las lneas que marcan e l movimiento de la fotografa . Pulsa la combinacin de teclas Ctrl + L para ajustar los niveles . En el cuadro d e dilogo que se abre, mueve los regula dores para obtener unos parmetros como lo s de esta imagen .
Esto har que la capa de desenfoque se atene , y como resultado obtengas algo parecido a u n dibujo a lpiz, en blanco y negro . Ahora es momento de utilizar el color de l a capa inferior . En la Pateta Capas, selecciona haz clic en Fondo Copia (es la capa de l medio), y donde pone Normal (es el modo de fusin) despliega el men y cambia a Superponer.
Canal : RGB Niveles de entrada: i 31 11,00
OK Cancelar Cargar. . . Guardar .. .
1
Pero no existe arma ms poderosa que la propi a creatividad ; de manera que aqu te explicamos , paso a paso, cmo utilizar una tcnica (basad a principalmente en acentuar los bordes de la imagen para dar la apariencia de estar trazados a mano), para conseguir un resultado mucho m s rico y personal. Una vez que comprendas cmo utilizar est a tcnica, puedes probar variantes de los sucesivos pasos utilizando tus propias fotografas, y a que los distintos filtros actan de diferent e manera dependiendo del color, el brillo y la re solucin de cada imagen . Abre la imagen y realiza un duplicado de l a capa del fondo ; para ello, ve al men Capa y escoge Duplicar Capa . Presiona la combinacin de teclas Ctrl + Mays + U para desaturar la imagen (puedes hacerlo tambin desde el men Imagen, Ajustes, Desaturar) . De esta maner a vers la capa superior en escala de grises .
Automtico Opciones. . . Niveles de salida : 10 1255 Previsuallza r
Finalmente, haz clic en la capa Fondo, y v e al men Filtro, escoge Ruido, Mediana, y en el cuadro de dilogo completa con u n valor de 5 pxeles . ;Ahora el trompetista es u n artstico dibujo de acuarela !
Ve al men Imagen, haz clic en Ajustes y selecciona Invertir (la apariencia es la d e un negativo fotogrfico), para invertir la capa sobre la cual ests trabajando ; recuerd a que la original en color an est intacta . Dirgete nuevamente al men Filtro, escog e Artstico, y haz clic en Cuarteado .
Dirgete al men Filtro, escoge Estilizar y abre Bordes Resplandecientes . Se abrir un cuadro de dilogo que debes completa r con los siguientes parmetros : Anchura d e Borde : 1 ; Brillo de Borde : 15 ; Suavizar : 5 . D e
En resumen
En el cuadro de dilogo que se abre, complet a con los siguientes valores : Nmero de Niveles : 7 ; Simplicidad de Borde : 3 ; Fidelidad de Borde : 3 . Realiza un duplicado de la capa actual de nuevo desde el men Capa, Duplicar Capa . Ahora aplica un desenfoque suavizado . Para ello, ve a men Filtro, escoge Desenfocar, y luego selecciona Desenfoque Gaussiano . En el cuadro de dilogo, escribe "5" pxeles . Pulsa sobre Aceptar. 1. Abrir el men Capa Duplicar Capa Ctrl + Mays + U para desaturar la capa . 2. Ir al men Filtro, Estilizar, Bordes resplandecientes Aplicar parmetros . 3. Ctrl + L para ajustar niveles Buscar much o contraste entre el blanco y el negro . 4. Abrir men Imagen, Ajustes, Invertir Ir a l men Filtro, Artstico, Cuarteado Configura r parmetros . 5. Ir al men Capa, Duplicar Capa Abrir Filtro . Desenfocar, Desenfoque Gaussiano de 5 pxeles . 6. Ir a paleta Capas Seleccionar Fondo Copia 2 Disminuir Opacidad al 50% . 7. Seleccionar Capa Fondo Copia Cambiar mod o de fusin Superponer. 8. Seleccionar Capa Fondo Aplicar Filtro . Ruido . Mediana, 5 pxeles .
Datos tiles
Para obtener los mejores resultados con esta tcnica, la clave es logran un buen contraste entre los blancos y los negros, en la capa duplicada . D e esta manera se destacan enormemente los bordes de la fotografa, que son los que finalmente dan la apariencia fresca y espontnea de un buen dibujo . Prueba con tus propias fotografas . aplicando variantes en los parmetros de los cuadro s de dilogos ; de divertirs a lo grande y obtendr s imgenes sorprendentes.
Dirgete a la Pateta Capas, selecciona la capa llamada Fondo Copia 2, y en el apartado Opacidad, escribe un valor de "50"% .
190
CaiiiTiqw
Ima g en
Digital Media
Prctico
Envejecer una foto nuev a
Por regla general, cualquier persona que hay a utilizado Photoshop, habr deseado aplicar su s poderosas herramientas para mejorar fotografa s antiguas . En tal sentido, este programa hace verdaderos milagros corrigiendo defectos de color , de exposicin, y problemas ms graves como daos o araazos en la superficie . Pero, alguna vez te has planteado hacer esto a la inversa? Es decir, partiendo de una buena fotografia actual, aplicarte un proceso de "enveje Nombre :
jEE=]
r Usar capa anterior para crear mscara de recorte
1 j1
Op :
ac Cancelar
J 1 1
Datos tiles
Como habrs observado, las modificaciones qu e has aplicado a la fotografa siempre se encuentran en una capa de ajuste . De manera que . s i deseas volver a editar los valores (porque n o ests convencido del resultado parcial) . puede s hacerlo simplemente con un doble clic en l a miniatura de la capa de ajuste, en la Palet a Capas . Utiliza los datos de este ejercicio com o gua para probar cambios y modificaciones sobre tus propias fotografas . Y si te queda tiempo . puedes agregar una capa con defectos, tales com o araazos . manchas de polvo. etctera . Tienes l a diversin garantizada .
Color : q Ninguno Modo : Normal
1lo011 %
Se abre un cuadro de dilogo con el histograma de la fotografa . Mueve los reguladores imitando tanto como puedas e l siguiente grfico . Con esta capa buscamo s darle un aspecto descolorido y poco contrasta do a la fotografa . Finalmente pulsa OK para aplicar los cambios .
J
cimiento", a travs del cual su apariencia sea l a de una vieja foto . La finalidad de este truco es que aprendas alg o acerca de la "estilizacin" de fotografas, par a que luego te animes a elaborar tus propias creaciones . Encontrars una fuente de inspiracin e n este ejercicio . Desde el men Capa, elige Nueva Capa d e Ajuste, y haz clic en Tono / Saturacin . S e abre el cuadro de dilogo Nueva Capa . Dej a todo intacto y simplemente pulsa OK.
Nuevamente selecciona la capa Fond o desde la Paleta Capas . Ve al men Capas, selecciona Nueva Capa de Ajuste , pero ahora elige Curvas . En el cuadro de dilogo Nueva Capa deja los valores intactos, y pulsa OK .
x Nombre :
con los siguientes valores : Granulado : 10 ; Are a resaltada : 1 ; Intensidad : 2 . Puedes observar la previsualizacin en la ventana de la izquierda ; fijate que el granulado te da un aspecto d e papel envejecido a la fotografia . Pulsa OK para aceptar los cambios . Si quieres editar el mismo archivo en u n futuro, gurdalo en formato PSD para conservar Las capas editabLes . Si deseas colocar la foto en Internet, guarda como JPEG, co n nivel de compresin 7 .
8
1
liga=
r Usar capa anterior para crear mscara de recorte
Calor : q Ninguno Modo : Normal
ac Cancelar
Opacidad:: r r %
Nombre:1
OK Cancela r
r Usar capa anterior para crear mscara de recorte Color: 1 q Ninguno Opacidad : Modo: 1 Normal
Ahora aparecer una curva, que debe s mover y modificar imitando al ejemplo d e la siguiente captura de pantalla . Par a mover la curva, simplemente haz clic en ella, y
En el cuadro de Tono / Saturacin, marc a en primer lugar la casilla de verificaci n Colorear. Esto har que la tonalidad d e sin soltar el botn del ratn, desplaza los puntos creados . Finalmente pulsa OK para acepta r los cambios .
En resumen
1. Ir al men Capa > Nueva Capa de Ajuste > Tono y Saturacin Pulsar O K 2. Marcar Colorear Configurar propiedades Pulsar O K 3. Ir a Paleta Capas Activar capa Fondo Abri r men Capa > Nueva Capa de Ajuste > Nivele s Pulsar O K 4. Modificar histograma de acuerdo al ejemplo Pulsar O K 5. Ir a Paleta Capas Activar capa Fondo - Abri r men Capa > Nueva Capa de Ajuste > Curvas Pulsar O K 6. Modificar la curva de acuerdo al ejemplo Pulsar O K 7. Ir a Paleta Capas Activar capa Fondo Ir a l men Filtro > Artstico > Pelcula granulada Completar valores Pulsar O K 8. Abrir men Archivo > Guardar Como PS D para conservar las capas JPEG para coloca r en internet
toda la foto est basada en un soto color. Configura los siguientes parmetros, moviend o los reguladores o simplemente escribiendo La s cifras : Tono : 40 ; Saturacin : 30 ; Luminosidad : O . Pulsa OK para aplicar los cambios .
Selecciona nuevamente la capa del fondo , dirgete al men Filtro, escoge Artstico y selecciona Pelcula Granulada . Completa
Dirgete a la paleta Capas, y haz clic e n la capa Fondo para activarla . A continuacin, abre el men Capa, elige Nueva Capa de Ajuste, y selecciona Niveles . En e l cuadro de dilogo Nueva Capa, deja tod o intacto y pulsa OK .
191
Prctico
Digital Media
Image n
4_
Eliminar el problema de ojos rojos
Pulsa la letra Q de tu teclado para activar e l modo Mscara Rpida . Ve a la Paleta de Herramientas, y elige la herramienta Pincel. En la Barra de Propiedades, haz clic en e l ' botn de Aergrafo, y selecciona un gro sor de pincel de 20 pxeles . Este tamao es algo menor que la pupila de la foto .
x Editar: i Todo s Tono : Saturacin: Luminosidad :
1 . 45
A todos nos ha pasado alguna vez : la fotograf a que acabamos de sacar es preciosa, tanto en l a composicin como en el colorido, nuestros sere s queridos estn sonrientes y felices . . . pero alguno de ellos presenta unos ojos de color rojizo , que le da un aspecto de "posesin demona -
OK Cancelar cargar . . , guardar,, , 1-45 i Corear fJ Erevisualltar
t~i Adobe Photosho p Archivo Edicin Imagen Capa Seleccin Filtro Viste Ventana Ayu d Pincah Modos Normal I ,J Opacid .i
1100%1
1
Adobe Photosho p Si e l Archivo Edicin Imagen Capa Seleccin resultad o Nuevo,,, Ctrl+ N no t e Abrir . . . Ctrl+O satisface, prueMays+Ctrl+O Explorar,, . ba modificando Abrir como,,, Alt+Ctrl+O Abrir reciente s estos valores : El objetiv o Editar en ImageReady Mays+Ctrl+M principal es , Cerrar Ctri+W adems de quitar la coloraGuardar como .,, Mays+Ctrl+S cin rojiza , conseguir u n Guardar para Web,,, Alt+Mays+Ctrl+ S aspecto natura l Volver F12 en los ojos . Desde el men Archivo , elige Guardar, para aplicar los cambios . Fll l
Escoge el negro como colo r de frente . Para ello pulsa l a letra D de tu teclado, automticamente el negro ser e l color de frente, y el blanco el d e fondo . Coloca el cursor sobre un a pupila, y haz clic una ve z sobre ella . Luego dirgete a la otra pupila, y vuelve a hace r clic . A continuacin, vuelve a pulsar la letra Q de tu teclad o para activar la seleccin qu e acabas de crear pintando .
5
ca . . ." Fuera de broma, los ojos rojos ocurre n . cuando el flash rebota en el fondo del glob o ocular, y tiene ms posibilidad de aparecer cuan do el flash est incorporado en la cmara, o mu y cerca de la lente (como casi todas las cmara s hogareas) . Si la iluminacin ambiental es poca , o la persona tiene las pupilas dilatadas, es frecuente que tambin aparezca este problema . Hay muchas maneras de solucionar este problem a con las herramientas de Photoshop . Inclusive existen algunos programas que incorporan funciones de eliminacin automtica de ojos rojos . Pero como siempre es mucho mejor el trabajo artesanal, aqu aprenders a corregir el problem a de ojos rojos con la desaturacin del color e n una mscara rpida .
Desde la Pateta de Herramientas, selecciona el icono de la Lupa para activar el Zoom . Haz clic cerca de los ojos, y sin soltar e l
6 7
Pulsa la combinacin de teclas Ctrl+ 1 par a invertir la seleccin (puedes hacerlo desd e el men Seleccin, Invertir) .
Pulsa la combinacin de teclas Ctrt + U para abrir el cuadro de dilogo Tono / Saturacin . Configura los siguientes parmetros : Tono : O ; Saturacin : -45 ; Luminosidad : 45 . Pulsa OK para aceptar los cambios .
En resumen
1. Ir a la Paleta de Herramientas Selecciona r Zoom Clic y desplazar para ampliar la zon a de los ojos. 2. Pulsar Q para activar Mscara Rpida Ira l a Paleta de Herramientas Elegir Pincel . 3. Ir a la Barra de Propiedades Clic en Aergrafo Grosor de pincel de 10 pxeles . 4. Pulsar la tecla D del teclado Color negro d e frente Blanco de fondo . 5. Clic sobre cada pupila Pulsar letra Q de l teclado Seleccin Activa . 6. Pulsar combinacin Ctrl + 1 Invertir Seleccin . 7. Pulsar combinacin Ctrl + U Configurar Ton o y Saturacin Pulsar OK. 8. Modificar valores si el aspecto no es natural Ir al men Archivo . Guardar.
Datos tiles
Lo ms importante al realizar este retoque, e s conservar el aspecto natural de los ojos ; debe s procurar que el brillo de la mirada no parezca artificial . Una buena idea (si deseas trabajar u n poco ms) . es copiar las pupilas en una nuev a capa, trabajar all el tono y la saturacin . y s i hiciera falta, con la herramienta Sobreexponer, puedes iluminar y oscurecer zonas de la pupil a para mantener su naturalidad . Tambin puedes modificar la opacidad de la capa, haciendo que interacte el retoque con la capa del fondo . La s posibilidades son enormes . experimenta y prueba hasta que encuentres el equilibrio perfecto .
botn del ratn desplaza el cursor para amplia r la zona de las pupilas .
192
Clf
%Ytle
Prctico
Digtat Media
Image n
5- Efectos de enfoque selectivo
La siguiente tcnica es muy utilizada en revista s de moda y belleza, donde la fotografa cumpl e una misin decorativa e informativa a la vez . Consiste en enfocar slo un sector de la image n (el cual queramos destacar particularmente), y desenfocar el resto . De esta manera, conseguimos atraer la vista hacia un punto en particula r de la fotografia .
Capa Seleccin Filtro Vista Ventana Ayud a Acoplar al rea de la palet a Nueva capa .. . Duplicar capa .. . Mays+Ctrl+N Nuev a Duplicar capa . .. EGmmar Propiedades de capa . .. Estilo de capa Nueva capa de relleno Nueva capa de ajuste Nuevo conjunto de capas . .. t
suavizado que va desde el negro hast a el blanco . Puede s observarlo tambin e n el archivo llamad o chica_despues.tif , incluido en el C D junto a la revista . Dirgete al men Capas, y selecciona Acopla r Imagen . De est a manera, Las capas y efectos de la fotografa se acoplan en un a sola capa llamad a Fondo . Pulsa la combinacin de tecla s Chi + S para aplica r los cambios .
Nuevo sector basado en cap a Eliminar mscara de capa Deshabitar mscara de capa Aadir mscara vectorial
Crear mscara de recorte
Ctrl+G
A continuacin abre el men Filtro, escog e Desenfocar, y elige Desenfoque Gaussiano . En el cuadro de dilogo que s e abre, escribe "15" pxeles en el apartado Radio . Marca la casilla de verificacin Ver para previ -
Combinar hacia abaj o Combinar visible s Acoplar imagen
Ctrl+E Mays+Ctrl+E
Este truco podra denominarse "Tcnica de enfoque selectivo", y a pesar de su sencillez, obtien e unos resultados ms que sorprendentes . Otorga a la imagen un clima de calma y glamour, en ta n slo unos pasos . Adems de crear un clima agradable, el efect o puede utilizarse para dejar en un segundo plan o elementos que quizs estorben en la composicin, o bien para disimular pequeos fallos, mantenindolos alejados de la vista del espectador. Para comenzar el truco, debes duplicar la capa del fondo . Para ello, dirgete a la Paleta Capas, y desde el men asociado a la paleta escoge Duplicar Capa . En el cuadro d e dilogo que se abre, escribe "Capa de Desenfoque", y en Destino selecciona el mismo archivo que ests utilizando . Luego haz doble clic en O K para duplicar la capa .
sualizar el efecto . No te asustes si la image n queda excesivamente borrosa, el efecto es el qu e estamos buscando . Finalmente pulsa OK para aplicar el filtro .
Abre el men Capa, selecciona Aadi r mscara de capa, y haz clic en Descubri r todas . Pulsa la tecla D de tu teclado para escoger el blanco como color de fondo y e l negro como color de frente . Dirgete a la Paleta de Herramientas y escoge la herramienta Degradado (com o atajo de teclado puedes pulsar la letra G) . En La Barra de Propiedades de la Herramienta , selecciona Degradado Radial . Deja el resto d e valores por defecto . A continuacin haz clic en el centro d e atencin de La fotografa (en este caso el rostro de la chica), y sin soltar el bot n del ratn, arrastra la herramienta hasta la zon a ms alejada de dicho centro . Si el resultado de l efecto no te convence, pulsa Ctrl + Z y vuelve a intentarlo, hasta que haya un equilibrio entre l a zona enfocada y desenfocada .
En resumen .
1. Ir a la Paleta Capas Clic en Duplicar Capa Nombrar la capa creada Pulsar OK para duplicar la capa . 2. Abrir el men Filtro Escoger Desenfocar, Desenfoque Gaussiano Escribir 15 pxeles Ve r previsualizacin Pulsar OK para aplicar el filtro . 3. Abrir men Capa Elegir Aadir mscara de Capa Clic en Descubrir Todas - Pulsar tecla D Configura color negro de frente . 5. Ir a Paleta de Herramientas Escoge r Herramienta Degradado Ir a Barra d e Propiedades Clic en icono Degradado Radial. 6. Clic y desplazar desde el centro de atencin Soltar el botn del ratn en el extremo opuest o Repetirlo hasta encontrar el equilibrio . 8. Ir a la Paleta Capas Observar Capa d e Desenfoque Debe contener un crculo degradado . 9. Abrir men Capas Elegir Acoplar Imagen Pulsar Ctrl + S para aplicar los cambios .
Datos tiles
Lo ms importante en esta tcnica, es consegui r de un modo acertado el degradado radial . Intntalo varias veces, y recuerda que puede s volver tus pasos hacia atrs pulsando la combinacin de teclas Ctrl + Z . Debes lograr que l a atencin del espectador vaya directamente haci a la zona enfocada de la imagen : en cuanto a l a zona desenfocada, debe tener un equilibrio ta l que no se vea excesivamente borrosa . Una buena idea es alejarse del monitor y ver el efecto desd e una distancia mayor, para apreciar mejor e l resultado global.
5 6
Para comprender a fondo el efecto, observa la paleta Capas : en la Capa de desenfoque debe habert e quedado un crculo
O.
31
hI
194
Prctico
6_ Eliminacin de marcas y araazo s
Todos tenemos en casa alguna caja o bal, qu e contiene una gran cantidad de fotos del pasado : nuestros padres en su juventud, nosotros mismo s cuando ramos nios, o algn antepasado que n i siquiera conocemos, son los protagonistas de todas estas fotos entraables . lupa) . Localiza las marcas que deseas eliminar d e la foto, y acrcate tanto como puedas . Para ello , haz clic y arrastra el ratn, rodeando La zon a daada . En este caso hemos elegido en primer luga r la zona de la cara, que tiene menos dificultades para el retoque . Ve a la Paleta d e Herramientas, y escoge la herramienta Tamp n de Clonar (puedes pulsar el atajo de teclado S) . Abre el men Imagen, elige Ajustes, y haz clic en Niveles Automticos (puedes utili zar el atajo de teclado Ctrl + Mays + L) . De esta manera, Photoshop equilibra los blancos , negros y grises en forma automatizada .
2
11
Archivo
Adobe Photosh 1 El:1bn Imagen ce :
Capa Seleccin Filtro Vista Ventana Ayud a
I'o1
Modo: !Normal
_1
opaca .:
iooss1 .1
Dimetro maeztro
Dureza:
Finalmente , desde e l Cancela l men Filtro , r+ ReeAUiz elige Enfocar y abre Mscara d e Enfoque . En e l cuadro de dilog o que se abre, comJ s J pleta con Lo s caedad: i 30 siguientes valores : x:13 Cantidad : 30 ; Umbral: 5 r, Radio : 3 ; Umbral, 5 . Observa qu e ahora la image n ha mejorado notoriamente su contraste . Puls a OK para aplicar el enfoque . Luego pulsa Ctrl + S para guardar los cambios .
Mscara de entiese! :.; .
El paso de los aos ha dejado su huella en muchas de stas fotografas : algunas de ellas ha n sido dobladas, marcadas, tienen manchas de humedad, o han sufrido algn araazo . Aunque n o es posible eliminar todas estas marcas del papel , puedes utilizar las poderosas herramientas pro vistas por Photoshop CS para borrar todos eso s defectos en forma digital . Slo te hace falta u n escner, tu ordenador, y un poco de paciencia . Una vez que hayas aprendido esta tcnica, puedes practicar con tus propias fotos . Lo mejor d e todo, es que luego de corregir Las imperfecciones de las viejas fotografas, puedes grabar un CD y mandarlas a imprimir en cualquier casa de revelado digital, como cuando llevabas tus carretes . ;Manos a La obra !
Desde la Barra de Opciones, escoge un pince l de bordes suavizados, y asgnale un grosor de 1 0 pixeles y una dureza del 0% . Lo importante e s que el grosor del pincel coincida en tamao co n el grosor de Las marcas a eliminar . Deja el rest o de valores intactos . A continuacin , debes toma r muestras de "pixeles sanos", que se encuentren lo m s cerca posible de la zona daada . Para ello, pulsa la tecla Alt mientras haces clic e n la zona que desea s donar. El cursor s e transformar en un a pequea equis . Paso seguido, pinta directamente sobre la zona daada . Debes repetir esta acci n en forma reiterada, ya que la iluminacin y textura de cada zona puede variar mucho .
Una vez que abras el archivo nio_antes .tif, dirgete a la Paleta de Herramientas, y escoge la herramienta Zoom (el icono de la
En resume n
Datos tiles
En esta tcnica no existen grandes secretos : l o ms importante es tu paciencia y buen ojo, para elegir zonas sanas de pxeles que reemplacen a los daados . Otro punto clave es que ajustes e l grosor y suavidad del pincel de acuerdo al tipo d e marca que corriges. Cmbialo tantas veces com o sea necesario, y si no ests conforme con algunas zonas del retoque, ampla la zona tanto com o puedas ; Photoshop te permitir corregir individualmente cada pixel, si es necesario . Por ltimo , recuerda que lo funfamental en este tipo de retoques es la naturalidad del resultado . Los parches mal hechos enseguida delatarn un retoque digital bastante torpe . Ten paciencia y practica mucho .
Si en algn momento encuentras que l a zona daada es mas gruesa que tu pincel , haz clic con el botn derecho del ratn ; s e abrir un men emergente donde puedes engrosar la configuracin de tu pincel . Pulsa Enter y sigue tomando muestras y pintando sobre la s zonas daadas . Contina corrigiendo La zona del fondo y de l 5 cabello . Recuerda siempre tomar muestras d e zonas similares, en cuanto a textura y brillo . Una vez corregidos todos los daos, abre e l men Imagen, y elige Modo, Escala de Grises . Photoshop te preguntar si desea s eliminar la informacin de color, y pulsa OK. Debido a que la foto original est en tono s sepia, convirtindola a escala de grises logra s una mejor apariencia .
1. Ir a la Paleta de Herramientas Elegir Zoom Clic y arrastrar para ampliar zona daada . 2. Ir a la Paleta de Herramientas Escoger Tamp n de Clonar Ir a Barra de Opciones Configura r grosor de 10 pxeles Bordes suaves . 3. Pulsar Alt + Clic para muestrear pxeles sanos Pintar sobre zonas daadas . 4. Clic derecho del ratn Men emergente Personalizar grosor del pincel . 5. Corregir zonas del fondo y del cabello Muestrear a partir de zonas similares en brill o y textura . 6. Abrir men Imagen, Modo . Escala de grises Pulsar OK . 7. Abrir men Imagen, Ajustes . Niveles automticos. 8. Abrir men Filtro, Enfocar, Mscara de Enfoqu e Personalizar nivel de enfoque Pulsar OK Ctrl + S para guardar los cambios .
195
Prctico
Digital Media
Image n
7_ Crea una composicin panormica
Desde que sali la ltima versin de Photosho p (nmero 8, denominada CS), Adobe ha incorpora do una herramienta tremendamente til, que muchos usuarios venan reclamando desde hac e tiempo : el comando Photomerge .
Photomerge Archivos de origen Elija dos o ms archivos para crear un diseo de panorama , o haga clic en el botn "Abrir composicin " para ver uno existente , Usar : carpeta aJzquierda,tif b_centro,ti f c_derecha,ti f Examinar, . OK Cancelar
Al acomodar las distintas capas, es posibl e que alguna de ellas quede ms arriba o ms abajo que otra, con lo cual los borde s quedarn un poco desparejos . Esto es normal, ya que Photomerge lo hace para difuminar la uni n entre fotografas . Para solucionar esto, dirgete a !4' la Paleta de Herramientas, y escoge Recorta r (puedes hacerlo pulsando la letra C de tu tecla do) . A continuacin, haz clic en el extrem o superior izquierdo de la foto, y sin soltar e l botn del ratn, desplzate hacia el extrem o inferior derecho .
rJ
Intentar organizar automticamente Imgenes de origen
3
Esta funcin sirve para realizar una composici n de varias fotografas, en forma automatizada, y as conseguir una gran foto panormica . El comando funciona maravillosamente bien, siempr e y cuando tomes algunos recaudos en el moment o de tomar las fotografias . Es muy importante que mantengas el mism o punto de mira al enfocar cada foto, de maner a que es ideal el uso de un trpode . Tambin trata de mantener el mismo nivel de exposicin, y a que la iluminacin puede variar entre las distintas tomas . Por ltimo, lo ms importante : Photomerge necesita que superpongas cada instantnea entre un 15% y 40%u de cada imagen . D e esta manera, puede detectar las zonas comunes y as realizar la fusin de imgenes . Coloca Los archivos a_izquierda .tif, b_centro .tif y c_derecha_tif (que encontrars e n el CD que acompaa a esta revista) dentr o de una misma carpeta de tu disco duro .
A continuacin observa lo que hac e Photoshop en forma automtica : primero abre los tres archivos y los coloca en un a nueva imagen, poniendo cada foto en una capa Para ajustar el recorte, mueve los pequeo s manejadores situados alrededor de la seleccin . Procura dejar fuera las partes de l a imagen que han quedado desparejas . Pulsa O K para aplicar el recorte .
r-
Dirgete al men Archivo, seleccion a Guardar Como, y ponle un nuevo nombre a la composicin panormica . Utiliza e l formato TIF si no quieres perder calidad en l a imagen, utilizando compresin LZW . Finalment e pulsa el botn Guardar .
Abre Photoshop, y dirgete al men Archivo, selecciona Automatizar, y ha z clic en el comando Photomerge . Se abrir un cuadro de dilogo : en el apartado Usar, abr e el men desplegable y escoge Carpeta ; lueg o haz clic en Explorar, para navegar por tu disco duro, y selecciona la carpeta donde has colocad o previamente Las tres fotografas . Aparecern lo s nombres de los archivos en la misma ventana . Pulsa el botn OK .
diferente. Al finalizar esta accin, se abrir un a gran ventana denominada Photomerge, en donde podrs observar una previsualizacin de la composicin . La velocidad de todos estos paso s depender de la potencia de tu ordenador .
En resumen
1. Colocar los tres archivos en la misma carpeta de tu ordenador. 2. Abrir el men Archivo, Automatizar. Photomerge En Usar, escoger dicha Carpet a Pulsar OK . 3. Photoshop trabaja en forma automtica S e abre el cuadro de dilogo Photomerge. 4. Ampliar la imagen Activar la casilla Fusi n Normal - Activar la casilla Fusin Avanzada Pulsar Previsualizar. 5. Pulsar el botn OK Photomerge combina la s tres imgenes automticamente . 6. Ir a la paleta de Herramientas Escoge r Recortar Clic y arrastrar de un extremo a otr o de la fotografa . 7. Reducir el rea de seleccin desde los maneja dores Pulsar Enter para recortar. 8. Ir al men Archivo, Guardar Como Nombra r la panormica Guardar en TIFF con compre sin LZW.
Datos tiles
Si deseas que este comando funcione de manera ptima, lo fundamental es que tomes correcta mente las fotografas previas . El uso del trpode (o de algn elemento que mantenga fijo el nive l de la cmara) es casi indispensable . Procura n o utilizar el zoom de la cmara, ni modificar e l modo de enfoque entre las tomas . Tampoco cambies de posicin, ni utilices lentes de distorsin . En cuanto a la superposicin entre las tomas , Photoshop indica hacerlo entre un 15% y 40% para detectar y unir correctamente las zonas repetidas . Si no cumples con todo estos requisitos . e s probable que Photomerge te diga que le resulta imposible realizar la fusin .
4 5
A la derecha de la ventana encontrar s varias opciones . En el apartad o Navegador, desplaza el regulador hacia la derecha para ampliar la imagen . En Ajustes, selecciona Normal . En Ajustes de Composicin , marca la casilla Fusin Avanzada (eso optimiz a la perfeccin del truco) . Pulsa el bot n Previsualizar, para observar como quedar l a fusin antes de ejecutar los cambios . Pulsa el botn OK para aplica r Photomerge . A continuacin, Photosho p trabajar solo, combinando las tres capa s en una sola que contiene el resultado de la fusin . Esta nueva capa se denomin a Photomerge en forma automtica .
196
cao `tftr et
I ma g en
Digital Media
Prctico
Colorear y entonar objeto s
Te has preguntado alguna vez cmo quedar a aquella pared de tu casa si la pintaras de otr o color? 0 si tu coche fuera rojo en lugar de gris ? 0 cmo quedara tu pelo con un tinte rubio ? alrededor de La seleccin que has creado . Puls a la tecla Maysculas en tu teclado, y haz cli c sucesivamente en las reas del silln que n o hayan sido seleccionadas . Esto agregar nueva s zonas al rea seleccionada . No te preocupes, d e momento, si la seleccin no es perfecta .
Datos tiles
Como en toda tcnica donde se trabaja con u n rea exclusiva de la imagen, la clave para un ptimo resultado radica en la perfeccin de las selecciones que realices . Como sabrs, Photosho p cuenta con muchas herramientas para realiza r selecciones : el lazo (magntico, poligonal o a mano alzada), el modo mscara rpida (con e l que puedes realizar selecciones utilizando herramientas de pintura), la varita mgica o la herramienta Trazados . Todas ellas cubren distinto tip o de necesidades, y tu tarea es escoger la qu e mejor se adapte a los requerimientos particulare s de tu imagen . Y por ltimo, practica tanto com o puedas . Combinando las distintas herramienta s de seleccin tendrs la precisin garantizada .
Seguramente la varita ha seleccionad o alguna zona de color del gato . Para corregir esto, pulsa la tecla Q de tu teclad o
Desvelar todas estas dudas en el "mundo real" sera demasiado costoso ; para ello puedes valer te de esta tcnica aprovechando el comand o Tono / Saturacin de Photoshop, sin siquier a gastarte un duro . . . Con este truco podrs experimentar y modifica r la coloracin de cuantos objetos encuentres e n tus fotografas digitales . Puedes crear reas d e seleccin, almacenarlas, y volver a editarla s cuantas veces quieras . Y todo esto, sin altera r los colores del resto de la fotografa . En ste ejemplo, modificars solamente el color del silln donde est sentado el gato .
visualizacin que ahora el silln es verde . Puls a OK para aplicar los cambios . Dirgete a la paleta Capas, y observa qu e ahora tienes la capa del fondo original, y una nueva capa que modifica el color de l (para activar el modo Mscara Rpida) ; la s silln . Pulsa el icono de ojo, para ver y oculta r zonas "protegidas" se vern cubiertas de un roj o tu trabajo . Si deseas conservar el archivo con l a suave . En la Paleta de Herramientas elige el capa de ajuste, ve al men Archivo, elig e Pincel, y configura un grosor de 40 desde l a Guardar Como, y luego de ponerle un nombre a l Barra de Propiedades . fichero, escoge el formato PSD (nativo d e i Photoshop) . Te permitir almacenar la capa y Pulsa la tecla D de tu teclado, para confi volver a editarla cuantas veces quieras, sin comgurar el negro como color de frente . A conprimir la imagen . tinuacin, pinta con tu pincel sobre e l gato, intentando cubrir toda su superficie . E n realidad no ests "pintando", sino que ests creando un rea de seleccin utilizando el pincel . Cuando hayas acabado, pulsa nuevamente l a letra Q para salir del modo Mscara Rpida .
Ve a la Paleta de Herramientas y escoge l a Varita Mgica (puedes hacerlo pulsando la tecla W de tu teclado) . A continuaci n
4 5
Ard vo Edkin Imagen Capa 5, e,dn Filtro Pista Ventana Ayuda J-J
vi
rol...A
ere
---
F5 ..
do ['Cont
Dirgete al men Seleccin, y escog e Calar. En el cuadro de dilogo que se abre , escribe 1 donde pone Radio de calado . Esto suavizar los bordes de la seleccin .
Calar selecci n
Radio de calado : configura la herramienta desde la Barra de Opciones : en el apartado Tolerancia escribe 80 ; marca las casillas de verificacin Suavizado, Continuo y Todas las capas .
pxele s
OK Cancela r
Haz clic con la varita en algn sector d e rojo pleno, en el silln donde est sentad o el gato . Una lnea de puntos se mover
Desde el men Capa, abre Nueva Capa d e Ajuste, y escoge Tono / Saturacin . S e abrir un cuadro de dilogo, que debe s completar con los siguientes valores : Tono : +130 ; Saturacin : -30 ; Luminosidad : 0 . Deja e l resto de variables intactas, y observa en la pre -
En resumen
1. Ir a la Paleta de Herramientas Escoger Varit a Mgica Configurar sus propiedades . 2. Clic con la varita en el silln Mays + Cli c para agregar reas de seleccin Abarcar todo e l color rojo . 3. Pulsar Q para Activar Mscara Rpida Ir a l a Paleta de Herramientas Elegir Pincel Configurar grosor de 40 pxeles . 4. Pulsar D para elegir Negro como color de frente Pintar hasta cubrir el gato Pulsar Q para salir de Mscara Rpida . 5. Abrir men Seleccin Escoger Calar Escribir Radio de Calado 1 . 6. Abrir men Capa Elegir Nueva Capa de Ajuste. Tono y Saturacin Completar el cuadro de dilogo Pulsar OK para aplicar los cambios . 7. Ir a la paleta Capas Mostrar y ocultar la cap a de ajuste Abrir men Archvo Guardar com o Nombrar archivo y elegir formato PSD .
Tono/saturaci n Editar : I Todos Tono: Saturacin: Luminosidad: 1-30 oK Cancelar carga . . . Guardar . . .
lo
:+ r - Cabrear rJ Previsuatear
cEeffiriotiteret )
197
Prctico
Digital Media
Image n
9_ Reparar fotos daada s
Esta tcnica es una de las tantas con las cuale s podrs obtener resultados casi milagrosos co n Photoshop CS : te explicamos paso a paso com o "pegar" digitalmente una foto que se ha roto , uniendo los trozos que han sido separados .
2 3
Haz clic con la Varita Mgica en cualquie r zona negra del fondo de la fotografa, para seleccionarlo . Luego pulsa La combinacin de teclas Mays + Ctrl+1, para invertir la seleccin . Dirgete a la Paleta de Herramientas y escoge la herramienta Lazo . Pulsa la tecla Alt, y sin soltarla, rodea toda la zona gran de de la foto; de esta manera "restars" es a seleccin, y habrs seleccionado solamente e l pequeo trozo roto de fotografa . Ahora pulsa la combinacin de Teclas Mays + Ctrl + J . As crears una nueva capa a partir de trozo roto . A continuacin debes configurar Negro como color de fondo . Para ello, pulsa l a tecla D de tu teclado (esto hace que e l Negro sea el color de frente, y el Blanco sea e l de fondo) . Ahora pulsa la tecla X para inverti r sus posiciones . En la Pateta de Herramientas haz clic para elegir la herramienta Mover. Luego posa e l cursor sobre el trozo roto, haz clic y si n soltar el botn del ratn desplzalo acercndol o hacia el resto de la fotografa, de modo que n o
~les d : ~dado eCasd r cado
mda
r Per* ICC: sR1EC51966-2.1 r
A
Usa ezt fl
en rcaxula s
4 5
N4 ewo .r J y + y
o, o
En primer Lugar debes contar con un escne r para digitalizar los trozos de fotografa . Una ve z en tu ordenador, debers unir ambos trozos y luego disimular la unin entre ellos, algo mu y simple para una herramienta tan poderosa com o Photoshop CS . Cuando hayas terminado este procedimiento, podrs imprimir tu querida fotografa en tu impresora (o enviarla a una tienda especializada), y devolverle todo el esplendor que el paso de L o aos le haba quitado . Dirgete a la Paleta de Herramientas y selecciona la herramienta Varita Mgica . Desde la Barra de Opciones, configura su s propiedades : debes escribir 40 en el apartad o Tolerancia, y marcar Las casillas de verificaci n Suavizado, Contiguo, y Usar todas las Capas .
r1
Fondr
9. -
quede espacio entre ambos trozos . Ten a man o la Paleta Capas, para observar los resultados . Abre el men Edicin, escog e Transformar, y luego Escala . Unos manejadores rodearn el trozo de foto con e l que ests trabajando . Debes tirar de ellos, para ajustar lo ms posible los bordes de ambos trozos . Cuando coincidan perfectamente el lad o izquierdo y el lado inferior, pulsa La tecla Ente r para aplicar la transformacin .
En resumen
1. Ir a Paleta de Herramientas Selecciona r Varita Mgica Configurar sus Propiedades . 2. Clic con la Varita en la zona negra del fondo Pulsar Mays + Ctrl + 1 para invertir la seleccin . 3. Ir a paleta de Herramientas Escoger Lazo Pulsar Alt y rodear la zona grande de la foto Pulsar Mays + Ctrl + J para crear capa va Cortar. 4. Pulsar D para configurar Negro como color d e Frente Pulsar X para que sea el color de l fondo . 5. Ir a Paleta de Herramientas Escoger herramienta Mover Hacer clic sobre el troz o pequeo y acercarlo al resto de la foto . 6. Abrir men Edicin . Transformar. Escala Mover manejadores para ajustar el tamao de l trozo roto . 7. Ir a Paleta de Herramientas Escoger Tamp n de Clonar Alt + Clic para muestrear pxele s sanos Pintar sobre la unin de las fotos Repetir procedimiento hasta borrar la marca . 8. Abrir men Archivo - Escoger Guardar Como Nombrar archivo - Elegir Formato TIF par a conservar Capas Clic en Guardar.
Datos tiles
Antes de llevar a cabo este procedimiento, e s importante que realices un buen escaneado para ahorrarte el mayor trabajo posible . En este caso . coloca ambos trozos de la foto bien cerca y lo ms alineadamente posible . Si la parte intern a tapa de tu escner es de color blanco, coloca primero los trozos de foto, y luego un papel o cartulina de color negro . De esta manera crears u n fondo negro que facilitar enormemente tu tare a a la hora de realizar las selecciones . Y recuerda : busca siempre la mayor naturalidad posible e n los resultados, es la "regla de oro" en cualquie r retoque digital .
Desde La Paleta de Herramientas, escog e el Tampn de Clonar . Es importante qu e vayas a la Barra de Opciones y marques la casilla de verificacin "Usar todas las capas" . Ahora simplemente debes tomar muestras d e pixeles sanos, lo ms cerca posible de las uni n entre ambos trozos . Para ello, pulsas Alt y haz clic sobre la imagen . A continuacin pinta cubriendo la "cicatriz", y repite la operacin hasta que la unin sea prcticamente impreceptible .
Abre el men Archivo, y escoge Guarda r Como . Escribe el nombre "pareja_despues" , y elige el formato TIF, marcando tambi n el apartado Capas, para que las conserve en e l fichero . Escoge un destino de tu disco duro, y haz clic en Guardar .
198
caotit~z
Imagen
Digital Media
Prctico
1Q Recreacin de fondo s
Llevando a la prctica este ejercicio comenzar s a desconfiar de las imgenes que ves en los diarios y revistas : de una manera muy simple, e s posible quitar a una persona de su entorno original, y colocarla dentro de otro paisaje . La esencia del truco es tan comn como "recor Trazados) . Haz clic en el icono de Trazado Seora para cargarlo . Observa que una lne a continua rodea la figura de la seora .
!'
Abre el men contextual de la Paleta Trazados, y haz clic en Hacer Seleccin . Se abrir un cuadro de dilogo, en el qu e
Ajustes, y haz clic en Mezclador de Canales . E n el cuadro de dilogo, completa los siguiente s valores : Canal de Salida : Rojo ; Canales d e Origen : Rojo : +124 /D ; Verde : -18/D ; Azul : -14/D . Haz clic en OK para aceptar los cambios . Ahor a debe s Cancelar empare1O Prevlsuallzar jar el enfoqu e de ambas imgenes . Ve a l men Filtro , escog e r00% l Desenfocar, y haz clic e n : Desenfoqu e Distancia ; ploeles de movimiento . En el cuadro de dilog o que se abre, escribe 8 en el apartado ngulo, y 5 pxeles en el apartado Distancia . Pulsa O K para aplicar el filtro .
OK Desenfoque
de 000imlart
1 1
.e
tar y pegar" ; aunque para hacerlo de modo imperceptible es necesario contar con algunos conocimientos y habilidades en el manejo d e Photoshop . En primer lugar, el recorte de la figura debe ser perfecto (en este caso te facilitamo s la tarea, ya que el trazado de recorte viene incluido en la foto del mismo CD de Personal Computer) . Luego, hay que integrar dicha figura a s u nuevo entorno . Elementos como el color, la iluminacin, el enfoque y hasta la perspectiva deben tenerse muy en cuenta . Si ya ests pensando en poner tu foto junto a l a de Ronaldo y mostrrsela a tus amigos, este truco es para ti . Abre los archivos del CD llamado s seora_antes .tif y tranvia .tif. Mantnlo s abiertos en forma simultnea en Photoshop . En primer lugar, dirgete a la paleta Trazados (si no la ves, brela desde el men Ventana ,
debes completar Radio de Calado 1 pxel, y marcar la casilla de verificacin Suavizar. Pulsa e l botn OK . Has creado una seleccin de borde s suavizados rodeando a la seora . Pulsa en tu teclado la combinacin Ctrl + C para copiar la imagen de la seora al portapapeles . A continuacin abre el men
Ya casi has acabado . Dirgete al men Capas, y escoge Acoplar Imagen ; la cap a de la seora y el fondo ahora se encuentran en un mismo lienzo . Pulsa la combinaci n de teclas Ctrl + Mays + S, para guardar la nueva imagen con otro nombre . Escoge el formato TIF si cuentas con mucho espacio en tu disc o duro, o utiliza JPEG si deseas que el archivo se a algo ms pequeo, a costa de una pequea prdida de calidad .
Ventana, y cambia al archivo llamado tranvia .tif. Pulsas la combinacin de teclas Ctrl + V y pega s la seora en medio de la foto .
4
Datos tiles
En ste ejercicio debes comprender que al componer una nueva imagen partiendo de dos foto s distintas, hay que prestar especial atencin a l a luz, el enfoque y la coloracin . Si no logras homogeneizar estos valores, la gente descubrir e l montaje a simple vista . Puedes valerte de pequeos trucos extra, como por ejemplo pintar un a leve sombra en el piso, o aplicar un efecto d e movimiento similar al del entorno . De ms est decir que si los tamaos o la perspectiva no coinciden . el truco directamente no tendr ning n sentido . En stos pequeos detalles radica la diferencia entre un fotomontaje de calidad profesional, y otro amateur.
Ahora debes ubicar a la seora en un luga r creble. Para ello, ve a la Paleta de Herramientas y escoge Mover. Utiliza como gua la imagen de este ejemplo para colocarla en un lugar adecuado .
La foto del tranva es algo ms rojiza qu e la imagen de la seora, y hay que equipararlas ; abre el men Imagen, selecciona
En resumen
1 . Abrir los dos archivos Ira la Paleta Trazado s Cargar Trazado Seora . 2. Abrir men contextual Trazados Clic en Hace r seleccin Radio de Calado 1 Pulsar OK para aplicar. 3. Pulsar Ctrl + C para copiar Pasar al archiv o tranvia .tif Pulsar Ctrl + V para pegar. 4. Ir a la Paleta de Herramientas Escoger Move r Ubicar correctamente a la seora . 6. Abrir men Imagen seleccionar Ajustes . Mezclador de Canales Completar cuadro de dilogo Clic en OK . 7. Abrir men Filtro Escoger Desenfocar. Desenfoque de Movimiento Completar cuadro de dilogo Pulsar OK . 8. Abrir men Capas Escoger Acoplar Imagen Pulsar Ctrl + Mays + 5 para guardar con otro nombre Escoger formato TIF o JPEG .
Mezclador de canale s
Canal de salida : Rojo Canales de orige n Rojo : Verde : Azul :
J z 1128 %
OK Cancelar
1-18 % %
Constante :
lO
199
11
Prctico Digital Media
Image n
Quitar personajes no deseados
sus costados . No hace falta que la seleccin se a perfecta, realzala con soltura a mano alzada .
Algo muy frecuente que puede suceder al toma r fotografas en la calle, es que alguna persona aparezca accidentalmente, estorbando la composicin . Es el caso de este ejemplo, en el cual el turista que camina de espaldas es el protagonista ,
Datos tiles
No existen frmulas mgicas ni automatizada s para este tipo de retoques . Slo debes conoce r algunas claves, y utilizar las herramienta s correctas en cada caso . El uso de capas en combinacin con el tampn de clonar son arma s poderossimas, con las cuates podrs llegar a resultados casi milagrosos, sin dejar un solo rastro del objeto eliminado . Por ltimo, una ve z reemplazadas las zonas que queras eliminar, hay pequeos trucos que se pueden realizar par a otorgar an ms realismo a la imagen : por ejemplo . aadir algo de ruido y desenfoque a la s zonas corregidas . e iluminar y oscurecer cad a detalle de acuerdo a la luz ambiental .
Con la misma herramienta Lazo, haz cli c dentro del rea seleccionada (delineada po r una lnea de puntos), y muvela hacia la zona del suelo que se encuentra a la izquierda . Pulsa la combinacin Ctrl + C para copiar es a zona del suelo al Portapapeles. Ahora pulsa la combinacin Ctrl + V para pegar dicha zona . A continuacin pulsa la tecla Ctrl mientras con el Lazo mueves e l trozo que has pegado, y lo colocas tapando l a figura femenina . Abre el men Ventana . Capas, y sitate e n la capa Fondo haciendo clic en ella . Escog e la herramienta Lazo Poligonal, y configura tambin (desde la Barra de Opciones) 1 pixe l de calado, y marca la casilla Suavizado .
4 5 6
mientras que una transente se ha cruzado involuntariamente cuando se tomaba la instantnea . Puedes realizar un trabajo muy fino con Photoshop CS, y eliminar cualquier personaje u objet o que entorpezcan la composicin . Aunque, clar o est, debes contar con elementos grficos qu e puedan utilizarse como parches, para realizar e l truco en forma efectiva ; en este caso contamo s con una superficie amplia del suelo, una ventan a al fondo y un trozo de pared, que pueden se r perfectamente utilizados para reemplazar a l a protagonista involuntaria de esta foto . Ve a la Paleta de Herramientas y escoge l a herramienta Lazo (puedes hacerlo pulsand o la tecla L) . Desde la Barra de Opciones , escribe 1 pixel en el apartado Calado, y marca l a casilla de verificacin Suavizado .
Rodea la ventana que aparece al fondo d e la fotografa, haciendo clic en sus vrtice s con el Lazo Poligonal . Cuando la selecci n
est cerrada, pulsa Chi + C para copiarla a l Portapapeles . Luego pulsa Ctrl +V para pegar la ventana, y pulsando la tecla Ctrl podrs desplaza r y reemplazar la ventana "nueva" por la "vieja". A continuacin debes disimular las zona s donde se ven claramente los "parches" . Para ello, escoge la herramienta Tampn, y en la Barra de Opciones configura un pincel d e 30 pxeles de grosor, y marca las casilla s Alineado y Usar todas las capas . Pulsando la tecla Alt mientras haces clic e n zonas adyacentes, podrs tomar muestra s para disimular las uniones (el cursor s e transformar en una pequea equis) . Lueg o pinta directamente intentando que las "cicatrices" vayan desapareciendo . Si lo deseas puede s realizar este trabajo en una nueva capa, ya qu e has configurado la herramienta para que act e como si de un solo lienzo se tratara .
En resumen
1. Ir a Paleta de Herramientas Seleccionar Laz o Ira la Barra de Opciones Configurar parmetros . 2. Rodear la figura femenina con el Lazo . 3. Ctrl + clic para arrastrar el rea de seleccin Ctrl + C para copiar al Portapapeles . 4. Pulsar Ctrl + V para pegar la seleccin Ctrl + arrastrar para tapar la figura femenina . 5. Seleccionar la capa Fondo Ir a Paleta d e Herramientas Escoger Lazo Poligonal Ir a la Barra de Opciones Configurar Propiedades . 6. Rodear ventana del fondo Pulsar Ctrl + C para copiar la seleccin Ctrl + V para pegar l a ventana Ctrl + arrastrar para tapar la ventan a inferior. 7. Ir a Paleta de Herramientas Elegir Tampn d e Clonar Ira Barra de Opciones Configura r herramienta . 8. Att + clic para tomar muestras Pintar directa mente corrigiendo las zonas pegadas Repeti r la operacin tanto como haga falta . 9. Corregir el trozo de pared del fondo Ctrl + Mays + S para guardar con otro nombre Utilizar formato TIF Conservar original .
Ahora haz clic en la foto, y sin soltar e l botn del ratn, rodea por completo l a figura femenina, dejando algo de margen en
8 9
Por ltimo, corrige el trozo de pared de l fondo, utilizando tambin el tampn d e clonar . Cuando todas las marcas haya n desaparecido, pulsa la combinacin de tecla s Ctrl + Mays +S para guardar el archivo co n otro nombre, en formato TIF, y as conservar la fotografa original intacta .
200
cehiri` ttec
12
Imagen
Digital Media
Prctico
Corregir fotografas sobreexpuestas
Dirgete al men Filtro, escoge Enfocar, y luego Mscara de Enfoque . Se abrir u n cuadro de dilogo que debes completar co n los siguientes valores : Cantidad : 40 ; Radio : 3 ; Umbral : 5 . Luego pulsa OK .
Un fallo muy comn en las fotografas digitale s tomadas al aire Ubre es la sobreexposicin . E n fotografa tradicional, este trmino significa qu e la emulsin se expone a la luz durante ms tiem -
7 8
Ve a la Paleta Capas, y despliega el men de Modos de Fusin . Debes cambiar d e modo Normal, a modo Subexponer de Color . La imagen ahora aparecer algo m s oscura y turbia .
Para guardar el archivo y conservar la s capas, ve al men Archivo y escog e Guardar Como . Escribe el nombre familia_despues, y selecciona el formato PS D (Photoshop Document, nativo de la aplicacin) ,
Guardar en:
1Z Eacdlwb
MK &cuarentas MI PC
j MCt. de Documenta en red G4 (M)
secan-
Nombre de
po, para conseguir un efecto especial . Pero claro, t no has querido lograr ningn efecto, sin o que tu fotografa esta demasiado iluminada y lo s colores se ven apagados . Para corregir este tipo de problemas debes rescatar cierta informacin sutil de tus imgenes , para aplicarla en nuevas capas y lograr as una s fotografas con colores ms ricos y saturados . La tcnica consiste en crear una seleccin basad a exclusivamente en las zonas iluminadas de l a foto original, y copiarla en una nueva capa . A l modificar el modo de fusin a Subexponer color , dicha capa acta sobre el fondo, enriqueciend o slo las zonas que originalmente estaban demasiado iluminada . Luego puedes realizar otro tipo de correcciones , como en este caso que hemos aplicado una ms cara de enfoque en la capa base . Aprende est a sencilla tcnica y tendrs una herramienta m s para mejorar tus fotografas . Dirgete al men Seleccin, y escoge Gam a de Colores . Se abrir un cuadro de dilogo , y en el apartado llamado Seleccionar , debes desplegar el men y elegir Iluminaciones . Deja el resto de cuadro intacto, y pulsa OK .
4
Eao,
Desde la Paleta Capas, haz doble clic en e l icono de la Capa 1 (la capa subexpuesta) ; se abrir el cuadro de dilogo Estilo d e
pe*
archivo:
IPhotoshoo C.PSD'.PDD I Cp.bnes de pardacb Guardar: r Co,,. copa
Tipo
iim~mm
9- Capas
r anh ewa abre
abridora Nurse cene., teA VGiv e ,u, r: abro.. 9ub babor orbe uo Ir be* ob urb bbd 099 encubo 9 do ro.m a neo.nu. rou.. copo bato .f.o. .. ooR, .f.o,
r mueblo r combar r Re1 .Mer 1br
Esdb nuevo.. . _
i prevbs%2a r
Cancel
i i
y pulsa Guardar . Automticamente se almacenarn las capas en el mismo fichero .
r R..qwg be. rend v. .. r corren . arar
r
T.u, r
swoobroe ooior r sowwb-nn a dgr .a a
r sw,, .,kana mdrou r T.o
vare
.'- . .
Capa . T debes dirigirte al apartado Fusin Avanzada, y en Opacidad de Relleno escribi r 60% . Luego pulsa OK . De este modo suavizas e l efecto de la capa .
Ve al men Capa, y escoge Duplicar Capa . Se abrir un breve cuadro de dilogo, e n donde slo debes pulsar OK . Luego ve a la
En resume n
1
1 . Abrir men Seleccin Elegir Gama de Colore s En el cuadro de dilogo escoge r Iluminaciones Pulsar OK . 2. Abrir el men Capa Elegir Nueva - Clic e n Capa va Copiar. 3. Ir a Paleta Capas Desplegar Modos de Fusi n Elegir Subexponer Color. 5. Ir a la Paleta Capas Hacer doble clic en e l icono Capa 1 Se abre el cuadro de dilogo Modificar la Opacidad de Relleno al 60% . 6. Abrir men Capa Escoger Duplicar Capa Pulsar OK Ir a la Paleta Capas Reducir l a Opacidad al 50% . 7. Ir a la Paleta Capas Clic en la capa Fondo Pulsar Ctrl + Mays + L para aplicar Niveles Automticos . 8. Ir al men Filtro Escoger Enfocar Clic e n Mscara de Enfoque Completar los valore s del cuadro de dilogo Pulsar OK para aplica r el enfoque . 9. Abrir men Archivo Escoger Guardar Como Escribir un nombre Elegir formato PSD Pulsar Guardar.
Ve al men Capa, escoge Nueva, y lueg o Capa va Copiar (o la combinacin d e teclas Ctrl + J) . De este modo creas un a nueva capa basada en la seleccin de la luminosidad .
Capas '~~ Trazado 'Subexponer , . . Opacidad : js%6 1 J
X
Bloq . : J y + Q Relleno :
60%
Capa 1 copia
Datos tiles
En este ejercicio debes prestar atencin principalmente a los cinco primeros pasos . En ello s encontrars la base tcnica que luego podr s aplicar a las fotografas excesivamente ilumina das . Es muy interesante aadir capas con selecciones parciales de la imagen (algo que muy poc a gente utiliza), y que stas interacten con la cap a del fondo para realzar determinados parmetros . De todos modos, si en la fotografa original la s zonas sobreexpuestas indican los valores 255 . 255,255 en la paleta Info . Photoshop nada podr hacer ya que resulta imposible recrear informacin que no se captur inicialmente . Capa 1 Fondo
Paleta Capas, y en el apartado Opacidad, redcela a un 50/G . Haz clic en la capa Fondo de la Paleta Capas . Pulsa la combinacin de teclas Ctrl + Mays + L para aplicar Niveles Automticos .
201
Prctico
Digital Media
image n
Mejorar el enfoque utilizando curvas
Habitualmente las fotos antiguas van perdiend o su esplendor con el paso de los aos . Los colore s se diluyen, la nitidez desaparece y las fotos (a l igual que los recuerdos en nuestra mente) se va n desvaneciendo . Esto marcar un punto en la diagonal del cuadro de dilogo . foto el tono sepia caracterstico, pero ahora co n una intensidad renovada . Dirgete al men Capa y haz clic e n Acoplar Imagen . De esta manera desaparecen todas las capas y se aplican sus cambios en el lienzo del Fondo . Ve al men Archivo, elige Guardar Como. Ponle un nuevo nombre a
Haz clic en dicho punto, y sin soltar e l botn del ratn, muvelo hacia arriba . Est o har que la imagen gane en brillo . A continuacin, vuelve a hacer clic simultneamente
Geada er,
i_ _; oeskrop '134 J
.rov
21 Meros
entipa a*es
Existen muchsimas tcnicas para mejorar este tipo de fotos . Una de ellas, es la utilizacin de l comando Curvas . En este ejercicio aprenders a manejar esta importante herramienta, aplicndola en una Capa de Ajuste exclusiva . De todos modos, Photoshop ofrece un abanic o tan amplio de opciones, que sera necio utiliza r tan solo una herramienta para mejorar tus foto grafas . Aqu hemos combinado las Curvas co n una Mscara de Enfoque, y hasta una Capa d e Ajuste de Tono y Saturacin, para devolver a l a foto la nitidez y el color que ha perdido con e l paso del tiempo .
con las teclas Alt + Ctrl, pero ahora en un punt o oscuro de la imagen . Hemos elegido una zon a oscura por detrs de la cabeza de la mujer. Aparecer otro punto en la zona inferior de l a curva, que debes desplazar hacia abajo . Trata d e imitar la S que aparece en esta imagen . Finalmente pulsa OK para aplicar los cambios .
i 2 Cancelar P,eMUalza
atlqu_ds,pnes Bomba de activo: Tpo: Guardar: laay.a_desoee s Geod a j Cancelar '
;W:
de guardado
IF'IFFI
color :
r r r r P1
Como copa
ICC: sR 1E051966-2. 1 Ir Usar extensin en minsculas
=1 Cantidad: 180 I Racha 13
506
J
%
Para comenzar, crearemos una nueva cap a de ajuste de Curvas . Para ello, dirgete a l men Capa, escoge Nueva Capa de Ajuste ,
pedes
Dirgete a l a palet a Capas, y ha z clic en la cap a Fondo para seleccionarla . A continuacin, abre e l men Filtro, elig e Enfocar, y ha z clic en Mscara de Enfoque . Completa el cuadro con lo s siguientes valores : Cantidad : 80 ; Radio : 3 ; Umbral : 3 . Luego puls a OK, y el filtro slo actuar sobre l a capa Fondo .
tu querida foto, y escoge el formato TIF co n compresin LZW para no perder ni un pice d e calidad . Finalmente haz clic en el bot n Guardar.
y haz clic en Curvas . Se abrir un Cuadro d e Dilogo que puedes dejar intacto ; finalment e pulsa OK para crear la Capa . Se abrir el cuadro de dilogo Curvas propiamente dicho . Para trabajar cmodamente, muvelo a un costado del monitor, y a que debes trabajar simultneamente con la
Ahora abre el men Capa, haz clic e n Nueva Capa de Ajuste, y selecciona Tono / Saturacin . Se abrir un cuadro de dilog o que puedes dejar intacto, y pulsar la tecla OK . En el cuadro que se abre, completa con lo s siguientes valores : Tono : 49 ; Saturacin : 30 ; Luminosidad : O . Finalmente pulsa OK . La aplicacin de esta capa de ajuste le devolver a tu
En resumen
1. Abrir men Capa Escoger Nueva Capa de Ajuste Clic en Curvas Pulsar O K 2. Acomodar cuadro de dilogo Pulsar Alt + Ctrl + Clic en la zona que deseamos iluminar S e crea un punto en la curva 3. Clic y arrastrar para mover el punto hacia arriba Alt + Ctrl + clic en una zona oscura de la imagen Se crea otro punto en la curva Clic y arrastrar hacia abajo Pulsar O K 4. Ir a la Paleta Capas Clic en la capa Fondo Abrir men Filtro Escoger Enfocar Mscara de Enfoque Completar cuadro de dilogo Pulsar O K 5. Abrir men Capa Seleccionar Nueva Capa d e Ajuste Tono y Saturacin Pulsar Ok en e l cuadro de dilogo Configurar Tono y Saturacin Clic en O K 6. Abrir men Capa Clic en Acoplar Imagen I r al men Archivo seleccionar Guardar como Nombrar la nueva imagen Elegir format o TIFF Clic en Guarda r
Datos tiles
Utiliza el comando Curvas para revelar detalle s en tus viejas fotos . De esta manera podrs abri r las iluminaciones, los medios tonos, y oscurece r las sombras . De todos modos . ten cuidado a l aadir contraste en un rea . ya que la informacin tonal puede desplazarse a otra zona de l a imagen . De este modo . si tus ajustes son mu y extremos, es posible que llegues a una posterizacin de la imagen en la zonas planas de la curva . El resultado de esto sera una fotografa "quema da" . Trabaja con curvas suaves hasta que domines a fondo la herramienta .
fotografa . Busca la zona de la foto que t e interesa iluminar ; en este caso hemos elegid o la frente de la mujer. Pulsa las teclas Alt + Ctrl mientras haces clic con el ratn en dicha zona .
202
caihtw:
Imagen
Digital Media
Prctico
14_
Pintar con luz en una capa neutra
En Opacidad deja el 1000, y en Flujo escrib e 10% . La idea es que al pintar el blanco en l a capa neutra, ste debe ser muy suave . A continuacin debes pintar sobre Los rostros de las protagonistas ; pinta sobre la s zonas de la frente, los pmulos, la nariz ,
Este truco combina dos cualidades que dificil mente encontrars juntas : una sencillez mu y grande, unida a unos resultados espectaculares . La tcnica consiste en crear una capa neutra, re llena de gris al 50%, utilizando el modo de fusin Superponer. Al pintar suavemente con color blanco utilizando un aergrafo, el resultad o que se obtiene es de una sutil iluminacin, respetando los valores de color y de textura .
Datos tiles
Al pintar con luz en una capa neutra, en realida d lo que haces es iluminar la capa del fondo . D e modo que debes tener en cuenta el relieve de l rostro, e iluminarlo coherentemente . Por ejemplo, la nariz . la frente y los pmulos, suelen se r las zonas ms iluminadas de la cara . Por el contrario, los ojos y el cuello, al estar "ms atrs" , suelen estar dentro de un rea de sombra . Un a vez que hayas conseguido iluminar de este modo , puedes combinarlo con otras tcnicas ; por ejemplo, utilizando la herramienta Sobreexponer, para destacar an ms algunos detalles como el colo r blanco de los ojos, o la sonrisa .
para destacarlos sobre el resto de facciones . Ilumina tambin el pauelo de la chica de adelante, y la camiseta rayada de la chica de atrs . Intenta lograr que las pinceladas sean naturale s y continen los claroscuros en forma agradable . Si lo deseas, puedes abrir el archivo chicas_despues .tif, y observar como queda pintada la cap a neutra de iluminacin . En este caso hemos utilizado una foto espontnea muy mal iluminada ; en ella, las protagonistas aparecen cubiertas de sombra, y los detalles de sus rostros casi no se aprecian . Por e l contrario, el fondo aparece muy iluminado y contrastado, de manera que lo que hay que busca r es invertir estos valores : iluminar los personajes , y dejar el fondo en un segundo plano .
Ahora abre el men Seleccin, y escog e Cargar Seleccin . Despliega el men Canal, y escoge Silueta Chicas . Pulsa e l
Abre el men Capas , y elige Acoplar imagen . Luego desde e l men Archivo seleccion a Guardar Como . Escribe u n nuevo nombre para la foto, y gurdala en formato TIF si tienes suficiente espacio en tu disco duro , o escoge JPEG si desea s enviarla por email o dispones de poco espacio en t u ordenador . Ten en cuent a que JPEG comprime l a imagen y pierde algo d e calidad .
.,;.,--- Seleccin gap orara
rara m0kn, ca .. pa.
a,s,
Esto Oe cap a Nueva capa ae relet w Nueva capa de aiusra
CorrLber viables
Mays+Ctr{IE
Dirgete al men Capa, escoge Nueva, y luego Capa (o pulsa la combinacin d e teclas Mays + Ctrl + N) . Se abrir un cua oK
Nombre: !Capa de Iluminaban r Usar capa anterior para crear mscara de recort e Color: rq Mnguno J
1 Modo:opacidad : ~1oo1 % Rellenar de un color neutro para Superponer (50% gris)
dro de dilogo . En el apartado Nombre escrib e Capa de Iluminacin . En el apartado Modo, des pliega el men y selecciona Superponer . Marc a la casilla Rellenar de un color neutro para Superponer (50 0/0 gris) . Deja La Opacidad e n 100% . Deja el resto de valores intactos, y pulsa OK para crear la capa . Pulsa en tu teclado la tecla D, y a continuacin la tecla X, para configurar el blanco como color de frente y el negro d e fondo . Ve a la Paleta de Herramientas, y escoge el Pincel. Luego desde la Barra de Opciones , pulsa el botn Aergrafo, elige un pincel d e bordes suavizados y un grosor de 30 pxeles .
botn OK, y un camino de hormigas aparecer rodeando la figura de las protagonistas .
Pulsa la combinacin de teclas Mays + Ctrl +1 para invertir la seleccin, de mod o que ahora selecciones el rea que aparec e
En resumen
1. Abrir men Capa Escoger Nueva, Capa Configurar cuadro de dilogo Pulsar OK par a crear la capa . 2. Pulsar D . X en el teclado Blanco como colo r de frente Ir a Paleta de Herramientas Escoger Pincel Ira la Barra de Opciones Configurar Propiedades . 3. Pintar iluminando los rostros Buscar naturalidad . 4. Abrir men Seleccin Cargar Seleccin Desplegar men Canal escoger Silueta Chicas Pulsar OK . 5. Pulsar Mays + Ctrl + 1 para invertir la selecci n Ir a la Paleta Capas Clic en la capa Fond o 6. Abrir men Filtro escoger Desenfocar Desenfoque Gaussiano Radio de 2 pxeles Pulsar OK . 7. Abrir men Capas Escoger Acoplar Imagen Abrir men Archivo Guardar Como Escribi r nuevo nombre Elegir formato TIFF o JPEG .
por detrs de las chicas . Dirgete a la patet a Capas, y haz clic en la capa Fondo para posart e sobre ella . Abre el men Filtro, escoge Desenfocar, y haz clic en Desenfoque Gaussiano . S e abrir un cuadro de dilogo, en el que slo debes escribir el nmero 2 en el apartado Radio . Pulsa el botn OK para aplicar el filtro . Con est e leve desenfoque, logramos que el fondo se alej e de nuestra vista, y cobren protagonismo las chicas que aparecen en primer plano .
203
Prctico
Digital Media
Image n
15
Enfocar utilizando relieve
Radio : 3 ; Umbral : 3 . Pulsa OK para aplicar e l filtro .
Geoda en i 15000
Photoshop CS incluye varios filtros de enfoque , con los cuales podemos mejorar las fotografia s que han salido desenfocadas o movidas . Los filtros son excelentes y en general obtienen mu y buenos resultados . Pero las posibilidades creativas de este programa son tan amplias, que ofrecen maneras de obtener mejores resultados, a travs de mtodos no convencionales .
La imagen ha mejorado levemente . Ahora abre la Paleta Capas, desde el men Ventana . Capas . Dirgete a dicha paleta ,
TIFF R .TIF' .TIFF1 ~es de ~dado Guardas : como capa
cm: r
r r r r
Cap.
r r
Ped ICC: sRGB IEC61966 .2.1 I3 usar extensfs en mtaiscJas
despliega el men asociado y seleccion a Duplicar Capa . Se abrir un cuadro de dilogo , en el cual puedes nombrar la nueva Capa, po r ejemplo ponindole "Relieve / Enfoque". Haz cli c en OK para crear la capa .
junto al archivo ; en el futuro podrs volver a editarla, o eliminarla si lo prefieres . Finalmente haz clic en el botn OK.
3
En este ejercicio, aprenders una tcnica creativ a para simular un efecto de enfoque : duplicando la capa original del fondo, y aplicando un filtro d e relieve sobre la nueva capa . De este modo, s e crean unos bordes alrededor de los objetos, qu e engaan al ojo y le hacen creer que estn viend o una imagen mucho ms enfocada . De ms est decir que puedes combinar esta tcnica con otras, por ejemplo ajustando el brillo y contraste, o manejando las curvas y los niveles . Se trata de encontrar la combinacin ideal par a llegar a los mejores resultados . Una vez que hayas abierto la imagen , comienza por aplicar un filtro de enfoque . Para ello, dirgete al men Filtro, escog e Enfocar, y selecciona Mscara de Enfoque . S e abrir un cuadro de dilogo, que debes completar de la siguiente manera : Cantidad : 30 ;
Abre el men Filtro, escoge Estilizar, y selecciona el filtro Relieve. Se abrir u n cuadro de dilogo, en el que debes completar los siguientes valores : Angulo : -149 ; Altura : 4 ; Cantidad : 100 . Finalmente pulsa el botn OK . Para aplicar el filtro, lo importante es respetar l a orientacin original de la luz, que en este cas o proviene desde el ngulo superior izquierdo de l a imagen . No te asustes, la fotografia se ver completamente gris, con un relieve como el qu e muestra la captura de imagen .
4 5
Dirgete a la paleta Capas, y despliega e l men de Modos de Fusin, en donde aparece el modo Normal por defecto . Selecciona en su lugar Superponer, y automticamente la imagen se ver mucho ms contrastada : los bordes en relieve creados por el filtro , ahora se superponen a la capa del fondo, dand o la sensacin de contraste que buscamos . Abre el men Archivo, y escoge Guarda r Como . Se abrir un cuadro de dilogo, e n donde debes escribir un nuevo nombre par a la imagen, y elegir un destino de tu disco duro para guardarlo . En el apartado Formato, elig e TIFF, y deja marcada la casilla de verificaci n Capas, para que almacene la capa del efect o
En resumen
1. Abrir la imagen Ir al men Filtro Elegi r Enfocar Abrir Mscara de Enfoque Configurar efecto en el cuadro de dilogo Pulsar OK . 2. Abrir men Ventana Seleccionar Capas par a abrir paleta Capas Desplegar men asociad o Seleccionar Duplicar Capa Ponerle el nombre 'Relieve / Enfoque" Clic en OK . 3. Abrir men Filtro Escoger Estilizar Seleccionar filtro Relieve - Configurar efecto e n el cuadro de dilogo Pulsar botn OK. 4. Ir a la Paleta Capas Desplegar men Modo s de Fusin - Seleccionar Modo Superponer L a imagen se ver contrastada . 5. Abrir men Archivo Escoger Guardar Como Ponerle un nuevo nombre al archivo Elegi r formato TIFF Marcar casilla de verificacin d e Capas Finalmente pulsar OK .
Datos tiles
No existen grandes secretos para realizar est e truco . ya que su funcionamiento es bastante sencillo . Lo ms importante es que observes d e donde proviene la luz en la foto original. Al abri r el cuadro de dilogo del filtro Estilizar . Relieve . podrs elegir el ngulo moviendo en forma intuitiva una pequea lnea que aparece dentro de u n crculo . Trata de respetar dicho ngulo . para qu e el efecto del relieve se amolde a la luz . Si no l o haces . obtendrs una imagen "movida" o fuera d e foco . ya que los bordes del relieve no coincidir n con los bordes de ta luz en la foto original .
204
Ima g en
Digital Media
Prctico
Correccin selectiva de colo r
Si alguna vez has corregido el color en tus foto grafas, lo ms probable es que lo hayas realizad o en forma global . Esto significa que has aplicad o correcciones o filtros a la totalidad de una imagen . Carga nuevamente la seleccin de la figur a femenina . Para ello nuevamente abre e men Seleccin, Cargar Seleccin . Pero e n este caso, al seleccionar Figura Femenina , debes marcar la casilla de verificacin Invertir. De este modo, cargas la seleccin en form a invertida, es decir, el fondo en lugar de la figura . el cual debes completar con los siguientes valores : Cantidad : 40 ; Radio : 3 ; Umbral : 3 . La figur a en primer plano ahora se ver mucho mas con trastada, por lo cual atraer con mas fuerza l a vista del espectador . Finalmente abres el men Capa, y escoge s Acoplar Imagen . Ya no necesitars la s capas de ajustes si la correccin esta bie n hecha . Te diriges al men Archivo, y selecciona s Guardar Como . Luego de ponerle un nuev o nombre a la imagen, y seleccionar el formato TIFF, pulsa el botn OK .
Abre nuevamente el men Capa, lueg o Nueva Capa de Ajuste, Correccin Selectiva . Se abrir el cuadro de dilog o
OK Cian : Magenta: Amarillo : Negro : Cancela r
I
1-24
0
Cargar . . . Guardar . . . P- Previsualizar
h
%
Mtodo : C Relativo <. Absoluto
Agudizando un poco ms tu observacin, podr s ver que algunas fotografas presentan problema s de color en distintas reas . Por ejemplo, un a parte de la imagen podr estar bien definida, y la otra no tendr color. 0 en una zona aparece n determinados colores extremadamente saturados , y en otra no . Pues bien, lo que aqu te propongo es qu e aprendas a realizar correcciones de color en forma selectiva . Para ello, trabajars con una imagen cuya dominante de color es el amarillo, y a que este tono esta sobresaturado en toda la imagen . Lo que hars es darle a la chica un ton o ms clido, agregndole magenta (para que s u piel luzca mejor) y un enfoque selectivo ; mientras que al fondo lo dejaremos en un segund o plano, y le daremos un tono fro ya que la piedr a as lo requiere . Para comenzar, debes realizar una selecci n suavizada alrededor de la figura de la chica . Para ahorrarte ese trabajo, dirgete al men Seleccin, y escoge Cargar Seleccin . Se abrir un cuadro de dilogo ; slo prstate atencin a l apartado Canal . Debes desplegar el men y seleccionar Figura Femenina . Luego pulsa OK .
Nueva Capa, en el que debes simplemente pulsar OK. En las Opciones de Correccin Selectiva, despliega et men Colores, y selecciona Amarillo . Luego escribe los siguiente s valores : Cian : +25 ; Magenta : +12 ; Amarillo : -24; Negro : 0 . En Mtodo marca Absoluto . Tilda l a casilla Previsualizar, para ver Los cambios, y pulsa OK . Le hemos aadido un poco de cian a la piedra, para enfriar la textura y diferenciarl a claramente de la calidez de la figura femenina . Carga una ve z ms el cana l Figura Femenina, esta ve z sin invertir. Dirgete al men Ventana, y selecciona Capas . En la paleta Capas , haces clic en l a capa Fondo para situarte sobre ella, y poder trabajar sin afectar a las capas de ajuste .
En resumen
1. Abrir men Seleccin Cargar Seleccin Desplegar apartado Canal Escoger Figur a Femenina Pulsar OK . 2. Abrir men Capa Escoger Nueva Capa d e Ajuste, Correccin Selectiva Se abre cuadro de dilogo Pulsar OK Editar Opciones d e Correccin Selectiva Pulsar OK. 3. Abrir men Seleccin Cargar Seleccin Desplegar apartado Canal Escoger Figur a Femenina Marcar casilla de verificaci n Invertir - Pulsar OK. 4. Abrir men Capa Escoger Nueva Capa d e Ajuste . Correccin Selectiva Se abre cuadr o de dilogo Pulsar OK Editar Opciones de Correccin Selectiva Pulsar OK . 5. Abrir men Seleccin Cargar Seleccin Desplegar apartado Canal Escoger Figur a Femenina Pulsar OK Ira Paleta Capas Seleccionar Capa Fondo . 6. Abrir men Filtro Escoger Enfocar. Mscara de Enfoque Completar valores en el cuadr o de dilogo Pulsar OK . 7. Abrir men Capa Clic en Acoplar Imagen I r al men Archivo Elegir Guardar Como Escribir un nuevo nombre Seleccionar formato TIFF Clic en Guardar.
A continuacin, abre el men Filtro y escoge Enfocar. Selecciona Mscara de Enfoque, y se abrir un cuadro de dilogo ,
Datos tiles
Cuando realices este procedimiento con tus propias fotografas, debers realizar t mismo la seleccin para aplicar correcciones selectivas (e n el caso de este ejemplo, hemos realizado est e trabajo por ti) . De modo que puedes utilizar la herramienta de seleccin que ms te apetezca, o que mejor domines . Sea como sea, lo important e es que la seleccin debe tener sus bordes suavizados, en un valor aproximado de 3 pxeles (si l a resolucin es muy alta, debes ampliar el radio d e calado) . Si la seleccin no tiene bordes suaviza dos, al modificar el color, se notar demasiado la diferencia entre una zona y otra .
Abre el men Capa, luego Nueva Capa d e Ajuste, y selecciona Correccin Selectiva . Se abrir el cuadro de dilogo Nueva Capa , en el que debes simplemente pulsar OK . En la s Opciones de Correccin Selectiva, debes desple gar el men Colores, y seleccionar Amarillo (dado que es el tono dominante en nuestra foto) . Luego escribe los siguientes valores : Cian : -10 ; Magenta : +30 ; Amarillo : -16 ; Negro : 0 . E n Mtodo marca Absoluto . Marca la casill a Previsualizar, para ver los cambios, y pulsa OK .
clhintiqwet
205
Prctico Digital Media
Image n
Eliminar efecto moir
Algo que sucede muy a menudo en el mundo d e las artes grficas, es la necesidad de reutiliza r alguna imagen que ya ha sido previamente impresa : por ejemplo, alguien que tiene una peque a empresa, necesita volver a imprimir un folle puedes exigir en tus compras . En tu mano est que no rebajen tamb i
Dirgete al men Filtro, y escoge Ruido . Abre dicho submen, y selecciona Mediana . Se abrir un cuadro de dilogo muy sencillo, en el que debes especificar el radio d e desenfoque . En este caso escribe "2" pxeles, y marca la casilla Previsualizar para ver el resulta do del filtro . Finalmente pulsa el botn OK .
2 3
Datos tiles
Recuerda que esta tcnica no es perfecta ; se trata de un paliativo para salir de situaciones extremas . Lo mejor siempre ser partir de una fot o original, y no de una ya impresa . El resultad o final tambin depender de la calidad de impresin de tu foto . Si tienes ms de una para elegir, puedes compararlas con una lupa, y presta r atencin a la trama de puntos que forman lo s colores . Utiliza la que tiene unos puntos m s compactos, con menos distancia entre s, par a que el efecto moir sea lo ms leve posible . Y s i tu escner cuanta con una funcin automatizada para eliminar el moir . puedes utilizarla en combinacin con esta tcnica, sin ningn inconveniente .
RAN-r1A GA
ter nuestro puesto, cue con nuestc comprar cu todo s hat tiempos de En definit de nuestr o derechos c y usuarios,
A continuacin debes escalar la imagen a la resolucin final de impresin . En este caso hemos supuesto que debe imprimirs e
Tamao de image n
Derect
Segn el tucien, el de asegura rechos y t i dores y us General pa sumidores tenemos dr entr a ecci
DYnensiones en pxeles : 7,60M (era 43,6M ) Anchura: Misa: 11421 1870 pxele s pxele s Cancelar
Res . Auto . . . !
r Tamafio dei documento: 1 Anchura: 112,03 Altura: Resolucldu't : 15,83
cm 'cm pxeles/pulgada Z J
r3 Escalar estilos P' Restringir proporciones rJ Remuestrear la imagen : Bicbica
Dirgete al men Archivo, y escog e Guardar Como . En el apartado Formato , elige TIFF, para que la imagen no siga perdiendo calidad . Escribe un nuevo nombre y puls a el botn Guardar para finalizar.
to, y el original de alguna foto . . . se ha perdido . Por lo tanto, no le queda otro remedio que escanear la foto desde el folleto . No intentamos desde aqu atentar el escanead o de material impreso (todos deben conocer las le yes que lo protegen), simplemente sucede qu e en algunas circunstancias La nica opcin es la de digitalizar una imagen impresa, y estamos ha blando de material propio . Pues bien, al escanear una imagen impresa e n cuatricroma (el famoso CMYK, que utiliza cuatr o tintas para formar imgenes a todo color) se pro duce un efecto visual muy molesto, llamado habitualmente "desplazamiento moir" . Se present a en forma de puntos de colores, separados entr e s, que dan la sensacin de desenfoque, o de movimiento . La tcnica que explicamos a continuacin no e s "perfecta", ni mucho menos . Este tipo de image n nunca puede recuperarse en forma idntica a l original. Simplemente se trata de un truco qu e engaa al ojo, y atena los patrones moir, mejorando bastante el resultado final . El truco consiste en digitalizar la imagen impres a a 718 dpi, para luego aplicarle un suave filtro d e desenfoque ; se la redimensiona al tamao fina l de impresin, y se le aplica una mscara de en foque . Siguiendo estos sencillos pasos, obtendr s unos resultados ms que aceptables . Comienza por escanear tu imagen impresa a 718 dpi de resolucin, en modo de colo r RGB y al 100% del tamao original . En est e ejemplo debes abrir el archiv o escaneado_antes.jpg (una pgina de La revist a Personal Computer), que respeta estos mismo s valores . Si el software de tu escner incluye un a funcin automtica para eliminar el efecto moir, puedes utilizarla tambin .
en 300 dpi (lo habitual en folletos de calidad) . Abre el men Imagen, y escoge Tamao de imagen . Se abrir un cuadro de dilogo . Debe s dirigirte al apartado Tamao del documento, y escribir 300 pxeles/pulgada . Y no olvides alg o muy importante : marcar la casilla de verificaci n Restringir proporciones para que la image n reduzca verdaderamente su profundidad en pxeles por pulgada (si no marcas esta casilla, po r un lado reduce la resolucin, y por otro aument a la medida en centmetros, con lo cual el tama o del archivo es exactamente igual) . Pulsa e l botn OK para escalar el documento .
Ahora debes abrir el men Filtro, escoge r Enfocar, y seleccionar Mscara de enfoque . En el cuadro de dilogo es indispensable que completes los siguientes parmetros : Cantidad : 50 ; Radio : 3 ; Umbral : 5 . Pulsa OK par a aplicar el filtro . La imagen debe haber mejorad o notablemente .
Ve a l a Paleta d e Herrami e ntas, y escog e el Lazo Poligonal . E n La Barra d e Propiedades , marca la casill a Suavizado, y escribe 0 pixe l como radio d e calado . A continuacin , rodea la imagen del dibujo , hasta cerra r una seleccin completa . Pulsa La combinacin d e teclas Mays + Ctrl + 1 para invertir la seleccin, y aprieta el botn Backspace ( o Retroceso) de tu teclado, para eliminar el fond o de texto .
En resumen
1. Escanear la imagen en 718 dpi Para est e ejemplo abrir et archivo escaneadoantes .jpg . 2. Ir al men Filtro Elegir Ruido Abrir Median a Escribir Radio 2 pxeles Pulsar OK . 3. Ir al men Imagen Escoger Tamao de imagen Tamao del documento de 300 pxeles Pulsar OK . 4. Abrir men Filtro Enfocar, Mscara d e Enfoque Configurar cuadro de dilogo Pulsar OK . 5. Ir a la Paleta de Herramientas Escoger Laz o Poligonal Configurar Propiedades Hace r seleccin alrededor de ilustracin Inverti r seleccin Pulsar Retroceso para elimina r fondo . 6. Abrir men Archivo Escoger Guardar Como Elegir formato TIFF Pulsar Guardar.
206
cfnl r
Prctico
Digital Meda
image n
1a
Crear climas con desenfoqu e
pxeles . Ahora desplaza el pincel sobre el blanc o de los ojos, para iluminarlos y darles brillo .
Esta tcnica, al igual que la de enfoque selectivo, es muy utilizada por fotgrafos de moda y belleza . Consiste en duplicar la capa del fondo y aplicarle una serie de desenfoques, para crear u n clima atmosfrico de calma y romanticismo . Con ayuda de una mscara de capa, luego eliminamos zonas de desenfoque para captar la atencin del espectador ; en este caso lo hemos he cho sobre los ojos, de manera que su brillo s e destaque por sobre el resto de la imagen .
8 3
Abre el men Filtro, escoge Desenfocar, y luego Desenfoque Gaussiano . Se abrir u n cuadro de dilogo, que debes completa r
Ve al men Capa y escoge Acopla r Imagen . Luego dirgete al men Archivo , selecciona Guardar Como, y escribe u n
Guardar romo
;..pilones de guardado dada: cano ropa
r r r
Pare ICC: 5R 1Ec61966.2. 1 usar extensin en ~salas
Tambin puedes utilizar este truco para mejora r fotografas que han salido un poco oscuras ; aun que no puede rescatar detalles que no han sid o captados por la cmara, la luz que otorga la cap a del efecto crear una sensacin de mayor luminosidad .
con un valor de Radio 36 pxeles . Pulsa OK para aplicar el filtro .
nuevo nombre para tu fotografa . Escoge el formato TIFF para conservar la calidad intacta d e los pxeles . Finalmente haz clic en el bot n Guardar .
Pulsa la combinacin Mays + Cid + L par a aplicar Niveles Automticos . Luego dirgete al men Capa, y escoge Duplicar Capa .
4 5
Dirgete a la Paleta Capas, y modifica l a opacidad de la capa suavizada . . . Por defecto aparecer 100%, y t debes bajarl a hasta 90% . De este modo, la capa iluminada s e mezclar con la imagen subyacente .
Ahora hars que los ojos de la chica capte n la atencin del espectador . Para ello, abre el men Capa, escoge Aadir Mscara de Capa, y luego Descubrir todas . Ve a la Palet a de Herramientas, y escoge Pincel. Configur a sus propiedades de la siguiente manera : Pincel de bordes suaves de 70 pxeles . Opacidad : 30% , y pulsa el icono de Aergrafo . Pulsa OK en el cuadro de dilogo . De este modo , en la Paleta Capas podrs observar la cap a Fondo, y la capa Fondo Copia . En la Paleta Capas, despliega el men Modos de Fusin, y cambia la capa Fondo Copia de Normal a Trama . La image n ahora se ver exageradamente luminosa . Pulsa la tecla D de tu teclado para configurar el negro como color de frente . A continuacin, desplaza el Pincel en form a suave sobre los ojos de la chica ; hazlo tambi n
En resumen
1. Pulsar Mays + Ctrl + L para Niveles Automticos Ir al men Capa Elegi r Duplicar Capa Pulsar OK. 2. Ir a la Paleta Capas Desplegar Modos d e Fusin Escoger modo Trama . 3. Abrir men Filtro Escoger Desenfocar , Desenfoque Gaussiano Escribir 36 pxeles e n el cuadro de dilogo Clic en OK . 4. Ir a la Paleta Capas Reducir Opacidad al 90 % 5. Abrir men Capa Escoger Aadir Mscara d e Capa, Descubrir todas Ira la Paleta d e Herramientas Escoger Pincel Configura r propiedades . 6. Pulsar D para usar Negro como color de frente Pintar sobre los ojos de la chica para enfocarlos Pintar tambin las pestaas . 7. Ir a pateta de Herramientas Elegi r Sobreexponer Configurar sus propiedades Desplazar sobre los ojos para aclarar el glob o ocular. 8. Abrir men Capa Escoger Acoplar Imagen Ir al men Archivo Escoger Guardar Como Escribir nuevo nombre Elegir formato TIFF Clic en Guardar.
Datos tiles
Aplicar este truco es muy gratficante, ya que e n la mayora de las ocasiones logra resultado s espectaculares . Cuando domines un abanico m s amplio de herramientas de Photoshop . podr s utilizarlo en combinacin con otras tcnicas . Po r ejemplo, adems de dar un clima sensual co n este efecto, podrs eliminar pequeos detalles d e la piel, otorgar ms brillo al cabello o modificar l a tonalidad de la zona que t elijas . Las posibilidades son infinitas, pero recuerda siempre : busca l a naturalidad por sobre todas las cosas, si manipulas la fotografa en exceso o con torpeza, el traba jo no tendr ningn sentido . sobre las pestaas . Notars que en donde pintas , en realidad ests eliminando sectores de la cap a difuminada . De manera que la sensacin es qu e los ojos cobran mayor vida y la mirada se vuelv e ms penetrante . Ve a la paleta de Herramientas y escoge Sobreexponer . En la Barra de Propiedades configura un Rango d e Mediotones, y una Exposicin del 50% . Escoge un tamao de pincel ms pequeo, de unos 36
208
12
Ima g en
Digital Media
Prctico
Eliminar defectos de la pie l
Instantnea . Se abrir un cuadro de dialogo, e n el que puedes escribir un nombre para la instantnea que crears (por ejemplo, "Defectos Piel") . En el apartado Desde, selecciona Document o Entero . Y pulsa OK para crear la Instantnea .
Photoshop es un programa tan completo y ric o en herramientas, que existen diversos camino s para realizar correcciones de defectos en la piel . Las ms utilizadas en este tipo de casos suele n ser el Tampn de Clonar, y el Pincel Corrector. Seguramente las has utilizado, con resultado s muy notables .
Datos tiles
Resulta sorprendente el uso de la herramient a Pincel de Historia ; con unos pasos tan sencillo s puedes conseguir retoques y efectos extraordinarios . Lo ms interesante es que a partir de est e truco, puedas imaginar todos los posibles usos de esta herramienta . Ya sabes : almacena com o instantnea cualquier "momento" de tu imagen, y luego pinta utilizando como fuente dicha instantnea . Esto otorga unas posibilidades que se multiplicarn con tu creatividad . tamente, ya que el Pincel de Historia reemplazar las manchas de la piel por los pxeles suaviza dos del contenido de la instantnea . Repite l a operacin situndote sobre cada mancha, hast a que se vuelvan imperceptibles .
3
F,mm,,,
.
Dirgete al men Edicin, y seleccion a Deshacer (tambin puedes pulsar la combinacin de teclas Ctrl + Z) . De modo qu e
u .~.~ . ., ., . ..
M . mkF .
D..* de
orco.. .
has vuelto un paso atrs en tu imagen, y vuelv e a su estado inicial . De todos modos, la instantnea que has creado contiene el efecto del filtro .
Luego dirgete al men Archivo, seleccion a Guardar Como, y escribe un nuevo nombre para la fotografa . Escoge el formato TIF F para coservar la calidad intacta de la imagen . Finalmente haz clic en el botn Guardar.
4
Pero en este caso, aprenders otra tcnica, ta n sencilla como efectiva : se trata de aplicar un fil tro de desenfoque a toda la imagen (llamad o "Polvo y Rascaduras"), crear una instantnea d e la imagen, deshacer el filtro, para Luego retoca r las manchas con el Pincel de Historia, con s u origen establecido en la instantnea creada . Es interesante que aprendas esta tcnica, ya qu e el Pincel de Historia est muy poco aprovechad o por la mayora de los usuarios ; y comprendiend o su funcionamiento, seguramente encontrars e n l nuevas y variadas utilidades .
Una vez que abras la imagen, dirgete a l men Filtro, escoge Ruido, y selecciona e l filtro Polvo y Rascaduras . Se abrir u n
Ve a La Paleta de Herramientas, y escog e el Pincel de Historia (para acceder a , tambin puedes pulsar la tecla Y de t u teclado) . A continuacin, dirgete a la part e superior de la Paleta Historia , donde aparec e la instantne a "Defectos Piel": Haz clic en e l recuadro que se encuentra a l a izquierda de la miniatura, y e l Pincel de Historia aparecer inmediatamente . De este modo, has fijado el origen par a el Pincel de Historia (significa que dicha herramienta pintar utilizando el contenido de la instantnea) . Dirgete a la Barra de Opciones y configura el pincel en un tamao de 25 pxeles, y un de dureza (es decir, con sus borde s totalmente suavizados) . En Modo seleccion a Normal, y en Opacidad y Flujo escribe 100% .
En resumen
1. Abrir la imagen Ir al men Filtro Escoge r Ruido Seleccionar Polvo y Rascaduras Radio 14. Umbral 0 Pulsar OK . 2. Abrir men Ventana Seleccionar Historia Abrir men asociado Clic en Nueva Instantnea Nombrar instantnea Pulsar OK. 3. Abrir men Edicin Seleccionar Deshace r 4. Ir a Paleta de Herramientas Escoger Pince l de Historia Fijar la Instantnea como orige n del Pincel de Historia . 5. Ir a la Barra de Propiedades Configurar pro piedades del Pincel . 6. Pintar directamente sobre los defectos de l a piel Repetir operacin hasta eliminar la s marcas . 7. Ir al men Archivo Escoger Guardar Como Nombrar la imagen Elegir formato TIFF Clic en Guardar.
6
cuadro de dilogo, que debes completar con u n radio bastante alto (en este caso escribe 14), y un Umbral totalmente bajo (escribe 0) . Pulsa O K para aplicar el filtro . A continuacin realizars una Instantne a (este comando te permite realizar un a copia temporal de cualquier estado de l a imagen, que se almacena en la paleta Historia) . Para ello, abre la paleta Historia desde el men Ventana . A continuacin, desde el men asocia do a la paleta, escoge el comando Nueva
A continuacin comienza a pintar directamente sobre los defectos de la piel . Notars que desaparecern casi inmedia -
ctihiTILfte
209
Prctico
Digital Media
image n
20 Combinar el color con el blanco y negro
Con este sencillo truco podrs lograr un efect o muy interesante, que consiste en destacar alg n elemento de la fotografa, haciendo que l solo aparezca en color, mientras el resto permanece e n blanco y negro . En el caso de este ejemplo, hemos utilizado u n coche, creando una mscara para que manteng a su color, y quitndole toda la saturacin al fondo, de modo que el contraste entre el coche a Abre el men Filtro, escoge Desenfocar, y selecciona Desenfoque Gaussiano . En e l cuadro de dilogo que se abre, escribe 2 pxeles en el apartado Radio . Pulsa OK par a aplicar el filtro .
6
des escribir -100 en el mismo apartado) . Deja e l resto de valores intactos y pulsa OK . De este modo, has eliminado toda la informacin de colo r desde la Capa de Ajuste, y la fotografa se ver momentneamente en blanco y negro . Para ahorrarte trabajo, ya hemos creado l a seleccin que abarca el rea del coche . Abre el men Ventana, y escoge Trazados . En la paleta Trazados, haz clic en el icono llamad o Trazado en Uso, para cargar el trazado . A continuacin, abre el men asociado a la paleta, y escoge Hacer Seleccin . Se abrir un peque o
3
color y el entorno en blanco y negro sea notable . Si pudiramos ponerle un nombre a esta fotografa, se llamara "La vida slo tiene color dentro de tu coche" . . . ;Aprende a dominar esta tcnica, y convirtete po r un rato en creativo publicitario ! Para comenzar, debes crear una nueva cap a de ajuste del Tono y la Saturacin . Para ello , dirgete al men Capa, escoge Nueva Capa de Ajuste y haz clic en Tono / Saturacin . S e
..Capa . Seleccin Filio Vista Ventana Ayuda Nieva Dt pYcar capa. . , Elimina r iii. Propiedades de cape
cuadro de dilogo, en el que debes escribir simplemente 1 pixel como Radio de Calado, y marca r la casilla Suavizar.
Ve al men Capa y selecciona Acopla r Imagen . Luego abre el men Archivo, escog e Guarda r Como, y ponle un nuevo nom bre al archivo . Escoge el formato TIFF y puls a el bot n Guardar. Recuerda que d e 1r este modo ha s almacenad o tambin el trazado de recorte, y puedes volve r a utilizarlo cuando lo desees .
Os..
.m . . .
__
0s. . .7
4
Niveles. . . Curvas. . . Equilibrio de color . . . Brillo/contraste . Tono/satura cin Correccin selectiva . . . Mezclador de canales
Nueva capa de rellen o Nueva capa de ajust e
Abre el men Ventana, y escoge Capas . Ha z clic en la capa Tono / Saturacin para seleccionarla . Pulsa la tecla D de tu teclado, par a configurar el negro como color principal . A continuacin pulsa las teclas Alt + Retroceso, para rellenar de negro la zona del auto (slo en la cap a
Pasteriza r t .Luevo sean, basa
abrir el cuadro de dilogo Nueva Capa, en el que solamente debes pulsar OK .
En resumen
Tono /Saturacin) . De esta manera, haces "rea ,j parecer" el color del coche . Pulsa la combinacin de teclas Mays + Ctrl + 1, para invertir la seleccin, de modo qu e puedas trabajar ahora sobre el fondo de l coche . Paso seguido, ve a la paleta Capas y haz clic en la capa Fondo para trabajar en ella .
1. Abrir men Capa Escoger Nueva Capa d e Ajuste Clic en Tono / Saturacin Se abre u n cuadro de dilogo Pulsar OK. 2. Desplazar regulador de Saturacin hacia l a izquierda Dejar el resto del cuadro intacto Pulsar OK . 3. Abrir paleta Trazados Clic en Trazado en Us o para seleccionarlo Abrir men asociado Escoger Hacer Seleccin Radio de Calado, 1 . 4. Abrir paleta Capas Clic en Tono / Saturaci n para seleccionarla Pulsar tecla D Pulsar Al t + Retroceso para rellenar la seleccin de negr o Aparece el color del auto . 5. Pulsar Mays + Ctrl + 1 para invertir la seleccin Ir a la paleta Capas Clic en Fondo para seleccionar la capa . 6. Abrir men Filtro . Desenfocar. Desenfoqu e Gaussiano Escribir Radio de 2 pxeles Pulsar OK . 7. Abrir men Capa . Acoplar Imagen Ir al men Archivo Escoger Guardar Como Nombra r Archivo - Elegir formato TIFF Clic en Guardar.
Se abrir un cuadro de dilogo, en el cua l debes desplazar el regulador de Saturacin totalmente hacia la izquierda (tambin pue-
Datos tiles
En este ejercicio te hemos facilitado la parte m s ardua, que es la de crear la seleccin alrededo r del coche . Cuando realices este truco sobre tu s propias fotografas, puedes utilizar la herramienta de seleccin que ms te apetezca, la que mejo r domines . Puedes usar el lazo magntico . el lazo poligonal, o inclusive utilizar el modo Mscar a Rpida para trazar la seleccin con gruesos pinceles . Particularmente prefiero usar la herramienta Pluma en este tipo de trabajos, ya que es la que otorga resultados ms perfectos, aunque , claro est, es una herramienta que requiere un a mayor experiencia para su manejo .
210
imagen
Digital Media
Prctico
21
Enmarcar retratos con bordes ceativo s
ac
Quin no ha enmarcado alguna vez una querid a foto en un portarretratos? En cualquier hogar encontraremos fotos de seres queridos, tanto de l pasado como del presente . Deseamos verlos da a da colgadas en nuestras paredes, y los marco s realzan la belleza de la foto . Pues bien, con la vorgine del mundo digital, e s probable que hoy tengas ms fotos digitales en t u oredanador que fotos impresas en papel en tus ca -
r Usar capa anterior para crear mscara de recorte Color: I q ninguno Modo: 1 Normal
Cancelar
Datos tiles
Aprendiendo esta sencilla tcnica . podrs crea r tus propios marcos personalizados en un abrir y cerrar de ojos . Presta atencin especialmente a l cuadro de dilogo Estilo de Capa : en l hallars la clave para modificar los marcos, ya que contien e innumerables opciones de personalizacin : direccin de la luz, profundidad del efecto, sombra s externas e internas, satinados, superposicin d e texturas, y mucho ms . Lo mejor de todo es qu e solamente aplicas estilos como capas independientes, de manera que podrs reeditarlos y modificarlos en cualquier momento de tu trabajo .
Abre el men Ventana, y seleccion a Muestras . Se abrir una paleta de colores , y debes hacer clic en el color naranja, par a que sea el color de frente . A continuacin, abre el men Edicin y selecciona Contornear. S e abrir un cuadro de dilogo ; escribe 45 pxele s en el apartado Anchura, y selecciona Centro e n el apartado Posicin . Deja el resto de valore s sin modificar, y pulsa el botn OK.
Dirgete nuevamente al men Ventana y ahora escoge Capas . Haz doble clic en e l icono de la capa MARCO, y se abrir e l cuadro de dilogo Estilo de Capa . Marca la s siguientes casillas que aparecen a la izquierda : Resplandor Interior, Bisel y Relieve, y Satinado . Luego haz clic en Bisel y Relieve, y
i a
I
ro) . Cuando la zona est bien ajustada, pulsa l a tecla Enter para aplicar el recorte .
Abre el men Capa y escoge Acopla r Imagen . Luego pulsa la combinaci n Mays + Ctrl +S, y en el cuadro de dilogo Guardar Como escoge un nuevo nombre y e l formato TIFF para almacenar la fotografa . Finalmente pulsa Guardar.
jones . Por qu no enmarcar estas fotos del mismo modo que lo hacemos en el "mundo fsico" ? Aprende esta sencilla tcnica, y podrs embellecer tus queridas fotos, para enviarlas po r email, colocarlas en un lbum web, o simple mente para volver a observarlas cada tanto e n la pantalla de tu ordenador . Desde la Paleta de Herramientas seleccion a Marco Elptico ; a continuacin, debes rodear el rostro del nio con un valo ; para ello , haz clic en el extremo superior izquierdo de l a foto, y sin soltar el botn del ratn, desplaza e l
copia los parmetros que aparecen en el pantallazo . Luego pulsa OK para aplicar el estilo .
Ve a la Paleta Capas, y haz clic en el icon o del ojo de la capa Fondo, para ocultarla momentneamente . Desde la Paleta de Herramientas escoge la Varita Mgica, y ha z clic en cualquier punto por fuera del marco . Haz clic nuevamente en el ojo de la cap a Fondo para que reaparezca, y haz clic e n su icono para seleccionar dicha capa . A continuacin, pulsa la tecla Retroceso de t u
En resumen
1. Ira paleta de Herramientas Elegir Marc o Elptico Clic y arrastrar para crear un valo Centrar la seleccin correctamente . 2. Mays + Ctrl + N para crear nueva capa Nombrar MARCO a la capa Pulsar OK . 3. Abrir men Venatna . Muestras Selecciona r Naranja Abrir men Edicin . Contornear Anchura de 45 pxeles y Posicin Centro Pulsar OK. 4. Abrir men Ventana, Capas Clic en el icon o MARCO configurar cuadro de dilogo seg n pantallazo Pulsar OK. 5. Ir a Paleta Capas Clic en ojo para ocultar e l Fondo Seleccionar Varita Mgica Clic efuer a del marco . 6. Mostrar la capa Fondo Seleccionar dicha cap a Pulsar Retroceso Elimina el fondo . 8. Ctrl + D para soltar la seleccin Clic e n Herramienta Recortar Clic y arrastrar para seleccionar rea de recorte Pulsar Ente r para recortar. 9. Abrir men Capa Z Acoplar Imagen Mays + Ctrl + S para Guardar Como Escribir nombre Elegir formato TIFF Pulsar Guardar.
O J
. L i
ri
cursor hasta el extremo inferior derecho . Si deseas centrar la seleccin, con la misma herramient a puedes hacer clic y desplazarla (sin soltar e l botn del ratn) para que luzca bien centrada .
teclado, para eliminar la zonas de la fotograf a que exceden el marco .
Pulsa la combinacin de teclas Mays + Chi + N para crear una nueva capa . S e abrir un cuadro de dilogo, en el qu e simplemente debes nombrar la capa com o MARCO, y dejar el resto de valores intactos . Pulsa OK para crear la capa .
Pulsa la combinacin de teclas Ctrl+ D para deseleccionar el fondo . Desde la Palet a de Herramientas escoge Recortar. A continuacin, haz clic y arrastra sobre el rea de l a imagen que deseas conservar. Puedes ajustar s u tamao moviendo los manejadores (el rea qu e desaparecer es mostrada en un tono ms oscu -
crsjinO
Wmet
211
You might also like
- Trucos PhotoshopDocument62 pagesTrucos Photoshopcapricho820% (1)
- Ejercicios de PhotoshopDocument151 pagesEjercicios de Photoshopomitrix100% (7)
- Aprender Photoshop CS6 con 100 ejercicios prácticosFrom EverandAprender Photoshop CS6 con 100 ejercicios prácticosRating: 4 out of 5 stars4/5 (2)
- Aprender Photoshop CC 2020 con 100 ejercicios prácticosFrom EverandAprender Photoshop CC 2020 con 100 ejercicios prácticosRating: 5 out of 5 stars5/5 (2)
- Aprender Adobe After Effects CS5.5 con 100 ejercicios prácticosFrom EverandAprender Adobe After Effects CS5.5 con 100 ejercicios prácticosNo ratings yet
- Aprender Retoque fotográfico con Photoshop CC release 2016 con 100 ejercicios prácticosFrom EverandAprender Retoque fotográfico con Photoshop CC release 2016 con 100 ejercicios prácticosNo ratings yet
- Manual de Retoque Fotográfico con Photoshop CS5From EverandManual de Retoque Fotográfico con Photoshop CS5Rating: 3 out of 5 stars3/5 (1)
- Aprender Retoque Fotográfico con Photoshop CC 2014 con 100 ejercicios prácticosFrom EverandAprender Retoque Fotográfico con Photoshop CC 2014 con 100 ejercicios prácticosNo ratings yet
- Aprender integración entre Photoshop Illustrator e InDesign con 100 ejercicios prácticosFrom EverandAprender integración entre Photoshop Illustrator e InDesign con 100 ejercicios prácticosRating: 5 out of 5 stars5/5 (1)
- 50 Trucos PtohoShopDocument10 pages50 Trucos PtohoShopdidita100% (4)
- Tutorial Photoshop para Crear Un Poster LuminosoDocument11 pagesTutorial Photoshop para Crear Un Poster LuminosoWalter AlvarezNo ratings yet
- Correcion de Fotos en PhotoshopDocument20 pagesCorrecion de Fotos en Photoshoptifanny100% (16)
- Curso Completo de PhotoshopDocument417 pagesCurso Completo de Photoshopjuancapo1976100% (2)
- 13 Trucos para Convertirse en Un Guru Del PhotoshopDocument2 pages13 Trucos para Convertirse en Un Guru Del Photoshopanon-824117100% (9)
- Manual Herramientas Photoshop-Indesign CCDocument28 pagesManual Herramientas Photoshop-Indesign CCRuben Ortiz RojasNo ratings yet
- Ejercicios Photoshop 2Document48 pagesEjercicios Photoshop 2PichiskyNo ratings yet
- Herramientas Photoshop PDFDocument41 pagesHerramientas Photoshop PDFmaria60% (5)
- Manual 2 IndesignDocument25 pagesManual 2 IndesignLynn Cobeñas MuñozNo ratings yet
- Tutoriales de PhotoshopDocument109 pagesTutoriales de PhotoshopAny ARNo ratings yet
- Photoshop CompletoDocument280 pagesPhotoshop Completojammy100% (2)
- Las Capas en PhotoshopDocument16 pagesLas Capas en Photoshopmejiaff87% (15)
- Manual 1 IndesignDocument28 pagesManual 1 IndesignLynn Cobeñas MuñozNo ratings yet
- Photoshop Avanzado PDFDocument211 pagesPhotoshop Avanzado PDFleirepolo_685816017No ratings yet
- PDF Photoshop Desde Cero PDFDocument20 pagesPDF Photoshop Desde Cero PDFFernando Fiallos67% (3)
- Curso de PhotoshopDocument310 pagesCurso de PhotoshopJose Gonzalez Velasquez100% (6)
- Curso Photoshop Orientado A La Fotografia DigitalDocument84 pagesCurso Photoshop Orientado A La Fotografia DigitalAlvisSantos100% (3)
- Ejercicio 7 PhotoshopDocument1 pageEjercicio 7 Photoshopjuanlora100% (1)
- PhotoshopDocument68 pagesPhotoshopUlises AP100% (3)
- Manual Retoque Fotos Antiguas Con PhotoshopDocument12 pagesManual Retoque Fotos Antiguas Con Photoshopskilltik96% (28)
- Tutoriales de PhotoshopDocument7 pagesTutoriales de PhotoshopWalter Alvarez0% (1)
- Tutorial Eliminar Gafas en PhotoshopDocument5 pagesTutorial Eliminar Gafas en Photoshoptifanny67% (3)
- 1ISSUU - Photoshop Desde CeroDocument46 pages1ISSUU - Photoshop Desde CeroShany Alvarez100% (4)
- Illustrator Cs2 EjerciciosDocument10 pagesIllustrator Cs2 EjerciciosJosé Antonio VázquezNo ratings yet
- Coreldraw 11 SuperfacilDocument78 pagesCoreldraw 11 SuperfacilYACKARE25% (4)
- Curso Adobe Illustrator CCDocument12 pagesCurso Adobe Illustrator CCLobitoElMejorNo ratings yet
- Ejercicios PhotoshopDocument7 pagesEjercicios Photoshopjhimyxx2967% (3)
- 50 Trucos para Convertirte en "Experto" de Photoshop (Photoshop-Newsletter) PDFDocument10 pages50 Trucos para Convertirte en "Experto" de Photoshop (Photoshop-Newsletter) PDFartoilloNo ratings yet
- Curso IllustratorDocument59 pagesCurso IllustratorMJose Copons GalloNo ratings yet
- Ejercicios Photoshop IDocument30 pagesEjercicios Photoshop IJhon Olivera CallañaupaNo ratings yet
- Herramientas Básicas Adobe PhotoshopDocument6 pagesHerramientas Básicas Adobe PhotoshopYosanalis Torres50% (2)
- Practicas de Photoshop DosierDocument48 pagesPracticas de Photoshop DosierTINA100% (23)
- Aprender Illustrator CS6 con 100 ejercicios prácticosFrom EverandAprender Illustrator CS6 con 100 ejercicios prácticosRating: 4 out of 5 stars4/5 (1)
- Photoshop CS6. Curso avanzado: Edición de fotos e imágenesFrom EverandPhotoshop CS6. Curso avanzado: Edición de fotos e imágenesRating: 4 out of 5 stars4/5 (1)
- 21 Trucos de Adobe Photoshop CsDocument22 pages21 Trucos de Adobe Photoshop CsMagno Ortiz UlffeNo ratings yet
- Cómo Redondear Bordes de FotografíasDocument4 pagesCómo Redondear Bordes de FotografíasPatricio HenríquezNo ratings yet
- Fondo Del MarDocument8 pagesFondo Del MarOliver PangoNo ratings yet
- Actividades GIMP 4esoDocument5 pagesActividades GIMP 4esoheliosferascribidNo ratings yet
- Autodiagnóstico "Tipos de Capas"Document6 pagesAutodiagnóstico "Tipos de Capas"Jaime Andrés Cruz ChalacanNo ratings yet
- Triptico - EliderDocument3 pagesTriptico - EliderJosé Lucero HuamanNo ratings yet
- Practica Mickey MouseDocument11 pagesPractica Mickey Mousegaboneto_2100No ratings yet
- Edicion Partituras Finale 14258 CompletoDocument77 pagesEdicion Partituras Finale 14258 CompletoLourdes Faro TurmoNo ratings yet
- Simulador bancarioDocument20 pagesSimulador bancarioAlexAccostupaUNo ratings yet
- Computación II-Tema 01Document40 pagesComputación II-Tema 01Franz Lenin RamirezNo ratings yet
- 4 Manual de Usuario Joinme EnterpriseDocument1 page4 Manual de Usuario Joinme EnterpriseOmar CespedesNo ratings yet
- Guia KMELXDocument154 pagesGuia KMELXneozerokNo ratings yet
- XML para PrincipiantesDocument7 pagesXML para PrincipiantesegsimoNo ratings yet
- Entrevista Perfilada SoDocument28 pagesEntrevista Perfilada SoLizeth Salas HernandezNo ratings yet
- Practica 1 ArcGisDocument10 pagesPractica 1 ArcGisVictor Manuel AdamesNo ratings yet
- Excel Macros AvanzadasDocument38 pagesExcel Macros AvanzadasHermis Ramos EspinalNo ratings yet
- Tercer Examen de MI 347 (A) PrograDocument3 pagesTercer Examen de MI 347 (A) PrograAndrei ViroNo ratings yet
- Guia Total WarDocument40 pagesGuia Total WarAngel Armando Aviles Sil100% (1)
- Kaledo Style 2008Document63 pagesKaledo Style 2008dotfanny100% (2)
- Windows 10 - Quiero Eliminar Mi Cuenta de Microsoft de Este PC - Microsoft CommunityDocument1 pageWindows 10 - Quiero Eliminar Mi Cuenta de Microsoft de Este PC - Microsoft CommunityMeli TrekeandoNo ratings yet
- Presentación Oficial EverNoteDocument27 pagesPresentación Oficial EverNoteMaestriaOteimaNo ratings yet
- Manual Vinci45 PDFDocument76 pagesManual Vinci45 PDFScarlethRodriguezNo ratings yet
- Computacion 2 Excel SSPS UCV 2012 0Document310 pagesComputacion 2 Excel SSPS UCV 2012 0LuisFelipeUNI100% (1)
- Mindmeister PDFDocument6 pagesMindmeister PDFapi-451013111No ratings yet
- Ejercicios de AutocadDocument137 pagesEjercicios de AutocadChe Franklin100% (1)
- 3.-Manual para Regresion MultipleDocument9 pages3.-Manual para Regresion MultiplediegoNo ratings yet
- Access Pro Time NetDocument66 pagesAccess Pro Time NetSiul Otrebor100% (1)
- Hypermedia HG1600 H323 configuraciónDocument12 pagesHypermedia HG1600 H323 configuracióncastilloneyra.carlosNo ratings yet
- Huellas de La Evolución Celular: La Teoría Endosimbiótica.Document32 pagesHuellas de La Evolución Celular: La Teoría Endosimbiótica.Carlos de Paz100% (2)
- MakerBot Digitizer Manual Del UsuarioDocument46 pagesMakerBot Digitizer Manual Del UsuariokumbeleNo ratings yet
- Material Semana 4 AutoCAD 3D 2008 - Renderización y Configuración de LucesDocument32 pagesMaterial Semana 4 AutoCAD 3D 2008 - Renderización y Configuración de LucesCarlos Andrés Mesa Montoya100% (1)
- LibreOfficce BasicDocument580 pagesLibreOfficce BasiccrvillalbaNo ratings yet
- AutoCAD Bloques Dinamicos Parte 3.Document14 pagesAutoCAD Bloques Dinamicos Parte 3.Erick Javier Torres Manotas.No ratings yet
- Manual de EmbaseDocument2 pagesManual de EmbaseRafael Julian Malpartida YapiasNo ratings yet
- Formato de Parrafo.Document16 pagesFormato de Parrafo.picasso100% (1)