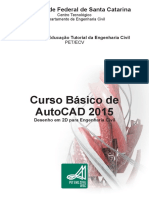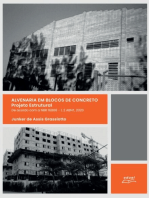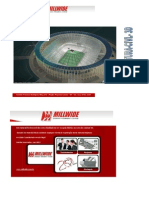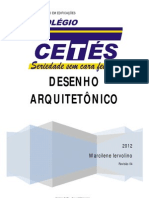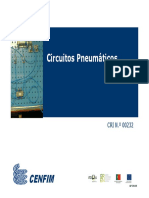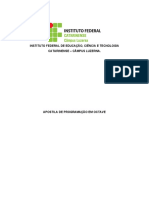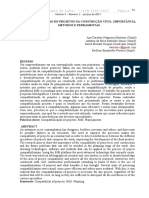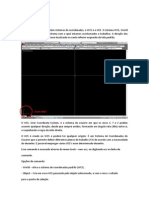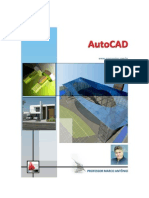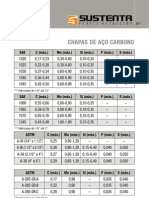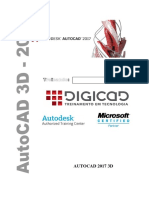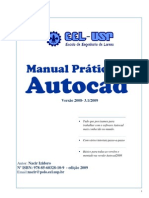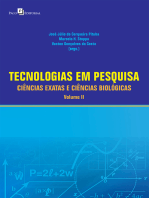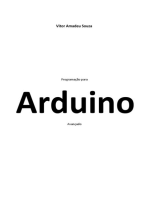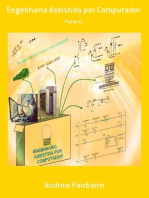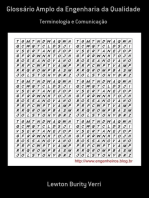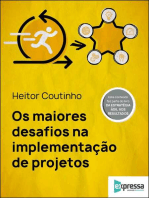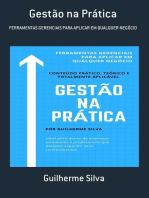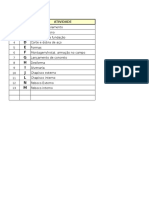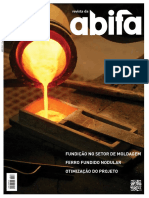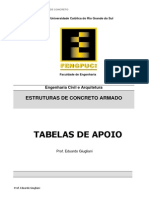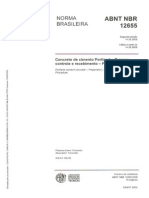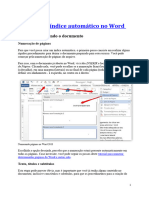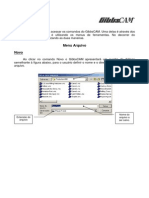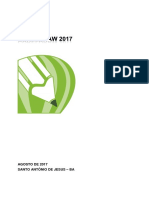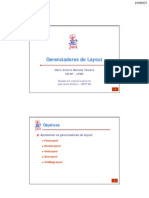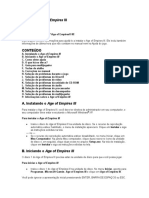Professional Documents
Culture Documents
Apostila 2015 (Com Capa) PDF
Uploaded by
kleberweiseOriginal Title
Copyright
Available Formats
Share this document
Did you find this document useful?
Is this content inappropriate?
Report this DocumentCopyright:
Available Formats
Apostila 2015 (Com Capa) PDF
Uploaded by
kleberweiseCopyright:
Available Formats
Universidade Federal de Santa Catarina
Centro Tecnológico
Departamento de Engenharia Civil
Programa de Educação Tutorial da Engenharia Civil
PET/ECV
Curso Básico de
AutoCAD 2015
Desenho em 2D para Engenharia Civil
Florianópolis, Março de 2015
Curso Básico de AutoCAD 2015 – Desenho em 2D para Engenharia Civil
Sumário
Programa de Educação Tutorial - PET ..................................................................................................... 5
O Curso .................................................................................................................................................... 5
1 Primeira Aula ................................................................................................................................... 6
1.1 O ambiente do AutoCAD ......................................................................................................... 6
1.1.1 Tela inicial ........................................................................................................................ 6
1.1.2 Ribbon ............................................................................................................................. 6
1.1.3 Caixa de Comando ........................................................................................................... 7
1.1.4 A Barra de Status ............................................................................................................. 8
1.1.5 Área de Desenho e Área de Impressão ........................................................................... 8
1.2 Uso do Mouse e Teclado ......................................................................................................... 9
1.2.1 Mouse .............................................................................................................................. 9
1.2.2 Teclado ............................................................................................................................ 9
1.3 Os Sistemas de Coordenadas e os Comandos Point e Line ..................................................... 9
1.3.1 Comando de Construção: Point ....................................................................................... 9
1.3.2 Comando de Construção: Line....................................................................................... 11
1.3.1 Comando de Construção: Rectangle ............................................................................. 12
1.3.2 Comando de Construção: Circle .................................................................................... 13
2 Segunda Aula ................................................................................................................................. 15
2.1 Ferramentas de Visualização ................................................................................................ 15
2.1.1 Comando Zoom ............................................................................................................. 15
2.1.2 Comando Pan ................................................................................................................ 16
2.1.3 Ferramenta Navigation Wheel ...................................................................................... 16
2.2 Ferramentas de Seleção ........................................................................................................ 17
2.2.1 Clicando Diretamente sobre o Objeto........................................................................... 17
2.2.2 Seleção por Janelas ....................................................................................................... 18
2.3 Ferramentas de Precisão ....................................................................................................... 19
2.3.1 Customization ........................................................................................................ 19
2.3.2 Snap Mode ........................................................................................................... 19
2.3.3 Grid Mode ........................................................................................................... 20
2.3.4 Ortho Mode ........................................................................................................... 20
Programa de Educação Tutorial de Engenharia Civil 1
Universidade Federal de Santa Catarina
Curso Básico de AutoCAD 2015 – Desenho em 2D para Engenharia Civil
2.3.5 Polar Tracking ...................................................................................................... 20
2.3.6 Object Snap ........................................................................................................... 21
2.3.7 Object Snap Tracking ............................................................................................ 23
2.3.8 Dynamic Imput ..................................................................................................... 23
2.3.9 Selection Cycling ..................................................................................................... 23
2.3.10 Isolate/Hide Objects ............................................................................................. 24
3 Terceira Aula.................................................................................................................................. 25
3.1 Comandos de Construção ..................................................................................................... 25
3.1.1 Comando Arc ................................................................................................................. 25
3.1.2 Comando Polygon ......................................................................................................... 26
3.1.3 Comandos Xline e Ray ................................................................................................... 27
3.1.4. Comando Spline ............................................................................................................. 27
3.1.4 Comando Polyline .......................................................................................................... 29
3.2 Ferramentas de Edição .......................................................................................................... 30
3.2.1 Comando Erase.............................................................................................................. 30
3.2.2 Comando Move ............................................................................................................. 30
3.2.3 Comando Copy .............................................................................................................. 31
3.2.4 Comando Rotate............................................................................................................ 31
3.2.5 Comando Mirror ............................................................................................................ 31
4 Quarta Aula ................................................................................................................................... 33
4.1 Comandos de Averiguação .................................................................................................... 33
4.1.1 Measure......................................................................................................................... 33
4.1.2 Comando Mass Properties (Atalho massprop) .............................................................. 33
4.2 Ferramentas de Edição .......................................................................................................... 34
4.2.1 Comando Trim ............................................................................................................... 34
4.2.2 Comando Extend ........................................................................................................... 34
4.2.3 Comando Fillet............................................................................................................... 35
4.2.4 Comando Chanfer .......................................................................................................... 36
4.2.5 Blend Curves .................................................................................................................. 37
4.2.6 Comando Offset............................................................................................................. 38
Programa de Educação Tutorial de Engenharia Civil 2
Universidade Federal de Santa Catarina
Curso Básico de AutoCAD 2015 – Desenho em 2D para Engenharia Civil
4.2.7 Comando Divide ............................................................................................................ 39
4.2.8 Comando Measure ........................................................................................................ 39
4.2.9 Comando PEdit .............................................................................................................. 40
4.2.10 Comando Explode .......................................................................................................... 40
5 Quinta Aula .................................................................................................................................... 41
5.1 Ferramentas de Edição .......................................................................................................... 41
5.1.1 Comando Scale .............................................................................................................. 41
5.1.2 Comando Align .............................................................................................................. 41
5.1.3 Comando Stretch ........................................................................................................... 42
5.1.4 Comando Boundary ....................................................................................................... 42
5.1.5 Comando Hatch ............................................................................................................. 43
6 Sexta Aula ...................................................................................................................................... 45
6.1 Ferramenta Layer (Gerenciador de Layers)........................................................................... 45
6.1.1 Criação de Layers........................................................................................................... 46
6.1.2 Manipulando Layers ...................................................................................................... 46
6.1.3 Excluindo Layers ............................................................................................................ 47
6.1.4 Layiso, Layon e Layuniso................................................................................................ 47
6.1.5 Mach Properties ............................................................................................................ 47
6.2 Comando Tabela.................................................................................................................... 47
7 Sétima Aula.................................................................................................................................... 49
7.1 Textos .................................................................................................................................... 49
7.1.1 Comando Style (Text Style) ............................................................................................ 49
7.1.2 Comando Text (Single Line Text) ................................................................................... 50
7.1.3 Comando MText (Mult Line Text) .................................................................................. 50
7.2 Blocos .................................................................................................................................... 51
7.2.1 Comando Block (Make/Create Block)............................................................................ 51
7.2.2 Comando WBlock (Write Block) .................................................................................... 52
7.2.3 Comando Insert (Insert Block) ....................................................................................... 53
8 Oitava Aula - Projeto ..................................................................................................................... 55
9 Nona Aula ...................................................................................................................................... 56
9.1 Inserindo cotas ...................................................................................................................... 56
9.1.1 Comando Dimlinear (Cota Linear): ................................................................................ 56
9.1.2 Comando Dimaligned (Cota Alinhada): ......................................................................... 57
Programa de Educação Tutorial de Engenharia Civil 3
Universidade Federal de Santa Catarina
Curso Básico de AutoCAD 2015 – Desenho em 2D para Engenharia Civil
9.1.3 Comando Dimangular (Cota Angular): .......................................................................... 57
9.1.4 Comandos Dimdiameter e Dimradius (Cota Diametral e Radial): ................................. 57
9.1.5 Comandos Dimcontinue (Cota contínua): ..................................................................... 58
9.1.6 Comandos Dimbaseline (Cota com base fixa): .............................................................. 58
9.1.7 Comandos Dimordinate (Abcissa e Ordenada): ............................................................ 58
9.2 Formatando as cotas ............................................................................................................. 59
9.2.1 Aba Lines........................................................................................................................ 60
9.2.2 Aba Symbols and Arrows ............................................................................................... 60
9.2.3 Aba Text ......................................................................................................................... 61
9.2.4 Aba Fit............................................................................................................................ 61
9.2.5 Primary Units ................................................................................................................. 61
9.2.6 Aba Alternate Units ....................................................................................................... 61
9.2.7 Aba Tolerances .............................................................................................................. 61
10 Décima Aula............................................................................................................................... 62
10.1 Montagem da Prancha .......................................................................................................... 62
10.1.1 Criando Viewports ......................................................................................................... 62
10.1.2 Definindo a Escala ......................................................................................................... 63
10.1.3 Margens e Selos............................................................................................................. 63
10.2 Configurando a Impressão .................................................................................................... 63
10.2.1 Instalando impressoras ................................................................................................. 64
10.2.2 Criando arquivos PLT e PDF ........................................................................................... 64
10.2.3 Tamanho da folha.......................................................................................................... 65
10.2.4 Seleção para impressão ................................................................................................. 65
10.2.5 Plot Styles (Penas) ......................................................................................................... 65
10.2.6 Configurando Layers no Layout ..................................................................................... 66
10.3 Problemas de desconfiguração dos textos do projeto.......................................................... 67
11 Décima Primeira Aula - Projeto ................................................................................................ 69
Anexos ................................................................................................................................................... 70
Realização .............................................................................................................................................. 72
Programa de Educação Tutorial de Engenharia Civil 4
Universidade Federal de Santa Catarina
Curso Básico de AutoCAD 2015 – Desenho em 2D para Engenharia Civil
Programa de Educação Tutorial - PET
O Programa de Educação Tutorial é um programa do DEPEM - Departamento de Modernização
do Ensino Superior do MEC. São grupos, que sob orientação de um professor tutor, dedicam-se a
projetos de ensino, pesquisa e extensão, em um ambiente que favorece o envolvimento e a troca de
ideias e experiências entre alunos e professores.
O PET do Curso de Engenharia Civil da UFSC foi implantado em novembro de 1991 e é
atualmente composto por doze alunos de graduação sob a tutoria do professor Cláudio Cesar
Zimmermann. Desde sua criação, tem uma ampla linha de atuação, estudando e pesquisando
assuntos de diversas áreas da Engenharia Civil. O grupo procura sempre aperfeiçoar suas atividades e
a formação acadêmica de seus integrantes, definindo assim, algumas diretrizes a serem seguidas
como: atenção para as atividades coletivas, ações diretas para melhoria da qualidade do curso e
capacitação dos bolsistas tanto em aspectos técnicos como no desenvolvimento pessoal.
Os bolsistas do Programa adquirem uma formação acadêmica diferenciada, pois em contato
com atividades extracurriculares, desenvolvem capacidades críticas, atuantes, inovadoras e
empreendedoras, que complementam a perspectiva convencional da graduação, a qual é centrada
principalmente na memorização dos fatos e informações teóricas.
O Curso
Com o intuito de colaborar com o aperfeiçoamento dos graduandos do Curso de Engenharia
Civil, tanto para o meio acadêmico quanto para o meio profissional, o PET/ECV oferece o Curso
Básico de AutoCAD 2015. A partir deste Curso, o aluno será capaz de desenvolver desenhos gráficos
dos mais variados tipos, por meio da aprendizagem dos comandos básicos do software.
As aulas prático-expositivas são auxiliadas pelo presente material didático, de grande valia
para a fixação dos preceitos básicos do AutoCAD. Qualquer dúvida que o aluno tenha com relação
aos comandos ou conteúdo teórico deverá remetê-la aos docentes do curso ou a qualquer bolsista
do programa, que certamente irão auxiliar na resolução dos problemas.
Programa de Educação Tutorial de Engenharia Civil 5
Universidade Federal de Santa Catarina
Curso Básico de AutoCAD 2015 – Desenho em 2D para Engenharia Civil
1 Primeira Aula
1.1 O ambiente do AutoCAD
1.1.1 Tela inicial
Diferente das versões anteriores, o AutoCAD 2015 traz uma tela inicial – new tab, onde o
usuário pode iniciar um projeto novo, clicando em Start Drawing, ou trabalhar em um projeto
anterior, escolhendo-o na coluna Recent Documents. Além disso, pode conectar-se ao Autodesk 360
ou enviar feedback.
Figura 1 - Tela Inicial
1.1.2 Ribbon
O sistema Ribbon, funciona de forma similar ao utilizado atualmente em pacotes da linha
Office da Microsoft. Nele, os comandos estão divididos em painéis de mesma função (Desenhos,
Modificações, Anotações, etc.), que por sua vez estão divididos em abas. Clicar em um dos ícones
corresponde a inserir um comando na Caixa de Comando.
Figura 2 - Interface Ribbon do AutoCAD 2015
Programa de Educação Tutorial de Engenharia Civil 6
Universidade Federal de Santa Catarina
Curso Básico de AutoCAD 2015 – Desenho em 2D para Engenharia Civil
Figura 3 - Interface Ribbon do Microsoft Word 2013
O layout 2015 traz um novo esquema de cores escuras, que torna mais confortável o
trabalho do usuário. Essa configuração pode ser alterada com o comando Options (OP) na aba
Display em Color Scheme.
Figura 4 - Painel Options
1.1.3 Caixa de Comando
A caixa de comando é o local de interatividade entre o usuário e os procedimentos
computacionais do programa. É através dela que o AutoCAD “conversa” com o usuário. Ao inserir um
comando inicia-se um diálogo com o programa, onde o AutoCAD pede informações necessárias para
a execução daquela função, por exemplo:
Programa de Educação Tutorial de Engenharia Civil 7
Universidade Federal de Santa Catarina
Curso Básico de AutoCAD 2015 – Desenho em 2D para Engenharia Civil
Figura 5 - Caixa de Comando e Diálogo do comando Arc
É importante sempre estar atento às informações mostradas na Caixa de Comando, ela pode
tanto pedir informações quanto expor opções dentro do mesmo comando. Essas opções aparecem
entre colchetes - [ ] e podem ser selecionadas digitando a letra que estiver maiúscula (nem sempre é
a inicial).
1.1.4 A Barra de Status
Situa-se na parte inferior do programa, abaixo da caixa de comando, e contém botões
referentes ao funcionamento do AutoCAD, que podem estar ligados (em azul) ou desligados (cinza).
Figura 6 - Barra de Status
1.1.5 Área de Desenho e Área de Impressão
O AutoCAD é dividido em duas grandes
áreas: o Model Space e o Paper Space. O Model
Space é basicamente um espaço de três
dimensões infinito, onde o usuário irá desenhar
tudo que quiser, seja de duas ou três dimensões.
Já o Paper Space é a representação digital do
papel onde esse desenho será impresso, por isso
é nele que se prepara o projeto para a impressão
final, colocando suas legendas, anotações,
tabelas, entre outros.
A alternância entre as duas áreas pode ser
feita pelos botões Model ( ) e Layout (
) localizados na Barra de Status, canto
inferior esquerdo da tela.
No Model Space à direita encontra-se a
Figura 7 - Model Space Navigation Bar que auxilia principalmente a
utilização do programa em notebooks e/ou com
mouses sem Scroll, pois traz ferramentas como Full Navegation Wheel, Pan (movimentação no
plano), Zoom e Orbit (navegação em 3D). E, finalmente, no canto superior direito o View Cube, que
auxilia também na navegação e alternância entre vistas.
Programa de Educação Tutorial de Engenharia Civil 8
Universidade Federal de Santa Catarina
Curso Básico de AutoCAD 2015 – Desenho em 2D para Engenharia Civil
1.2 Uso do Mouse e Teclado
Antes de iniciar o uso dos comandos deve-se ter familiaridade com o funcionamento do Mouse
e do Teclado, afinal será através deles que serão enviados os comandos para o programa.
1.2.1 Mouse
• Botão Esquerdo: Utilizado para ações de seleção;
• Botão Direito: Abre menus flutuantes com opções variando conforme o comando ativo;
• Scroll: Um modo prático de aproximar ou afastar a visão (Zoom) é rolando o Scroll para
frente ou para trás.
1.2.2 Teclado
• Enter: Utilizado para ações de confirmar ou terminar comandos;
• Espaço: Mesma função do Enter;
• Esc: Utilizado para ações de cancelar e terminar comandos.
1.3 Os Sistemas de Coordenadas e os Comandos Point e Line
Muitos comandos pedem que o usuário defina pontos a serem utilizados, para isso é preciso
entender como funcionam os sistemas de coordenadas do AutoCAD. Basicamente tem-se as
seguintes opções: Clicar com o mouse no ponto desejado, inserir coordenadas Cartesianas ou Polares
relativas ao Sistema de Coordenadas Universais ou ainda, relativas ao último ponto definido. Para
entender melhor como funcionam esses sistemas inicia-se pelos comandos mais simples: Point, Line,
Rectangle e Circle.
1.3.1 Comando de Construção: Point
• Atalho: po;
• Ribbon: Na aba Home, painel Draw;
• Botão: ;
• Utilidade: Desenhar pontos.
É o comando mais simples do AutoCAD, pois ao iniciar o comando a caixa de diálogo contém
apenas: Specify a point. Para especificar esse primeiro ponto, existem cinco maneiras:
• Clicar com o mouse: Clicando em qualquer lugar da área de desenho irá inserir um ponto
neste lugar;
• Coordenadas cartesianas: Inserem-se as coordenadas x e y do ponto, lembrando que o
AutoCAD utiliza a notação 0.00,0.00 (ponto para separação decimal, vírgula para separação
de coordenadas);
• Coordenadas cartesianas relativas: Insere-se o símbolo de arroba (@) e o implemento da
coordenada em relação ao último ponto definido. Por exemplo, se foi colocado um ponto em
x = 10 e y = 10 e se quer colocar um ponto em x = 15 e y = 15, executa-se o comando Point e
insere-se @5,5;
Programa de Educação Tutorial de Engenharia Civil 9
Universidade Federal de Santa Catarina
Curso Básico de AutoCAD 2015 – Desenho em 2D para Engenharia Civil
Figura 8 - Pontos definidos por 10,10 e @5,5
• Coordenadas polares: Insere-se uma distância e um ângulo em um dos seguintes formatos:
0.00<0.00 (distância, símbolo “menor que” como separador, ângulo em graus decimais),
0.00<00d00’00.00” (distância, símbolo “menor que” como separador, “d” para grau,
apostrofe (‘) para minutos e aspas (“) para segundos decimais) ou ainda 0.00<0.00r
(distância, símbolo “menor que” como separador, “r” para ângulos em radianos);
• Coordenadas polares relativas: Funciona da mesma forma que as Coordenadas cartesianas
relativas, porém o ângulo não é incrementado. Por exemplo, se foi colocado um ponto como
10<30, um próximo ponto utilizando @15<20 estará a 15 unidades de distância do primeiro a
uma angulação de 20° com a horizontal e não a 50° que seria o implemento do ângulo.
Figura 9 - Pontos definidos por 10<30 e @15<20
Dica: Como padrão, o AutoCAD representa um ponto por um pixel na tela,
porém esse símbolo pode ser alterado em: Ribbon, aba Home, painel Utilities,
“Point Style”. Abrirá uma janela onde pode ser escolhido o símbolo que irá
representar o ponto e o tamanho desse símbolo, onde “Set Size Relative to
Screen” definirá o tamanho em porcentagem da tela, e “Set Size in Absolute
Units” definirá o tamanho em unidades do desenho.
Programa de Educação Tutorial de Engenharia Civil 10
Universidade Federal de Santa Catarina
Curso Básico de AutoCAD 2015 – Desenho em 2D para Engenharia Civil
Dica: Alguns elementos como círculos e seus segmentos, elementos curvos em
geral e símbolos de representação de pontos podem parecer deformados ou
fora de escala conforme é alterada a distância de visão com o Zoom. Isso
ocorre porque o AutoCAD, dependendo da distância que está a visão, utiliza
elementos mais simples para representar elementos complexos, como várias
retas para representar um círculo. Porém, quando aproxima-se ou afasta-se a
visão, o programa não recalcula automaticamente essas simplificações,
visando exigir menos do processador do computador. Para ajustar isso deve-se
utilizar o comando “Regen” (RE), que faz o AutoCAD atualizar o desenho para
a visualização atual.
1.3.2 Comando de Construção: Line
• Atalho: l;
• Ribbon: Na aba Home, painel Draw;
• Botão: ;
• Utilidade: Desenhar linhas.
Sabe-se que uma reta é um elemento definido por dois pontos. Sendo assim, o comando Line
necessita apenas desses pontos para ser executado. Em Specify first point insere-se a primeira
coordenada de alguma das cinco formas vista acima, e, logo após, em Specify next point informa-se o
segundo ponto. O comando Line, como vários outros comandos no AutoCAD, não termina quando
insere-se a última informação necessária, ele irá se repetir até que o usuário aperte Enter, Espaço ou
Esc para finalizar o comando.
Figura 10 - Retas definidas por 20,20 e 30,25, 10,5 e @10,15, 40,40 e @10<30
Dica: Existe ainda uma sexta forma de se desenhar uma reta. Nela informa-se
as coordenadas combinando mouse e teclado da seguinte forma: Insere-se o
primeiro ponto de uma das cinco maneiras já apresentadas e depois posiciona-
se o cursor da direção que deseja-se desenhar a reta e informa-se apenas a
distância na caixa de comando. Essa opção torna-se bastante prática quando
combinadas com funções como “Ortho Mode”, “Polar Tracking”, “Object
Snap” e “Object Snap Tracking”.
Programa de Educação Tutorial de Engenharia Civil 11
Universidade Federal de Santa Catarina
Curso Básico de AutoCAD 2015 – Desenho em 2D para Engenharia Civil
Para alterar as propriedades da linha, deve-se selecioná-la e então modificar as opções
existentes na aba Home, painel Properties. Pode-se mudar sua espessura ou tipo de linha
(pontilhada, tracejada, entre outros). Se o tipo de linha desejado não estiver disponível entre as
opções, deve-se clicar em other, então abrirá uma janela onde escolhe-se a opção load.
Após escolhida a linha tracejada, por exemplo, ela poderá ainda parecer uma linha contínua,
devido a escala da linha não estar compatível com a escala do desenho. Então, entre as opções clica-
se novamente em other e na janela que abrirá, modifica-se o valor da opção Global scale fator até
que se encontre um valor adequado. Durante a plotagem, no Paper Space, a escala da linha pode
alterar devido ao fator de escala aplicado ao desenho referente ao projeto. Então sugere-se que a
mudança na escala da linha seja feita durante a plotagem.
1.3.1 Comando de Construção: Rectangle
• Atalho: rec;
• Ribbon: Na aba Home, painel Draw;
• Botão: ;
• Utilidade: Desenhar retângulos.
Esse comando de construção permite desenhar retângulos definindo um vértice e alguma
outra propriedade como: o vértice oposto, a área ou as dimensões dos lados.
Quando ativa-se o comando Rectangle, o AutoCAD informa na caixa de comando: Specify first
corner point or [Chamfer/Elevation/Fillet/Thickness/Width]. No momento, as opções oferecidas não
serão de interesse, restando apenas informar o primeiro vértice. Isso pode ser feito de qualquer uma
das formas já apresentadas para pontos.
Após especificar o primeiro vértice, as opções oferecidas mudam para Specify other corner
point or [Area/Dimensions/Rotation]:
• Em Specify other corner point insere-se o segundo ponto da diagonal, que pode ser realizado
de diversas formas. Vale ressaltar que para o caso do comando Rectangle, as coordenadas
inseridas para o segundo vértice serão o implemento em relação ao primeiro vértice, e não
ao ponto (0;0);
• Em Area insere-se a área que se deseja que o retângulo possua. Após essa etapa a caixa de
comando informa que é necessário informar a dimensão da largura (lenth) ou da altura
(width);
• Em Dimensions insere-se a dimensão da largura e da altura do retângulo e escolhe-se a sua
localização;
• Em Rotation insere-se o ângulo entre o retângulo e o eixo das abscissas simplesmente
clicando com o cursor ou informando na caixa de comando o ângulo desejado. Após essa
etapa, tem-se a opção de inserir as dimensões do retângulo através das opções Specify other
corner point or [Area/Dimensions/Rotation];
Programa de Educação Tutorial de Engenharia Civil 12
Universidade Federal de Santa Catarina
Curso Básico de AutoCAD 2015 – Desenho em 2D para Engenharia Civil
Figura 11 - Exemplo de um retângulo construído utilizando a sua área
Dica: Muitas vezes deseja-se saber algumas informações sobre elementos já
criados, por exemplo, as coordenadas de um ponto, as coordenadas iniciais e
finais de uma reta, a área de um retângulo e entre outras. Para isso, além de
comandos que serão aprendidos mais a frente, temos a opção de acessar uma
janela chamada Properties. Nela encontram-se todas as informações
referentes ao objeto selecionado. Para acessá-la, utiliza-se o comando
“Properties” ou seu atalho “PR”, com objeto selecionado.
1.3.2 Comando de Construção: Circle
• Atalho: c;
• Ribbon: Na aba Home, painel Draw;
• Botão: ;
• Utilidade: Desenhar círculos.
Esse comando de construção permite desenhar círculos, podendo utilizar-se diferentes dados
de entrada.
Quando ativa-se o comando circle, o AutoCAD informa na caixa de comando Specify center
point for circle or [3P/2P/Ttr (tan tan radius)]:
• A opção Specify center point for circle permite a inserção do centro do círculo a ser
construído. Para isso, insere-se o primeiro ponto com o emprego do mouse ou por inserção
de coordenadas. Após esta etapa, informa-se o raio do círculo ou seu diâmetro;
• A opção 3P permite a construção de um círculo informando 3 pontos em que a sua
circunferência deve passar;
• A opção 2P permite a construção de um círculo informando 2 pontos que definem a
dimensão do diâmetro;
• A opção Ttr (tan tan radius)] permite a construção de um círculo informando dois elementos
que o círculo deve tangenciar e o raio. Para isso, tem-se a opção Specify point on object for
first tangent of circle para a definição do primeiro elemento que deve tangenciar. Após essa
etapa tem-se Specify point on object for second tangent of circle para a inserção do segundo
elemento e posteriormente Specify radius of circle para a definição do raio.
Programa de Educação Tutorial de Engenharia Civil 13
Universidade Federal de Santa Catarina
Curso Básico de AutoCAD 2015 – Desenho em 2D para Engenharia Civil
Figura 12 - Círculos tangentes às mesmas retas, porém com raios diferentes (Tan tan radius)
Dica: No comando F1 pode-se obter especificações e explicações sobre os comandos.
Programa de Educação Tutorial de Engenharia Civil 14
Universidade Federal de Santa Catarina
Curso Básico de AutoCAD 2015 – Desenho em 2D para Engenharia Civil
2 Segunda Aula
Na segunda aula será abordado o emprego de ferramentas de visualização, seleção e precisão,
que são essenciais para que se possa trabalhar com os projetos e desenhos criados com os comandos
de construção.
2.1 Ferramentas de Visualização
Os comandos de visualização permitem mostrar detalhes do projeto e alterar a área de
trabalho de tal forma a torná-la mais acessível e fácil de utilizar. Os comandos e ferramentas
encontram-se na lateral direita da tela na barra Navigation, que pode ser habilitada ou desabilitada
na aba View, botão Navegation Bar ou pelo comando navbar.
Figura 13 - Barra Navigation
2.1.1 Comando Zoom
• Atalho: z;
• Botão: ;
• Utilidade: Permite o aumento ou a diminuição de determinadas áreas do desenho. Convém
lembrar que as alterações ficam restritas somente à tela, mantendo-se inalteradas as
dimensões dos elementos desenhados.
Quando ativado, esse comando permite vários tipos de zoom, que também podem ser
encontrados clicando-se na flecha abaixo do desenho do botão. Os tipos que serão utilizados com
mais frequência são:
• Extents: Possibilita o enquadramento de toda a extensão do desenho na tela. Porém, como
veremos mais adiante, existirá uma diferença quanto à situação dos objetos (Ligados,
Desligados ou Congelados). No momento é importante lembrar que apenas objetos Ligados e
Desligados serão enquadrados pelo Zoom Extents, os Congelados não;
• Window: Possibilita ao usuário a determinação de uma janela definida por dois pontos em
diagonal na qual será enquadrada na tela;
• Previous: Retorna ao Zoom anterior, isto é, retorna à tela anterior;
Programa de Educação Tutorial de Engenharia Civil 15
Universidade Federal de Santa Catarina
Curso Básico de AutoCAD 2015 – Desenho em 2D para Engenharia Civil
• Scale: Para utilizar esse tipo de zoom precisa-se indicar uma escala, que deve ser informada
no formato Nx ou Nxp (fator seguido de “x” ou fator seguido de “xp”). O primeiro, que será
utilizado no Model Space, irá utilizar o fator para aumentar ou diminuir o zoom em relação à
situação atual do desenho. Já o segundo, que será utilizado mais para o final do curso, servirá
para aplicarmos escalas ao desenho final a ser plotado.
2.1.2 Comando Pan
• Atalho: p;
• Botão: ;
• Utilidade: Move a área gráfica em qualquer direção.
Após entrar no comando, basta clicar e segurar o botão esquerdo do mouse e arrastar a área
gráfica.
Dica: Como já foi citado, pode-se modificar o zoom girando o scroll do mouse.
Ao clicar duas vezes com o scroll é executado um Zoom Extents, mostrando
todo o desenho. Além disso, ao clicar e segurar o scroll do mouse, ativa-se o
comando pan.
2.1.3 Ferramenta Navigation Wheel
• Atalho: navswheel;
• Botão: ;
• Utilidade: Funções de Zoom, Pan e outras.
A Navigation Wheel, ou Volante de Navegação, é uma ferramenta interessante voltada
principalmente para quem utiliza os Touch Pads de notebooks. Nela estão reunidos os principais
comandos de navegação em uma interface que pode ser acessada facilmente pelo ponteiro do
mouse.
Em sua versão completa, ela reúne os comandos Zoom, Pan, Orbit, Rewind, Center, Walk, Look
e Up/Down. Alguns desses comandos só se tornam úteis quando trabalha-se em ambiente 3D e não
serão explanados nessa apostila. Porém, existe uma versão simplificada da Navigation Wheel
especificamente para trabalhos em 2D. Para acessá-la, na Navigation Bar, clica-se na flecha abaixo do
botão da Navigation Wheel e seleciona-se 2D Wheel. Essa versão da reúne os comandos Zoom e Pan,
além do Rewind, que nada mais é que um histórico das últimas “cenas” criadas com o Zoom e o Pan.
Programa de Educação Tutorial de Engenharia Civil 16
Universidade Federal de Santa Catarina
Curso Básico de AutoCAD 2015 – Desenho em 2D para Engenharia Civil
Figura 14 - Full Navigation Wheel e 2D Navigation Wheel
2.2 Ferramentas de Seleção
Os comandos de seleção possibilitam que se selecione o elemento desejado, podendo-se
assim copiar, mover, alterar suas propriedades entre outros.
2.2.1 Clicando Diretamente sobre o Objeto
Clica-se na entidade que se deseja selecionar. A seleção se confirmará quando o objeto
mostrar suas linhas sombreadas em azul e marcadores de edição, chamados Grips (azuis, por
padrão). Retira-se a seleção apertando a tecla Esc uma vez. Para selecionar mais de uma entidade,
diferente de quando selecionamos vários arquivos no Windows, não precisamos pressionar a tecla
Shift, basta clicar sobre os objetos de interesse. Para tirar da seleção apenas uma entidade de uma
seleção múltipla, clica-se sobre o objeto segurando a tecla Shift.
Figura 15 - Exemplo de seleção clicando diretamente sobre o objeto
Programa de Educação Tutorial de Engenharia Civil 17
Universidade Federal de Santa Catarina
Curso Básico de AutoCAD 2015 – Desenho em 2D para Engenharia Civil
Dica: Existem duas configurações relativas ao cursor (o quadradinho, chamado
Pickbox, com a cruz, chamada Crosshair, que usamos para desenhar) as quais
podem ser interessantes conhecer para modificar o ambiente do AutoCAD,
conforme o gosto do usuário. Uma delas, o tamanho do Pickbox, é
configurável na janela de opções (acessível clicando no símbolo do AutoCAD
no canto superior esquerdo e no botão Options, pelo comando “Options” ou
ainda pelo atalho “op”), na aba Selection, Pickbox size. Aumentar o tamanho
do pickbox facilita a seleção de objetos quando clica-se neles, porém um
pickbox muito grande gera imprecisão na hora de selecionar. A outra
configuração é o tamanho da Crosshair, que pode ser alterado também na
janela de opções, na aba Display, em Crosshair size, sendo que o tamanho
varia de 1 a 100, sendo 100, um tamanho grande o bastante para sempre
aparecer em toda a tela. Uma crosshair grande pode ser útil na hora de
verificar alinhamentos.
2.2.2 Seleção por Janelas
2.2.2.1 Select Window
Uma forma prática de selecionar um ou mais elementos de uma só vez é utilizar a Select
Window. Clica-se na tela um vértice da janela de seleção e abre-se a janela, da esquerda para a
direita. Todas as entidades completamente dentro do retângulo azul serão selecionadas. Se a janela
passar sobre um objeto apenas parcialmente, o mesmo não será selecionado.
2.2.2.2 Select Crossing
Parecida com a Select Window, porém seleciona também os elementos que são “cortados”
pela sua borda. Clica-se na tela um vértice da janela de seleção e abre-se a janela, da direita para a
esquerda. Todas as entidades dentro do retângulo verde, completamente ou parcialmente serão
selecionadas.
Figura 16 - Exemplos de Seleção por Select Window e Select Crossing
Programa de Educação Tutorial de Engenharia Civil 18
Universidade Federal de Santa Catarina
Curso Básico de AutoCAD 2015 – Desenho em 2D para Engenharia Civil
2.2.2.3 Lasso Selecting
A seleção em laço é um comando novo que surgiu no AutoCAD 2015. Para utilizá-lo, clica-se na
tela mantendo o botão esquerdo do mouse pressionado. Ao invés de formar janelas retangulares,
nesse comando de seleção a forma dependerá do caminho feito pelo cursor.
De maneira similar ao que acontece no select window e no select crossing, se o primeiro
movimento for realizado da esquerda para a direita abrirá uma janela azul e se o primerio
movimento for realizado da direita para a esquerda, abrirá uma janela verde.
Figura 17 - Exemplo de Seleção por Lasso Selecting
Dica: Quando há elementos sobrepostos e se quer selecionar apenas um,
pode-se habilitar uma opção que permite, ao clicar no ponto de interseção,
escolher qual a geometria a ser selecionada. Para isto, dentro do Draft Setings
(DS) existe a opção Selection Cycling.
2.3 Ferramentas de Precisão
Essas ferramentas encontram-se principalmente na Barra de Status, porém acessíveis também
através de atalhos. Na versão 2015 a Barra de Status teve mudanças significativas.
Figura 18 - Ferramentas na Barra de Status
2.3.1 Customization
Esse botão auxilia na customização da Barra de Status, permitindo escolher os botões que
aparecerão nela.
2.3.2 Snap Mode
O Snap Mode interfere no movimento do cursor na tela, fazendo com que ele se movimente
somente em “passos”, e não mais livremente pelo Model Space. Pode-se ativá-lo diretamente pelo
atalho F9 ou pelo botão correspondente na Barra de Status e suas configurações podem ser
alteradas clicando-se com o botão direito no botão e selecionando “Settings...”.
Programa de Educação Tutorial de Engenharia Civil 19
Universidade Federal de Santa Catarina
Curso Básico de AutoCAD 2015 – Desenho em 2D para Engenharia Civil
2.3.3 Grid Mode
O Grid é uma grade similar a um papel milimetrado que irá preencher todo o Model Space (e o
Paper, se desejado) quando acionada. Aciona-se a grade através do comando “grid”, do atalho F7 ou
clicando no botão correspondente na Barra de Status. O comando possui diversas opções, que
podem ser modificadas clicando-se na flecha à direita do botão na Barra de Status e
selecionando-se “Snap Settings”. Na janela de opções que irá se abrir, todo o lado direito é destinado
ao Grid, as opções mais interessantes são:
• Display dotted grid in: Altera a grade milimetrada para pontos nos ambientes selecionados. O
Grid por pontos era o padrão até o AutoCAD 2010;
• Grid Spacing: Modifica os espaçamentos do grid nas direções X e Y;
• Major line every: Altera a ocorrência de linhas mestras (linhas mais fortes);
Figura 19 - Grid pontilhado, quadriculado e com dimensões diferentes em X e Y
2.3.4 Ortho Mode
Faz com que o segundo ponto solicitado por algum comando seja sempre ortogonal aos eixos
de coordenadas. Por ser muito utilizado é importante acostumar-se a utilizar seu atalho, o F8.
2.3.5 Polar Tracking
Define alinhamentos temporários determinados por ângulos
selecionados pelo usuário na Barra de Status. O usuário pode definir
ângulos conforme a figura ao lado. Por exemplo, se definido 30°, o
programa irá auxiliar na obtenção de alinhamentos de 30° e seus múltiplos
(60°, 90°, 120°,...). Além disso, na opção Tracking settings, em Additional
angles podemos definir ângulos adicionais a serem rastreados. Pode ser
ativado/desativado pelo atalho F10.
Figura 20 - Definição de ângulos
Programa de Educação Tutorial de Engenharia Civil 20
Universidade Federal de Santa Catarina
Curso Básico de AutoCAD 2015 – Desenho em 2D para Engenharia Civil
Figura 21 - Janela de opções do Polar Tracking
2.3.6 Object Snap
Cada entidade geométrica possui alguns pontos notáveis, como mediana, perpendicular,
tangente, centro, etc. A ferramenta Object Snap faz com que o programa “rastreie”
automaticamente esses pontos e os mostre ao usuário através de um pequeno símbolo, que, mesmo
que o cursor não esteja exatamente em cima, será o próximo ponto ao clicarmos no mouse.
O comando pode ser ativado pelo botão na Barra de Status ou pelo atalho F3. Pode-se
selecionar os pontos que serão rastreados clicando com o botão direito do mouse na ferramenta na
barra de status, pelo comando Osnap ou simplesmente “os”. Não deve-se deixar muitas opções
selecionadas, pois o rastreamento de muitos pontos ao mesmo tempo pode acabar atrapalhando. Há
também a opção de, durante a execução de um comando, habilitar temporariamente um ou outro
ponto notável que necessitamos. Para isso, basta segurar a tecla shift, clicar com o botão direito do
mouse sobre o Model Space (ou Layout) e ativá-los.
Programa de Educação Tutorial de Engenharia Civil 21
Universidade Federal de Santa Catarina
Curso Básico de AutoCAD 2015 – Desenho em 2D para Engenharia Civil
Figura 22 - Janela de opções do Object Snap
Figura 23 - Configuração Object Snap na Barra de Status
• Endpoint: Rastreia pontos finais de elementos como linhas, splines, arcos, polilinhas e lados de
polígonos;
• Midpoint: Rastreia o ponto médio de linhas, splines, arcos, polilinhas e lados de polígonos;
• Center: Rastreia o centro de círculos, elipses e arcos;
• Node: Rastreia pontos;
• Quadrant: Rastreia os quadrantes de círculos, elipses e arcos;
Programa de Educação Tutorial de Engenharia Civil 22
Universidade Federal de Santa Catarina
Curso Básico de AutoCAD 2015 – Desenho em 2D para Engenharia Civil
• Intersection: Rastreia a intersecção de dois elementos no mesmo plano;
• Extension: Rastreia a extensão imaginária de elementos;
• Insertion: Rastreia os pontos de inserção de caixas de textos, referências, blocos, etc.;
• Perpendicular: Rastreia a direção perpendicular ao elemento;
• Tangent: Rastreia a direção tangente aos elementos curvos;
• Nearest: Rastreia qualquer ponto ao longo de um elemento;
• Apparent Intersection: Rastreia a interseção aparente de dois elementos não coplanares
(utilizado apenas em desenhos em 3D);
• Parallel: Rastreia a direção paralela a outro elemento.
2.3.7 Object Snap Tracking
Define alinhamentos imaginários utilizando pontos notáveis determinados no Object Snap e os
eixos do sistema de coordenadas. Pela janela “Settings...” da ferramenta Polar Tracking podemos
selecionar a opção “Track using all polar angle settings” fazendo com que o programa rastreie
alinhamentos utilizando os mesmos ângulos definidos para o Polar Tracking. Pode ser
ativado/desativado pelo atalho F11.
2.3.8 Dynamic Imput
Quando ativado mostra caixas e menus próximos ao cursor que auxiliam na execução dos
comandos. Servem como uma extensão da Caixa de Comando, porém não servem como substitutos,
pois podem não conter todas as opções disponíveis para os mesmos. É importante lembrarmos
também que o Dynamic Imput interfere no funcionamento de alguns comandos, fazendo com que as
coordenadas tornem-se relativas após a inserção do primeiro ponto sem a necessidade do @.
Figura 24 - Dynamic Imput em funcionamento
2.3.9 Selection Cycling
Ferramenta que, quando ativada, exibe um símbolo de superposição ao posicionar o cursor
sobre elementos que estejam sobrepostos e, ao clicar, possibilita escolher qual dos elementos
deseja-se selecionar.
Programa de Educação Tutorial de Engenharia Civil 23
Universidade Federal de Santa Catarina
Curso Básico de AutoCAD 2015 – Desenho em 2D para Engenharia Civil
Figura 25 - Exemplo de Selection Cycling
2.3.10 Isolate/Hide Objects
Essa é mais uma novidade do AutoCAD 2015. O comando serve para congelar objetos, de
forma que eles não apareçam mais na tela, não podendo ser modificados. No comando Isolate, o
objeto selecionado será mantido na tela enquanto todos os outros serão congelados. No comando
Hideobjects acontece o contrário, a entidade selecionada será congelada enquanto as outras
permanecem normalmente na tela.
Para saber se há algum objeto congelado, verifica-se o círculo presente no botão na Barra de
Status. Se ele estiver azul significa que há objetos congelados. Para fazer com que todos os objetos
voltem a aparecer, clica-se no mesmo botão na Barra de Status e escolhe-se a opção End Object
Isolation ou digita-se diretamente unisolate ou unhide. Então o círculo presente no botão ficará
cinza, indicando que não há objetos congelados.
Programa de Educação Tutorial de Engenharia Civil 24
Universidade Federal de Santa Catarina
Curso Básico de AutoCAD 2015 – Desenho em 2D para Engenharia Civil
3 Terceira Aula
Na terceira aula serão explorados mais comandos de construção além dos quatro
apresentados anteriormente. Além disso, serão abordados os comandos de edição, amplamente
utilizados para adaptar e modificar os elementos para a forma desejada.
3.1 Comandos de Construção
Os comandos de construção permitem desenhar entidades gráficas usadas para modelar o
desenho à medida que o mesmo for sendo desenvolvido. Dentre eles pode-se citar os círculos,
polígonos, arcos, polilinhas e elipses. Eles se encontram no Painel Draw, localizado na aba Home.
Figura 26 - Painel Draw
3.1.1 Comando Arc
• Atalho: a;
• Ribbon: Na aba Home, painel Draw;
• Botão: ;
• Utilidade: Desenhar arcos.
Esse comando de construção permite desenhar arcos de círculos, sendo que a geração
acontece no sentido anti-horário, que é o sentido positivo para o dimensionamento dos arcos, porém
dentro de algumas opções pode-se segurar o Ctrol, fazendo com que o arco seja gerado no sentido
horário.
Quando se ativa o comando Arc, o AutoCAD informa na caixa de comando Specify start point of
arc or [Center]. Assim, insere-se o primeiro ponto do arco ou o seu centro. Para isso, utiliza-se o
mouse ou a inserção de coordenadas. Outras opções aparecerão para finalizar a construção do arco.
Além dessas opções, pode-se construir o arco de outras formas que são encontradas na flecha abaixo
do botão Arc na aba Home, painel Draw, entre elas:
• Center, Start Point, End Point: Define-se o centro e os pontos iniciais e finais do arco;
• Center, Start Point, Angle: Define-se o centro, o ponto inicial e o ângulo interno do arco;
• Center, Start Point, Chord Length: Define-se o centro, o ponto inicial e o comprimento do
arco.
Programa de Educação Tutorial de Engenharia Civil 25
Universidade Federal de Santa Catarina
Curso Básico de AutoCAD 2015 – Desenho em 2D para Engenharia Civil
Figura 27 - Arcos construídos com Start-Second-End, Center-Start-End e Center-Start-Angle
Dica: Há também o comando elipse, atalho el, presente na aba Home,
painel Draw. Pode-se definir eixos através de pontos, definir eixos e centro
ou criar arcos de elipse.
3.1.2 Comando Polygon
• Atalho: pol;
• Ribbon: Na aba Home, painel Draw;
• Botão: ;
• Utilidade: Desenhar polígonos.
Quando o comando polygon é ativado, o AutoCAD informa na caixa de comando Enter number
of sides. Deve-se então definir a quantidade de lados que o polígono terá. Posteriormente, surgirá
Specify center of polygon or [Edge] para definir o centro do polígono ou a dimensão do seu lado. Caso
tenha sido definido o centro do polígono, o AutoCAD informa Enter an option [Inscribed in
circle/Circumscribed about circle] onde deverá optar-se entre um polígono inscrito ou circunscrito a
um círculo. Em sequência, a caixa de comando retornará Specify radius of circle, requisitando a
entrada do valor do raio do círculo anteriormente mencionado.
Programa de Educação Tutorial de Engenharia Civil 26
Universidade Federal de Santa Catarina
Curso Básico de AutoCAD 2015 – Desenho em 2D para Engenharia Civil
Figura 28 - Polígono Inscrito (esquerda) e Circunscrito (direita)
3.1.3 Comandos Xline e Ray
• Atalho: xl e ray;
• Ribbon: Na aba Home, painel Draw;
• Botão: ;
• Utilidade: Cria linhas infinitas em um ou dois sentidos (retas e semirretas).
Os comandos Ray e XLine criam linhas infinitas em um e dois sentidos, respectivamente.
Utilizam-se principalmente para montar diretrizes de projeto, como direções a serem seguidas,
limites de espaço, locação de colunas, entre outros.
Esses comandos são de fácil utilização, sendo que o XLine nos solicita apenas os dois pontos
que definam a direção da reta e o Ray necessita de um ponto de início e um ponto definindo a
direção.
3.1.4. Comando Spline
• Atalho: spl;
• Ribbon: Na aba Home, painel Draw;
• Botão: ;
• Utilidade: Cria curvas denominadas Beta-splines, sobre pontos atribuídos pelo usuário.
No AutoCAD 2015, o comando Spline, usado para a confecção de curvas sofreu algumas
modificações. Na nova versão ele foi dividido em dois tipos, Spline Fit e Spline Control Vertices. No
primeiro, os pontos escolhidos serão os pontos por onde a curva passará. No segundo, os pontos
escolhidos formarão as tangentes que orientam a elaboração das curvas.
Programa de Educação Tutorial de Engenharia Civil 27
Universidade Federal de Santa Catarina
Curso Básico de AutoCAD 2015 – Desenho em 2D para Engenharia Civil
Figura 29 - Spline Fit (acima) e Spline Control Vertice (abaixo)
Ao término do comando, deve-se apertar Enter para salvar a curva desenhada. Durante a
utilização do Spline Fit pode-se selecionar a opção toLerance, a qual definirá o quanto a curva poderá
se afastar dos pontos selecionados, sendo que o valor 0 (zero) fará a curva passar exatamente sobre
o ponto.
Após o término do desenho, clicando na Spline e deixando o mouse sobre os grips iniciais ou
finais, abre-se um menu no qual pode-se selecionar Tangent Direction para modificar a direção
dessas tangentes.
Programa de Educação Tutorial de Engenharia Civil 28
Universidade Federal de Santa Catarina
Curso Básico de AutoCAD 2015 – Desenho em 2D para Engenharia Civil
Figura 30 - Mudando as tangentes de splines
3.1.4 Comando Polyline
• Atalho: pl;
• Ribbon: Na aba Home, painel Draw;
• Botão: ;
• Utilidade: Criar entidades gráficas formadas por vários segmentos (linhas e arcos).
Quando ativa-se o comando polyline o AutoCAD informa Specify start point, para isso utiliza-se
o mouse ou a inserção de coordenadas. Após inserido o primeiro ponto, o comando se ramifica em
várias opções de construção de linhas e arcos. Além disso, pode-se selecionar a opção Close, que irá
fechar a polilinha com uma reta ou um arco ligando o último ponto ao primeiro.
Figura 31 - Exemplo de Polilinha com Retas e Arcos
Programa de Educação Tutorial de Engenharia Civil 29
Universidade Federal de Santa Catarina
Curso Básico de AutoCAD 2015 – Desenho em 2D para Engenharia Civil
3.2 Ferramentas de Edição
Os comandos de edição modificam as propriedades inerentes de cada entidade geométrica ou
auxiliam na criação de desenhos e formas novas a partir de entidades já existentes. Pode-se
encontrar as ferramentas de edição no Ribbon, aba Home, painel Modify
Figura 32 - Painel Modify
3.2.1 Comando Erase
• Atalho: e;
• Ribbon: Na aba Home, painel Modify;
• Botão: ;
• Utilidade: Elimina elementos selecionados.
Comando utilizado para apagar objetos selecionados (pode-se selecionar os objetos e começar
o comando, ou vice e versa), com a mesma função da tecla Delete. A vantagem de utilizar um
comando ao invés da própria tecla Delete está na possibilidade de não precisar mover a mão
esquerda até a tecla ou ainda tirar a mão do mouse para o mesmo.
Dica: Pode parecer exagero falar em perda de tempo no deslocamento da mão
esquerda do lado esquerdo do teclado para o lado direito ou na retirada da
mão do mouse para usar no teclado. Porém, como alguns comandos são
executados dezenas, centenas ou até milhares de vezes durante a elaboração
de um projeto, qualquer ganho mínimo de tempo se torna, ao final, bastante
significativo. Acostume-se a utilizar os atalhos de comandos que consumam o
menor tempo possível.
3.2.2 Comando Move
• Atalho: m;
• Ribbon: Na aba Home, painel Modify;
• Botão: ;
• Utilidade: Move um ou mais elementos.
Programa de Educação Tutorial de Engenharia Civil 30
Universidade Federal de Santa Catarina
Curso Básico de AutoCAD 2015 – Desenho em 2D para Engenharia Civil
Utiliza-se o comando Move para mover objetos selecionados. Basicamente, após ter
selecionado os objetos, escolhe-se um ponto de base e, em seguida, informa-se a nova posição desse
ponto base, seja com o mouse, por coordenadas ou coordenadas relativas.
3.2.3 Comando Copy
• Atalho: co;
• Ribbon: Na aba Home, painel Modify;
• Botão: ;
• Utilidade: Copia um ou mais elementos.
O comando Copy é muito parecido com o comando Move. Seleciona-se os objetos, um ponto
base, e um ponto para “colar” os elementos escolhidos. Esse comando não acaba depois que define-
se um segundo ponto, ele irá se repetir até que seja cancelado. O Copy comumente utilizado na
edição de um projeto que encontra-se em um mesmo arquivo.
Para arquivos separados, ou seja, quando deseja-se copiar algo de um projeto para outro,
geralmente utiliza-se o comando [Ctrl + C] [Ctrl + V]. Ainda, se quiser copiar algo de um projeto para
outro tomando um ponto do desenho como referência, utiliza-se o comando [Ctrl + Shift + C] [Ctrl +
V]. Ambos comandos também podem ser usados em desenhos que estejam em um mesmo arquivo.
3.2.4 Comando Rotate
• Atalho: ro;
• Ribbon: Na aba Home, painel Modify;
• Botão: ;
• Utilidade: Rotaciona um ou mais elementos.
Utiliza-se o comando Rotate para rotacionar objetos em torno de um eixo definido, ou ainda,
rotacionar um alinhamento para que tenha a mesma angulação de outro previamente definido. Ao
iniciar o comando e selecionar os objetos a serem rotacionados, o AutoCAD pedirá um ponto que
será o eixo de rotação. Pode-se simplesmente informar o ângulo de rotação (tendo como referência
o eixo de coordenadas abscissas) ou utilizar a opção Reference. Essa opção permite mudar a
referência de rotação, passando assim do eixo de coordenadas para qualquer outro alinhamento,
para só então informar-se o ângulo de rotação. Para finalizar, depois de se selecionar um
alinhamento como referência, ainda podemos utilizar a opção Points. Nessa opção, seleciona-se dois
pontos do objeto que se deseja rotacionar que formarão um alinhamento, o qual definirá a rotação
da referência utilizada.
3.2.5 Comando Mirror
• Atalho: mi;
• Ribbon: Na aba Home, painel Modify;
• Botão: ;
• Utilidade: Permite espelhar uma ou mais entidades ao longo de um eixo definido pelo
usuário.
Programa de Educação Tutorial de Engenharia Civil 31
Universidade Federal de Santa Catarina
Curso Básico de AutoCAD 2015 – Desenho em 2D para Engenharia Civil
Utiliza-se o comando Mirror para se criar cópias espelhadas de entidades selecionadas. O
objeto a ser espelhado deverá ser selecionado e posteriormente deve-se definir, com dois pontos, o
eixo que servirá de espelho. Após a definição do eixo o programa perguntará se deseja-se manter o
objeto selecionado inicialmente ou apagá-lo, mantendo apenas o desenho espelhado.
Figura 33 - Exemplo de objeto espelhado utilizando o comando Mirror
Programa de Educação Tutorial de Engenharia Civil 32
Universidade Federal de Santa Catarina
Curso Básico de AutoCAD 2015 – Desenho em 2D para Engenharia Civil
4 Quarta Aula
Na quarta aula serão exploradas as Ferramentas de Averiguação e a continuação das
Ferramentas de Edição.
4.1 Comandos de Averiguação
São comandos que retornam valores numéricos ao usuário, correspondentes a dimensões e
padrões sobre a entidade selecionada.
4.1.1 Measure
Os comandos de medida se encontram na aba Home, painel Utilities. Com eles pode-se medir
comprimento de linhas, raios, ângulos, área, perímetro e até o volume, no caso do AutoCAD 3D.
Figura 34 - Comandos de medida
4.1.1.1 Comando Dist (Atalho di)
Mede a distância entre dois pontos selecionados. É um comando utilizado muitas vezes
durante a elaboração de um projeto.
4.1.1.2 Comando Area (Atalho aa)
Informa a área e o perímetro correspondente a um polígono selecionado pelo operador,
indicando seus vértices.
4.1.2 Comando Mass Properties (Atalho massprop)
Esse comando é utilizado para se conhecer várias características de forma de uma área
fechada, como: centroide, momento de inércia, produto de inércia, raio de giração e momentos
principais.
Porém a área de interesse deverá ser definida por um elemento chamado Region. Para tal
utilizaremos o comando Boundary e seleciona-se Region ao invés de Polyline na opção Object Type.
Programa de Educação Tutorial de Engenharia Civil 33
Universidade Federal de Santa Catarina
Curso Básico de AutoCAD 2015 – Desenho em 2D para Engenharia Civil
4.2 Ferramentas de Edição
4.2.1 Comando Trim
• Atalho: tr;
• Ribbon: Na aba Home, painel Modify;
• Botão: ;
• Utilidade: Permite cortar uma ou mais entidades que se interceptam com outras.
O comando Trim é baseado em entidades chamadas Cutting Edges, que funcionam como
limites de corte aos elementos que as interceptam. Supondo que inicialmente se tem no desenho as
linhas diagonais mostradas na figura 4.1, desenha-se as Cutting Edges desejadas (linhas horizontais
pontilhadas). A seguir, inicia-se o comando e, através da seleção, informa-se ao programa quais
entidades são as Cutting Edges. Em seguida, o comando nos oferecerá diversas opções.
Uma dessas opções é a Fence. Após selecioná-la, iremos traçar alinhamentos interceptando os
elementos localizados entre duas Cutting Edges, os quais serão cortados. Outra forma bastante
conhecida de utilizar o Trim consiste em não selecionar nenhuma Cutting Edge. Simplesmente pula-
se a etapa de seleção apertando novamente Enter. Com isso, o AutoCAD entenderá que todos os
elementos são Cutting Edges, e todo elemento que você clicar será cortado até encontrar outro
elemento qualquer.
Figura 35 - Comando Trim utilizando a opção Fence
4.2.2 Comando Extend
• Atalho: ex;
• Ribbon: Na aba Home, painel Modify (Clicando na seta ao lado do Comando Trim);
• Botão:
• Utilidade: Permite estender entidades até um limite previamente estabelecido.
Parecido com o comando Trim, porém com a função de estender elementos. No caso do
Extend, primeiramente seleciona-se os elementos destino, e depois os elementos que serão
estendidos até eles. No Extend também existe a opção Fence, que funciona exatamente como a do
Trim. Além disso, a opção de pular a etapa de seleção de elementos destino também faz com que
todos os elementos sejam considerados destino, assim, linha escolhida será estendida até o
elemento mais próximo.
Programa de Educação Tutorial de Engenharia Civil 34
Universidade Federal de Santa Catarina
Curso Básico de AutoCAD 2015 – Desenho em 2D para Engenharia Civil
Figura 36 - Comando Extend utilizando a opção Fence
Dica: Os comandos Trim e Extend são tão parecidos que, para facilitar quando
temos que alternar entre um e outro, basta apertarmos a tecla Shift após
termos selecionado as Cutting Edges ou os Elementos Destinos para que a
função do comando se inverta. Ou seja, Cutting Edge vira Elemento Destino e
vice e versa.
4.2.3 Comando Fillet
• Atalho: f;
• Ribbon: Na aba Home, painel Modify;
• Botão: ;
• Utilidade: Permite fazer concordâncias entre dois elementos através de uma curva ou duas
retas.
Utiliza-se o Comando Fillet para arredondar vértices de concordância entre elementos. O
comando é simples, seleciona-se dois elementos e o AutoCAD se encarrega de fazer a concordância
entre ambos. É necessário entender duas opções que o ele fornece. A opção Trim definirá se os
elementos selecionados para a concordância serão cortados ou não onde a mesma inicia ou termina,
e deverá ser estabelecida antes da seleção do primeiro elemento. A opção Radius define o raio da
curva que irá fazer a concordância, sendo que se for igual a 0, será uma concordância reta. Ela pode
ser definida antes ou após a seleção do primeiro elemento.
Esse comando pode ser muito utilizado durante o projeto simplesmente para unir duas linhas,
formando uma quina.
Programa de Educação Tutorial de Engenharia Civil 35
Universidade Federal de Santa Catarina
Curso Básico de AutoCAD 2015 – Desenho em 2D para Engenharia Civil
Figura 37 - Linhas e arcos com concordância através de Fillet, com (1) e sem Trim (2)
4.2.4 Comando Chanfer
• Atalho: cha;
• Ribbon: Na aba Home, painel Modify
• Botão: , junto ao ícone do Fillet;
• Utilidade: Permite fazer concordâncias entre dois elementos através de um chanfro
(“Dobra”).
Diferente do comando Fillet, o Chanfer faz concordância entre dois elementos através de
chanfros. Precisa-se alterar apenas as distâncias de cada lado do chanfro, que podem ser diferentes,
através da opção Distance e a opção Trim, como no Fillet.
Programa de Educação Tutorial de Engenharia Civil 36
Universidade Federal de Santa Catarina
Curso Básico de AutoCAD 2015 – Desenho em 2D para Engenharia Civil
Figura 38: Exemplo de chanfros com distâncias iguais e diferentes
4.2.5 Blend Curves
• Atalho: ble;
• Ribbon: Na aba Home, painel Modify;
• Botão: ;
• Utilidade: Permite unir com uma Spline duas linhas ou curvas.
Blend Cuves permite que o usuário crie uma ligação em linhas ou curvas, podendo fechar
geometrias abertas. Primeiro, seleciona-se uma das pontas a ser conectada e depois a outra, então
automaticamente será criada a ligação. Após criada a Blend Curve pode-se selecioná-la e modifica-la.
Figura 39 - Criação e modificação de uma Blend Curve
Os comandos Fillet, Chanfer e Blend Curves estão locados no mesmo local na Ribbon, para
selecionar um dos comandos, é só clicar na seta para baixo.
Programa de Educação Tutorial de Engenharia Civil 37
Universidade Federal de Santa Catarina
Curso Básico de AutoCAD 2015 – Desenho em 2D para Engenharia Civil
Figura 40 - Comandos Fillet, Chamfer e Blend Curves na Ribbon
4.2.6 Comando Offset
• Atalho: o;
• Ribbon: Na aba Home, painel Modify;
• Botão: ;
• Utilidade: Permite fazer cópias idênticas e paralelas a uma entidade previamente
selecionada.
O comando Offset é utilizado para gerar entidades idênticas e paralelas às originais, sejam elas
linhas, polilinhas, círculos (neste caso serão gerados círculos concêntricos), arcos, etc. Ao iniciar o
comando precisa-se apenas informar a distância entre as entidades originais e as que serão criadas,
por meio da caixa de comando (insere-se diretamente a unidade) ou informando uma distância com
o mouse (selecionam-se dois pontos e a distância informada será a distância entre estes dois pontos).
Selecionamos então o objeto a ser copiado e a direção em que a cópia será gerada (no caso de
círculos, clicamos dentro ou fora do círculo).
Além disso, depois de selecionarmos o objeto, podemos ativar a opção Multiple, para que o
comando se repita indefinidamente, e assim gerar sequências de cópias.
Figura 41 - Linhas e Círculos criados utilizando Offset
Programa de Educação Tutorial de Engenharia Civil 38
Universidade Federal de Santa Catarina
Curso Básico de AutoCAD 2015 – Desenho em 2D para Engenharia Civil
4.2.7 Comando Divide
• Atalho: div;
• Ribbon: Na aba Home, painel Draw
• Botão: ;
• Utilidade: Permite dividir uma entidade em vários segmentos de mesma dimensão.
O comando Divide marca elemento em um determinado número de segmentos através de
pontos. Após selecionar o objeto a ser dividido ainda pode-se selecionar a opção Block para que ao
invés de pontos, se utilize blocos previamente criados (blocos serão abordados mais adiante no
curso).
Figura 42 - Elementos divididos através do comando Divide.
4.2.8 Comando Measure
• Atalho: me;
• Ribbon: Na aba Home, painel Draw;
• Botão: ;
• Utilidade: Permite dividir uma entidade em vários segmentos de dimensões definidas.
Muito parecido com Divide, porém ao invés de informar o número de segmentos a ser
dividido, informa-se a dimensão dos segmentos. Assim como o Divide também temos a opção de
inserirmos Blocos através da opção Block.
Programa de Educação Tutorial de Engenharia Civil 39
Universidade Federal de Santa Catarina
Curso Básico de AutoCAD 2015 – Desenho em 2D para Engenharia Civil
Figura 43 - Divisões feitas através do Comando Measure.
4.2.9 Comando PEdit
• Atalho: pe;
• Ribbon: Aba Home, Painel Modify;
• Botão: ;
• Utilidade: Permite editar Polilinhas previamente criadas ou ainda criar novas a partir de
outras entidades.
Utiliza-se o PEdit (Polilyne Edit) selecionando a polilinha que se quer editar, ou ainda uma linha
ou spline que queremos transformar em uma polilinha para assim ser editada. Dentre as opções
fornecidas, as mais utilizadas são:
• Join: Une entidades que tenham uma de suas extremidades em comum;
• Close: Faz o fechamento da entidade ligando suas extremidades.
4.2.10 Comando Explode
• Atalho: x;
• Ribbon: Na aba Home, painel Modify;
• Botão: ;
• Utilidade: Retira o vínculo entre entidades que formam um único objeto.
Utiliza-se o comando Explode para fazer com que objetos agrupados em uma única entidade
sejam novamente separados em suas formas primárias. Pode-se utilizá-lo em entidades como blocos,
polilinhas e cotas.
Programa de Educação Tutorial de Engenharia Civil 40
Universidade Federal de Santa Catarina
Curso Básico de AutoCAD 2015 – Desenho em 2D para Engenharia Civil
5 Quinta Aula
5.1 Ferramentas de Edição
5.1.1 Comando Scale
• Atalho: sc;
• Ribbon: Na aba Home, painel Modify;
• Botão: ;
• Utilidade: Permite escalonar entidades a partir de um ponto de referência.
Após iniciar o comando Scale e selecionar os objetos a serem escalonados, deve-se escolher
um ponto base, o qual será o ponto que ficará “preso” à mesma posição enquanto o resto do
elemento será aumentado ou diminuído. Após essa primeira etapa existem 3 opções:
• Specify scale factor: Inseri-se um fator de escala, sendo que acima de 1 as entidades serão
aumentadas e abaixo de 1 diminuídas;
• Copy: Selecionar essa opção irá fazer com que o escalonamento seja uma cópia, deixando a
entidade original intacta;
• Reference: Com essa opção pode-se selecionar dois pontos quaisquer do desenho,
determinando um segmento e definir uma nova dimensão para ele. Assim como quando
utiliza-se o comando Rotate com a opção Reference, pode-se agora selecionar a opção Points
para que a nova dimensão dos pontos referência seja a distância entre dois pontos.
5.1.2 Comando Align
• Atalho: al;
• Ribbon: Na aba Home, painel Modify;
• Botão: ;
• Utilidade: Permite alinhar objetos a outros elementos ou alinhamentos.
O comando Allign permite ajustar objetos a um alinhamento de forma prática, dispensando o
uso repetitivo dos comandos Move e Rotate. Com o comando ativo, após a seleção do objeto a ser
alinhado, defini-se até 3 pontos do objeto e seus pontos destinos (o terceiro ponto só irá influenciar
em objetos em 3D, que não são abordados nessa apostila). Após essa etapa podemos definir se a
escala do objeto será ou não alterada para se adequar aos pontos destinos, se não, o primeiro ponto
será utilizado como base e o segundo servirá apenas para definir o alinhamento.
Figura 42 - Alinhando objeto com o comando Align, sem (a) e com (b) alteração de escala.
Programa de Educação Tutorial de Engenharia Civil 41
Universidade Federal de Santa Catarina
Curso Básico de AutoCAD 2015 – Desenho em 2D para Engenharia Civil
5.1.3 Comando Stretch
• Atalho: s;
• Ribbon: Na aba Home, painel Modify;
• Botão: ;
• Utilidade: Permite distorcer objetos a partir de uma janela de seleção.
Após iniciar o comando deve-se selecionar os objetos através de Select Crossing (Seleção com
o mouse da direita para a esquerda, cor verde). Dessa forma, o que for cortado pelas bordas da
seleção será distorcido. Após a seleção, define-se um ponto base, para então definir a nova posição
da parte que foi selecionada.
Figura 43 - Desenho sendo distorcido pelo comando Stretch.
5.1.4 Comando Boundary
• Atalho: bo;
• Ribbon: Na aba Home, painel Draw;
• Botão: ;
• Utilidade: Permite criar uma polilinha ou região sobre entidades já existentes.
Utiliza-se o comando Boundary para criar uma polilinha fechada sobre entidades já existentes
que formem um espaço fechado. Após iniciar o comando abrirá uma janela onde, dentre algumas
opções, pode-se encontrar o botão Pick points. Clicando nesse botão volta-se ao desenho e deve-se
clicar dentro da região fechada, ou regiões fechadas, em questão, então pressiona-se Enter para
voltar para a janela. Clica-se em Ok e uma polilinha fechada será criada em cima do desenho já
existente.
Programa de Educação Tutorial de Engenharia Civil 42
Universidade Federal de Santa Catarina
Curso Básico de AutoCAD 2015 – Desenho em 2D para Engenharia Civil
Figura 44 - Janela de criação de Boundary.
5.1.5 Comando Hatch
• Atalho: h;
• Ribbon: Na aba Home, painel Draw;
• Botão: ;
• Utilidade: Permite desenhar hachuras em uma região.
Hachuras são especialmente úteis quando se deseja inserir um padrão a uma área do desenho,
como, por exemplo, pisos em desenhos de arquitetura. Para que a hachura possa ser executada, a
região a ser hachurada deve ser fechada, delimitada por linhas ou polilinhas, por exemplo.
Quando ativa-se o comando, abre uma nova aba no Ribbon, Hatch Creation, que auxilia na
criação da hachura. Nessa aba pode-se modificar o tipo de hachura, no painel Pattern e escolher o
ângulo de rotação e a escala da hachura, no painel Properties, entre outras opções. Toda vez que
clica-se em uma hachura pronta essa aba abrirá novamente e poderão ser realizadas modificações no
elemento selecionado.
Figura 45 - Aba de criação de hachuras
Após ativado o comando, deve-se clicar na área fechada na qual deseja-se hachurar e
modificar as propriedades da hachura na aba Hatch Creation. Ao final da edição aperta-se Enter para
salvar.
Programa de Educação Tutorial de Engenharia Civil 43
Universidade Federal de Santa Catarina
Curso Básico de AutoCAD 2015 – Desenho em 2D para Engenharia Civil
Figura 46 - Exemplo de apresentação correta de hachuras
Dicas:
• Para repetir objetos e distribuí-los uniformemente, utiliza-se o
comando Array, localizado na aba Home, painel Modify. A janela de
configurações exibida apresentará as opções de Configuração de
distribuição: Retangular, Polar ou Path;
• As hachuras, em projetos, devem passar pelo espaço por onde a porta
gira;
• Os textos e blocos devem ser inseridos antes das hachuras para não
serem interceptados por elas;
• Pode aparecer uma hachura sólida ao invés da escolhida, nesse caso
deve-se aumentar a escala da hachura
Programa de Educação Tutorial de Engenharia Civil 44
Universidade Federal de Santa Catarina
Curso Básico de AutoCAD 2015 – Desenho em 2D para Engenharia Civil
6 Sexta Aula
Na sexta aula será explicado como estruturar e organizar o desenho através de camadas
(Layers).
Figura 47 - Painel Layers
Layers são camadas de um desenho, independentes entre si, que agrupam os elementos do
desenho criados pelo usuário. São responsáveis por atribuir algumas características que
posteriormente irão refletir na configuração de impressão. Além disso, é também uma forma de
atribuir características em massa a um conjunto de elementos semelhantes.
Uma forma mais fácil de entender como as layers funcionam é compará-las com a
sobreposição de várias folhas de papel transparentes. Cada folha contém uma parte do projeto e,
quando sobrepostas, completam o desenho.
De modo geral, costuma-se utilizar layers diferentes para cada conjunto de elementos distintos
do desenho, previamente à sua utilização efetiva.
6.1 Ferramenta Layer (Gerenciador de Layers)
• Atalho: la;
• Ribbon: Na aba Home, painel Layers;
• Botão: ;
• Utilidade: Permite estruturar e organizar o desenho através de camadas (Layers).
Programa de Educação Tutorial de Engenharia Civil 45
Universidade Federal de Santa Catarina
Curso Básico de AutoCAD 2015 – Desenho em 2D para Engenharia Civil
Figura 48 - Janela Layers Properties Manager
6.1.1 Criação de Layers
A priori existe apenas a layer “0” (a layer “Defpoints” também será criada automaticamente
em seguida). Para criar novas layers é necessário clicar no botão New Layer ( ) ou clicar com o
botão direito e escolher a opção New Layer. Será pedido então um nome para essa nova layer.
A nova Layer agora aparecerá na janela Layer Properties Manager. É aconselhável já se definir
uma nova cor para a mesma e ressalta-se que é pela cor de uma entidade que serão definidas as
configurações de impressão (espessura de linha, cor, etc.). Portanto, recomenda-se deixar elementos
que possuirão as mesmas configurações de impressão em layers com a mesma cor. Isso será mais
bem compreendido durante a etapa de configuração do desenho para plotagem, abordada na 10ª
aula.
6.1.2 Manipulando Layers
Trocar um objeto de layer é bastante simples: seleciona-se o(s) objeto(s) e escolhe-se a nova
layer à qual desejamos inseri-los diretamente no painel Layers no Ribbon.
Tanto na janela Layers Properties quanto no painel Layers temos algumas opções que definem
propriedades de cada layer, a saber:
• : Esse botão serve para ligar/desligar uma Layer. Todos os objetos na camada sumirão,
mas ainda poderão ser rastreados;
• : Serve para congelar uma layer. Os objetos desaparecerão da tela e não poderão ser mais
rastreados;
• : Esse botão é utilizado para travar uma Layer. Embora visível nenhum objeto poderá ser
modificado;
• : O botão serve para alterar a cor da layer em questão;
• : A pequena impressora é utilizada para permitir/impedir a impressão dos objetos
contidos na camada em questão. Costuma-se impedir a impressão da layer Viewport, que
será estudada mais adiante.
Programa de Educação Tutorial de Engenharia Civil 46
Universidade Federal de Santa Catarina
Curso Básico de AutoCAD 2015 – Desenho em 2D para Engenharia Civil
6.1.3 Excluindo Layers
Na caixa de diálogo de gerenciamento de camadas consta o botão Delete Layer ( ). Esse é
responsável pela exclusão de layers. Para excluir a camada desejada, seleciona-se a layer e aperta-se
o botão citado.
É importante salientar que apenas as layers que não possuírem nenhuma entidade poderão
ser excluídas. Também não é possível excluir a layer ativa, ou seja, a layer que está selecionada no
painel e que está sendo utilizada para criar novos elementos no desenho ou a layer zero.
Dica: Uma alternativa para excluir camadas que possuem objetos é usar o
comando “LAYDEL”. Este exclui a layer desejada e todos os objetos que nela
estiverem contidos. Só não funciona com a layer ativa ou com a zero,
conforme explicado anteriormente.
6.1.4 Layiso, Layon e Layuniso
O comando Layiso é uma ferramenta que auxilia a isolar layers sem precisar desligar
manualmente todas as outras. Ao iniciar o comando precisa-se apenas selecionar objetos que
estejam nas layers que deseja-se isolar. Se na opção Settings, que fica disponível durante a seleção
dos objetos, estiver ativa a opção Off, todas as outras layers serão desligadas, já se estiver ativa a
opção Lock and Fade, todas as outras layers serão atenuadas e trancadas. Para reativar as layers,
utiliza-se o comando Layuniso ou Layon.
6.1.5 Mach Properties
O comando Mach Properties (atalho: ma) funciona da mesma forma que o “Pincel de
Formatação” dos programas do Office. Utiliza-se esse comando para copiar propriedades (layer, cor,
fonte, escala) entre objetos. Para isso, seleciona-se o objeto do qual deseja-se copiar as
propriedades, depois utiliza-se a opção Settings para selecionar as propriedades que serão copiadas.
Os próximos objetos selecionados terão suas propriedades alteradas para coincidir com as
propriedades do objeto de origem.
6.2 Comando Tabela
• Atalho: tb;
• Ribbon: Na aba Home, painel Annotation;
• Botão: ;
• Utilidade: Permite a criação de tabelas no AutoCAD ou importação de planilhas do Excel.
Para a criação de tabelas tem-se duas opções em Insert Options, a primeira (Start from empty
table) cria uma tabela dentro do próprio AutoCAD, bastando selecionar o número de linhas e
colunas.
Outra opção é a importação de uma planilha (From a data link) do Excel, importante para
quando se deseja realizar operações matemáticas entre os dados. Além disso, ao modificar a planilha
no programa Excel, o AutoCAD permite a atualização da tabela. Em From a data link, clica-se em
Programa de Educação Tutorial de Engenharia Civil 47
Universidade Federal de Santa Catarina
Curso Básico de AutoCAD 2015 – Desenho em 2D para Engenharia Civil
Select a data link para selecionar uma planilha já utilizada ou criar um novo link, bastando
selecionar o arquivo desejado. É importante lembrar que se pode selecionar a aba do arquivo que se
está inserindo.
Figura 49 - Janela de criação de tabelas
A formatação de tabelas do próprio AutoCAD é possível por meio de duplo clique na célula
desejada, tendo a edição similar à de textos. Já para tabelas importadas, a edição é feita no próprio
arquivo .xls.
Programa de Educação Tutorial de Engenharia Civil 48
Universidade Federal de Santa Catarina
Curso Básico de AutoCAD 2015 – Desenho em 2D para Engenharia Civil
7 Sétima Aula
Nesta aula serão abordados dois novos comandos que auxiliarão na produção do projeto. São
eles: Textos, que irão representar as legendas e anotações do projeto e Blocos, que ajudarão na
automatização dos desenhos e também na humanização de projetos.
7.1 Textos
Existem algumas entidades no AutoCAD que, ao invés de terem cada uma um conjunto de
características próprias, podem seguir um estilo pré-definido. Por exemplo, os textos podem ter cada
um uma fonte, tamanho, cor e alinhamento, porém, em um projeto onde tudo é padronizado, é
muito mais prático definir certos padrões e associar os textos a eles.
7.1.1 Comando Style (Text Style)
• Atalho: st;
• Ribbon: Na aba Home, painel Annotation (Expandindo o painel clicando na seta ao lado do
nome do painel);
• Botão: ;
• Utilidade: Cria e altera estilos de textos a serem usados no desenho.
O comando Style abre uma janela onde define-se estilos de textos a serem utilizados no
desenho. Nos três botões à direita pode-se ativar, criar e deletar estilos. Em Font Name escolhe-se a
fonte a ser utilizada e em Font Style define-se se ela estará em negrito e/ou itálico. Em Height define-
se a altura do texto, lembrando que ela deve ser informada na unidade em que se estiver
desenhando. Além disso, podemos deixar a altura do texto com o valor 0, assim, sempre que for
colocado um texto, será pedido para informar a sua altura. Textos novos serão criados com as
características do estilo ativo, porém, alterá-los posteriormente não irá alterar os outros textos já
criados.
Figura 50 - Janela de opções do Text Style
Programa de Educação Tutorial de Engenharia Civil 49
Universidade Federal de Santa Catarina
Curso Básico de AutoCAD 2015 – Desenho em 2D para Engenharia Civil
7.1.2 Comando Text (Single Line Text)
• Atalho: dt;
• Ribbon: Na aba Home, painel Annotation (Clicando na seta abaixo de Multline Text);
• Botão: ;
• Utilidade: Cria textos.
Com o comando Text cria-se linhas de texto simples. Esse tipo de texto possui poucos
parâmetros personalizáveis no ato de sua inserção, define-se apenas a altura do texto (se já não foi
informado no seu estilo) e a sua rotação. Além disso, existem as opções Justify e Style. A primeira
opção utiliza-se para mudar o alinhamento do texto (Center, Middle, Right, Top Left, Botton Right...)
e a segunda para mudar o estilo que será usado para criar esse texto.
Figura 51 - Criação de Single Line Text
O comando Text permite, ainda, que sejam criadas várias linhas de texto de uma vez só.
Utiliza-se o Enter para mudar de linha, cada linha será criada como um elemento individual.
Figura 52 - Criação de várias linhas individuais
7.1.3 Comando MText (Mult Line Text)
• Atalho: t;
• Ribbon: Na aba Home, painel Annotation;
• Botão: ;
• Utilidade: Cria textos em parágrafos.
Diferente do Single Line Text, o Multiline Text utiliza uma caixa de texto (com régua e
ferramentas de parágrafo) e possui diversas personalizações. Além disso, após inserir a caixa de
texto, abre-se uma nova aba com ferramentas de edição, como em programas de edição de texto.
Pode-se definir recuo de parágrafo na régua acima da caixa e, na aba de edição de textos tem-
se opções como: trocar o estilo do texto, altura do texto, negrito, itálico, sublinhado, sobrelinhado,
fonte, alinhamento e colunas.
Programa de Educação Tutorial de Engenharia Civil 50
Universidade Federal de Santa Catarina
Curso Básico de AutoCAD 2015 – Desenho em 2D para Engenharia Civil
Figura 53 - Aba Text Editor e Caixa de Texto.
Para inserir símbolos como por exemplo diâmetro ou graus, pode-se, ao usar o comando
Multiline Text, adicioná-los na aba Text Editor, painel Symbol.
7.2 Blocos
Existem desenhos dentro de um projeto que utiliza-se repetidas vezes, tal como mobiliário,
portas, janelas, entre outros. Nestes casos, o AutoCAD permite otimizar o trabalho, através do uso de
blocos. Os Blocos são entidades especiais, formadas a partir de um conjunto de geometrias (linhas,
arcos, círculos, etc.), que se comportam como uma entidade gráfica única. A cada Bloco criado,
associa-se um determinado nome, sendo possível inseri-lo num desenho quantas vezes forem
necessárias, em diferentes escalas e ângulos de rotação.
Os Blocos podem ser inseridos apenas nos arquivos em que foram criados; se desejar utilizá-
los em outros arquivos é necessário transformá-los em arquivos independentes (.dwg), através do
comando Wblock, ou criá-los diretamente por meio deste comando.
7.2.1 Comando Block (Make/Create Block)
• Atalho: b;
• Ribbon: Na aba Home, painel Block;
• Botão: ;
• Utilidade: Criar blocos que serão utilizados no desenho atual.
Quando se ativa o comando Make Block, é aberta uma caixa de diálogo, Block Definition, que
possui os seguintes parâmetros para definição:
• Name: Especificar o nome que será dado ao bloco;
• Base Point: É o ponto de base para inserção. É por meio deste ponto que, quando inserido, o
bloco será fixado no desenho. Clicando-se no botão Pick Point, a janela Block Definition
desaparece e é possível escolher o ponto diretamente na tela;
• Objects: Basta clicar no botão Select Objects e selecionar os objetos que farão parte do bloco;
Aperta-se Enter para finalizar. As opções Retain, Convert to Block e Delete, controlam o que
será feito com as entidades originais: serão mantidas no desenho, convertidas em bloco, ou
apagadas, respectivamente.
Programa de Educação Tutorial de Engenharia Civil 51
Universidade Federal de Santa Catarina
Curso Básico de AutoCAD 2015 – Desenho em 2D para Engenharia Civil
A opção Specify On-screen faz com que o Ponto Base e os Objetos sejam solicitados apenas
depois de se clicar em OK.
Figura 54 - Janela de criação de blocos
7.2.2 Comando WBlock (Write Block)
• Atalho: w;
• Ribbon: Não consta;
• Botão: Não consta;
• Utilidade: Criar e/ou exportar blocos para serem utilizados em outros desenhos.
Semelhante ao comando Make Block, o Write Block também cria blocos, porém com a opção
de exportá-los para um arquivo .dwg e utilizá-lo em outros desenhos. Na janela do comando Write
Block existe a opção de exportar um bloco já criado (Block), o desenho inteiro (Entire Drawing) ou
ainda, criar um novo bloco e exportá-lo (Objects). Existe ainda as mesmas opções de criação do
comando Block e, no parâmetro Destination, o caminho destino onde o arquivo será salvo.
Programa de Educação Tutorial de Engenharia Civil 52
Universidade Federal de Santa Catarina
Curso Básico de AutoCAD 2015 – Desenho em 2D para Engenharia Civil
Figura 55 - Janela de exportação de blocos
7.2.3 Comando Insert (Insert Block)
• Atalho: i;
• Ribbon: Na aba Home, painel Block;
• Botão: ;
• Utilidade: Insere/Importa blocos previamente criados no desenho.
Após ter sido criado um bloco pelos comandos Make Block ou Write Block, pode-se inseri-lo no
desenho através do comando Insert Block. Seleciona-se um bloco criado previamente no próprio
desenho ou clica-se em Browse para pesquisar o arquivo “.dwg” de algum outro bloco.
Nesta versão do AutoCAD pode-se inserir o bloco escolhendo-o diretamente na aba Insert,
painel Block, botão Insert (primeiro botão).
Assim como no Make Block, as opções Specify On-screen oferecem a possibilidade de inserir
seus respectivos parâmetros após se clicar em Ok. Além disso, existe a opção Explode, que quando
marcada, faz com que o bloco seja inserido como objetos separados e não como uma entidade única,
já que ele explode nas entidades em que foi desenhado.
Programa de Educação Tutorial de Engenharia Civil 53
Universidade Federal de Santa Catarina
Curso Básico de AutoCAD 2015 – Desenho em 2D para Engenharia Civil
Figura 56 - Janela de inserção de blocos
Dica: Podemos “travar” um bloco, impedindo sua explosão, desmarcando a
opção “allow exploding” no momento de sua criação por meio do comando
Block .
Programa de Educação Tutorial de Engenharia Civil 54
Universidade Federal de Santa Catarina
Curso Básico de AutoCAD 2015 – Desenho em 2D para Engenharia Civil
8 Oitava Aula - Projeto
Aula reservada para produção do projeto final e esclarecimento de dúvidas.
Programa de Educação Tutorial de Engenharia Civil 55
Universidade Federal de Santa Catarina
Curso Básico de AutoCAD 2015 – Desenho em 2D para Engenharia Civil
9 Nona Aula
Na nona aula serão estudados comandos referentes às linhas de dimensões, também
conhecidas como cotas.
No AutoCAD essas linhas são automatizadas e, ao serem inseridas em seu lugar com os
atributos necessários, tornam-se entidades integradas ao desenho. As cotas acompanham
modificações nas entidades às quais estão relacionadas e atualizam automaticamente seus valores e
alinhamentos. É importante frisar que as linhas de cota funcionam como blocos, então, se forem
explodidas, se separam em suas formas primárias e deixam de ser vinculadas às entidades.
Figura 57 -Painel Dimensions na aba Annotate
9.1 Inserindo cotas
O AutoCAD oferece, basicamente, oito diferentes tipos de cotas ao usuário. São eles:
9.1.1 Comando Dimlinear (Cota Linear):
• Atalho: dli;
• Ribbon: Na aba Annotate, painel Dimension ou na aba Home, painel Annotation;
• Botão: ;
• Utilidade: Permite inserir cotas lineares.
A cota linear sempre será alinhada com a direção dos eixos cartesianos. Ela expressará a
dimensão em relação a X ou Y, não importando a inclinação do objeto. Para aplicá-la, definem-se os
pontos inicial e final da linha de cota, a direção do eixo que ela deve estar e a sua posição, ou
afastamento do objeto.
Para definir um afastamento exato da cota em relação ao objeto é necessário, após selecionar os
pontos inicial e final, definir um sentido em relação à linha cotada e, então, a distância desejada,
conforme exemplifica a
Figura 58 - Exemplo de uso da cota linear afastando-a 1 unidade à direita.
Programa de Educação Tutorial de Engenharia Civil 56
Universidade Federal de Santa Catarina
Curso Básico de AutoCAD 2015 – Desenho em 2D para Engenharia Civil
Figura 58 - Exemplo de uso da cota linear afastando-a 1 unidade à direita
9.1.2 Comando Dimaligned (Cota Alinhada):
• Atalho: dal;
• Ribbon: Na aba Annotate, painel Dimension ou na aba Home, painel Annotation;
• Botão: ;
• Utilidade: Permite inserir cotas lineares alinhadas com os pontos de origem escolhidos.
A cota alinhada mostrará a menor distância entre dois pontos selecionados pelo usuário
sendo, portanto, passível de ser colocada inclinada em relação aos eixos cartesianos, sem a
necessidade de uma mudança de coordenadas. Procede-se da mesma forma que o item anterior,
sendo que o usuário definirá a posição dela acima ou abaixo do objeto, a uma distância informada.
9.1.3 Comando Dimangular (Cota Angular):
• Atalho: dan;
• Ribbon: Na aba Annotate, painel Dimension ou na aba Home, painel Annotation;
• Botão: ;
• Utilidade: Permite inserir a medida do ângulo entre objetos selecionados ou 3 pontos.
A linha de dimensão angular mostrará a medida de um ângulo entre duas linhas de vértice
comum ou um arco. O usuário deve selecionar o objeto a ser cotado, no caso de linhas, selecionar as
duas consecutivamente. Depois, deve-se definir o local onde será inserida a linha de cota. Vale
lembrar que o programa oferece ao usuário a opção de inserção considerando o prolongamento das
linhas, cotando o ângulo principal, seu suplementar ou oposto. Basta apenas o usuário definir com o
mouse o local de inserção da linha de cota.
9.1.4 Comandos Dimdiameter e Dimradius (Cota Diametral e Radial):
• Atalho: ddi e dra;
• Ribbon: Na aba Annotate, painel Dimension ou na aba Home, painel Annotation;
• Botão: ;
• Utilidade: Permite inserir o valor do raio ou do diâmetro de círculos e arcos.
Programa de Educação Tutorial de Engenharia Civil 57
Universidade Federal de Santa Catarina
Curso Básico de AutoCAD 2015 – Desenho em 2D para Engenharia Civil
O diferencial dessas cotas é que elas adicionam um símbolo em frente ao valor medido, Φ para
diâmetro e R para raio. Elas funcionam da mesma maneira, sendo necessário informar o objeto a ser
cotado e a posição da linha de cota, dentro ou fora da circunferência, por exemplo.
9.1.5 Comandos Dimcontinue (Cota contínua):
• Atalho: dco;
• Ribbon: Na aba Annotate, painel Dimension;
• Botão: ;
• Utilidade: Permite inserir cotas continuamente sem sair do comando.
A cota contínua faz com que automaticamente inicie uma nova linha de cota adjacente a
outra cota. Isso facilita o trabalho quando se deseja fazer várias cotas em uma mesma direção. Por
padrão, ela continuará a partir da última linha de cota desenhada. Ativando o comando e teclando
“s”, o programa pede que se selecione a linha de extensão a continuar. A cota contínua somente
encerrará quando fechado o comando pelo usuário. Essa cota é muito utilizada durante a produção
de um projeto.
9.1.6 Comandos Dimbaseline (Cota com base fixa):
• Atalho: dba;
• Ribbon: Na aba Annotate, painel Dimension;
• Botão: (junto com a cota contínua);
• Utilidade: Permite inserir cotas contínuas sempre referenciadas a uma linha inicial.
A Baseline Dimension referência o início da cota de base sempre à mesma linha. O
espaçamento entre as cotas será o valor especificado na configuração Baseline Spacing do estilo de
cota que estiver sendo utilizado, que será visto logo adiante.
Figura 59 - Exemplo de uso da cota Baseline Dimension
9.1.7 Comandos Dimordinate (Abcissa e Ordenada):
• Atalho: dor;
• Ribbon: Na aba Annotate, painel Dimension ou na aba Home, painel Annotation;
• Botão: ;
• Utilidade: Insere no desenho o valor correspondente à coordenada absoluta do ponto,
conforme a direção estipulada pelo cursor do mouse (vertical ou horizontal).
Programa de Educação Tutorial de Engenharia Civil 58
Universidade Federal de Santa Catarina
Curso Básico de AutoCAD 2015 – Desenho em 2D para Engenharia Civil
9.2 Formatando as cotas
Muito provavelmente ao inserir uma cota o usuário irá se deparar com tamanhos absurdos ou
formas incoerentes das linhas da cota inserida. Não há problema com a cota, apenas os tamanhos de
seus elementos podem estar configurados de maneira a destoar da escala do desenho. Embora essas
configurações sejam pessoais, cabe ao desenhista colocá-las em tamanho compatível com o resto do
desenho.
O comando que acessa o menu de configurações das cotas (Dimension Style Manager) é o
Dimstyle (atalho d), também encontrado na aba Annotate, painel Dimensions, clicando-se na seta
abaixo e à direita do painel. Após abrir o comando, clica-se no botão Modify, que permite alterar as
configurações de um determinado estilo de cota.
Figura 60 - Gerenciador dos estilos de cota, após entrar na opção Modify.
Dica: O AutoCAD permite criar diversos estilos de cota por meio do Dimension
Style Manager. O programa já vem com alguns estilos pré-definidos, cabendo
ao usuário modificá-lo ou criar um novo, de acordo com as suas preferências.
Diferentes estilos de cota são muito importantes quando trabalha-se com
desenhos em diferentes escalas em um mesmo projeto.
As principais configurações que podem ser modificadas no Dimension Style Manager estão
mostradas na Figura 61.
Programa de Educação Tutorial de Engenharia Civil 59
Universidade Federal de Santa Catarina
Curso Básico de AutoCAD 2015 – Desenho em 2D para Engenharia Civil
Figura 61 - Elementos das cotas
9.2.1 Aba Lines
Nessa aba podem ser modificados os parâmetros das linhas de cota (Dimension line e
Extension line, vide Figura 59).
• Dimension Lines:
o Color, Linetype e Lineweight: Modificam os parâmetros correspondentes à cor, ao
tipo e à espessura das linhas. Recomenda-se deixá-las atreladas ao bloco no qual a
linha de cota é inserida (opção By Block);
o Baseline Spacing: Especifica o espaçamento entre as linhas de cota para o caso do
uso de cota com base fixa;
o Supress: Suprime o lado direito ou esquerdo da linha de cota.
• Extension Lines:
o Color, Linetype e Lineweight: Funcionam de maneira semelhante ao especificado
anteriormente;
o Extend Beyond Dimension Lines: Especifica o quanto a linha na lateral da cota
ultrapassará a linha de cota onde está o valor;
o Offset From Origin: Especifica a distância do ponto escolhido para a colocação da
cota ao início da linha de extensão.
9.2.2 Aba Symbols and Arrows
Nesta aba podem ser modificados os parâmetros dos símbolos e setas.
• Arrowheads:
o 1st, 2nd: Especifica o tipo de seta a ser colocado nos limites da linha de cota;
o Leader: Especifica o tipo de seta a ser colocado nos indicadores (comando Leader);
o Arrow Size: Especifica o tamanho das setas.
Programa de Educação Tutorial de Engenharia Civil 60
Universidade Federal de Santa Catarina
Curso Básico de AutoCAD 2015 – Desenho em 2D para Engenharia Civil
9.2.3 Aba Text
• Text Appearance:
o Text Style: Define o estilo de texto adotado para as cotas, de acordo com o
determinado na formatação de texto;
o Text Color: Define a cor do texto, semelhante ao definido para as linhas de cota;
o Text Height: Define o tamanho do texto.
• Text Placement:
o Vertical: Posição vertical em relação à linha de cota (centralizado, acima, fora, etc.);
o Horizontal: Posição horizontal em relação à linha de cota;
o Offset From Dimension Line: Distância entre o texto e a linha de cota.
• Text Alignment:
Especifica opções de alinhamento dos textos das linhas de cota.
9.2.4 Aba Fit
O menu Fit, de modo geral, mostra configurações de prioridade para o posicionamento de
textos e setas, bem como colocação dos textos e utilização de uma escala multiplicadora do valor
indicado nas linhas de cota (útil no caso de alguma configuração diferente de escala).
9.2.5 Primary Units
O menu Primary Units configura o modo de exibição dos valores da linha de cota nos seus
seguintes atributos:
• Linear Dimensions:
o Unit Format: Formato do número, em modo decimal, científico, fracionário, entre
outros;
o Precision: Número da casas decimais apresentadas.
o Decimal Separator: Caractere separador entre inteiro e decimal;
o Round Off: Regra de arredondamento, se diferente do padrão;
o Prefix e Sufix: Colocação de um prefixo ou sufixo às medidas.
• Measurement Scale: Define um multiplicador para as medidas;
• Zero Supression: Suprime os zeros (à esquerda ou à direita) dos números inteiros;
• Angular Dimensions: As mesmas opções acima, mas aplicado às cotas angulares.
9.2.6 Aba Alternate Units
O menu Alternate Units permite que uma medida alternativa seja exibida com a principal, por
exemplo, caso se queira cotar ao mesmo tempo em metros e polegadas. Seus comandos são
idênticos ao menu Primary Units, porém no campo Multiplier for All Units deve ser inserido o fator de
conversão para a unidade secundária.
9.2.7 Aba Tolerances
O menu Tolerances oferece a possibilidade de exibir tolerâncias de cotas, numa faixa definida
pelo usuário. Como isto é mais usado em desenhos mecânicos, não será aqui abordado com maiores
detalhes.
Programa de Educação Tutorial de Engenharia Civil 61
Universidade Federal de Santa Catarina
Curso Básico de AutoCAD 2015 – Desenho em 2D para Engenharia Civil
10 Décima Aula
Na décima aula será mostrado como preparar o desenho para a impressão.
10.1 Montagem da Prancha
Como mostrado na primeira aula, o AutoCAD trabalha com dois ambientes diferentes e
independentes. O Model, onde está o desenho em escala real e unidades arbitrárias, e o Layout
(Paper Space), onde se passa a ter uma escala e as unidades são definidas, por padrão, em
milímetros, já pensando em termos de impressão.
Inicialmente se muda de ambiente de trabalho clicando com o mouse em uma das abas
“Layout” logo abaixo do Model Space. A projeção do papel, representada por um espaço branco na
tela, deverá ser esquecida momentaneamente. Desenham-se as margens da prancha (folha de
impressão), preferencialmente fora da projeção do papel. As unidades deverão ser expressas em
milímetros. Em suma, desenha-se em milímetros o tamanho da folha de impressão.
Dica: Abaixo seguem as medidas padrão dos tamanhos de papel, na
orientação paisagem, em milímetros. O ideal é escolher o formato de acordo
com cada projeto, de modo a obter melhor visualização e disposição do
conteúdo na folha.
Largura Altura
Tipo
(mm) (mm)
A0 1189 841
A1 841 594
A2 594 420
A3 420 297
A4 297 210
10.1.1 Criando Viewports
• Atalho: viewports;
• Ribbon: Na aba Layout, painel Layout Viewports;
• Botão: ;
• Utilidade: Auxilia na edição do paper space para a plotagem do desenho.
Uma Viewport é uma janela que abre uma imagem para o Model e insere o desenho na folha.
Abre-se a Viewport como se fosse um retângulo e então aparecerá a imagem de todo o desenho. Ao
dar um clique duplo dentro do retângulo que constitui a Viewport, é possível ajustar a posição, zoom
e aparência do desenho que será plotado. Para “sair” da Viewport basta clicar duas vezes em outro
lugar da tela.
Dica: Algumas vezes, quando damos zoom na Viewport, fazendo-a ocupar
toda a tela, é comum não conseguir sair dela pois não há como clicar fora da
Viewport. Nesse caso, pode-se utilizar o comando “pspace”, cujo atalho é “ps”.
Programa de Educação Tutorial de Engenharia Civil 62
Universidade Federal de Santa Catarina
Curso Básico de AutoCAD 2015 – Desenho em 2D para Engenharia Civil
Após ativar o atalho, basta movimentar o scroll do mouse para modificar o
zoom.
10.1.2 Definindo a Escala
Para obtermos a escala desejada para a impressão utilizaremos o comando Zoom com a opção
Scale da seguinte forma:
• Com a Viewport ativada, clicando duas vezes dentro desta, iniciamos o comando Zoom
(atalho: z);
• Escolhemos a opção Scale (atalho: sc);
• Para definir a escala utiliza-se o formato a/bXP onde:
o a: Fator de conversão de milímetros para a escala usada no Model;
o b: Fator da escala desejada;
o XP: Indicação de que a escala é em relação ao Paper Space (padrão do AutoCAD que
sempre será utilizado)
Por exemplo, se o desenho foi feito em metros e deseja-se colocá-lo em uma escala 1:100,
utiliza-se a escala 1000/100XP. Caso ele esteja desenhado em centímetros, utilizaremos a escala
10/100XP.
10.1.3 Margens e Selos
É no Paper Space que desenha-se o selo, margens, legendas e tabelas referentes a algum
projeto. É importante desenhar no Paper Space esses elementos, pois muitas vezes utiliza-se
diferentes tamanhos de folhas em diferentes escalas, e dessa forma eles ficam livres de alteração de
tamanho.
10.2 Configurando a Impressão
• Atalho: plot;
• Ribbon: Na aba Output, painel Plot;
• Botão: ;
• Utilidade: Permite imprimir ou criar arquivos para impressão.
Após a montagem da prancha deve-se configurar a impressão. Para iniciar a configuração,
ativa-se o comando no ribbon ou digitando o comando Plot. Inicialmente, o usuário deve informar
qual impressora será usada para a plotagem. Caso a impressora utilizada para plotar o trabalho seja a
de uma gráfica, o usuário deve ter ciência de que cada gráfica utiliza uma impressora diferente,
devendo o desenhista entrar em contato com a empresa a fim de utilizar a impressora correta.
Programa de Educação Tutorial de Engenharia Civil 63
Universidade Federal de Santa Catarina
Curso Básico de AutoCAD 2015 – Desenho em 2D para Engenharia Civil
Figura 62 - Janela de impressão
10.2.1 Instalando impressoras
Existem basicamente duas maneiras de se instalar uma impressora: Copiando o arquivo da
impressora para o computador ou instalando-a por meio de um passo a passo que o próprio
AutoCAD possui em suas configurações. Caso o usuário possua o arquivo da impressora de que fará
uso, deverá proceder da seguinte maneira: Copiar o arquivo do local de origem e colar na pasta de
impressoras do AutoCAD, acessível através da aba Output, painel Plot, Plotter Manager. Caso o
usuário saiba qual a impressora irá utilizar, mas não tenha o arquivo da impressora, deverá instalá-la
através do Add-A-Plotter Wizard localizado na mesma pasta.
10.2.2 Criando arquivos PLT e PDF
A grande maioria dos usuários do AutoCAD não possui impressoras de grande formato
(plotters) em casa. Então, quando deseja-se imprimir em tamanhos maiores do que a folha A4
(impressoras comuns), é necessário recorrer a um serviço de gráfica. Deve-se, portanto, enviar para
gráfica o arquivo em formato PLT, que é um formato de arquivo já codificado para impressora, ou em
PDF, atual formato padrão de documentos protegidos. Isso evita erros que possam acontecer
quando outra pessoa configura a impressão.
Para tanto, é necessário simular a impressão para que o programa gere este arquivo com as
configurações certas. Com a finalidade de gerar o arquivo PLT, basta o usuário seguir os
procedimentos normais de impressão e, antes de imprimir, selecionar a opção Plot to File,
informando também o nome do arquivo e o local a ser gerado. Já para PDF, o AutoCAD 2015 já vem
com uma impressora pré-definida chamada DWG TO PDF, que pode ser usada da mesma forma para
criação de arquivos e deve ser escolhida na área Printer/plotter opção Name.
Programa de Educação Tutorial de Engenharia Civil 64
Universidade Federal de Santa Catarina
Curso Básico de AutoCAD 2015 – Desenho em 2D para Engenharia Civil
10.2.3 Tamanho da folha
Após a etapa da definição da impressora, deve-se continuar ajustando as configurações de
impressão. Seleciona-se o tamanho do papel, equivalente ao desejado na opção Paper Size. As folhas
padrões já vêm com margens, o que pode deslocar o desenho. Para criar uma nova folha sem
margens, deve-se proceder da seguinte maneira: Ativa-se o comando Plot, seleciona-se a impressora
a ser utilizada, clica-se em Properties, Custom paper sizes e em Add. Basta, portanto, definir uma
folha com as dimensões desejadas e com todas as margens iguais a zero. Clica-se em concluir.
Depois, seleciona-se a folha recém-criada em Paper Size.
10.2.4 Seleção para impressão
Para escolher a imagem que deve ser plotada, seleciona-se a opção Window em Plot Area,
What to plot (ainda na janela Plot). Abre-se um retângulo selecionando as margens da prancha de
fora a fora. Ajusta-se a escala em 1:1, pois ao imprimir a partir do Paper Space os objetos já estarão
em escala real, em milímetros. Para esta etapa ocorrer com sucesso, o tamanho da prancha criada no
Paper Space deve ser igual ao da folha selecionada para impressão. Finalmente, escolhe-se a
centralização da plotagem. Agora, procede-se com as configurações finais da impressão, na sessão
Plot style table, configurando as penas de impressão.
10.2.5 Plot Styles (Penas)
Na aula sobre Layers, comentou-se que era interessante utilizar uma cor para cada layer de
objetos semelhantes, pois facilitaria a impressão. Isso acontece pois a espessura e a cor da linha na
impressão serão definidas a partir das cores das Layers. O conjunto de relações Cor/Configuração de
Impressão se chama Plot Style, ou Penas, como é mais conhecida.
Para isso, deve-se selecionar “New...” em Plot Style Table na janela de impressão. Segue-se um
passo a passo selecionando Start from scratch na primeira janela e define-se um nome para a pena
na segunda, prosseguindo então sem alterar nada até concluir. Agora podemos clica-se no botão ao
lado da caixa de seleção de penas para começar a editá-las.
À esquerda tem-se a paleta de 255 cores que o AutoCAD utiliza para desenhos e, à direita da
janela, tem-se as opções de configurações que pode-se associar a cada cor. Há várias opções de
configuração, mas trabalha-se basicamente com definição de cores (Color) e espessuras (Lineweight).
Para cada cor utilizada no projeto deve-se atribuir as características desejadas. Ao terminar, clica-se
na opção Save and Close. Agora pode-se clicar em Preview, para verificar a aparência final do
desenho e, se estiver trabalhando com uma impressora local, em Ok para começar a impressão.
Programa de Educação Tutorial de Engenharia Civil 65
Universidade Federal de Santa Catarina
Curso Básico de AutoCAD 2015 – Desenho em 2D para Engenharia Civil
Figura 63 - Janela de edição de Plot Styles (Penas)
A espessura recomendada para cada item do projeto depende da escala em que o projeto será
plotado, do tipo de projeto (arquitetônico, hidrossanitário, etc), devendo ser, muitas vezes, estimada
e analisada no arquivo PDF. Para o projeto final deste curso, disponibilizaremos uma recomendação
de penas para cada item do projeto (paredes, esquadrias, mobília, hachuras, etc), que são
condizentes com a escala de plotagem utilizada (1:75).
10.2.6 Configurando Layers no Layout
É possível também configurar as layers diretamente no Layers Properties Manager alterando-
as no Paper Space. Essas alterações incluem espessura, estilo de linha e cor e serão feitas
dependendo da layer escolhida e não de sua cor.
Programa de Educação Tutorial de Engenharia Civil 66
Universidade Federal de Santa Catarina
Curso Básico de AutoCAD 2015 – Desenho em 2D para Engenharia Civil
Figura 64 - Caixa de comando de Layers no Paper Space
No Paper Space, entra-se na viewport na qual se deseja alterar as configurações da layer. Ao
abrir o Layers Properties Manager, tem-se as configurações do Model Space (esquerda) e as do Paper
Space (direita), que aparecerão na de impressão. Se as configurações do Paper Space não
aparecerem, deve-se “esticar” a caixa, pois elas podem estar “escondidas”. As cores, espessuras e
estilos podem ser modificados separadamente nos dois espaços, permitindo que o usuário tenha
mais liberdade e clareza para modificar Layers e identificar erros.
10.3 Problemas de desconfiguração dos textos do projeto
Algumas vezes durante a plotagem, quando gera-se um arquivo em PDF, o AutoCAD não
reconhece a letra utilizada no projeto. Então, aparecem pontos ao invés de textos no PDF. Para que
isso não aconteça deve-se mudar a seguinte configuração.
Na aba Layout, abre-se a janela de configuração da plotagem pelo comando Plot. Após
escolher a impressora DWG to PDF, clica-se no botão Properties. Então escolhe-se a opção Custom
Properties e clica-se no botão Custom Properties que aparecerá abaixo, como mostra a Figura 65.
Outra janela abrirá, deve-se escolher agora a opção Capture all e selecionar a opção As geometry.
Programa de Educação Tutorial de Engenharia Civil 67
Universidade Federal de Santa Catarina
Curso Básico de AutoCAD 2015 – Desenho em 2D para Engenharia Civil
Figura 65 - Janelas de configuração de textos
Dessa forma, o texto aparecerá corretamente no PDF independentemente da fonte de letra
utilizada no projeto em DWG.
Programa de Educação Tutorial de Engenharia Civil 68
Universidade Federal de Santa Catarina
Curso Básico de AutoCAD 2015 – Desenho em 2D para Engenharia Civil
11 Décima Primeira Aula - Projeto
Aula reservada para produção do projeto final e esclarecimento de dúvidas.
Programa de Educação Tutorial de Engenharia Civil 69
Universidade Federal de Santa Catarina
Curso Básico de AutoCAD 2015 – Desenho em 2D para Engenharia Civil
Anexos
Dobragem de folhas - NBR 13142/99
Programa de Educação Tutorial de Engenharia Civil 70
Universidade Federal de Santa Catarina
Curso Básico de AutoCAD 2015 – Desenho em 2D para Engenharia Civil
Tamanho de folhas e margens - NBR 10068/87
Programa de Educação Tutorial de Engenharia Civil 71
Universidade Federal de Santa Catarina
Curso Básico de AutoCAD 2015 – Desenho em 2D para Engenharia Civil
Realização
Programa de Educação Tutorial do Curso de Engenharia Civil da
Universidade Federal de Santa Catarina
PET/ECV
Rua João Pio Duarte Silva, 205, Bloco B, Sala 219.
Córrego Grande - Florianópolis - SC
Mais Informações:
http://pet.ecv.ufsc.br
(48) 3721-9940
Equipe atual do PET/ECV:
Cláudio Cesar Zimmermann (Tutor)
Ana Paula Beckhauser de Araujo
Camile Luana Kaestner
Eduardo Deuschle
Eduardo José Mendes
Júlia May Vendrami
Leticia Dalpaz de Azevedo
Lucas Paloschi
Matheus Dalmedico Flores
Miryan Yumi Sakamoto
Rafael Roberto Roman
Verônica Martins Gnecco
Programa de Educação Tutorial de Engenharia Civil 72
Universidade Federal de Santa Catarina
You might also like
- Curso Autocad 2Document111 pagesCurso Autocad 2djhonson2404No ratings yet
- Alvenaria em blocos de concreto: Projeto estrutural de acordo com a NBR 16868 - 1, 2 ABNT, 2020From EverandAlvenaria em blocos de concreto: Projeto estrutural de acordo com a NBR 16868 - 1, 2 ABNT, 2020No ratings yet
- Autocad 3d 2013 - Arquitetura e CivilDocument88 pagesAutocad 3d 2013 - Arquitetura e CivilKayque MendesNo ratings yet
- Apostila de EdificaçõesDocument64 pagesApostila de EdificaçõesRobert SoaresNo ratings yet
- Bomba FlangeadaDocument18 pagesBomba FlangeadaMaria Clara de Albuquerque100% (2)
- Apostila DT CAD 2012 PDFDocument29 pagesApostila DT CAD 2012 PDFwagf16No ratings yet
- Apostila de Autocad Basico2d - 2016Document104 pagesApostila de Autocad Basico2d - 2016Sandro LuccianoNo ratings yet
- Apostilaeexerciciosautocadmecanica 160726113703Document77 pagesApostilaeexerciciosautocadmecanica 160726113703Gustavo C. FerreiraNo ratings yet
- 2 Parte Do EbookDocument33 pages2 Parte Do EbookJean VieiraNo ratings yet
- Circuitos PneumáticosDocument45 pagesCircuitos Pneumáticospaulomarques22No ratings yet
- Apostila Inventor Barras Recursos PDFDocument106 pagesApostila Inventor Barras Recursos PDFJ Guerhard GuerhardNo ratings yet
- Manual Do UsuarioDocument19 pagesManual Do UsuarioNícolas Sandri100% (3)
- MANUAL SISTEMA PONTODocument113 pagesMANUAL SISTEMA PONTOKelson MedeirosNo ratings yet
- 15 Programas para Projeto Estrutural (ANÁLISE E DIMENSIONAMENTO) - Estruturas e BIMDocument13 pages15 Programas para Projeto Estrutural (ANÁLISE E DIMENSIONAMENTO) - Estruturas e BIMClaudioLimaMatosNo ratings yet
- Introdução Ao Desenho TecnicoDocument52 pagesIntrodução Ao Desenho TecnicoPuro EncantoNo ratings yet
- Aula 1 - Desenho TécnicoDocument15 pagesAula 1 - Desenho TécnicoPatricia Soares Volpe100% (1)
- Programação OctaveDocument80 pagesProgramação OctaveBoris BirkoviNo ratings yet
- Simulação Autodesk InventorDocument15 pagesSimulação Autodesk InventorRogério Vilella JunqueiraNo ratings yet
- Introdução ao AutoCADDocument80 pagesIntrodução ao AutoCADFran DemetrioNo ratings yet
- Compatibilização de Projetos Na Construção Civil - Importancia, Metodos e FerramentasDocument25 pagesCompatibilização de Projetos Na Construção Civil - Importancia, Metodos e FerramentasIsabelle PaimNo ratings yet
- Autocad 3DDocument9 pagesAutocad 3DemersonsoutofiaNo ratings yet
- Auto CadDocument16 pagesAuto CadPaulo OliveiraNo ratings yet
- Treinamento - Estruturas Metálicas - Básico TS2018 Rev1Document274 pagesTreinamento - Estruturas Metálicas - Básico TS2018 Rev1Helio Do NascimentoNo ratings yet
- CADesign RevistaMecanicaTecnologiaDocument70 pagesCADesign RevistaMecanicaTecnologiaClaudio CorreaNo ratings yet
- Apostila CAD 3D - Prof. Daniel SeverinoDocument38 pagesApostila CAD 3D - Prof. Daniel SeverinoTony Loio100% (1)
- Apostila Autocad 2022Document95 pagesApostila Autocad 2022Leandro CozzaNo ratings yet
- SENAI-PA e cursos técnicosDocument111 pagesSENAI-PA e cursos técnicosTiago Ferreira100% (1)
- Autocad Professor Marco AntonioDocument124 pagesAutocad Professor Marco AntonioGeorge S. Silva100% (1)
- Calculo Diferencial e Integral II CompletaDocument107 pagesCalculo Diferencial e Integral II CompletaJack PontesNo ratings yet
- Revit 2018 - Base (Premium)Document98 pagesRevit 2018 - Base (Premium)Júnior KrüegerNo ratings yet
- Apostila de AutoCAD 3DDocument25 pagesApostila de AutoCAD 3Dalda maria gomesNo ratings yet
- Vision - Corporate - Profile - 2019 GisDocument28 pagesVision - Corporate - Profile - 2019 GisFernando CastroNo ratings yet
- TCC IluminaçãoDocument115 pagesTCC IluminaçãorapozaazulNo ratings yet
- Curso Básico AutoCAD 2010 - Módulo 1/2DDocument49 pagesCurso Básico AutoCAD 2010 - Módulo 1/2Dmath23c100% (2)
- Fusíveis e DisjuntoresDocument10 pagesFusíveis e DisjuntoresCleber CatãoNo ratings yet
- Curso Microsoft Word 2013 certificadoDocument1 pageCurso Microsoft Word 2013 certificadoDarthWilNo ratings yet
- MetaisDocument184 pagesMetaisMaikon FernandesNo ratings yet
- Aço - EspecificaçõesDocument2 pagesAço - EspecificaçõesHallan MarquesNo ratings yet
- Cálculo TécnicoDocument136 pagesCálculo TécnicotrennepohlNo ratings yet
- Computação Gráfica - Introdução ao modelamento 3DDocument94 pagesComputação Gráfica - Introdução ao modelamento 3DEdvan Rafael Carvalho SimoesNo ratings yet
- Planificação de BifurcaçãoDocument1 pagePlanificação de Bifurcaçãokdaluz22No ratings yet
- AutoCAD 3D guia treinamentoDocument112 pagesAutoCAD 3D guia treinamentoCaique Serapião de SalesNo ratings yet
- E Book ToolsDocument50 pagesE Book ToolsJair Merg100% (1)
- AutoCAD 2008 (Manual Prático)Document132 pagesAutoCAD 2008 (Manual Prático)Roberto Carlos Teixeira50% (2)
- Iot Para Medir Dinamômetro Com Esp32 Programado Em ArduinoFrom EverandIot Para Medir Dinamômetro Com Esp32 Programado Em ArduinoNo ratings yet
- Aplicando Iot Para Medir Célula De Carga Com Esp8266 (nodemcu) Programado Em ArduinoFrom EverandAplicando Iot Para Medir Célula De Carga Com Esp8266 (nodemcu) Programado Em ArduinoNo ratings yet
- Tecnologias em Pesquisa: Ciências Exatas e Ciências Biológicas - Volume 2From EverandTecnologias em Pesquisa: Ciências Exatas e Ciências Biológicas - Volume 2No ratings yet
- Acionamento Remoto De Televisor Com Gsm Usando Comandos Sms Com Módulo Sim800l Programado No ArduinoFrom EverandAcionamento Remoto De Televisor Com Gsm Usando Comandos Sms Com Módulo Sim800l Programado No ArduinoNo ratings yet
- Como Apresentar O Relatório de Atividades ComplementaresDocument5 pagesComo Apresentar O Relatório de Atividades ComplementaresPablo SanchesNo ratings yet
- Atlas Transporte 2006 PDFDocument24 pagesAtlas Transporte 2006 PDFThiago JesusNo ratings yet
- Quatro Diferentes Visões Sobre o Estágio Supervisionado: Micaías Andrade RodriguesDocument28 pagesQuatro Diferentes Visões Sobre o Estágio Supervisionado: Micaías Andrade Rodriguesjeanne_passosNo ratings yet
- PERT CPM Exer - ClasseDocument12 pagesPERT CPM Exer - ClassePablo SanchesNo ratings yet
- Método de Dosagem ABCPDocument254 pagesMétodo de Dosagem ABCPRômulo Foscaches PavãoNo ratings yet
- nbr-7188 2013Document18 pagesnbr-7188 2013Pablo SanchesNo ratings yet
- ABIFA 165 FevereiroDocument94 pagesABIFA 165 FevereiroPablo SanchesNo ratings yet
- Quatro Diferentes Visões Sobre o Estágio Supervisionado: Micaías Andrade RodriguesDocument28 pagesQuatro Diferentes Visões Sobre o Estágio Supervisionado: Micaías Andrade Rodriguesjeanne_passosNo ratings yet
- Boletim Tecnico - Efeitos de Varias Substancias Sobre o Concreto - Abcp PDFDocument21 pagesBoletim Tecnico - Efeitos de Varias Substancias Sobre o Concreto - Abcp PDFPablo SanchesNo ratings yet
- Tabelas de ApoioDocument12 pagesTabelas de ApoioManuel AntunesNo ratings yet
- Exec - RM Lista1Document28 pagesExec - RM Lista1Pablo SanchesNo ratings yet
- NBR 12665 - Concreto de Cimento Portland - Preparo, Controle e RecebimentoDocument22 pagesNBR 12665 - Concreto de Cimento Portland - Preparo, Controle e RecebimentoEmerson Pinheiro ValentimNo ratings yet
- Tabelas de ApoioDocument12 pagesTabelas de ApoioManuel AntunesNo ratings yet
- Apostila Sobre Criação de Script em AutoCAD PDFDocument34 pagesApostila Sobre Criação de Script em AutoCAD PDFtartaruga que voaNo ratings yet
- Sigawms - Inovação - 11.80.16Document41 pagesSigawms - Inovação - 11.80.16irs.matrixltdaNo ratings yet
- Defeitos comuns em impressoras laserDocument57 pagesDefeitos comuns em impressoras laserEdimilsonGonçalves100% (2)
- FLStudio básico: introdução aos comandos e criação de projetosDocument21 pagesFLStudio básico: introdução aos comandos e criação de projetosAnderson Silva100% (2)
- Manual Pesquisa Científica - WoS, Scopus e PoP - 2018Document43 pagesManual Pesquisa Científica - WoS, Scopus e PoP - 2018Marcelo RodriguesNo ratings yet
- Manual BlenderDocument534 pagesManual Blendercolmilloestelar100% (4)
- Manual GERAL Esteira INBRAMED MASTER TOP Rev 04 - 28-07-2020Document45 pagesManual GERAL Esteira INBRAMED MASTER TOP Rev 04 - 28-07-2020Samoel De MeloNo ratings yet
- QG - Portuguese - SewerCAD SewerGEMS - CE - ESGOTODocument43 pagesQG - Portuguese - SewerCAD SewerGEMS - CE - ESGOTOLucas DiegoNo ratings yet
- Como criar um e-bookDocument2 pagesComo criar um e-bookasilva_715524No ratings yet
- Importacao de Arquivos XML Pelo Totvs ColaboracaoTotvs Colaboracao - TFUAJLDocument27 pagesImportacao de Arquivos XML Pelo Totvs ColaboracaoTotvs Colaboracao - TFUAJLCassio MonteiroNo ratings yet
- OBIEE - Construindo Analise e PaineisDocument27 pagesOBIEE - Construindo Analise e PaineisFábio FrançaNo ratings yet
- INDICE AutomáticoDocument14 pagesINDICE AutomáticoAntonio Fernando SilvaNo ratings yet
- Criação de Crossfades em Camadas de Trilha de ÁudioDocument83 pagesCriação de Crossfades em Camadas de Trilha de ÁudioVinicius GalavernaNo ratings yet
- Aplicar Formatação Condicional A Datas No Excel e No Google PlanilhasDocument17 pagesAplicar Formatação Condicional A Datas No Excel e No Google PlanilhasEdgar BorgesNo ratings yet
- Pop - 001 VendasDocument27 pagesPop - 001 VendasThyago TravassosNo ratings yet
- 2 - Menus GibbsCAM PDFDocument52 pages2 - Menus GibbsCAM PDFVictor GoncalvesNo ratings yet
- Apostila Coreldraw 2017Document18 pagesApostila Coreldraw 2017Wilton Ramos100% (1)
- Processo de Depuração e Características - MATLAB e SimulinkDocument21 pagesProcesso de Depuração e Características - MATLAB e Simulinkmarcelo_fis_matNo ratings yet
- Sistemas operacionais e Windows 7Document161 pagesSistemas operacionais e Windows 7Marla SoaresNo ratings yet
- Apostila VXL Build 50Document79 pagesApostila VXL Build 50lc.estevezNo ratings yet
- C11 Eplan RevADocument24 pagesC11 Eplan RevACíntia MoreiraNo ratings yet
- PT Pcdmis 2022.2 CMM ManualDocument477 pagesPT Pcdmis 2022.2 CMM ManualMarcelo Lourenço DiasNo ratings yet
- Layout JavaDocument11 pagesLayout Javapfind10No ratings yet
- TELEMAR Conta Customizada - Captura de ContasDocument3 pagesTELEMAR Conta Customizada - Captura de ContasarielsiqNo ratings yet
- Manual FTView SEDocument276 pagesManual FTView SEtiagobzrra100% (1)
- LeiameDocument12 pagesLeiameSérgio ProbaNo ratings yet
- MatlabABC PDFDocument18 pagesMatlabABC PDFAlessandro Saia MorenoNo ratings yet
- Microsoft Office WordDocument41 pagesMicrosoft Office WordHenriqueSantanaNo ratings yet
- GAS 2007 GAS 2007 - Manual Do UsuárioDocument425 pagesGAS 2007 GAS 2007 - Manual Do UsuárioAlice Berzani100% (1)
- Manual Plotter de Impressao Digital S1800uvDocument21 pagesManual Plotter de Impressao Digital S1800uvraul nascimentoNo ratings yet