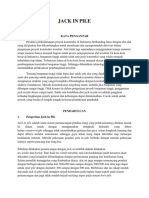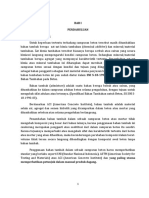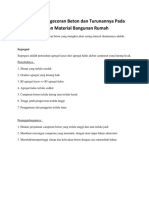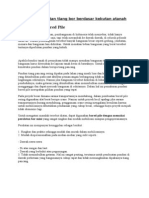Professional Documents
Culture Documents
Modul Autocad2
Uploaded by
AuliaRizkyOriginal Title
Copyright
Available Formats
Share this document
Did you find this document useful?
Is this content inappropriate?
Report this DocumentCopyright:
Available Formats
Modul Autocad2
Uploaded by
AuliaRizkyCopyright:
Available Formats
BELAJAR ADADADASINGKAT
AUTO CAD 2010
A
utoCad 2010 atau disebut juga dengan Automatic Computer Aided Design adalah
program aplikasi computer yang digunakan untZXADADADDDAuk mendesain
gambar dalam bidang teknik dan rancang bangun yang dikembangkan oleh autodesk.
A. Membuka Program AutoCAD 2010
1. Melalui Start Menu
Klik Start All Programs Autodesk AutoCAD 2010
2. Melalui Shortcut pada desktop komputer
Double Klik icon AutoCAD2010 pada desktop komputer.
MODUL AUTOCAD 2010 by: www.rokhmad.blogspot.com & www.kkpismkn2sragen.blogspot.com Page 1
B. Perintah-perintah dalam AutoCAD 2010
1. Command : LINE
Simbol :
Fungsi : Digunakan untuk menggambar Garis
Contoh 1 :
Penyelesaian :
Klik LINE
Klik titik pertama (T1)
Tulislah : @5<0
(maksud dari tulisan ini adalah : @ untuk menyatakan panjang garis, dan <
untuk menyatakan kemiringan garis, ditulis 0 jika lurus kekanan, 90 jika ke
atas, 180 jika lurus arah ke kiri, dan 270 jika lurus kebawah.)
ENTER
Tekan ESC pada keyboard.
Contoh 2 :
Penyelesaian :
Klik LINE
Klik titik pertama (T1)
Tulislah : @5<0 ENTER
Tulislah : @5<90 ENTER
Tulislah : @5<180 ENTER
Tulislah : @5<270 atau -90 ENTER atau langsung KLIK T1
Tekan ESC pada keyboard.
MODUL AUTOCAD 2010 by: www.rokhmad.blogspot.com & www.kkpismkn2sragen.blogspot.com Page 2
2. Command : CIRCLE
Simbol :
Fungsi : Untuk Menggambar lingkaran
Contoh :
P1
Langkah penyelesaian:
Klik CIRCLE
Klik Pusat lingkaran (P1)
Tuliskan jari-jari lingkaran, misal contoh diatas : 4
ENTER
3. Command : TRIM
Simbol :
Fungsi : Untuk memotong objek gambar/garis yang berpotongan.
Contoh :
Penyelesaian :
Klik TRIM
ENTER
Klik garis/gambar yang akan di potong/hilangkan.
MODUL AUTOCAD 2010 by: www.rokhmad.blogspot.com & www.kkpismkn2sragen.blogspot.com Page 3
4. Command : OFFSET
Simbol :
Fungsi : Untuk menggambar Garis/gambar dengan jarak yang telah ditentukan
Contoh :
Penyelesaian :
Klik OFFSET
Tuliskan jarak yang diinginkan, misalnya contoh diatas : 1
ENTER
Klik garis yang akan di OFFSET
Klik posisi hasil offset, (maksudnya hasil offset akan diletakkan
disebelah mana, misal : disisi kanan, berarti klik sebelah kanan gambar
awal)
Tekan ESC untuk mengakhiri perintah.
5. Command : COPY
Simbol :
Fungsi : Untuk men-Copy/menggandakan gambar/garis/objek.
Contoh :
MODUL AUTOCAD 2010 by: www.rokhmad.blogspot.com & www.kkpismkn2sragen.blogspot.com Page 4
Penyelesaian :
Klik COPY
Blok gambar/Klik gambar yang akan di COPY
Klik Base Point (Base Point (BP)=titik yang sebagai acuan dalam
mengcopy, misal pusat lingkaran, ujung garis, dll)
Klik lokasi hasil COPY, atau jika jaraknya diketahui masukkan jarak hasil
copy-an dengan menuliskan @5<0 (maksudnya, objek dicopy sejauh 5,
dengan kemiringan 0 atau lurus kekanan)
6. Command : MOVE
Simbol :
Fungsi : Untuk men-mindah gambar/garis/objek.
Contoh :
Penyelesaian :
Klik MOVE
Blok gambar/Klik gambar yang akan di MOVE
Klik Base Point (Base Point (BP) = titik yang sebagai acuan dalam
mengcopy, misal pusat lingkaran, ujung garis, dll)
Klik lokasi hasil MOVE (tk-1), atau jika jaraknya diketahui masukkan
jarak hasil copy-an dengan menuliskan @5<0 (maksudnya, objek
dipindah sejauh 5, dengan kemiringan 0 atau lurus kekanan)
7. Command : HATCH
Simbol :
Fungsi : Untuk mengarsir gambar yang tertutup
Contoh :
MODUL AUTOCAD 2010 by: www.rokhmad.blogspot.com & www.kkpismkn2sragen.blogspot.com Page 5
Penyelesaian :
Klik HATCH, akan muncul tampilan jendela sbb :
Memilih jenis
arsiran
Skala arsiran,
Sudut/ mengatur
kemiringan rapat
arsiran tidaknya
arsiran
Setelah diatur jenis arsiran, kemiringan arsiran dan skala arsiran
klik add PICK POINT
Kemudian klik pada tengah-tengah gambar, pastikan objek gambar
tertutup atau loop
ENTER
Pilih PREVIEW
Lihat hasil arsiran sudah sesuai atau belum, jika belum aturlah sudut dan
skala nya. Jika sudah sesuai dapat anda tekan ENTER OK
MODUL AUTOCAD 2010 by: www.rokhmad.blogspot.com & www.kkpismkn2sragen.blogspot.com Page 6
C. Memberikan Ukuran pada Gambar
1. Dimension LINEAR
Simbol :
Fungsi : Untuk memberikan ukuran pada garis yang lurus
Contoh :
Penyelesaian :
Klik ANNOTATE DIMENSION LINEAR
Klik ujung garis yang pertama (tk-1) kemudian klik ujung garis yang
kedua (tk-2) kemudian klik posisi ukuran dimana (tk-3)
MODUL AUTOCAD 2010 by: www.rokhmad.blogspot.com & www.kkpismkn2sragen.blogspot.com Page 7
2. Dimension ALIGNED
Simbol :
Fungsi : Untuk memberikan ukuran pada garis yang miring
Contoh :
Penyelesaian :
Klik ANNOTATE DIMENSION ALIGNED
Klik ujung garis yang pertama (tk-1) kemudian klik ujung garis yang
kedua (tk-2) kemudian klik posisi ukuran dimana (tk-3)
MODUL AUTOCAD 2010 by: www.rokhmad.blogspot.com & www.kkpismkn2sragen.blogspot.com Page 8
3. Dimension ANGULER
Simbol :
Fungsi : Untuk memberikan ukuran sudut dua buah garis
Contoh :
Penyelesaian :
Klik ANNOTATE DIMENSION ANGULER
Klik garis yang pertama (tk-1) kemudian klik garis yang kedua (tk-2)
kemudian klik posisi ukuran dimana diletakkan (tk-3)
MODUL AUTOCAD 2010 by: www.rokhmad.blogspot.com & www.kkpismkn2sragen.blogspot.com Page 9
4. Dimension RADIUS
Simbol :
Fungsi : Untuk memberikan ukuran jari-jari lingkaran
Contoh :
Penyelesaian :
Klik ANNOTATE DIMENSION RADIUS
Klik garis lingkaran (tk-1) klik posisi ukuran (tk-2)
MODUL AUTOCAD 2010 by: www.rokhmad.blogspot.com & www.kkpismkn2sragen.blogspot.com Page 10
D. Mengatur ukuran / model ukuran
Digunakan untuk mengatur ukuran sesuai keinginan, misalnya ukuran angka, model
tanda panah, jumlah angka dibelakang koma, dsb.
Langkah-langkahnya :
Klik
tanda
ini
Atau bisa juga menggunakan command line, bagian bawah autoCad 2010 :
Dengan menuliskan : DIMSTYLE lalu tekan ENTER
Maka akan keluar tampilan sbb :
Kemudian klik MODIFY
MODUL AUTOCAD 2010 by: www.rokhmad.blogspot.com & www.kkpismkn2sragen.blogspot.com Page 11
Maka akan tampil jendela windows seperti ini :
Klik TEXT untuk mengatur teks, ukuran angka, tata letak ukuran,
standar ukuran.
Aturlah TEXT HEIGHT untuk memperbesar atau memperkecil angka
ukuran.
Kemudian untuk mengatur jumlah angka di belakang koma, yang anda
lakukan adalah dengan klik PRIMARY UNITS kemudian PRECISION
anda ganti sesuai keinginan jumlah angka dibelakang koma.
MODUL AUTOCAD 2010 by: www.rokhmad.blogspot.com & www.kkpismkn2sragen.blogspot.com Page 12
E. Mengatur Model Garis / Line Type
Digunakan untuk mengatur jenis garis, continous, dashed, dash-dot, dsb.
Caranya :
Anda dapat menggambar garisnya lebih dahulu, kemudian baru dirubah
property garis tersebut.
Kemudian klik HOMEPROPERTYBy Layer OTHER, perhatikan
gambar berikut:
Akan tampil jendela sbb :
Pilih LOAD, kemudian akan tampil pilihan jenis garis,
Pilihlah jenis garis yang diinginkan, misal DASHED (untuk garis putus-
putus), DASH-DOT (untuk Garis Strip-titik), dll. kemudian klik OK
MODUL AUTOCAD 2010 by: www.rokhmad.blogspot.com & www.kkpismkn2sragen.blogspot.com Page 13
Kemudian anda klik Garis yang akan dirubah model garisnya (Line Style)
Lalu klik pada HOMEPROPERTYBy Layer klik DASHED
Kemudian tekan ESC pada keyboard
Suatu saat garis yang kita atur tidak kelihatan, karena skalanya terlalu besar atau bahkan
terlalu kecil, sehingga perlu diatur LINE TYPE SCALE (LTS).
Caranya :
Tuliskan pada command : LTS lalu tekan ENTER
Kemudian pada Command akan muncul pertanyaan :
“Enter New Line Type Scale Factor <1.0000> : “
ini artinya silahkan masukkan skala LTS anda, 1.0000 ini adalah LTS awal/standart dari
Autocad.
silahkan anda ganti nilai 1.0000 menjadi ; 5 atau 10 atau 25 atau 0.5 atau 0.1, semua
tergantung kebutuhan.
(INGAT jika angka diatas 1, maka skala diperbesar namun jika angka dibawah 1, maka
skala diperkecil).
Kemudian anda tekan ENTER
MODUL AUTOCAD 2010 by: www.rokhmad.blogspot.com & www.kkpismkn2sragen.blogspot.com Page 14
F. Menuliskan TEXT
Untuk menuliskan teks ini ada dua pilihan, multiline dan single line, disini saya akan
menjelaskan cara menulis dengan menggunakan single line text.
Caranya :
Klik HOME Multiline Text Single Line Text
Klik posisi text
Tuliskan Tinggi text, Misal : 3
ENTER
Tuliskan arah text, Misal : 0 untuk kekanan, 90 untuk keatas, 180 untuk kekiri,
270 untuk kebawah, 45 untuk miring 45 derajat
ENTER
Tulislah teks anda, misal “Tampak Depan”
Enter 2 kali untuk mengakhiri
MODUL AUTOCAD 2010 by: www.rokhmad.blogspot.com & www.kkpismkn2sragen.blogspot.com Page 15
You might also like
- JACK IN PILE TEKNIKDocument30 pagesJACK IN PILE TEKNIKGibral MaulanaNo ratings yet
- Pembahasanadmixture 161027063533Document12 pagesPembahasanadmixture 161027063533AuliaRizkyNo ratings yet
- Modul Autocad2Document15 pagesModul Autocad2AuliaRizkyNo ratings yet
- Modul Autocad2Document15 pagesModul Autocad2AuliaRizkyNo ratings yet
- Pembahasan AdmixtureDocument12 pagesPembahasan AdmixtureAuliaRizkyNo ratings yet
- Absensi JimmyDocument2 pagesAbsensi JimmyAuliaRizkyNo ratings yet
- AtocdDocument9 pagesAtocdAuliaRizkyNo ratings yet
- Modul Autocad2Document15 pagesModul Autocad2AuliaRizkyNo ratings yet
- Pelaksanaan Sub - GradeDocument3 pagesPelaksanaan Sub - GradeAuliaRizkyNo ratings yet
- Pembahasan AdmixtureDocument12 pagesPembahasan AdmixtureAuliaRizkyNo ratings yet
- AutocdDocument9 pagesAutocdAuliaRizkyNo ratings yet
- Masalah Pengecoran BetonDocument6 pagesMasalah Pengecoran BetonAuliaRizkyNo ratings yet
- Modul Autocad2010Document15 pagesModul Autocad2010Refqi Kemal HabibNo ratings yet
- PembahasanadmixtureDocument12 pagesPembahasanadmixtureAuliaRizkyNo ratings yet
- Masalah Pengecoran BetonDocument6 pagesMasalah Pengecoran BetonAuliaRizkyNo ratings yet
- Masalah Pengecoran BetonDocument6 pagesMasalah Pengecoran BetonAuliaRizkyNo ratings yet
- Hitungan Kekuatan Tiang Bor Berdasar Kekutan TanahDocument25 pagesHitungan Kekuatan Tiang Bor Berdasar Kekutan TanahAkoe ardieNo ratings yet
- Masalah Pengecoran Beton Dan Turunannya Pada Bahan Material Bangunan RumahDocument6 pagesMasalah Pengecoran Beton Dan Turunannya Pada Bahan Material Bangunan RumahAuliaRizkyNo ratings yet
- Aashto M 31 PDFDocument11 pagesAashto M 31 PDFAuliaRizkyNo ratings yet
- Daftar Dok SF (Atas Meja)Document5 pagesDaftar Dok SF (Atas Meja)AuliaRizkyNo ratings yet
- Masalah Pengecoran BetonDocument6 pagesMasalah Pengecoran BetonAuliaRizkyNo ratings yet
- Hitungan Kekuatan Tiang Bor Berdasar Kekutan TanahDocument25 pagesHitungan Kekuatan Tiang Bor Berdasar Kekutan TanahAkoe ardieNo ratings yet
- Hitungan Kekuatan Tiang Bor Berdasar Kekutan TanahDocument25 pagesHitungan Kekuatan Tiang Bor Berdasar Kekutan TanahAkoe ardieNo ratings yet
- KKDocument33 pagesKKUli Suliy AnsyahNo ratings yet