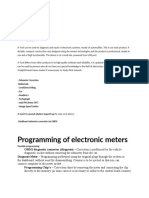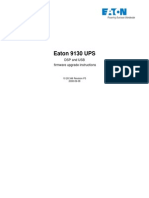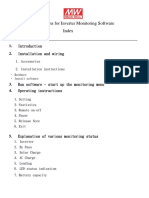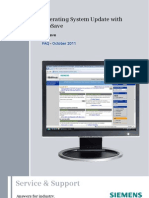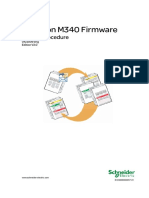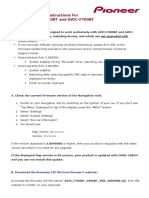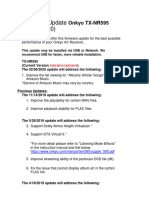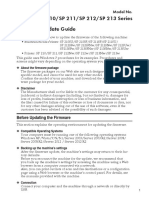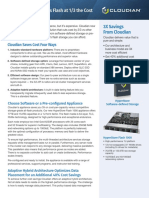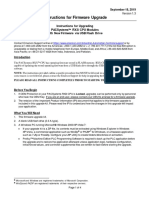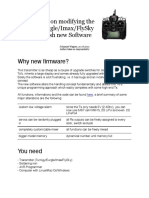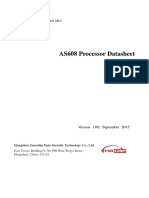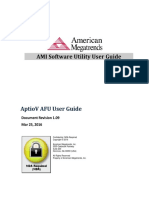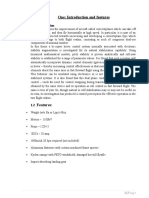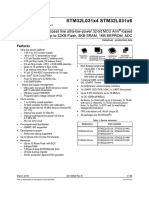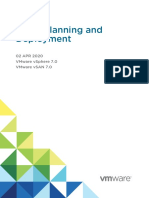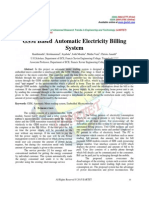Professional Documents
Culture Documents
Eaton SetUPS 9PX 1-1 5to22k Firmware Upgrade Rev 03
Uploaded by
Garba TahirouCopyright
Available Formats
Share this document
Did you find this document useful?
Is this content inappropriate?
Report this DocumentCopyright:
Available Formats
Eaton SetUPS 9PX 1-1 5to22k Firmware Upgrade Rev 03
Uploaded by
Garba TahirouCopyright:
Available Formats
Eaton® setUPS
Firmware upgrade procedure
UPS model : 9PX/9SX 1:1 5 to 22kVA
Date : 02/09/2016
Eaton®setUPS_9PX-9SX_1-1_5to22k_firmware_upgrade_rev_03 Page 1/14
Eaton® setUPS
Firmware upgrade procedure
Contents
1. Download the software setUPS and the firmware
(if receiving this document by email)
2. UPS connection + Warning MeZ
3. Launch setUPS
4. Go to Bypass
5. setUPS firmware menu
6. Firmware selection
7. Confirmation
8. Upgrade process
9. Upload success
10. Return to normal state
11. Go back to Normal
12. Trouble shooting
NOTE : this document does not concern 9PX products with a part number
terminating by digits “31” like for example 9PX6KiBP31.
Eaton®setUPS_9PX-9SX_1-1_5to22k_firmware_upgrade_rev_03 Page 2/14
Eaton® setUPS
Firmware upgrade procedure
1. Download the software setUPS and the firmware
Go to the Power Quality Website
(http://powerquality.eaton.com/EMEA/Support/Software-Drivers/default.asp)
Select your product , 9PX (5-22kVA), and select your solution type, Firmware &
Configuration.
Click on “Download 9PX UPS (5-22kVA) Firmware Updates & configuration”, and use
the 9PX 1:1 section :
Firmware setUPS Upgrade
file software instructions
And click on the required link.
Eaton®setUPS_9PX-9SX_1-1_5to22k_firmware_upgrade_rev_03 Page 3/14
Eaton® setUPS
Firmware upgrade procedure
2. UPS connection
Connect a communication cable to the UPS unit, on USB or RS232 (DB9) port on the
back of the UPS. Then connect the cable to your computer.
WARNING – SPECIFIC Configuration : in case of 9PX running in parallel
mode with Modular Easy (MeZ), both UPS must have the same firmware version !
→ upgrade both units.
It is necessary to disconnect the parallel cable (DB15) before proceeding to the firmware
upgrade.
Please refer to Modular Easy manual for this operation (MeZ on TEST position).
3. Launch setUPS
For a first time Eaton® setUPS installation, double click on the exe file
Eaton®setUPS_9PX-9SX_1-1_5to22k_firmware_upgrade_rev_03 Page 4/14
Eaton® setUPS
Firmware upgrade procedure
and valid the “User Account Control” message by “Yes”
The installer opens, click on “Next” Read and click on “Accept”
Click on “Install” And on “Finish”
And the Eaton® setUPS starts.
Eaton®setUPS_9PX-9SX_1-1_5to22k_firmware_upgrade_rev_03 Page 5/14
Eaton® setUPS
Firmware upgrade procedure
If Eaton® setUPS is already installed, from All Programs menu, open setUPS
At the startup, the software searches for the connected UPS
Eaton®setUPS_9PX-9SX_1-1_5to22k_firmware_upgrade_rev_03 Page 6/14
Eaton® setUPS
Firmware upgrade procedure
and as soon as communication is established, the product is identified :
4. Go to Bypass
On the UPS, go to the menu “CONTROL”, and select “Go to bypass”. The Bypass
indicator (orange) illuminates and a click noise comes from the UPS (relay) :
WARNING : loads are powered but not protected anymore !
Eaton®setUPS_9PX-9SX_1-1_5to22k_firmware_upgrade_rev_03 Page 7/14
Eaton® setUPS
Firmware upgrade procedure
If there is a Maintenance Bypass (MBP) connected to the UPS, switch to Bypass
position :
5. setUPS firmware menu
On the left menu, select “Firmware” section, the available firmware appears :
Eaton®setUPS_9PX-9SX_1-1_5to22k_firmware_upgrade_rev_03 Page 8/14
Eaton® setUPS
Firmware upgrade procedure
If the firmware list is empty, copy/paste the downloaded firmware in the target folder My
Documents\Eaton setUPS\firmware (click on the “…” button) :
6. Firmware selection
Click on the latest firmware file to select it and then on the “Upload firmware” button :
Eaton®setUPS_9PX-9SX_1-1_5to22k_firmware_upgrade_rev_03 Page 9/14
Eaton® setUPS
Firmware upgrade procedure
7. Confirmation
The following screen appears which reminds you that UPS output is OFF (but load still
powered) during the upgrade, select “Yes” to continue
8. Upgrade process
The UPS emits a beep and transfers into Boot loader mode. The firmware will then be
erased and then rewritten into the UPS.
During the flash process, the status led (AC line, Battery, Bypass & Fault) on the UPS
cycle, a progress bar is displayed on LCD and a beep is emitted every 10s :
Eaton®setUPS_9PX-9SX_1-1_5to22k_firmware_upgrade_rev_03 Page 10/14
Eaton® setUPS
Firmware upgrade procedure
And on setUPS window, the firmware upgrade steps appear :
Eaton®setUPS_9PX-9SX_1-1_5to22k_firmware_upgrade_rev_03 Page 11/14
Eaton® setUPS
Firmware upgrade procedure
9. Upload success
When the firmware flash process is done, the UPS emits a long beep. The setUPS
issues a pop up to let know the firmware flash has been successful : click on “OK” :
10. Return to normal state
The setUPS reverts back to the UPS information section. The firmware version should
now reflect the latest version :
Eaton®setUPS_9PX-9SX_1-1_5to22k_firmware_upgrade_rev_03 Page 12/14
Eaton® setUPS
Firmware upgrade procedure
NOTE : for parallel configuration, once the firmware is upgraded, it is mandatory to
completely power OFF the upgraded UPS unit, to reconnect the DB15 cable and restart
the UPS : it is the only way to launch the UPS detection.
Please refer to Modular Easy manual for this operation :
Go to Bypass position on the ModularEasy to keep the load supplied
Check that the UPS LCD is off without backlight.
11. Go back to Normal
If there is a MBP, go back to UPS position (if the green LED is ON):
flashing
Eaton®setUPS_9PX-9SX_1-1_5to22k_firmware_upgrade_rev_03 Page 13/14
Eaton® setUPS
Firmware upgrade procedure
In order to protect the loads, go back to Normal status : press the power button. The
AC line indicator (green) illuminates :
Once the UPS is online, the loads are protected and the following screen appears :
12. Trouble shooting
it is not possible to transfer the UPS in Bypass mode, it displays “Canceled” instead of
“Done” :
→ UPS is in “Frequency converter” mode, it is necessary to disable this mode (Menu
Settings / In/Out settings / Output frequency). UPS must be OFF to modify this setting.
The firmware upgrade is stopped during the process :
→ restart the firmware upgrade process and the upload starts again.
The upgrade through USB cable does not succeed :
→ proceed with Serial cable
In the firmware section, the “Upload firmware” button is not available :
→ UPS is online, refer to the section “4. GO to bypass”
Eaton®setUPS_9PX-9SX_1-1_5to22k_firmware_upgrade_rev_03 Page 14/14
You might also like
- Transponder - DetailsDocument57 pagesTransponder - DetailsSelva Prem KumarNo ratings yet
- PLC Programming from Novice to Professional: Learn PLC Programming with Training VideosFrom EverandPLC Programming from Novice to Professional: Learn PLC Programming with Training VideosRating: 5 out of 5 stars5/5 (1)
- Introduction to the simulation of power plants for EBSILON®Professional Version 15From EverandIntroduction to the simulation of power plants for EBSILON®Professional Version 15No ratings yet
- Thomson Electrac HD Linear Actuator Motion Control per CAN BusFrom EverandThomson Electrac HD Linear Actuator Motion Control per CAN BusNo ratings yet
- Practical, Made Easy Guide To Building, Office And Home Automation Systems - Part OneFrom EverandPractical, Made Easy Guide To Building, Office And Home Automation Systems - Part OneNo ratings yet
- Toshiba 232 UpdateInstructions For FirmwareDocument6 pagesToshiba 232 UpdateInstructions For FirmwareMarco DelsaltoNo ratings yet
- TNM 5000 User Manual For Car Repairs. (Version1.03) International Revision. (August) Aplicable To TNM5000 Software Version Above 10.Document19 pagesTNM 5000 User Manual For Car Repairs. (Version1.03) International Revision. (August) Aplicable To TNM5000 Software Version Above 10.Dávid VargaNo ratings yet
- Novatek nt96655 Data SheetDocument56 pagesNovatek nt96655 Data Sheetapi-432313169No ratings yet
- System Firmware Update Instructions For SPH-DA230DAB: RemarksDocument3 pagesSystem Firmware Update Instructions For SPH-DA230DAB: RemarksNacho Diz CastroNo ratings yet
- Audison - AP Bit - Firmware Upgrade - Rev.18c - ENGDocument5 pagesAudison - AP Bit - Firmware Upgrade - Rev.18c - ENGgigi kentNo ratings yet
- CSS 7 - 8-Q4-Module 10Document24 pagesCSS 7 - 8-Q4-Module 10Joanne Jose Castro100% (1)
- Eaton E Series DX 30 and 40kVADocument63 pagesEaton E Series DX 30 and 40kVALuis Carlos GarciaNo ratings yet
- Eaton 5px Ups Upgrade InstructionsDocument14 pagesEaton 5px Ups Upgrade Instructionsrico orenseNo ratings yet
- Liebert GXT 2U UPS Configuration Program Manual V1.8Document14 pagesLiebert GXT 2U UPS Configuration Program Manual V1.8Lazerus1No ratings yet
- RM907 Rev00-EN UPSTools Plus EN PDFDocument33 pagesRM907 Rev00-EN UPSTools Plus EN PDFRenato MatičevićNo ratings yet
- Config Manual v1 5Document8 pagesConfig Manual v1 5Kenneth CárdenasNo ratings yet
- 9130 Firmware Upgrade Guide P3Document22 pages9130 Firmware Upgrade Guide P3rvs6129No ratings yet
- Back-UPS 350/500 ES: User's ManualDocument2 pagesBack-UPS 350/500 ES: User's ManualMarios PolycarpouNo ratings yet
- Fueltech Usa 475 Wilbanks DR Zip Code 30107 Ball Ground - GA Phone: +1 855 595 FUEL (+1 855 595 3835) E-MailDocument2 pagesFueltech Usa 475 Wilbanks DR Zip Code 30107 Ball Ground - GA Phone: +1 855 595 FUEL (+1 855 595 3835) E-MailFranco MaderaNo ratings yet
- Evertz Customer Service Information Bulletin: Products AffectedDocument5 pagesEvertz Customer Service Information Bulletin: Products AffectedjimmyNo ratings yet
- Evertz Customer Service Information Bulletin: Products AffectedDocument5 pagesEvertz Customer Service Information Bulletin: Products AffectedjimmyNo ratings yet
- Evertz Customer Service Information Bulletin: Products AffectedDocument5 pagesEvertz Customer Service Information Bulletin: Products AffectedjimmyNo ratings yet
- Application Note - Pylontech Upgrading FirmwareDocument6 pagesApplication Note - Pylontech Upgrading FirmwareSteveHarris1959No ratings yet
- Powerport e Manual Mn026001enDocument47 pagesPowerport e Manual Mn026001eni.ainsleylewis1408No ratings yet
- Huawei E5776 v200r001 Upgrade GuideDocument10 pagesHuawei E5776 v200r001 Upgrade Guidenaz6411No ratings yet
- Eaton 9170+ Flash Instructions: UPS Model: 9170+ UPSDocument14 pagesEaton 9170+ Flash Instructions: UPS Model: 9170+ UPSjorlugonNo ratings yet
- U P S Tools: - User and Installation Manual - Manuale D'uso e Di InstallazioneDocument40 pagesU P S Tools: - User and Installation Manual - Manuale D'uso e Di InstallazioneMohamed RizkNo ratings yet
- RM901 Rev06 - ADDENDUM Basic Configurator - PreliminaryDocument33 pagesRM901 Rev06 - ADDENDUM Basic Configurator - PreliminaryNiurka Casanova LeonNo ratings yet
- PXW-Z150 System Software Update: Windows MacDocument22 pagesPXW-Z150 System Software Update: Windows MacAnonymous bAqEvznNo ratings yet
- Acu Pcu UpdateDocument3 pagesAcu Pcu Updatepsad80No ratings yet
- Conext CL Firmware 2.6.4 Upgrade ProcedureDocument15 pagesConext CL Firmware 2.6.4 Upgrade Proceduremumi87No ratings yet
- Instructions For Inverter Monitoring SoftwareDocument15 pagesInstructions For Inverter Monitoring SoftwareSvitaho ImportNo ratings yet
- Instructions For Programming The Control Electronics RE11: 1 Generating An Update FileDocument2 pagesInstructions For Programming The Control Electronics RE11: 1 Generating An Update FileSalman SaeedNo ratings yet
- A6IML Firmware Update Procedure by HTTP Server E (Rev.1.3)Document12 pagesA6IML Firmware Update Procedure by HTTP Server E (Rev.1.3)Top ElectronicNo ratings yet
- SW-Update-Guide 30.0-72.0 TL3 V2.17 ENDocument3 pagesSW-Update-Guide 30.0-72.0 TL3 V2.17 ENdpantazNo ratings yet
- 4 - 5 1553 BMP 903051 DirectionsForUse Uen BDocument18 pages4 - 5 1553 BMP 903051 DirectionsForUse Uen BDmitrij sovetowNo ratings yet
- Firmware Upgrade Utility User GuideDocument9 pagesFirmware Upgrade Utility User GuideFrancisco HernandezNo ratings yet
- Service & Support: Operating System Update With ProsaveDocument19 pagesService & Support: Operating System Update With ProsaveDavid MartinNo ratings yet
- LS 460 Awd V8-4.6L (1ur-Fse) (2009)Document381 pagesLS 460 Awd V8-4.6L (1ur-Fse) (2009)Nguyen Sy DucNo ratings yet
- Tascam DR-07 MKII Firmware Version 1.13 Update Guide (E - DR-07mk2 - RN - Ve PDFDocument2 pagesTascam DR-07 MKII Firmware Version 1.13 Update Guide (E - DR-07mk2 - RN - Ve PDFRyanNo ratings yet
- Modicon M340 Firmware Update GuideDocument21 pagesModicon M340 Firmware Update GuideDidier MesaNo ratings yet
- Avh-X8550bt Operating Manual Eng-Esp-PorDocument7 pagesAvh-X8550bt Operating Manual Eng-Esp-PorRannie IsonNo ratings yet
- ELE0007 DX Diagnostic Tool DMSDocument28 pagesELE0007 DX Diagnostic Tool DMSCinthya CollaguazoNo ratings yet
- Onkyo nr646 ManualDocument5 pagesOnkyo nr646 Manualfranklin_01No ratings yet
- Honeywell DELTA21 software and cassette tape loader manualDocument11 pagesHoneywell DELTA21 software and cassette tape loader manualtalibxjoeNo ratings yet
- System Firmware Update Instructions For 2019 Pioneer CD ReceiversDocument4 pagesSystem Firmware Update Instructions For 2019 Pioneer CD Receiversemilio AlonsNo ratings yet
- Fy20ew - FW Update Instructions Ver 814 0Document4 pagesFy20ew - FW Update Instructions Ver 814 0Константин МалышевNo ratings yet
- Ft2Dr/De: Main/Sub Firmware Update Instruction ManualDocument22 pagesFt2Dr/De: Main/Sub Firmware Update Instruction Manualprofesor Andres Felipe Gonzalez CoronadoNo ratings yet
- v-4 Ex RcsDocument5 pagesv-4 Ex RcsRicardo Jose Dos SantosNo ratings yet
- Loading New SoftwareDocument3 pagesLoading New SoftwareMhamad ArabiNo ratings yet
- Reliability Upgrade InstructionsDocument9 pagesReliability Upgrade InstructionsRiaz ul Quran 5No ratings yet
- How To Recover UpdateDocument18 pagesHow To Recover UpdatefogstormNo ratings yet
- Upn540eng 202007Document94 pagesUpn540eng 202007Nikola GolubovicNo ratings yet
- Firmware Update Instructions For AVIC-F900BT and AVIC-F700BTDocument4 pagesFirmware Update Instructions For AVIC-F900BT and AVIC-F700BTkadi0209No ratings yet
- EKE1P 2.14 Field Upgrade Guide 1.1Document6 pagesEKE1P 2.14 Field Upgrade Guide 1.1Sashko GjorgievskiNo ratings yet
- Reliability Upgrade Field InstructionsDocument12 pagesReliability Upgrade Field InstructionsRiaz ul Quran 5No ratings yet
- Ultracella Upgrading ProcedureDocument5 pagesUltracella Upgrading ProcedureSamer Al-MimarNo ratings yet
- EasYgen-3000XT FlashInstructionDocument10 pagesEasYgen-3000XT FlashInstructionNader AboueliasNo ratings yet
- Pagine Da Auriga UPS - Service ManualDocument9 pagesPagine Da Auriga UPS - Service ManualcaohuynhtaiNo ratings yet
- 46WX800U and 55WX800U: Firmware Installation NoticeDocument2 pages46WX800U and 55WX800U: Firmware Installation NoticeRubiPiamoNo ratings yet
- Avh-X7700bt Update Instruction Ver853 PDFDocument3 pagesAvh-X7700bt Update Instruction Ver853 PDFLaloPianoNo ratings yet
- Firmware Update For TX-NR595 02 06 2020-1Document7 pagesFirmware Update For TX-NR595 02 06 2020-1Stephanie SmithNo ratings yet
- SP 210/SP 211/SP 212/SP 213 Series Firmware Update Guide: Before Updating The FirmwareDocument12 pagesSP 210/SP 211/SP 212/SP 213 Series Firmware Update Guide: Before Updating The FirmwareRanjaniNo ratings yet
- HistoryDocument3 pagesHistoryKibria KhanNo ratings yet
- How Cloudian Delivers Flash at 1/3 The Cost: 3X Savings From CloudianDocument2 pagesHow Cloudian Delivers Flash at 1/3 The Cost: 3X Savings From CloudianRouxcel abutoNo ratings yet
- Introduction To JTAG & Chip-Off Techniques: Beginner - Five Day - Instructor-Led CourseDocument4 pagesIntroduction To JTAG & Chip-Off Techniques: Beginner - Five Day - Instructor-Led CourseReaperGod 245No ratings yet
- FirmwareUpgradeInstructionsRx3iCPEs v1Document4 pagesFirmwareUpgradeInstructionsRx3iCPEs v1Wilson KnuppNo ratings yet
- A. Write Each Unit of Ocurrency Under The Correct Price Tag. Then Listen and RepeatDocument7 pagesA. Write Each Unit of Ocurrency Under The Correct Price Tag. Then Listen and RepeatJohnKreamerNo ratings yet
- Microcontroller Lab Manual (10ESL47) BY RAGHUNATHDocument87 pagesMicrocontroller Lab Manual (10ESL47) BY RAGHUNATHRaghunath B HNo ratings yet
- Instructions on modifying the Turnigy/Eurgle/Imax/FlySky 9ch Tx to flash new SoftwareDocument7 pagesInstructions on modifying the Turnigy/Eurgle/Imax/FlySky 9ch Tx to flash new Softwareتيه تاريق مادوNo ratings yet
- Pocket AVR Programmer Hookup GuideDocument8 pagesPocket AVR Programmer Hookup Guidesebastian gonzalezNo ratings yet
- T Book 11 System Installation GuideDocument16 pagesT Book 11 System Installation GuidegencoNo ratings yet
- S812 Power-On Configurations User Guide 20140820skynoonDocument5 pagesS812 Power-On Configurations User Guide 20140820skynoonyhyzhjNo ratings yet
- GigaDevice GD32 Cortex M3 MCU ECCN PDFDocument20 pagesGigaDevice GD32 Cortex M3 MCU ECCN PDFsaberNo ratings yet
- Computer Memory.......... : Presented By: Pooja KushwahDocument13 pagesComputer Memory.......... : Presented By: Pooja KushwahyashNo ratings yet
- USB, Ethernet and POWERLINK interfaces for B&R CPUsDocument19 pagesUSB, Ethernet and POWERLINK interfaces for B&R CPUsyggdrasilNo ratings yet
- AS608 Processor Datasheet: The Right Chip For Your Great Idea!Document45 pagesAS608 Processor Datasheet: The Right Chip For Your Great Idea!MaksimKudinovNo ratings yet
- Automatic Garbage TrapDocument97 pagesAutomatic Garbage TrapDaniel DirjanNo ratings yet
- AMI AptioVDocument27 pagesAMI AptioVDa OprobamNo ratings yet
- One: Introduction and FeaturesDocument59 pagesOne: Introduction and Featurestharun100% (2)
- TL86 Devices SupportedDocument10 pagesTL86 Devices SupportedmarcosNo ratings yet
- DieSortingTool User Manual V4.18 20190116Document19 pagesDieSortingTool User Manual V4.18 20190116Douglas LeonNo ratings yet
- 1 PDFDocument15 pages1 PDFΛιθοξόος ΈλληνNo ratings yet
- Esp Wroom 32 Datasheet enDocument26 pagesEsp Wroom 32 Datasheet enmarcoNo ratings yet
- LPC2378 PDFDocument709 pagesLPC2378 PDFChidvilas BNo ratings yet
- STM32L031x4 STM32L031x6Document126 pagesSTM32L031x4 STM32L031x6Guillermo GalindoNo ratings yet
- USB Flash Data Recovery RepairDocument6 pagesUSB Flash Data Recovery Repaircvprata8832No ratings yet
- Vsan 70 Planning Deployment GuideDocument77 pagesVsan 70 Planning Deployment GuideRosembert AvilaNo ratings yet
- VM SssssssDocument18 pagesVM Ssssssskalin3169899No ratings yet
- GSM Based Automatic Electricity Billing SystemDocument6 pagesGSM Based Automatic Electricity Billing SystemIJARTETNo ratings yet