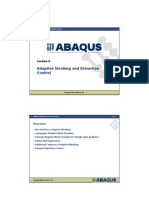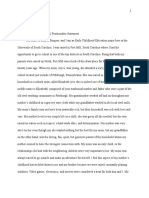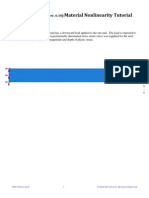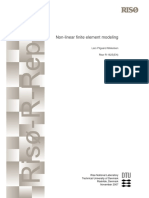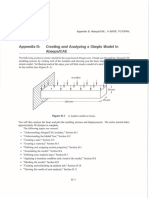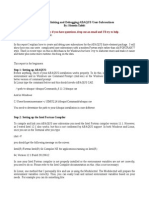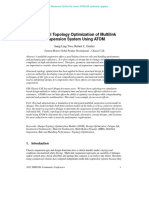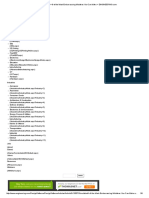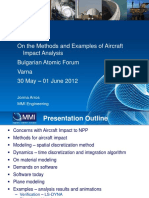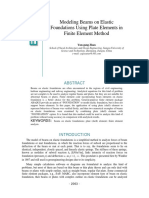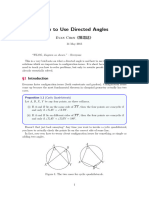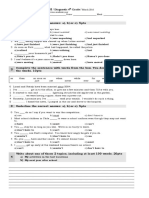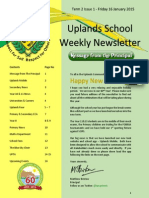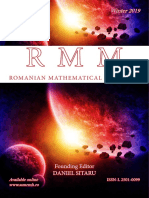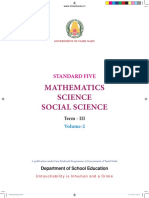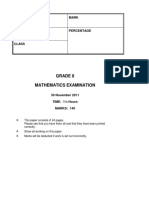Professional Documents
Culture Documents
Part Design Catia
Uploaded by
matmeanCopyright
Available Formats
Share this document
Did you find this document useful?
Is this content inappropriate?
Report this DocumentCopyright:
Available Formats
Part Design Catia
Uploaded by
matmeanCopyright:
Available Formats
CATIA TUTORIAL 2
PART DESIGN
1. Select the XY plane and go to Sketcher.
2. Sketch the following diagram regardless of its dimensions by
using the profile application.
3. Click the exit button to go to the part design workspace.
4. Your workspace will now be like this.
5. Click on the pad icon.
6. In the pad definition dialog box, define the thickness as
20 mm and select the sketch.
7. Click OK.
8. The pad is done.
Creating a sub-part
1. Select the XY plane and sketch the picture below.
2. No dimension is required.
3. Click exit after sketching is done.
4. Click on the pad definition.
5. Let the length be 20 mm.
6. Right click on the selection and go to profile definition.
7. In the profile definition box, make sure the sub-element
is on.
8. Click on the biggest rectangle. Its name will appear in
the list.
9. Click OK.
10. A sub-part of the sketch is created.
Multi-length Pad
1. Select the XY plane and sketch the picture below.
2. No need to specify any dimensions.
3. Exit sketcher.
4. Select the sketch.
5. Click on the multi-pad icon.
6. In the multi-pad definition box, define the length for the
bigger circle as 40 mm, the smaller circle as 30 mm
while the rest of the sketch as 20 mm.
7. The multi-pad is done.
Pad : Reverse Side
1. Sketch the following rectangle in the XY plane.
2. Ignore the dimensions.
3. Exit the sketcher.
4. Click on the multi-pad icon.
5. Specify the length of the outer rectangle to be 40 mm
while the inner rectangle to be 30 mm.
6. Select on the upper middle part of the sketch
7. Click on the sketch icon to get back into the sketch
mode.
8. Using spline, create the sketch as shown below.
9. Exit sketcher.
10. Click on the pad icon.
11. In the pad definition box, select the spline sketch and
let the length be 5 mm.
12. You will get a part similar to the one below.
Creating Pockets
1. Create a rectangular box of 50 mm in height in the XY
plane.
2. Click on the upper surface of the box.
3. Click the sketcher icon to go to sketcher.
4. Sketch on the surface of the box the following sketch (try
using the profile application to sketch). Your sketch does
not have to be exactly like the one below.
5. Exit sketcher.
6. Click on the pocket icon.
7. In the pocket definition box, specify the depth to be 20
mm.
8. You should get the following part.
Creating Multi Pockets
1. Create the following rectangular box of height 50 mm in
the XY plane.
2. Go to sketcher.
3. Create three different diameter circles.
4. No need to specify the dimensions.
5. Click on the multi-pocket icon
5. Click on the multi-pocket icon.
6. In the multi-pocket definition box, specify the depths of
the three circles by letting the largest circle to be 20 mm,
the smaller circle to be 30 mm and the smallest circle to
be 40 mm.
7. The finish part should look like this.
Pocket : Reverse Side
1. Create a rectangular box of height 50 mm in the XY
plane.
2. Get into the sketcher.
3. Using spline, create the sketch below.
4. Exit sketcher.
5. Click on the pocket icon.
6. In the pocket definition box, select the new sketch.
Specify the depth to be 20 mm.
7. You should get something like this.
Thin Solids
1. In the XY plane, create the sketch shown below.
2. Exit sketcher.
3. Click on the pad icon.
4. In the pad definition box, click on thick box.
5. Specify the length to be 6 mm and 2 mm respectively.
6. To add material equally to both sides, check the neutral
fibre. Note thickness 1 is distributed equally.
7. The thin solid is done.
Creating Shaft 1
1. Sketch the following in the XY plane. Follow the
dimension where specified.
2. Exit sketcher.
3. Revolve the sketch by clicking the shaft icon.
4. In the shaft definition box, select the edge shown as the
axis selection.
Shaft icon
Select the edge in
the axis selection
5. The shaft is done.
Creating Shaft 2
1. Select the XY plane and sketch the picture below.
2. Exit the sketcher.
3. Revolve the sketch as was done in the previously.
4. The shaft is done.
Creating Shaft 3
1. Sketch the following, dimensioning where required, in
the XY plane.
2. Click the shaft icon to revolve the sketch.
3. In the shaft definition box, select the sketch and the
proper axis.
4. The shaft is done.
Shaft : 3D Line Axis
Make a sketch like below
Make sure the line is near the horizontal line in the UCS
Click Ok
Make sure the sketch is near the horizontal line
Select revolve
In the dialog box, click the Selection.
Then click the sketch
Click Ok
1. Click the Selection
2. Select the sketch
The sketch is done.
You can select another line as the axis of rotation
Shaft Creation :
Using a 3D Wireframe as Profile
1. Sketch the circle in the XY plane.
2. Make sure the circle is perpendicular to the vertical
axis.
3. Click the shaft icon.
4. At the axis selection in the shaft definition box, select the
vertical axis.
1. The donut is done.
Shaft : Reverse Side
1. Create the sketch in the XY plane.
2. Make sure the rectangle is perpendicular to the vertical
axis
3. Exit sketcher
4. Revolve the part 30 degrees.
5. Select the vertical axis.
6. Select the highlighted surface and activate sketch
7. Using spline, make the line as below on the surface.
8. Exit sketch.
9. On the revolve dialog box, select the new spline
10. On the axis selection, select the vertical axis
11. The angle is 30 degrees
12. Click on the reverse side and preview the difference.
13. Select the upper side and click OK.
14. The shaft reverse is done.
Limiting Features :
Up to Last Pads/ Pockets
1. In the YZ plane, make a rectangle coincidence with the
midpoint of the UCS.
2. Make sure the dimension is right.
3. Exit sketcher
4. Pad the sketch 20 mm.
5. Using the translation icon, move the pad 50 mm from the
UCS.
6. Then select the YZ plane and enter sketcher.
7. Make another rectangle with the dimension in the picture
below.
8. Exit sketcher.
9. Pad the rectangle to 20 mm.
10. Translate both pads 50 mm behind the UCS.
11. Select the YZ plane and enter sketcher.
12. Make a circle with radius 25 mm.
13. Make sure the circle is in coincidence with the UCS.
14. Exit sketcher.
15.Click the Pad icon and select the circle.
16.In the type, select Up to Last.
17. Preview it and OK.
18. Up to Last Pads/Pockets is done.
Limiting Features :
Up to Surface Pads/ Pockets
1. In the XY plane, create the sketch as below.
2. Center the sketch with the horizontal axis and vertical
axis.
3. Exit sketcher.
5. Pad the sketch to 50 mm.
6. Translate it -100 mm to back of the UCS.
7. Make a rectangle in front of the Pad.
8. The rectangle must at the center and coincidence to the
vertical axis
Hint: Rotate the object
Select the ZX Plane
9. Click the Pad icon.
10. Change the type to Up to Surface.
11. Preview and OK.
12. The Up to Surface is done.
Mirroring a Pad
Using Mirrored Extent
1. Sketch in the XY plane the shown picture.
2. Click the PAD.
3. Set the thickness as 20 mm.
4. Click the mirrored extent.
5. The mirrored extent is done.
Offset on Pad Limit
1. Make a sketch like below in the ZX plane.
2. Pad the sketch to 50 mm
3. Then select the surface as indicated.
4. Enter sketcher.
5. Make a rectangle on the surface.
6. Exit sketcher.
7. In the Pad definition, select Up to surface.
8. In the limit, select limit 1 as indicated.
9. Offset the drawing to -10mm.
10. Click OK.
Select this plane
as limit
11. The Offset on Pad Limit is done.
Creating Hole
1. Make a box regardless of its dimension
2. Click the hole icon
3. Click on the indicated surface.
4. Set the dialog box as in picture.
5. Click OK.
6. A hole is created.
Creating and Positioning a Hole
1. Create a rectangle. The rectangle must be coincidence
with the vertical and horizontal axis.
2. On the Hole dialog box, click the Positioning sketch icon.
Note: For hole, you can move the hole using positioning
sketch.
3.Coincide the hole with the vertical and horizontal axis.
4. Exit sketcher
5. In the hole dialog box, click Ok
Coincide the hole with the vertical
And horizontal axis.
6. The hole is done.
Offset a Hole
1. In the XY plane, create a rectangle following the
dimension given.
2. Pad the sketch -5 mm behind the UCS.
3. Select the upper surface of the box and get into the
sketcher
4. Create a circle in the centre of the UCS.
5. Pad the circle 20 mm in front of the UCS.
6. In the hole definition box, choose Up to Plane.
7. Set the limit and the offset to be -10 mm.
Select this plane as the limit
8. A hole is created.
Standard Thread Definition
1. Create a circle of diameter 25 mm.
2. Pad the sketch to 50 mm.
3. In the hole definition box, select V-bottom in the bottom selection
box.
4. Select thread definition.
5. Change the setting in the box accordingly as shown.
6. The thread definition is done.
End of CATIA Tutorial 2
Upon completion this lab, you should be
able to use the sketcher with ease.
You should know
Pad
Shaft
Pockets
Hole
And others
You might also like
- A Heartbreaking Work Of Staggering Genius: A Memoir Based on a True StoryFrom EverandA Heartbreaking Work Of Staggering Genius: A Memoir Based on a True StoryRating: 3.5 out of 5 stars3.5/5 (231)
- The Sympathizer: A Novel (Pulitzer Prize for Fiction)From EverandThe Sympathizer: A Novel (Pulitzer Prize for Fiction)Rating: 4.5 out of 5 stars4.5/5 (119)
- Never Split the Difference: Negotiating As If Your Life Depended On ItFrom EverandNever Split the Difference: Negotiating As If Your Life Depended On ItRating: 4.5 out of 5 stars4.5/5 (838)
- Devil in the Grove: Thurgood Marshall, the Groveland Boys, and the Dawn of a New AmericaFrom EverandDevil in the Grove: Thurgood Marshall, the Groveland Boys, and the Dawn of a New AmericaRating: 4.5 out of 5 stars4.5/5 (265)
- The Little Book of Hygge: Danish Secrets to Happy LivingFrom EverandThe Little Book of Hygge: Danish Secrets to Happy LivingRating: 3.5 out of 5 stars3.5/5 (399)
- Grit: The Power of Passion and PerseveranceFrom EverandGrit: The Power of Passion and PerseveranceRating: 4 out of 5 stars4/5 (587)
- The World Is Flat 3.0: A Brief History of the Twenty-first CenturyFrom EverandThe World Is Flat 3.0: A Brief History of the Twenty-first CenturyRating: 3.5 out of 5 stars3.5/5 (2219)
- The Subtle Art of Not Giving a F*ck: A Counterintuitive Approach to Living a Good LifeFrom EverandThe Subtle Art of Not Giving a F*ck: A Counterintuitive Approach to Living a Good LifeRating: 4 out of 5 stars4/5 (5794)
- Team of Rivals: The Political Genius of Abraham LincolnFrom EverandTeam of Rivals: The Political Genius of Abraham LincolnRating: 4.5 out of 5 stars4.5/5 (234)
- Shoe Dog: A Memoir by the Creator of NikeFrom EverandShoe Dog: A Memoir by the Creator of NikeRating: 4.5 out of 5 stars4.5/5 (537)
- The Emperor of All Maladies: A Biography of CancerFrom EverandThe Emperor of All Maladies: A Biography of CancerRating: 4.5 out of 5 stars4.5/5 (271)
- The Gifts of Imperfection: Let Go of Who You Think You're Supposed to Be and Embrace Who You AreFrom EverandThe Gifts of Imperfection: Let Go of Who You Think You're Supposed to Be and Embrace Who You AreRating: 4 out of 5 stars4/5 (1090)
- Her Body and Other Parties: StoriesFrom EverandHer Body and Other Parties: StoriesRating: 4 out of 5 stars4/5 (821)
- The Hard Thing About Hard Things: Building a Business When There Are No Easy AnswersFrom EverandThe Hard Thing About Hard Things: Building a Business When There Are No Easy AnswersRating: 4.5 out of 5 stars4.5/5 (344)
- Hidden Figures: The American Dream and the Untold Story of the Black Women Mathematicians Who Helped Win the Space RaceFrom EverandHidden Figures: The American Dream and the Untold Story of the Black Women Mathematicians Who Helped Win the Space RaceRating: 4 out of 5 stars4/5 (894)
- Elon Musk: Tesla, SpaceX, and the Quest for a Fantastic FutureFrom EverandElon Musk: Tesla, SpaceX, and the Quest for a Fantastic FutureRating: 4.5 out of 5 stars4.5/5 (474)
- The Unwinding: An Inner History of the New AmericaFrom EverandThe Unwinding: An Inner History of the New AmericaRating: 4 out of 5 stars4/5 (45)
- The Yellow House: A Memoir (2019 National Book Award Winner)From EverandThe Yellow House: A Memoir (2019 National Book Award Winner)Rating: 4 out of 5 stars4/5 (98)
- On Fire: The (Burning) Case for a Green New DealFrom EverandOn Fire: The (Burning) Case for a Green New DealRating: 4 out of 5 stars4/5 (73)
- MBA-IBA Math 11Document8 pagesMBA-IBA Math 11muftibinhabibNo ratings yet
- MyMaths Week9 Answers PDFDocument25 pagesMyMaths Week9 Answers PDFsSumit BansalNo ratings yet
- Topology and Shape Optimization With AbaqusDocument41 pagesTopology and Shape Optimization With AbaqusPhuongDx100% (1)
- 3D Profilometer Brochure Rtec2018Document11 pages3D Profilometer Brochure Rtec2018matmeanNo ratings yet
- Adaptive MeshDocument38 pagesAdaptive Meshbooks_ukNo ratings yet
- Swapping AgreementDocument2 pagesSwapping AgreementMathleen DescalzoNo ratings yet
- A Cultural AutobiographyDocument7 pagesA Cultural Autobiographyapi-354127325No ratings yet
- K To 2 Certificates of Recognition For The 2nd QuarterDocument24 pagesK To 2 Certificates of Recognition For The 2nd QuarterMa Marisa ArbalateNo ratings yet
- Mango Harum ManisDocument11 pagesMango Harum ManismatmeanNo ratings yet
- Advanced Material Modeling Virtual Biomechanical 2008 FDocument15 pagesAdvanced Material Modeling Virtual Biomechanical 2008 FmatmeanNo ratings yet
- 1 - 3 SBH Hydraulic and PneumaticDocument55 pages1 - 3 SBH Hydraulic and PneumaticmatmeanNo ratings yet
- Abaqus Plasticity TutorialDocument16 pagesAbaqus Plasticity TutorialSanjay Sibal100% (2)
- Abaqus Adaptive MeshingDocument13 pagesAbaqus Adaptive MeshingpaivensolidsnakeNo ratings yet
- Lec 1 CDocument12 pagesLec 1 CmatmeanNo ratings yet
- Mikkelsen - 2007 - Non-Linear Finite Element ModelingDocument15 pagesMikkelsen - 2007 - Non-Linear Finite Element ModelingmatmeanNo ratings yet
- Lec 1 CDocument12 pagesLec 1 CmatmeanNo ratings yet
- Lec 1 ADocument43 pagesLec 1 AmatmeanNo ratings yet
- Module1 Beam Bending PDFDocument29 pagesModule1 Beam Bending PDFMAGED MOHMMED AHMED QASEM0% (1)
- Lec 1 BDocument42 pagesLec 1 BmatmeanNo ratings yet
- AbqW1a CAEIntroDocument24 pagesAbqW1a CAEIntromatmeanNo ratings yet
- Compiling, linking and debugging ABAQUS user-subroutinesDocument4 pagesCompiling, linking and debugging ABAQUS user-subroutinesHanifNo ratings yet
- A Baq Us LinkingDocument5 pagesA Baq Us Linkingcen1510353No ratings yet
- Twu GM Final 3232012Document10 pagesTwu GM Final 3232012matmeanNo ratings yet
- Orthotropic Modelling of The Skeletal SystemDocument258 pagesOrthotropic Modelling of The Skeletal SystemmatmeanNo ratings yet
- Latest Enhancements in CAE and ATOMDocument37 pagesLatest Enhancements in CAE and ATOMRichard Lara RodriguezNo ratings yet
- SIMULIA Abaqus Topology Optimization ModuleDocument2 pagesSIMULIA Abaqus Topology Optimization ModulericawaltNo ratings yet
- Simulation-6 of The Most Embarrassing Mistakes You Can Make - ENGINEERINGDocument8 pagesSimulation-6 of The Most Embarrassing Mistakes You Can Make - ENGINEERINGmatmeanNo ratings yet
- Thesis Step by Step Abaqus optimizationFULLTEXT01 PDFDocument199 pagesThesis Step by Step Abaqus optimizationFULLTEXT01 PDFmatmeanNo ratings yet
- Aircraft ImpactDocument64 pagesAircraft ImpactmatmeanNo ratings yet
- 09 GRM TruProducts OverviewDocument26 pages09 GRM TruProducts OverviewmatmeanNo ratings yet
- Abaqus Topology Optimization Sandeep Urankar ATOM SGL RUM 2011Document41 pagesAbaqus Topology Optimization Sandeep Urankar ATOM SGL RUM 2011matmeanNo ratings yet
- 08 Havlicek Synerma Abaqus-And-AddonsDocument28 pages08 Havlicek Synerma Abaqus-And-AddonsmatmeanNo ratings yet
- Elastic Foundation AnalysisDocument6 pagesElastic Foundation AnalysismatmeanNo ratings yet
- Axisymm TutorialDocument15 pagesAxisymm TutorialRavi JainNo ratings yet
- Module1 Beam Bending PDFDocument29 pagesModule1 Beam Bending PDFMAGED MOHMMED AHMED QASEM0% (1)
- Sawayama or Thebault's TheoremDocument4 pagesSawayama or Thebault's TheoremMike Nannos100% (1)
- Directed AnglesDocument9 pagesDirected AnglesTech me BroNo ratings yet
- Class X Math Chapter 11 Revision Notes Construction of Similar Triangles and TangentsDocument3 pagesClass X Math Chapter 11 Revision Notes Construction of Similar Triangles and TangentsArzhel BoissinotNo ratings yet
- Arts Faculty All Written Math Solution by Khairul AlamDocument65 pagesArts Faculty All Written Math Solution by Khairul AlamAlex MoonNo ratings yet
- Autocad 2Document24 pagesAutocad 2Shkelzen ShabaniNo ratings yet
- 2016 GRADE 12 MATH TRIAL EXAM PAPER 2 WC MEMOtDocument11 pages2016 GRADE 12 MATH TRIAL EXAM PAPER 2 WC MEMOtWonder Bee NzamaNo ratings yet
- Here are the key details from the passage:199243. aSheetal's age = xSheetal's brother's age = x + 3Given: x + 3.5 = 18⇒ x = 14.5 yearsSheetal was born in 1975 + 14.5 = 1989.5Document8 pagesHere are the key details from the passage:199243. aSheetal's age = xSheetal's brother's age = x + 3Given: x + 3.5 = 18⇒ x = 14.5 yearsSheetal was born in 1975 + 14.5 = 1989.5Rohit R PattiwarNo ratings yet
- Prueba Diagnóstico 4 MedioDocument1 pagePrueba Diagnóstico 4 MedioSergio Cerda LiraNo ratings yet
- Maths Short CutsDocument4 pagesMaths Short CutsShailesh SharmaNo ratings yet
- Laplace TableDocument2 pagesLaplace TableAnggota humas DestianniNo ratings yet
- Onslow County Schools 2015-2016 Academic Enrichment EventsDocument5 pagesOnslow County Schools 2015-2016 Academic Enrichment Eventsbulldogs2013No ratings yet
- Uplands School Weekly Newsletter - Term 2 Issue 1 - 16 JanuaryDocument16 pagesUplands School Weekly Newsletter - Term 2 Issue 1 - 16 JanuaryUplands SchoolNo ratings yet
- 15 RMM Winter Edition 2019Document9 pages15 RMM Winter Edition 2019Ionut StoicaNo ratings yet
- Properties of Rational NumbersDocument5 pagesProperties of Rational Numberstutorciecle123No ratings yet
- Term 3 MathsDocument72 pagesTerm 3 MathsJoshna Rhea BhargavanNo ratings yet
- Bahasa Inggris - Fikri Fauzi KhoirullohDocument2 pagesBahasa Inggris - Fikri Fauzi KhoirullohFikri FauziNo ratings yet
- Properties of Six Trigonometric FunctionsDocument5 pagesProperties of Six Trigonometric FunctionsSya KamalNo ratings yet
- 2010-2011 Utah Educational DirectoryDocument195 pages2010-2011 Utah Educational DirectoryState of UtahNo ratings yet
- Exam 1 Q Algebra Trigo and Solid MensurationDocument4 pagesExam 1 Q Algebra Trigo and Solid MensurationdracarysNo ratings yet
- Grade 8 Mathematics Exam SolutionsDocument24 pagesGrade 8 Mathematics Exam SolutionsSabelo Skosana ッNo ratings yet
- 2023 AIMO Prepratory Program Problem Sheet 1 Number TheoryDocument2 pages2023 AIMO Prepratory Program Problem Sheet 1 Number TheoryFulcycNo ratings yet
- 5 Common Mistakes Students Make in PT3 English Speaking TestsDocument4 pages5 Common Mistakes Students Make in PT3 English Speaking TestsSyima Abdul HamidNo ratings yet
- Thesis Statments PDFDocument8 pagesThesis Statments PDFzkalel_mNo ratings yet
- Anna University Engineering Graphics Question BankDocument8 pagesAnna University Engineering Graphics Question BankflorenceprasadNo ratings yet
- Integrations of Hyperbolic Functions and Irrational FunctionsDocument18 pagesIntegrations of Hyperbolic Functions and Irrational FunctionscikguhafidzuddinNo ratings yet