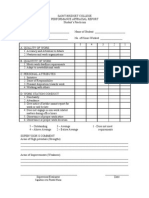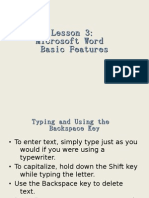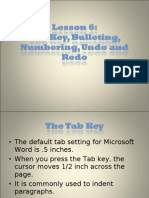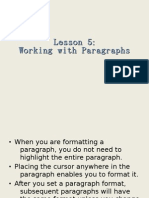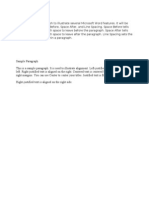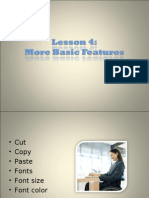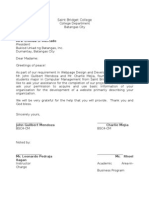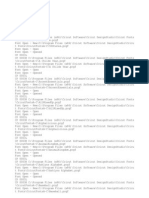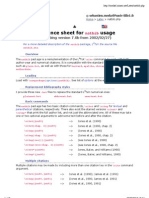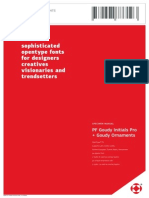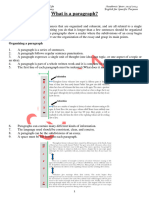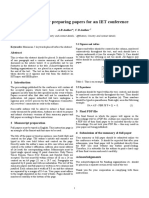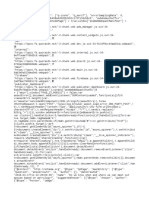Professional Documents
Culture Documents
Microsoft Word Tutorial..lesson 3
Uploaded by
api-270921990 ratings0% found this document useful (0 votes)
48 views17 pagesUse the Backspace key to delete text. Press Enter to start a new paragraph. You can bold, underline, or italicize when using word.
Original Description:
Original Title
microsoft word tutorial..lesson 3
Copyright
© Attribution Non-Commercial (BY-NC)
Available Formats
PPT, PDF, TXT or read online from Scribd
Share this document
Did you find this document useful?
Is this content inappropriate?
Report this DocumentUse the Backspace key to delete text. Press Enter to start a new paragraph. You can bold, underline, or italicize when using word.
Copyright:
Attribution Non-Commercial (BY-NC)
Available Formats
Download as PPT, PDF, TXT or read online from Scribd
0 ratings0% found this document useful (0 votes)
48 views17 pagesMicrosoft Word Tutorial..lesson 3
Uploaded by
api-27092199Use the Backspace key to delete text. Press Enter to start a new paragraph. You can bold, underline, or italicize when using word.
Copyright:
Attribution Non-Commercial (BY-NC)
Available Formats
Download as PPT, PDF, TXT or read online from Scribd
You are on page 1of 17
• To enter text, simply type just as you
would if you were using a typewriter.
• To capitalize, hold down the Shift key
while typing the letter.
• Use the Backspace key to delete
text.
• Press Enter to start a new paragraph.
• Type the following sentence:
Joe has a very large house.
• Now delete the word "house." Using either the
arrow keys or the mouse, place the cursor
between the period and the "e" in "house."
• Press the Backspace key until the word "house"
is deleted.
• Type boat. The sentence should now read:
"Joe has a very large boat."
• You can also delete text by using the
Delete key. First, highlight the text
you wish to delete; then press the
Delete key.
Delete the word "very"
very from the
sentence you just typed.
1.Highlight the word "very."
2.Press the Delete key. The sentence
should now read:
"Joe has a large boat."
Exercise 3
You are going to insert the word "blue"
between the words "large" and "boat."
1.Place the cursor after the dot between the
words "large" and "boat."
2.Type the word blue.
3.Press the spacebar to add a space.
4.The sentence should now read:
"Joe has a large blue boat."
You can bold, underline, or italicize
when using Word.
You also can combine these features
-- in other words, you can bold,
underline, and italicize a single piece
of text.
Type the following exactly as shown.
Remember, pressing the Enter key
starts a new paragraph. Press the Enter
key at the end of each of the following
lines to start a new paragraph.
Menu: Bold Italicize Underline these words All
three Regular
Icon: Bold Italicize Underline these words All
three Regular
1. On the line that begins with Menu,
highlight the word Bold.
2. Choose Format > Font from the menu.
The Font Dialog box opens.
3. Click Bold in the Font Style box.
Note: You can see the effect of your
selection in the Preview window. To turn
off the bold, click Regular.
4. Click OK to close the dialog box.
5. Click anywhere in the text area to
remove the highlighting. You have bolded
the word bold.
1. On the line that begins with "Icon,"
highlight the word "Bold.“
2. Click the Bold icon on the
toolbar.
Note: To turn off bold, highlight the
text and press the Bold icon again.
3. Click anywhere in the Text area to
remove the highlighting.
1. On the line that begins with "Menu,"
highlight the word "Italicize.“
2. Choose Format > Font from the menu.
Click Italic in the Font Style box.
Note: You can see the effect of your
selection in the Preview window. To
turn off the italics, click Regular.
3. Click OK to close the dialog box.
4. Click anywhere in the Text area to
remove the highlighting.
1. On the line that begins with "Icon,"
highlight the word "Italicize.”
2. Click the Italic icon on the toolbar.
Note: To turn off italics, highlight
the text and press the Italic icon
again.
3. Click anywhere in the Text area to
remove the highlighting.
1. On the line that begins with "Menu,"
highlight the words "Underline these
words."
2. Choose Format > Font from the menu.
3. In the Underline Style box, click to open
the pull-down menu. Click the type of
underline you wish to use.
Note: To remove an underline, you
select None from the pull-down menu.
4. Click OK to close the dialog box.
5. Click anywhere in the Text area to
remove the highlighting.
1. On the line that begins with "Icon," highlight
the words "Underline these words."
2. Click the Underline icon on the toolbar. You
will get a single underline.
Note: To turn off underlining, press the
Underline icon again.
3. Click anywhere in the Text area to remove the
highlighting.
1. On the line that begins with "Menu,"
highlight the words "All three."
2. Choose Format > Font from the menu.
3. In the Font Style box, click Bold Italic.
Note: You can see the effect of your
selection in the preview window. To turn off
the Bold Italic, click Regular.
4. In the Underline box, click to open the pull-
down menu. Click the type of underline you
want to use.
Note: To remove an underline, select None
from the pull-down menu.
5. Click OK to close the dialog box.
6. Click anywhere in the Text area to remove
the highlighting.
1. On the line that begins with "Icon,"
highlight the words "All three."
2. Click the Bold icon on the toolbar.
3. Click the Italic icon on the toolbar.
4. Click the Underline icon on the
toolbar.
5. Click anywhere in the Text area to
remove the highlighting.
1. Choose File > Save As from the menu.
2. Specify the correct folder in the Look In
box.
3. Name your file by typing lesson3 in the
File Name box.
4. Click Save.
5. Choose File > Exit from the menu.
You might also like
- Performance Appraisal ReportDocument1 pagePerformance Appraisal Reportapi-27092199No ratings yet
- Microsoft Word Tutorial..lesson 3Document17 pagesMicrosoft Word Tutorial..lesson 3api-27092199No ratings yet
- Microsoft Word Tutorial..lesson 2Document6 pagesMicrosoft Word Tutorial..lesson 2api-27092199No ratings yet
- Microsoft Word Tutorial..lesson 1Document10 pagesMicrosoft Word Tutorial..lesson 1api-27092199No ratings yet
- Microsoft Word Tutorial... Lesson 4Document20 pagesMicrosoft Word Tutorial... Lesson 4api-27092199No ratings yet
- Microsoft Word Tutorial... Lesson 6Document12 pagesMicrosoft Word Tutorial... Lesson 6api-27092199No ratings yet
- Microsoft Word Tutorial... Lesson 5Document13 pagesMicrosoft Word Tutorial... Lesson 5api-27092199No ratings yet
- Microsoft Word Tutorial..lesson 2Document6 pagesMicrosoft Word Tutorial..lesson 2api-27092199No ratings yet
- Microsoft Word Tutorial... Lesson 6Document3 pagesMicrosoft Word Tutorial... Lesson 6api-27092199No ratings yet
- Microsoft Word Tutorial... Lesson 5Document13 pagesMicrosoft Word Tutorial... Lesson 5api-27092199No ratings yet
- Lesson 5Document1 pageLesson 5api-27092199No ratings yet
- Lesson 4Document1 pageLesson 4api-27092199No ratings yet
- Microsoft Word Tutorial... Lesson 4Document20 pagesMicrosoft Word Tutorial... Lesson 4api-27092199No ratings yet
- Lesson 6 AnswerDocument1 pageLesson 6 Answerapi-27092199No ratings yet
- Microsoft Word Tutorial... Lesson 1Document10 pagesMicrosoft Word Tutorial... Lesson 1api-27092199No ratings yet
- Hand Outs Lesson 4-6Document2 pagesHand Outs Lesson 4-6api-27092199No ratings yet
- Database CommandsDocument1 pageDatabase Commandsapi-27092199No ratings yet
- HTML cm106 LetterDocument1 pageHTML cm106 Letterapi-27092199No ratings yet
- Rustica ADocument2 pagesRustica Aapi-27092199100% (2)
- Annie GDocument2 pagesAnnie Gapi-27092199No ratings yet
- Bio-Data - Narcisa CatapangDocument2 pagesBio-Data - Narcisa Catapangapi-27092199No ratings yet
- Shoe Dog: A Memoir by the Creator of NikeFrom EverandShoe Dog: A Memoir by the Creator of NikeRating: 4.5 out of 5 stars4.5/5 (537)
- Never Split the Difference: Negotiating As If Your Life Depended On ItFrom EverandNever Split the Difference: Negotiating As If Your Life Depended On ItRating: 4.5 out of 5 stars4.5/5 (838)
- Elon Musk: Tesla, SpaceX, and the Quest for a Fantastic FutureFrom EverandElon Musk: Tesla, SpaceX, and the Quest for a Fantastic FutureRating: 4.5 out of 5 stars4.5/5 (474)
- The Subtle Art of Not Giving a F*ck: A Counterintuitive Approach to Living a Good LifeFrom EverandThe Subtle Art of Not Giving a F*ck: A Counterintuitive Approach to Living a Good LifeRating: 4 out of 5 stars4/5 (5782)
- Grit: The Power of Passion and PerseveranceFrom EverandGrit: The Power of Passion and PerseveranceRating: 4 out of 5 stars4/5 (587)
- Hidden Figures: The American Dream and the Untold Story of the Black Women Mathematicians Who Helped Win the Space RaceFrom EverandHidden Figures: The American Dream and the Untold Story of the Black Women Mathematicians Who Helped Win the Space RaceRating: 4 out of 5 stars4/5 (890)
- The Yellow House: A Memoir (2019 National Book Award Winner)From EverandThe Yellow House: A Memoir (2019 National Book Award Winner)Rating: 4 out of 5 stars4/5 (98)
- On Fire: The (Burning) Case for a Green New DealFrom EverandOn Fire: The (Burning) Case for a Green New DealRating: 4 out of 5 stars4/5 (72)
- The Little Book of Hygge: Danish Secrets to Happy LivingFrom EverandThe Little Book of Hygge: Danish Secrets to Happy LivingRating: 3.5 out of 5 stars3.5/5 (399)
- A Heartbreaking Work Of Staggering Genius: A Memoir Based on a True StoryFrom EverandA Heartbreaking Work Of Staggering Genius: A Memoir Based on a True StoryRating: 3.5 out of 5 stars3.5/5 (231)
- Team of Rivals: The Political Genius of Abraham LincolnFrom EverandTeam of Rivals: The Political Genius of Abraham LincolnRating: 4.5 out of 5 stars4.5/5 (234)
- Devil in the Grove: Thurgood Marshall, the Groveland Boys, and the Dawn of a New AmericaFrom EverandDevil in the Grove: Thurgood Marshall, the Groveland Boys, and the Dawn of a New AmericaRating: 4.5 out of 5 stars4.5/5 (265)
- The Hard Thing About Hard Things: Building a Business When There Are No Easy AnswersFrom EverandThe Hard Thing About Hard Things: Building a Business When There Are No Easy AnswersRating: 4.5 out of 5 stars4.5/5 (344)
- The Emperor of All Maladies: A Biography of CancerFrom EverandThe Emperor of All Maladies: A Biography of CancerRating: 4.5 out of 5 stars4.5/5 (271)
- The World Is Flat 3.0: A Brief History of the Twenty-first CenturyFrom EverandThe World Is Flat 3.0: A Brief History of the Twenty-first CenturyRating: 3.5 out of 5 stars3.5/5 (2219)
- The Unwinding: An Inner History of the New AmericaFrom EverandThe Unwinding: An Inner History of the New AmericaRating: 4 out of 5 stars4/5 (45)
- The Gifts of Imperfection: Let Go of Who You Think You're Supposed to Be and Embrace Who You AreFrom EverandThe Gifts of Imperfection: Let Go of Who You Think You're Supposed to Be and Embrace Who You AreRating: 4 out of 5 stars4/5 (1090)
- The Sympathizer: A Novel (Pulitzer Prize for Fiction)From EverandThe Sympathizer: A Novel (Pulitzer Prize for Fiction)Rating: 4.5 out of 5 stars4.5/5 (119)
- Her Body and Other Parties: StoriesFrom EverandHer Body and Other Parties: StoriesRating: 4 out of 5 stars4/5 (821)
- Theory 9 G Final ICT Exam PracticallyDocument3 pagesTheory 9 G Final ICT Exam Practicallybud MurNo ratings yet
- Lec 3Document30 pagesLec 3Mariam AbdelalimNo ratings yet
- JCM2017 ProceedingsDocument3 pagesJCM2017 ProceedingsHumbang PurbaNo ratings yet
- TraceDocument14 pagesTraceTina Chandler MorrisNo ratings yet
- AAA-E.Satie Gymnopedie no1-ClassicalGuitarShedDocument25 pagesAAA-E.Satie Gymnopedie no1-ClassicalGuitarShedJuanSubelsaNo ratings yet
- SEO-Optimized Title for Search Results PageDocument68 pagesSEO-Optimized Title for Search Results PageShameer AliNo ratings yet
- Latex Natbib ReferenceDocument5 pagesLatex Natbib Referencejohnl123No ratings yet
- Goes With That?: How To Pick A Typeface That Complements A GraphicDocument21 pagesGoes With That?: How To Pick A Typeface That Complements A Graphictiti50% (2)
- PF Goudy Initials ProDocument20 pagesPF Goudy Initials PronalafodimosNo ratings yet
- 39201320513112428961713Document345 pages39201320513112428961713leonardo_higaNo ratings yet
- Irayimman MalayDocument42 pagesIrayimman MalaysreenathpnrNo ratings yet
- Bruce Mau - Typeface ManifestoDocument1 pageBruce Mau - Typeface ManifestopavisjNo ratings yet
- Nordic Consulting GuidelinesDocument10 pagesNordic Consulting Guidelinesnida todasNo ratings yet
- MM2 Admin Panel ControlsDocument33 pagesMM2 Admin Panel Controlsmark laroaNo ratings yet
- MethodsOfBookDesign (Williamson 1956)Document446 pagesMethodsOfBookDesign (Williamson 1956)GreenMentorNo ratings yet
- Tex ManualDocument74 pagesTex ManualMoch Arief Albachrony100% (1)
- The Cõforte of Louersthe Comfort of Lovers by Hawes, Stephen, - 1523Document49 pagesThe Cõforte of Louersthe Comfort of Lovers by Hawes, Stephen, - 1523Gutenberg.orgNo ratings yet
- COURS 1 - What Is A Aparagraph - FORM - 2023-2024Document2 pagesCOURS 1 - What Is A Aparagraph - FORM - 2023-2024Lãrībì LãrībìNo ratings yet
- Instructions For Preparing Papers For An IET Conference: A B Author, C D AuthorDocument2 pagesInstructions For Preparing Papers For An IET Conference: A B Author, C D Authorngaca bangNo ratings yet
- MathJax Basic Tutorial and Quick Reference - Mathematics Meta Stack ExchangeDocument19 pagesMathJax Basic Tutorial and Quick Reference - Mathematics Meta Stack ExchangenctrungvlNo ratings yet
- FORMATTING YOUR ASSIGNMENT: APA STYLE GUIDELINESDocument4 pagesFORMATTING YOUR ASSIGNMENT: APA STYLE GUIDELINESJr CallangaNo ratings yet
- Human-Computer Interaction: Course NotesDocument220 pagesHuman-Computer Interaction: Course Notesweetan studioNo ratings yet
- Punctuation HandoutDocument3 pagesPunctuation HandoutVeasna ChannNo ratings yet
- Adobe 7Document119 pagesAdobe 7mim1984No ratings yet
- LemegetonDocument132 pagesLemegetonFrater Alastor100% (2)
- A Short Note On: Department of Mechanical Engineering, Tezpur University, Napaam, Tezpur - 784 028, India. UrlDocument22 pagesA Short Note On: Department of Mechanical Engineering, Tezpur University, Napaam, Tezpur - 784 028, India. UrlHugo PolicarpoNo ratings yet
- PHPFox CSS GuideDocument32 pagesPHPFox CSS GuidebeanerooNo ratings yet
- Lua Script EditableDocument8 pagesLua Script EditableAdrian MaulanaNo ratings yet
- Astrology clues for meeting your spouseDocument141 pagesAstrology clues for meeting your spousepuneetNo ratings yet
- Fanne Asmaur Rejal Me Mufti Azam Ki Maharat by Nazim Ali MisbahiDocument30 pagesFanne Asmaur Rejal Me Mufti Azam Ki Maharat by Nazim Ali MisbahiMohammad Izharun Nabi HussainiNo ratings yet