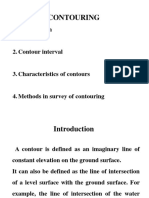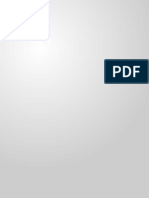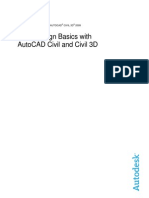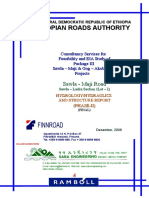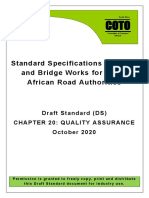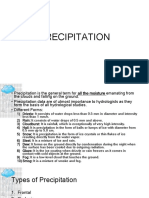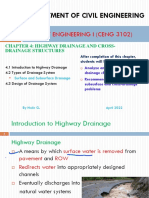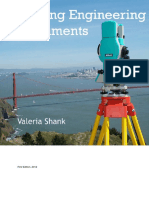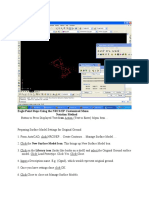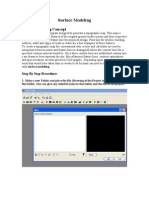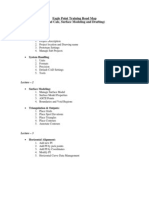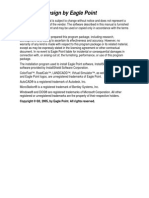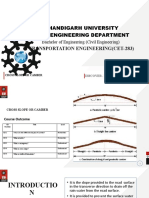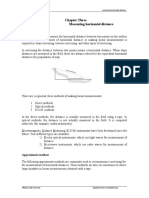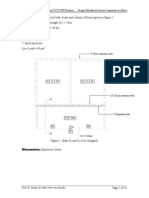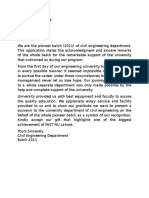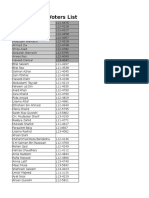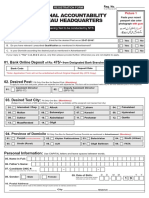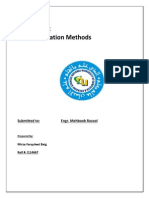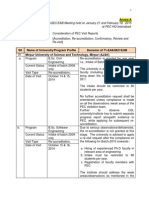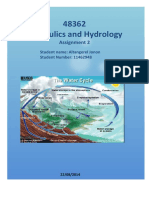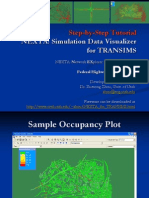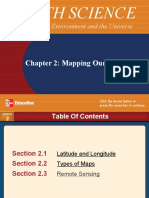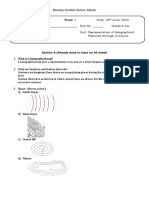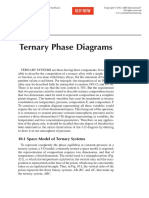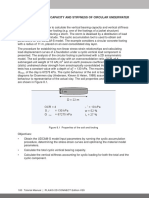Professional Documents
Culture Documents
Eagle Point Presentation
Uploaded by
Razi BaigCopyright
Available Formats
Share this document
Did you find this document useful?
Is this content inappropriate?
Report this DocumentCopyright:
Available Formats
Eagle Point Presentation
Uploaded by
Razi BaigCopyright:
Available Formats
Highway Geometric Design
Using
Eagle Point
Presented by:
Engr. Afed Ullah Khan
Highway Geometric Design
Geometric Design:
The design of visible and physical features.
X-Section
Profile
Alignment
Eagle Point Software
It is one of abundantly used software for a
variety of civil engineering design works.
the modules available in latest Eagle Point
Software are:
Data Collection
Data Transfer
Surface Modeling
Eagle Point Software
RoadCalc
Storm Sewers
Sanitary Sewers
Water Surface Profiling
Water Shed Modeling
Surface Modeling & RoadCalc
Surface modeling is used to generate a
topographic map.
It creates the surface model from physical
features of the original ground survey points and
their respective elevation.
Surface Modeling & RoadCalc
In highway geometric designs, the RoadCalc is
the basic program package used for this
purpose.
RoadCalc deals with roadway geometric design,
earthwork computation, and drafting
capabilities.
Getting Started
Click on Eagle Point Icon
Click on create new project
Click next
write project description etc and click Finish
Click and
save the
drawings in
the required
folder
Click ok
Click products Surface Modeling
Surface Modeling sub window is opened
In surface modeling window click on prepare import ASCII Points
click
Go to the folder where the required data file is saved and click open
Click Apply
Point are transferred to AutoCAD
Draw boundary around the points by polyline
In Surface Modeling Window click on Triangulate Surface Model.
Click
Click on new Surface model, give name to surface and close the window
New Surface Model
Check Display Model and Place Triangles and then click Apply
The AutoCAD command bar will ask for Select Object
Select the whole object and press enter
AutoCAD is asking for selection of boundary,
Select the boundary and close the window. Triangles will be drawn.
To draw contours of the required data, click on Contours Make intermediate & Index
In drop down list select the required surface name which was defined in previous steps
Check Use Screen Display
Check User Defined Boundary and click Apply
AutoCAD is asking for Boundary selection. Select boundary. Contours will be drawn
Contour lines are shown.
In surface modeling window, click contours Annotate..
For displaying the elevation values of different contour lines.
This is all about Surface Modeling
RoadCalc.
Click on new project
Highlight the RoadCalc Sub-project and click Next
Write description of project and click Next
Now click Finish and then click ok
RoadCalc sub-Window is opened
Draw the polyline as your desired Alignment.
From RoadCalc Window click on Alignment Convert objects to Alignment.
The command line will ask for Selection of object,
just click on the polyline drawn for Alignment.
The command line will ask for picking the point near the beginning of alignment.
On clicking the beginning point following window will appear.
Click on apply. The polyline will automatically change its color to RED,
which means that your Alignment is converted to element.
The Alignment (NSL) color is changed into RED
Click Cross-sections Extract Cross-Sections.
You can change the station interval
Then click ok
Check the Orig_Surface, also you can change the Corridor Edge
Click ok
Mark all the
stations if unmark
Stations are marked according to given data
Curves setting
In RoadCalc window, click Alignment Edit data.
Click
Click on Curve Data to edit the different parameters of curve
Click horizontal speed tables for data input
Click
Below table shows different parameters of horizontal based on Speed
Select the required design speed for horizontal curve, software will give
you different parameters automatically
Click
Eagle point will ask for at which intersection you want to draw a curve.
Select All, and click OK.
After clicking ok, curves will be drawn at all intersections according to
the data entered
In RoadCalc window, click Profiles Extract from Surface Model
In profile name select centerline and in from surface model select surface1,
then click ok
AutoCAD command line ask for object selection.
Select the centerline alignment and press enter.
In command line write Z E
Alignment is converted to profile (NSL)
Below line shows the Original Ground Profile i.e. NSL
Now we will draw the Suitable Formation Level
Below white line is the required FL.
In RoadCalc window, click Profiles Convert object to Profile
AutoCAD command bar ask for object selection.
Select FL and press enter
Click next
Select centerline in profile dropdown list, and click Finish
The FL colored is changed which shows FL alignment is converted to profile
Click profile Original Ground Profiles..
The NSL color is changed to Green
NSL Green line
FL Red line
Now we will construct sections for different layers
Click Typical Sections Construct Typical Section
Name is given to different layers i.e. awc, abc, sbc etc
Click on precision input
Put input values for cross-sections.
i.e. width and slope of carriage way, shoulder.
Center line
Copy section from right to left as shown below
Click define Typical Section
Highlight awc and click OK
AutoCAD is asked for pick point in awc boundary
In Road Calc Menu bar click on Process Manage Condition tables
Click on new condition table and give name to condition table. Click OK < close.
In Road Calc Click on Process Edit Design Locations
Click new both in Typical Section Location & Condition Table Locations
and put Zero in station values in both cases. And click close.
Click on Process Run Design
click Run and then close.
In Road Calc Menu, click Output Cross-Section Sheets.
click New Cross-Section Sheets
Just click OK
X- section sheets
Click Output Plan and Profile Sheets.
Highlight any section and click on view tool
You might also like
- Road Design With AutoCAD Civil 3DDocument15 pagesRoad Design With AutoCAD Civil 3DIgiligi Anthony An100% (1)
- Autocad Civil 3d 2015 Fundamentals-Capitulo 2Document31 pagesAutocad Civil 3d 2015 Fundamentals-Capitulo 2SociedadNariñenseDeTopógrafosSonartop100% (2)
- Civil3D TrainingDocument58 pagesCivil3D TrainingAnkit Bhatt100% (1)
- Road DesignDocument32 pagesRoad DesignAnonymous zwnFXURJNo ratings yet
- Road Rehab and Reconst Using Autocad Civil 3D 1402 enDocument26 pagesRoad Rehab and Reconst Using Autocad Civil 3D 1402 enRoddy Tee100% (1)
- Route Selection Manual - Chapter 1-5 PDFDocument55 pagesRoute Selection Manual - Chapter 1-5 PDFAnonymous modfBhExS100% (1)
- Contouring LectDocument27 pagesContouring LectMutha MorganNo ratings yet
- Autodesk AutoCAD Civil 3D 2018Document4 pagesAutodesk AutoCAD Civil 3D 201811 Sqn RERNo ratings yet
- Autodesk Storm and Sanitary Analysis For Highway P1Document10 pagesAutodesk Storm and Sanitary Analysis For Highway P1dobridorinNo ratings yet
- 1 - Basic of Culvert, Bridge, Drift, CausewayDocument4 pages1 - Basic of Culvert, Bridge, Drift, CausewaySandeep Vaishnav100% (1)
- d6172 98 PDFDocument8 pagesd6172 98 PDFKanwar P SinghNo ratings yet
- CV314-3 Cloverleaf Interchange DesignDocument26 pagesCV314-3 Cloverleaf Interchange DesignstradaricNo ratings yet
- OpenRoads TrainingDocument2 pagesOpenRoads Trainingh_eijy2743No ratings yet
- Ch-3 Geometric Design of HighwayDocument83 pagesCh-3 Geometric Design of Highwayአንተነህ ኃይሌ ክንፈገብርኤል100% (1)
- 4 Geometric Design of HighwayDocument80 pages4 Geometric Design of HighwaySol TirusewNo ratings yet
- Geometric Design of HighwayDocument129 pagesGeometric Design of HighwaySantosh Rai100% (1)
- Chapter 3 Geometrical Design of HighwayDocument80 pagesChapter 3 Geometrical Design of HighwayKefene GurmessaNo ratings yet
- Roadway Assemblies and Corridors: Autocad Civil 3D 2010 Education Curriculum Unit 5: Transportation DesignDocument47 pagesRoadway Assemblies and Corridors: Autocad Civil 3D 2010 Education Curriculum Unit 5: Transportation DesignSAMUEL CRUZALDENo ratings yet
- Horizontal and Vertical CurvesDocument29 pagesHorizontal and Vertical CurvesSandro SorianoNo ratings yet
- HSE Pipelines Accidents PDFDocument128 pagesHSE Pipelines Accidents PDFRene Arancibia MuñozNo ratings yet
- Highway Design ReportDocument27 pagesHighway Design ReportBrendan Johns100% (1)
- Advanced Road Design: - 1 - Civil Survey Solutions Pty LTDDocument95 pagesAdvanced Road Design: - 1 - Civil Survey Solutions Pty LTDValéry MbraNo ratings yet
- Highway SurveyDocument30 pagesHighway SurveyVittal Kumar100% (1)
- Civil 3D Road Design BasicsDocument22 pagesCivil 3D Road Design BasicsthescubataterNo ratings yet
- Detailed 3d Modelling and Geometric Design of Highway Using Civil 3d in Collision With Infraworks 360Document14 pagesDetailed 3d Modelling and Geometric Design of Highway Using Civil 3d in Collision With Infraworks 360RahulNo ratings yet
- Geometric Design: CEE 320 Steve MuenchDocument55 pagesGeometric Design: CEE 320 Steve MuenchRohit Mathur100% (4)
- Addis Ababa Institute of Technology (Aait) : School of Civil and Environmental EngineeringDocument43 pagesAddis Ababa Institute of Technology (Aait) : School of Civil and Environmental EngineeringAlex man100% (3)
- Route SurveyingDocument37 pagesRoute SurveyingJane Asasira100% (1)
- Sawla - Laska (Lot - I) Road Project Hydrology - Hydraulics MDocument64 pagesSawla - Laska (Lot - I) Road Project Hydrology - Hydraulics Mashe zinab100% (2)
- Ch-3 Geometric Design of HighwaysDocument68 pagesCh-3 Geometric Design of HighwaysFurtuna Fisseha75% (4)
- Coto Chapter 20-Quality Assurance - DS Version Oct 2020Document56 pagesCoto Chapter 20-Quality Assurance - DS Version Oct 2020Spam Me here100% (1)
- Breakdown of The Surveyor's Work On A Road Construction ProjectDocument21 pagesBreakdown of The Surveyor's Work On A Road Construction Projectamisinho100% (6)
- Civil 3d 2009 Intersection Design 101Document19 pagesCivil 3d 2009 Intersection Design 101celeste9012No ratings yet
- Geometric Design of Highway FacilitiesDocument10 pagesGeometric Design of Highway Facilitiesanasalam100% (1)
- Precipitation Types and MeasurementDocument45 pagesPrecipitation Types and Measurementsheil.cogay100% (1)
- Site PlanningDocument77 pagesSite PlanningBembem DuavesNo ratings yet
- Sample Question Paper Highway EngineeringDocument4 pagesSample Question Paper Highway EngineeringHarsh Nimse50% (2)
- Department of Civil Engineering: Highway Engineering I (Ceng 3102)Document62 pagesDepartment of Civil Engineering: Highway Engineering I (Ceng 3102)Nahom EshNo ratings yet
- Surveying Engineering Instruments by ValeriaShank-1Document108 pagesSurveying Engineering Instruments by ValeriaShank-1Võ Quang Kiệt100% (1)
- Eagle Point Autocad ManualDocument9 pagesEagle Point Autocad ManualJoseph Rugah100% (2)
- Gravity DamDocument64 pagesGravity DamMuhammad Farooq Zia100% (24)
- High Way Project 2010 (Summer Group 1)Document205 pagesHigh Way Project 2010 (Summer Group 1)sokore100% (6)
- AutoCAD Civil 3D Railway Engineering Vault Ensures Smooth Work and QualityDocument16 pagesAutoCAD Civil 3D Railway Engineering Vault Ensures Smooth Work and QualityAnonymous zwnFXURJNo ratings yet
- AutoCAD Land Development 2009 Guide PDFDocument21 pagesAutoCAD Land Development 2009 Guide PDFSarthak RegmiNo ratings yet
- AEDsys User GuideDocument34 pagesAEDsys User GuideJoaquinBarreto0% (1)
- Eagle Point Mannual 2005 (Surface Modeling)Document13 pagesEagle Point Mannual 2005 (Surface Modeling)engineermik795680% (5)
- Eagle Point Tutorial - Cross SectionDocument9 pagesEagle Point Tutorial - Cross Sectionqadiradnan7177100% (6)
- Eagle Point Mannual 2005 (Road Calc)Document22 pagesEagle Point Mannual 2005 (Road Calc)engineermik7956100% (7)
- Eagle Point Tutorial PDFDocument100 pagesEagle Point Tutorial PDFhelen haileselassie100% (17)
- Geometric Design of Highway TutorialDocument100 pagesGeometric Design of Highway TutorialAhsan Khan50% (2)
- EAGLE POINT ROAD DESIGN TRAINING APPROACHDocument5 pagesEAGLE POINT ROAD DESIGN TRAINING APPROACHKermelos Habte100% (1)
- Eagle Point Manual (2012 - 10 - 17 08 - 24 - 43 UTC)Document64 pagesEagle Point Manual (2012 - 10 - 17 08 - 24 - 43 UTC)saddshish94% (18)
- Eagle PointDocument2 pagesEagle PointIrfan Ali100% (1)
- Eagle Point ManualDocument56 pagesEagle Point Manualchma324100% (1)
- RoadCalc PDFDocument13 pagesRoadCalc PDFMohsinKhanNo ratings yet
- 01 Road Location SurveyDocument57 pages01 Road Location SurveyBilal Saif100% (1)
- Eagle Point Quick StartDocument48 pagesEagle Point Quick StartHabhaile Asfaw91% (22)
- Wolkite University Traffic and Road Safety EngineeringDocument1 pageWolkite University Traffic and Road Safety EngineeringDessalegn Gamini100% (5)
- Eaglepoint Intersection DesignDocument148 pagesEaglepoint Intersection DesignGnabBang100% (1)
- Highway Design and Geometric LayoutDocument199 pagesHighway Design and Geometric LayoutÖmer Gedik100% (1)
- QUICK START GUIDE (For Eagle Point Software)Document48 pagesQUICK START GUIDE (For Eagle Point Software)Waqas Muneer KhanNo ratings yet
- Chapter 2 Pavement DesignDocument9 pagesChapter 2 Pavement DesignSemNo ratings yet
- Highway Project 03Document66 pagesHighway Project 03bereket abebayehuNo ratings yet
- Cross Section Elements for Road DesignDocument89 pagesCross Section Elements for Road DesignYohannes Girma0% (1)
- Cross Slope and CamberDocument20 pagesCross Slope and CamberChandra Shekhar PantNo ratings yet
- Earthwork, Cross Sections, Mass Haul DiagramDocument3 pagesEarthwork, Cross Sections, Mass Haul Diagramarianboy74100% (2)
- Chapter Three Measuring Horizontal DistanceDocument12 pagesChapter Three Measuring Horizontal Distanceyared mola100% (1)
- Assignment #6Document5 pagesAssignment #6Gilnad WilsonNo ratings yet
- Reinforced Concrete DesignDocument24 pagesReinforced Concrete DesignSyed Sikandar ShahNo ratings yet
- Adv-08-Adl It Ms PD PostsDocument4 pagesAdv-08-Adl It Ms PD PostsRazi BaigNo ratings yet
- Pakistan Water & Power Development AuthorityDocument2 pagesPakistan Water & Power Development AuthorityAnonymous OT8CFVqmNo ratings yet
- Update Status of Works in Canal PrsimDocument4 pagesUpdate Status of Works in Canal PrsimRazi BaigNo ratings yet
- Equipment Rates 2013Document4 pagesEquipment Rates 2013Engr Bilal BashirNo ratings yet
- Souvenir AppDocument1 pageSouvenir AppRazi BaigNo ratings yet
- ACM Voter ListDocument2 pagesACM Voter ListRazi BaigNo ratings yet
- Indus Basin Irrigation SystemDocument22 pagesIndus Basin Irrigation SystemMuhammad Farooq Zia83% (6)
- NAB HdQts FormDocument4 pagesNAB HdQts FormAli WaqasNo ratings yet
- Assignment 1 of IrrigationDocument8 pagesAssignment 1 of IrrigationSufyan HameedNo ratings yet
- Date Sheet Final Exam-Spring 15stuv5Document6 pagesDate Sheet Final Exam-Spring 15stuv5Mattin SharifNo ratings yet
- Irrigation PakistanDocument22 pagesIrrigation PakistanRazi BaigNo ratings yet
- Foundation Analysis and Design - (Bowles 5ed) 245Document1 pageFoundation Analysis and Design - (Bowles 5ed) 245Razi BaigNo ratings yet
- Waqas Ahmad Javed: Curriculum VitaeDocument1 pageWaqas Ahmad Javed: Curriculum VitaeRazi BaigNo ratings yet
- Mirza CV 2013-09-15 3Document1 pageMirza CV 2013-09-15 3Razi BaigNo ratings yet
- AssignmentDocument8 pagesAssignmentRazi BaigNo ratings yet
- Barrages in PakistanDocument1 pageBarrages in PakistanBilal Ali SyedNo ratings yet
- Minutes of 71-EA&QECDocument44 pagesMinutes of 71-EA&QECRazi BaigNo ratings yet
- ItDocument2 pagesItRazi BaigNo ratings yet
- Foundation - Analysis - and - Design - (Bowles - 5ed) 244 PDFDocument1 pageFoundation - Analysis - and - Design - (Bowles - 5ed) 244 PDFRazi BaigNo ratings yet
- Soil Stabilization Methods SummaryDocument9 pagesSoil Stabilization Methods SummaryRazi BaigNo ratings yet
- ReportDocument7 pagesReportRazi BaigNo ratings yet
- Incompressible Pipe Flow AnalysisDocument5 pagesIncompressible Pipe Flow AnalysisRazi Baig0% (1)
- AyatDocument1 pageAyatRazi BaigNo ratings yet
- Compaction: Standard Proctor TestDocument3 pagesCompaction: Standard Proctor TestRazi BaigNo ratings yet
- Civil Deptt Updated Time Table On 4 Sep 2013Document3 pagesCivil Deptt Updated Time Table On 4 Sep 2013Razi BaigNo ratings yet
- Mirza Farquleet Baig NIC FrontDocument1 pageMirza Farquleet Baig NIC FrontRazi BaigNo ratings yet
- Mirza Farquleet Baig NIC BackDocument1 pageMirza Farquleet Baig NIC BackRazi BaigNo ratings yet
- Assignment 2 (Hydrology) JononDocument6 pagesAssignment 2 (Hydrology) JononPT. VICTOR JAYANo ratings yet
- Tutorial 05 Oriented Core and Rock Mass ClassificationDocument11 pagesTutorial 05 Oriented Core and Rock Mass ClassificationCarlos Antonio Marcos VillavicencioNo ratings yet
- Natural resource exploitation in AfricaDocument26 pagesNatural resource exploitation in AfricaHillary DzudaNo ratings yet
- Visualizer - For - TRANSIMS - Tutorial NEXTADocument49 pagesVisualizer - For - TRANSIMS - Tutorial NEXTARubén Alejandro Calle BustillosNo ratings yet
- Morphology Development in Kenics Static MixersDocument10 pagesMorphology Development in Kenics Static MixersAN.ADAMMSNo ratings yet
- Earth Science: Geology, The Environment and The UniverseDocument79 pagesEarth Science: Geology, The Environment and The UniverseAlondra SalgadoNo ratings yet
- Principle of Geographic Information SystemsDocument20 pagesPrinciple of Geographic Information SystemsAsadNo ratings yet
- Design water system KathgarhDocument25 pagesDesign water system KathgarhRahul KumarNo ratings yet
- Geolab 5Document2 pagesGeolab 5Syimir AsyrafNo ratings yet
- Quicksurf Dokumentation EnglischDocument457 pagesQuicksurf Dokumentation Englischbembie83No ratings yet
- A Case For Upward Continuation As A Standard Separation Filter For Potential-Field MapsDocument11 pagesA Case For Upward Continuation As A Standard Separation Filter For Potential-Field Mapseka harrisNo ratings yet
- 3D Noise Modeling For Urban Environmental PlanningDocument8 pages3D Noise Modeling For Urban Environmental PlanningbmcmccoNo ratings yet
- Spatial Data TypesDocument54 pagesSpatial Data TypesNnelg Dlorah SelaromNo ratings yet
- Worksheet No: 1 Term: 1 Date: 19Document5 pagesWorksheet No: 1 Term: 1 Date: 19Poojal BatraNo ratings yet
- Tecplot Getting Started Guide 2010Document92 pagesTecplot Getting Started Guide 2010knan1No ratings yet
- Finite Element Method Magnetics: Octavefemm: User'S ManualDocument61 pagesFinite Element Method Magnetics: Octavefemm: User'S ManualFolyn YongNo ratings yet
- ASM International - Phase Diagram - Chapter Ternary DiagramDocument10 pagesASM International - Phase Diagram - Chapter Ternary DiagramImam PrasetyoNo ratings yet
- Study Guide MapreadingDocument26 pagesStudy Guide Mapreadingtom2susanNo ratings yet
- PLAXIS 2D CE V20.00 Tutorial Lesson 08Document19 pagesPLAXIS 2D CE V20.00 Tutorial Lesson 08Safwat El RoubyNo ratings yet
- In Uence of Design Durability On Concrete Columns Fire PerformanceDocument10 pagesIn Uence of Design Durability On Concrete Columns Fire PerformanceSamuel Mendoza SNo ratings yet
- Milos Method - Cad Techniques Used To Obtain The Blade of Francis Turbine Runner - T. MilosDocument8 pagesMilos Method - Cad Techniques Used To Obtain The Blade of Francis Turbine Runner - T. MilosIndra DjodikusumoNo ratings yet
- Topic 7 Practice PacketDocument46 pagesTopic 7 Practice Packetsg 85No ratings yet
- Wednesday, 3 October 2012: Civil Engineering - Surveying Multiple Choice Questions and AnswersDocument17 pagesWednesday, 3 October 2012: Civil Engineering - Surveying Multiple Choice Questions and AnswersSaud SanchezNo ratings yet