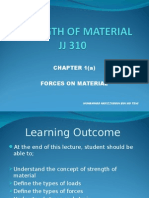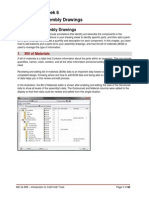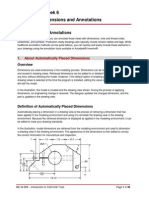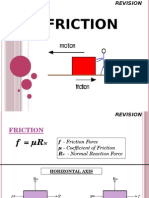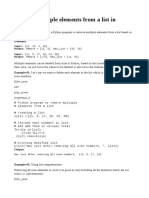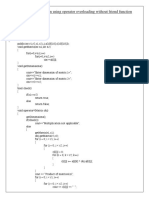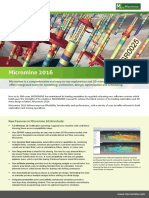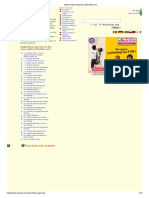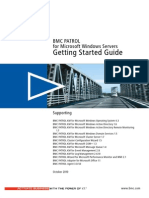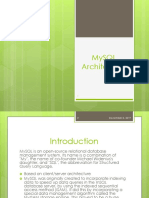Professional Documents
Culture Documents
JJ206 Computer & Design 1 Chapter 04
Uploaded by
Ah TiangCopyright
Available Formats
Share this document
Did you find this document useful?
Is this content inappropriate?
Report this DocumentCopyright:
Available Formats
JJ206 Computer & Design 1 Chapter 04
Uploaded by
Ah TiangCopyright:
Available Formats
AutoCAD
AutoCAD 2012
2012
and
and
AutoCAD
AutoCAD LT
LT 2012
2012
Essentials
Essentials
By Scott Onstott
Ch 4: Editing Entities
Selection Methods
Click to select
Implied windows
Crossing windows
Shift-select to remove from set
Remove objects mode
Add option
All option
Previous option
Last option
CPolygon, WPolygon, and Fence
Ch 4: Editing Entities
Selection Cycling
Toggle on selection cycling mode on
application status bar
Making ambiguous selection invokes
Selection window
Hovering the cursor over items in the
Selection dialog box highlights the
items on the drawing canvas
Selection cycling makes it easy to
select exactly what you are looking
for in crowded drawings
Ch 4: Editing Entities
Selecting Similar Objects
Click a single object, right click and choose Select Similar from the
shortcut menu
All similar objects are immediately selected
Type SE within the SELECTSIMILAR command to access its
Settings dialog box where you can determine degree of similarity
that triggers selection
Ch 4: Editing Entities
Copying Tips
Copying multiple items is accomplished through
careful selection of base and second points
Use object snap to maintain accuracy
Object snap tracking can also be useful in
tracking points that are not on objects, but are
aligned with existing objects
Use Ortho mode or Polar mode to copy items at
set angles
Use the Array option to space objects evenly or
fit a number of objects in a set space
Ch 4: Editing Entities
Reference Options
The Rotate and Scale commands have
Reference options
Use Reference mode to rotate or scale
relative to another object
By clicking two points to specify a reference
angle you can orient or scale objects
graphically, without using exact numbers
Use Reference option to match the rotation
and/or scale of one object with another
Ch 4: Editing Entities
Arrays
The ARRAY command is completely new in AutoCAD
2012
Arrays produce associative objects that can be edited
later on
Create rectangular and polar arrays
Edit or replace objects within the array
Ch 4: Editing Entities
Trim and Extend
Trim and Extend are opposite
commands
Both can be invoked from the same
command prompt
Hold Shift while in TRIM to EXTEND
and vice-versa
Accepting the default of <select all> to
select all objects as potential cutting or
boundary edges is very efficient
Ch 4: Editing Entities
Offset
Offset can create new geometry
You dont have to know the offset distance
to use offset; pick two points to set the
offset distance graphically
Select the object you wish to offset
Pick the side (above, below, left, or right)
you wish to offset the new object
There is an Erase option that allows you to
automatically erase the source object after
offsetting if desired
Ch 4: Editing Entities
Grip Editing
Select an object or set of objects
Click one or more grips (hold Shift to select multiple)
Press the Spacebar to cycle through STRETCH, MOVE, ROTATE, SCALE,
and MIRROR commands
Ch 4: Editing Entities
You might also like
- JJ303 Safety of Welding ReportDocument3 pagesJJ303 Safety of Welding ReportAh TiangNo ratings yet
- JJ308 REPORT Layout and Piping of The Steam Power Plant SystemDocument9 pagesJJ308 REPORT Layout and Piping of The Steam Power Plant SystemAh Tiang86% (7)
- CADCAM OverviewDocument1 pageCADCAM OverviewAh TiangNo ratings yet
- JJ310 STRENGTH OF MATERIAL Chapter 4 (A) Bending StressDocument16 pagesJJ310 STRENGTH OF MATERIAL Chapter 4 (A) Bending StressAh Tiang50% (2)
- JJ310 STRENGTH OF MATERIAL Chapter 5 (B) Beam DeflectionDocument18 pagesJJ310 STRENGTH OF MATERIAL Chapter 5 (B) Beam DeflectionAh TiangNo ratings yet
- JJ310 STRENGTH OF MATERIAL Chapter 6 TorsionDocument21 pagesJJ310 STRENGTH OF MATERIAL Chapter 6 TorsionAh Tiang0% (1)
- JJ303 Report TigDocument10 pagesJJ303 Report TigAh Tiang67% (9)
- JJ310 STRENGTH OF MATERIAL Chapter 5 (A) Beam DeflectionDocument20 pagesJJ310 STRENGTH OF MATERIAL Chapter 5 (A) Beam DeflectionAh TiangNo ratings yet
- JJ310 STRENGTH OF MATERIAL Chapter 1 (A) Forces On MaterialDocument18 pagesJJ310 STRENGTH OF MATERIAL Chapter 1 (A) Forces On MaterialAh Tiang100% (1)
- JJ310 STRENGTH OF MATERIAL Chapter 2 Thermal Stresses and Composite BarsDocument20 pagesJJ310 STRENGTH OF MATERIAL Chapter 2 Thermal Stresses and Composite BarsAh Tiang50% (6)
- JJ310 STRENGTH OF MATERIAL Chapter 3 (B) Shear Force & Bending Moment BDocument13 pagesJJ310 STRENGTH OF MATERIAL Chapter 3 (B) Shear Force & Bending Moment BAh TiangNo ratings yet
- JJ310 STRENGTH OF MATERIAL Chapter 1 (B) Forces On MaterialDocument20 pagesJJ310 STRENGTH OF MATERIAL Chapter 1 (B) Forces On MaterialAh TiangNo ratings yet
- JJ310 STRENGTH OF MATERIAL Chapter 3 (A) Shear Force & Bending Moment ADocument22 pagesJJ310 STRENGTH OF MATERIAL Chapter 3 (A) Shear Force & Bending Moment AAh TiangNo ratings yet
- JJ310 STRENGTH OF MATERIAL Chapter 4 (B) Bending StressDocument14 pagesJJ310 STRENGTH OF MATERIAL Chapter 4 (B) Bending StressAh TiangNo ratings yet
- JJ311 Mechanical of Machine CH 6 Belt DriveDocument5 pagesJJ311 Mechanical of Machine CH 6 Belt DriveAh TiangNo ratings yet
- JJ311 MECHANICAL OF MACHINE CH 5 BalancingDocument26 pagesJJ311 MECHANICAL OF MACHINE CH 5 BalancingAh Tiang33% (3)
- JJ306 Autodesk Inventor Week 2 - Project 3 - Air Cover PartDocument21 pagesJJ306 Autodesk Inventor Week 2 - Project 3 - Air Cover PartAh TiangNo ratings yet
- JJ306 Autodesk Inventor Week 2 - Project 1 - Clevis Mount PartDocument31 pagesJJ306 Autodesk Inventor Week 2 - Project 1 - Clevis Mount PartAh TiangNo ratings yet
- JJ311 MECHANICAL OF MACHINE CH 3 Velocity and Acceleration DiagramDocument31 pagesJJ311 MECHANICAL OF MACHINE CH 3 Velocity and Acceleration DiagramAh Tiang100% (1)
- JJ311 MECHANICAL OF MACHINE CH 2 Simple Harmonic MotionDocument38 pagesJJ311 MECHANICAL OF MACHINE CH 2 Simple Harmonic MotionAh Tiang100% (3)
- JF302 Material Technology Topic 4 Mechanical TestDocument4 pagesJF302 Material Technology Topic 4 Mechanical TestAh TiangNo ratings yet
- Week 6 - Project 3 - Assembly Drawings PDFDocument66 pagesWeek 6 - Project 3 - Assembly Drawings PDFPaco JonesNo ratings yet
- JJ306 Autodesk Inventor Week 6 - Project 2 - Dimensions and AnnotationsDocument36 pagesJJ306 Autodesk Inventor Week 6 - Project 2 - Dimensions and AnnotationsAh TiangNo ratings yet
- JJ311 MECHANICAL OF MACHINE CH 4 FrictionDocument12 pagesJJ311 MECHANICAL OF MACHINE CH 4 FrictionAh Tiang100% (2)
- JJ311 Mechanical of Machine CH 1 HoistDocument15 pagesJJ311 Mechanical of Machine CH 1 HoistAh Tiang100% (3)
- JJ306 Autodesk Inventor Week 4 - Project 2 - Assemblies and ConstraintsDocument34 pagesJJ306 Autodesk Inventor Week 4 - Project 2 - Assemblies and ConstraintsAh TiangNo ratings yet
- JF302 Material Technology Topic 6 PlasticDocument44 pagesJF302 Material Technology Topic 6 PlasticAh TiangNo ratings yet
- JF302 Material Technology Topic 5 Corrosion and Non-Ferrous MetalDocument30 pagesJF302 Material Technology Topic 5 Corrosion and Non-Ferrous MetalAh TiangNo ratings yet
- Week 6 - Project 1 - Drawing View Creation PDFDocument39 pagesWeek 6 - Project 1 - Drawing View Creation PDFPaco JonesNo ratings yet
- JJ306 Autodesk Inventor Week 2 - Project 2 - Flange Manifold PartDocument42 pagesJJ306 Autodesk Inventor Week 2 - Project 2 - Flange Manifold PartAh TiangNo ratings yet
- The Subtle Art of Not Giving a F*ck: A Counterintuitive Approach to Living a Good LifeFrom EverandThe Subtle Art of Not Giving a F*ck: A Counterintuitive Approach to Living a Good LifeRating: 4 out of 5 stars4/5 (5784)
- The Little Book of Hygge: Danish Secrets to Happy LivingFrom EverandThe Little Book of Hygge: Danish Secrets to Happy LivingRating: 3.5 out of 5 stars3.5/5 (399)
- Hidden Figures: The American Dream and the Untold Story of the Black Women Mathematicians Who Helped Win the Space RaceFrom EverandHidden Figures: The American Dream and the Untold Story of the Black Women Mathematicians Who Helped Win the Space RaceRating: 4 out of 5 stars4/5 (890)
- Shoe Dog: A Memoir by the Creator of NikeFrom EverandShoe Dog: A Memoir by the Creator of NikeRating: 4.5 out of 5 stars4.5/5 (537)
- Grit: The Power of Passion and PerseveranceFrom EverandGrit: The Power of Passion and PerseveranceRating: 4 out of 5 stars4/5 (587)
- Elon Musk: Tesla, SpaceX, and the Quest for a Fantastic FutureFrom EverandElon Musk: Tesla, SpaceX, and the Quest for a Fantastic FutureRating: 4.5 out of 5 stars4.5/5 (474)
- The Yellow House: A Memoir (2019 National Book Award Winner)From EverandThe Yellow House: A Memoir (2019 National Book Award Winner)Rating: 4 out of 5 stars4/5 (98)
- Team of Rivals: The Political Genius of Abraham LincolnFrom EverandTeam of Rivals: The Political Genius of Abraham LincolnRating: 4.5 out of 5 stars4.5/5 (234)
- Never Split the Difference: Negotiating As If Your Life Depended On ItFrom EverandNever Split the Difference: Negotiating As If Your Life Depended On ItRating: 4.5 out of 5 stars4.5/5 (838)
- The Emperor of All Maladies: A Biography of CancerFrom EverandThe Emperor of All Maladies: A Biography of CancerRating: 4.5 out of 5 stars4.5/5 (271)
- A Heartbreaking Work Of Staggering Genius: A Memoir Based on a True StoryFrom EverandA Heartbreaking Work Of Staggering Genius: A Memoir Based on a True StoryRating: 3.5 out of 5 stars3.5/5 (231)
- Devil in the Grove: Thurgood Marshall, the Groveland Boys, and the Dawn of a New AmericaFrom EverandDevil in the Grove: Thurgood Marshall, the Groveland Boys, and the Dawn of a New AmericaRating: 4.5 out of 5 stars4.5/5 (265)
- The Hard Thing About Hard Things: Building a Business When There Are No Easy AnswersFrom EverandThe Hard Thing About Hard Things: Building a Business When There Are No Easy AnswersRating: 4.5 out of 5 stars4.5/5 (344)
- On Fire: The (Burning) Case for a Green New DealFrom EverandOn Fire: The (Burning) Case for a Green New DealRating: 4 out of 5 stars4/5 (72)
- The World Is Flat 3.0: A Brief History of the Twenty-first CenturyFrom EverandThe World Is Flat 3.0: A Brief History of the Twenty-first CenturyRating: 3.5 out of 5 stars3.5/5 (2219)
- The Unwinding: An Inner History of the New AmericaFrom EverandThe Unwinding: An Inner History of the New AmericaRating: 4 out of 5 stars4/5 (45)
- The Gifts of Imperfection: Let Go of Who You Think You're Supposed to Be and Embrace Who You AreFrom EverandThe Gifts of Imperfection: Let Go of Who You Think You're Supposed to Be and Embrace Who You AreRating: 4 out of 5 stars4/5 (1090)
- The Sympathizer: A Novel (Pulitzer Prize for Fiction)From EverandThe Sympathizer: A Novel (Pulitzer Prize for Fiction)Rating: 4.5 out of 5 stars4.5/5 (119)
- Her Body and Other Parties: StoriesFrom EverandHer Body and Other Parties: StoriesRating: 4 out of 5 stars4/5 (821)
- 1999 Lapackuser'guideDocument435 pages1999 Lapackuser'guideMichael ChenNo ratings yet
- Remove multiple elements from a list in Python (less than 40 charsDocument4 pagesRemove multiple elements from a list in Python (less than 40 charsLakshmyNo ratings yet
- CPU-Z TXT report analysisDocument34 pagesCPU-Z TXT report analysistimbe08No ratings yet
- Unix Text ProcessingDocument680 pagesUnix Text Processingapi-3701136No ratings yet
- PRESENTATION: From Internet Usage To Genomics Analysis With Google BigQueryDocument70 pagesPRESENTATION: From Internet Usage To Genomics Analysis With Google BigQueryADB Health Sector GroupNo ratings yet
- C++ AssignmentDocument19 pagesC++ AssignmentAvinash DasNo ratings yet
- SP3D Common User GuideDocument13 pagesSP3D Common User GuideROHITNo ratings yet
- Sharecenter™ + 4-Bay Cloud Network Storage Enclosure: Product HighlightsDocument3 pagesSharecenter™ + 4-Bay Cloud Network Storage Enclosure: Product Highlightspbi tvNo ratings yet
- 1761 br006 - en P PDFDocument20 pages1761 br006 - en P PDFAdilson Leite ProençaNo ratings yet
- The Beauty of Bresenham's AlgorithmDocument3 pagesThe Beauty of Bresenham's AlgorithmAnh Truong MinhNo ratings yet
- Linux Made Simple 2015Document146 pagesLinux Made Simple 2015akar80% (10)
- Micromine 2016's leading exploration and 3D mine design enhancementsDocument2 pagesMicromine 2016's leading exploration and 3D mine design enhancementsyansenbarusNo ratings yet
- Xerox WorkCentre 3025 3215 3225 Customer General Dc18rn3745Document1 pageXerox WorkCentre 3025 3215 3225 Customer General Dc18rn3745Powerline OfficeNo ratings yet
- Intro To SQLDocument27 pagesIntro To SQLRajNo ratings yet
- 4x4 Matrix Membrane Keypad v1.2Document5 pages4x4 Matrix Membrane Keypad v1.2PierDonneeNo ratings yet
- Mobile VuGen Scripting - WilsonMarDocument12 pagesMobile VuGen Scripting - WilsonMaraustinfru7No ratings yet
- MS DOS Ebook For BeginnerDocument19 pagesMS DOS Ebook For Beginnerramaisgod86% (7)
- BMC PATROL Getting Started Guide - 4.3Document308 pagesBMC PATROL Getting Started Guide - 4.3btolawoyinNo ratings yet
- QA Photoshop Filters GalleryDocument7 pagesQA Photoshop Filters Galleryπονιη φαπζιαNo ratings yet
- Mysql ArchitectureDocument10 pagesMysql ArchitectureRaghavan HNo ratings yet
- Journal Ing and Commitment ControlDocument4 pagesJournal Ing and Commitment ControlprejishNo ratings yet
- Simplified DESDocument52 pagesSimplified DESshahenaaz3No ratings yet
- sql92 IcaDocument58 pagessql92 IcaJulio Cuevas CasanovaNo ratings yet
- Debug Log Captures Initialization of Memory Forensics ToolDocument58 pagesDebug Log Captures Initialization of Memory Forensics TooljaphetjakeNo ratings yet
- A PDF Scan OptimizerDocument9 pagesA PDF Scan OptimizerRudi NugrahaNo ratings yet
- Red Hat Enterprise Linux-7-Logical Volume Manager Administration-En-USDocument197 pagesRed Hat Enterprise Linux-7-Logical Volume Manager Administration-En-USbluestack bluestackNo ratings yet
- ECM Integration for Document ManagementDocument32 pagesECM Integration for Document ManagementMiguel Angel HernandezNo ratings yet
- SSIS ETL Lab - Simple Data Transfer from Excel to ExcelDocument9 pagesSSIS ETL Lab - Simple Data Transfer from Excel to ExcelbiplobusaNo ratings yet
- Database Functions Lab ActivityDocument3 pagesDatabase Functions Lab ActivityqwertNo ratings yet
- 2018 - System Safety Assessment Based On STPA and Model CheckingDocument14 pages2018 - System Safety Assessment Based On STPA and Model CheckingChise BogdanNo ratings yet